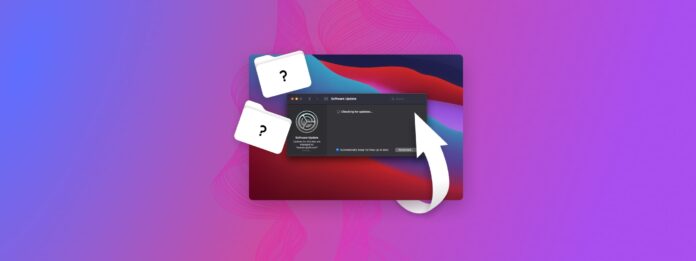
Mac 更新後遺失檔案?理想上,這是不應該發生的。但是,macOS 更新可能會有各種問題,導致資料遺失的情況。
幸運的是,由於 macOS 更新而丟失的任何數據通常都可以恢復。然而,你需要迅速行動並使用正確的方法,以避免數據永久丟失。在本文中,我們將教你如何恢復在最近更新後消失的 Mac 文件。
目錄
升級 macOS 會刪除檔案嗎?
升級 macOS 會刪除檔案嗎? 在正常情況下,不會!在安裝 macOS 更新後,您應該會在相同的地方找到所有數據。但是,情況並不總是如此。
升級 macOS 可能導致資料遺失的兩種常見情況如下:
- 中斷的 macOS 更新。 假設你正在將 Mac 更新至 Monterey、Ventura 或 Sonoma,但突然停電導致 Mac 關機。這種中斷可能會引發不同的情況,導致資料遺失。例如,系統可能變得不穩定並損壞你的檔案。在嘗試回滾更新以應對系統不穩定時,也可能會遇到錯誤。很多事情都可能出錯。
- 空間不足。 如果你嘗試安裝的 macOS 更新需要比系統可用空間更多的儲存空間,系統會提示你自行釋放空間或允許 macOS 為你釋放空間。雖然 macOS 會盡力刪除臨時檔案、快取和其他非必要項目,但你的重要檔案可能面臨被刪除的風險。
如何恢復 Mac 更新後遺失的檔案
所以當你注意到在更新 macOS 後檔案遺失,並且你推測你的更新出錯或者空間不足。無論是什麼原因導致的資料遺失,只要你迅速行動,仍有很大的機會可以恢復你的檔案。
根據您設定 Mac 的方式,有幾種不同的方法可供嘗試。我們在下面為每種方法準備了逐步指南。
方法 1: 使用資料復原軟體
資料救援軟體是一種強大的工具,可以在任何資料遺失情況下還原檔案,例如 Mac 更新後桌面檔案遺失。它可以完全繞過作業系統,直接從檔案系統提取資料。
我們將會使用一個叫做 磁碟鑽探 的工具來示範這個過程。它完全集成最新的 macOS 和 Mac 檔案系統 (HFS+ 和 APFS)。它還能辨識超過 400 種以上的檔案格式,如果你在升級 macOS 的過程中遺失了各種不同類型的檔案,這會相當有幫助。
使用 Disk Drill 在 Mac 更新後檢索遺失的檔案:
步驟 1. 下載 並安裝 Disk Drill。
第 2 步。 將儲存裝置連接到您的 Mac,確保其有足夠的空間來存儲恢復的數據。然後,啟動 Disk Drill (Finder > Applications)。![]()
第 3 步。 等待 Disk Drill 結束掃描你的 Mac 硬碟。然後,點擊檢視找到的項目。 搜尋遺失的資料。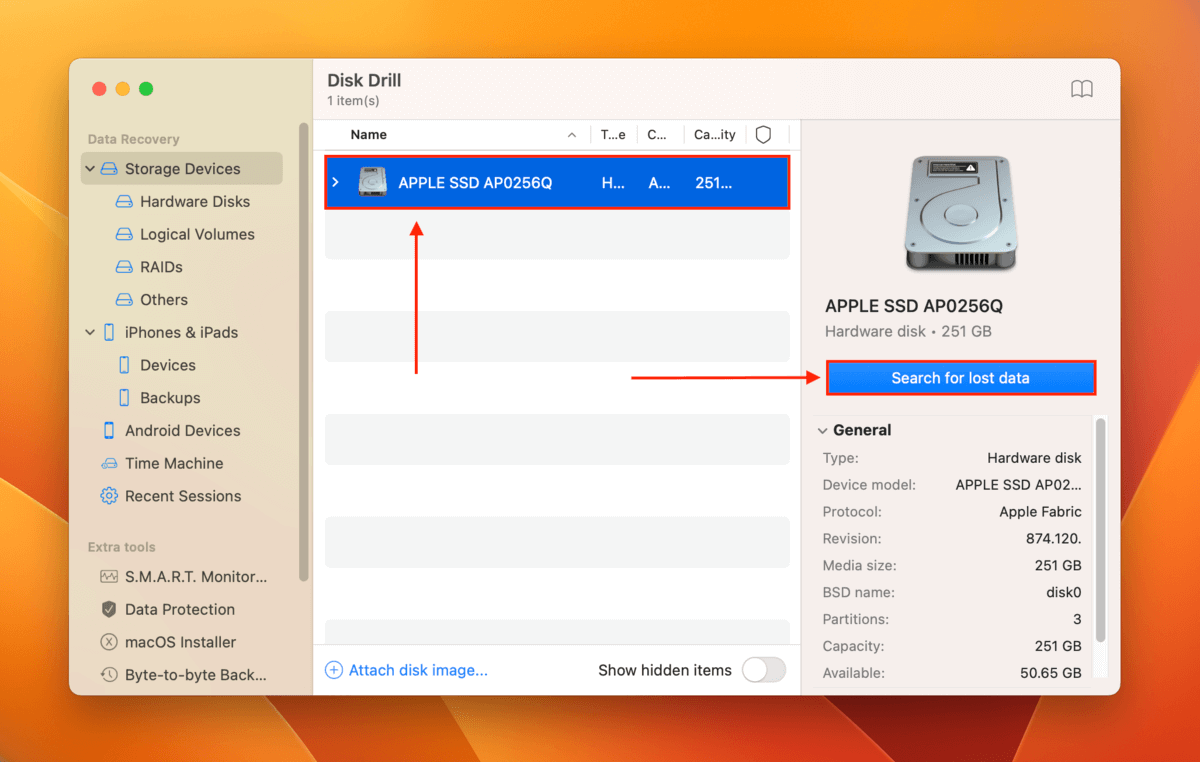
步驟 4. 等待 Disk Drill 完成掃描你的 Mac 磁碟。然後,點擊 審查找到的項目。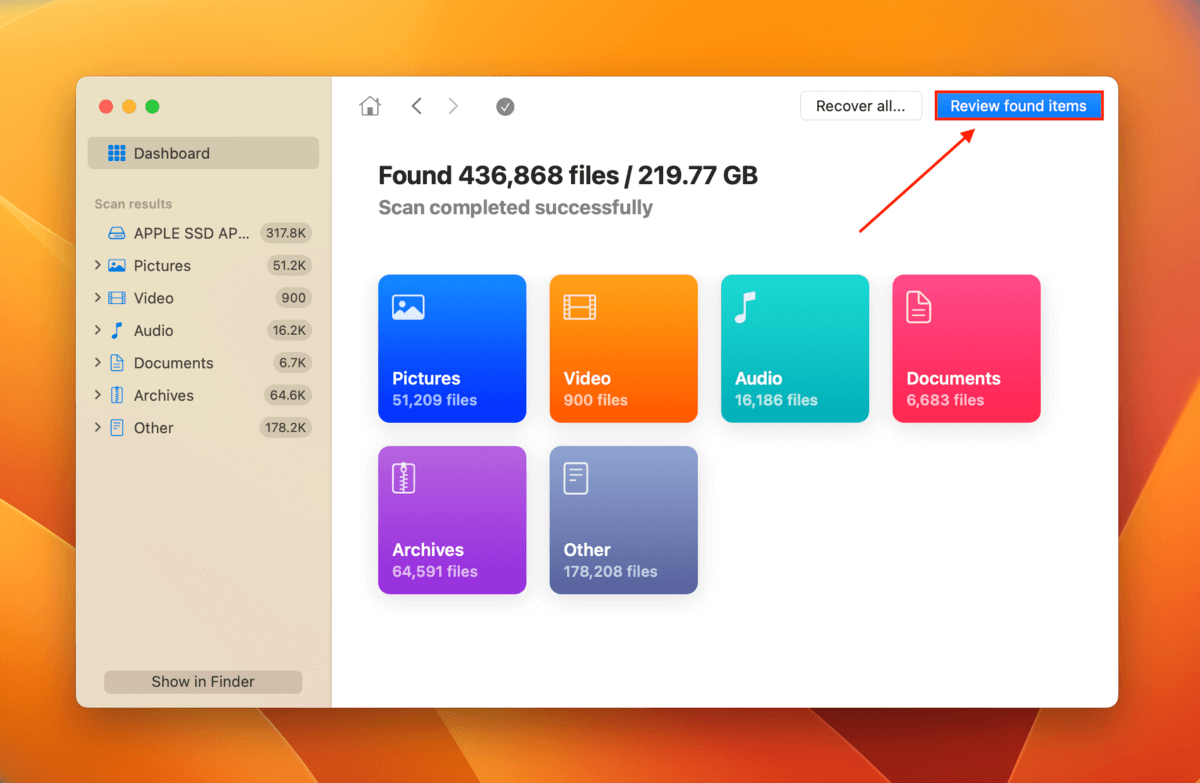
第 5 步。 展開 刪除或遺失並重新構建 標籤以瀏覽從您的 Mac 恢復的檔案。您可以按類型篩選數據或使用搜索工具定位特定檔案。點擊檔案將在右側面板顯示其預覽。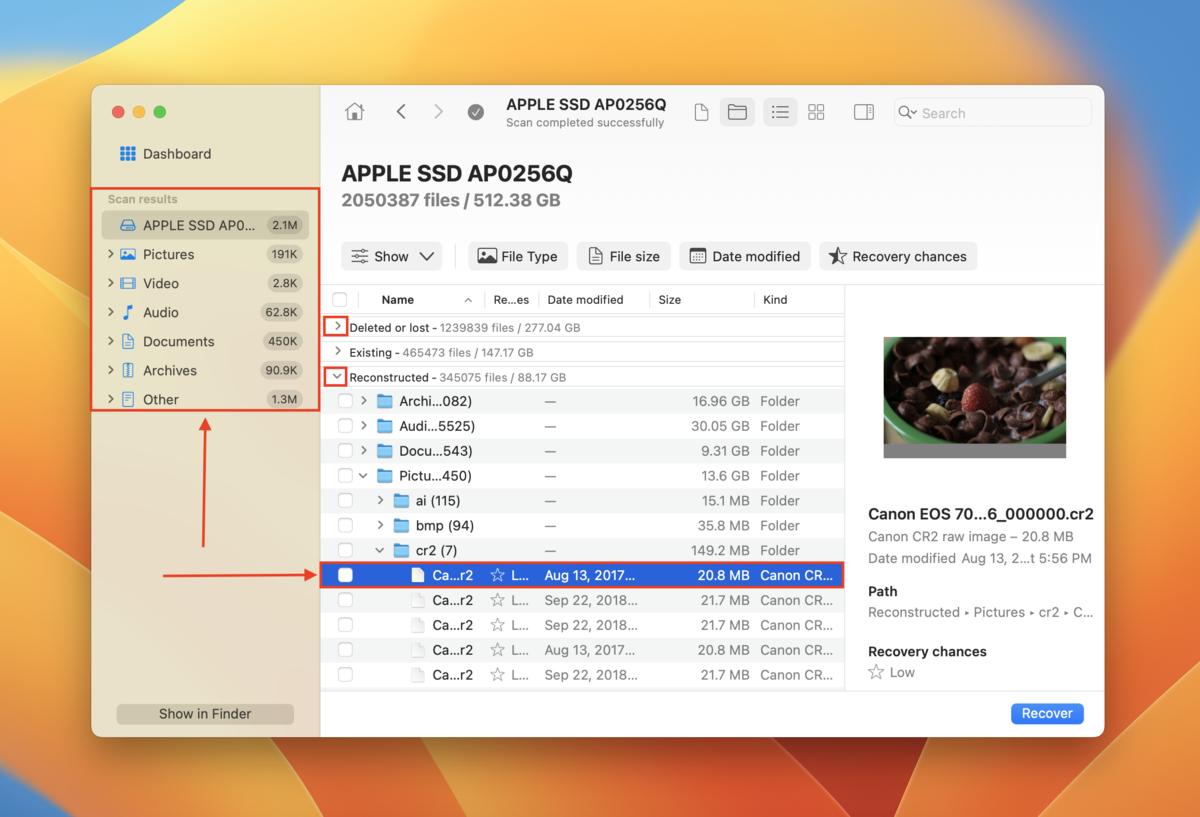
步驟 6. 勾選最左欄的方框以選取您想要恢復的檔案。然後,點擊 恢復。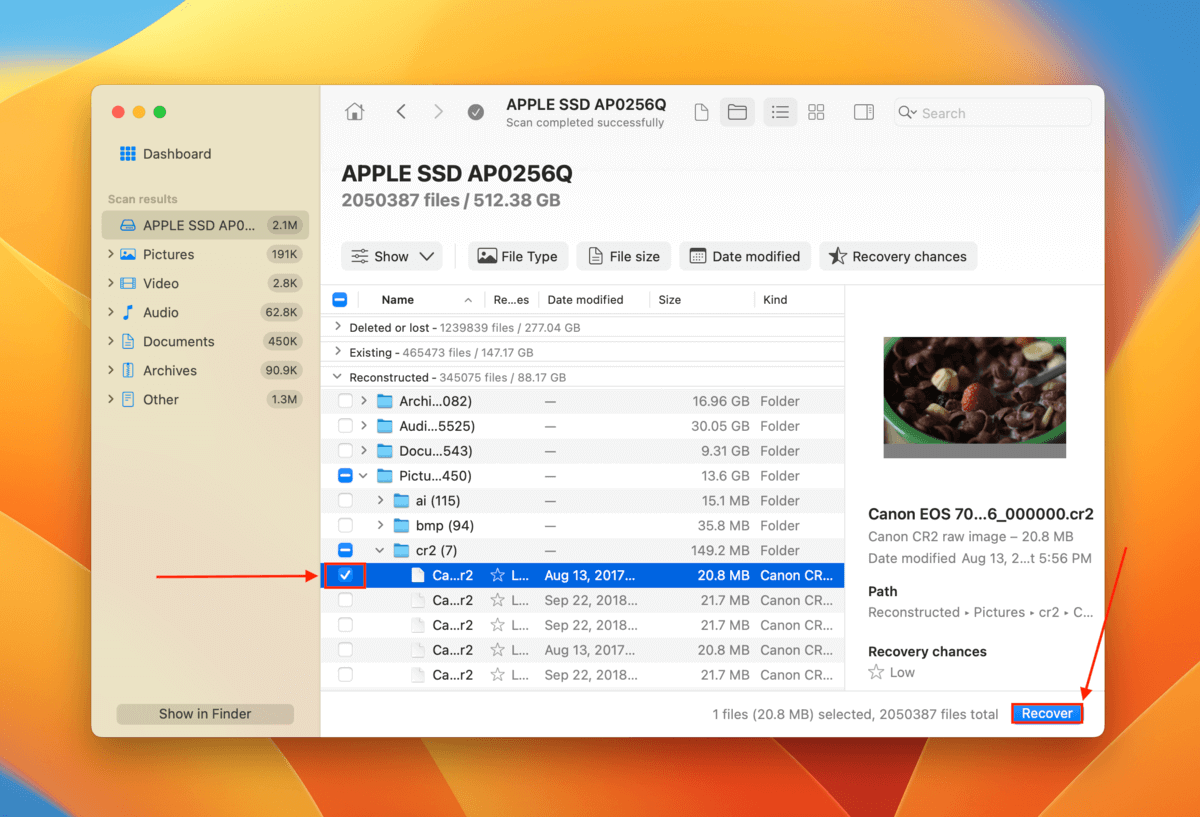
第 7 步。 選擇在步驟2中連接的硬碟上的位置來保存Disk Drill恢復的檔案。不要保存到你的Mac上,因為這可能會覆寫你的資料。一旦選擇了位置,點擊 下一步 以完成恢復過程。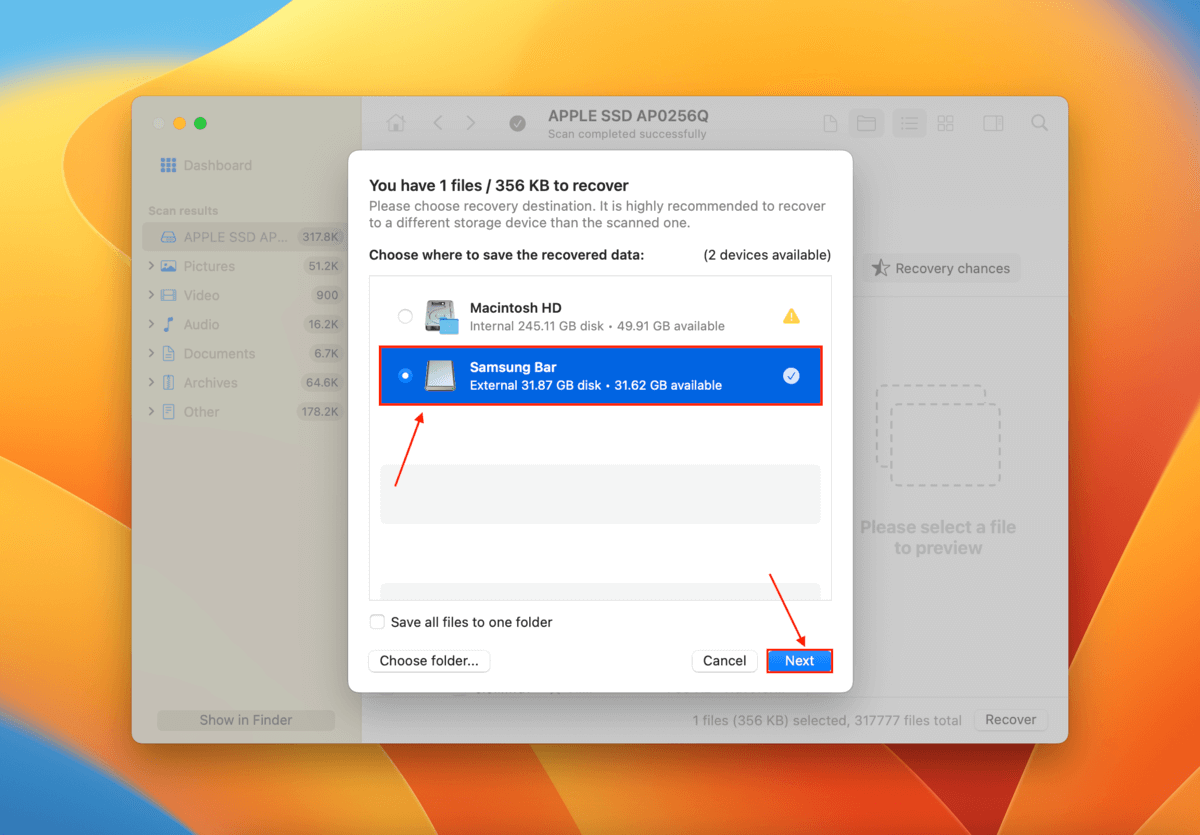
方法二: 檢查資源回收筒中的遺失檔案
Mac 的標準檔案刪除過程是將檔案移到垃圾桶,而不是立即從系統中刪除。這對使用者來說是一種安全網。當 macOS 因任何原因刪除檔案以騰出空間時,它也遵循標準刪除過程。
換句話說,macOS 更新刪除的檔案有可能在您的垃圾桶中。
若要從垃圾桶資料夾中復原 Mac 更新後遺失的檔案:
步驟 1. 點擊在你的停駐列上的垃圾桶圖示。![]()
第 2 步。 尋找遺失的檔案。如果找到它們,右鍵點擊 > 放回。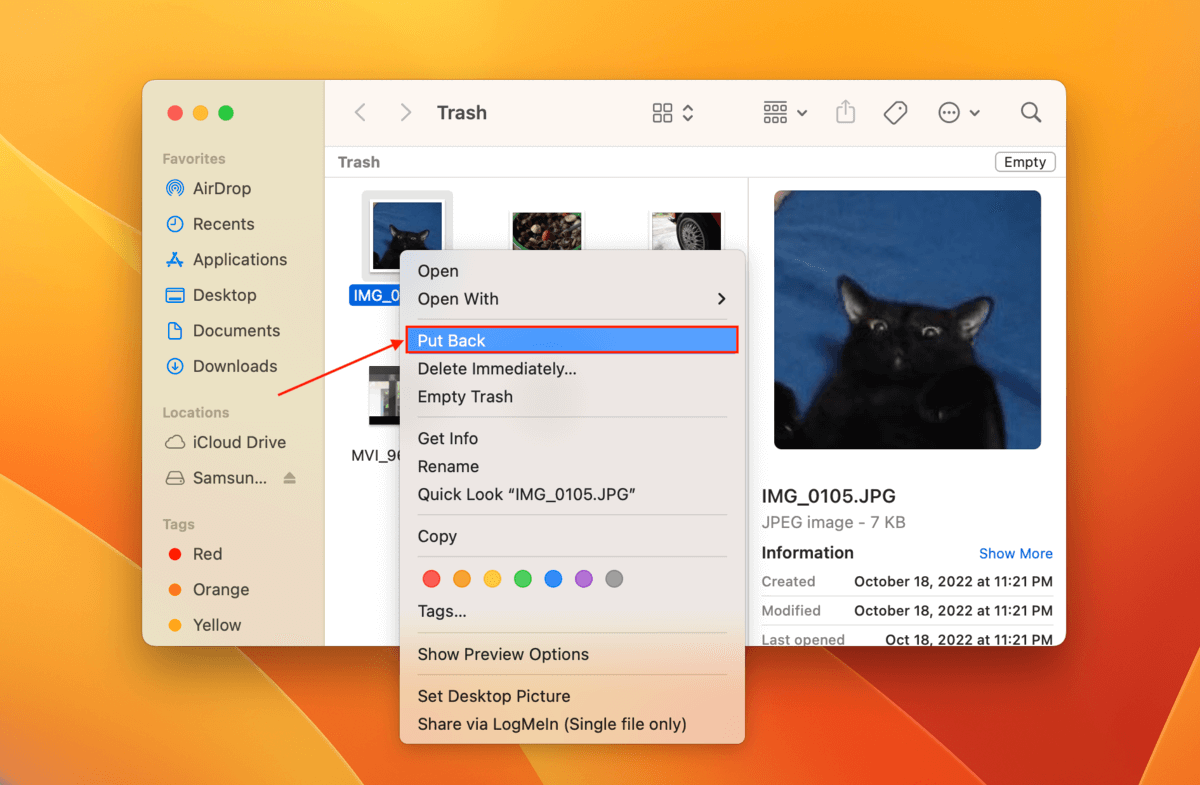
方法 3: 使用 iCloud 備份
如果您在安裝 macOS 更新之前啟用了 iCloud 備份,您可能仍然會在雲端中擁有遺失資料的副本。
事實上,iCloud有其自己的資料恢復工具,適用於iCloud檔案。您可以使用它從已啟用iCloud的資料夾中恢復已刪除的檔案。
若要從 iCloud 備份恢復遺失的檔案:
步驟 1. 開啟您的瀏覽器並登入 iCloud.com。
第 2 步。 滾動到頁面底部並點擊 資料復原。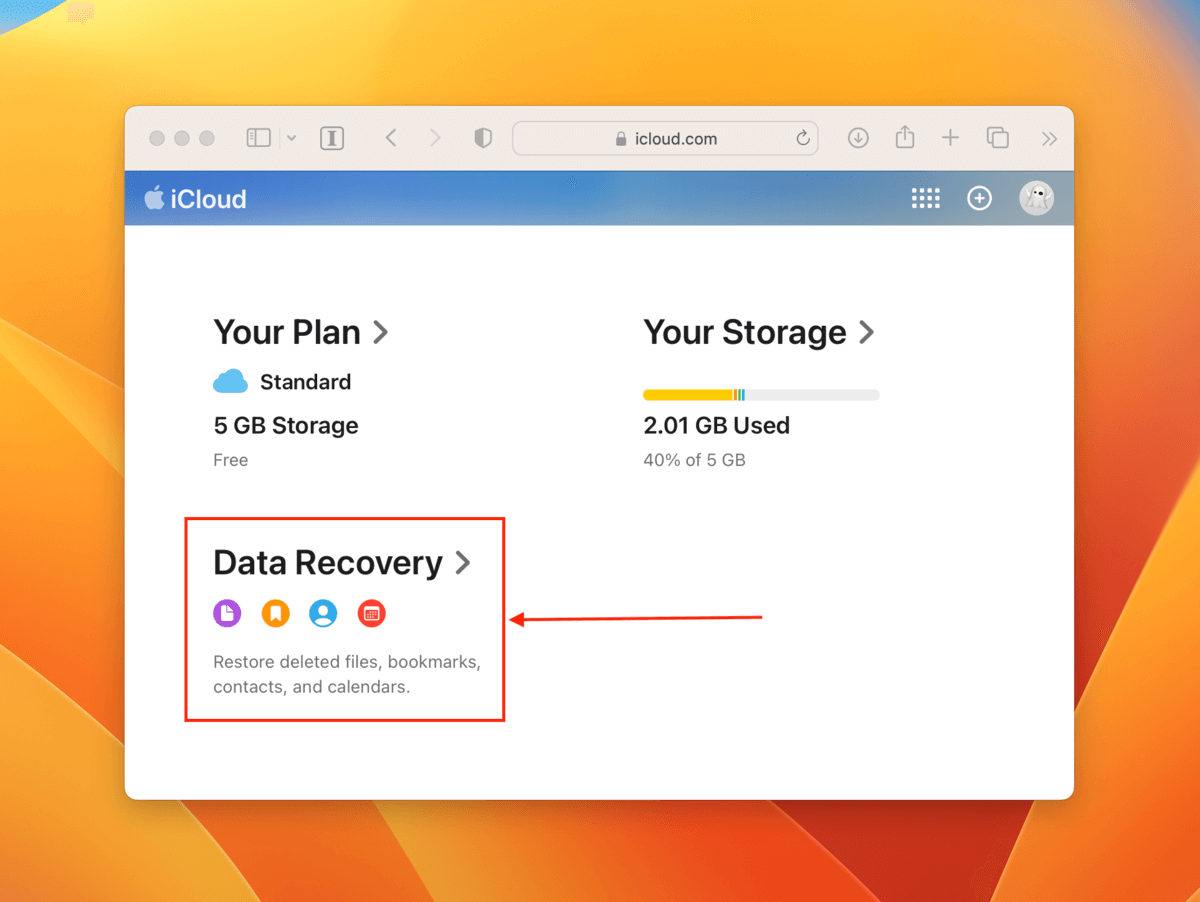
第 3 步。 點擊您想要恢復的檔案類別。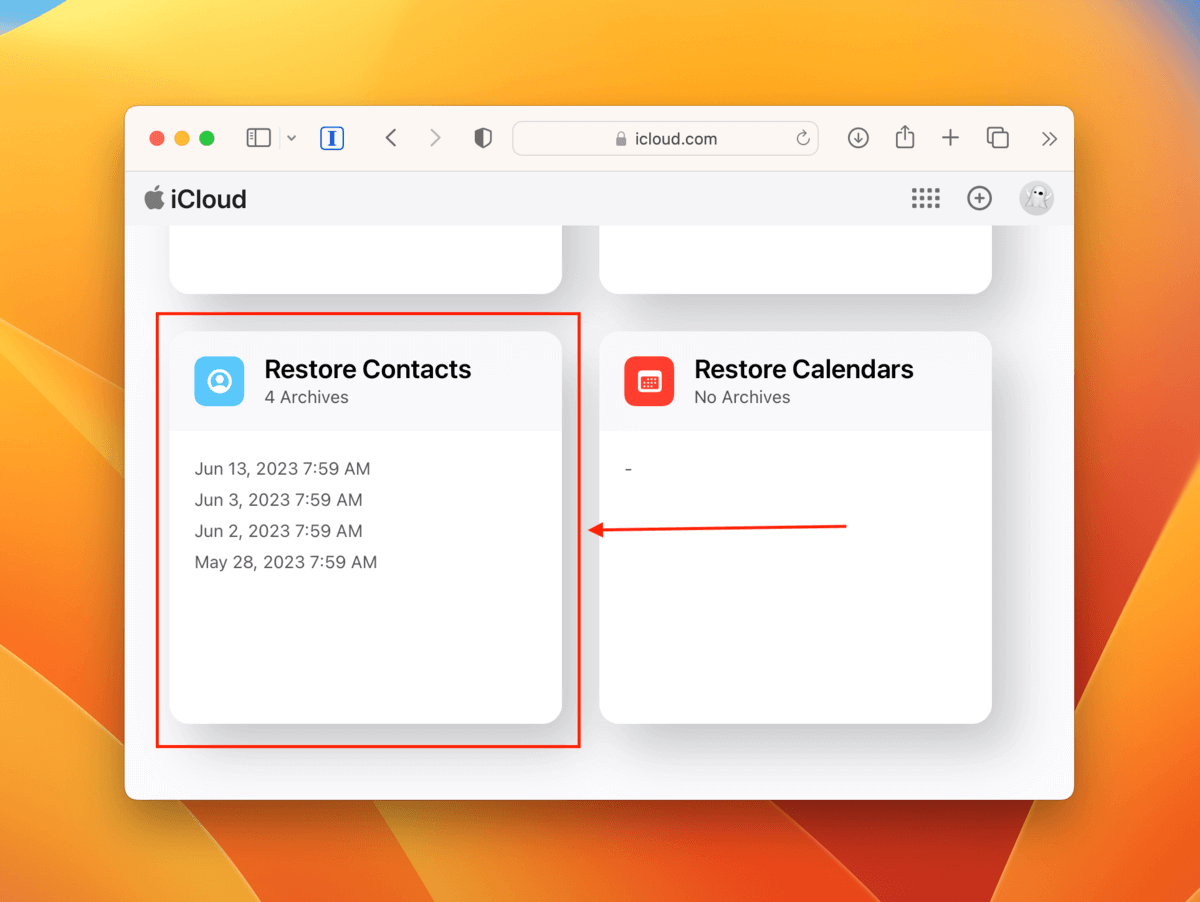
步驟 4. 在出現的對話視窗中,點擊 還原 你想要恢復的檔案旁邊的。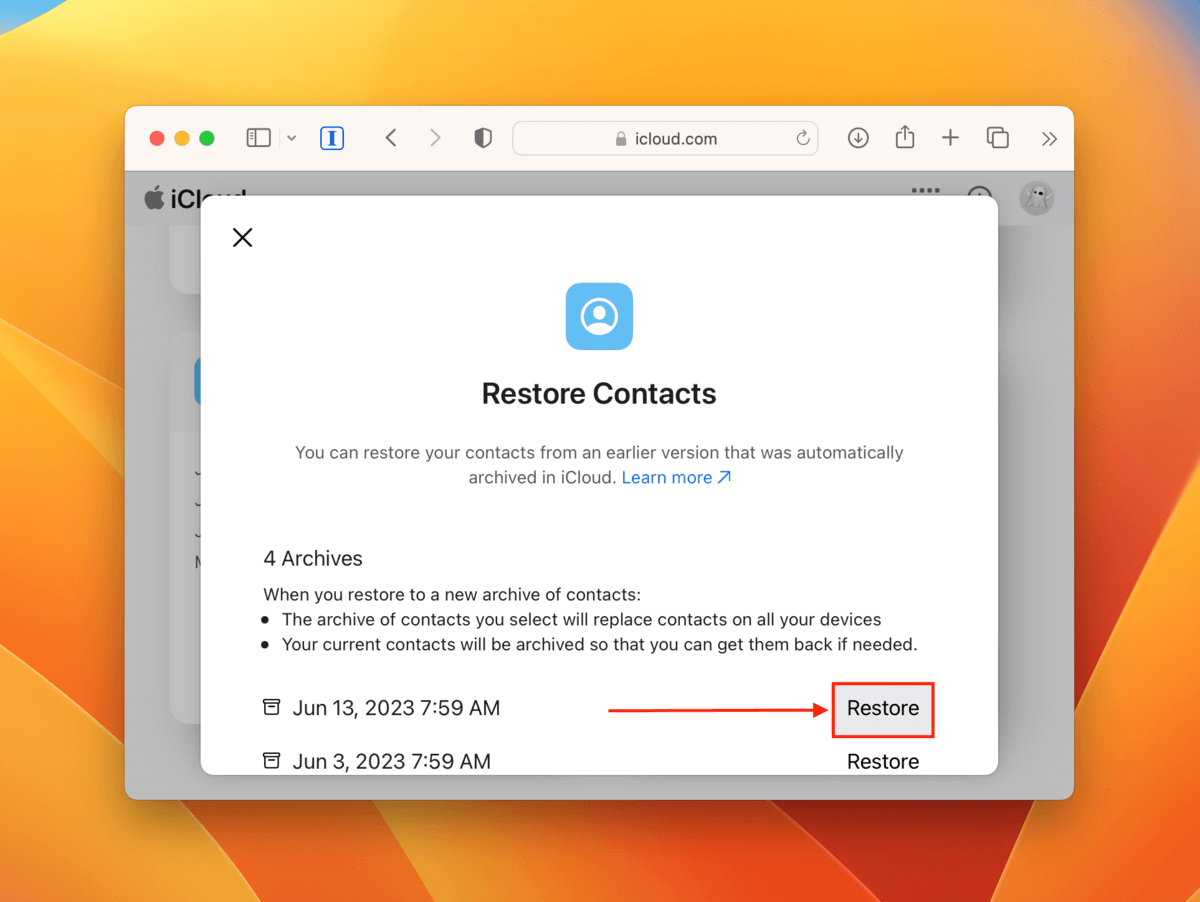
一旦復原過程完成,您應該能在 iCloud 資料夾中的原始位置找到您的資料。
方法 4: 使用 Time Machine 備份
Time Machine 是一個 Mac 備份和還原工具,可捕捉您檔案和資料夾的「快照」。「快照」是當前狀態下數據的副本。
如果在更新 macOS 之前啟用了 Time Machine 備份,應該已經儲存了包含遺失資料的資料夾快照。在 Time Machine 中,我們可以嘗試從該特定快照中還原資料。
要從 Time Machine 備份中恢復刪除的檔案:
步驟 1. 將您的 Time Machine 硬碟連接到您的 Mac。然後,在選單列上,點擊 Time Machine 按鈕 > 瀏覽 Time Machine 備份。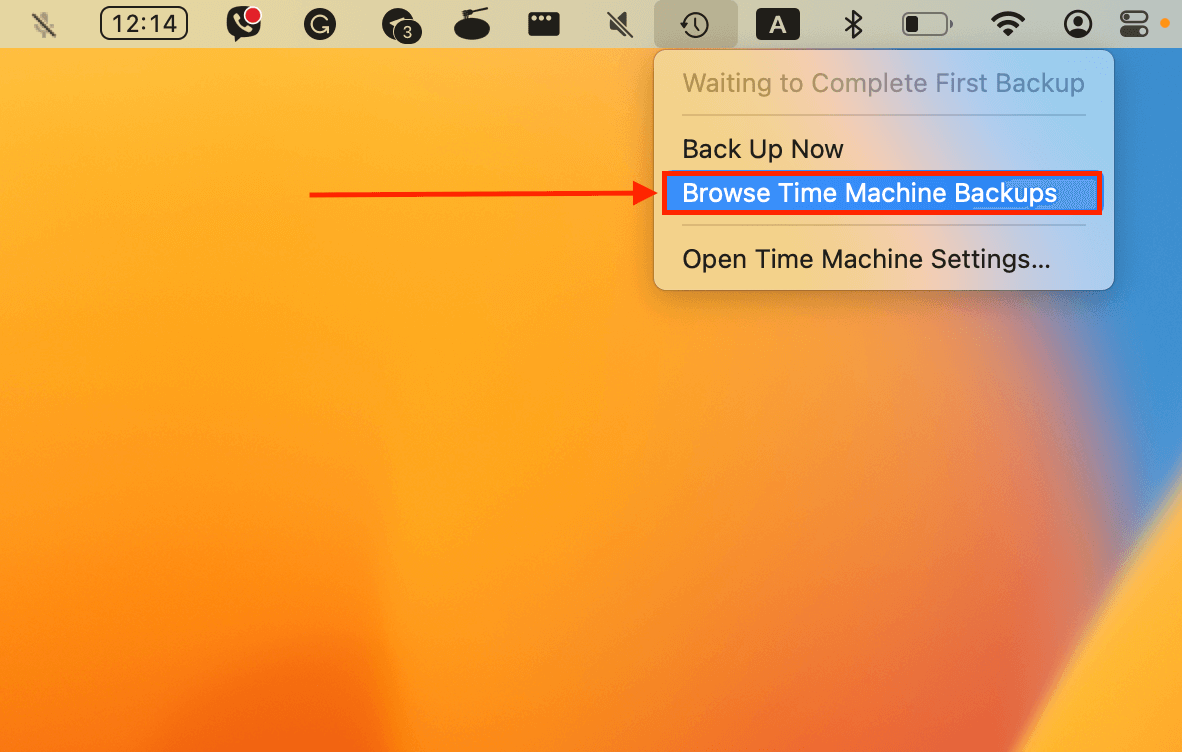
第 2 步。 瀏覽到最後儲存資料的資料夾。接著,使用右邊的箭頭瀏覽資料夾的先前版本,直到找到有遺失資料的版本。選取你想要恢復的檔案(你可以點擊並拖曳來選取多個檔案),然後點擊 還原。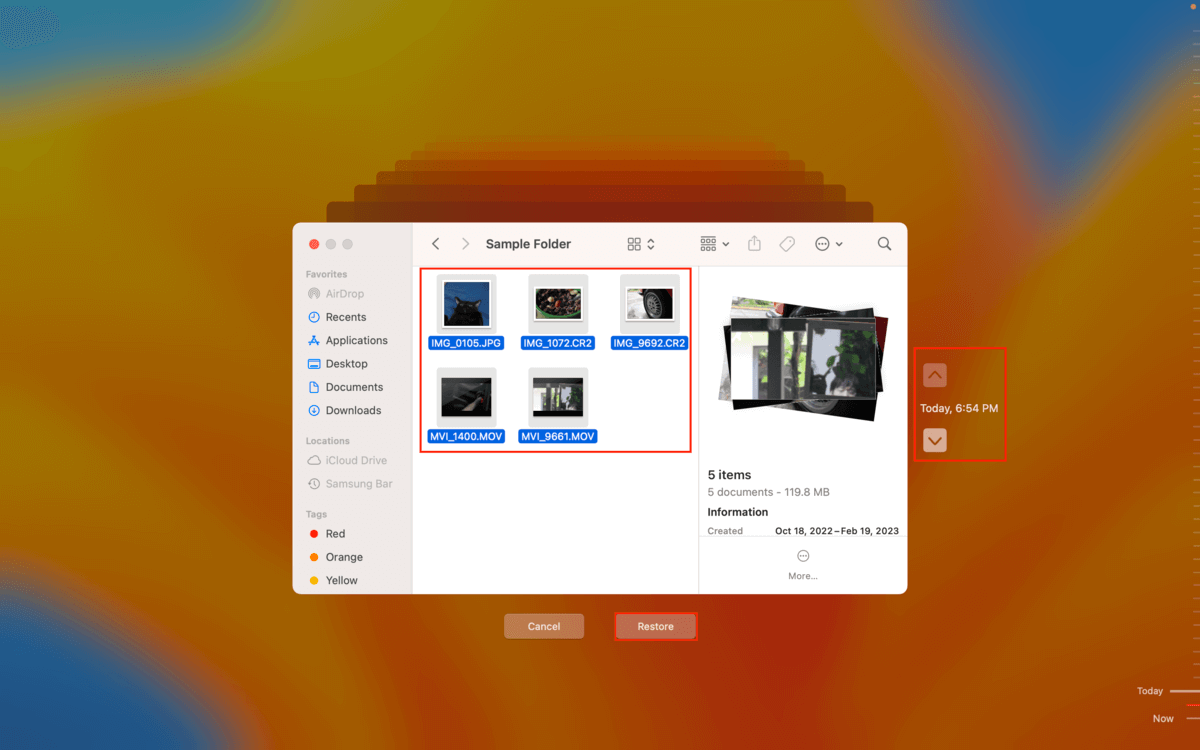
一旦從 Time Machine 備份中恢復數據,您會在原始位置找到遺失的文件。
結論
在更新 macOS 之後,發現文件被刪除絕對不是你想要的情況,但這仍然是個常見現象。幸運的是,只要你迅速行動並避免用新文件覆寫丟失的數據,仍然有可能進行恢復。
如果您事先啟用了 iCloud 備份或 Time Machine 備份,恢復檔案會更加容易。如果您沒有啟用,這是您的警示,趕快去做吧!在對您的 Mac 進行任何重大變更之前,尤其是更新作業系統時,這是非常明智的。
常見問題
- 使用支援 macOS Ventura 的資料恢復軟體
- 從 iCloud 備份恢復刪除的檔案
- 從 Time Machine 備份恢復刪除的檔案
- Finder 偏好設定 – 你可能已停用文件夾在 Finder 中的顯示。打開 Finder,點擊 Finder > 設定,並修改側邊欄設定。如果桌面圖標在更新後消失,這個菜單也能幫助你。
- 隱藏 – 這個文件夾可能已被你、其他用戶或軟體設置為隱藏。打開包含文件夾的文件夾,按 Command + Shift + > 鍵。
- 意外刪除 – 你的文件夾可能已被你、其他用戶、病毒感染或其他事件刪除。如果有 iCloud 備份或時間機器備份,恢復你的數據。如果沒有任何備份,請使用數據恢復軟體。
這也常發生在桌面上的數據。幸運的是,你可以使用上面的相同信息來在 Mac 上恢復桌面文件。。






