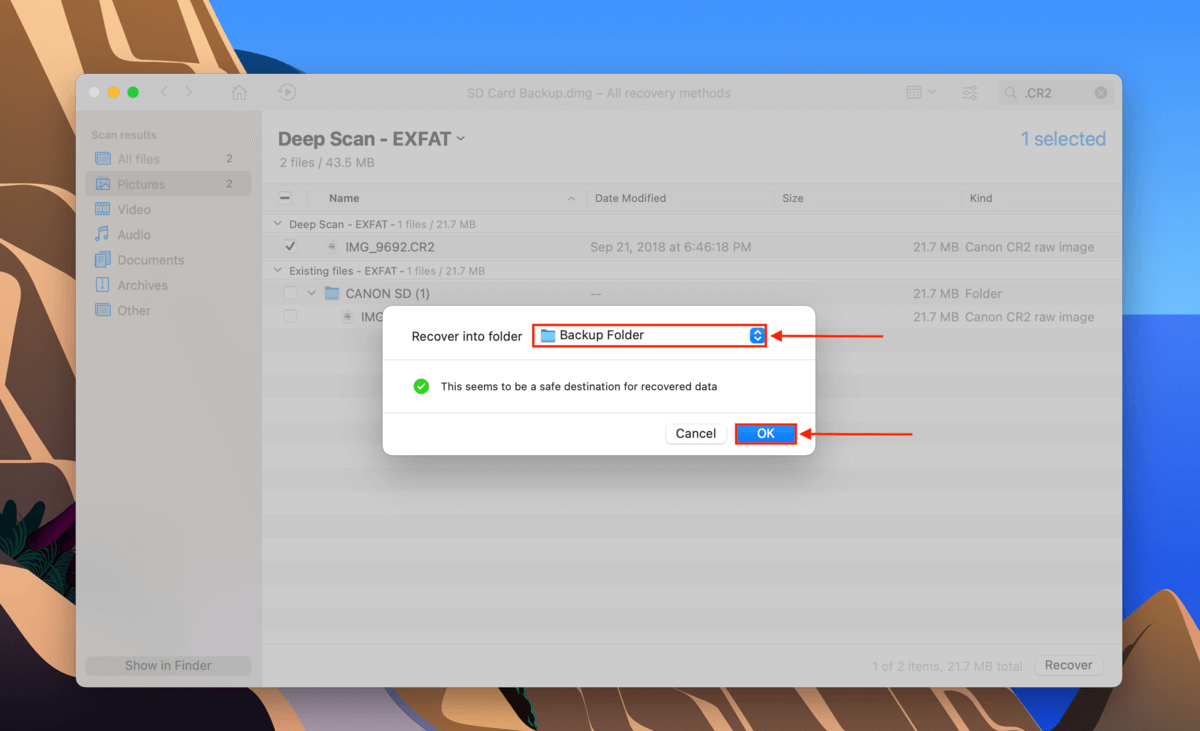這篇文章是幫助您將照片(和影片)從 SD 卡匯入至 Mac 的終極指南。而當事情不按計劃進行時,我們也會討論一些可能阻礙您匯入照片的常見問題及其解決方式。
最後,有些情況會導致您的 SD 卡損壞,進而使您面臨數據丟失的風險。我們會幫助您在這種情況發生之前保護您的數據,或者在最壞的情況下恢復它。繼續閱讀。
如何將相片從 SD 卡匯入至 Mac
以下是使用照片應用程式將照片從您的 SD 卡傳輸到 Macbook Pro(或任何 Mac)上的 3 個簡單步驟:
第 1 步。 確保SD卡已安全連接到您的Mac,然後打開「照片」應用程式(Finder > Applications > Photos)。
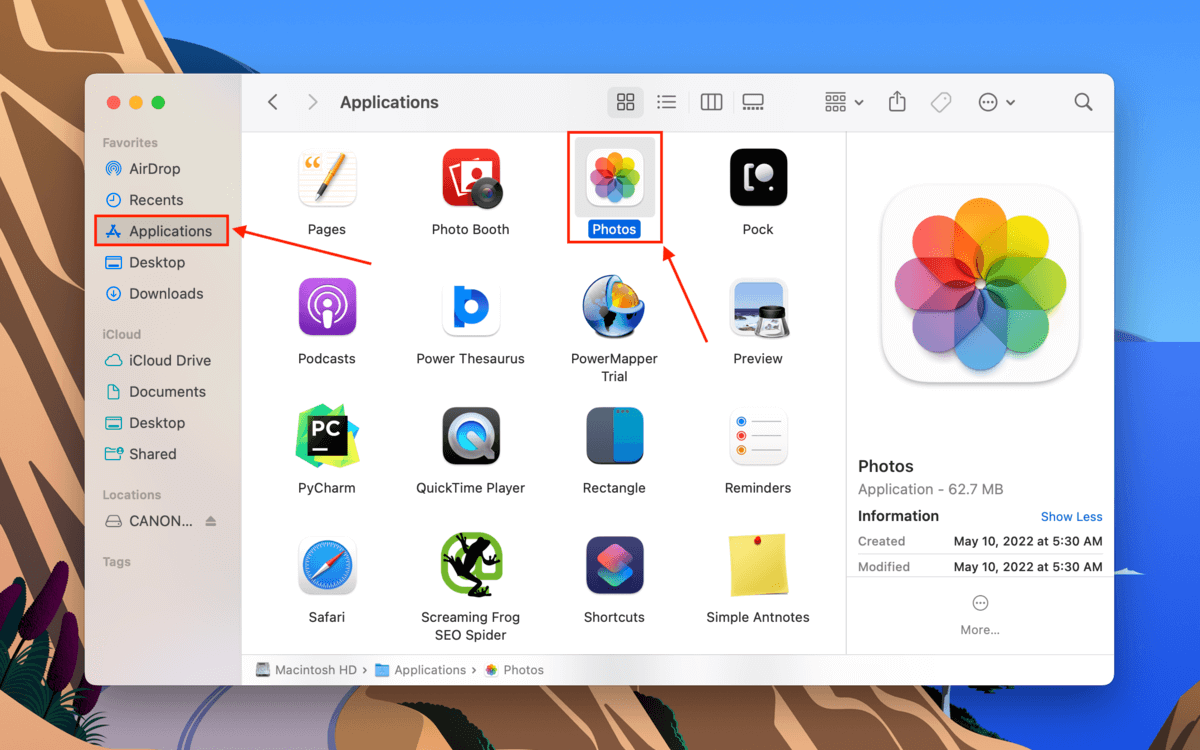
步驟2. 在選單列中,點擊檔案 > 匯入。
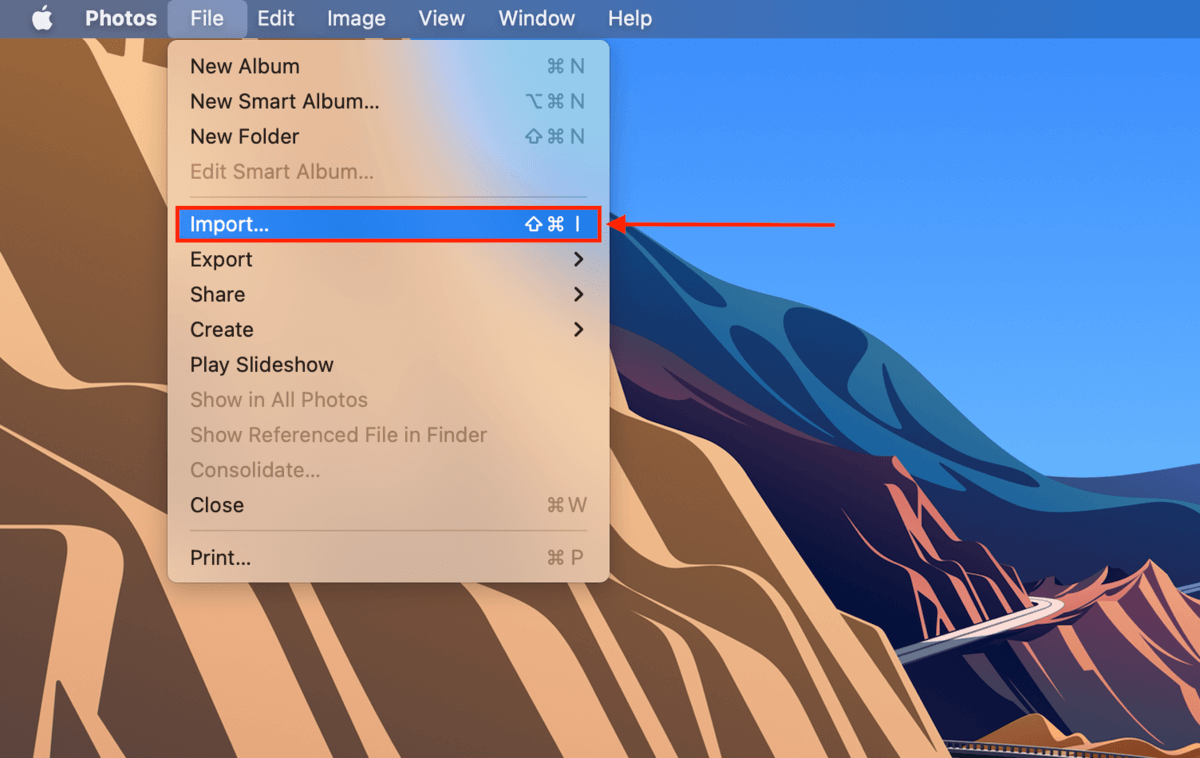
步驟 3. 在出現的視窗中,從左側邊欄選擇你的 SD 卡。然後,選擇你想要匯入的檔案,並點擊“匯入”將你的照片從 SD 卡上傳到照片應用程式。

如果無法從 SD 卡匯入相片該怎麼辦
如果按照上述步驟操作後仍無法從 SD 卡匯入照片,我們來開始對 SD 卡進行故障排除。下表列出了照片無法從 SD 卡匯入的最常見情況,以及每個特有問題的相應解決方案。
| 問題 | 摘要 | 解決方案 |
| 🔌 端口或連接器故障 | 由於灰塵和碎屑,端口和連接器可能會出現故障。 | 可以嘗試使用乾燥的微纖維布進行清潔。如果仍然無法運作,請嘗試其他端口、連接器或甚至是其他的Mac。 |
| ⚙️ SD卡設置 | 如果SD卡已鎖定,您可能會看到“此卡無法修改”或類似的消息。 | 取出SD卡並檢查實體卡的左側是否有滑動鎖。將其滑動向上以解鎖並再試一次。 |
| 🎞️ 錯誤的圖像格式 | 照片應用程序支持HEIF、JPEG、PNG、GIF和TIFF。您也可以從SD卡導入視頻到Mac(HEVC和MP4)。大多數流行的RAW格式也受支持-您可以查看完整列表這裡。對於舊款Mac機型或專有格式,您可能會遇到“不支持的格式/文件類型”錯誤。 | 嘗試更新macOS。否則,您可能需要轉換文件。 |
| 🗃️ 圖像格式變更 | 如果您拍攝照片的格式是RAW和JPEG,並從SD卡導入,照片應用程序會以JPEG為默認形式將照片從相機導入到Mac。 | 如果您希望將RAW文件設為默認形式,請在照片應用程序中打開照片並點擊“編輯>選擇圖像>使用RAW作為原始文件”。 |
| 🗳️ 損壞 | 當SD卡被病毒感染、受到異常軟件影響或讀寫數據時被中斷,可能會損壞SD卡。這通常是您在將照片傳輸到電腦時丟失數據的罪魁禍首。 | 您可以通過格式化SD卡來修復,但首先需要恢復和備份您的照片和視頻。更多詳情請見下一部分。 |
| 💥 物理損壞 | SD卡可能會被水、極端溫度和灰塵或碎屑進入而引起的刮擦損壞。 | 在這種情況下,最佳方式是將其送至專業的數據恢復中心以免進一步損壞。 |
如何在 Mac 上從 SD 卡恢復丟失的照片
如果您的 SD 卡已經損壞,數據遺失只是時間問題(如果尚未遺失)。而且您使用損壞的 SD 卡越久,問題就會越嚴重。解決方案是「克隆」您的 SD 卡。然後我們可以安全地使用數據恢復軟體,仔細地從克隆中提取並重建(如果需要的話)照片和其他數據。
在本文中,我們會使用名為 Disk Drill 的數據恢復軟體。它具有我們所需的兩種工具——“以映像為基礎的備份”(或複製功能)和數據恢復。這讓初學者更容易跟隨操作。
第 1 步。 確定您的SD卡已連接到電腦,接著 下載 並安裝 Disk Drill。
步驟2. 開啟 Finder > 應用程式,然後雙擊 Disk Drill。
![]()
步驟 3. 在左側邊欄中,點擊「逐位備份」。然後,從列表中選擇您的 SD 卡並點擊「建立備份」。如果您使用的是 USB 類型的讀卡器,您的 SD 卡可能會顯示為「通用存儲裝置」。
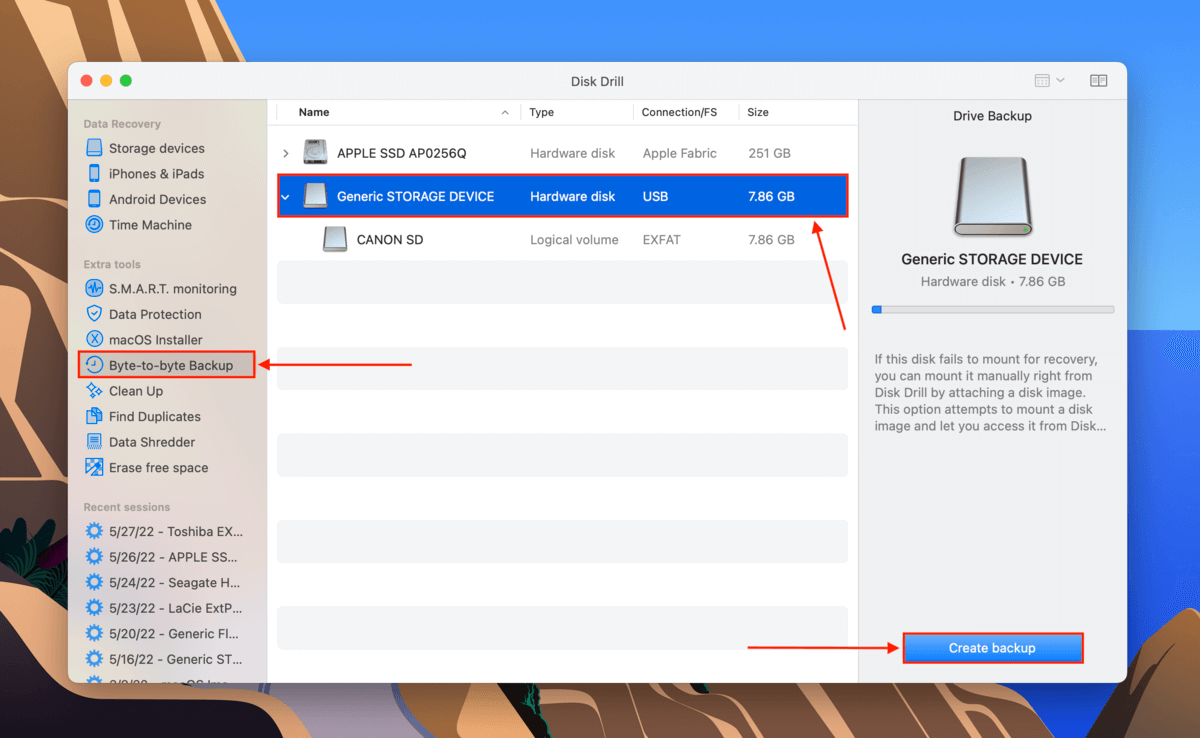
步驟 4. 在出現的對話框中,使用下拉按鈕選擇您的電腦(非 SD 卡)上的保存位置,讓 Disk Drill 保存備份檔案。然後,點擊“確定”。
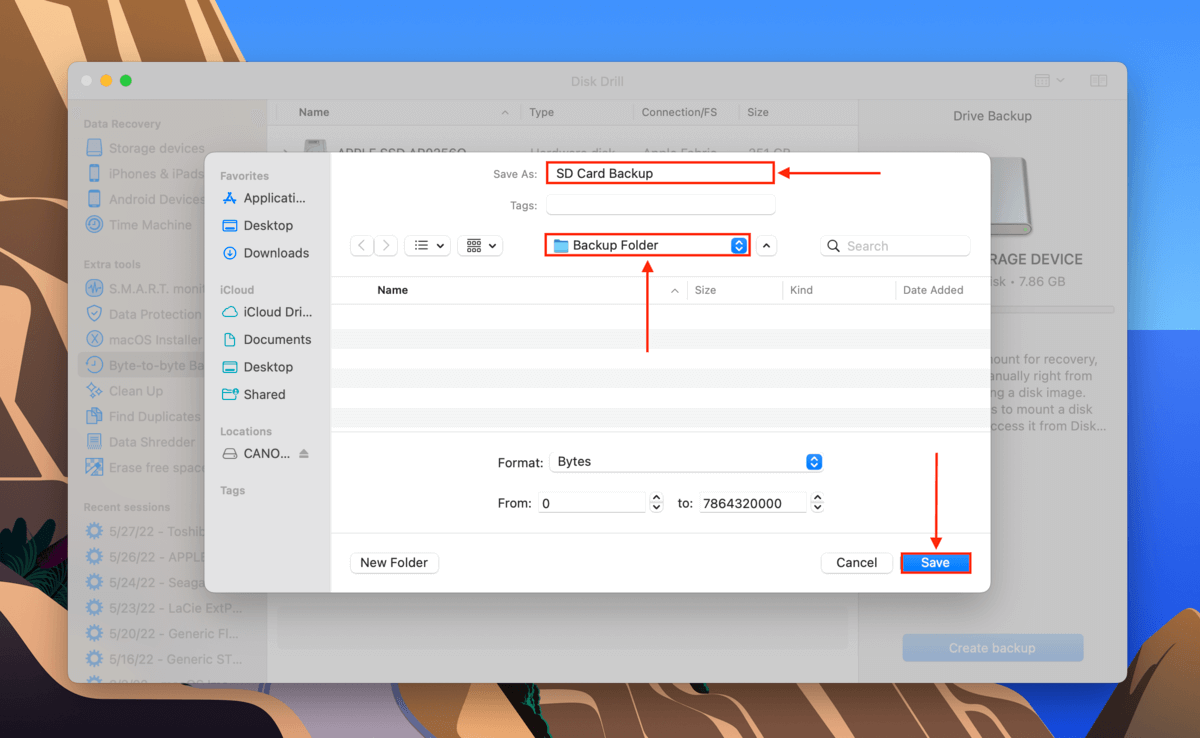
步驟 5. 雙擊我們剛才保存的檔案將其掛載(您可以點擊“在 Finder 中顯示結果”以更快找到它),然後點擊 Disk Drill 窗口中的主頁按鈕。此時您也可以退出並斷開 SD 卡與 Mac 的連結。
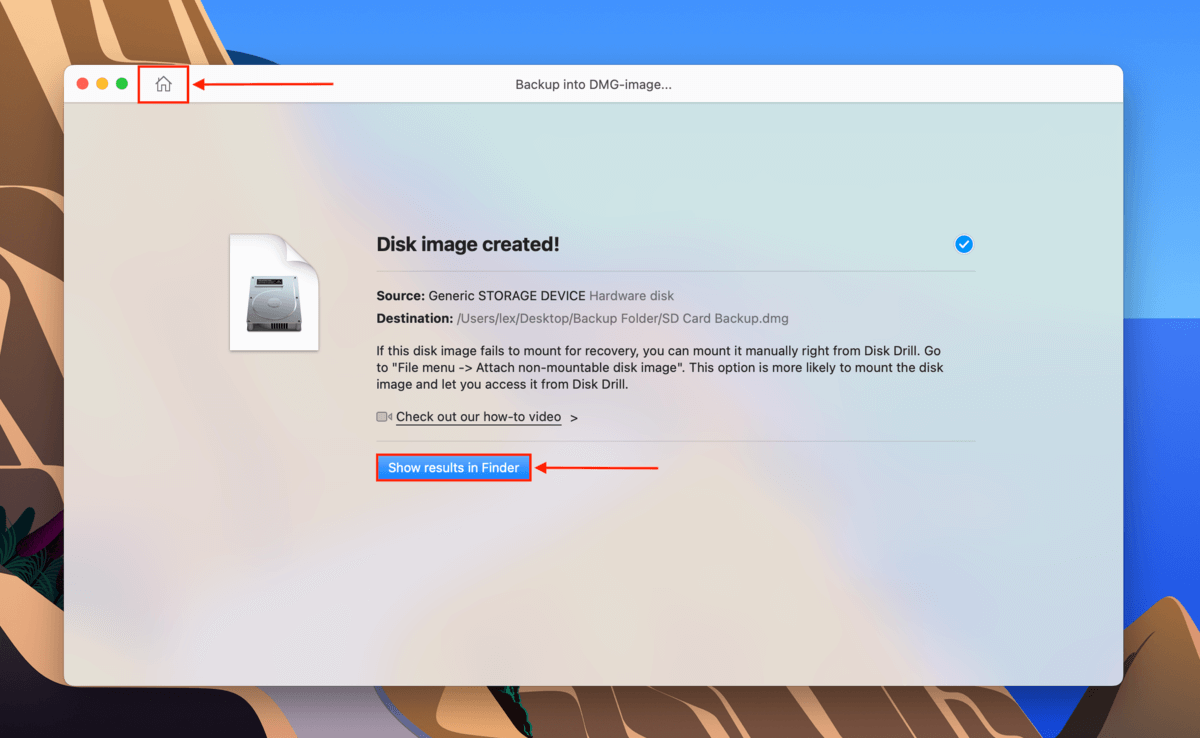
第 6 步。 在左側欄點擊“Storage Devices”。在中間窗格選擇你的備份檔案(應該顯示為“Disk Image”類型)。然後, 點擊“Search for lost data”。
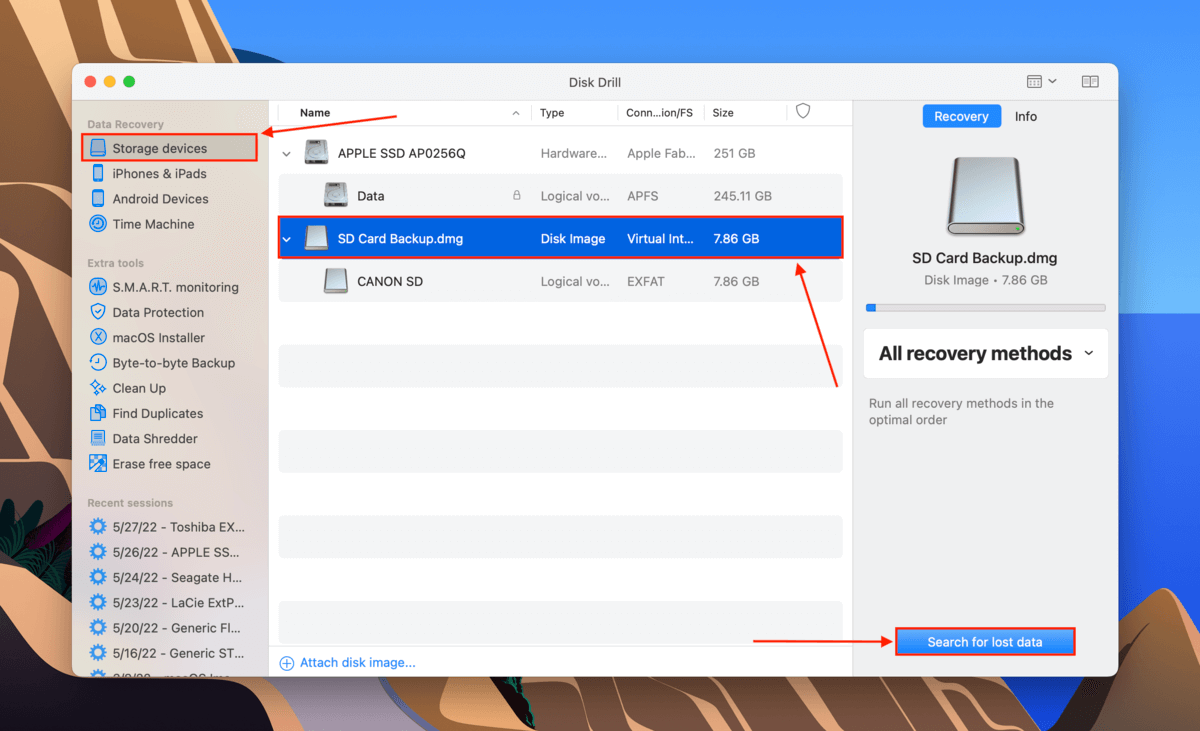
步驟 7. 等候 Disk Drill 完成掃描後,點擊「檢視找到的項目」來查看結果。

步驟 8。 使用左側欄依類型檢視檔案,或使用螢幕右上角的搜索欄依名稱或副檔名篩選檔案。

步驟 9. 由於資料復原工具有時無法恢復精確的檔案名稱,預覽您的檔案是一個好主意。將鼠標指標懸停在任何檔案的右側,然後點擊出現的眼睛按鈕。
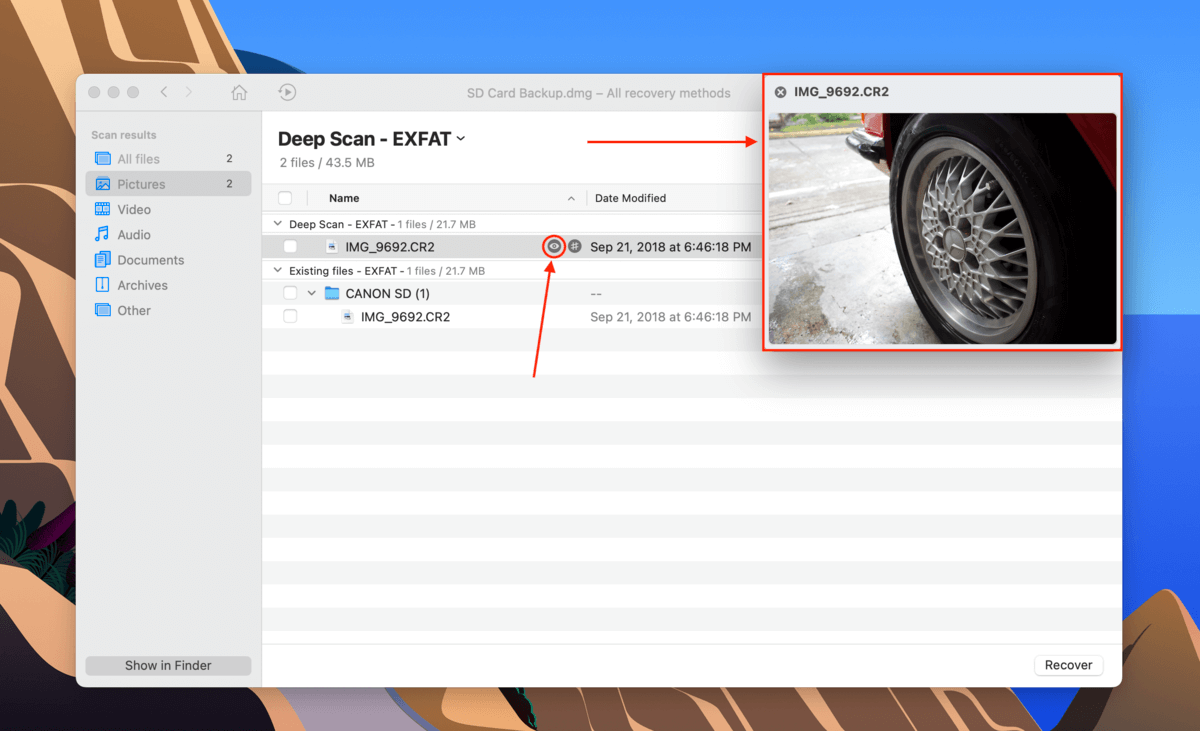
第 10 步。 勾選要恢復的檔案左邊的框,然後點擊 “恢復”。
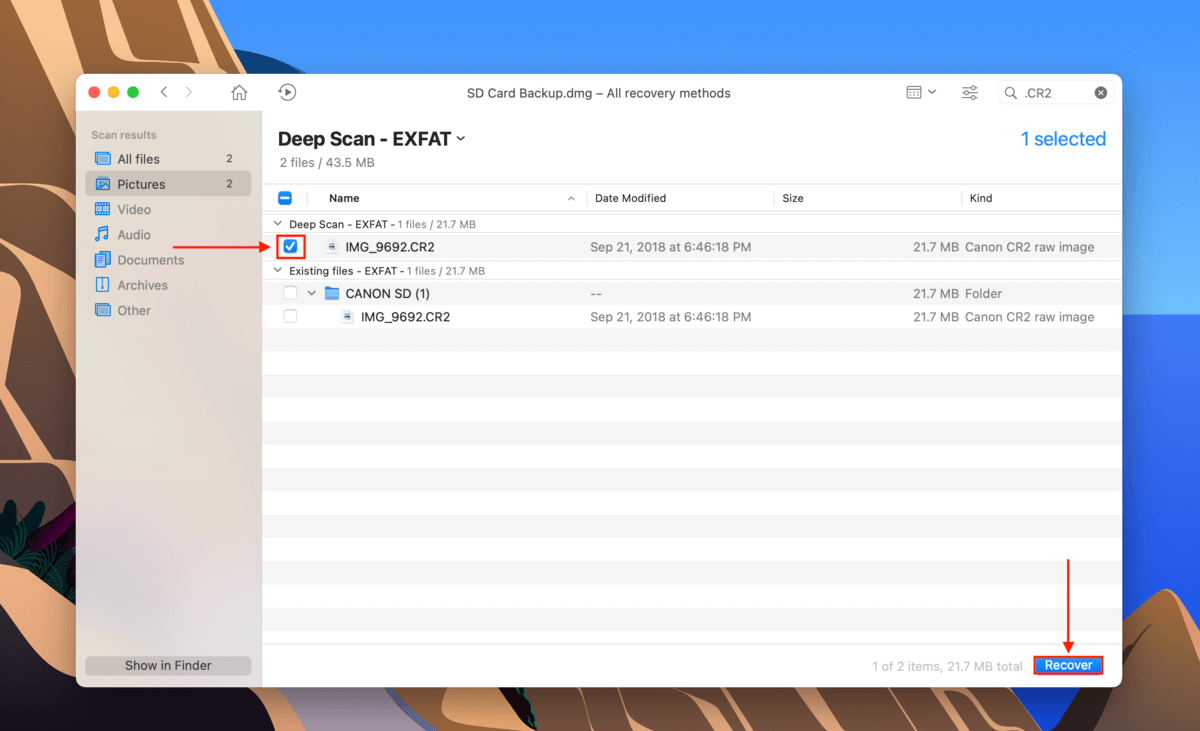
第 11 步。 使用下拉式選單選擇一個的位置 在你的電腦上(不要選擇在SD卡上,以避免覆蓋檔案),然後點擊 “OK”。