
USB 隨身碟,常被稱為拇指碟,是我們用來傳輸文件、交換照片和進行小規模備份的便攜夥伴。但它們的便攜性經常導致不可預見的意外:一個重要的專案在大演示前意外刪除、珍貴的照片在數據管理事故中丟失,或者在一次欠考慮的格式化嘗試後關鍵文件消失。
然而,USB 隨身碟消失的檔案並不總是永久消失。透過正確的工具和方法,它們可以恢復。本綜合指南將教您如何在您的 Mac 上有效地從隨身碟恢復已刪除和消失的資料。
目錄
檔案從隨身碟消失的常見原因
讓我們來探討一些可能導致您USB隨身碟裡的檔案消失的原因。 這些知識將幫助您恢復資料並防止未來的損失。
| 原因 | 說明 |
| 🧹 意外刪除或格式化 | 只需要一次錯誤的點擊就可以從隨身碟中刪除重要文件。如果你馬上注意到你的錯誤,應該能夠從垃圾桶中取回文件,但不再在垃圾桶中的文件只能借助於 Mac USB 磁碟資料恢復軟體來恢復。 |
| 🦠 惡意軟體或病毒 | 如果你的電腦感染了惡意軟體或病毒,這可能是導致 Mac 無法識別或使用隨身碟的原因。當惡意軟體或病毒變得嚴重時,可能會抑制系統速度、性能和硬體連接。 |
| 💻 不當退出 | 在從你的 Mac 中移除隨身碟之前,務必先正確退出,以避免中斷正在後台運行的寫入操作。 |
| ⛓️💥 檔案系統損壞 | 當隨身碟的檔案系統因為在檔案傳輸過程中斷電、系統崩潰或其他中斷而損壞時,檔案可能變得無法訪問或看似完全消失。 |
| 🔨 硬體損壞 | 如果你使用帶有損壞連接器的 USB 磁碟,當你丟失重要文件時應該不會感到驚訝。為了保護你的文件,請將 USB 磁碟遠離灰塵和水,並且如果可能的話,避免和鑰匙或零錢一起放在口袋裡。 |
如何在 Mac 上從隨身碟恢復檔案
Mac 使用者有幾種途徑可以從隨身碟中恢復檔案。最佳方法取決於檔案消失的方式。舉例來說,最近刪除的檔案可能仍在垃圾桶中,而永久刪除或損壞的檔案則需要專門的恢復軟體。如果您不確定檔案發生了什麼狀況,可以按順序逐一嘗試以下方法。
解決方案 1: 檢查垃圾桶資料夾
當您在 Mac 上從 USB 隨身碟刪除檔案時,它們會儲存在該隨身碟上的一個特殊 .Trashes 資料夾中。Dock 中的垃圾桶圖示會自動顯示您Mac 的垃圾桶的內容以及所有已連接磁碟的 .Trashes 資料夾。這意味着,要查看和恢復從 USB 隨身碟刪除的檔案,您必須在打開垃圾桶時將隨身碟連接到 Mac。
步驟 1. 將您的 USB 磁碟連接到 Mac。
第 2 步。 點擊位於 Dock 右側或底部的圖示來打開垃圾桶。

步驟 3。 瀏覽垃圾桶並尋找您想恢復的檔案。按住 command 鍵並點擊檔案,或按住左鍵並拖曳游標來選取檔案。 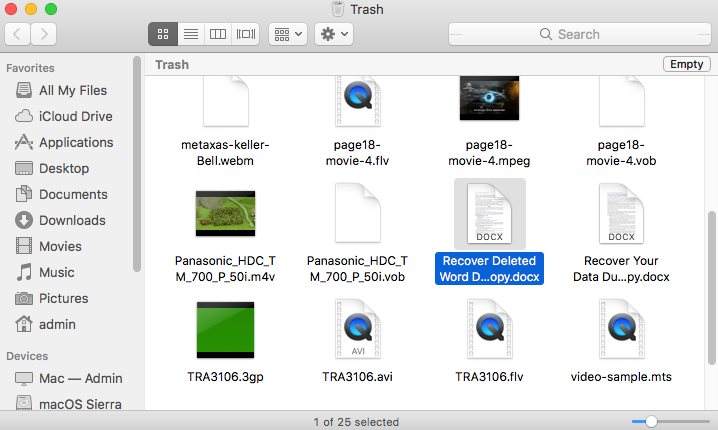
步驟 4。 點擊任何一個選取的檔案,按住並拖曳到另一個資料夾或桌面。
高級用戶也可以通過終端機直接訪問 .Trashes 資料夾,儘管這通常不必要,因為 Dock 的垃圾桶會自動顯示這些檔案。如果您仍然想這麼做(也許您只是想要再次檢查 .Trashes 資料夾以確保),那麼您需要執行以下操作:
步驟 1. 首先,您需要在系統偏好設定→安全性與隱私→隱私→完整磁碟存取中授予終端機完整磁碟存取權限。
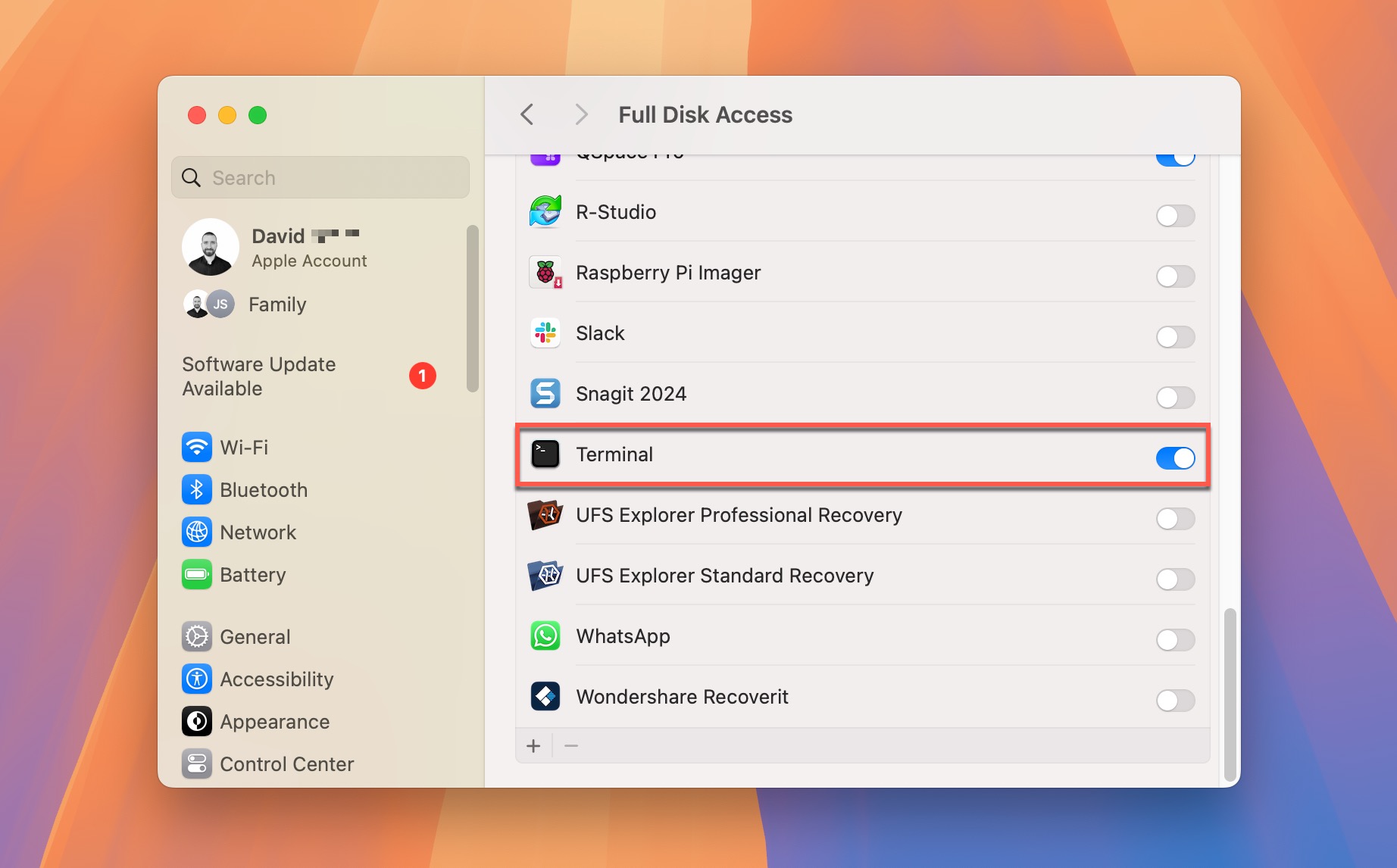
第 2 步。 啟動終端並輸入以下指令導航至您的 USB 隨身碟:cd /Volumes/YOUR_DRIVE_NAME
步驟 3。 輸入以下命令以查看 .Trashes 資料夾的內容:ls -la .Trashes
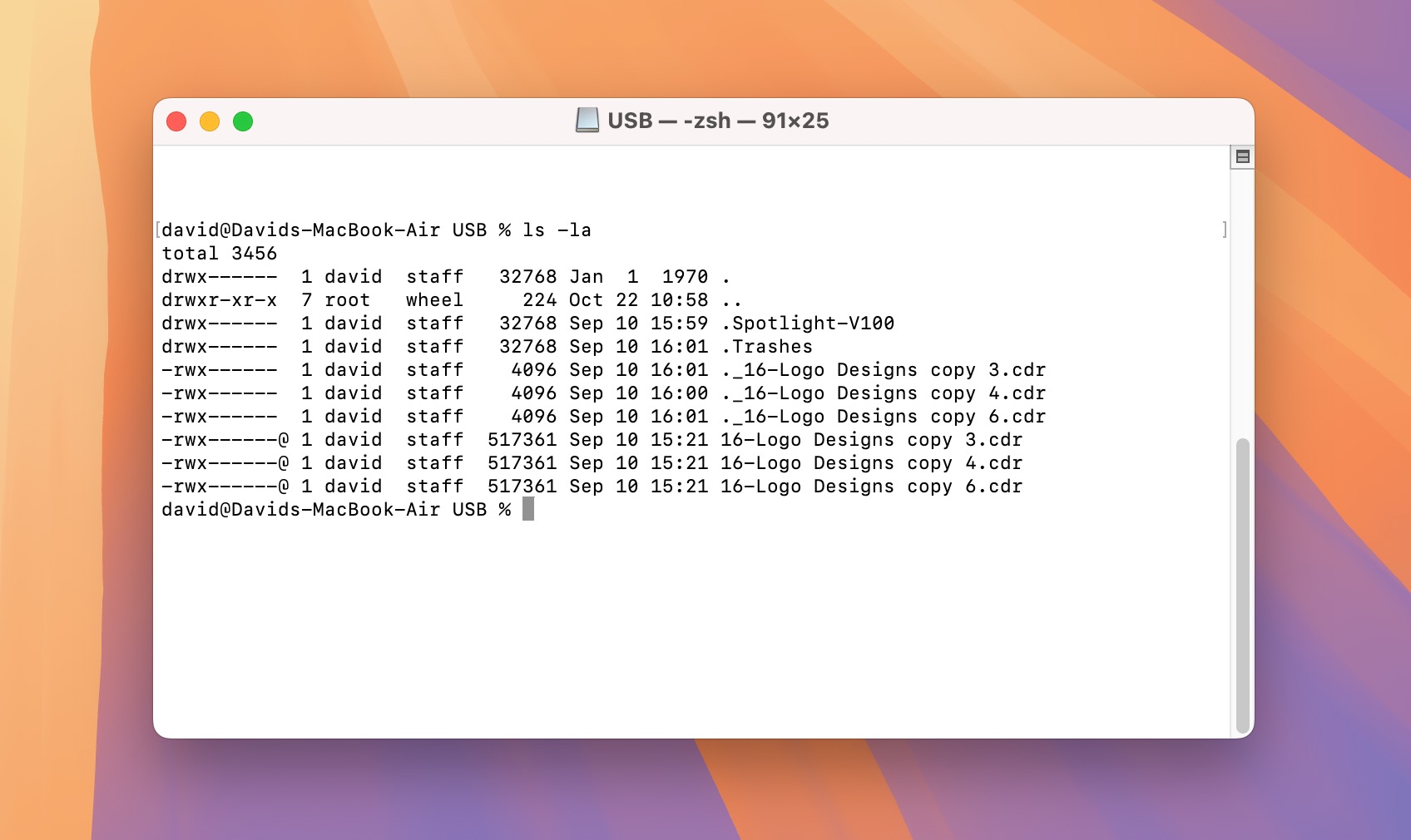
解決方案 2: 使用 Mac 的 USB 資料恢復軟體
當回收桶復原不是選項時,例如在清空回收桶或格式化磁碟機後,是時候使用專門的 Mac USB 資料恢復軟體了。我個人選擇的 USB 資料恢復軟體是 Disk Drill.
我之所以偏好使用 Disk Drill 進行 USB 數據恢復,勝過其他所有可用工具,主要有以下幾個原因:
- 它可以復原超過400種不同的檔案類型,非常適合經常包含文件、照片和其他檔案的USB隨身碟。
- Disk Drill完全支援USB隨身碟上常見的所有文件系統。
- 即使當你的Mac無法識別USB隨身碟的文件系統時,該軟體也可以讀取原始磁碟數據。
- 可以直接在Disk Drill中篩選和預覽可復原的檔案,因此你可以只檢索你需要的部分,而不是整個USB隨身碟的內容。
- 免費版讓你在決定購買之前掃描和預覽檔案,因此你可以確認你的檔案是否可復原。
值得注意的是,Disk Drill 是最易於使用的數據恢復軟體工具之一。恢復過程只需幾個點擊,完全不需要特殊技能或知識,因為複雜的技術工作完全在幕後處理,讓您專注於簡單地選擇和恢復您的文件。
要在 Mac 上從 USB 隨身碟恢復檔案:
步驟 1. 下載,安裝並啟動 Disk Drill for Mac。始終從其官方網站下載應用程式,因為最新的免費版本隨時可用。
第 2 步。 從可用儲存設備列表中選擇您要恢復的 USB 隨身碟。如果無法看到它,請確保它已正確連接到您的 Mac 並被磁碟工具程式識別(如果磁碟工具程式無法識別它,那麼 Disk Drill 也是無法的)。然後點擊搜尋遺失的數據按鈕。
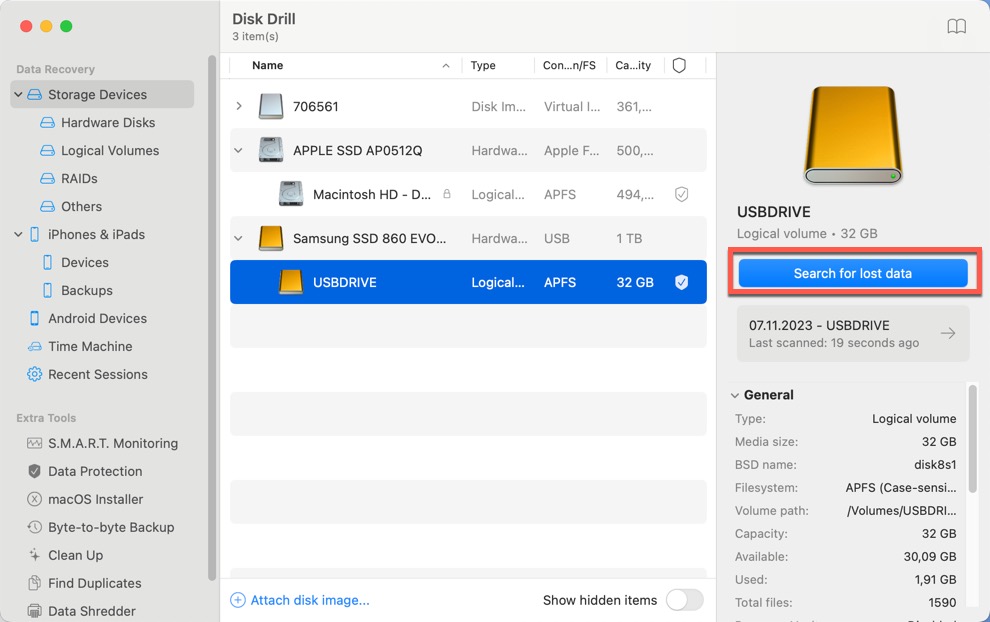
步驟 3。 等待 Disk Drill 完成分析你的 USB 隨身碟後,再檢查結果(或者你可以在掃描期間點擊檢視找到的項目 按鈕開始分析)。
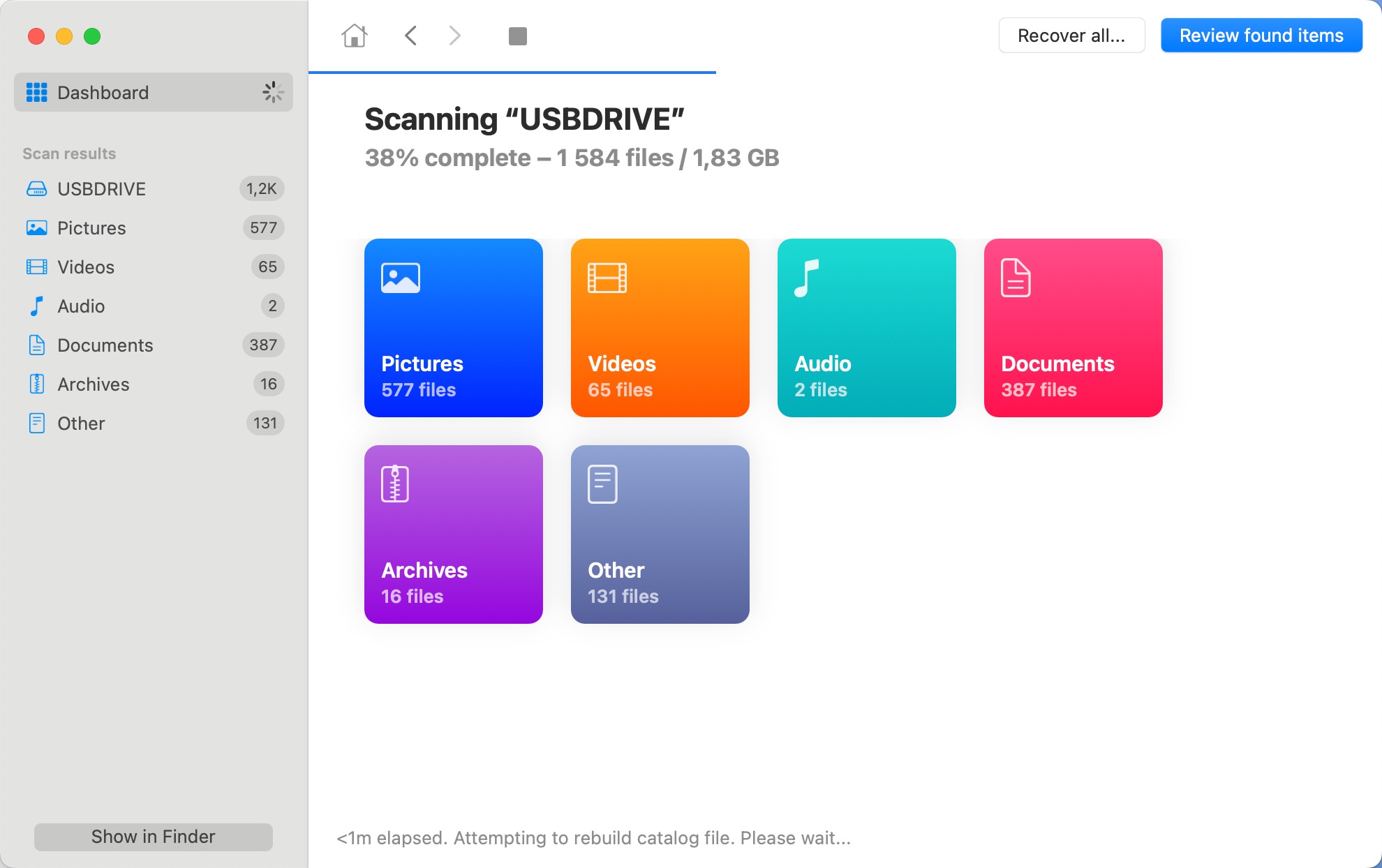
步驟 4。 瀏覽Disk Drill列出的三個主要資料夾(已刪除或遺失、現有和重建)以找到您要尋找的資料。您可以利用應用程式的篩選和排序選項。當我個人在尋找特定刪除的檔案時,我總是使用左側窗格中的篩選器或使用右上角的搜索欄來縮小Disk Drill中的掃描結果。
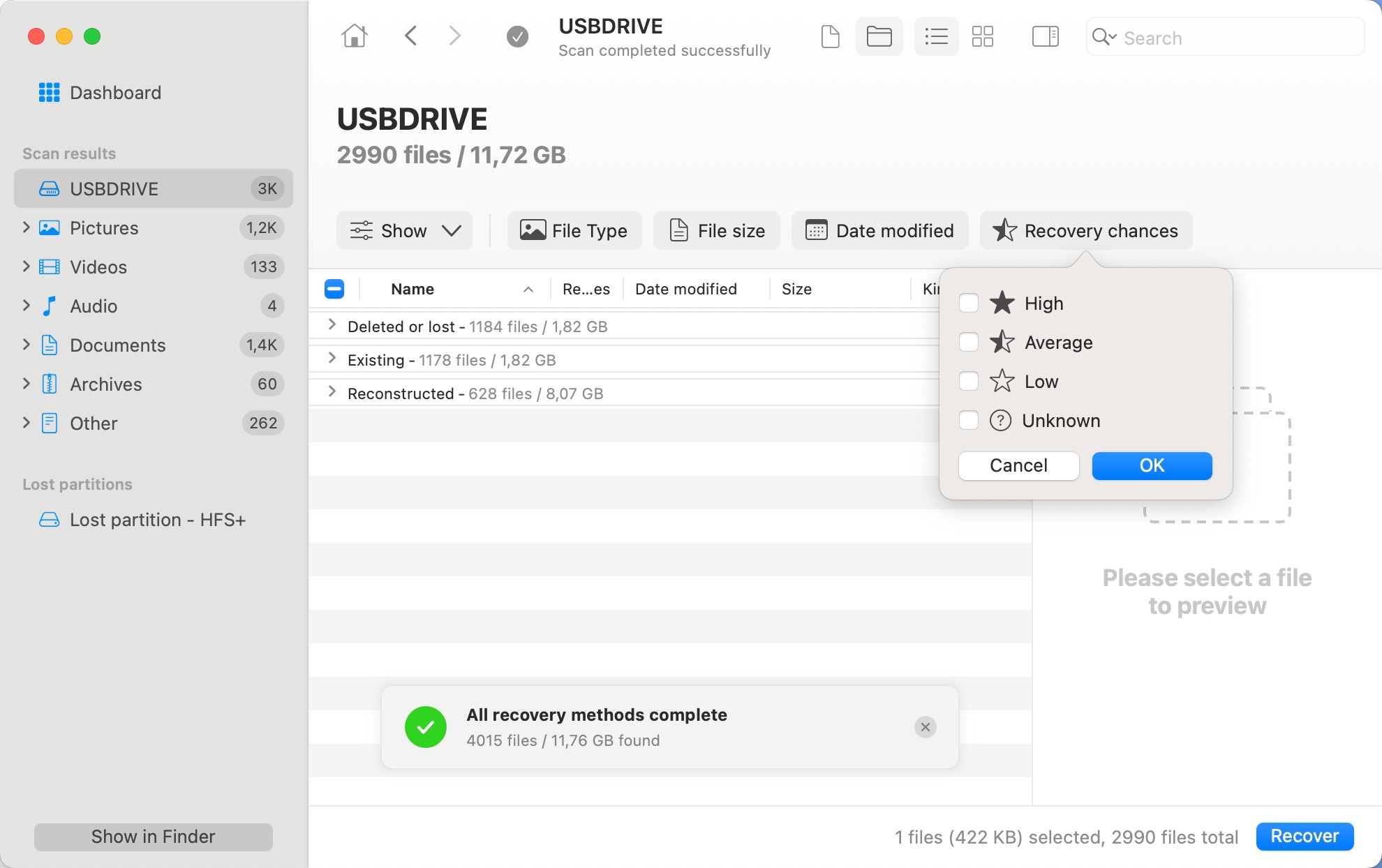
步驟 5 選擇您想要恢復的每個檔案,然後點擊右下角的恢復按鈕。即使您沒有選取所有遺失的檔案也沒關係。您可以輕鬆地從此處繼續恢復過程,並在稍後尋找其餘的檔案。
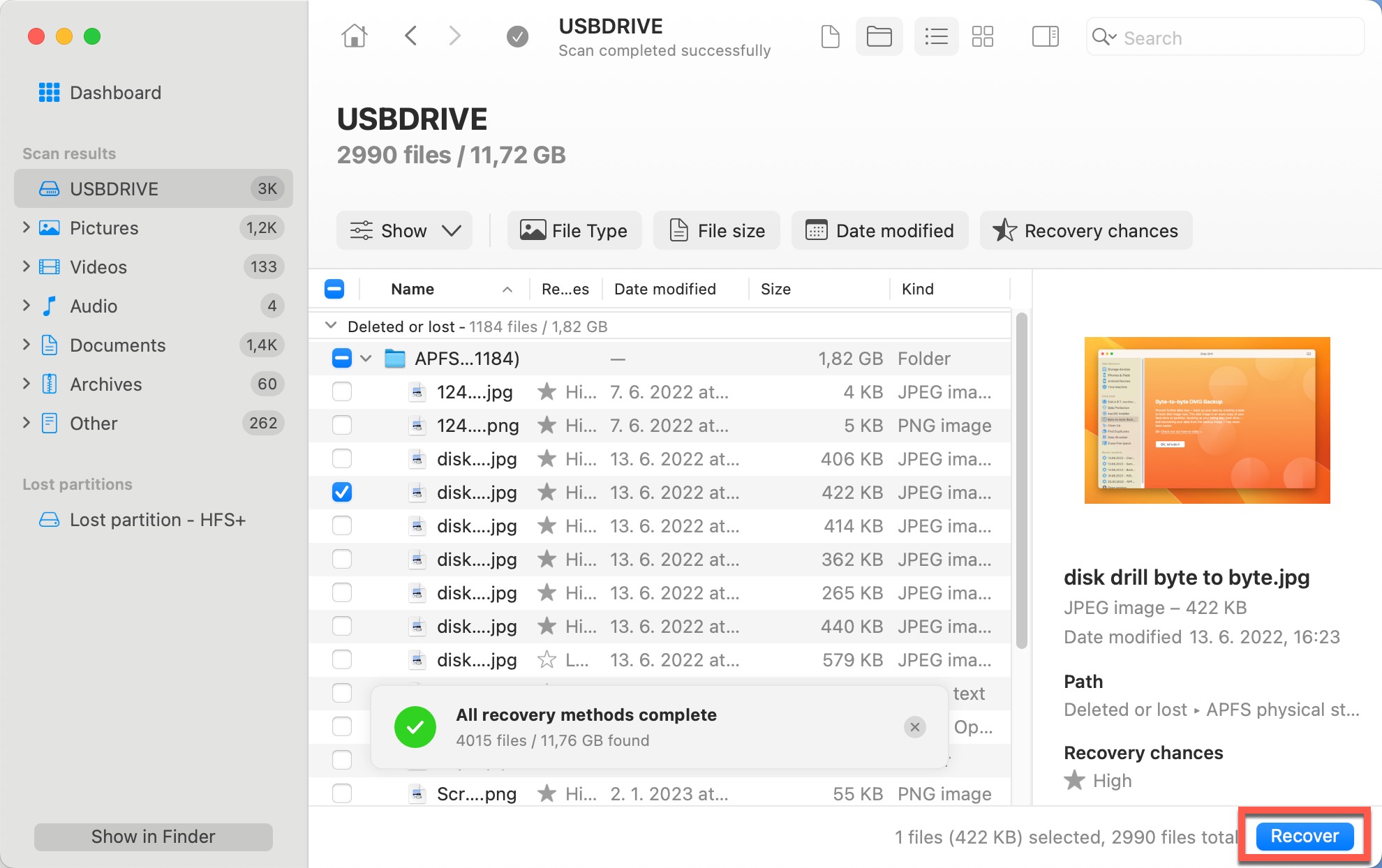
步驟 6。 指定您希望 Disk Drill 恢復刪除檔案的位置,然後完成恢復過程。永遠將遺失的檔案恢復到與刪除檔案所在位置不同的存儲裝置。
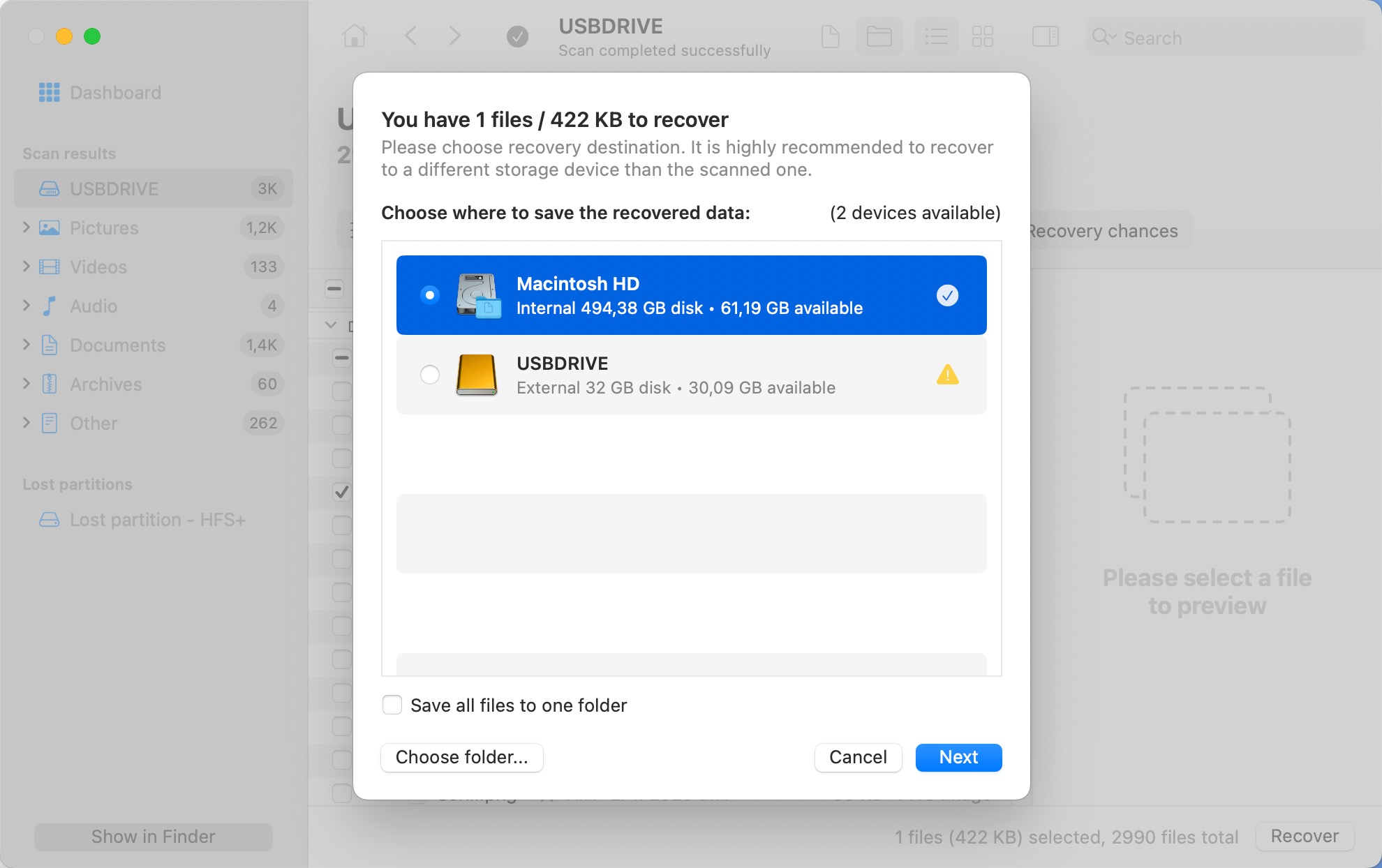
方案 3: 顯示USB隱藏檔案
有時候,您的檔案並未遺失;它們只是被隱藏了。例如,這可能發生在終端機中使用 chflags 指令為某些檔案或資料夾設定隱藏屬性時。
此指令可能因使用者錯誤而被激活,例如不慎從網路複製並貼上指令或輸入錯誤的路徑。
另外,一個有權訪問您系統的惡意應用程式可能會在您不知情的情況下更改檔案的可見性設定。這種屬性變更有效地將檔案從 Finder 中隱藏起來,
要顯示隱藏檔案,請按照以下詳細步驟操作:
步驟 1. 將您的 USB 隨身碟連接到您的 Mac。
第 2 步。 啓動 Finder 並選擇你的 USB 隨身碟。按Command + Shift + . (點) 在你的 Mac 上切換隱藏檔案的顯示。
步驟 3。 仔細檢查是否可以在 Finder 視窗中看到任何略帶半透明的隱藏檔案。這些是你的隱藏檔案,你已確認它們仍然存在於 USB 隨身碟上。
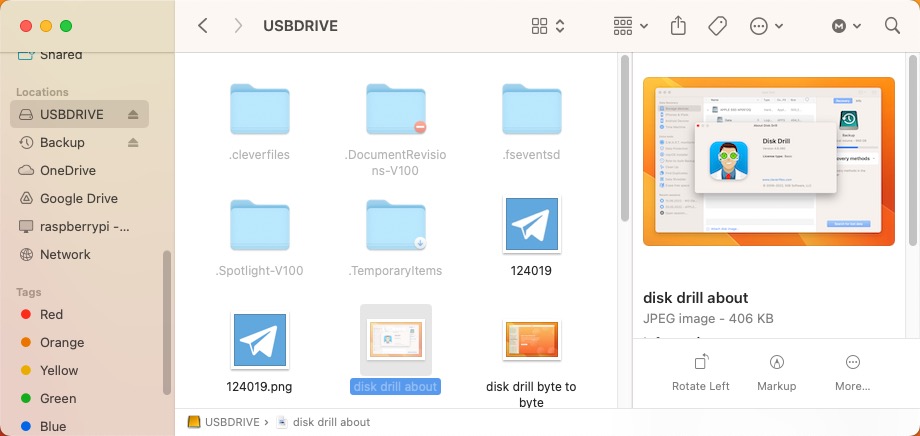
步驟 4。 若要永久取消隱藏檔案,可以使用 chflags Terminal 指令。從應用程式資料夾中開啟 Terminal,然後輸入以下指令(暫時不要按下 Return 鍵):chflags nohidden。確保該指令後面有一個空格。
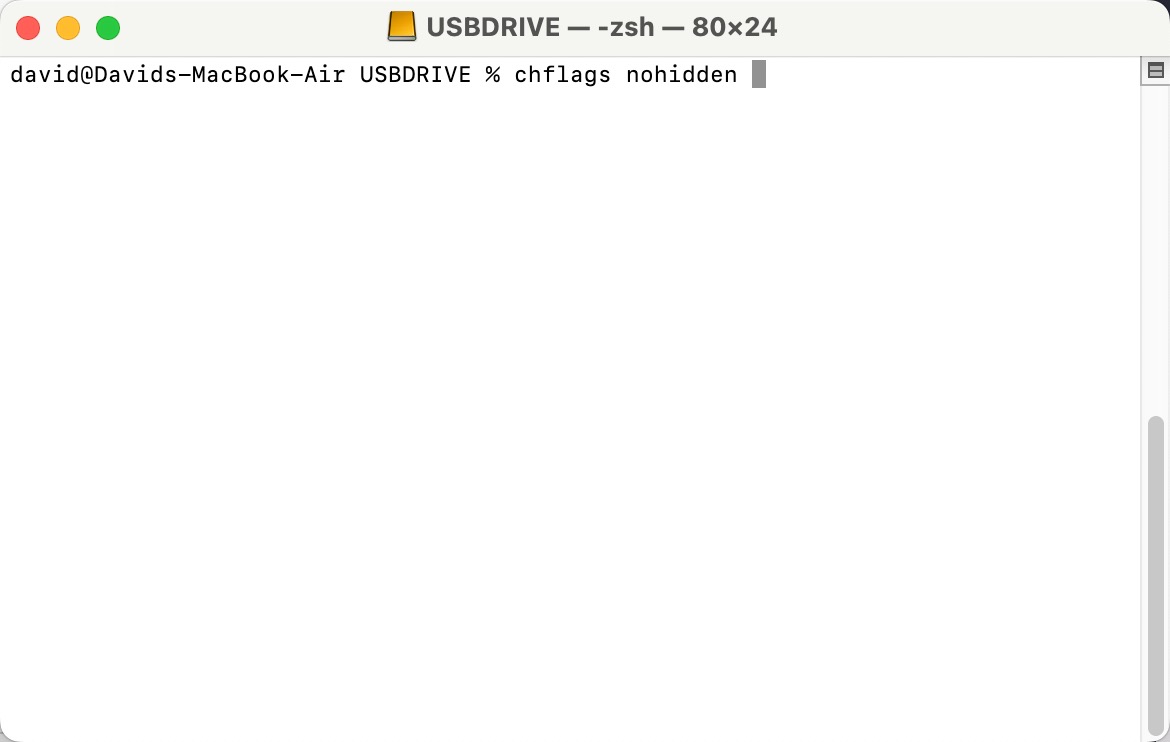
步驟 5 將想要從 Finder 顯示的隱藏檔案或資料夾拖曳到 Terminal 視窗中,這樣會插入檔案的路徑。按 Return 以執行命令。
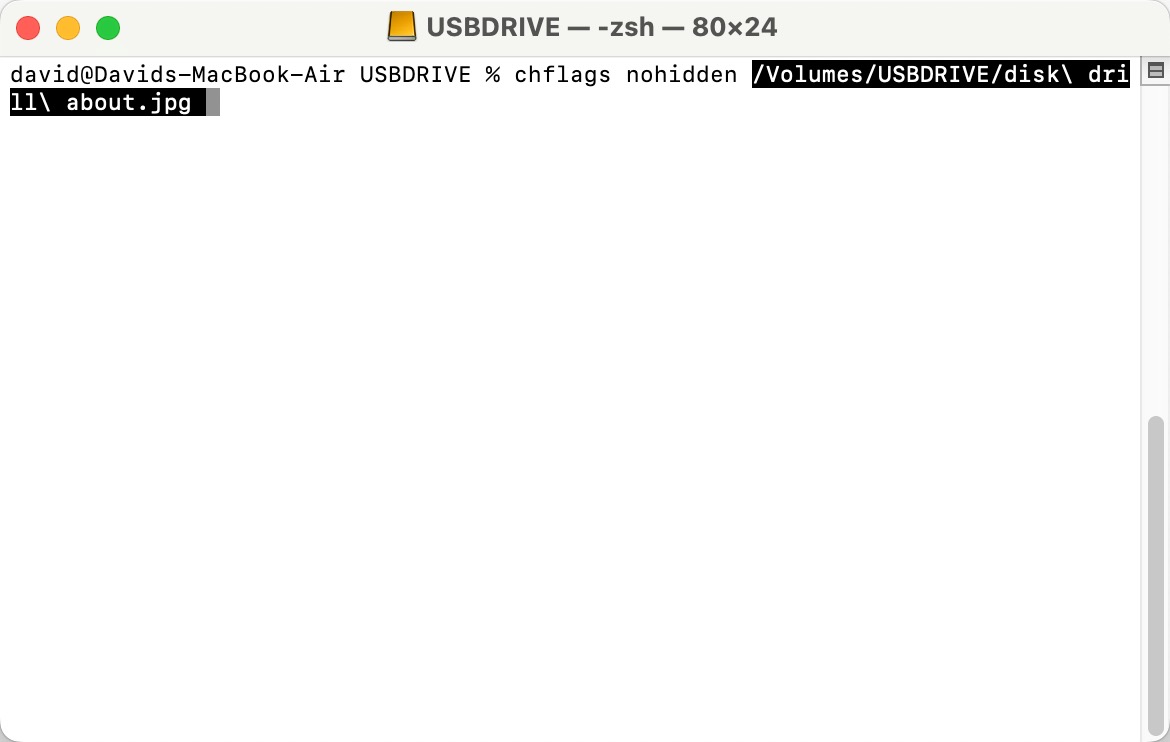
步驟 6。 隱藏您的檔案之後,您可能會想在 Finder 中關閉顯示隱藏檔案。再次按下 Command + Shift + .(句點),隱藏檔案將再次變為不可見。
值得嘗試: 從備份中恢復遺失的 USB 隨身碟資料
雖然這不是直接從 USB 驅動器本身恢復資料的方法,但如果遺失的資料曾經在某個時間點也存儲在你的 Mac 上,還是值得一試——例如,如果你在 Pages 或 Photoshop 中創建了一個檔案,然後將其複製到 USB 驅動器中,之後再從 Mac 中刪除。在這種情況下,很有可能它已被 macOS 的內建備份功能之一備份,即iCloud或Time Machine。
iCloud 是一項雲端備份服務,會自動將重要檔案複製到 Apple 的伺服器,讓您可以從任何裝置存取和恢復這些檔案。預設情況下,iCloud 只會備份 iCloud Drive 資料夾中的檔案,但也有選項可自動備份桌面和文件資料夾。如果您之前已啟用此功能,那麼您的恢復機會很大。
步驟 1. 訪問iCloud.com並以您的 Apple ID 登入。

第 2 步。 導覽到 iCloud Drive 區域並搜尋遺失的文件。如果文件被刪除,檢查最近刪除的資料夾。
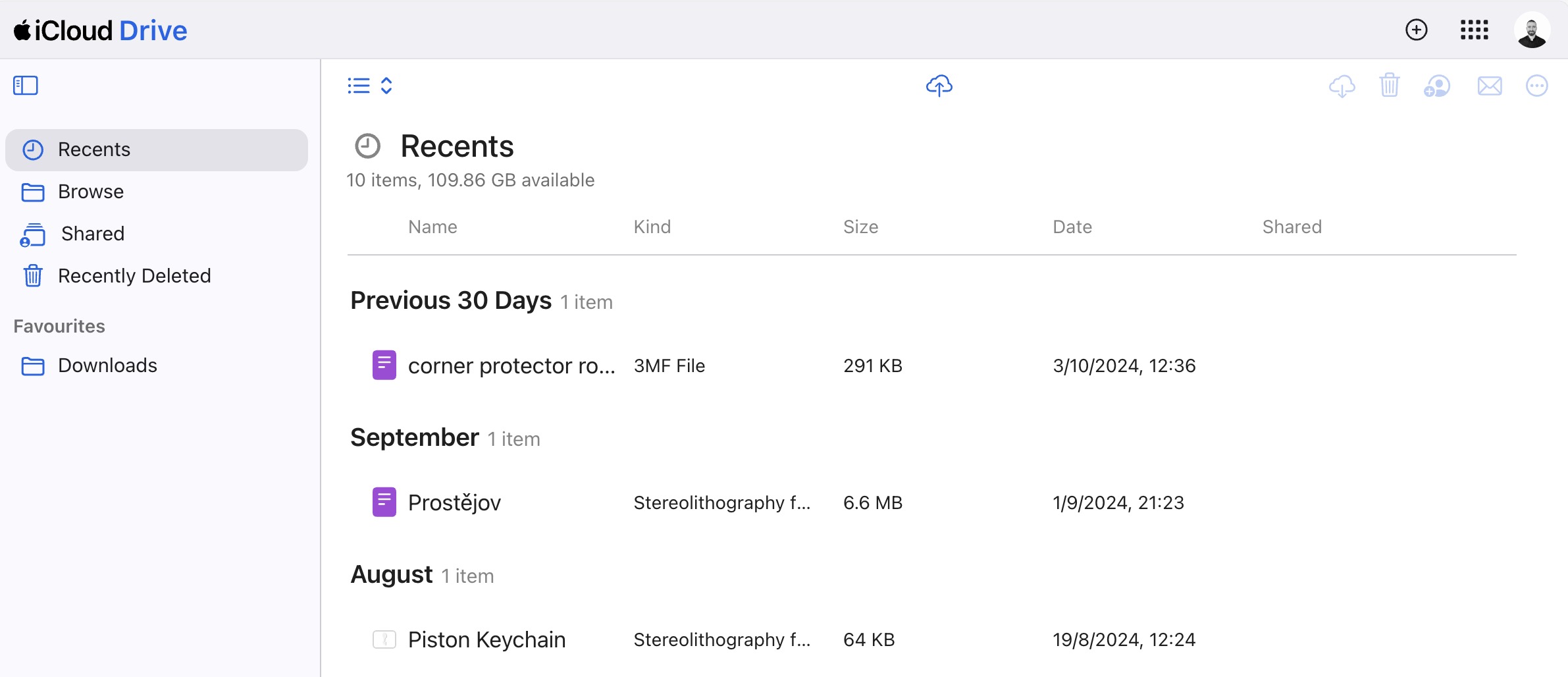
步驟 3。 從您的 USB 隨身碟中選擇遺失的檔案並從 iCloud 下載。
做為 Mac 使用者的另一備份恢復選項是 Time Machine。啟用後,這款增量備份工具會在規律的間隔時間內將幾乎所有使用者建立的檔案複製到專用備份磁碟。如果您之前已設置它,則可以按照以下恢復步驟操作:
步驟 1. 將您的 Time Machine 備份硬碟連接到您的 Mac。
第 2 步。 打開原本儲存檔案的資料夾。
步驟 3。 點擊選單列中的 Time Machine 圖示並選擇輸入 Time Machine。

步驟 4。 使用時間軸來瀏覽先前的備份並找到遺失的檔案。
步驟 5 選擇檔案並點擊恢復以還原到原始位置。

除了 iCloud 和 Time Machine 之外,你也可以檢查你在外置硬碟或第三方雲端服務(例如 Google Drive 或 Dropbox)上手動創建的備份。
為什麼有些檔案無法復原?
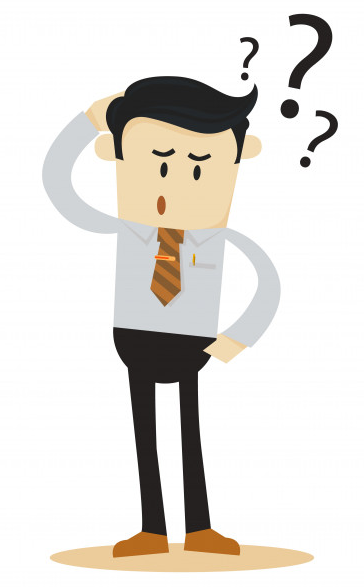 不幸的是,資料復原是一個不可預測的過程,您可能無法總是成功復原所有遺失的檔案。
不幸的是,資料復原是一個不可預測的過程,您可能無法總是成功復原所有遺失的檔案。
一般來說,檔案在被新檔案覆蓋之前都可以恢復。這可能幾乎是立即發生的,也可能在數月甚至數年後才發生—這完全取決於您的USB磁碟大小以及使用頻率。舉例來說,如果您不小心格式化了一個2GB的隨身碟並寫入2GB的新檔案,那麼幾乎可以保證原本的檔案都無法恢復。
實體損壞也可能使刪除檔案的復原變得困難,甚至使整個隨身碟無法使用。不幸的是,一般家庭用戶對於修復實體損壞的 USB 隨身碟無能為力,因為這樣的修復需要專業設備和豐富的經驗。
在處理物理損壞的 USB 閃存驅動器時,幾乎總是最好尋求數據復原服務專家的幫助。請注意,專業數據復原幾乎總是比使用像 Disk Drill 這樣的軟體進行 DIY 復原昂貴得多,所以你應該真正考慮數據是否足夠有價值來證明這樣的花費。
如何防止 USB 隨身碟資料丟失?

防止 USB 隨身碟中的資料遺失不需要任何特殊技能或昂貴的軟體。您只需要負責任地使用 USB 隨身碟,並記住以下五個提示:
- 負責任地使用您的 USB 隨身碟: 如果您的 USB 隨身碟上有重要檔案,您需要負責任地使用它,這意味著在實體移除電腦前要正確退出,并且要小心不要在讀寫操作未完成之前中斷它們。
- 請將 USB 磁碟遠離灰塵和潮濕: 物理損壞可以瞬間毀壞 USB 隨身碟,并且通常無法修復。為了防止這種情況,請將 USB 隨身碟遠離灰塵和潮濕,並且務必使用附帶的蓋子來保護 USB 接頭。
- 請定期備份您的檔案: 僅僅因為大多數人將 USB 隨身碟當作便宜方便的備份設備,不代表您不需要時常備份您的檔案。失去一天或一週的工作總比失去所有的資料要好得多。
- 保護您的電腦免受惡意軟體攻擊: 惡意駭客喜歡 USB 隨身碟,因為它們可以輕易地讓惡意軟體從一台電腦傳播到另一台電腦。為了防止您的 USB 隨身碟成為病毒或其他數位寄生蟲的載體,請使用可靠的反惡意軟體解決方案。
- 不要過度依賴單一USB隨身碟: 鑑於 USB 隨身碟是如此經濟實惠,沒有理由依賴單一隨身碟而冒險一次性地丟失數 GB 的資料。相反地,購買多個 USB 隨身碟並將每個隨身碟用於不同的用途。這樣,即使其中一個停止工作,資料損失也不會太嚴重。
透過這五個小秘訣,可以防止 USB 隨身碟資料遺失,避免與之相關的時間和寶貴數據的損失。但是即使你確實丟失了重要文件,記住你總是可以使用 USB 恢復軟體來找回它們。
結論
USB 隨身碟是管理和傳輸重要資料的重要工具。然而,便攜的便利性也帶來了風險;資料遺失是一個非常常見的現象。本指南旨在為您提供從 Mac 中恢復隨身碟上的消失檔案的知識。希望您已經獲得了有關資料消失的各種原因以及不同的恢復方法的寶貴見解,最重要的是,您已成功地找回了遺失的檔案。
常見問題:
- 將隨身碟連接到您的 Mac 的 USB 埠。
- 打開 Finder 視窗。
- 在左側面板的 位置 區域中找到該驅動器。
- 點擊設備名稱以開啟它。
- 將隨身碟連接到您的 Mac。
- 使用 Finder 開啟隨身碟。
- 選取並右鍵點擊您想刪除的項目。
選擇 移到垃圾桶 選項將它們從隨身碟中刪除。
- 將隨身碟連接到您的 Mac。
- 打開磁碟工具程式。
- 從左側列表中選擇設備。
- 點選在磁碟工具程式頂部的 抹除 分頁。
- 選擇將用來格式化隨身碟的檔案系統。
- 點選 抹除 按鈕來執行重新格式化。
- 如果您剛刪除檔案,可以使用Command-Z鍵來撤銷您最後的操作,這可能可以恢復數據。
- 在連接到Mac的情況下,查看Mac的垃圾桶。如果檔案在垃圾桶中,可以輕鬆地恢復檔案。
- 使用先前創建的備份來恢復丟失的數據。






