
Mac 使用 APFS (Apple File System),這是 Apple 推出的最新架構,提供最佳的功能套件、可靠性和安全性。雖然這是 Apple 最新版本的檔案系統,但這並不意味著沒有理由使用較舊的檔案系統,例如 Mac OS Extended。在本文中,我們將了解如何將硬碟格式化為 Mac OS Extended。
目錄
APFS vs. Mac OS Extended
APFS 是蘋果最新的檔案系統,於2017年發布,並且是新款Mac的預設選項。然而,某些情況下你可能會希望使用 Mac OS Extended。我們來比較這兩者,看看它們各自的優缺點。
| 優點: | 缺點: |
| 可靠,這意味著它會減少資料損壞,並且提供更高的安全性。 | 用 APFS 格式化的外部裝置無法被 Sierra 之前版本的 macOS 讀取。 |
| 為今日大多數 Mac 使用的固態硬碟和快閃記憶體設計。 | 如果您的 Mac 中有融合式硬碟,則無法使用。 |
| 幾乎在所有方面都很快。 | |
| 改進的元資料和檔案結構。 |
| 優點: | 缺點: |
| 歷史悠久(發布於1998年,適用於macOS 10.12或更早版本)。 | 速度不快。 |
| 為機械硬碟優化。 | 安全性不如APFS。 |
| 提供向後相容性,對使用舊版macOS的用戶很有幫助。 | 它不提供相同程度的穩定性和新功能。 |
另一個 APFS 檔案系統的考量是容器的創建。當你將一個硬碟格式化為 APFS 時,就會創建一個容器;它用作 APFS 卷的「虛擬分割區」。在這個容器內,你可以擁有多個具有自身設定、加密屬性和檔案系統特徵的卷。
您會想要使用 Mac OS Extended 而不是 APFS 的主要原因是,如果您使用的是較新的 Mac,並且希望從無法使用 APFS 的舊裝置上交換資料。
如果你正處於這種情況或類似情況,讓我們來看看有哪些方法可以將硬碟重新格式化為 Mac OS Extended。
在格式化時避免丟失資料
格式化過程會清除您的數據,以準備驅動器使用新的文件系統。避免丟失文件的最佳方法是事先將它們複製或創建備份。
在這種情況下,我們可以使用像 Disk Drill 這樣的工具。Disk Drill 是一種資料復原解決方案,即使在檔案系統損毀和其他邏輯損壞的情況下,也能直接從檔案系統中恢復資料。它甚至可以從已格式化的硬碟中恢復檔案(但我們建議備份方法以確保安全)。
有很多資料恢復軟體解決方案,但我會使用 Disk Drill,有幾個原因:
- 提供對 Apple silicon Macs 的支援,並可在最新版本的 macOS 上運行。
- 您可以使用強大的預覽功能,讓您在恢復文件之前先查看,以確保這是正確的文件。
- 與我使用過的其他資料恢復工具相比,這個應用程式運行得更好並找到更多可恢復的數據。
我們可以免費下載、掃描硬碟及檢視資料,這包括使用強大的資料復原功能。只有在選擇復原資料時才需要購買。
- 下載 並在您的 Mac 上安裝 Disk Drill。
- 啟動 Disk Drill,然後在資料復原下選擇存儲裝置。您可以掃描連接到 Mac 的任何存儲裝置以尋找丟失的檔案。在本範例中,我將選擇我的內部硬碟。點擊 搜尋遺失資料 。
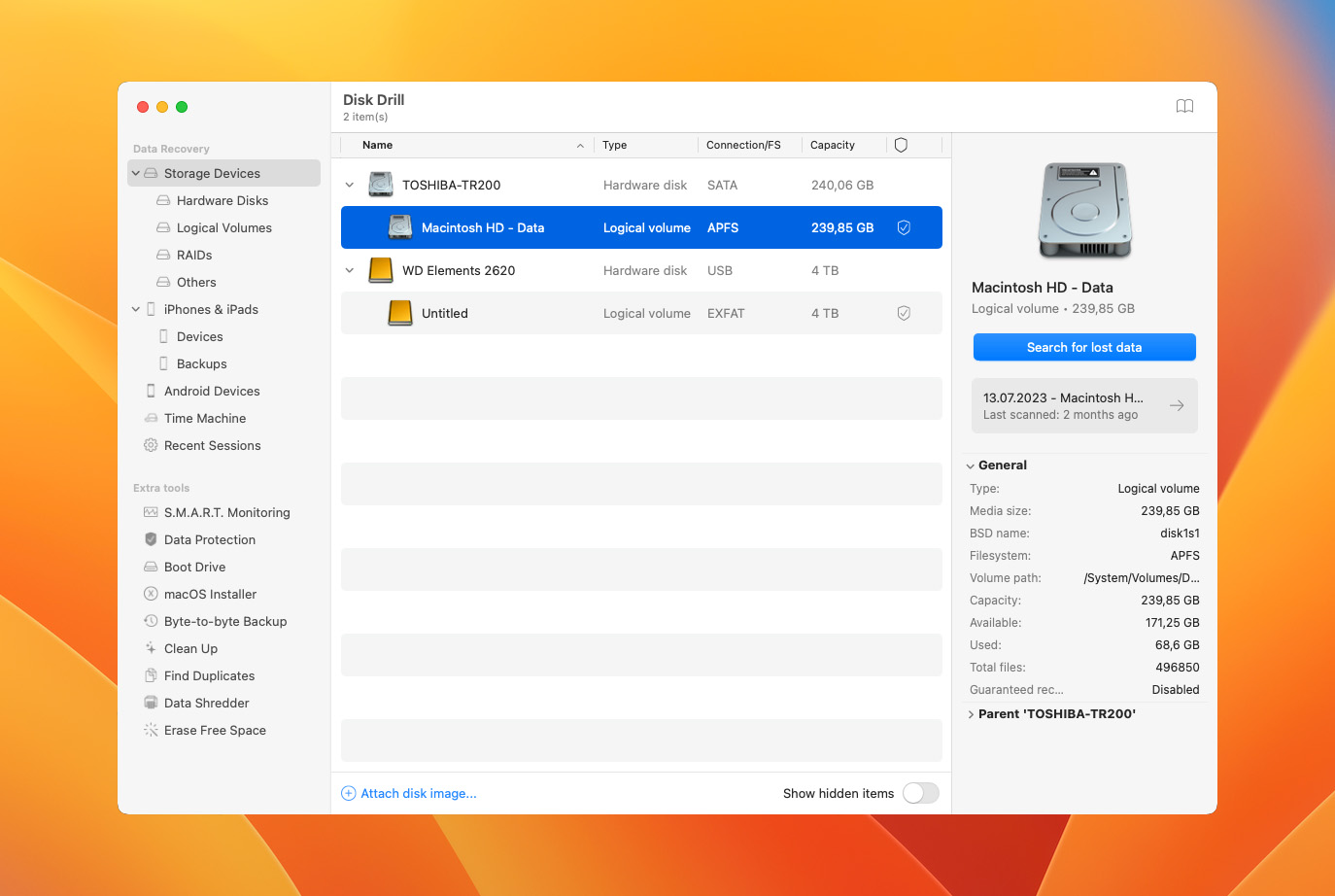
- 等待掃描過程完成。
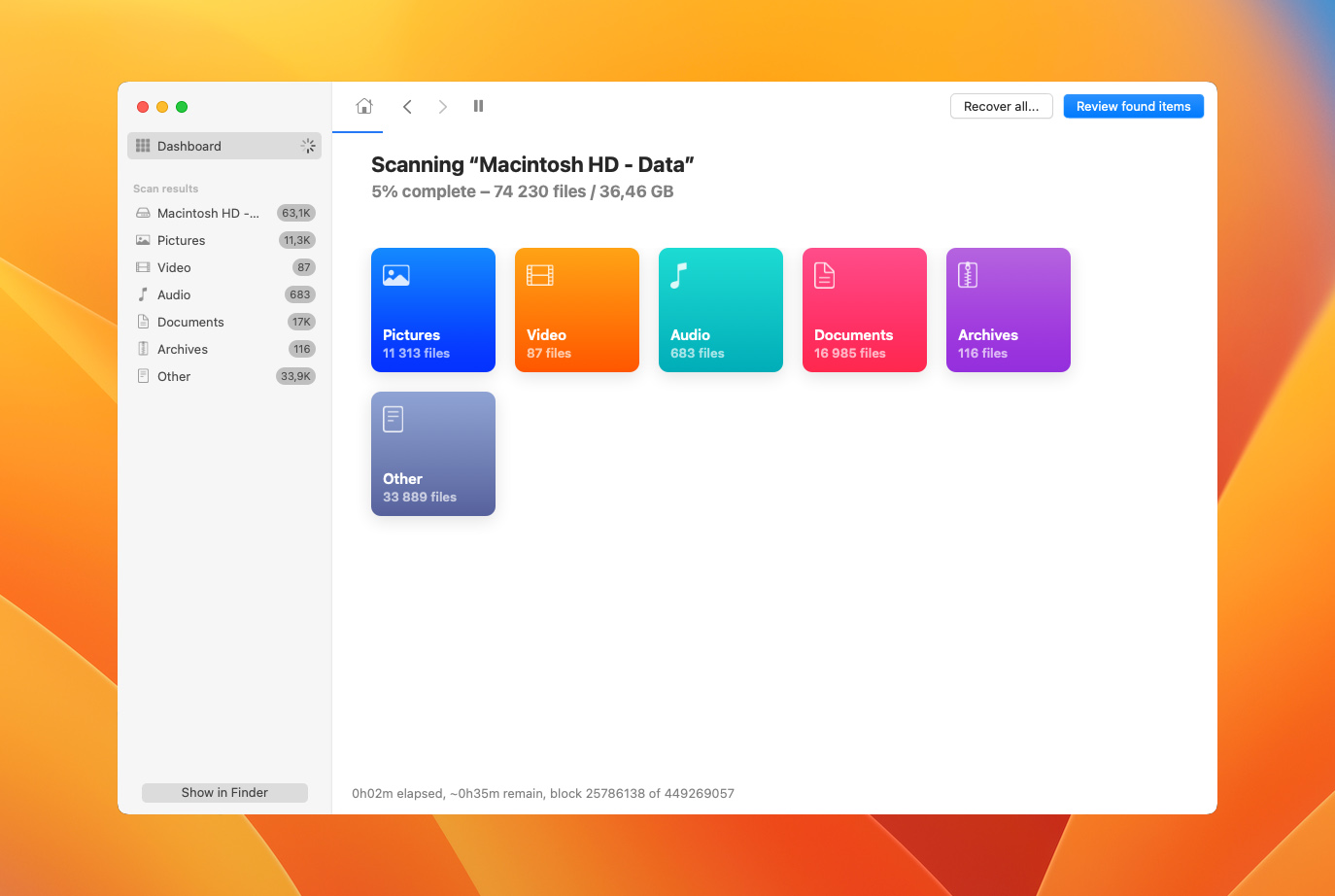
- 檢查 Disk Drill 能夠復原的資料。別忘了使用預覽功能在恢復檔案之前檢視它們。
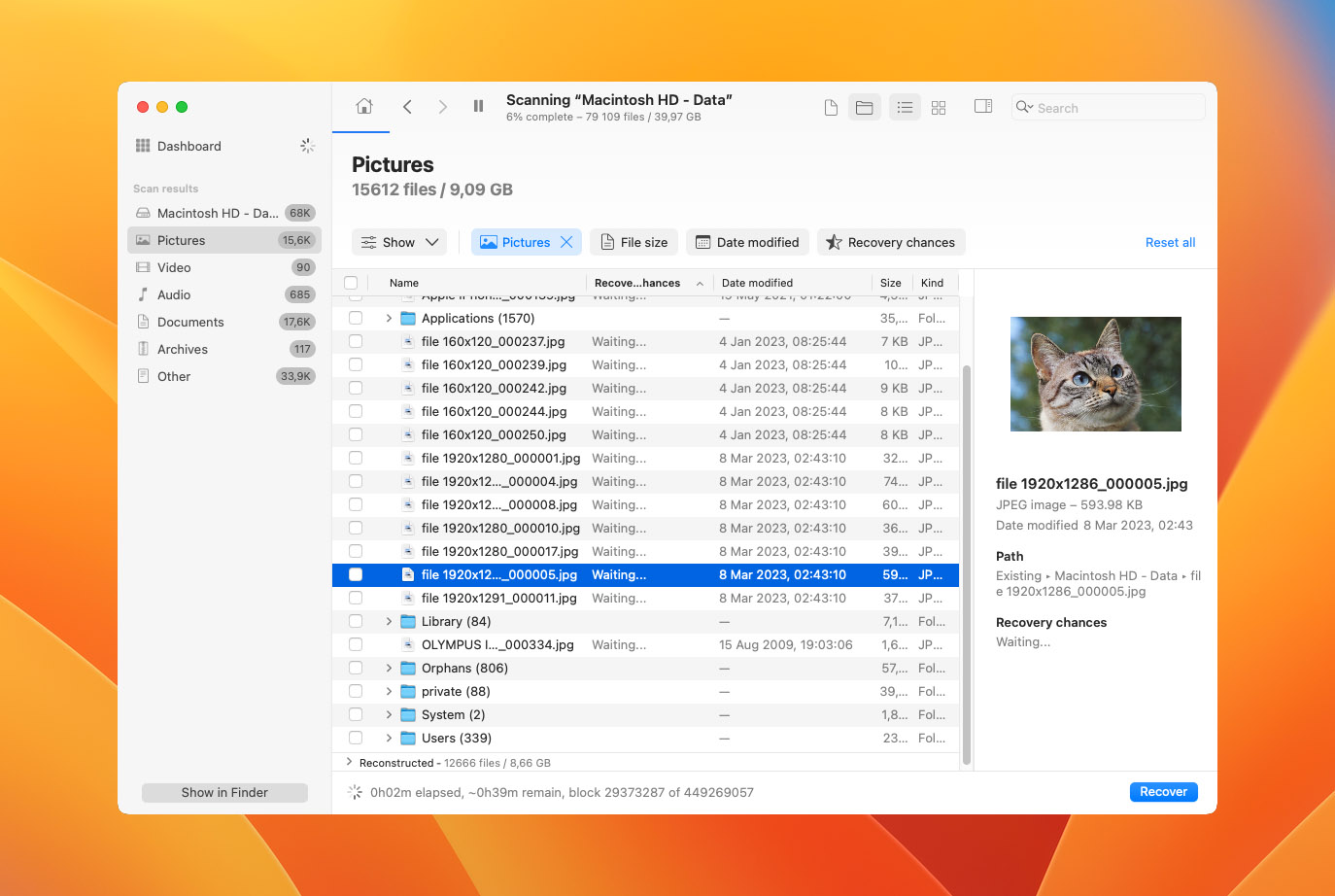
就這樣而已!Disk Drill 速度快且易於使用,並提供強大的資料恢復功能,幫助你在硬碟格式化時丟失的檔案找回來。
如何將 APFS 轉換為 Mac OS 擴展
接下來我將指導您兩種格式化為 Mac OS Extended 的方法。一種是透過使用終端機的文字方式,另一種是使用磁碟工具的圖形解決方案。
這兩種方法都是免費的,這取決於您想要以哪種方式進行。
方法 1: 如何使用終端機將硬碟格式化成 Mac OS Extended
終端機隨 macOS 一同安裝,是一個免費工具,我們可以用它來執行系統命令,例如從 APFS 轉換為 HFS+。
- 打開終端機應用程式 (Finder > 應用程式 > 工具程式)。
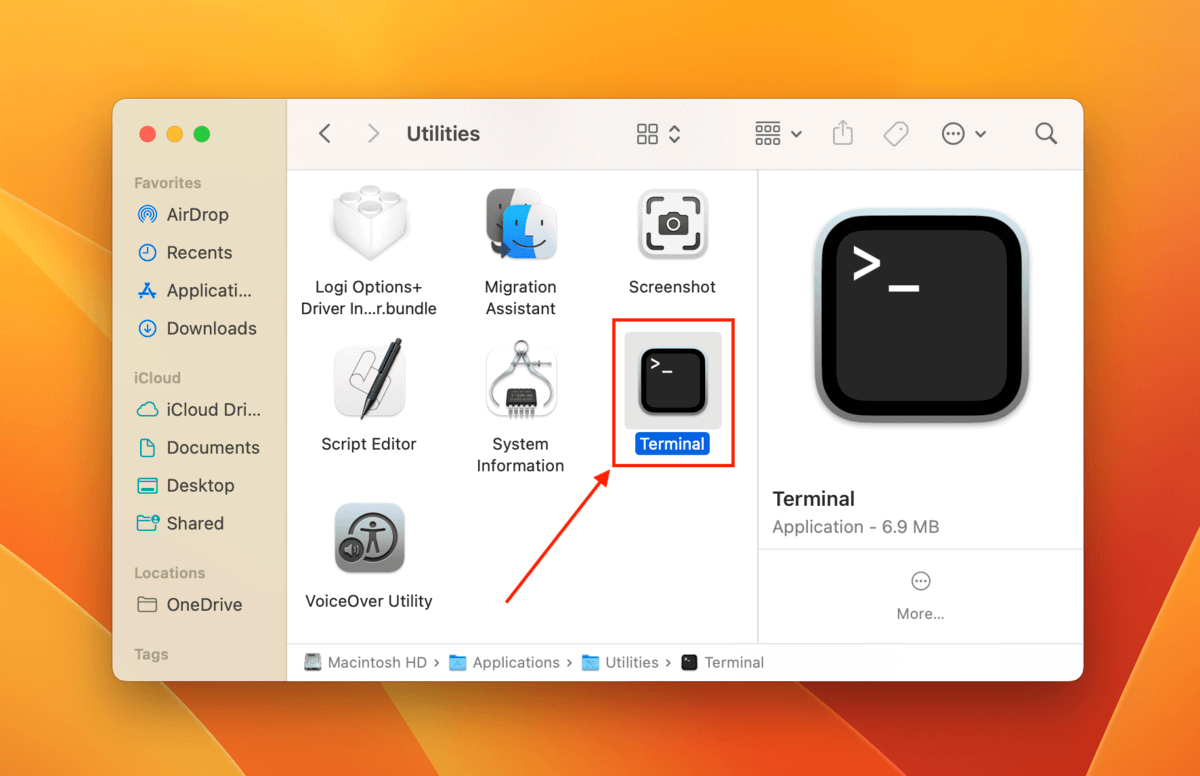
- 輸入以下命令並按 返回 ,注意你的硬碟識別碼。
diskutil list
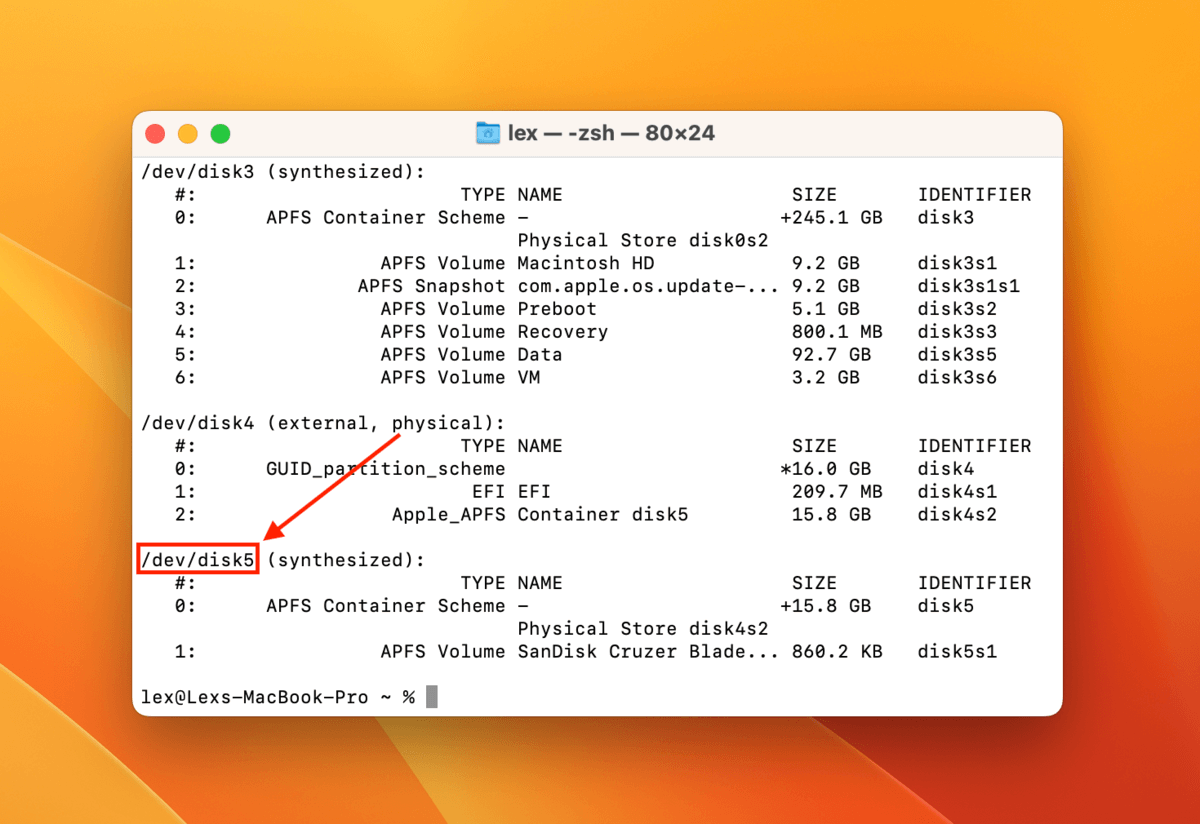
- 輸入以下命令並按 返回 :
diskutil apfs deleteContainer /dev/diskX
將 X 替換為你的硬碟識別碼中的相應數字。
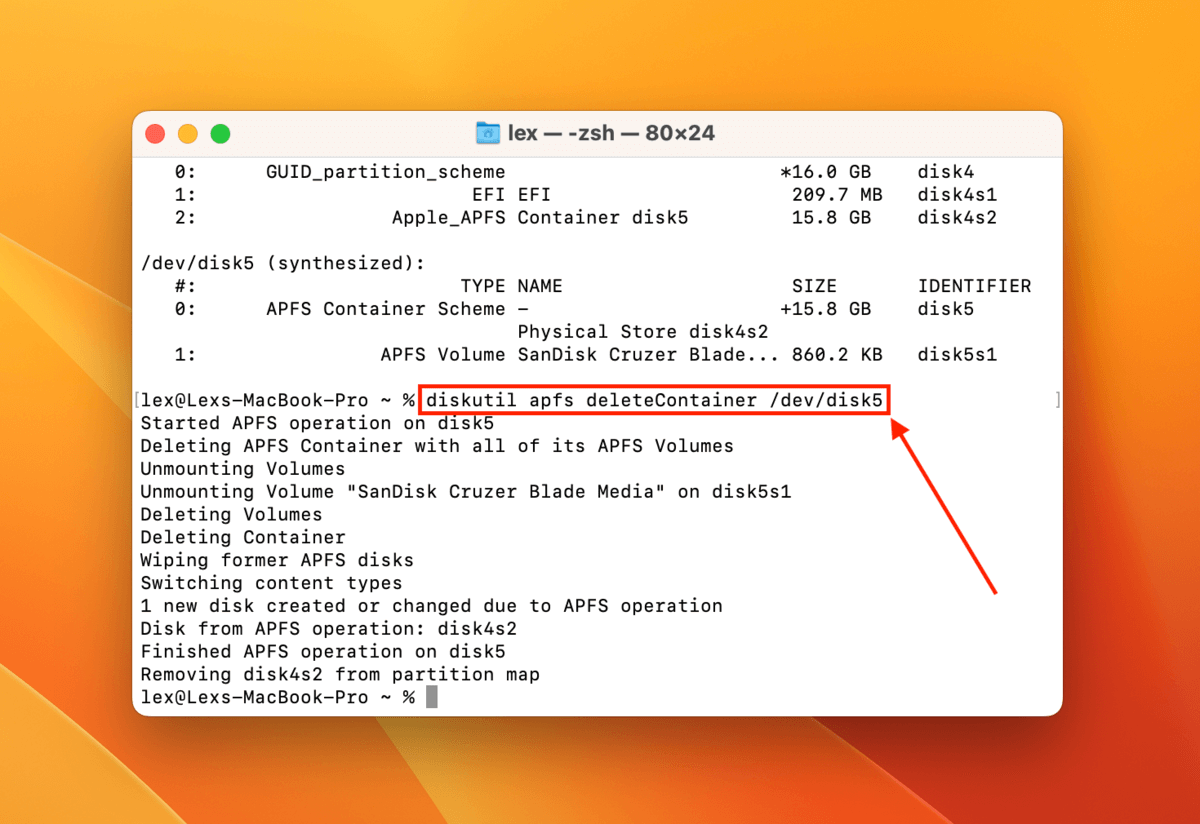
- 你的硬碟現在應該已無 APFS 卷宗,可以格式化為 HFS+。請確保你已正確識別它,使用我們之前用的命令:
diskutil list
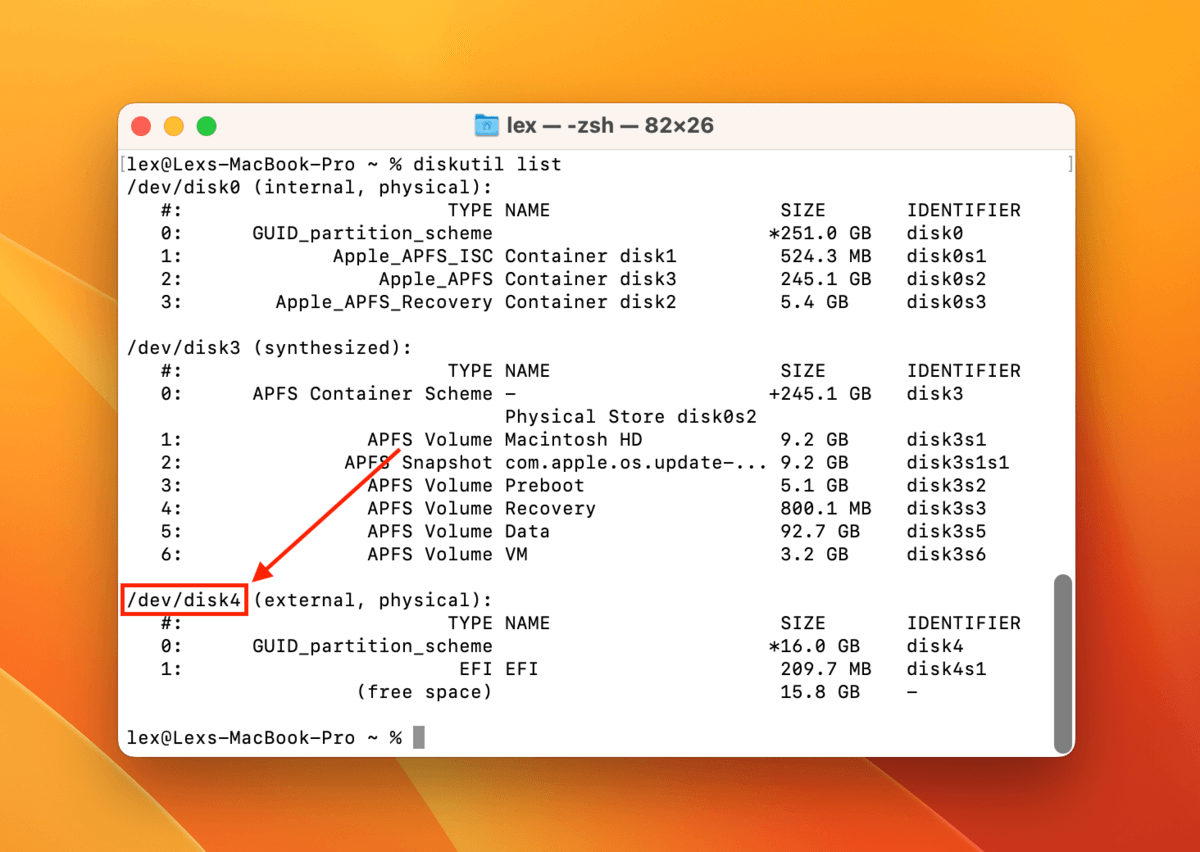
- 輸入以下命令並按 返回 :
diskutil eraseDisk HFS+ NewVolumeName /dev/diskX
將 新卷冊名稱 替換為你想命名硬碟的名稱,並將 X 替換為硬碟識別碼中的相應數字。
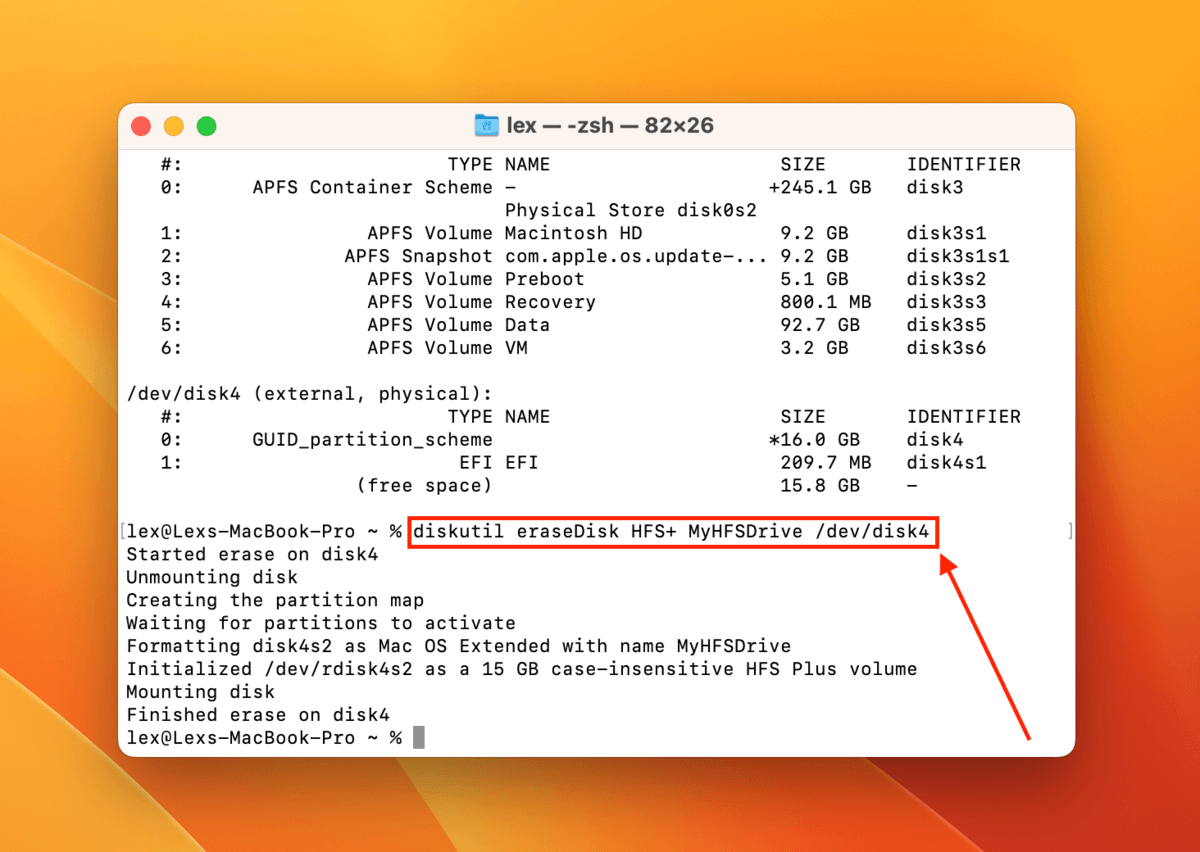
請等待格式化過程完成。然後,在磁碟工具程式中檢查您的磁碟是否已正確格式化並識別為 HFS+。
如果您偏好更具圖形化的解決方案,讓我們看看如何使用磁碟工具程式將 APFS 更改為 Mac OS Extended。
方法 2: 如何使用磁碟工具將 APFS 硬碟格式化為 Mac OS 擴展(Mac OS Extended)
磁碟工具程式 隨 macOS 內建在您的Mac上,它提供了一個圖形界面,用於將我們的硬碟格式化為 Mac OS Extended。
- 啟動磁碟工具程式(Finder > 應用程式)。
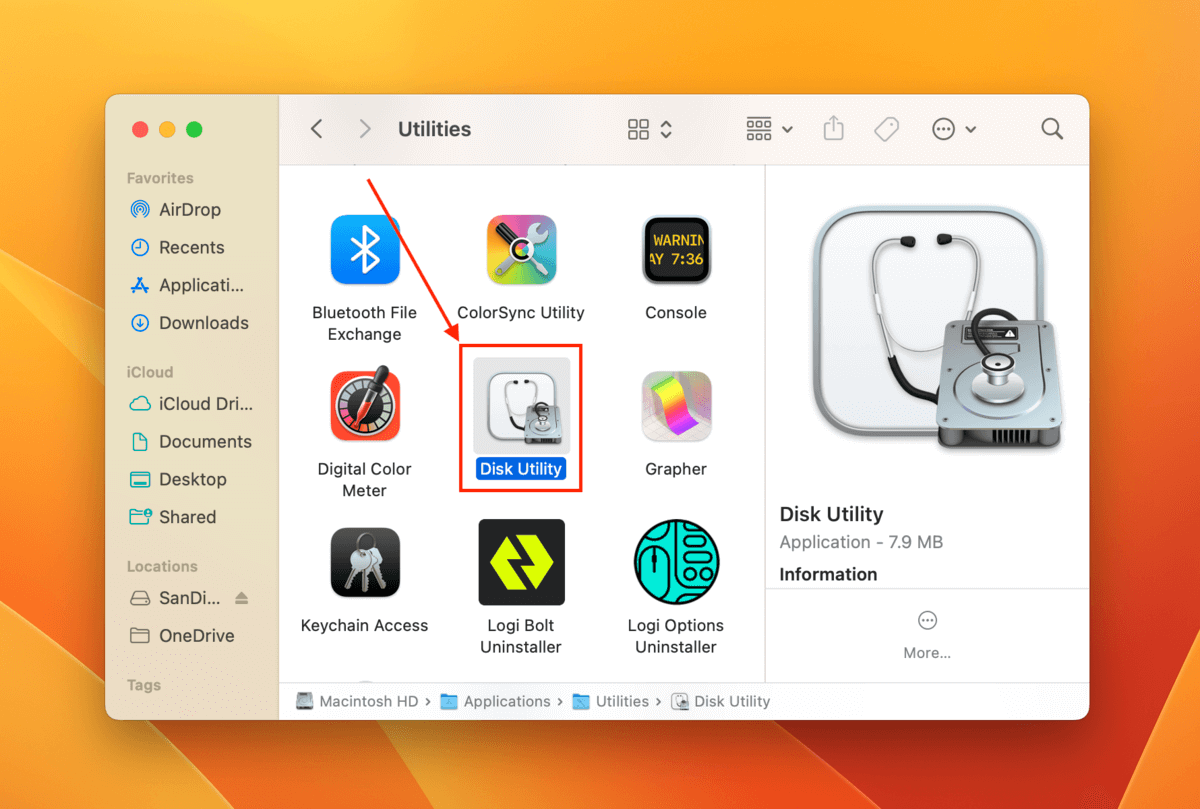
- 在左側欄選擇您的硬碟。然後,在螢幕頂部按一下 抹除 。
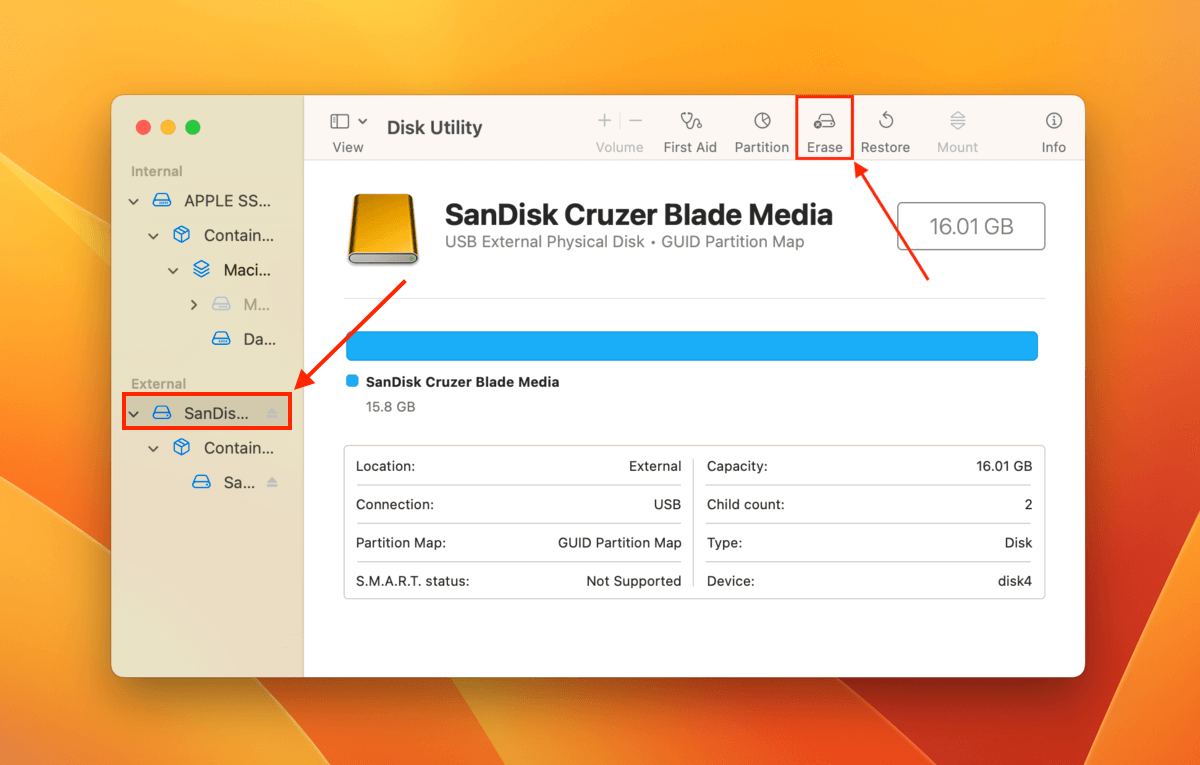
- 為您的磁碟命名,選擇 Mac OS 擴展 (日誌式) 為其格式,並選擇 GUID 分割區圖 為其模式。然後,按一下 抹除 。
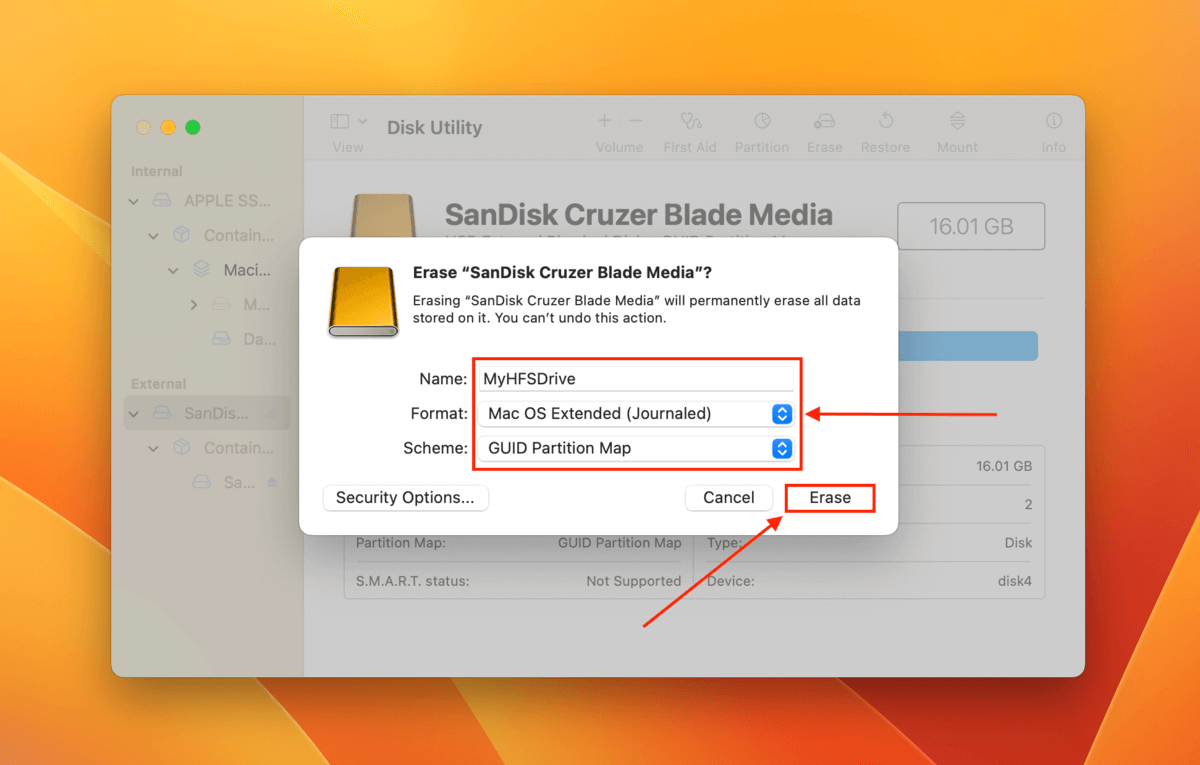
請等待格式化過程完成。然後,查看磁碟工具程式,確認你的磁碟是否已成功重新格式化為 HFS+。
結論
APFS 和 Mac OS Journaled 都是堅固且實用的文件系統,適合不同類型的工作流程。如果您決定將儲存裝置格式化為 Mac OS Extended,使用 Terminal 或 Disk Utility 都是讓您完成工作的絕佳選擇。
如果需要在硬碟格式化後恢復一些資料,Disk Drill 是一個強大的工具,具有一些突出的功能,例如在恢復文件前預覽文件的能力。






