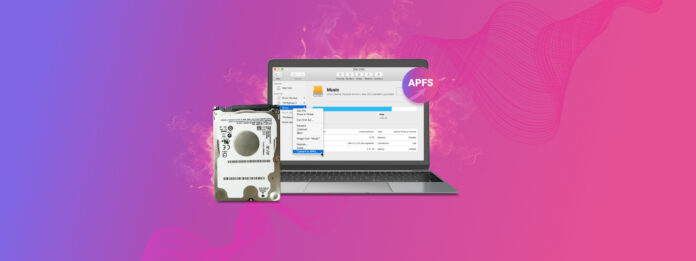
Apple 文件系統 (APFS) 是 Apple 在 macOS Sierra 的運行期間推出的專有文件系統。雖然 APFS 在防止損壞和資料遺失方面設計得更好,但你仍需小心常見的問題源,如軟體問題、病毒攻擊、硬體故障,以及意外刪除或格式化。
在本文中,我們將通過逐步指南和易於遵循的截圖來解釋 Mac 硬碟上的 APFS 數據恢復。繼續閱讀。
目錄
什麼是 APFS 檔案系統?
為了解答這個問題,先讓我們了解什麼是「 檔案系統 」。簡單來說,它是一種硬碟如何組織檔案和資料夾的方式。APFS (Apple File System) 是一種相對新的檔案系統,由蘋果專門為蘋果機器設計的,它應該更快、更高效、更安全,也更容易備份。
它對固態硬碟(SSD)進行了優化,儘管它也可以執行於一般傳統媒體,如硬碟、外部快閃儲存裝置等。當安裝在SSD上時,它與資料的互動方式與傳統設備有些不同——所以,如果您試圖從SSD恢復資料,請參閱本文的這部分段落。
APFS 卷的常見問題
APFS 是至今最好的檔案系統之一,因為它高效且可靠。然而,這是一項相對年輕的技術,仍有一些問題需要解決。
1. 與 APFS 格式的稀疏磁碟映像檔相關的資料問題
對大多數使用者來說,這是一個很小的錯誤,可能永遠不會影響他們。然而,對於那些經常使用稀疏磁碟影像克隆磁碟的使用者來說,若未注意到此問題,可能會導致令人心痛的資料遺失。讓我解釋一下。![]()
磁碟映像檔是磁碟分區或資料儲存設備的電腦檔案複本。它本質上是一個可以掛載為虛擬磁碟的“克隆”。“稀疏磁碟映像檔”是一種會隨著你寫入的資料增長和縮減的磁碟映像檔。
如果您只想複製 100GB 的資料,那麼該稀疏磁碟映像檔只會是 100GB 的大小。它也受到基礎磁碟區實際大小的限制,因此顯然您不能將 100GB 複製到 50GB 的磁碟區中。
這就是問題所在(由 Carbon Copy Cloner 的擁有者 Mike Bombich 發現)。如果您嘗試用 APFS 格式在稀疏磁碟映像上複製資料,它不會告訴您是否已經達到底層磁碟卷的限制。它將繼續複製過程,似乎沒有任何問題。甚至校驗和也不會反映出任何警告。
但是,當你嘗試開啟檔案時,你會發現試圖複製超出限制的資料都已損壞。因為你沒有被通知到你已經超過了限制,其實你是在將資料複製到無效的區域。
2. Time Machine 與 HFS+ 不相容
這是另一個只會影響少數用戶的錯誤——但對他們來說確實很糟糕。 時光機 是內建於 Apple 機器中的備份工具。不僅可以拍攝本地“快照”,讓你訪問機器先前的時間點,還可以複製你系統上的所有內容。![]()
如果您使用的是 macOS Sierra 或更高版本,您將能夠使用 APFS——它對於複製和快照有高度優化。
然而,如果您在仍使用 HFS+ 的情況下進行了 Time Machine 備份,則無法在不擦除數據或格式化磁碟的情況下將其轉換為 APFS。這僅僅是由於檔案系統的結構差異。
如何從APFS硬碟復原資料
APFS在清理資料方面更有效率(更多細節見下文),這使得資料恢復變得有點困難。幸運的是,只要您沒有用新檔案覆蓋想要恢復的資料,您可以使用像Disk Drill這樣的資料恢復工具完整地取回您的檔案。以下是步驟:
步驟 1:確保您的磁碟已解密。要做到這一點,請前往螢幕左上角的 Apple 選單,然後點擊 系統設定 > 安全性與隱私權 > FileVault 標籤 。如果 FileVault 是關閉的,就進行到步驟3。
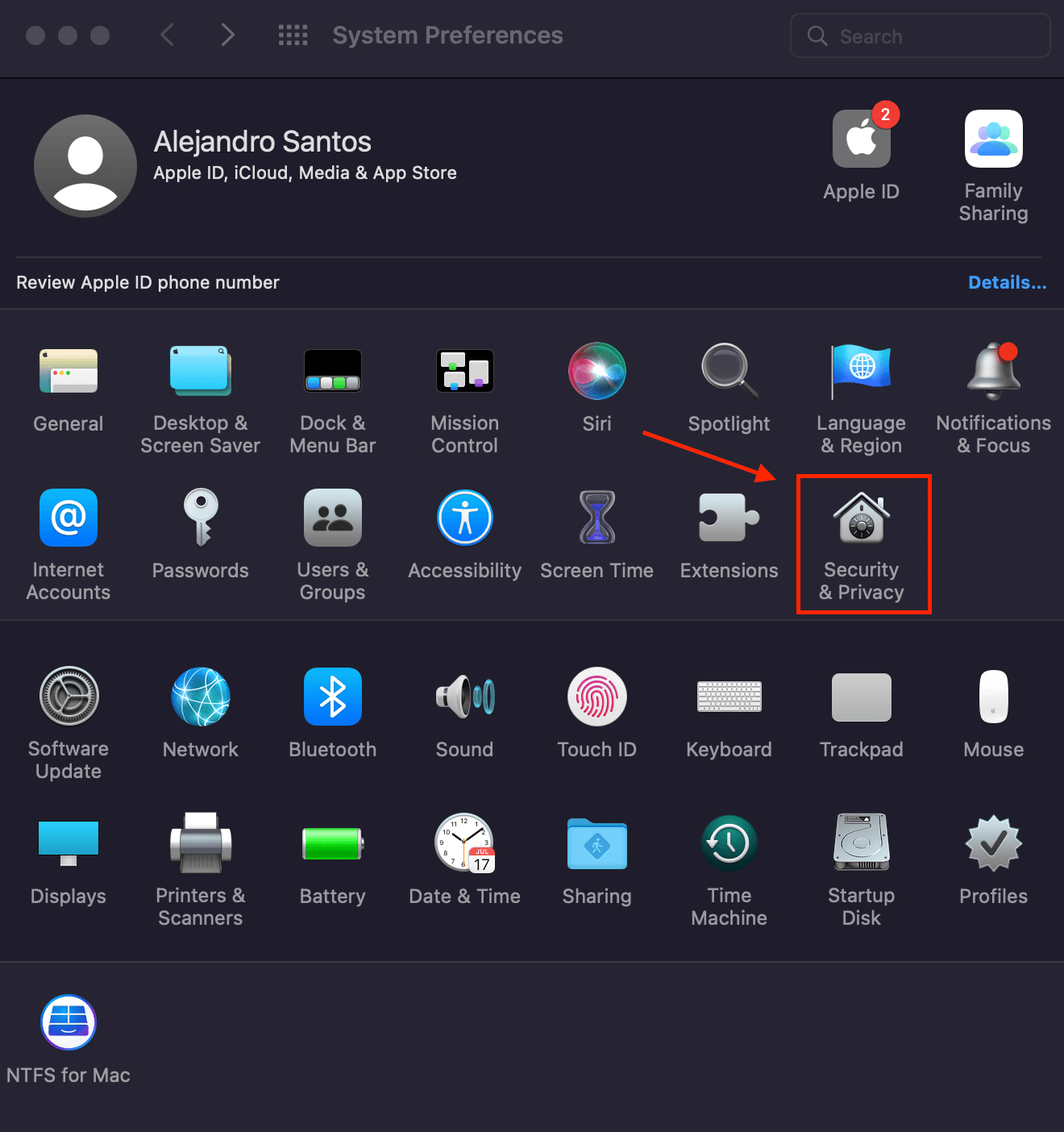
步驟 2:如果啟用了 FileVault,這表示你的資料已被加密。要解密,請點擊鎖定圖示並輸入密碼來更改設定。然後點擊“關閉 FileVault…”
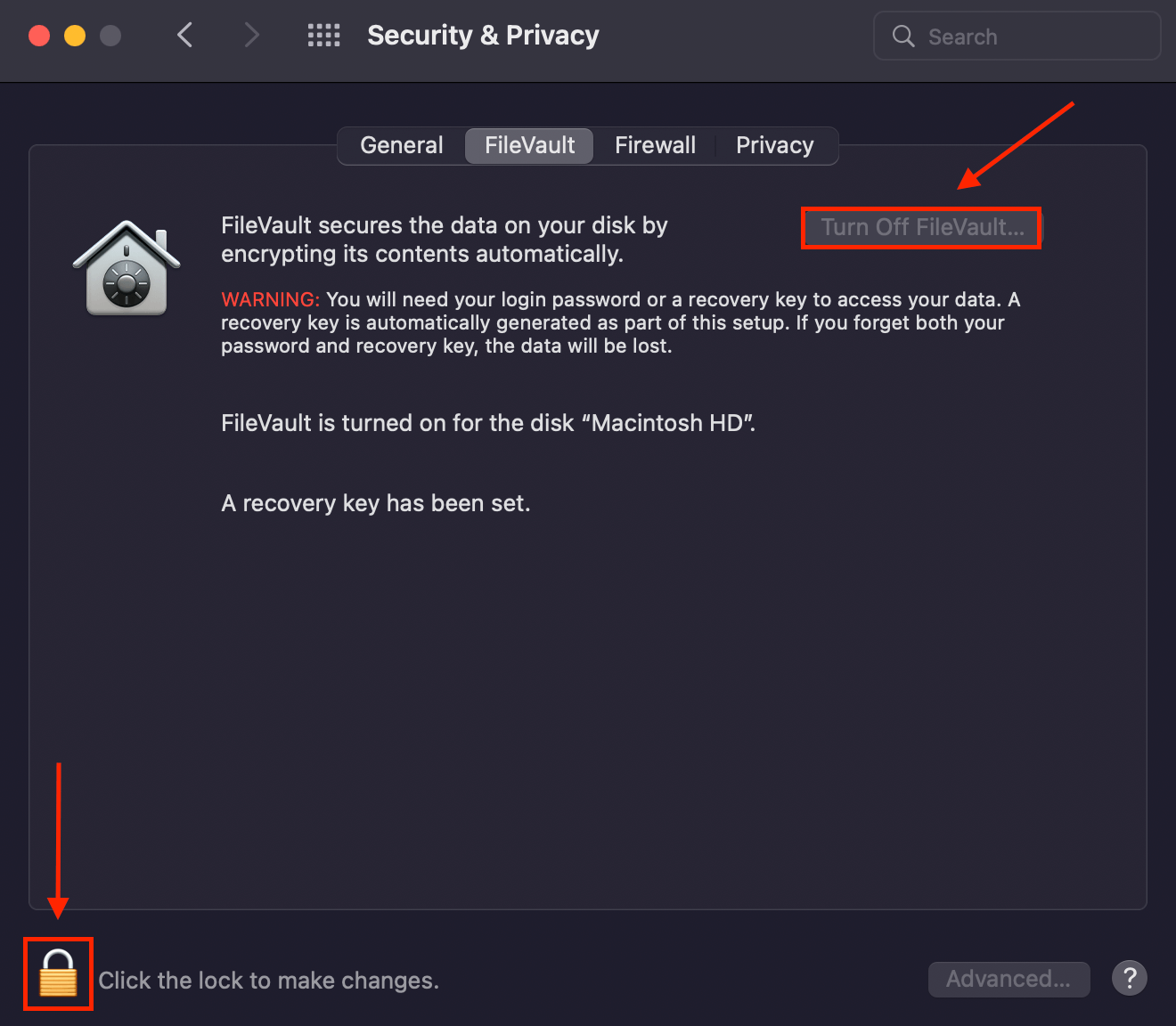
步驟 3:現在您的硬碟已解密,我們可以進行資料修復了。下載並安裝 Disk Drill。
第 4 步:確保您的 APFS 硬碟已連接,然後通過使用 Spotlight 搜尋 (CMD + Space) 或前往 Finder > 應用程式 > Disk Drill 啟動 Disk Drill。
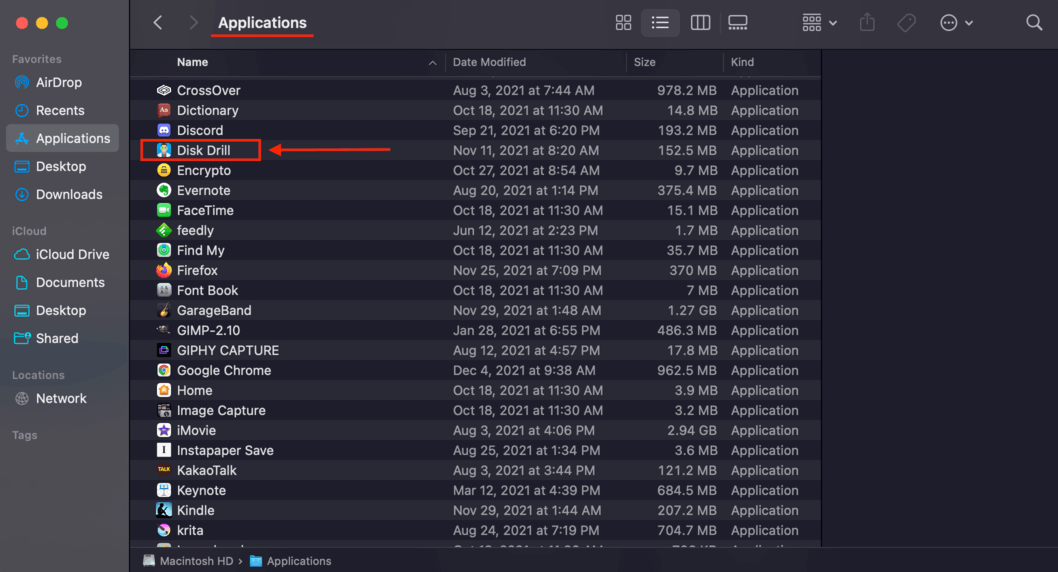
第 5 步:點擊你想要進行恢復的 APFS 卷宗(或整個硬碟),然後選擇你偏好的掃描方式——在這裡讓我們選擇 所有復原方法 。接下來,點擊「搜索丟失數據」
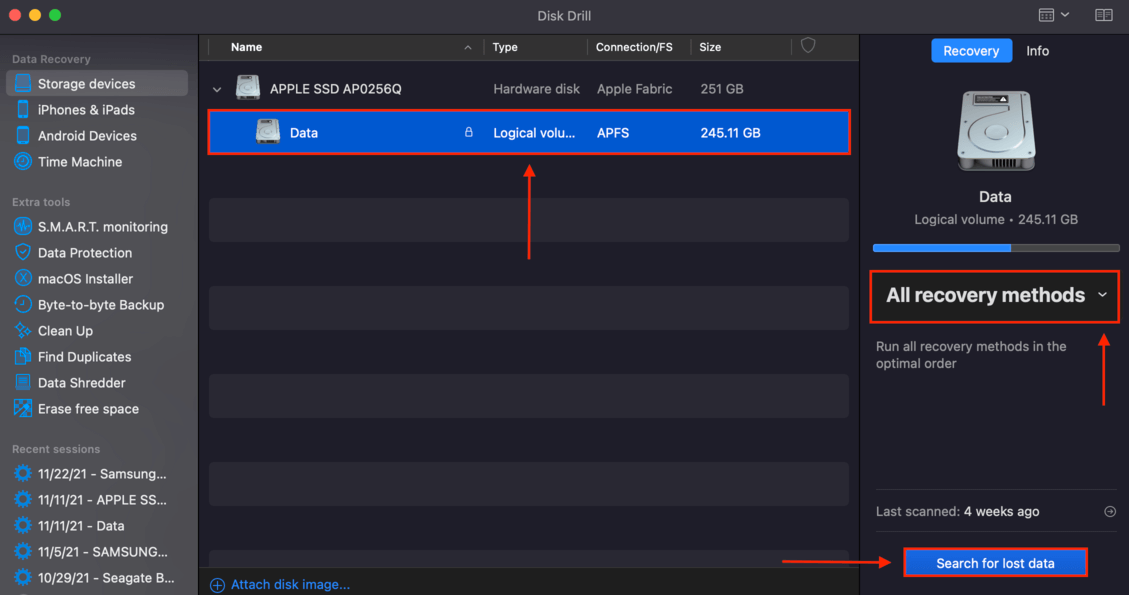
步驟 6:等待 Disk Drill 完成掃描過程,然後點擊 檢閱找到的項目 。如果你想要恢復特定檔案,可以點擊檔案類型分類來瀏覽 Disk Drill 已經找到的檔案。
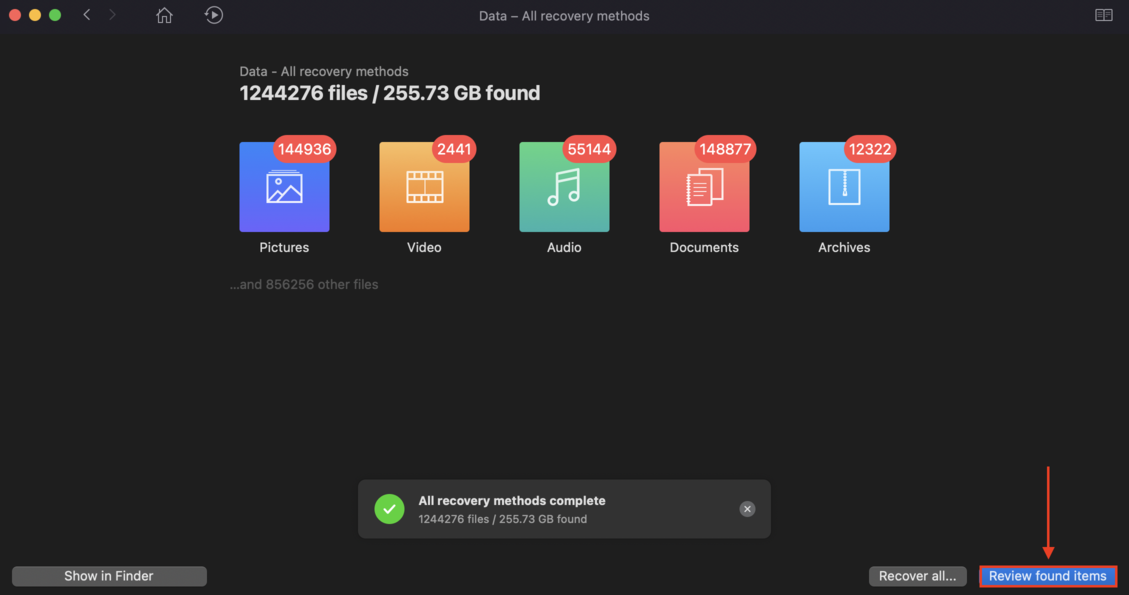
步驟7:此時,預覽您的檔案是個好主意。幸運的是,Disk Drill 讓您免費預覽任意多的檔案—只需要將滑鼠移到特定檔案上並點擊出現的眼睛按鈕即可。
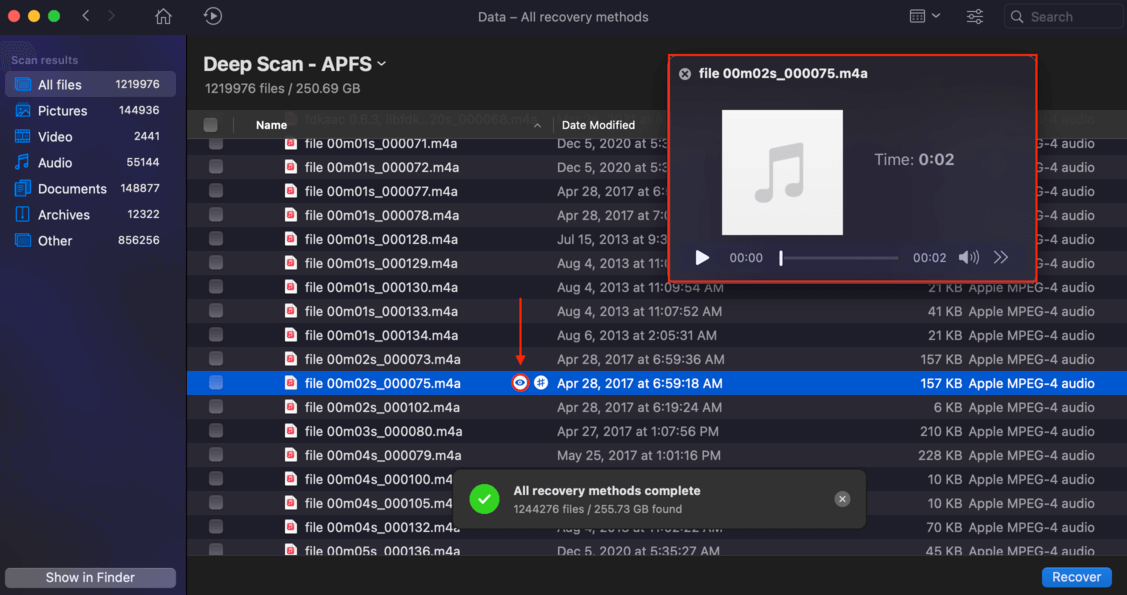
步驟 8:如果您想恢復特定檔案,請勾選想要恢復的檔案旁邊的方框,然後點選 復原 。如果您想恢復所有檔案,請保持所有方框為黑色,然後點選 復原 。
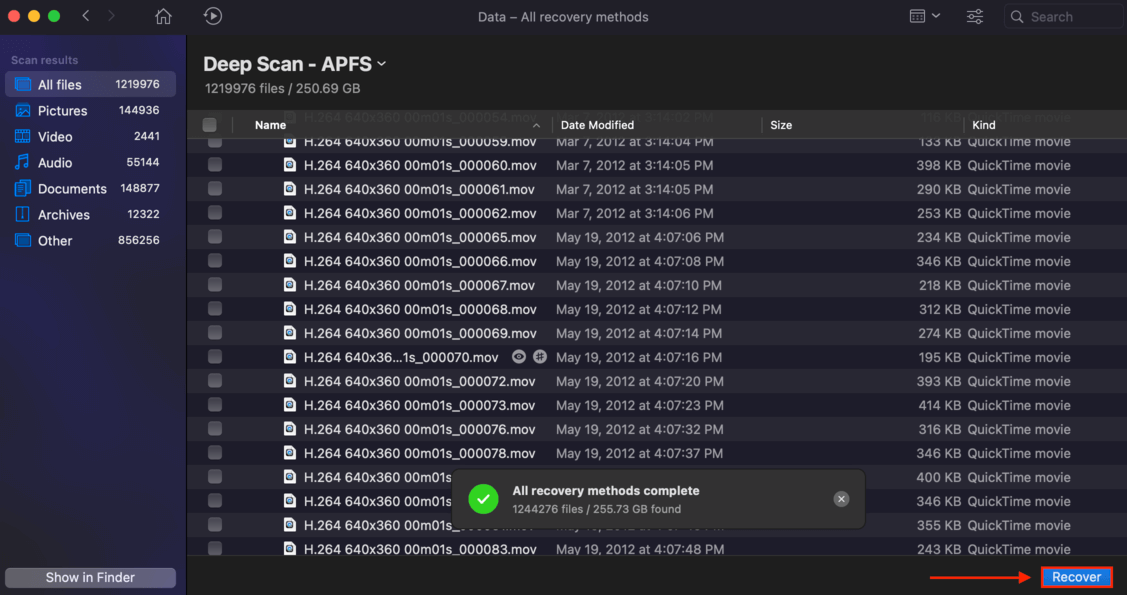
步驟 9:在彈出視窗中,選擇您的恢復資料目的地資料夾,然後點擊 確定 開始恢復過程。
是否可以從格式化為APFS的SSD中恢復數據?
在一種情況下是有可能的:SSD 上安裝的 TRIM 功能尚未抹除你的資料。讓我解釋一下:當在 SSD 上刪除檔案時,一個稱為垃圾回收的過程會重新定位你現有的資料,以便清除無效或多餘的資料。為了做到這一點,它必須在背景運行以識別哪些資料被視為“無效”的。
大多數現代SSD都能執行TRIM指令 — 每當您刪除文件時,TRIM會向您的SSD發送信息,告知它該數據無效。這使得垃圾回收過程更加高效。
因此,固態硬碟(SSD)的效能遠較硬碟及其他傳統媒體更快,但相較之下也讓資料復原變得更困難。幸運的是,這並非不可能。
如果您需要從 SSD 恢復檔案,我們撰寫了一整套分步指南: 如何在 Mac 上從 SSD 恢復已刪除的資料。






