
能夠在 iPhone 上直接使用相片 app 進行簡單的編輯,例如影片剪輯,確實很方便。但如果你不小心剪輯了一段影片,或是剪太多,導致丟失了其餘珍貴內容,該怎麼辦呢?別擔心,我們會幫助你的。有幾種簡單快速的方法可以幫助你恢復裝置上已剪輯的影片。
在本文中,我們將向您展示如何使用最有效的資料恢復方法來恢復 iPhone 上已修剪的影片。
目錄
如何在 iPhone 上修剪後取回原始影片
所以,我們猜您可能想知道: 是否可以在 iPhone 上取消剪裁影片? 要更好地了解在 iPhone 上恢復裁剪後的影片時所擁有的選項,最好先了解裁剪後的影片是如何儲存的。
所有的 iPhone 都內建了一個名為 照片 的應用程式,系統用它來存儲和管理所有的照片和影片檔案。除此之外,你還可以使用這個應用程式對這些檔案進行各種編輯,包括剪輯影片。這裡有一個你應該注意的最重要的事情:當你儲存剪輯過的影片時,你有選項可以將影片儲存為 iPhone 上的新片段或更改原始版本。最好選第一個選項,這樣你就會同時擁有原始影片和剪輯後的影片。
但是,如果您不小心(或非但如此)選擇了第二個選項,那麼原始影片將會被剪輯。而恢復它的唯一方法就是透過本文所描述的復原方法。繼續閱讀以了解如何在 iPhone 上恢復已剪輯的影片。
方法 1: 透過照片應用程式還原修剪
最快且最簡單的方式來觀看和編輯您 iPhone 上的影片是使用相簿 App。如果您使用這個應用程式來修剪影片,現在想恢復到之前的樣子,這個相簿 App 可以幫助您。
按照下列步驟,透過您的 iPhone 上的「照片」應用程式還原視頻的修剪:
- 轉到 照片 應用程式中找到你已經修剪過的影片。
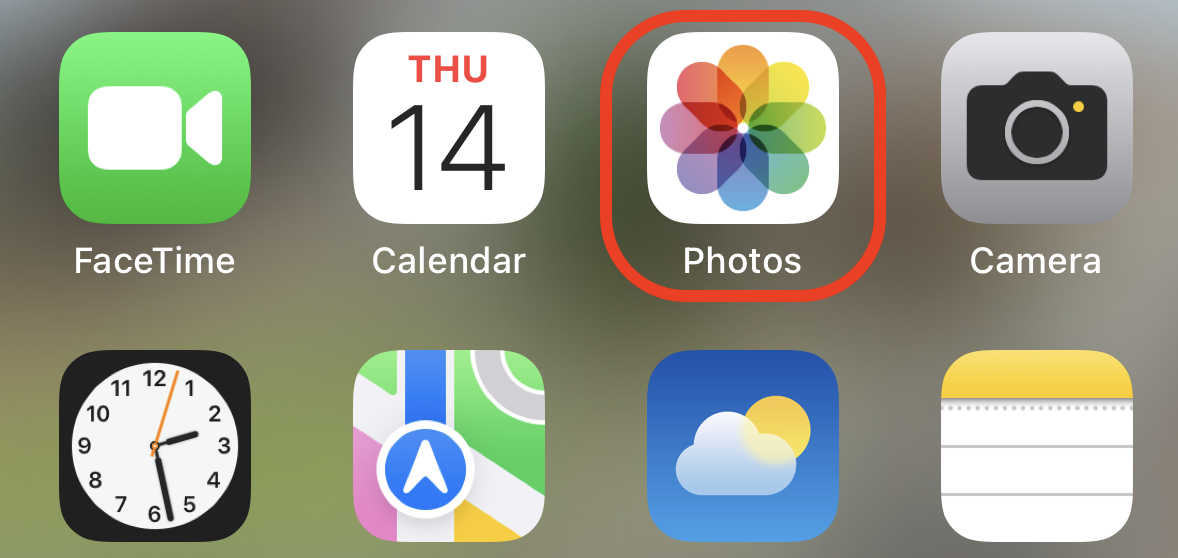
- 點擊它並點擊右上角的 編輯 選項。
- 點擊影片右下角的 恢復 按鈕。

- 選擇 還原至原始狀態 選項以恢復原始影片。

如果在修剪後的影片中看不到還原按鈕,請跳過此方法並嘗試本文中的其他方法。
方法二: 從 iTunes 備份中恢復已剪輯的影片
如果你已經使用 iTunes 來備份你的 iPhone,並且你有一個相對較新的 iTunes 備份,那麼你可以使用你的 Mac 從中恢復原始未裁剪的影片。
請依照以下步驟從您的 iTunes 備份中恢復所需影片的原始未修剪版本:
- 將您的 iPhone 連接到您已建立 iTunes 備份的電腦。
- 從 iTunes 儀表板選擇您的裝置。
- 導航至 恢復備份 區域。
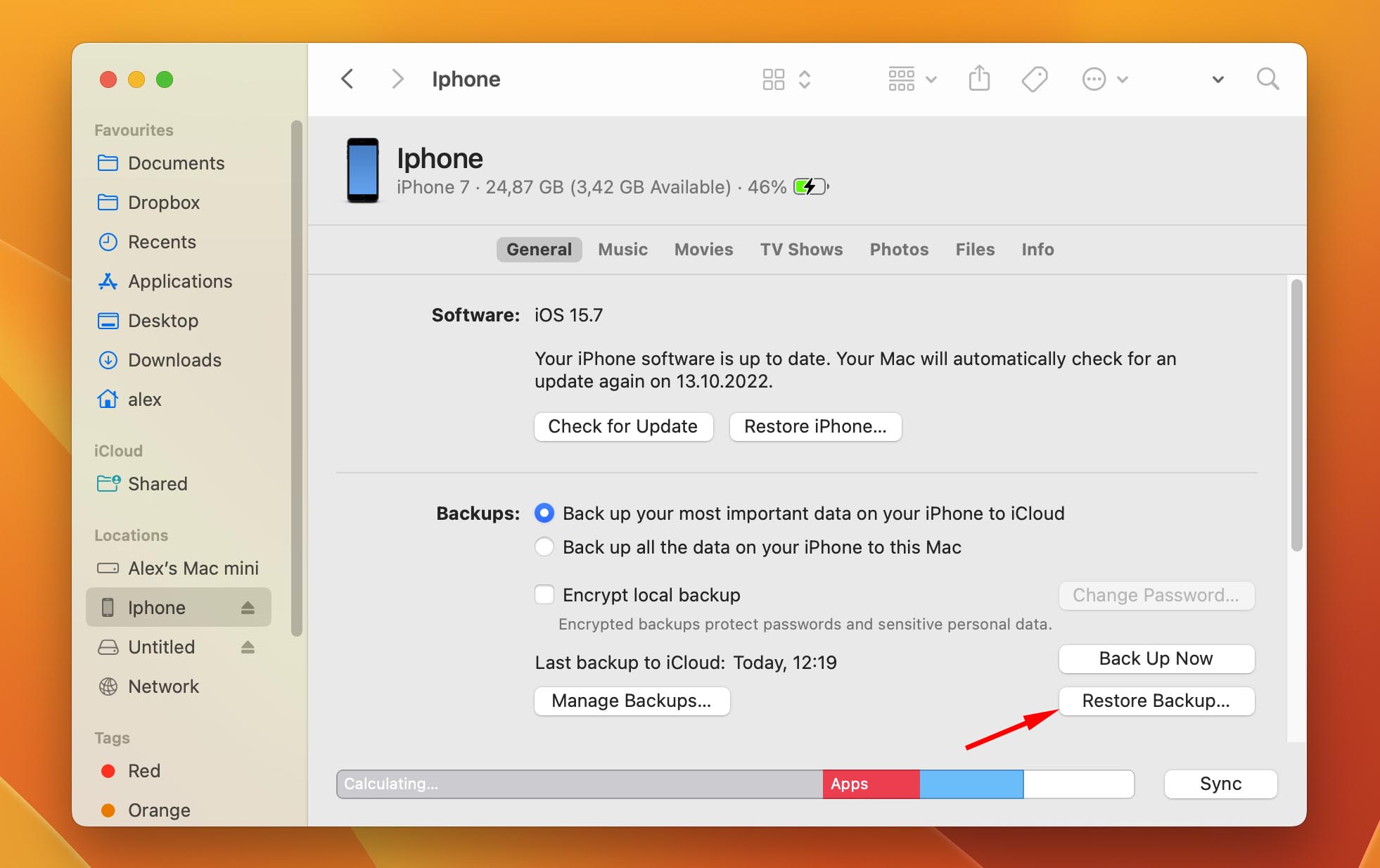
- 點擊 恢復 選項並等待恢復過程完成。
一旦完成後,您的 iPhone 將重新啟動。請小心, 在 iPhone 完全重新啟動之前不要將其從電腦斷開連接。當您的手機在重新啟動後與電腦同步時,您就可以安全地斷開連接了。
方法 3: 使用專業數據恢復軟體恢復影片
如果您一直在使用 Mac 來儲存 iPhone 的 iTunes 備份,您可以輕鬆地利用專業的資料恢復軟體來恢復所需的影片。這類工具會直接在您的 MacBook 上掃描備份,然後取回原始的影片。如此一來,您就可以保留影片的裁剪版本,將原始版本上傳回您的 iPhone,並避免丟失手機中的所有其他資料。
說到選擇用於此目的的工具,我們推薦Disk Drill,因為它被認為是市場上最最佳 iPhone 資料恢復工具的工具之一,並且幾乎與任何Mac和iPhone版本兼容。更重要的是,這款軟體可以輕鬆定位並恢復任何已刪除的iPhone影片,因為它支援多種影片格式:MOV,MP4,M4V,3GP等。
使用 Disk Drill 從 iPhone 備份中恢復未裁剪的影片版本,請遵循以下步驟:
- 下載 Disk Drill 並按照螢幕上的指示將其安裝在您的 Mac 上。
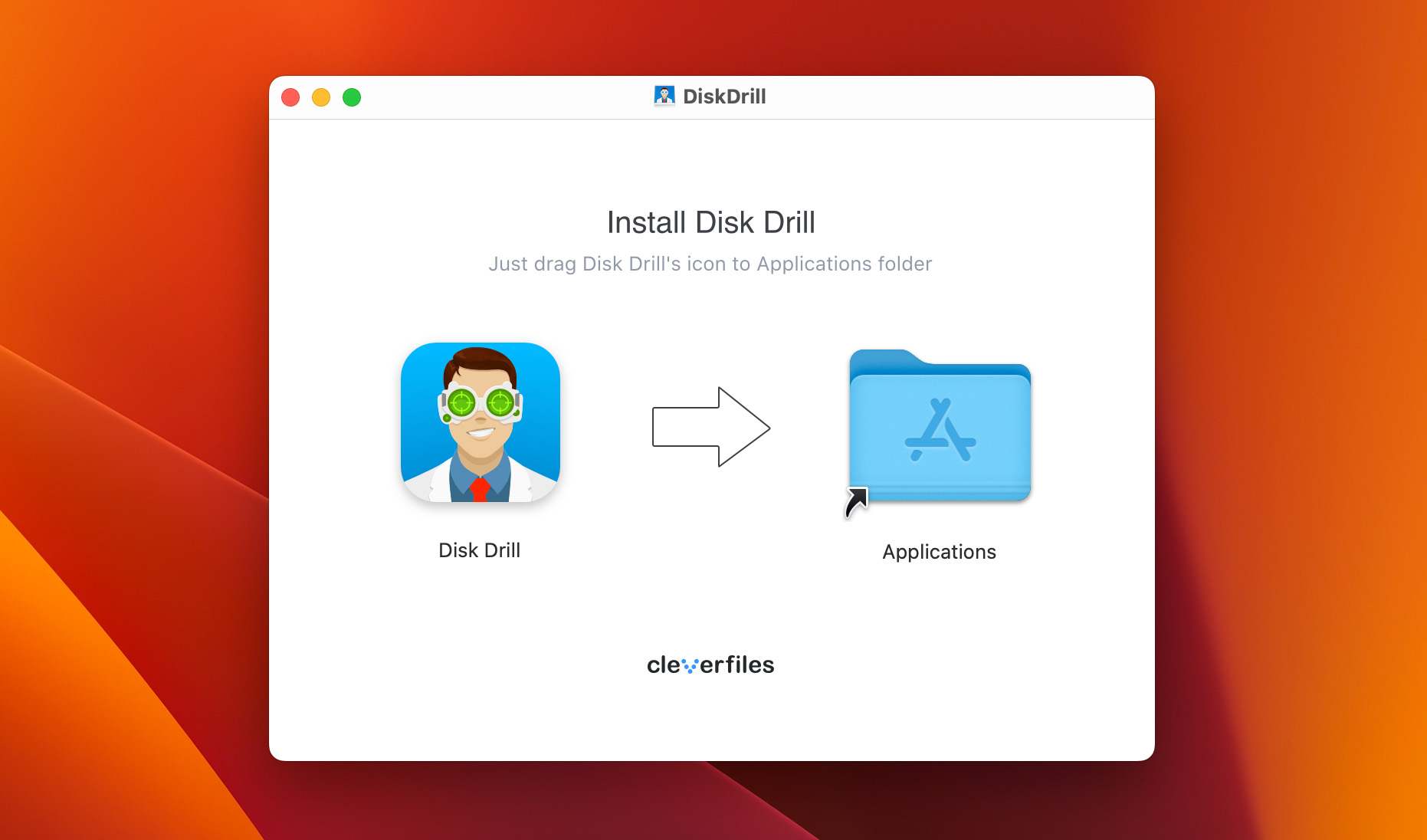
- 啟動 Disk Drill 。
- 將您的 iPhone 連接到電腦。
- 從左側邊欄選擇 iPhones & iPads 。
- 從裝置列表中選擇您的 iPhone,以直接從裝置恢復影片,或上傳備份檔案(點擊 匯入 iOS 備份 )以便從中恢復影片檔案(如果您確切知道哪個備份版本包含您需要的影片)。
- 點擊 搜尋遺失的資料 按鈕來運行掃描。
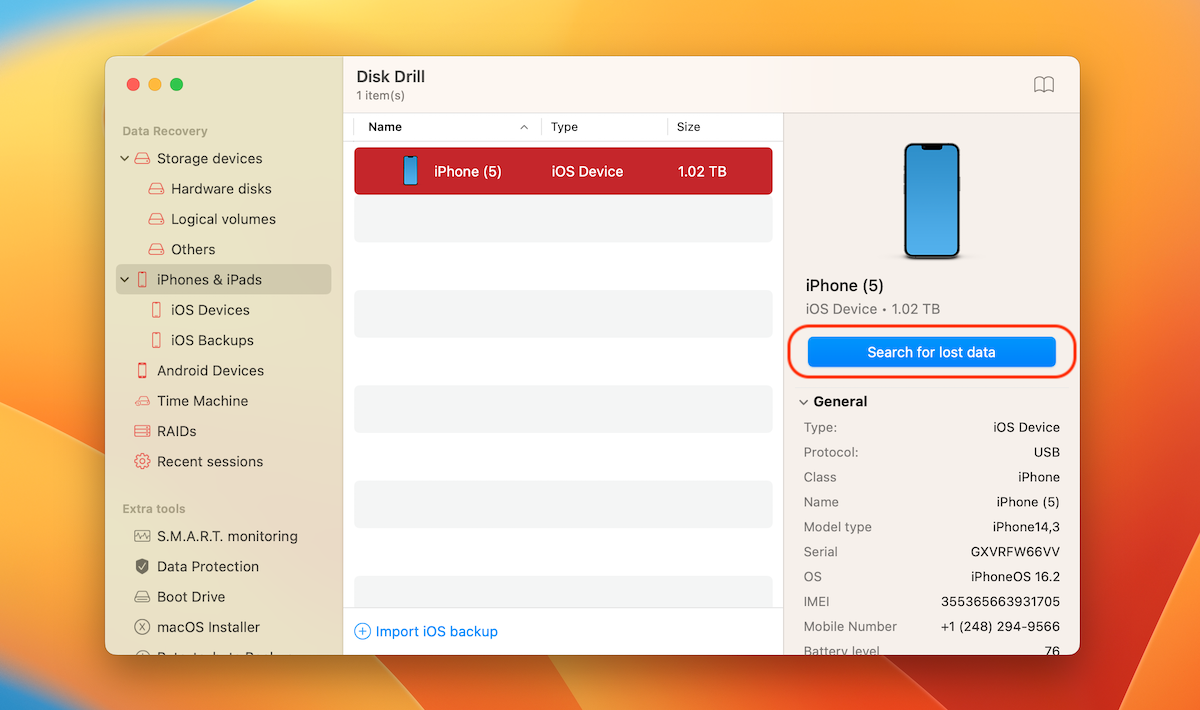
- 等待掃描結束後,點擊 影片 以縮小搜索範圍到所需的檔案類型。
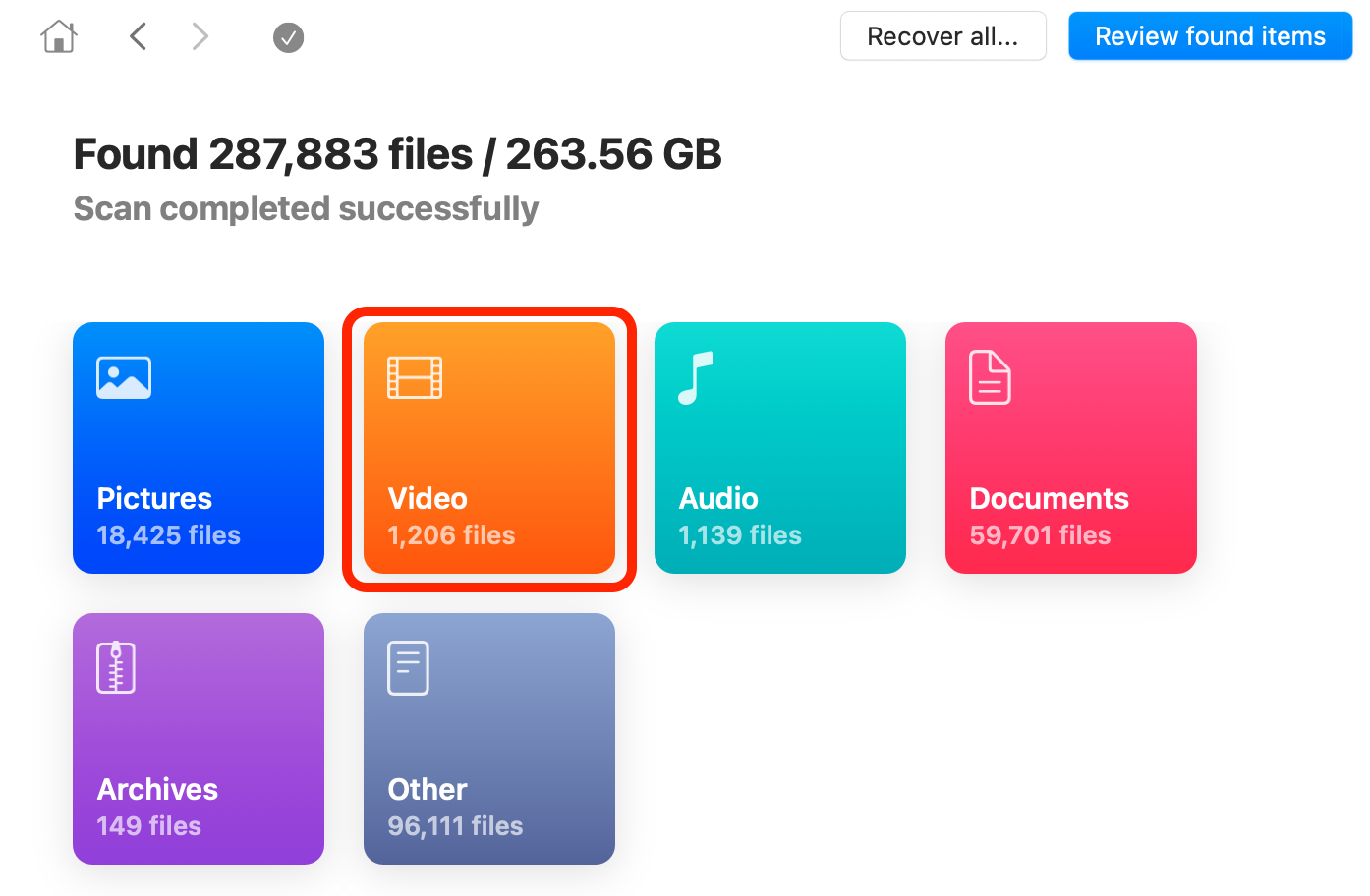
- 預覽掃描發現的檔案。如果找到所需的影片檔案並且可以預覽,那麼它就可以被恢復(您可以免費預覽所需的多個檔案,但實際進行恢復過程需要升級到 Disk Drill Pro 版本)。
- 選擇您希望恢復的影片。
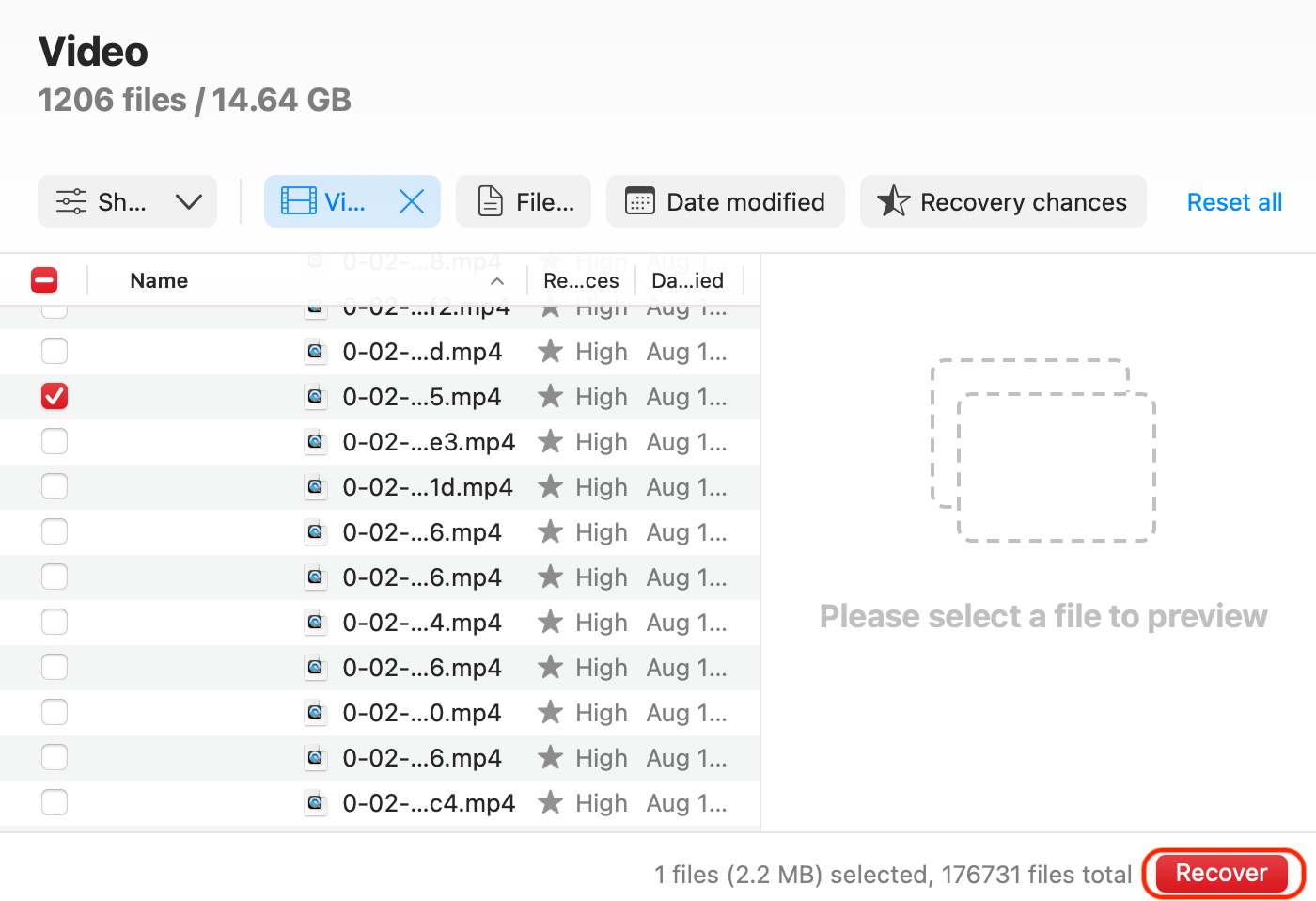
- 點擊 恢復 按鈕並選擇您希望存儲恢復影片檔案的位置。
方法 4: 從 iCloud 備份恢復刪減影片
如果您一直使用 iCloud 備份 iPhone 的影片檔案,應該可以從您的帳戶恢復原始影片版本。您可以使用任何可访问您的設備iCloud 帳號。
按照以下步驟,從您的 iCloud 備份中恢復被修剪影片的原始版本:
- 請前往 iCloud.com
- 用你的 Apple ID 登入 iCloud 帳戶。
- 導航到 照片 部分。
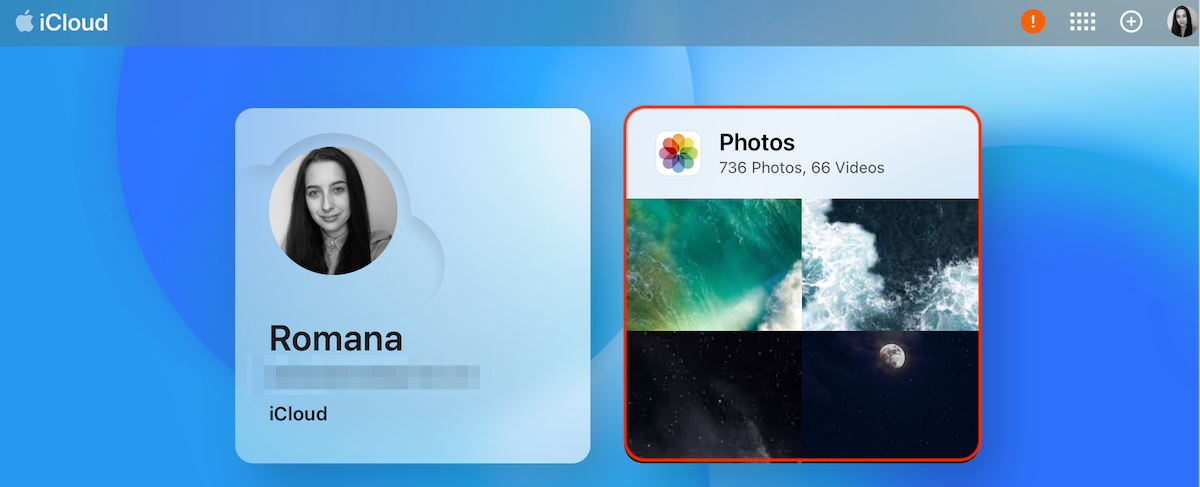
- 點擊左邊側欄的 媒體類型 ,並選擇 影片 以縮小搜尋範圍。
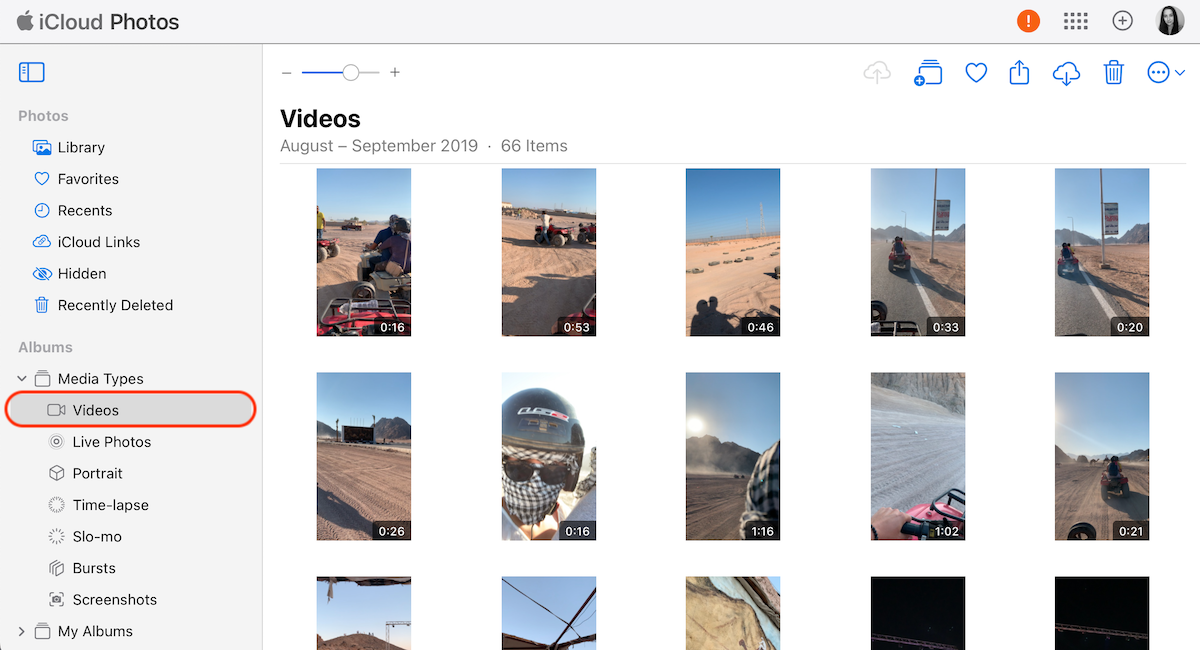
- 查看視頻文件以找到你需要的文件。
- 選擇你要恢復的視頻並點擊 恢復 。
結論
在 iPhone 上修剪過當的珍貴影片會讓人感到相當沮喪。幸運的是,有一些簡單的方法可以恢復完整的原始影片。你可以嘗試直接通過照片應用程式將影片恢復到其原始版本。但如果你不想移除修剪和所有所做的編輯,你可以嘗試從 iTunes 或 iCloud 備份中恢復原始影片。
另一個有效的恢復修剪過影片的方法,是使用像 Disk Drill 這樣的專業數據恢復工具。這個方法是最佳的,因為相比使用 iTunes 方法,它不會影響修剪過的影片版本或你 iPhone 上的數據。你只需要選擇一個合適的方法,並遵循本文中的指示。
常見問題:
- 打開你 iPhone 上的 照片 應用程式。
- 點擊需要的影片來開啟它。
- 點擊螢幕右上角的 編輯 。
- 選擇右下角的 恢復 選項來取消你的編輯,將你的影片恢復到原始狀態。
- 在您的iPhone上啟動 照片 應用程式。
- 前往 相簿 部分。
- 向下滾動以找到 最近刪除 資料夾(位於 公用程式 部分下方)。






