
iPhone 上缺少照片?諷刺的是,iPhone 的許多先進功能可能是這個問題如此常見的原因。幸運的是,根據您的設備設置,有許多方法可以從 iPhone 恢復已刪除的照片。
本文涵蓋了所有方法。根據您的具體情況,過程會有所不同,因此我們提供了4種可靠的方法(以及詳細的說明),用以解決iPhone上最常見的數據丟失問題。繼續閱讀吧!
| 情境 | 解決方案 |
| 當你沒有任何相片備份(iTunes、iCloud、Google 相片等) | 方法 1:使用 iPhone 數據恢復軟體恢復照片 |
| 當你使用 iTunes 在 Mac 上創建備份,這通常僅適用於 macOS Mojave 及以下版本的用戶(除非通過 Retroactive 應用程式或類似的方式安裝 iTunes)。 | 方法 2:從 Finder/iTunes 應用程式備份中恢復照片 |
| 當你創建了 iPhone 的 iCloud 備份並且連接到可靠的無線網路時。 | 方法 3:從 iCloud 備份中恢復刪除的照片 |
| 當你將照片備份到 Google 相片並且連接到穩定的網路時 | 方法 4:從 Google Photos 備份還原圖片 |
目錄
確保您的照片真的消失了
在嘗試本文中所涵蓋的恢復方法之前,請確保它們不在「最近刪除」相簿裡!每當您從iPhone中刪除照片時,Photos應用程式會將它們移至「最近刪除」相簿(Photos > Albums > Utilities)。
刪除的照片將在此存儲30天,或直到你決定刪除它們。任何刪除後仍然在此相簿中超過30天的照片,將會從你的資料庫中永久抹除(這正是本文其他方法派上用場的時候)。
如果你在想為什麼即使刪除了很多照片和影片儲存空間仍然不變,這就是原因。所以,確保在刪除照片時檢查「最近刪除」專輯並確認它們已被永久刪除!
第 1 步 打開你的iPhone上的照片應用程式。
步驟 2. 往下捲動至你的媒體庫最底部,直到找到 公用程式 部分。點擊 最近刪除 。
第 3 步。 點擊最近刪除相簿選單右上角的 選擇 。
步驟 4. 點選你想要恢復的照片。然後,點擊右下角的肉丸菜單並選擇 恢復 。出現提示時,請確保點擊 恢復照片 來確認操作。
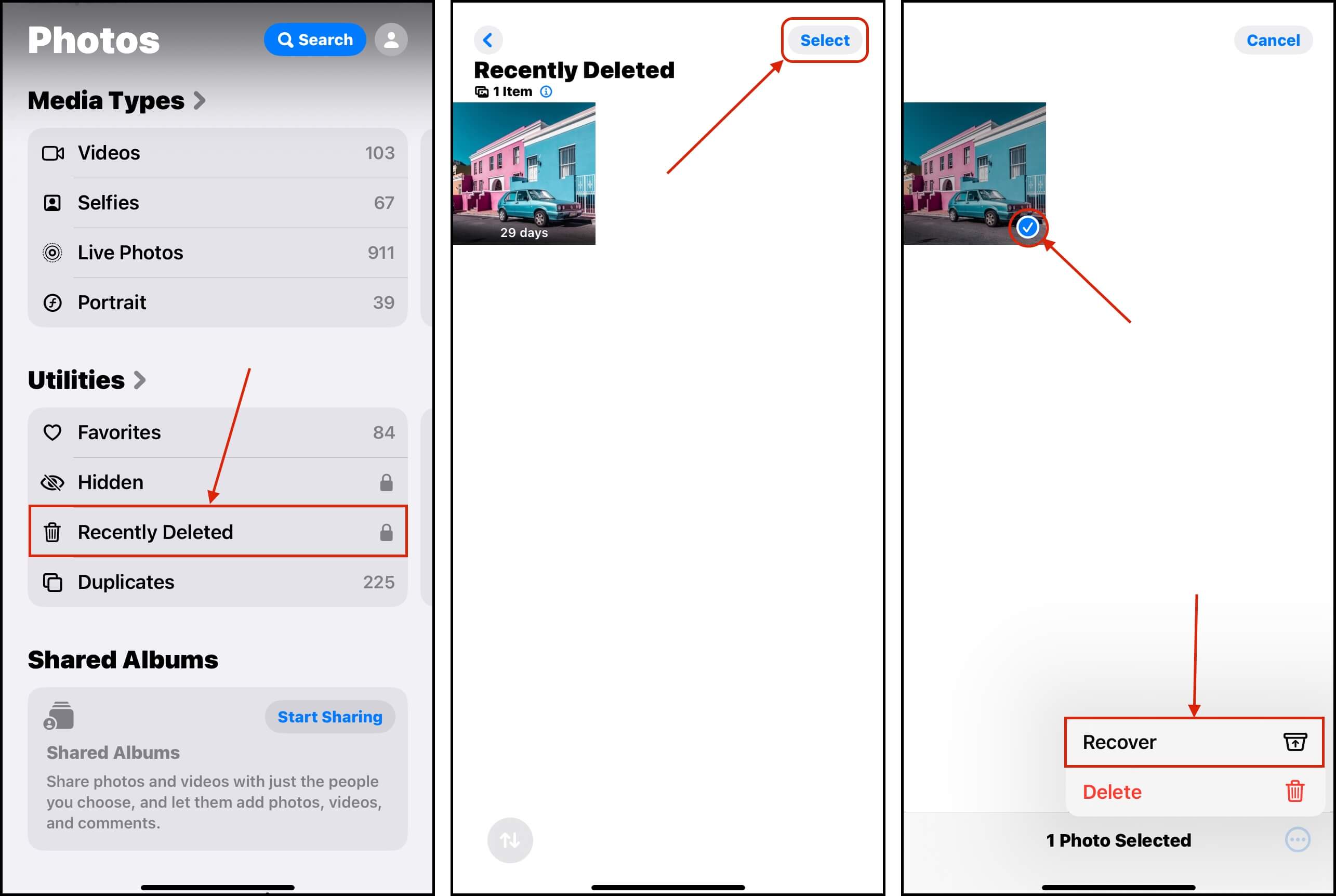
在「最近刪除」相簿中,您會看到每張照片縮圖上的剩餘天數,這取決於它被刪除的日期。這是您復原任何不想刪除照片的期限——請務必記住!
四種方法在 iPhone 上恢復被刪除的照片
除了最近刪除的相簿之外,還有其他有用的工具可以幫助您恢復刪除的相片。您的主要安全網是各種備份類型,只要備份是在相片遺失前建立的,就能保證百分之百恢復。我們將在下一節展示如何訪問和恢復每一個備份。
即使你沒有備份,我們仍然提供其他方法,從你的 iPhone 磁碟中直接恢復已刪除的照片。不過,我們無法保證 100% 的恢復成功(某些檔案可能無法恢復),但正確的工具將為你提供最佳的機會。我們也會在下面的指南中介紹它們。
方法 1: 使用 iPhone 數據恢復軟體來恢復照片
如果您的照片不再位於最近刪除的相簿中且沒有任何備份可用,您可以使用數據恢復軟體來恢復它們。
在本文中,我們將使用一個名為 Disk Drill 的工具。它有一個適用於 macOS 的原生應用程式,完全支持 iPhone 恢復,並且能夠通過創建系統磁碟的備份並掃描該備份來繞過設備的限制(而不是嘗試直接掃描 iPhone 的磁碟)。
🎁 在結帳過程中使用優惠券 “DDIPHONE”,您將獲得 Disk Drill PRO(Mac 版本)享 35% 折扣。
第 1 步 下載 並為您的電腦安裝 Disk Drill。
步驟 2. 打開 Disk Drill,然後在側邊欄的資料恢復部分下導航至儲存裝置選單。接著,將您的 iPhone 連接到您的 Mac。一旦它出現在來源選擇選單中,點擊它並點擊 搜尋遺失的資料 。
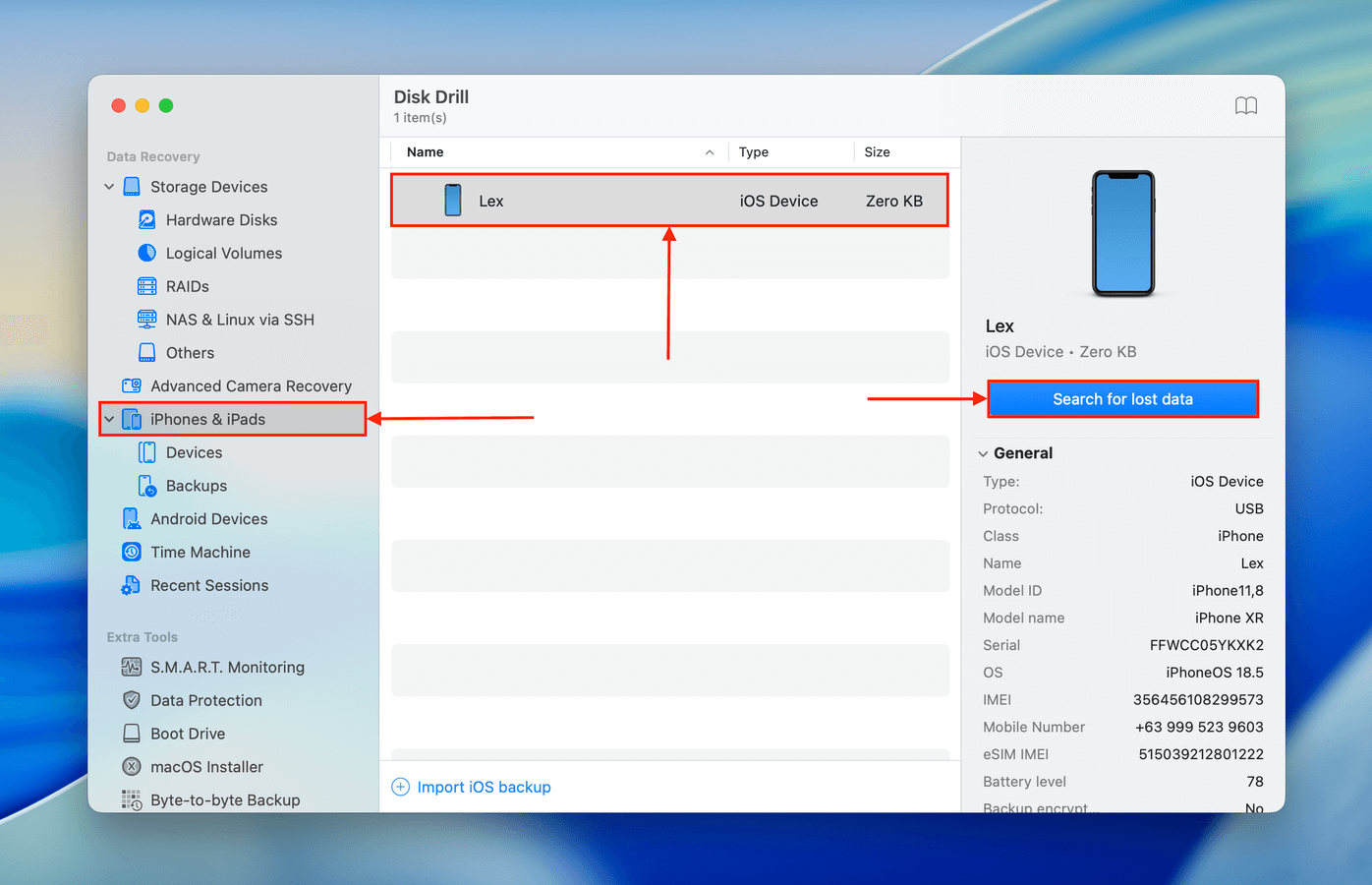
第 3 步。 在掃描過程中,Disk Drill 可能會要求存取您的 iPhone 資料的許可權。當提示出現時,請點選 允許 ,並等待 Disk Drill 完成掃描您的裝置。
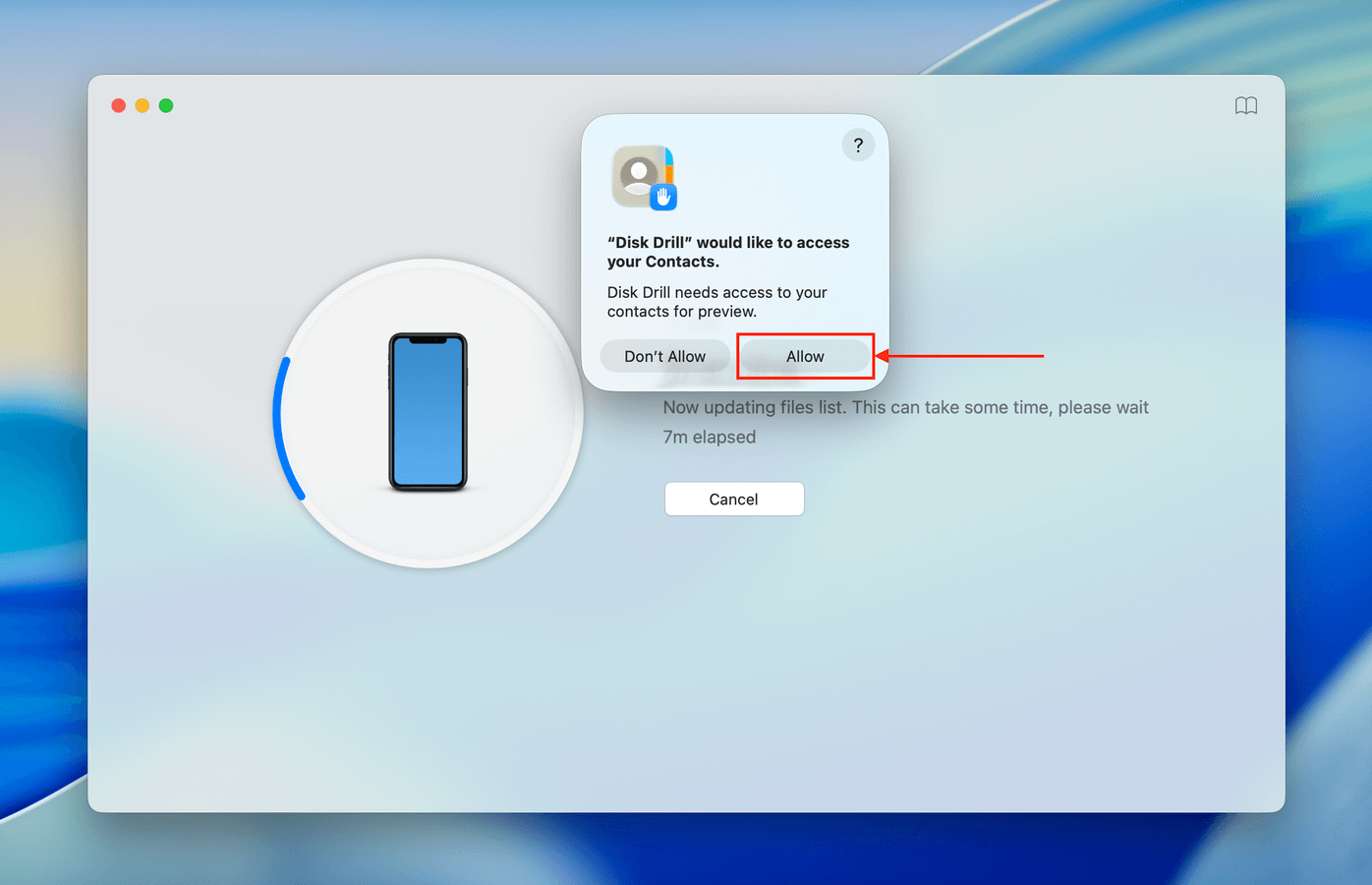
步驟 4. 扫描完成后,Disk Drill 会显示所有找到的文件。您可以使用左侧栏的筛选器或主窗口中的按钮来浏览特定文件类型。打开 照片 。
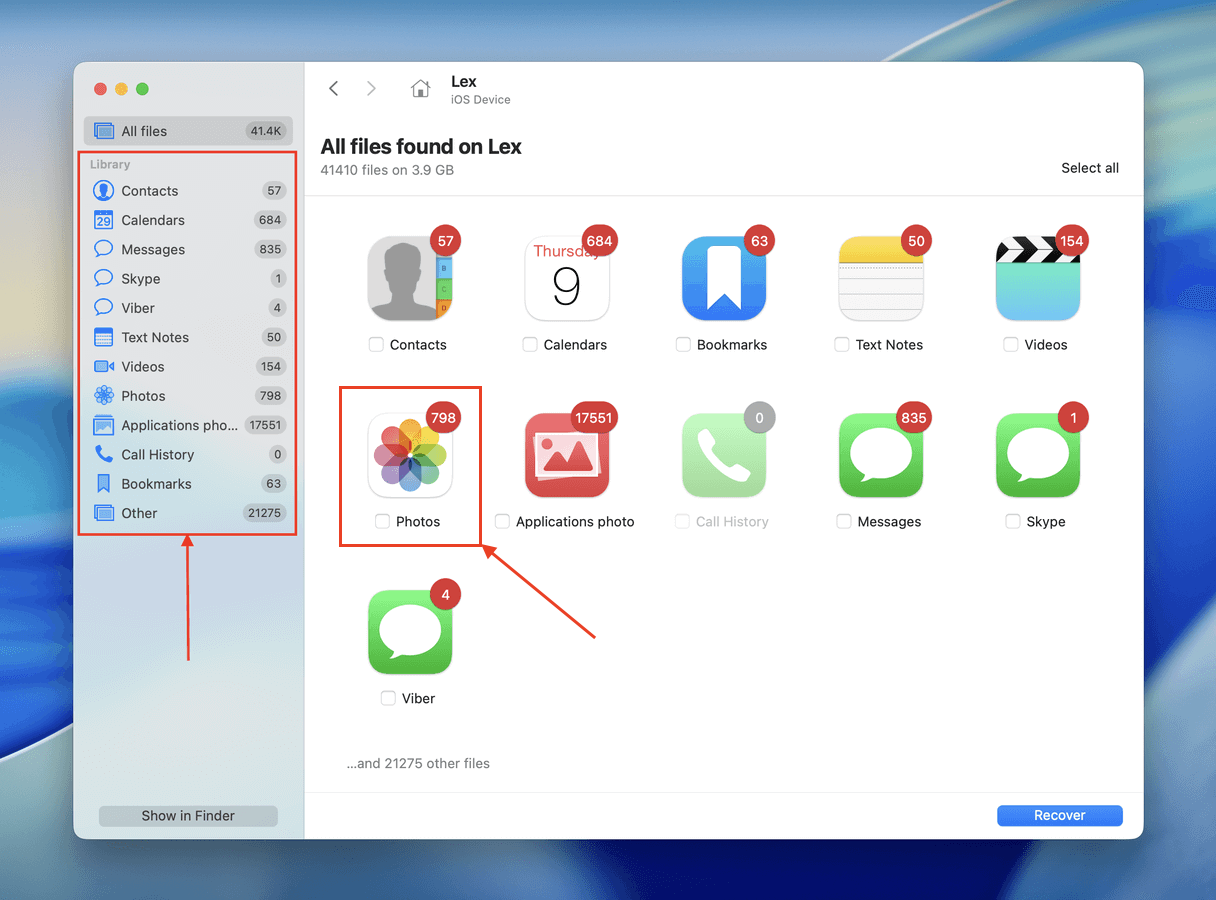
步驟 5. You can click the column headers like 修改日期 and 大小 to sort your iPhone data so you can easily find the files you want to restore. Once you do, make sure to preview them via the right-click menu–this lets you confirm whether the files are recoverable.
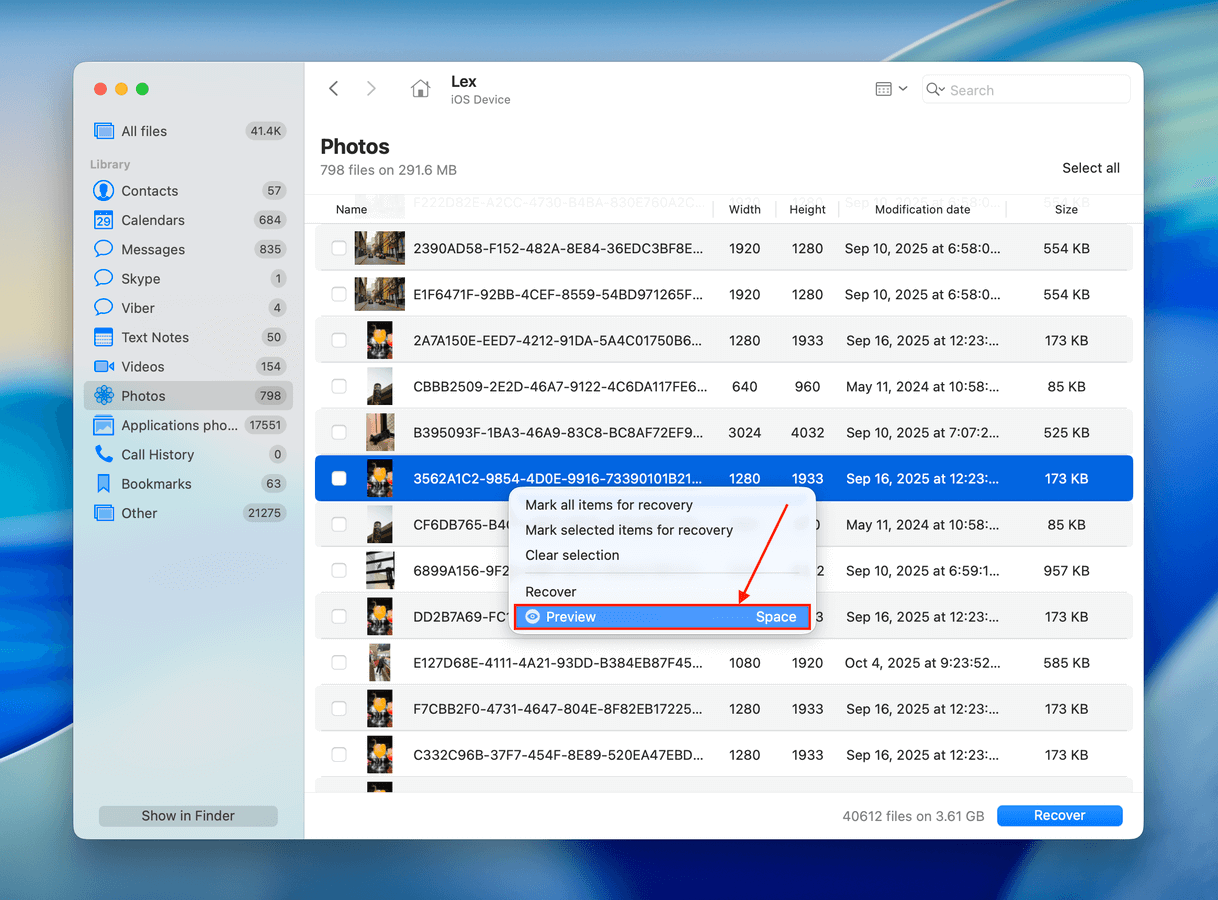
第 6 步。 選擇您想要恢復的照片,然後點擊螢幕右下角的藍色恢復按鈕。
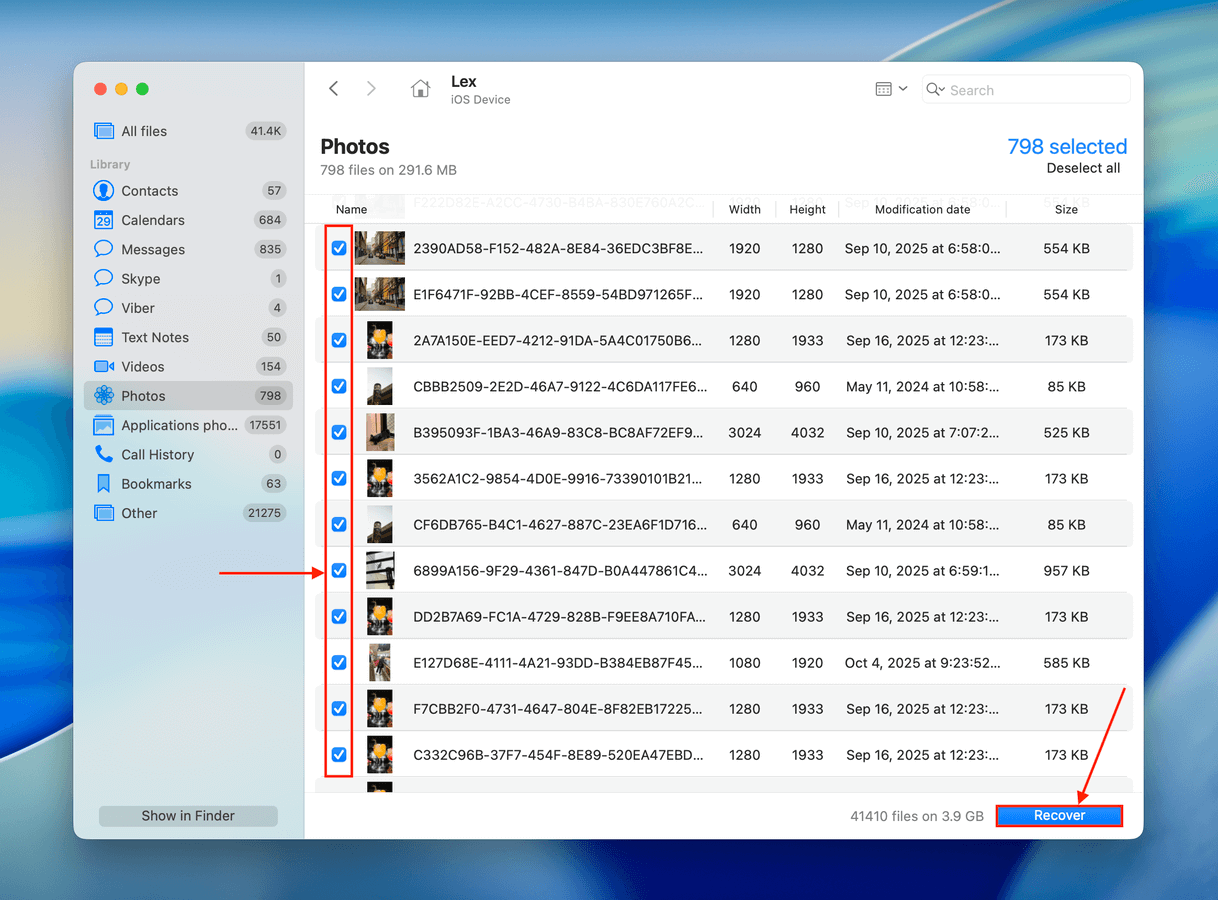
步驟 7。 選擇路徑以將刪除的照片還原到 Disk Drill 中,然後點擊 下一步 。
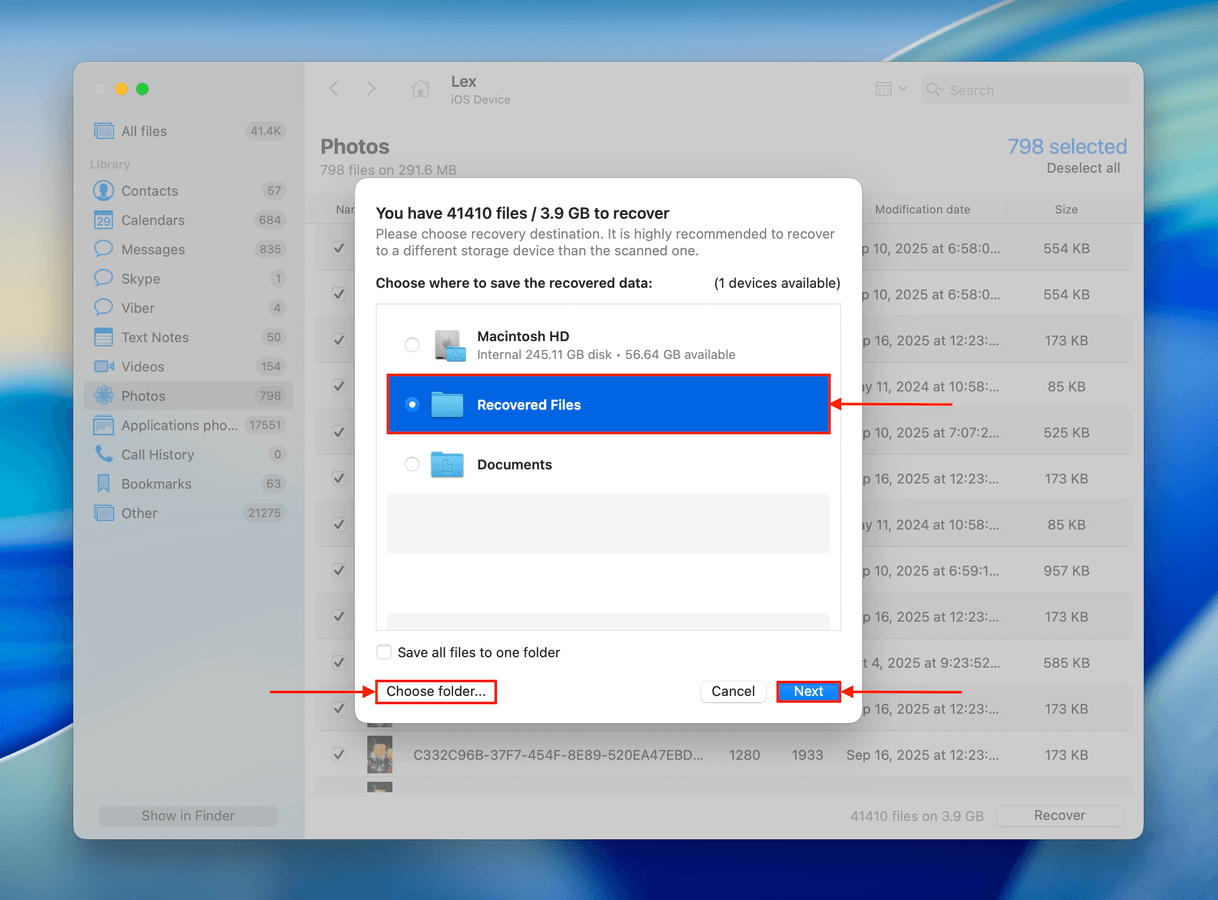
成功恢復刪除的照片後,您將收到確認訊息,確認已完成恢復,並且刪除的照片將會還原至您在電腦上選擇的位置。
方法 2: 從Finder/iTunes應用程式備份中恢復照片
如果您最近使用電腦備份了 iPhone,還原它會將您的裝置恢復到備份時的狀態。如果您的照片在備份期間仍在照片應用中,它們應該會重新出現。
根據您的系統,您之前可能使用了iTunes或Finder,您在恢復過程中也需要再次使用它們。使用Windows和macOS Mojave(或更早版本)的用戶應使用iTunes,使用macOS Catalina(或更高版本)的用戶應使用Finder。這個過程非常相似,因此下面的指南適用於所有用戶。
請注意,包含在此備份中的照片是那些未與 iCloud 同步的照片。如果在備份之前啟用了同步,任何受影響的照片都不會包含在內,並且無法使用此方法恢復。
第 1 步 Plug your iPhone into your Mac or Windows computer.
步驟 2. 開啟 Finder,並在左側邊欄選擇你的 iPhone。在 一般 標籤中,向下滾動到 備份 並點擊 還原備份…
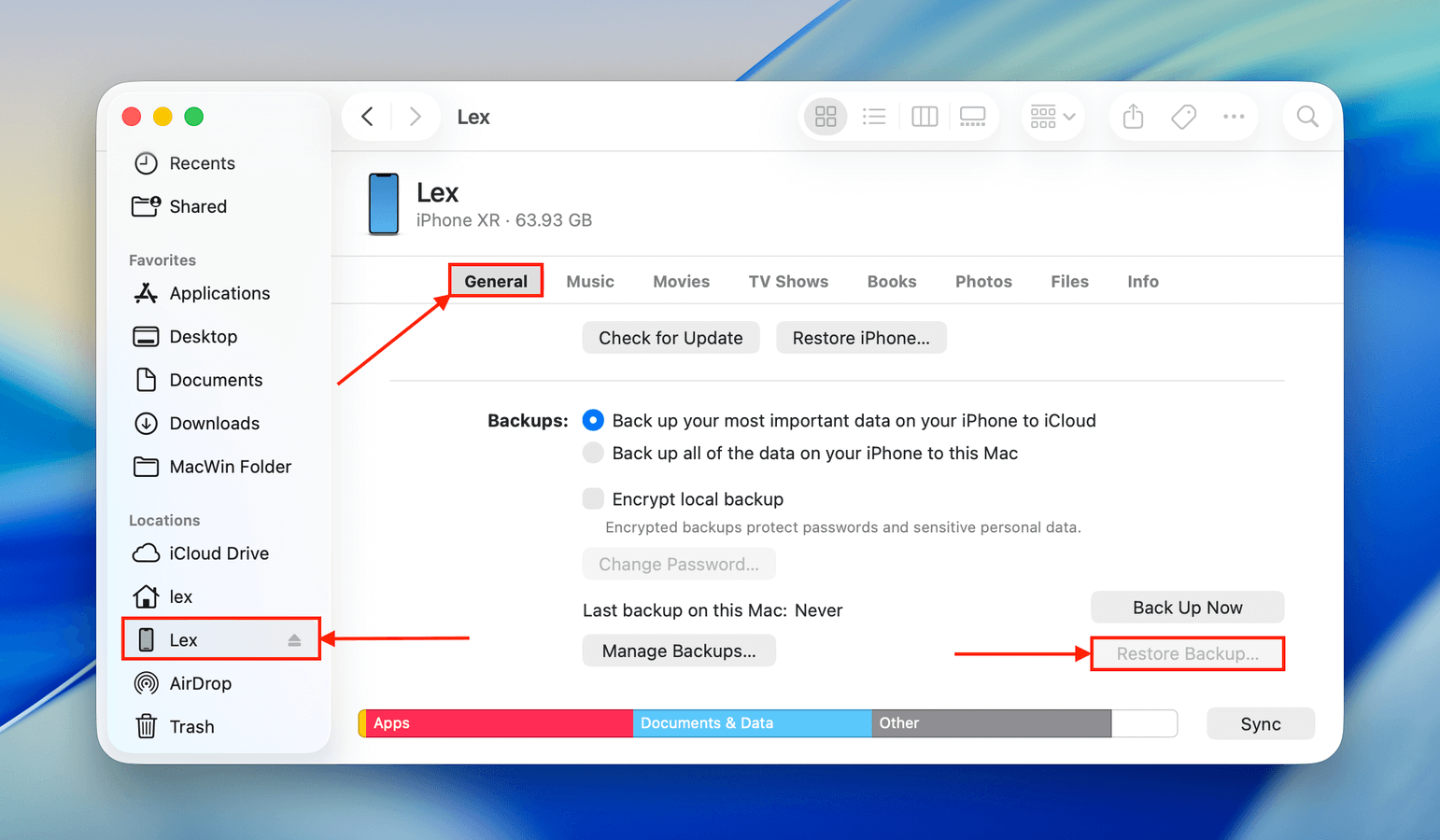
第 3 步。 After clicking the Restore Backup button, you’ll be asked to select your backup file. Then, the process begins immediately; it will take some time depending on the size of the backup. Make sure to keep your iPhone connected to a power source, as this process should 否 be interrupted.
方法 3: 從 iCloud 備份中恢復已刪除的照片
當您購買 iPhone 時,它會在初始設定期間要求您設定 iCloud,因此您可能在不知道它是什麼的情況下已經啟用了它,因為 iCloud 是世界上使用最廣泛的雲端服務之一。
iCloud 會同步你裝置間的資料,但當你將 iPhone 插電充電並連接 Wi-Fi 時,它也會在晚上備份你的 iPhone。這是 簡訊 到聯絡人,以及你所有照片的備份。
您可以使用其中一個建立的備份從 iCloud 還原意外刪除的照片,並將數據放回手機。
第 1 步 First, we want to back up our device should anything happen to it during the restoration process. To do that, plug your iPhone into a computer and back it up to the Music app if you’re on a Mac or iTunes if you’re on Windows.
步驟 2. 在 Finder 的左側邊欄中,點擊你的 iPhone。然後,打開 一般 分頁並導航到 備份 部分。點擊 立即備份 並等待過程完成。
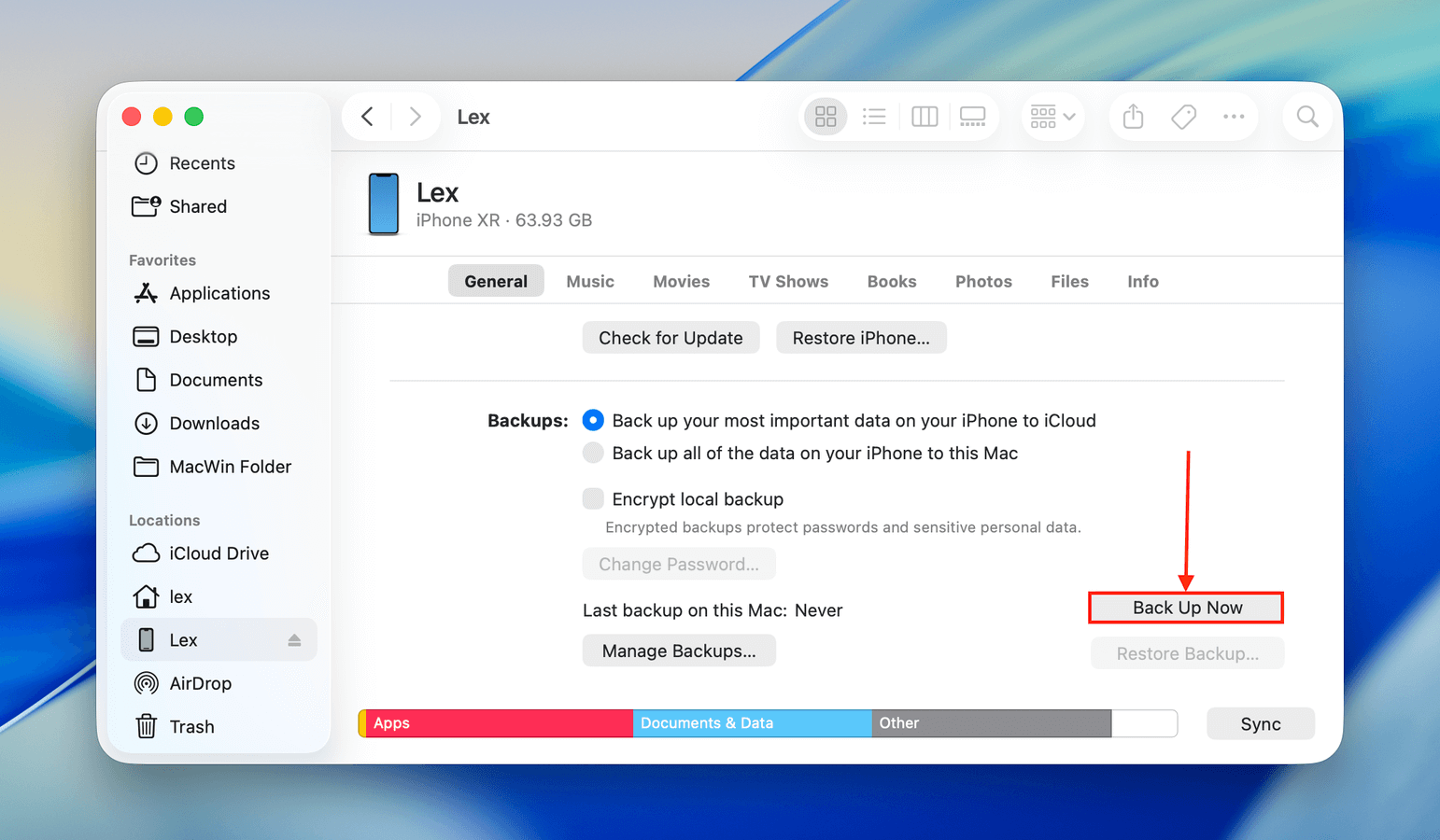
第 3 步。 Next, we need to perform a factory reset on our iPhone so that we can go through the setup process which allows us to recover photos from an iPhone backup. To initiate the reset, go to Settings > General > Reset > Erase All Content and Settings.
步驟 4. When your iPhone restarts, go through the iPhone setup process and choose Restore from an iCloud backup and choose an older date from when you can last remember having the old photos on your iPhone. This will start the process of restoring photos from an iPhone backup.
步驟 5. Wait for the restore to finish and then check your Photos app to see if the deleted photos have been recovered.
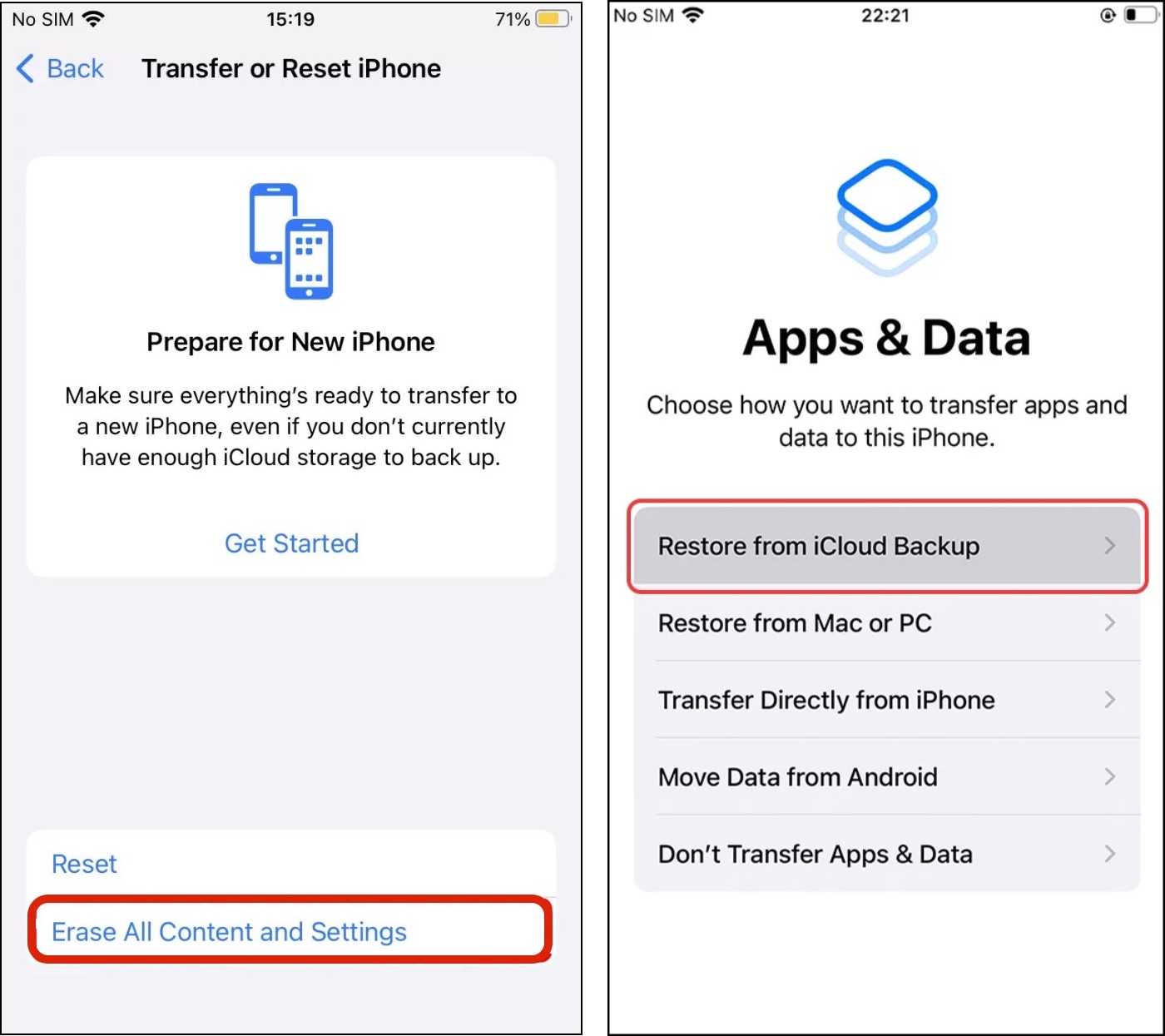
方法 4: 從 Google 相簿備份還原圖片
對於那些使用 Google 相簿備份資料的人(例如:從 Android 換到 iPhone 的用戶),您可以直接從 Google 相簿下載照片。無論是網頁版還是應用程式版都可以做到;我們將向您展示如何使用這兩種方式。
首先,我們會使用Mac上的瀏覽器下載一張照片。然後,我們會透過iPhone上的Google相簿app下載同一張照片。唯一的不同是,使用您設備上的app可以直接將照片儲存到您的相機膠卷中,這非常適合您僅想將它們重新添加到您的圖庫中。
在 Mac 上從 Google Photos 下載照片:
第 1 步 登入 photos.google.com 並打開您想要下載的圖片。接著,點擊視窗右上角的 kebab 選單 。
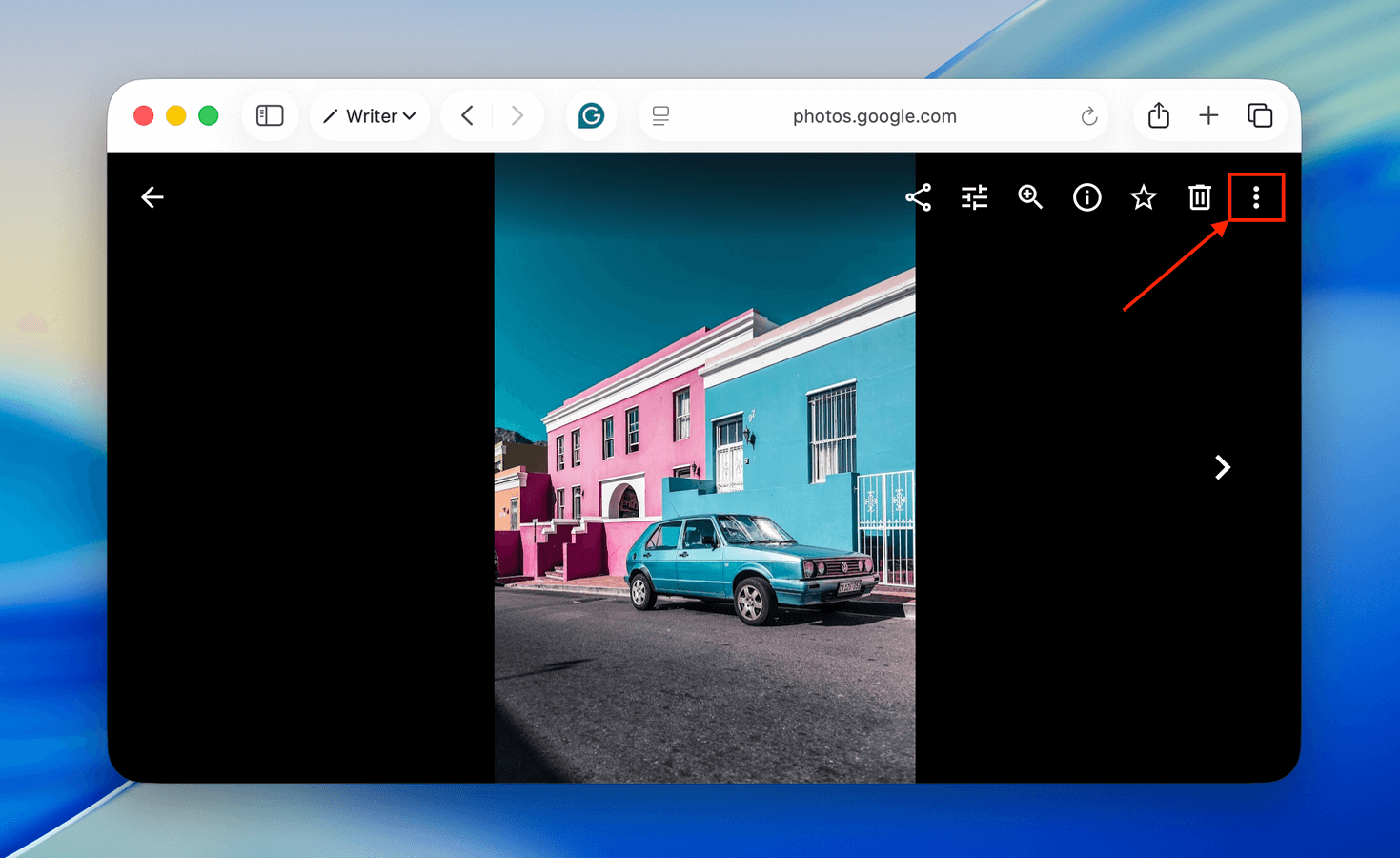
步驟 2. 在彈出的選單中,點擊 下載 。
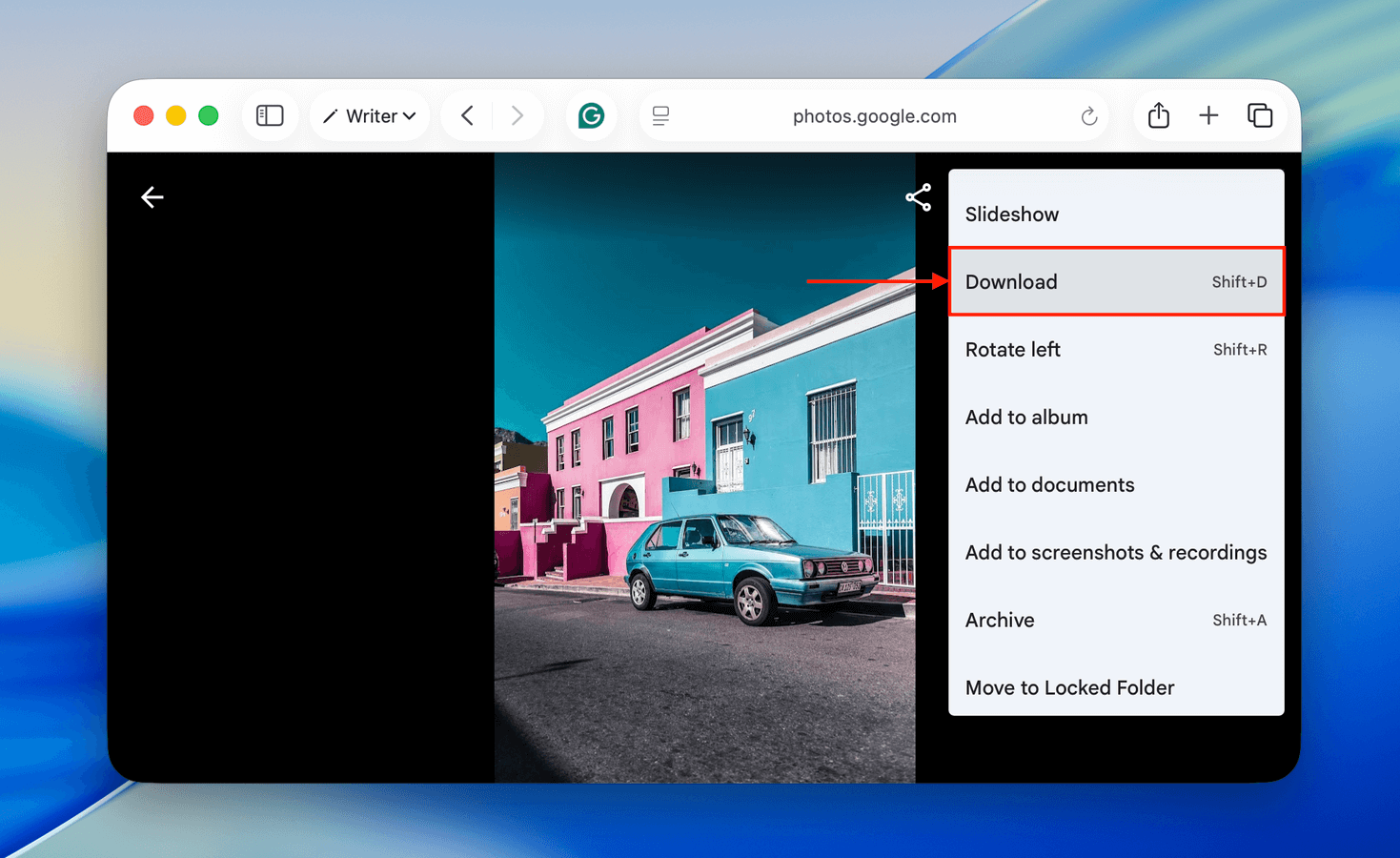
要從Google相簿直接下載照片到你的iPhone:
第 1 步 從 App Store 下載 Google 相簿。 然後,打開您要下載的相片。
步驟 2. 點擊螢幕右上角的 肉丸選單 然後選擇 下載 彈出選單。
第 3 步。 最後,iOS 或 Google Photos 將會提示您允許存取您的 iPhone 相簿(如果您尚未允許)。一旦您允許存取,照片將會被儲存到您的相簿中。
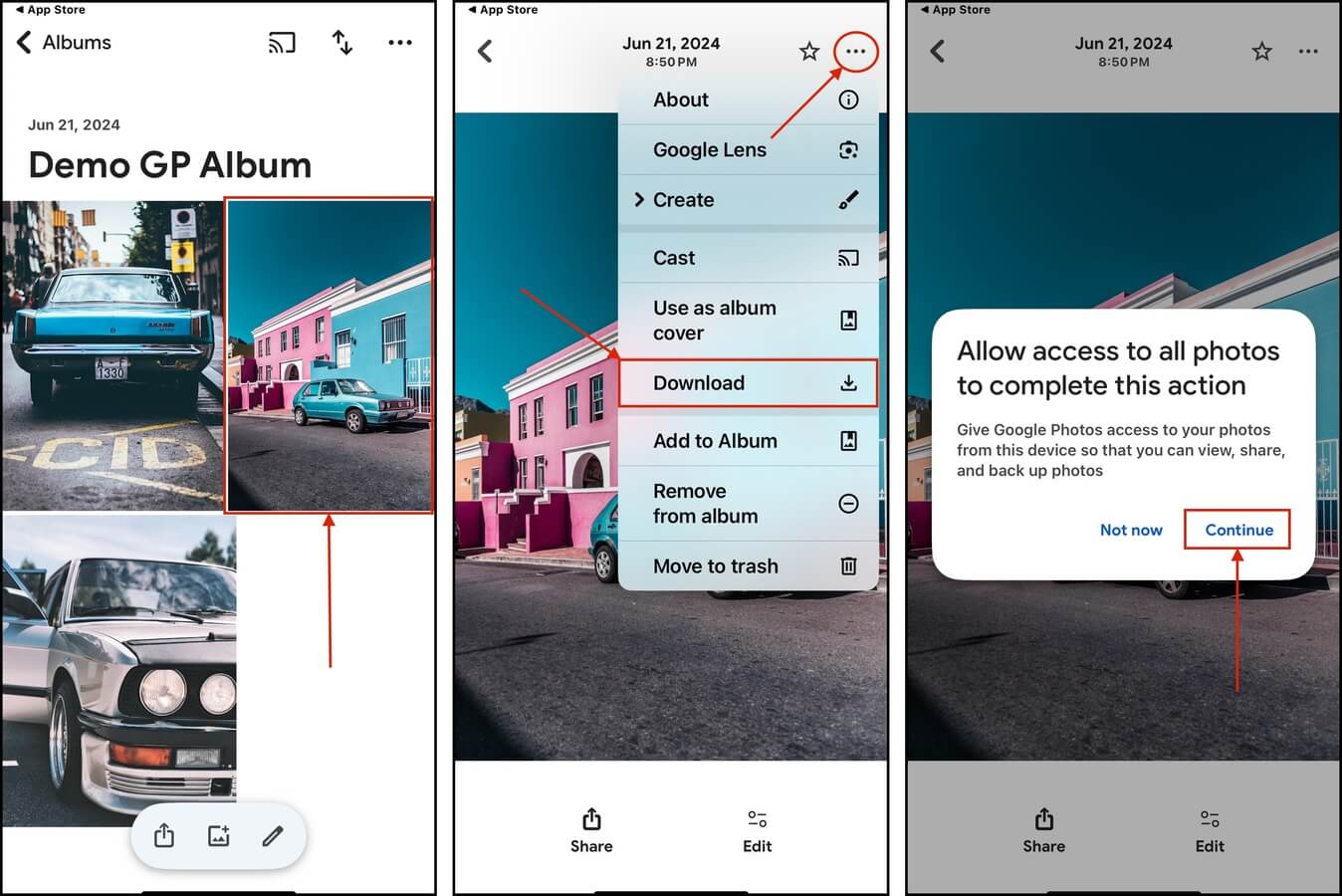
結論
總結來說,遺失 iPhone 上的照片是很常見的問題……但也有很多方法可以恢復它們,即使你從未為你的設備建立備份。然而,讓這個情景成為你養成備份資料習慣的動力吧——這會讓資料恢復變得容易得多!
常見問題
- 下載並安裝像 Disk Drill 這樣的資料恢復應用程式。
- 打開 Disk Drill,並將你的 iPhone 連接到你的 Mac。當它出現時,選擇你的 iPhone 並點擊 搜尋遺失的資料 。
- 當掃描完成後,點擊 檢閱找到的項目 來瀏覽掃描結果。
- 選擇你想恢復的檔案,然後點擊 恢復 按鈕。
- 選擇一個你想讓 Disk Drill 保存恢復檔案的位置。
- 相片應用程式中的最近刪除相簿。
- 第三方資料恢復軟體。
- 本地和雲端備份。
- 打開「相片」應用程式。
- 前往「相簿」 > 「最近刪除」。
- 選擇您想恢復的照片,然後點擊「恢復」按鈕以還原相簿照片。
- Disk Drill iPhone Data Recovery
- Dr.Fone iPhone Data Recovery
- Stellar Data Recovery for iPhone
- iMyfone D-Back
- iBeesoft iPhone Data Recovery for Mac
如需深入了解這些工具及其功能,請閱讀 完整文章。






