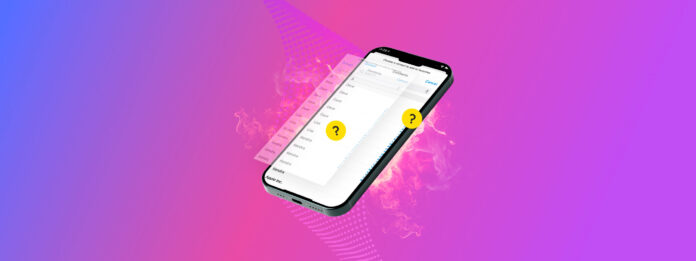
隨著您收到新郵件和接更多電話,您的聯絡人數量會不斷增加。久而久之,這可能會導致您的 iPhone 出現重複的聯絡人。當您想與在聯絡人應用程式中有多張名片的聯絡人溝通時,重複聯絡人可能會帶來麻煩。解決此問題的最佳方法是合併 iPhone 上的聯絡人。
透過結合擁有多張聯絡卡片的人員,您可以清理清單並快速輕鬆地找到正確的人。
目錄
連結 vs. 合併
在學習不同方式合併聯絡人之前,了解「連結」和「合併」之間的區別是很重要的。
這兩個術語有時會交替使用,因為它們以不同的方式解決相同的問題,但它們在功能上是完全不同的。
以下是快速摘要:
Link
當您連結聯絡人時,您會保留他們個別的聯絡人卡片 分開 ,但可以存取 統一檢視 。
例如,假設您透過 iCloud、Gmail 和 Hotmail 儲存了 Bill Brown 的詳細資料。您可以將每個帳號分別保存在那些平台上,但在您的裝置上,您只會“看到”一個名為 Bill Brown 的條目。
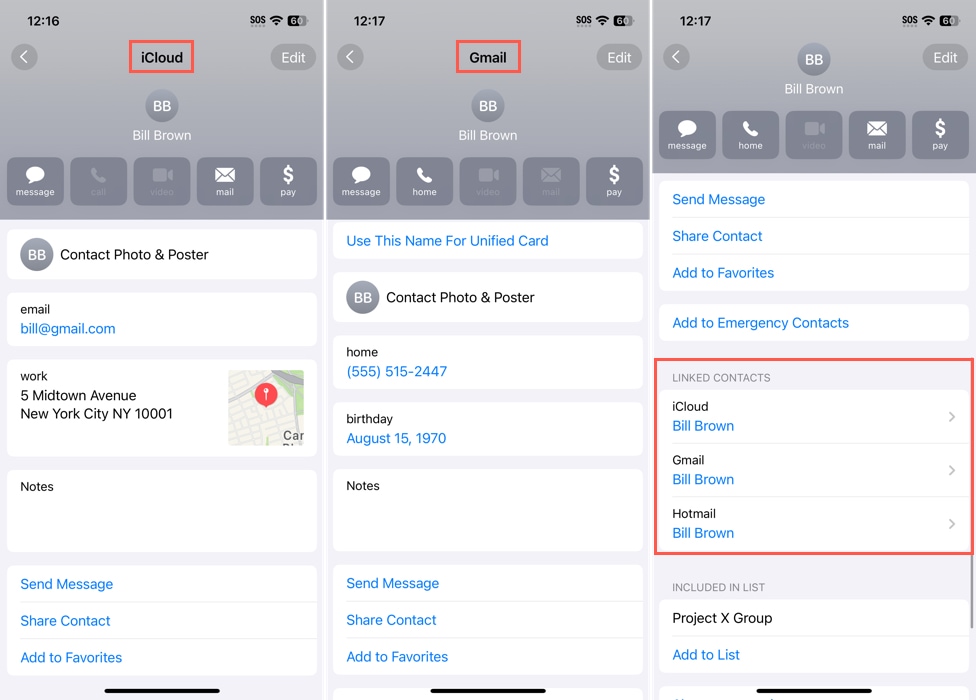
合併
另一方面,當你 合併 聯絡人時,iOS會將所有資訊合併到單一的聯絡卡片。換句話說,原本分開的聯絡卡片將不再存在。
例如,如果你有幾個 Jill Smith 的項目 — 一個包含電話號碼,一個包含電子郵件地址 — iOS 會創建一個包含電話號碼和電子郵件地址的 “Jill Smith” 單一項目。
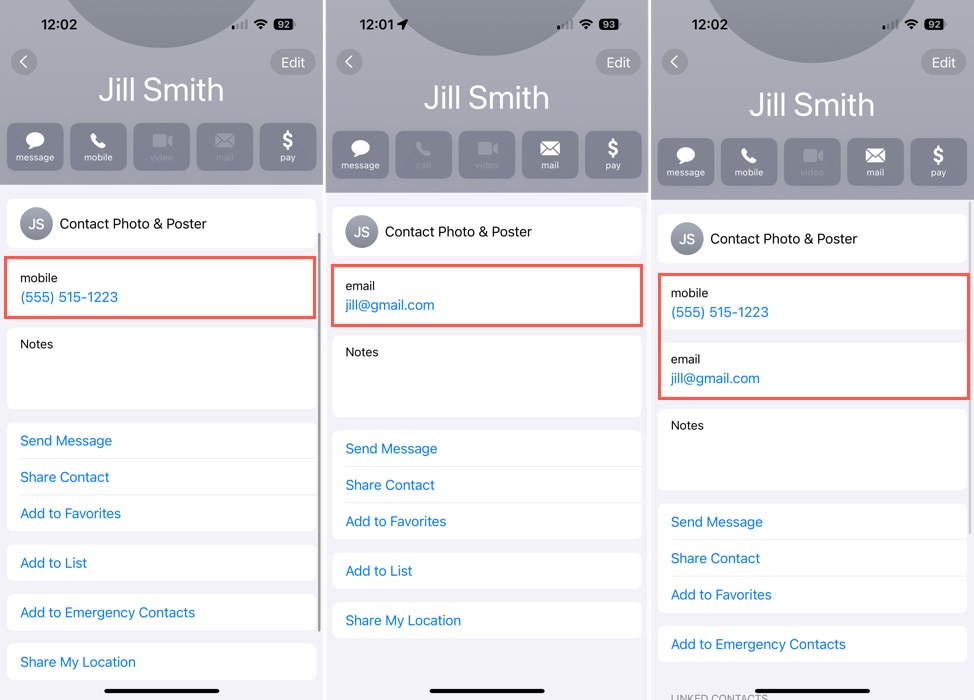
如何在 iPhone 上合併 通訊錄
如果您想超越簡單連結聯絡人的步驟,更進一步合併聯絡人以移除重複聯絡人,您可以參考以下幾種可靠的方法。您可以使用 iOS 聯絡人應用程式、第三方聯絡人清理工具,甚至同步您的 Gmail 或 iCloud 帳戶來合併 iPhone 聯絡人。
在開始以下任何方法之前,您應該考慮備份您的聯絡人。這樣,萬一遇到問題,您可以輕鬆還原您的 iPhone 聯絡人。
方法 1: 自動 合併 重複聯絡人
iOS 內建了一項功能,可以自動偵測重複的聯絡人。如果找到任何重複的聯絡人,則會在聯絡人應用程式的聯絡人清單頂部出現通知,顯示 找到 X 個重複項目 (其中 X 為重複項的數目)。
除了允許您在聯絡人應用程式中查看重複項目之外,點擊此通知還會打開一個選單,在那裡 合併 工具變得可用。
步驟 1.打開 聯絡人 應用程式並選擇 所有聯絡人 。
步驟 2.看到找到重複項目的通知時,點選 檢視重複項目 以檢視它們。
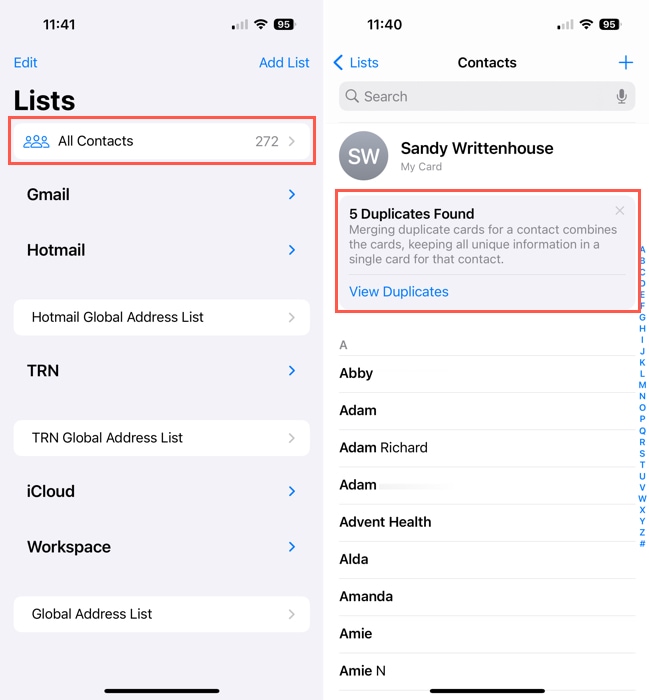
步驟 3.接著您可以選擇每個聯絡人查看所找到的卡片,包括姓名、電話號碼、電子郵件地址及實體地址等詳細資料。
步驟 4.選擇合併來合併卡片或 忽略 來保留聯絡人的所有卡片。
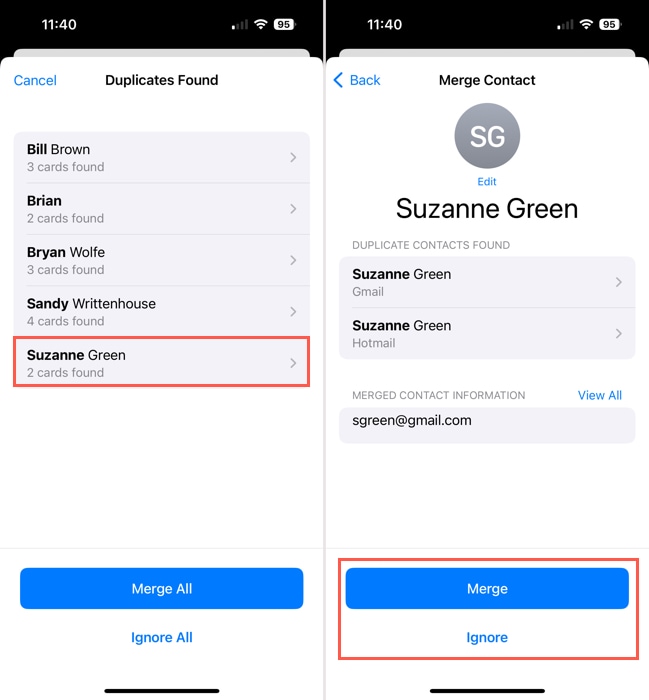
步驟 5。你也可以一次解決所有重複的聯絡人。在重複項目發現畫面上,根據你的偏好選擇底部的 合併 全部 或 全部忽略 。
第 6 步。在這兩種情況下,系統都會要求您確認是否要合併聯絡人。
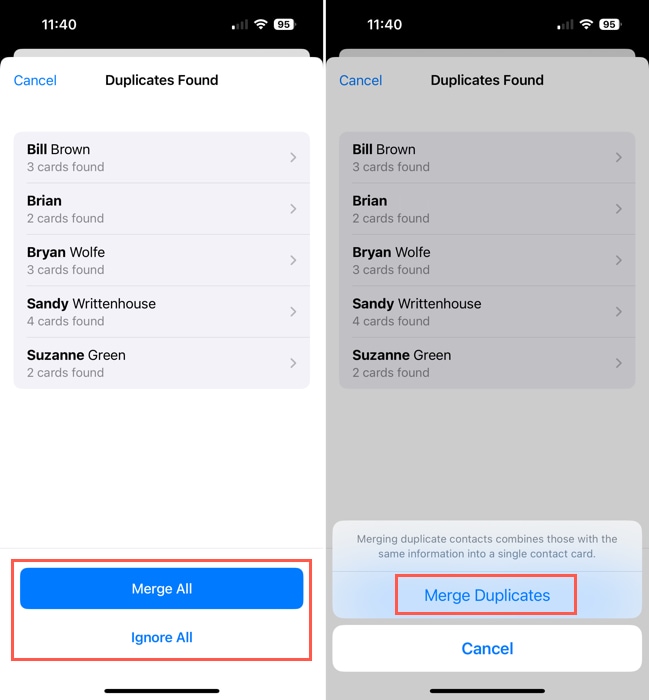
方法 2: 使用應用程式合併 通訊錄
如果 iOS 無法偵測到您想清理的重複項目或您只是想要更多的功能或性能,請考慮使用第三方應用程式。第三方應用程式通常使用它們自己的演算法來偵測重複項目,這意味著它們的掃描結果可能與 iOS 原生偵測演算法的結果不同。
它們在清理方面的設計也更優秀,具體來說,提供了特殊功能,使整理聯絡人變得更簡單、更快速且更有效。
使用 iPhone 應用程式,您可以在最喜歡的節目廣告時間內,僅需幾分鐘就能合併重複的聯絡人。使用 Mac 應用程式,您可以在更大的螢幕上管理重複的聯絡人,有更多空間來檢閱它們。
您可以在 App Store 上找到許多連絡人清理應用程式,但這裡有兩個推薦的應用程式供您參考:
iPhone 輕鬆清理神器
使用 iPhone 的 Easy Cleaner,你可以備份你的聯絡人然後只需輕觸幾下即可合併重複。再者,你可以在執行任何操作之前審查所有內容,甚至在前進過程中接收到合併聯絡人的提醒。
步驟 1.下載 簡易清潔工具 並授予存取聯絡人的權限。
步驟 2.前往合併標籤查看重複聯絡人的總數,並點擊 顯示可能的合併 以查看所有聯絡人。
步驟 3.然後你會看到按類型分組的重複項,並可以展開每個部分以查看單個聯絡人。這樣可以合併相同名稱(或相似名稱)、電子郵件地址或電話號碼的聯絡人。
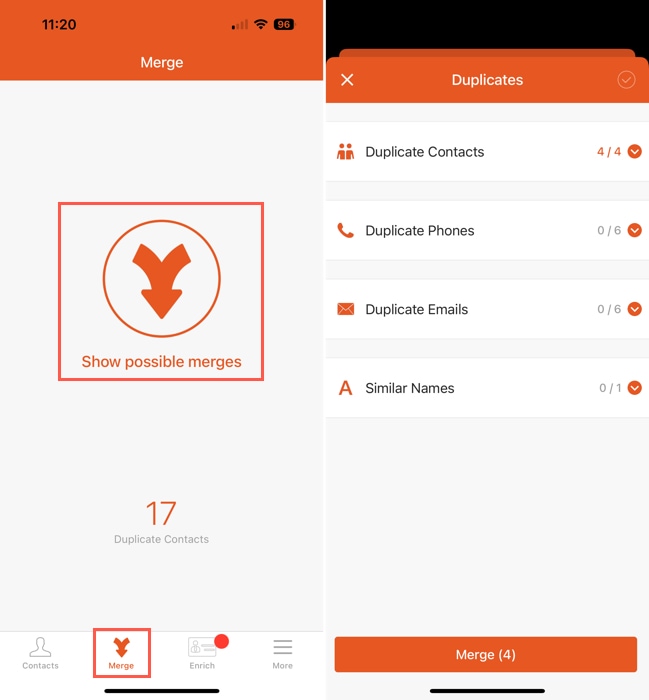
步驟 4.對於重複的聯絡人、電話、郵件或相似的名字,請點擊 資訊 圖示(字母”i”)以查看重複項的位置。然後,您可以使用右上方的 三個點 進行手動操作,如果您想這樣做的話。
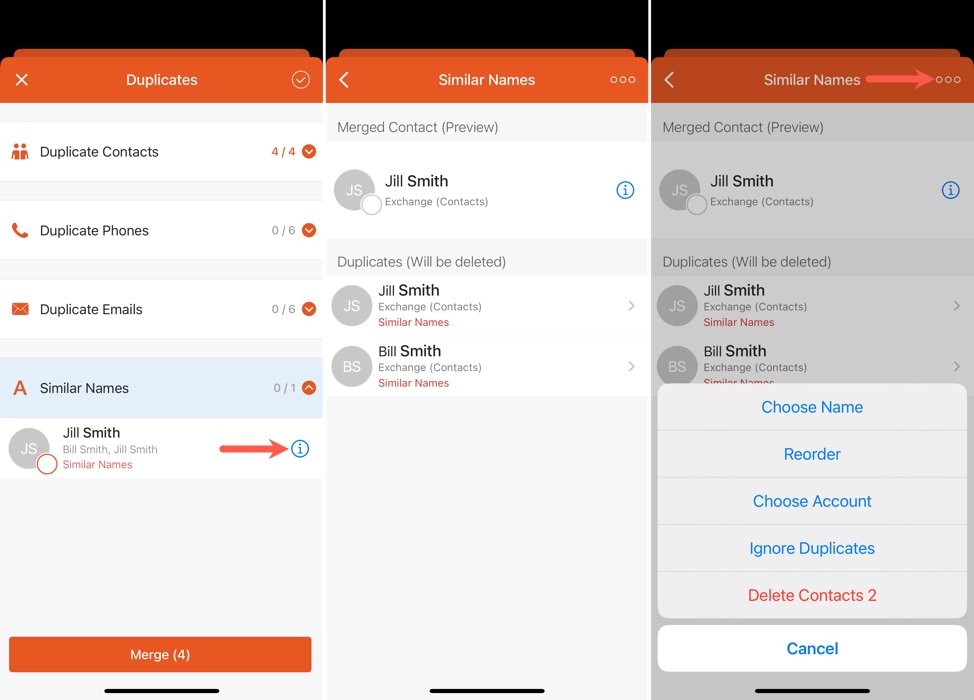
步驟 5。如果您只想合併所有重複的聯絡人,請點選底部的 合併。
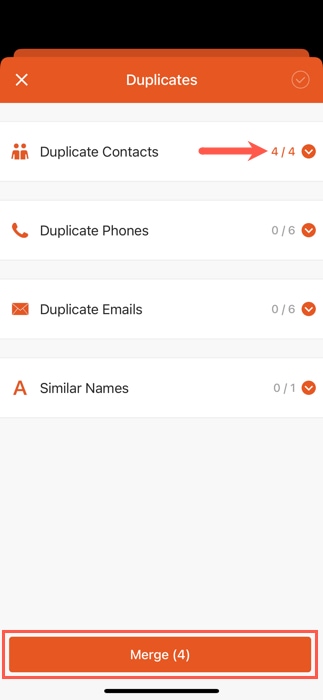
您也可以使用 聯絡人 分頁來檢視重複項目、察看缺少資訊的項目,或是使用過濾器,例如生日和公司。另外,請查看 豐富 分頁,藉由公司名稱和職稱來強化您的聯絡人列表。
PhoneClean for Mac
如果你擁有 Mac,請參閱 PhoneClean。使用此應用程式,只需將 iPhone 連接到 Mac,並使用桌面應用程式合併聯絡人。如果你已經習慣將 iPhone 連接到 Mac 充電,或只是偏好使用較大的螢幕來完成此操作,這將非常理想。
使用 PhoneClean for macOS,除了可以整合 iPhone 上的聯絡人之外,您還可以檢查筆記、行事曆、媒體、應用程式和照片的清理工具 垃圾文件。
步驟 1.要合併聯絡人,請開啟 PhoneClean 並在上方選擇 工具箱 。
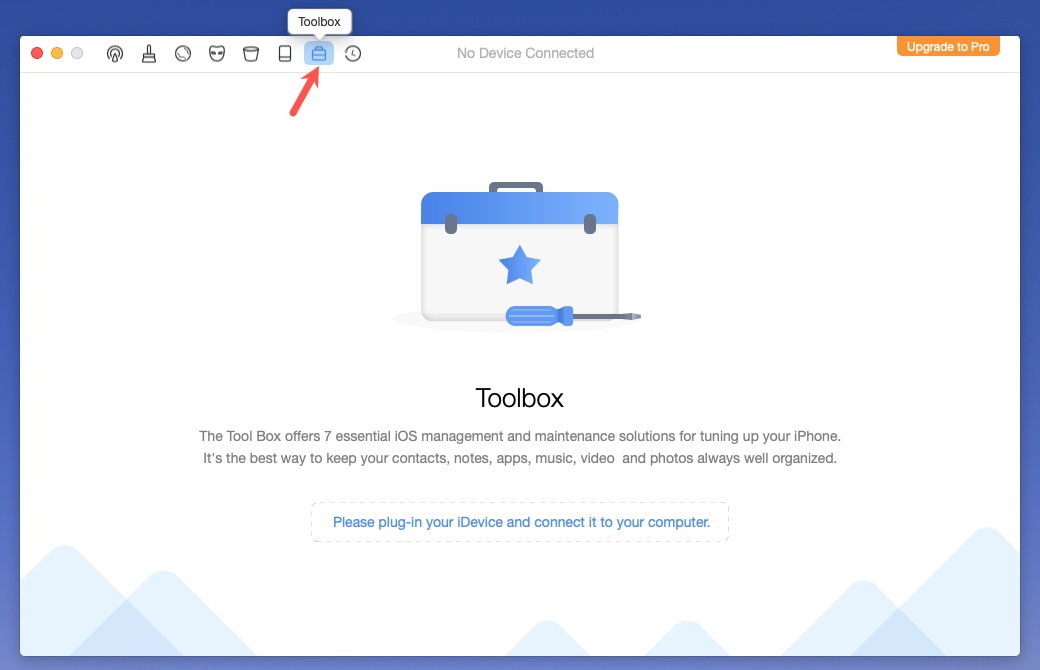
步驟 2.將您的 iPhone 連接到您的 Mac (使用您的 USB 纜線),應用程式應會自動識別您的設備。您可能會被提示解鎖您的 iPhone 並信任該設備。
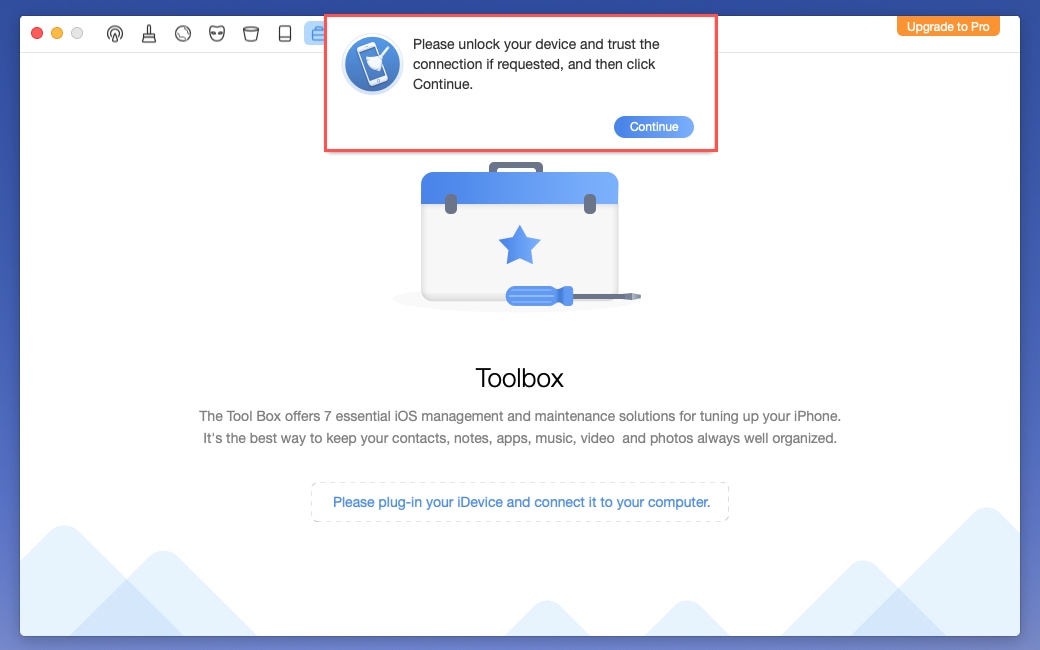
步驟 3.點選 聯繫清潔 按鈕,您將看到可以審核的重複聯絡人列表。
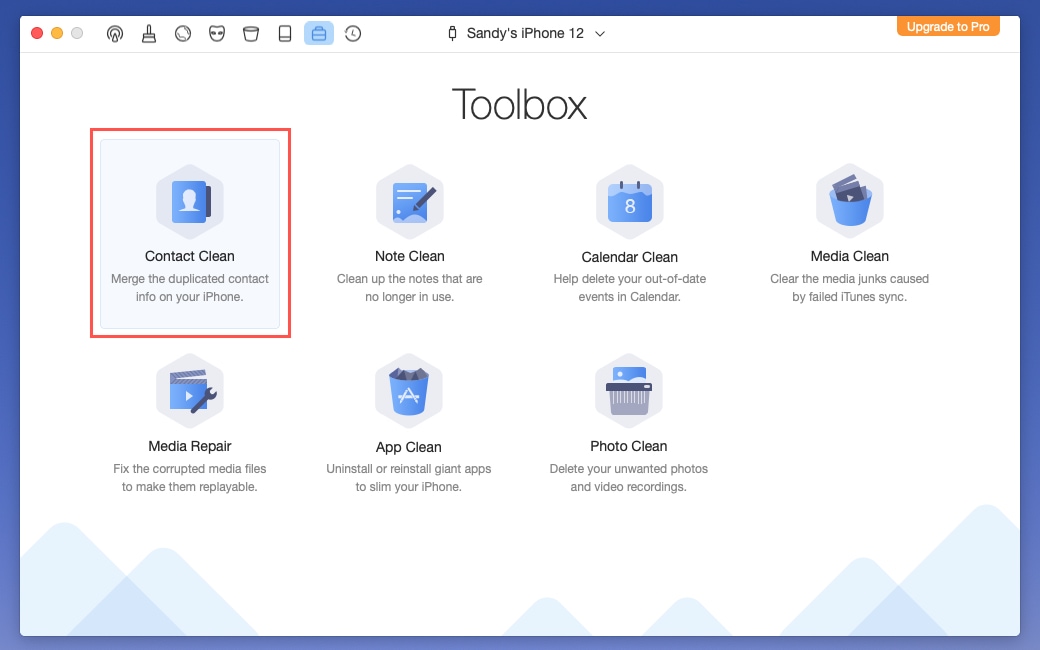
步驟 4.勾選您想合併的那些聯絡人,或使用左上角的勾選框來全部選取。
步驟 5。然後,選擇右上角的合併按鈕並點擊 是 確認操作。
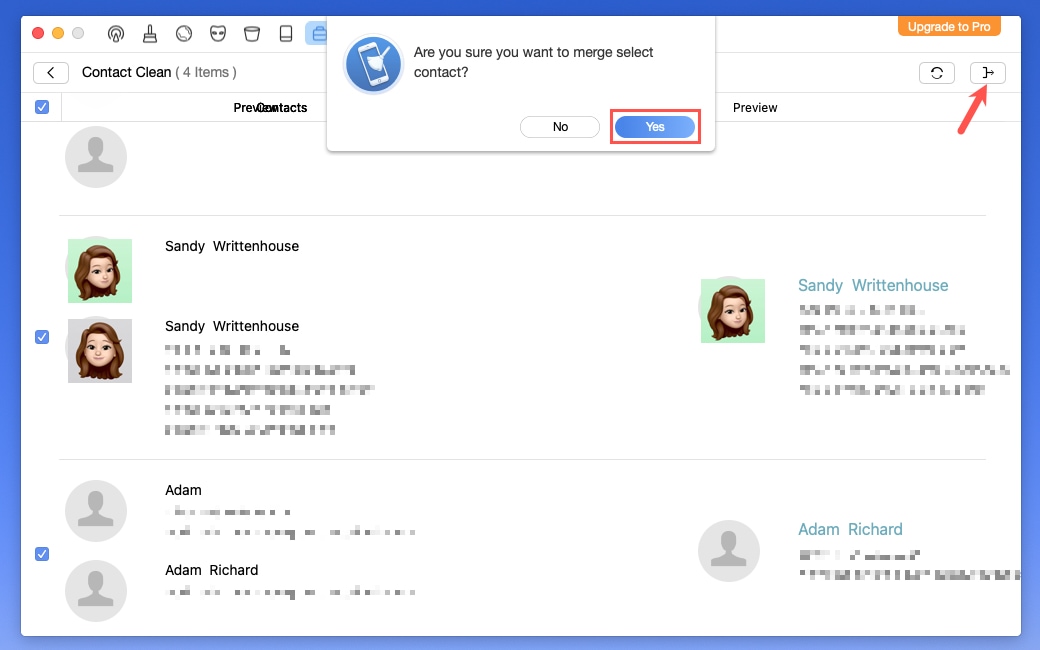
方法三: 合併 使用 Gmail 的 iPhone 聯絡人
如果您使用 Gmail,您可以將 Google 聯絡人同步到 iPhone,以便輕鬆在行動裝置上使用它們。如果有重複聯絡人,它們應該會自動合併而不會有提示。如果您想合併來自不同帳戶的聯絡人而不產生重複,這是個不錯的選擇。
新增 Gmail 帳戶時,您可以選擇包含聯絡人,也可以在新增後再設定。
步驟 1.若要新增您的 Gmail 帳戶和聯絡人,請開啟 設定 並選擇 聯絡人 。
步驟 2.點選 帳戶 並選取 新增帳戶 在底部。
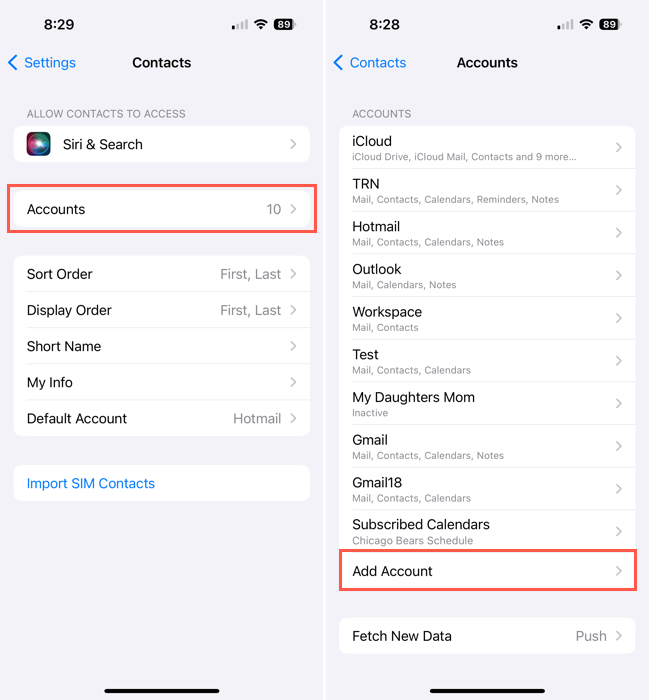
步驟 3.從選項列表中選擇 Google 並輸入您的 Google 用戶名和密碼。
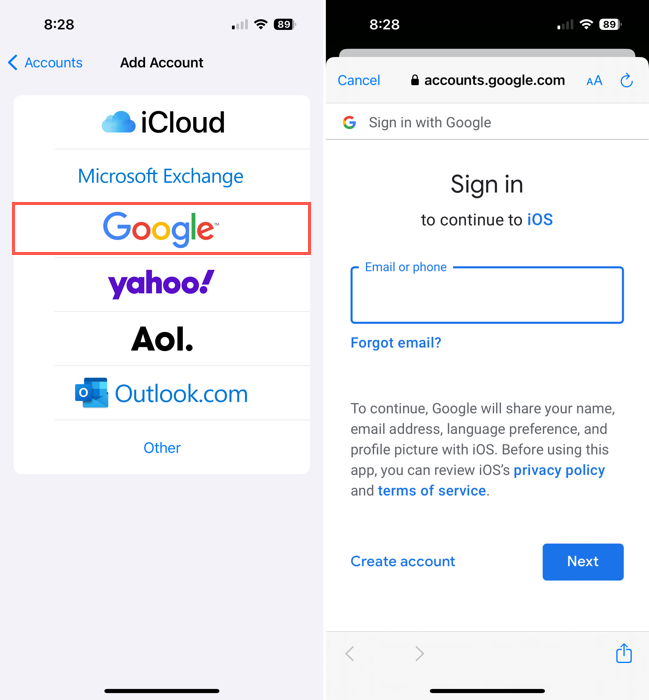
步驟 4.您會被提示是否包含信件、聯絡人、行事曆和便條。請確保 聯絡人 開關已開啟,還有其他您想同步的內容,然後點擊 儲存 。
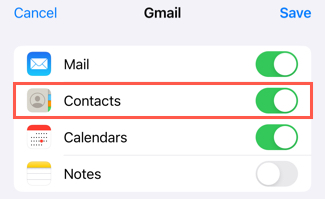
如果您已經新增了 Gmail 帳戶,請打開 設定 並選擇 聯絡人 > 帳戶 。選擇您的 Gmail 帳戶並開啟 聯絡人 的切換鍵。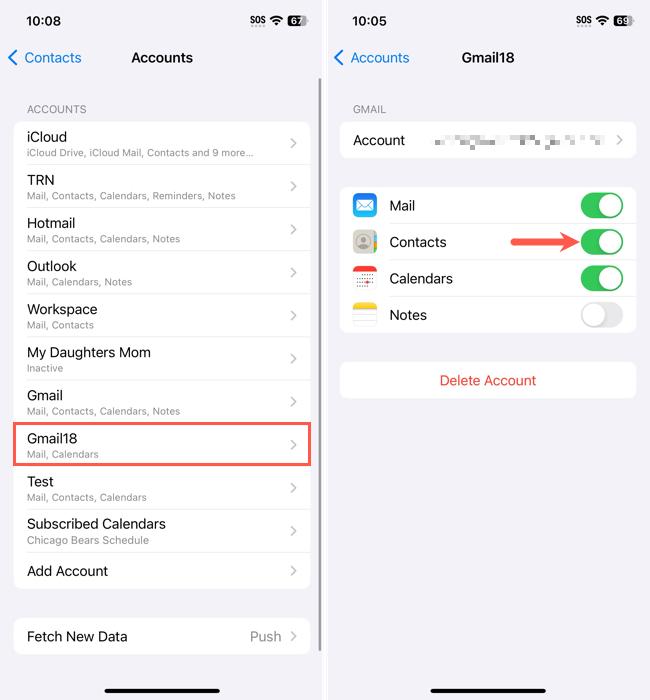
當這些聯絡人出現在聯絡人應用程式中時,您會在 Gmail 帳戶的單獨清單中看到它們,以及在所有聯絡人清單中也能找到它們,方便您在兩個地方存取。
方法 4: 合併 使用 iCloud 的 iPhone 聯絡人
保持聯絡人列表最新的其中一個最佳方法就是將其與 iCloud 同步。這樣你就可以透過任何 Apple 裝置以及使用相同 Apple ID 登入的 iCloud.com 存取你的聯絡人。此外,開啟 iCloud 同步時,你可以選擇合併重複的聯絡人,將 iCloud 上的聯絡人與裝置上儲存的聯絡人合併。
步驟 1.打開 設定 並選擇您的 Apple ID 。
步驟 2.選擇 iCloud 並開啟 聯絡人 下方使用 iCloud 的應用程式切換。請注意,您可能需要點選 顯示全部 才能看到 聯絡人 切換。
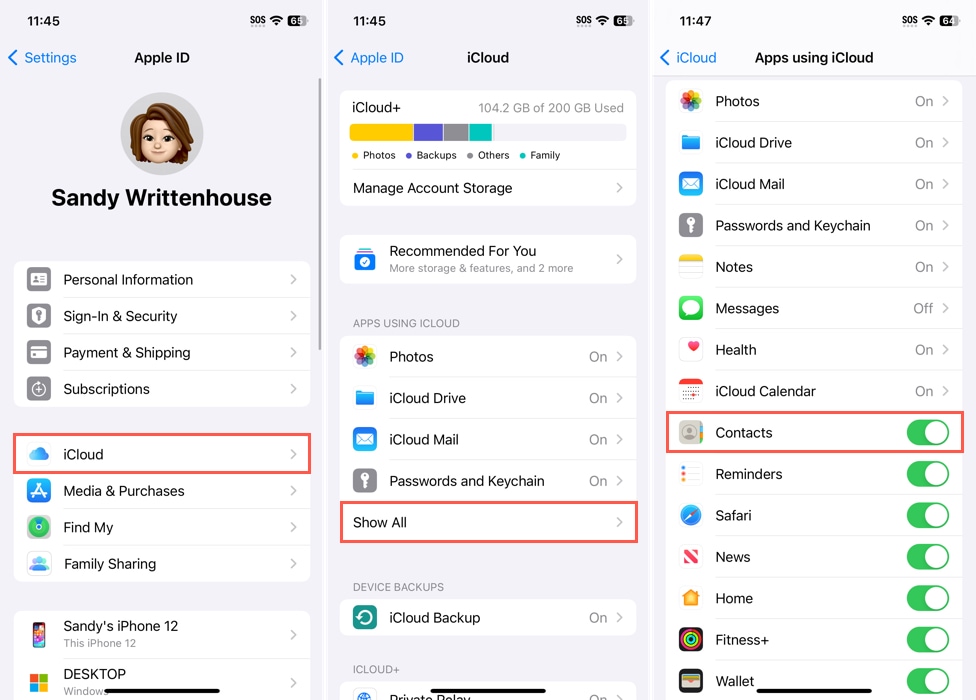
步驟 3.您應該會被詢問是否合併iCloud聯絡人,選擇合併以合併重複聯絡人或 取消 以保留重複聯絡人分開。
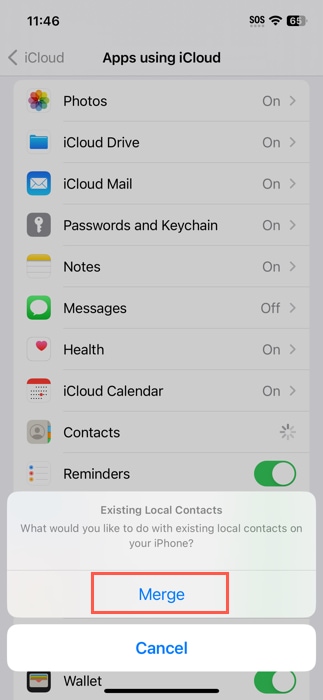
您將在 iCloud 帳戶的分開列表中看到您的聯絡人,以及所有聯絡人的列表,便於在兩個地方輕鬆訪問。
如何在 iPhone 上取消聯絡人鏈結
如果在合併或連結聯絡人後決定再次分開,這是可行的。例如,您可能想要將朋友的工作和個人資訊放在不同的卡片上。或者,您可能想取消連結 iCloud 和 Gmail 清單中同事的卡片。
步驟 1.打開 聯絡人 應用程式,選擇有您聯絡人列表的清單,然後點擊以打開他們的名片。
步驟 2.選擇 編輯 在右上角。
步驟 3.向下捲動直到看到 已連結聯絡人 區域。接著,你會看到合併和連結的聯絡人列表。如有需要,你可以選擇一個以查看所有詳細資訊。
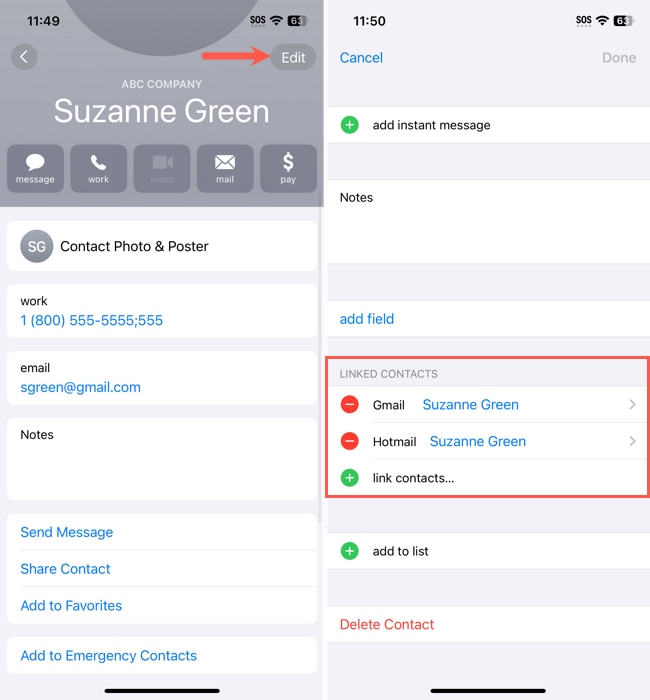
步驟 4.點選左側的 紅色圓圈 ,然後點選右側的 取消連結 來取消連結此聯絡人。
步驟 5。完成後,請點擊右上角的 完成 。
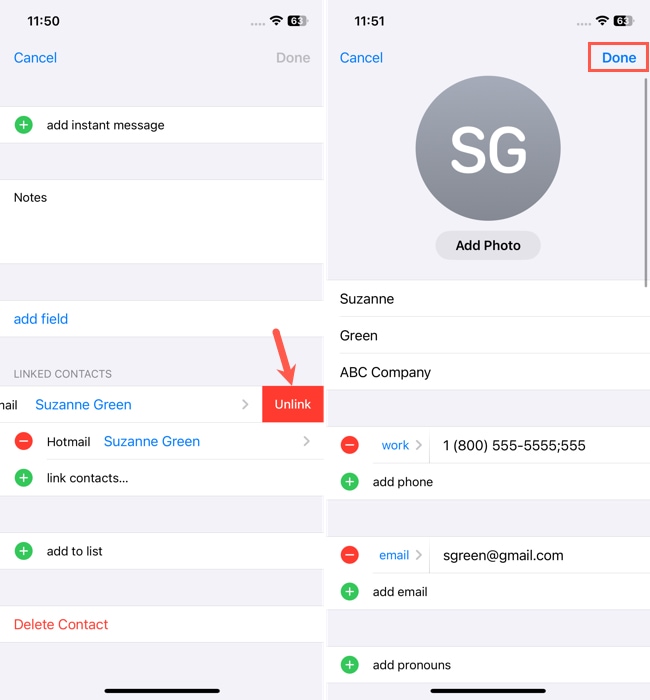
接著,您會看到該聯絡人從「Linked Contacts」部分中移除,並且如果您合併了他們,這個人在您的清單中將有一個單獨的卡片;如果您只是將他們連結,那麼兩者之間將沒有任何關聯。
為什麼我的 iPhone 合併 無法使用聯絡人資訊?
如果您在 iPhone 上合併聯絡人時遇到問題,可能有以下幾個原因。
iCloud 干擾: 你是否將聯絡人儲存在不同的iCloud帳戶中?如果是這樣,你需要同步每個帳戶到你的設備,才能看到其他iCloud帳戶中的聯絡人。
iOS bug: 有時候,iOS的問題會在你合併iPhone上的聯絡人時導致一些小故障。確保你運行的是最新版本的iOS,重新啟動設備並重試,或考慮聯繫Apple支援以獲取進一步的協助。
無法合併的聯絡人: 當你在iPhone上合併重複聯絡人時,每張聯絡卡的唯一信息都會被保留。但是,如果聯絡卡包含完全不同的細節,上述方法可能不會將其識別為重複。在這種情況下,你可以連結他們而非合併,手動更新聯絡卡,然後再次嘗試合併,或簡單地刪除過時的卡片。
儲存空間已滿: iOS需要充足的自由存儲空間來使其各種功能順利運作——這包括重複檢測。試著釋放幾個GB的存儲空間,然後給iOS一些時間重新進行掃描。
螢幕時間限制: 預防性別時間限制允許你限制 帳戶變更 ,這會防止對郵件、聯絡人、日曆等進行修改。嘗試通過設定 > 使用時間 > 內容和隱私限制 > 帳戶更改來停用它。
不需要的 合併 嗎?
有些情況下,使用者可能不喜歡合併聯絡人的結果。例如,iOS(或第三方應用程式)合併的聯絡人看起來相似但其實不同(這是可能發生的)。或者也許您只想連結您的聯絡人,將它們保留在不同帳戶中。
遺憾的是,沒有“取消合併”按鈕。而且如果這種情況發生在多個聯絡人身上,手動處理可能會很繁瑣。取而代之的是,看看我們的如何在您的 iPhone 上恢復已刪除的聯絡人指南,我們在那裡展示了幾種經過驗證的數據恢復技術,可以將您的通訊錄恢復到原來的狀態。
常見問題
如果你缺少聯絡人,你可以關閉 聯絡人 的切換開關,選擇 保留在我的裝置上 ,然後再度開啟 聯絡人 的切換開關。






