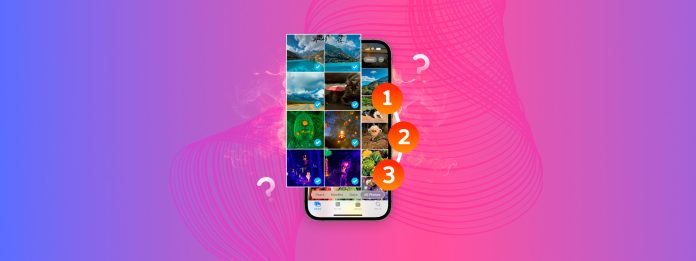
需要選取 iPhone 上的所有照片嗎?根據您的需求和耐心,其實有幾種方法可以在原生的「照片」應用程式中做到,只是這些方法一開始並不明顯。
我們撰寫這篇指南的目的是展示每一種可以一次性選擇 iPhone 上所有照片或至少一次選擇多張照片的方法。所有方法都是安全可靠的,並且對於不同的使用情境各有其獨特的實用性。
目錄
iPhone 選取所有照片的 6 種方法
在本節中,我們將展示 6 種在 iPhone 上輕鬆選取全部或多張照片的方法。您不需要使用清單上的每一種方法,但我們建議至少閱讀它們的描述,以便您針對您的使用案例選擇最佳解決方案。
方法 1: 在照片應用程式庫中選取多張照片
照片應用程式的主要庫沒有 全選 按鈕,但它提供觸控和拖曳手勢,讓您可以一次選擇一張或多張照片。
如果你只有幾十或甚至幾百個媒體項目,這種方法是可行的——只要你有耐心。
- 慢且精確。 在您的相機膠卷右上角點擊 選取 ,並逐一點擊每張照片以選取它們(選取的項目會顯示藍色勾號)。
- 快速且輕鬆。 在您的相機膠卷右上角點擊 選取 。然後,用手指滑過您想選取的項目。如果您從左向右滑動手指,然後直直地沿著 iPhone 螢幕邊緣向下拖動,您可以一次選取多行照片。
一旦選擇了您的照片,您可以使用螢幕底部的按鈕來修改或執行操作。
方法二: 選取使用者建立相簿和 iOS 建立相簿中的所有照片
相簿應用程式中的相簿和主圖庫的行為不同。你無法使用手勢來大範圍選取照片,但你可以存取一個 全選 按鈕,以檢視特定的相簿。
而且不僅是使用者自創的相簿,在 iOS 自動產生的相簿中也適用。因此,你可以大量選取 iOS 基於媒體類型和用途為你整理的各種資料庫項目。
Step 1. 開啟相片 app。
步驟 2. 向下捲動,稍微越過您的資料庫—您會在這裡找到各種用戶創建和 iOS 生成的相簿。選擇您想要的,但我們會選擇 螢幕截圖 來進行示範。
步驟 3. 一旦您進入相簿,請點擊螢幕右上角的 選取 來啟用選擇工具。隨後 全選 按鈕會出現在左上角 (或您也可以手動點選照片)。
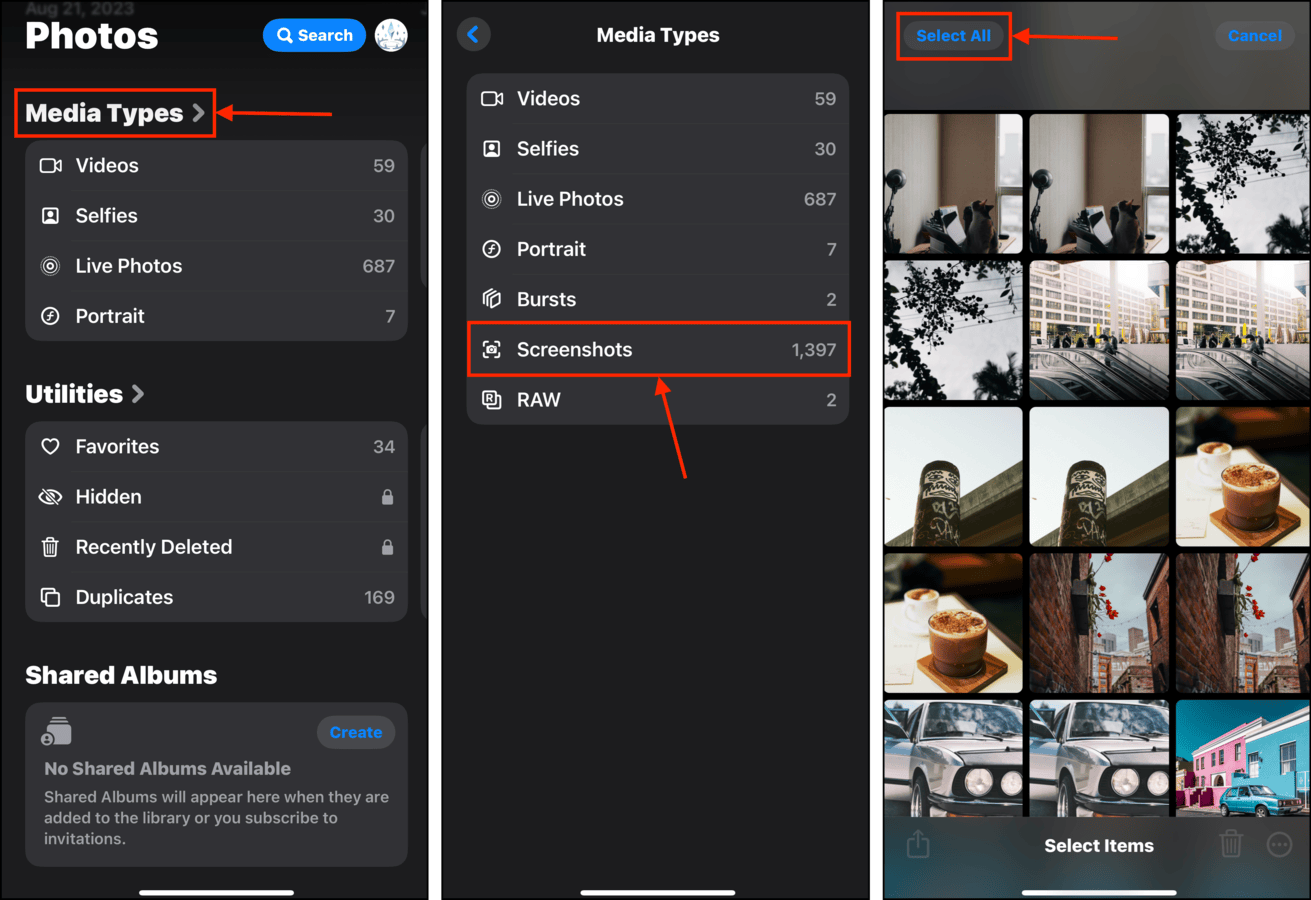
選擇相簿照片後,刪除按鈕和肉丸選單按鈕將出現在螢幕底部,以供進一步操作。
方法三: 使用第三方應用程式選取所有照片
如果您的相片和影片數量成千上萬且跨越多年,相片應用程式的點擊和拖曳方法可能不可行。
在此情況下,我們建議從App Store下載第三方應用程式。具體而言,iPhone設定整理應用程式通常可以完成這個任務,但它們的實現方式可能有所不同。您也應該考慮對選項執行的操作,因為這類功能在不同應用程式中可能有所不同。
為協助您的搜尋,我們準備了一些建議。每個應用程式都有其選擇所有照片的方法–或者一次至少選擇數百張照片–在您的 iPhone 上。
- Mylio 照片 – 一個超級令人印象深刻的 AI 驅動家庭照片和影片應用程式,幫助你輕鬆瀏覽和整理圖庫,運用智能搜尋和自動產生的標籤。用此應用程式選擇所有照片就像點選 動作 > 選擇 > 全部 一樣簡單。
- Google 相簿 – 提供大量有用功能的雲端存儲與照片管理應用程式。你可以嘗試透過選取整年份類別來 “選取全部” 照片(例如可以選擇 2022、2023 和 2024 所拍攝的全部照片)。要進入這個功能,請用兩指在螢幕上向內捏,直到出現年份檢視。
- 照片管理專家 – 一個跨平台的完全替代照片應用程式,提供進階的圖庫整理和管理工具。在“本機”檢視中,你可以點選 選擇 > 全選 來選取每一張本機存儲的照片、影片和專輯。
方法 4: 使用第三方應用程式對照片群組執行批次操作
如果你專注在大量*操作*而不僅僅是大量選取,你將會解鎖更多第三方應用程序的選項。我們在這個網站上涵蓋了大量的iPhone 清理工具 和 組織者 應用程序,但在這篇指南中我們將演示 聰明清潔器:AI 清理應用程式。
對於所有/多個照片,Clever Cleaner 可以:透過移除影片串流來壓縮 Live 照片,刪除相似照片(不只是重複的照片),編輯最大型的媒體檔案,等等。最重要的是,它 100% 免費使用,且其功能無限制,沒有廣告。
Step 1. 下載 Clever Cleaner:從 App Store 下載的 AI 清理應用程式。然後,啟動應用程式並授予其存取相簿的權限。
步驟 2. 在主選單的底部,選擇任何你想查看的分類。這邊示範我們選擇的是 相似的 。
步驟 3. 您可以點擊任何群組來查看特定的相似項目。或者,您可以點擊 智慧清理 ,這會自動將所有相似的副本發送到垃圾桶。最後,點擊彈出窗口中的 清空垃圾桶 進行確認(或者點擊彈出窗口本身進行查看)。
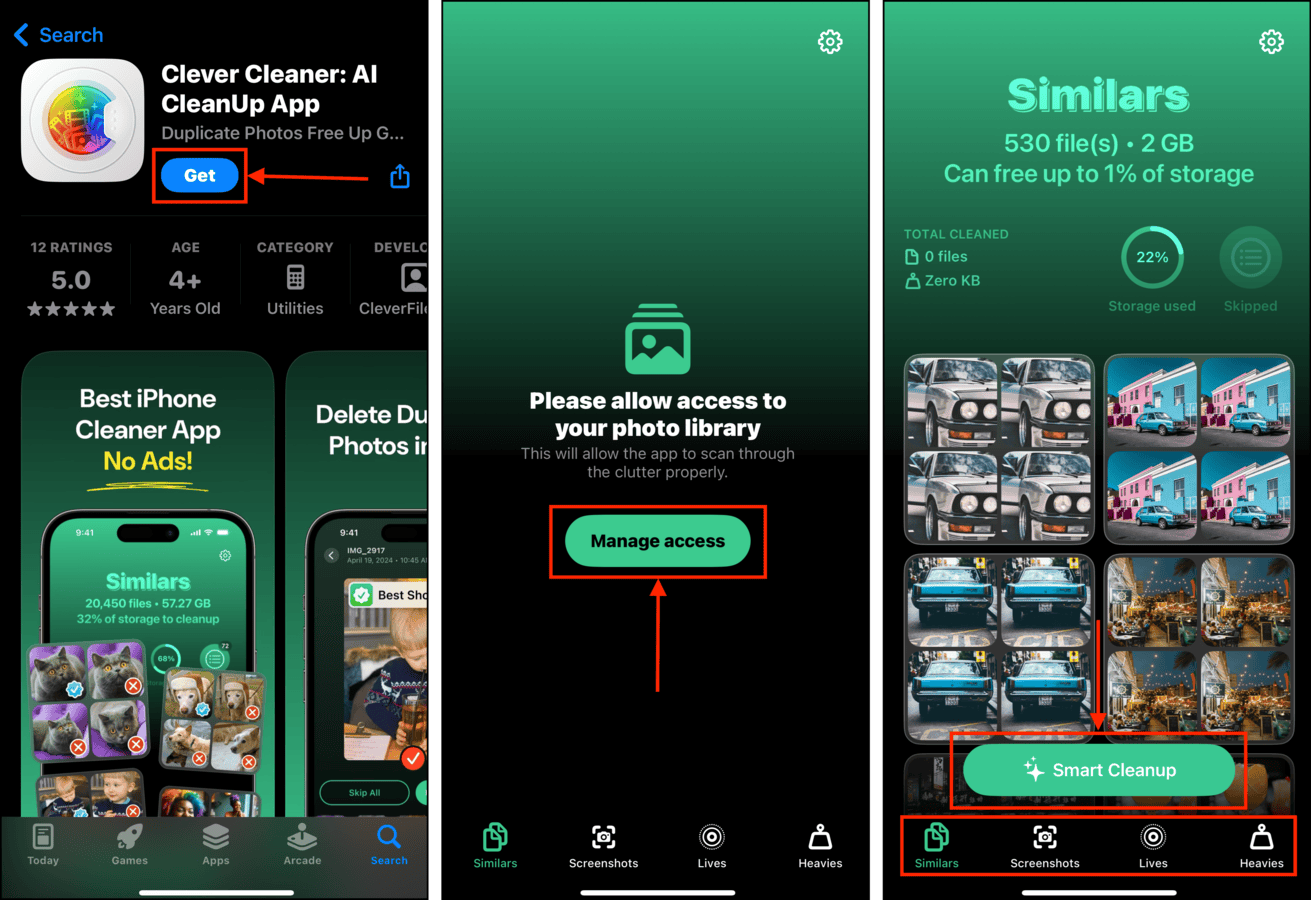
請確保您簡要檢查 Clever Cleaner 自動彙整的照片,這些照片存放在應用程式內的垃圾桶資料夾中。一旦資料從垃圾桶中刪除,您將無法再恢復它。
方法五: 在電腦上的照片應用程式中利用鍵盤快捷鍵 (無線)
如果你已啟用 iCloud 照片 app,你可以透過照片 app 在 Mac 或 Windows 電腦上存取你的 iPhone 相簿。這樣你可以使用滑鼠和鍵盤,使得選取所有或多張照片變得更加容易。
選項 A: Mac 版 的 Photos
要在 Mac 的照片應用程式中選取所有資料庫照片:
Step 1. 開啟照片應用程式(Finder > Applications)
步驟 2. 在左側邊欄,點擊資料庫。
步驟 3. 同時按下 CMD + A 鍵以選擇圖書館中的所有項目。
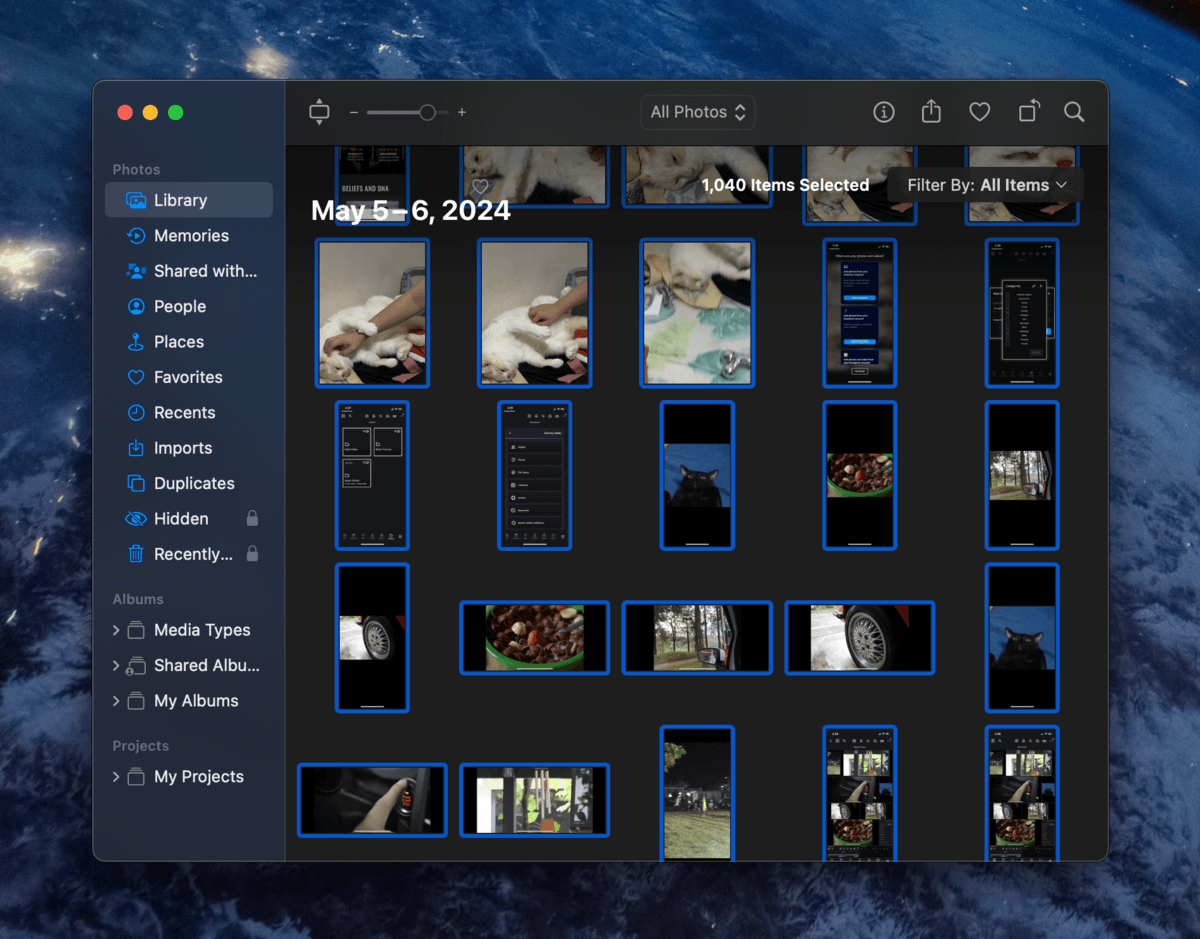
一旦選擇完照片後,您可以使用右上角的按鈕或使用右鍵點擊來執行操作。
選項 B: Windows 照片
在 Windows PC 上的 「相片」應用程式中選取所有圖庫照片:
Step 1. 如果您還沒這樣做,下載 並在您的 PC 上安裝 iCloud for Windows。
步驟 2. 登入 iCloud 並確保 iCloud 照片 的開關已設為 開 。單擊 完成 。
步驟 3. 打開應用程式並點擊左側邊欄的 iCloud 照片圖示 以查看您的資料庫。
步驟 4. 按下 CTRL + A 鍵以選取 iCloud Photos 中的所有項目。您現在可以一次性修改或刪除它們。

一旦選取了所有的資料庫項目,您可以點擊右上角的幾個按鈕,或使用右鍵選單來對它們進行操作。
方法 6: 將您的 iPhone 連接到 Windows PC 並使用鍵盤快捷鍵(有線)
如果你不使用 iCloud,你仍然可以透過存取 Windows PC 的內部儲存來批量選擇你的照片。
你只需要一條適當的線纜。這個方法比較適用於較舊的 iPhone 和 Windows 作業系統。它不是非常可靠,因為它取決於 iOS 和 Windows 能否順暢協作(以及所需的各種驅動程式)。
Step 1. 使用適當的電纜,將 iPhone 連接到 Windows PC。當提示時,請務必 信任 連接(在 iPhone 和 PC 上均需確認)。
步驟 2. 開啟檔案總管。然後,在側邊欄中選擇你的iPhone。檢視 內部儲存裝置 和 我的圖片 資料夾的內容。
步驟 3. 找到相片後,請同時按下 CTRL + A 鍵來選取所有檔案。
選取檔案後,功能表列和右鍵選單將顯示下一步的動作。
您是否試圖大量刪除 iPhone 上的所有照片?
如果你真的想要徹底清理設備上的所有照片,我們有一個單獨的指南!查看我們在 如何刪除所有 iPhone 照片 的文章,我們將清理過程分為 4 個系統性步驟。我們涵蓋了媒體庫、附件、下載,甚至是你因某些原因(例如錯誤、同步問題等)無法刪除的照片。
常見問題
- Mac – 打開 Photos 應用程式,然後點擊左側邊欄中的 資料庫 。接著,同時按下 CMD + A 。
- Windows – 確保已安裝 iCloud for Windows 並啟用 iCloud Photos。然後,打開 Microsoft Photos 並點擊左側邊欄中的 iCloud 照片 。同時按下 CTRL + A 。
- 相簿 –「全選」工具適用於相簿。開啟任意相簿並點選 選取 > 全選 > 垃圾桶圖示 。
- App Store 工具 – 使用App Store上的第三方應用程式。
- i雲端照片在Windows/Mac上使用 – 在Mac上,打開照片App > 資料庫,然後按 CMD + A 。在Windows上,安裝iCloud for Windows並啟用iCloud Photos。打開Microsoft Photos > iCloud Photos,然後按 CTRL + A 。
- Windows PC – 使用USB線將iPhone連接至Windows電腦。在檔案總管中,打開你的iPhone > 內部儲存空間,然後打開DCIM資料夾或我的圖片 > 相機膠卷,這取決於顯示的內容。






