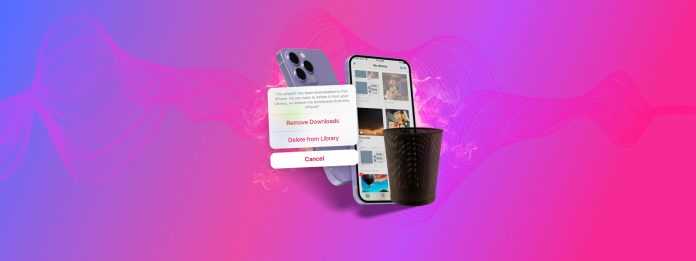
在 iPhone 上刪除已下載的檔案很簡單,但如果你不熟悉 iOS 如何和在哪裡儲存它們,可能會感到困惑。實際上,下載的檔案可能會存放在裝置上完全不同的位置。如果你不知道該去哪裡找,你將會浪費許多時間。
所以,我們編寫了這份指南來幫助你跳過尋找文件的過程,並向你展示下載的文件究竟去哪裡了——最重要的是,如何刪除它們。
目錄
下載的檔案儲存在 iPhone 的哪裡
「下載的檔案」是描述所有保存到您的裝置,且來源於其他地方數據的一般術語。例如:從網站保存圖片或下載訊息附件。
它們也有不同的形式,且可由許多不同類型的應用程式生成,因此沒有單一的地方可以儲存它們。以下是根據文件類型及其來源,iPhone上下載文件通常所存放的所有位置的詳細說明:
- 下載資料夾 (檔案應用程式): 檔案 App(可在我的 iPhone 或 iCloud 之下找到)的下載資料夾會預設存放從 Safari 網頁瀏覽器下載的檔案。當您從不同應用手動儲存檔案時,也會顯示這個選項。
- 個別目錄(檔案應用程式): 除了預設資料夾(例如:桌面、文件、下載等),檔案 App 也會保存用戶或其他應用程式創建的目錄。有時候您可以手動選擇這些資料夾作為下載檔案的儲存位置,具體取決於您使用的應用程式。
- 應用程式內儲存: 某些應用程式—尤其是那些串流媒體的應用—會直接在應用本身內部存儲下載的檔案。您無法從其他地方存取這些檔案,但它們會通過應用本身佔據裝置上的儲存空間。
- 附件儲存: 處理附件的應用程式—例如郵件和訊息—通常會對已發送和接收的檔案指定特定的記憶體。這些檔案或附件的管理需要在應用內部進行。
如何從 iPhone 刪除下載的文件
在本節中,我們將展示 6 種刪除 iPhone 上下載文件的不同方法。為了全面涵蓋“下載文件”的範圍,我們的列表涵蓋了來自不同來源的各種類型數據。我們建議逐一查看,以確保您不會錯過任何一個地方!
方法1:在「檔案」App 中刪除下載的檔案
檔案 app 是一個方便的檔案瀏覽器,讓你可以檢視並直接與 iPhone 上的檔案和資料夾互動。在這裡,你可以找到從許多瀏覽器應用程式、訊息應用程式和其他第三方程式下載的檔案。
步驟 1:開啟檔案應用程式,然後在底部選單點擊 瀏覽 。接著,依據下載檔案的儲存位置選擇 我的 iPhone 上 或 iCloud 雲碟 。
步驟 2:點擊 下載 資料夾或查看指定給特定應用程式的目錄,並檢視他們已下載的檔案(例如,iOS 版的 GarageBand)。
步驟 3:按住您想刪除的檔案和資料夾。然後,在出現的上下文選單中,點選 刪除 按鈕。

另外,您可以點擊三點菜單(右上角),然後點擊 選擇 。這樣您可以一次選擇多個文件,然後點擊 垃圾桶圖示 來刪除它們。
方法 2:刪除 Safari 下載項目(使用檔案 App)
在本節中,我們將向您展示如何透過檔案應用程式刪除Safari的下載項目。不像第三方iOS瀏覽器如Chrome和Firefox,Safari檔案會直接儲存在您iPhone的下載資料夾中。
步驟 1: 打開檔案應用程式並輕觸底部選單上的 瀏覽 。然後,輕觸 我的 iPhone 上 。
步驟 2: 點擊 下載 .
步驟 3: 點擊並按住您要刪除的下載檔案或資料夾。最後,從內容選單中選擇 刪除 。

方法 3: 從照片 App 中移除已下載的媒體
相片 app 有一個稱為 最近檔案 的智慧型相簿。在這個相簿中,你通常可以找到最近從社交媒體或電子郵件下載的媒體項目。幸運的是,與其他相簿一樣,你可以直接從「最近項目」中刪除媒體項目。
步驟 1:打開 照片 應用程式,前往 專輯 標籤,然後選擇 最近檔案 。
步驟 2:執行以下其中一項操作以刪除一張或多張照片:
-
- 若要刪除單張照片,長按該照片並選擇 刪除 。
- 要 移除數張照片,輕觸頂部的 選擇 並標記照片。然後,輕觸底部的 刪除 圖標。
步驟 3:無論您是刪除一張還是多張照片,系統都會要求您確認。在底部的彈出視窗中點擊 刪除照片 或 刪除 X 張照片 。
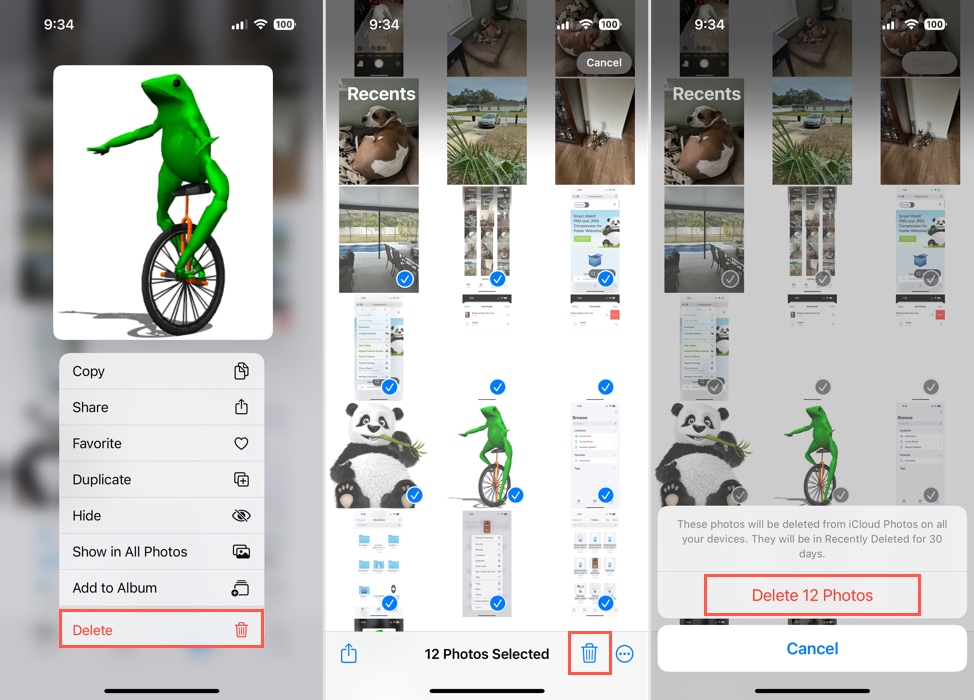
如果你刪除照片不小心刪除了照片,你可以恢復它。返回 專輯 標籤頁,向下滾動到 工具 ,然後打開 最近刪除 來恢復你的照片。
方法 4:刪除Messages應用程式中的下載項目
當您透過簡訊接收圖片、檔案或文件等項目時,您可以直接在訊息中刪除這些內容。
步驟 1:開啟 訊息 應用程式並選擇要刪除下載內容的對話。
步驟 2:點擊頂部的名稱或群組以顯示 資訊 畫面。
步驟 3:向下移動以查看根據協作、照片、連結、文件等分類的共享項目,具體取決於您所收到的內容。
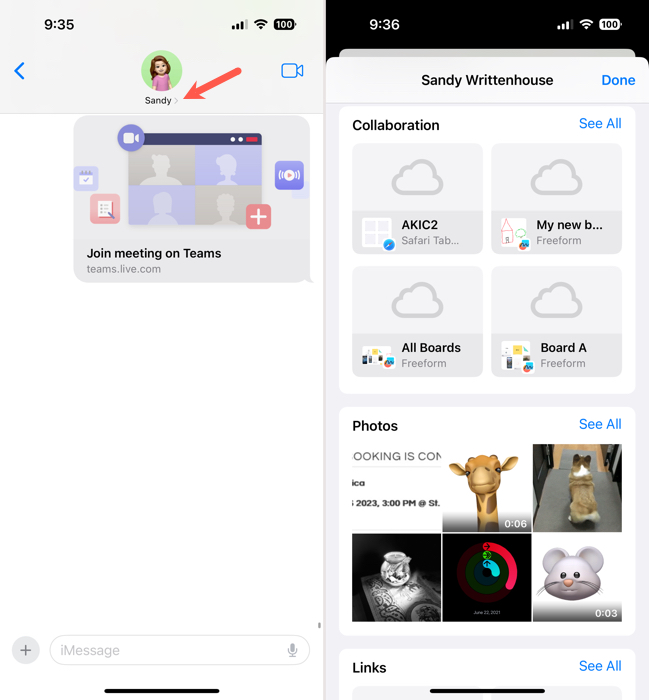
執行下列其中一項操作以刪除項目:
-
- 要移除某個項目,長按並選擇 刪除 。
- 要移除多個項目,點選該類別的 查看全部 ,然後點取右上角的 選擇 。標記你想要移除的項目並選擇右下角的 刪除 。
第 4 步:無論你是刪除一個項目還是多個項目,系統都會提示你確認。點擊底部彈出窗口中的 刪除附件 或 刪除 X 個附件 。
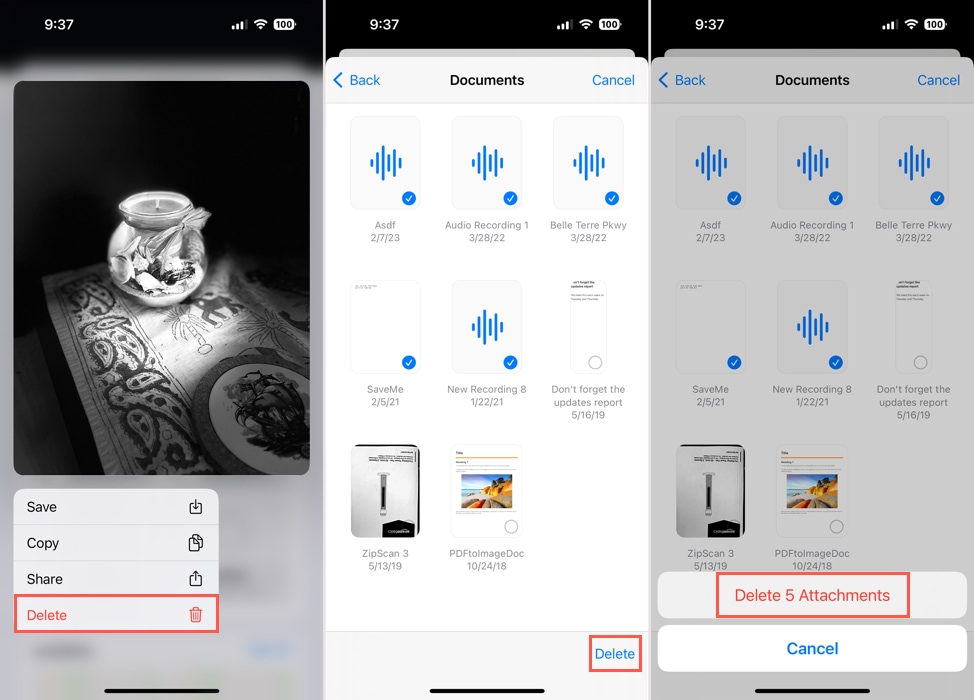
完成後點擊右上角的完成,您便會返回對話。
方法 5: 刪除音樂 App 中的下載項目
如果你從音樂 App 下載歌曲和專輯到你的 iPhone,這些項目可能會佔用比你想像中更多的空間。幸運的是,你可以刪除 iPhone 上已下載的檔案,包括歌曲和專輯,但仍然可以在你的資料庫中存取它們。
步驟 1:打開 音樂 應用程式,前往 圖書館 分頁,並選擇 已下載 。
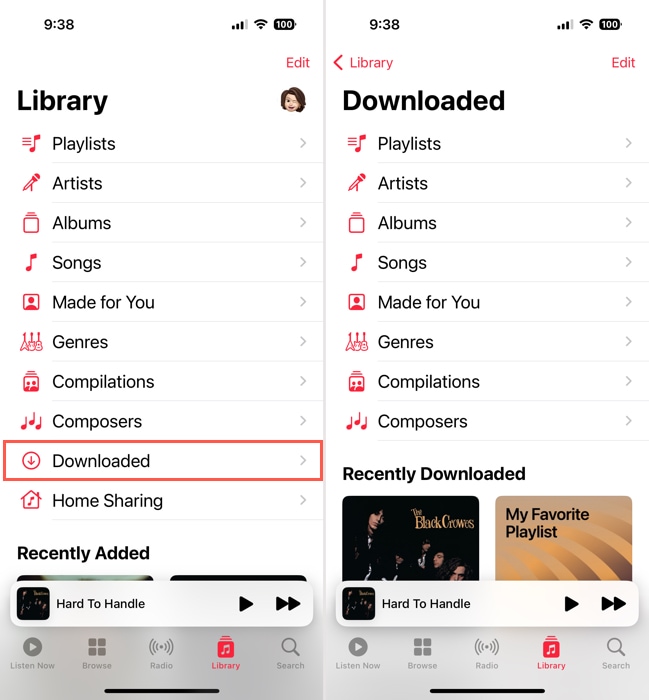
步驟 2:您將看到您在同名類別中下載的所有歌曲、專輯和播放清單。只需選擇一個類別,您就會在標題附近看到 向下箭頭 表示您已將其下載到您的裝置。
步驟 3:舉個例子,如果你選擇 歌曲 ,你下載的項目會在每個標題的右側顯示一個向下箭頭。點擊箭頭旁的 三個點 ,然後選擇 移除 。
第 4 步:選取 僅移除下載 ,在底部的彈出視窗內。如果你想要完全從資料庫移除這首歌,你可以選擇 從庫中刪除 來取代。
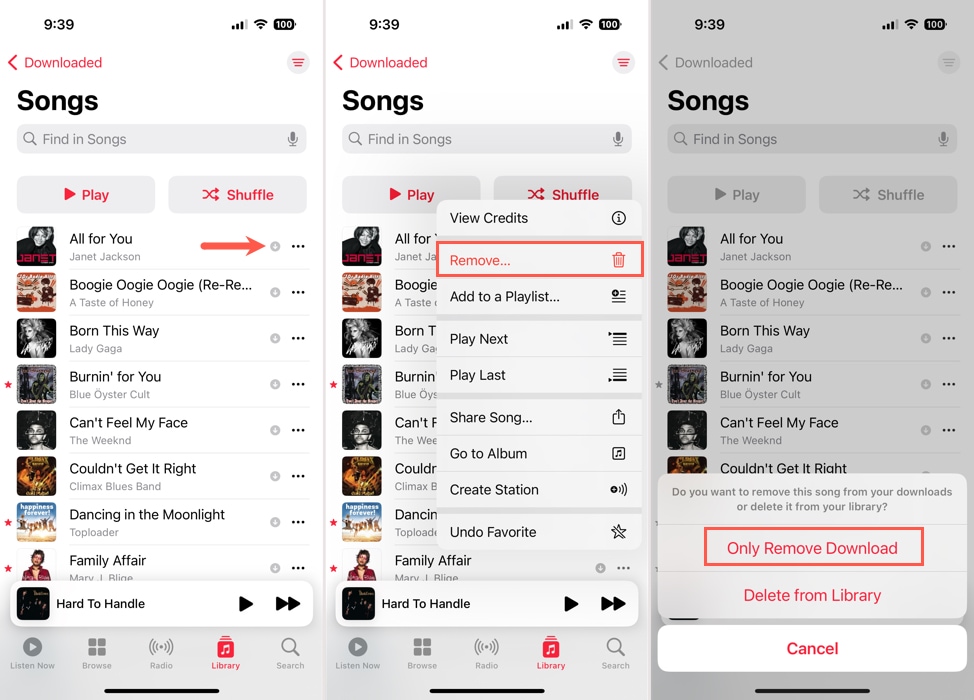
繼續此過程,以刪除音樂應用程式中的更多下載內容。
方法 6: 刪除應用程式內下載的內容
許多第三方應用程式,特別是影片和音樂串流應用程式,允許您將媒體下載到您的 iPhone 上,這樣即使您離線也可以存取它們。
在大多數情況下,您只能從原始應用程式中直接存取和刪除下載的媒體。以下是一個從名為 Dropout 的應用程式中刪除下載節目的快速演示——步驟與大多數現代串流應用程式的操作類似。
步驟 1: 開啟你想要刪除下載檔案的應用程式。
步驟 2: 瀏覽至稱為“下載”、“已保存影片”、“離線觀看”或類似的媒體區域。
步驟 3: 選取您想刪除的下載項目。然後,點擊刪除按鈕(可能看起來像一個垃圾桶圖標或是“刪除”這個詞)。

如何清除 iPhone 上的下載記錄
除了刪除下載的檔案外,您也可以刪除下載歷史。這有助於減少輕微的雜亂、移除敏感資訊、排除奇怪的錯誤(在某些情況下),並避免意外點擊時重新下載相同的檔案。
根據您清理的瀏覽器不同,操作過程會略有不同。我們將向您展示如何在 iOS 上使用 Safari、Chrome 和 Firefox 進行操作。
Safari
在 iOS 版 Safari 上清除下載歷史記錄:
步驟 1:要在 Safari 中自動清除下載歷史記錄,請開啟 設定 。
步驟 2:選擇 Safari 並在一般區域中點擊 下載 。
步驟 3:使用底部的下拉框來選擇 移除下載清單項目 的頻率。您可以選擇「一天後」或「成功下載後」來自動清除列表。
在你做出選擇後,點擊左上角的 返回 箭頭以退出。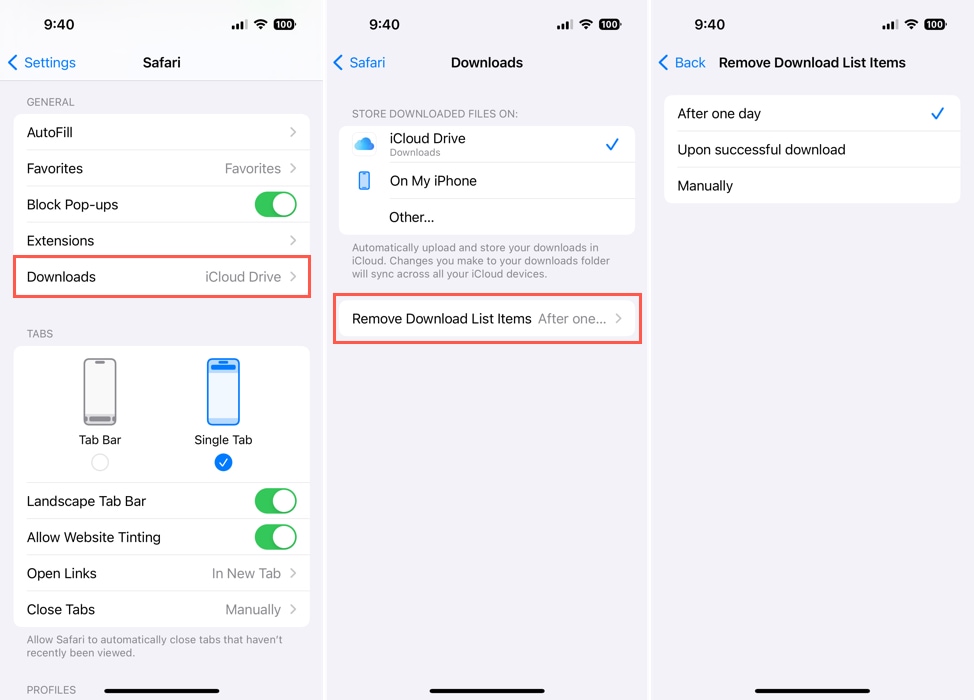
或許你在 iPhone 上使用不同的網頁瀏覽器。其他兩種常見的瀏覽器是 Google Chrome 和 Mozilla Firefox。如果你使用這些瀏覽器來取代或輔助 Safari,你可以同樣輕鬆地刪除下載項目並清除瀏覽紀錄。
Google Chrome
若要清除 Google Chrome iOS 版的下載記錄,請按照以下步驟操作:
步驟 1:開啟 Chrome 並點擊右下角的 選單 圖標(三個點)。
步驟 2:選擇 下載 .
步驟 3:您會被帶到檔案應用程式中的Chrome資料夾,在那裡您可以管理您的下載檔案。
-
- 要移除某個項目,請長按並點選 刪除 。
- 要移除多個項目,請點選右上角的 三個點 並選擇 選擇 。標記項目或選擇左上角的 全選 。然後,點選底部的 刪除 圖示。
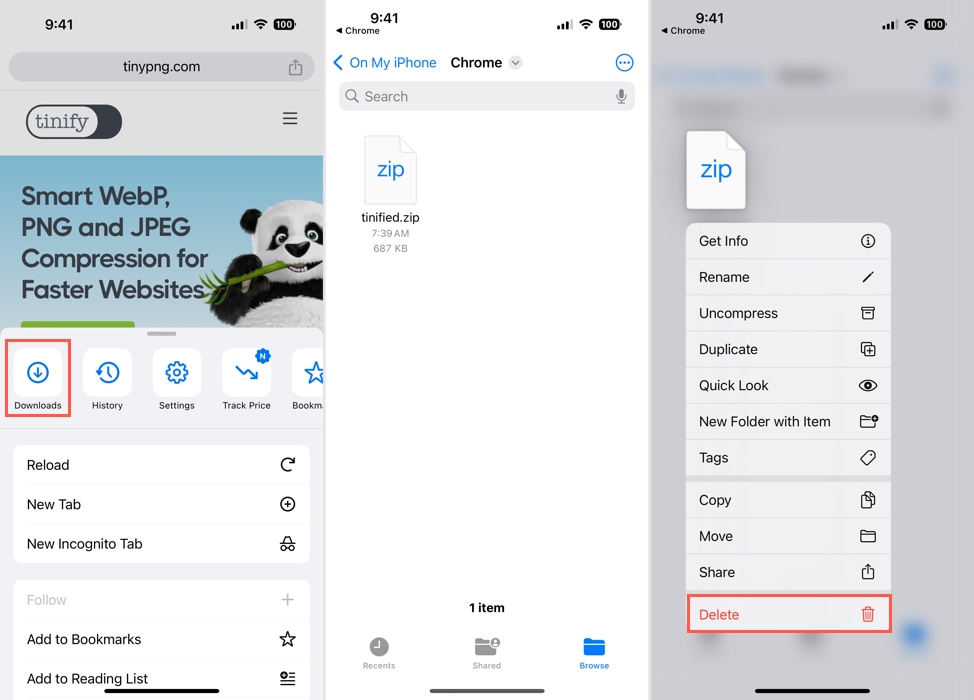
Mozilla Firefox
要清除 iOS 上 Mozilla Firefox 的下載紀錄:
步驟 1:打開 Firefox 並點擊右下角的 選單 圖示(三條線)。
步驟 2:選擇 下載 .
步驟 3:若要移除項目,從右向左滑動每個項目並選擇 刪除 。
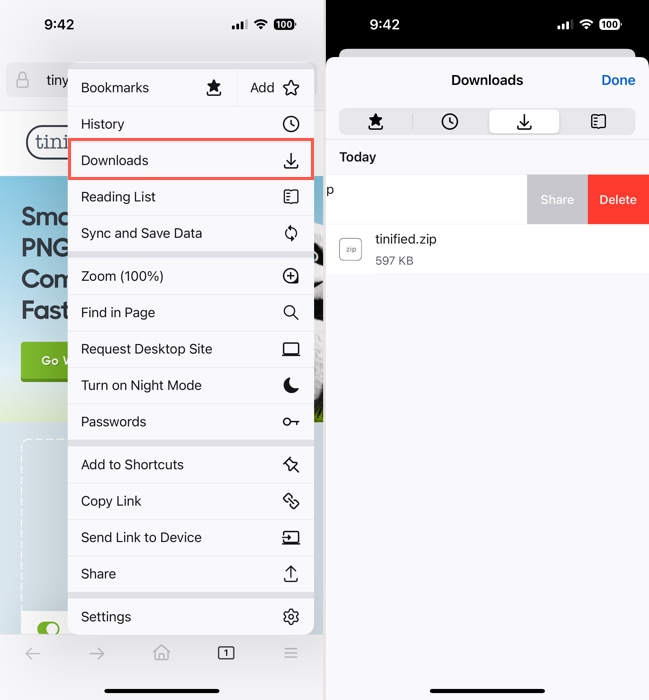
您也可以在檔案應用程式中找到 Firefox 的下載資料夾。
步驟 1:開啟 檔案 ,進入 瀏覽 標籤頁,然後選擇 我的 iPhone 上 。
步驟 2:選擇 Firefox 資料夾並開啟其中的 下載 資料夾。
步驟 3:接著,您可以使用上述步驟刪除資料夾中的下載項目。
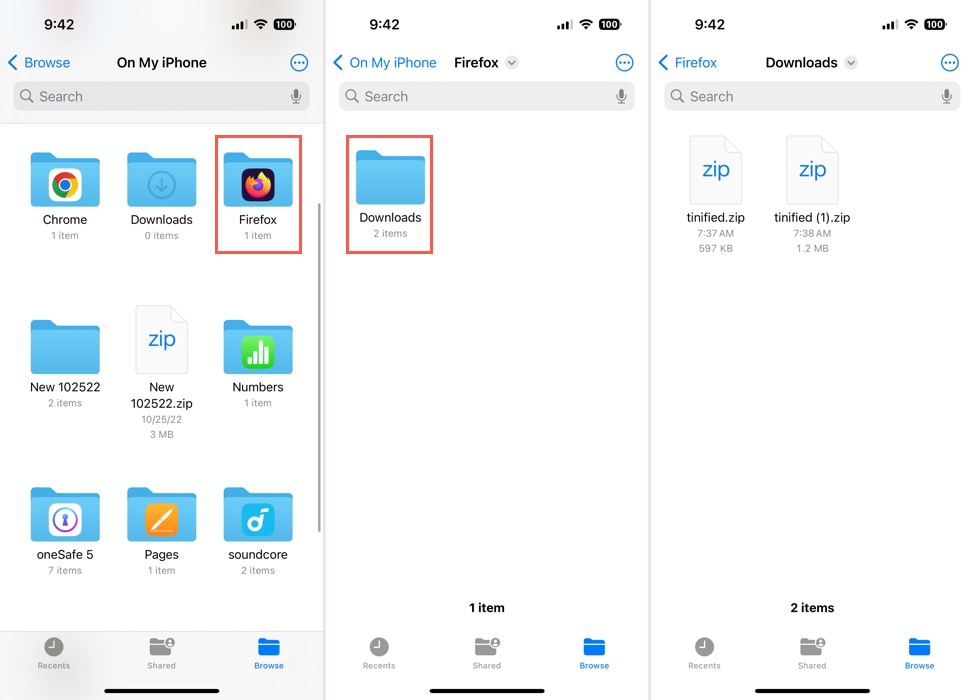
結論
既然你已經知道如何刪除 iPhone 上的下載項目,花點時間移除那些你不再需要或已經在其他地方儲存的檔案、照片和其他物品。清除 iPhone 上的下載項目,不僅可以讓你的物品保持井然有序,容易找到,還可以恢復裝置上的儲存空間。






