
您是否不小心刪除了您的iCloud檔案?幸運的是,Apple建立了許多安全防護網來保護用戶免於永久資料遺失。即使您錯過了這些安全防護網,還有其他方式可以恢復那些檔案。
恢復已刪除的iCloud檔案的過程可能有點棘手,因為此功能隨附的同步化和優化工具。
因此,我們創建了這本對初學者友善的指南,明確涵蓋了所有情況,並一步一步帶你完成過程。請繼續閱讀!
目錄
如何在 iCloud 中查找檔案
在嘗試恢復方法之前,我們建議你先嘗試尋找你的檔案。如果你在 Mac 上安裝了 iCloud Drive,區分本機和雲端資料夾(許多資料夾標籤相似)可能會讓人感到混淆。
根據您所使用的設備是否是那些特定檔案的「主機設備」(即原本存儲檔案的地方),存取這些檔案的步驟可能會有所不同。
- 在您的 Mac 上。 iCloud 在你的 Mac 電腦上有一個專用的資料夾,你可以在 Finder 的左側邊欄中找到它。如果它不在那裡,你可以開啟 尋找器 並點擊 Finder(在選單欄上)> 偏好設定 > 側邊欄 標籤 勾選旁邊的方框 iCloud Drive 來啟用它。你也可以開啟 Finder 並點擊 前往 (在選單欄上),並在欄位中輸入 ~/Library/Mobile 來直接打開 iCloud 資料夾。
- iCloud 網站。 iCloud 文件會自動備份到雲端儲存,以便在任何地方(包括瀏覽器)訪問。要找到它們,打開 Safari 並登入 iCloud.com。點擊 iCloud Drive 圖示以查看你的文件。
- 在其他 Apple 裝置上。 如果 iCloud 在你的其他 Apple 設備上已啟用,啟動 檔案 應用程序並點擊屏幕右下角的 瀏覽 圖標,以查看你的 iCloud 文件。
什麼時候可以從 iCloud 備份中還原刪除的檔案?
有多種方法可以嘗試恢復刪除的 iCloud 檔案,這取決於您的 Mac 和 iCloud 設置。這些方法的成功需要符合以下一個或多個條件:
- 少於 30 天。 30 天是 iCloud 在“最近刪除”資料夾(方法 1)和 iCloud 自身資料恢復工具(方法 2)中儲存已刪除檔案的預設期限。超過 30 天後,無法通過這些管道檢索您的檔案。
- 未發生覆寫。 如果檔案因任何原因不再可用,高級恢復方法可能會成功,前提是其檔案數據(留在磁碟上的部分)尚未被新的檔案數據覆蓋。
- 檔案資料在本地可用。 方法 3 和 4 依賴於您的 iCloud 檔案在某些時候在您的 Mac 上本地可用。檢查您的 iCloud 和優化 Mac 儲存空間設置。*
如何恢復從iCloud備份中刪除的檔案
在本節中,我們將展示使用內建和第三方macOS工具從iCloud備份中恢復已刪除檔案的4種可靠方法。我們涵蓋了所有仍然可以恢復的情況。
方法 #1: 從 iCloud 的最近刪除資料夾還原
當檔案從您的 iCloud Drive 中刪除時,它會先被送到最近刪除資料夾。在該處會保留 30 天,您可以將其還原到原始位置(或手動永久刪除)。
提示:無論您是從網頁版的 iCloud 刪除檔案,還是從安裝在 Mac 上的 iCloud 資料夾刪除檔案,這一點都是適用的。
刪除後 30 天內,檔案將從 iCloud 中被永久抹除。
步驟 1。 開啟任意瀏覽器並登錄至iCloud.com。
步驟 2. 選擇 iCloud Drive 。
![]()
步驟 3. 在左側邊欄中,點擊 最近刪除 。點擊您想要恢復的檔案 (按住 Shift 鍵並點擊以選取多個檔案)。然後,點擊畫面底部的 恢復 。
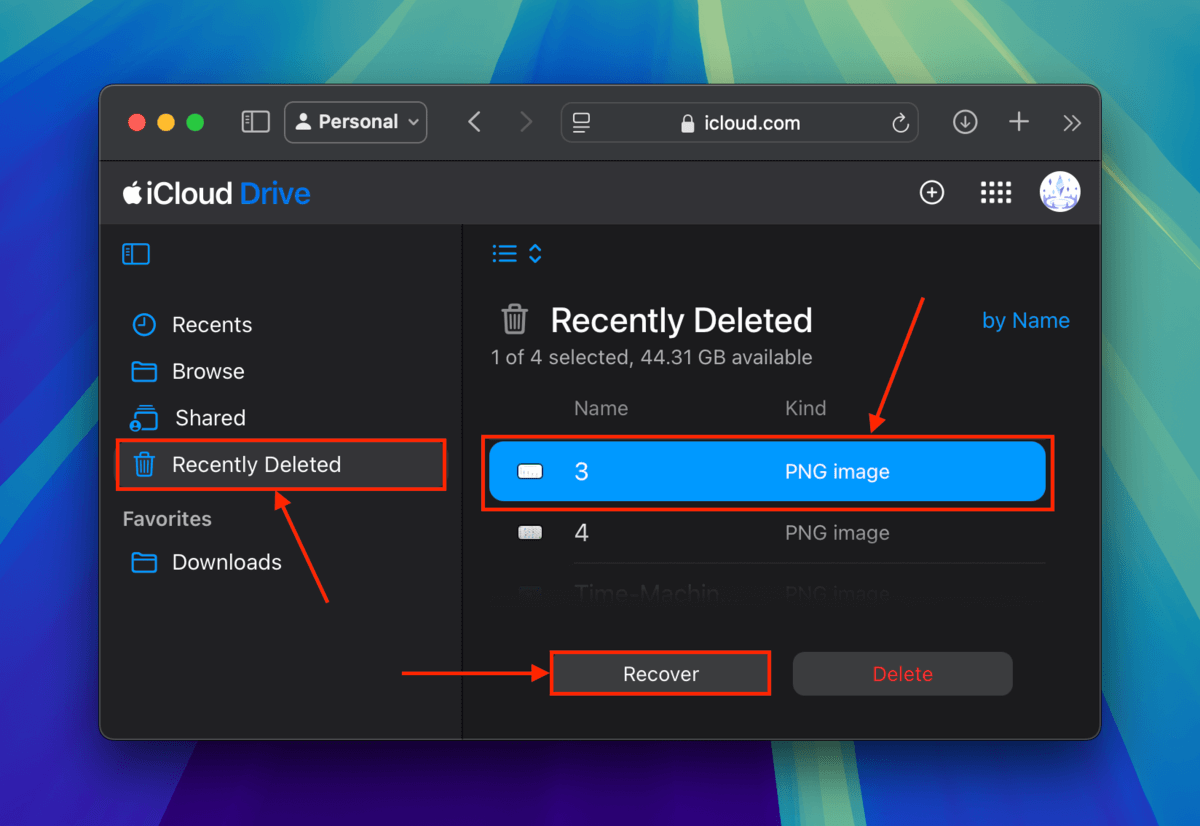
您的檔案將會立即被回復到iCloud Drive的原始位置(無需確認)。
方法二: 使用 iCloud 的資料恢復工具
如果您的 iCloud 檔案在最近刪除資料夾中不再存在,您還有另一個 30 天可以使用 iCloud 的資料復原工具來還原它們。iCloud 資料復原工具可以還原 iCloud Drive 檔案、書籤、聯絡人和日曆。它可以從 iCloud 網頁輕鬆訪問並使用。
步驟 1。 開啟任何瀏覽器並登入 iCloud.com。
步驟 2. 向下捲動到頁面最底部,然後點擊 資料復原 。
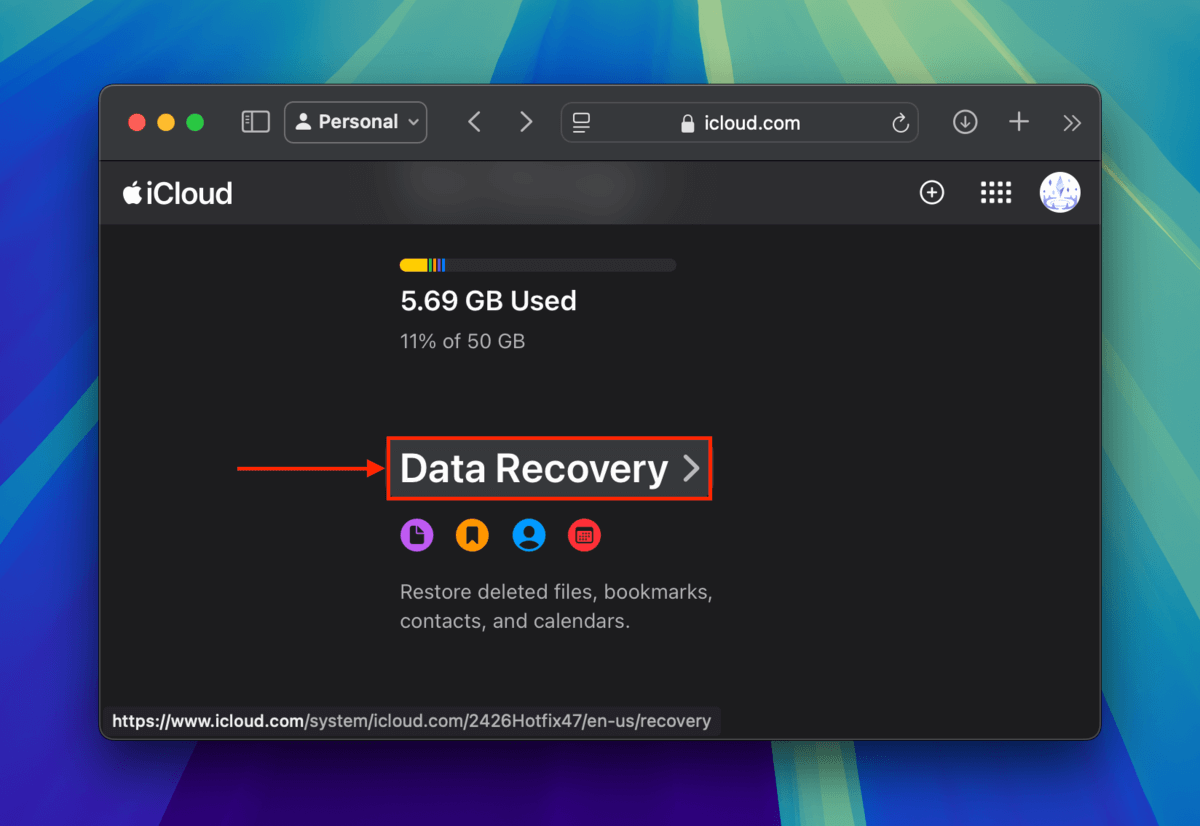
步驟 3. 點擊 復原檔案 (或選擇對應於您想恢復的資料類型的選項)。
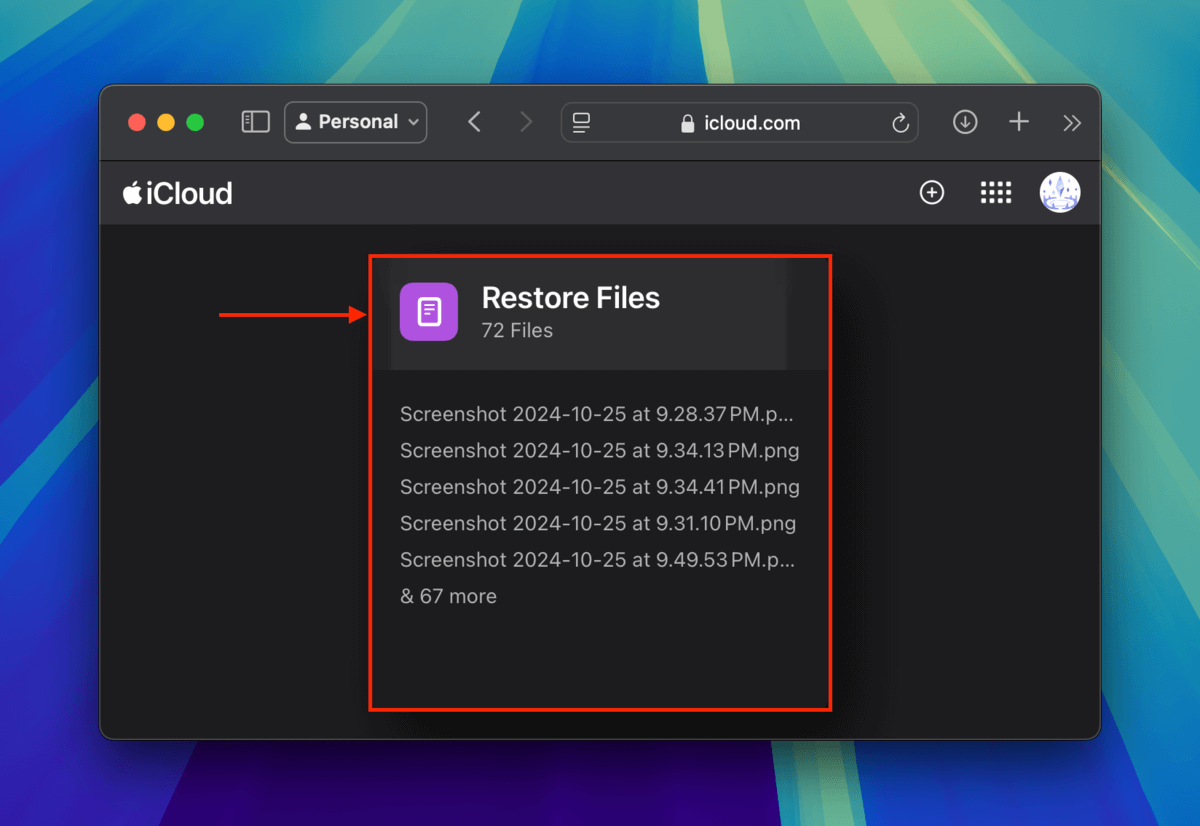
步驟 4。 勾選要還原的檔案旁邊的方框。或者,點擊 全選 。最後,點擊 恢復 。
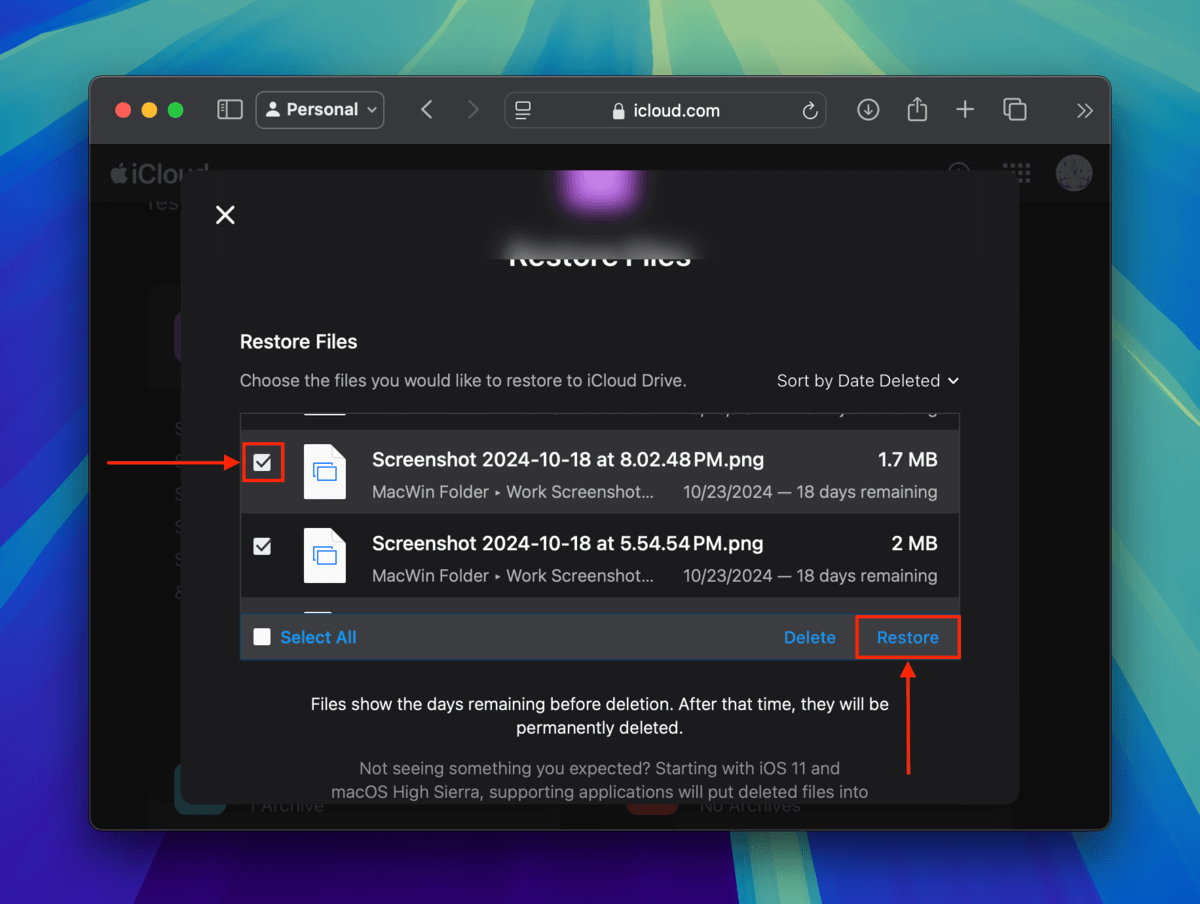
您選擇的檔案將立即返回到您在iCloud Drive的原始位置。
方法 #3: 使用數據恢復軟體恢復本機 iCloud 檔案
資料恢復軟體是一種可以安裝在 Mac 上的工具,它可以幫助您透過恢復被留下的數據來找回已刪除的檔案。
在此演示中,我們將使用名為Disk Drill的應用程式。這是一款對初學者友好的工具,具有現代化的介面,並且為macOS和iOS檔案提供出色的支援。
Disk Drill 也擅長恢復原始的資料夾結構,這讓您更容易找到您的 iCloud Drive 資料夾。
您可以免費嘗試此應用程式來掃描您的 Mac 並預覽檔案 — 這對於判斷您的檔案是否可以通過軟體恢復至關重要。我們會在下面的逐步指南中向您展示它的工作原理。
步驟 1。 下載 並安裝 Disk Drill。
步驟 2. 啟動 Disk Drill (Finder > Applications)。
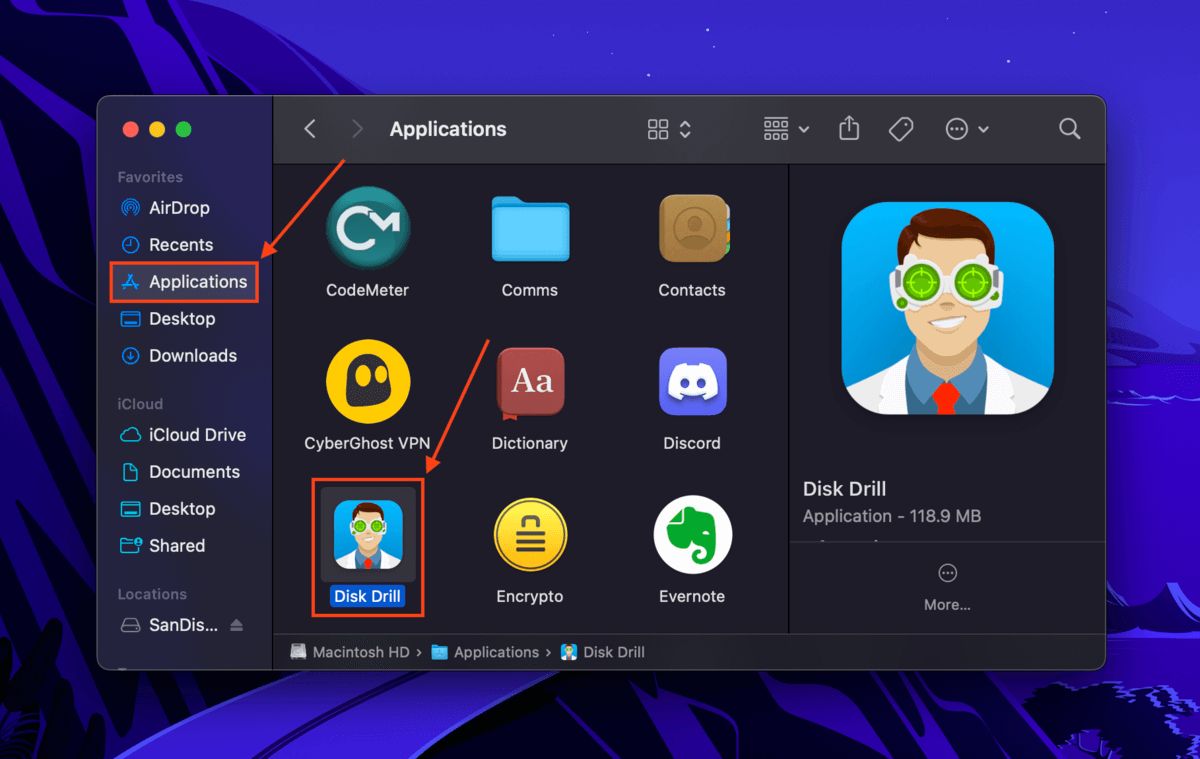
步驟 3. 選擇你的系統磁碟 (通常標示為 “APPLE SSD”),然後點擊 搜尋遺失的資料 。
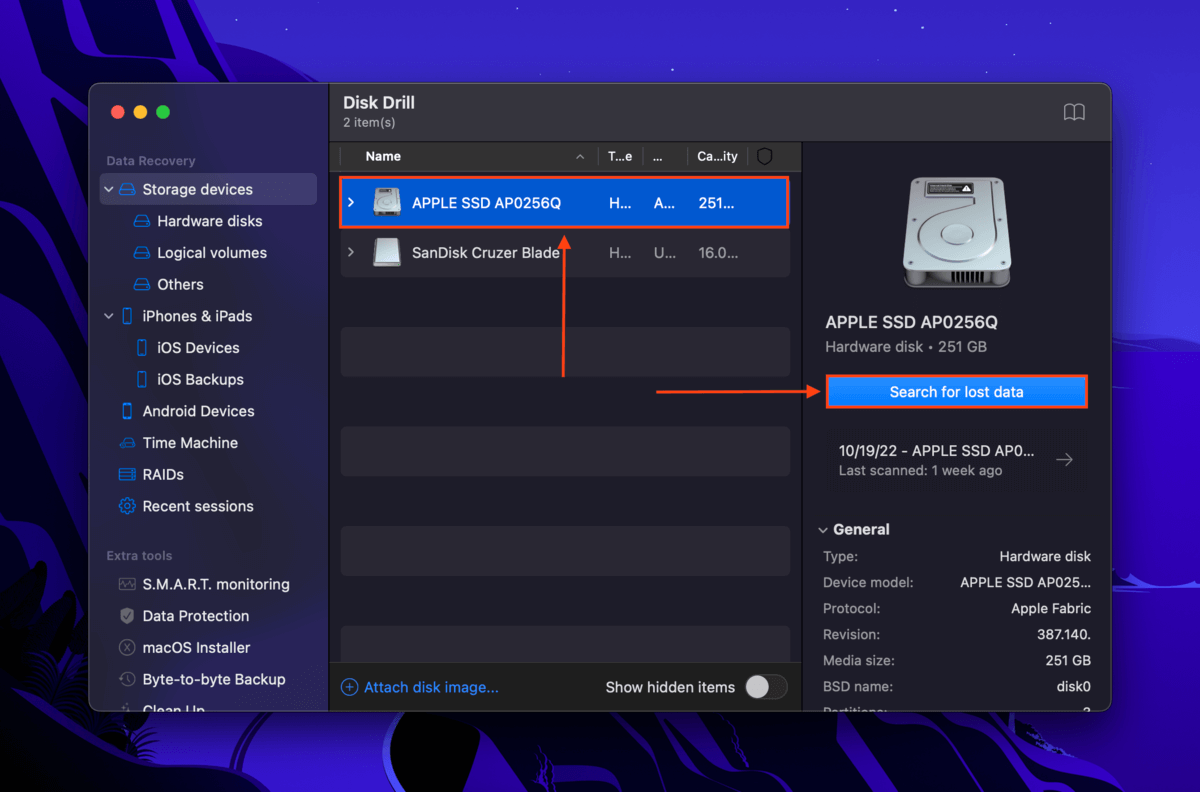
步驟 4。 掃描完成後,點擊 檢閱找到的項目 。
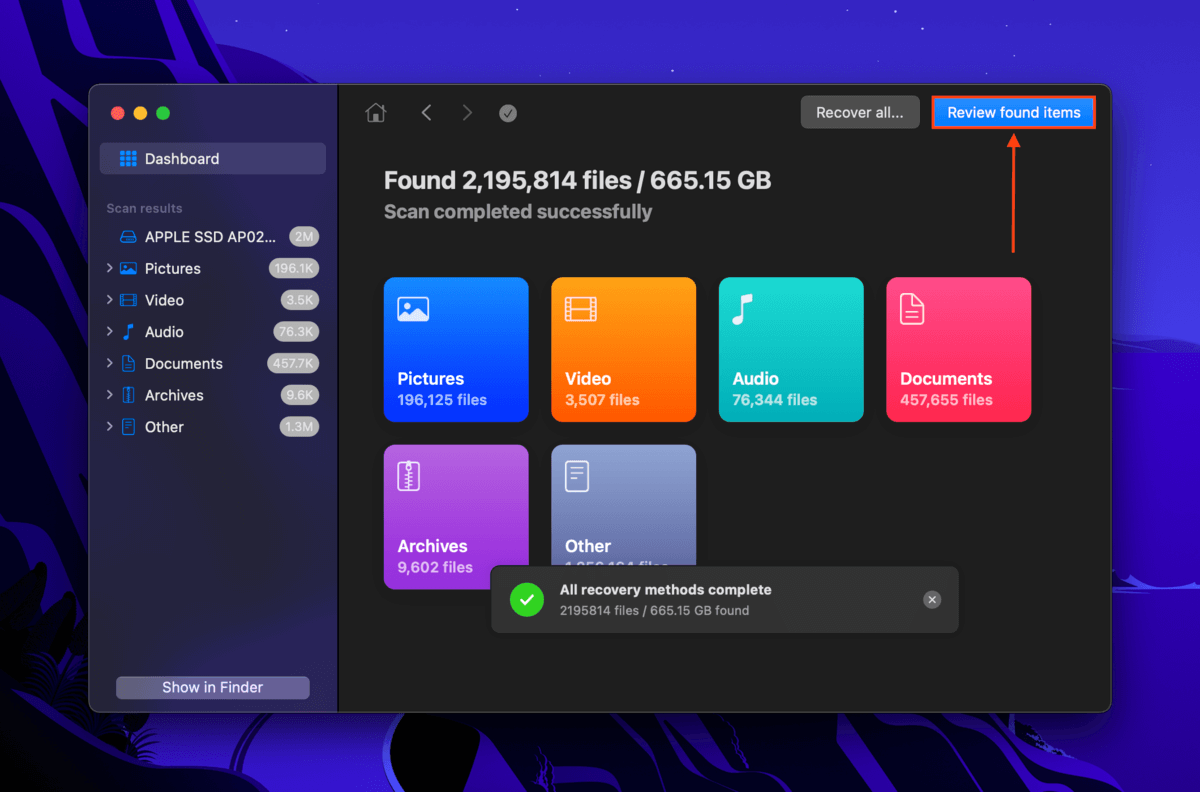
步驟 5 使用搜尋欄(點擊磁鐵)在Disk Drill視窗右上角,和/或使用左側邊欄過濾掃描結果,快速定位您的檔案。如果Disk Drill能夠恢復資料夾結構,請按照資料夾樹(users > “username” > iCloud Drive)操作。我們也建議點擊檔案一次以預覽。
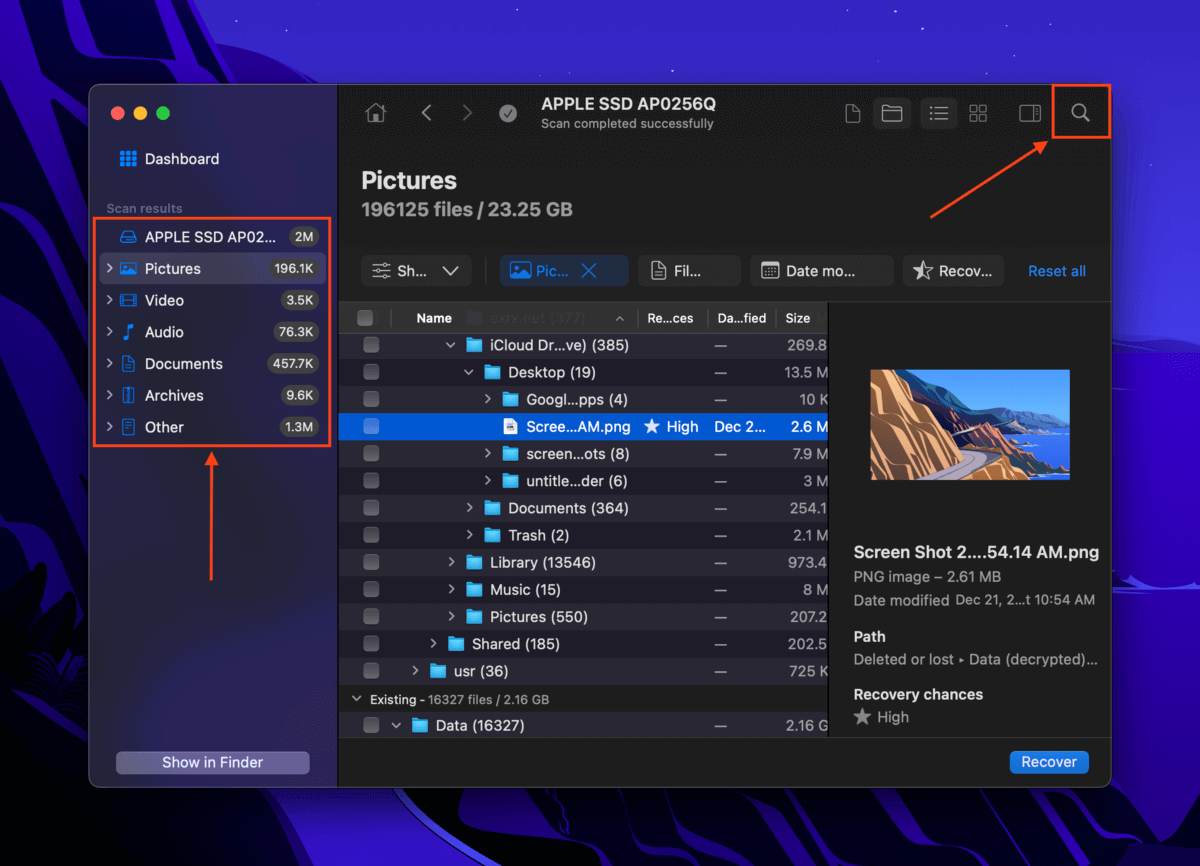
步驟 6. 勾選最左邊欄中的方框來選擇您想要恢復的文件。然後,點擊 恢復 。
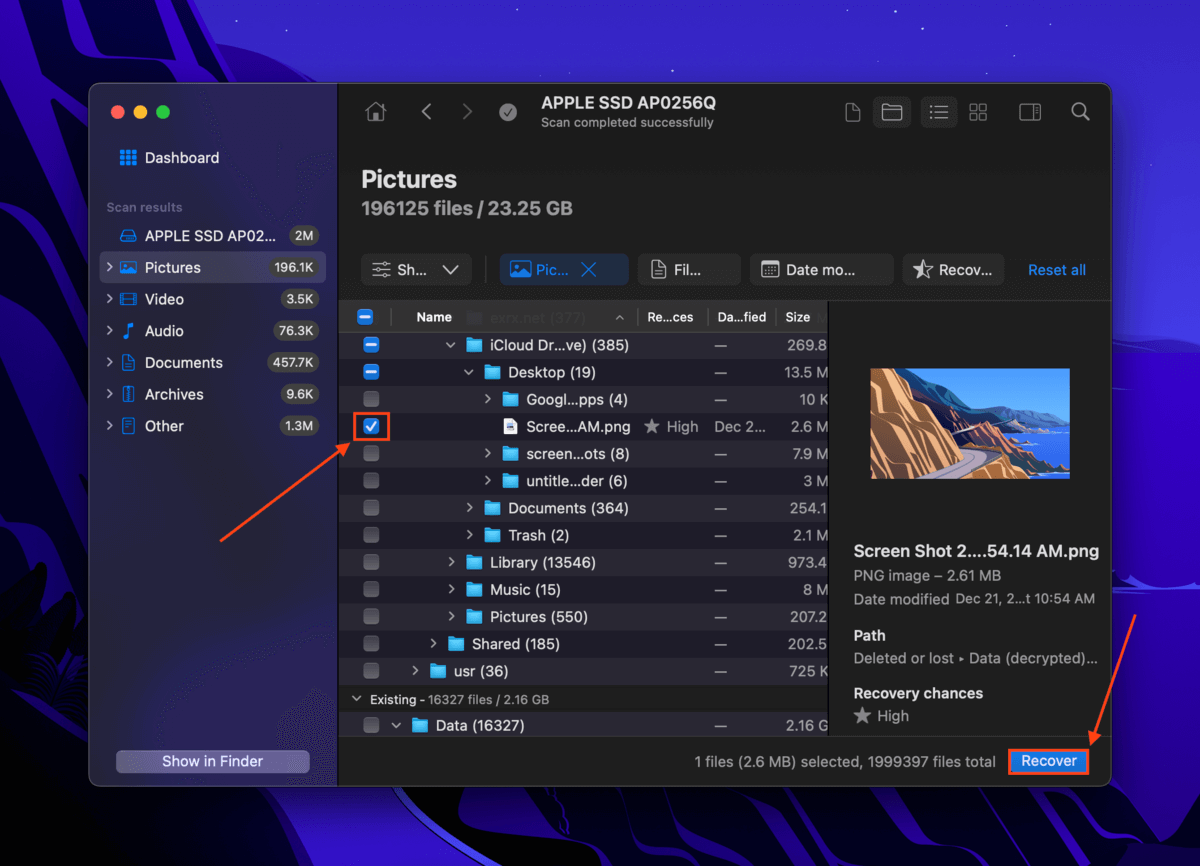
第 7 步。 在出現的對話框中,選擇復原檔案的目標資料夾。我們建議將它們存放在單獨的磁碟(例如 USB)上,以避免覆寫 Mac 上的資料。然後,點擊 下一步 開始復原過程。
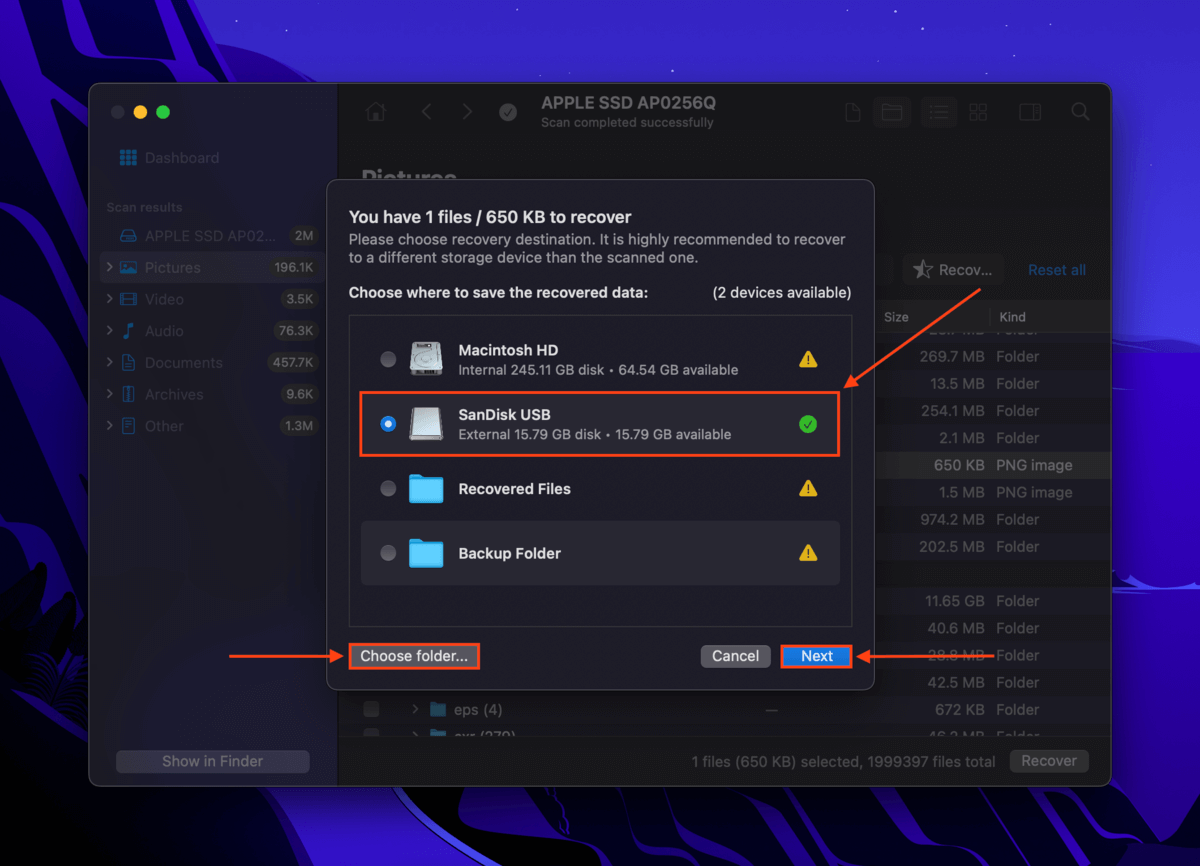
方法#4: 從 Time Machine 備份還原本機 iCloud 檔案
預設情況下,Time Machine 只會備份您 Mac 上的本地檔案和資料夾。換句話說,此方法僅在您的 iCloud 檔案在創建 Time Machine 備份時已經有本地副本儲存在您的 Mac 上時才會有效。
如果是這樣,您應該可以恢復本機 iCloud 檔案的快照。
資訊:請檢查您的電腦是否有啟用其他備份工具(如 SuperDuper! 和 Carbon Copy Cloner)。根據您的設定,您的本地 iCloud 檔案可能已被保存。
步驟 1。 开啟 Finder 並導航至你的 iCloud Drive 資料夾。
步驟 2. 將你的 Time Machine 硬碟連接到你的 Mac(如果你有的話)。然後,點擊 Time Machine 按鈕 > 瀏覽 Time Machine 備份 。
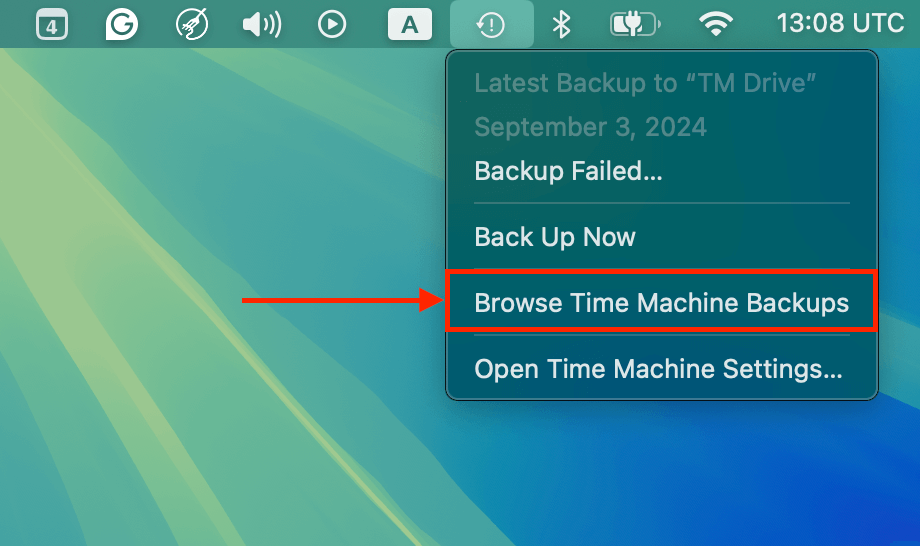
步驟 3. 使用右側的箭頭回到您的iCloud Drive資料夾的時間軸。您甚至可以打開您的文件快照 取得資訊 清單。 如果您的檔案在磁碟上的大小大於 0 KB (請參見下方螢幕截圖中的括號),然後在建立快照時檔案或資料夾已儲存在本機。您也可以再次確認您正在瀏覽的是iCloud Drive的時間軸而不是Mac本機的時間軸。當遺失文件的快照出現後,選取它們並點擊 恢復 。
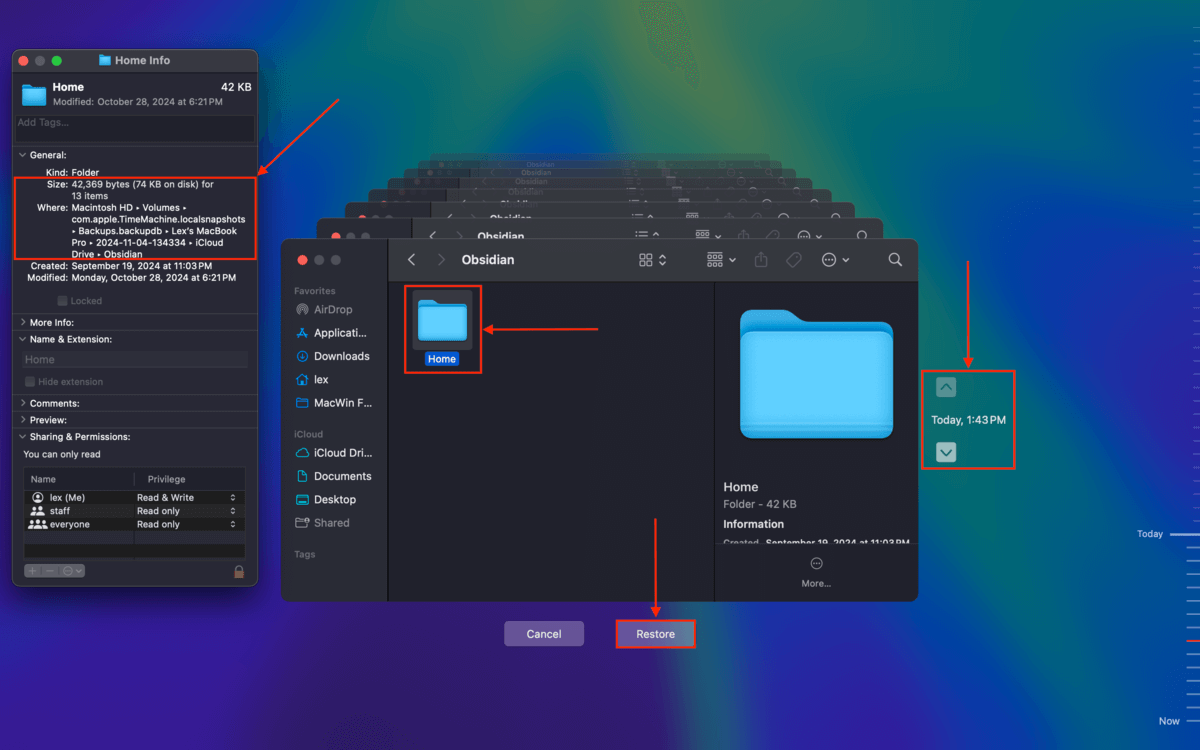
您的整個「文件」資料夾從 iCloud 消失了嗎?
如果你發現整個Documents資料夾從iCloud Drive中消失(而你並沒有刪除它),那麼iCloud可能正在你的Mac上遭遇同步問題。請查看我們指南的iCloud 區塊,了解如何查找和恢復iCloud Documents資料夾。






