
WD sabit diskiniz Mac’inizde görünmüyor mu? Düşündüğünüzden daha yaygın bir durum. Neyse ki, nedenine bağlı olarak kolay bir çözüm olabilir.
Aşağıda, WD My Passport for Mac cihazınızın çalışmamasının 4 olası nedenini hızlıca tartışıyoruz. Ayrıca, adım adım talimatlar ve yol boyunca size rehberlik edecek ekran görüntüleri ile birlikte zorluk seviyelerine göre sıralanmış (ücretsiz) tüm düzeltmelerin bir listesini yazdık.
Son olarak, format atmanın tek yol olduğu durumlarda yeni format atılmış bir sürücüden verilerin nasıl geri yükleneceğini gösteriyoruz. Okumaya devam edin.
İçindekiler
WD My Passport Mac’te Neden Görünmüyor
Sürücünüzü teşhis etmek, bu sorunu gelecekte nasıl önleyeceğiniz konusunda size daha iyi bir fikir verecektir. WD My Passport’un Mac’inizde şimdi görünmemesinin 4 yaygın nedeni vardır:
| Neden | Açıklama |
| 🖥️ macOS görüntü ayarları | macOS, kullanıcıların hem Finder’ında hem de masaüstünde hangi cihazların görüntüleneceğine karar vermesine olanak tanır. Belki bu ayarları değiştirdiniz ve farkında değildiniz. Bir sonraki bölümde bunu nasıl geri alacağınızı göstereceğiz. |
| 🔌 Sürücü monte edilmiyor | macOS, sadece sürücünüzdeki verilere okuyup yazabilmek için değil, onu tanıyabilmek için de monte etmelidir. WD My Passport for Mac’inizin tanınmamasının birçok olası nedeni var – aslında, monte edilmeyen bir sürücüyü düzeltmek onu teşhis etmekten daha kolaydır. Bir sonraki bölümde tüm olası çözümleri dahil ettik. |
| ⚡ Bozulma | Bozulma, sürücünüzün düzgün bir şekilde monte edilmemesine veya hatta Mac’inizle bağlantı başlatmasına neden olabilir. Bozulma, virüs enfeksiyonları, uygunsuz çıkarma, hatalı yazılım ve daha pek çok şeyden kaynaklanabilir. |
| 🔨 Fiziksel hasar | WD My Passport sürücüleri, ısı hasarı, su birikintisi ve toz, enkaz veya düşme/çarpmadan kaynaklanan çiziklere karşı hassastır. Bu, data kaybı ile sonuçlanan bozulma ve diğer mantıksal hasarlara yol açabilir. |
WD My Passport Mac’te Görünmüyorsa Nasıl Düzeltilir
Western Digital sabit diskiniz Mac’inizde neden görünmüyorsa, deneyebileceğimiz birden fazla çözüm var. Bu listeyi zorluk derecesine göre sıraladık, bu yüzden onları teker teker deneyebilirsiniz.
Düzeltme 1: Harici Sürücüler İçin Ekran Ayarlarınızı Kontrol Edin
Öncelikle, sürücünüzün sadece gizlenmediğinden emin olalım. macOS, kullanıcıların hem masaüstünde hem de Finder’da hangi cihazların görüntüleneceğini değiştirmesine olanak tanır. Bu nedenle, sürücünüzü bu yerlerde görmeyi bekliyorsanız, ancak sadece Disk İzlencesi’nde (Finder > Uygulamalar > İzlenceler) görünüyorsa, durum bu olabilir. Sürücünüzü Finder ve masaüstünde gizli durumdan çıkarmak için şunları yapın:
Finder açıkken, Apple menü çubuğunda Finder > Tercihler’e tıklayın. “Genel” sekmesinde, “Harici diskler” seçeneğinin seçili olduğundan emin olun.
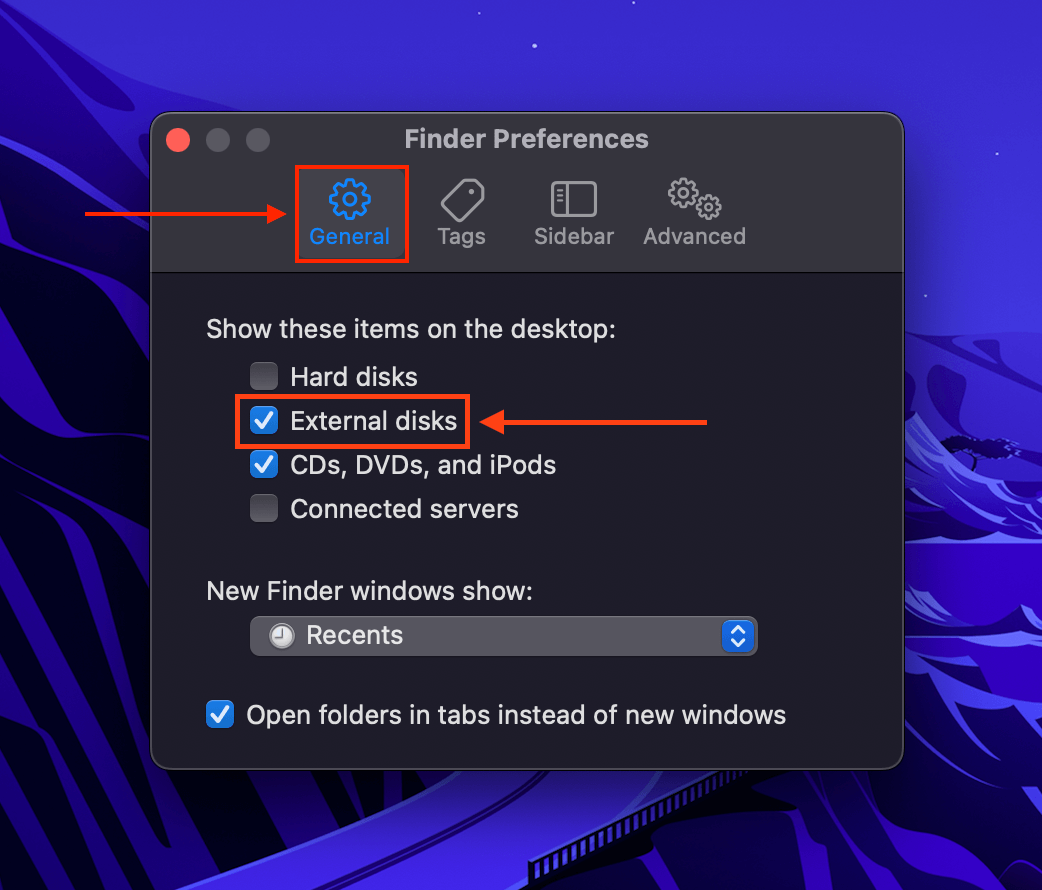
“Konumlar” altında yer alan “Kenar Çubuğu” sekmesinde “Harici diskler” seçili olduğundan emin olun.

Düzeltme 2: Mac’inizi Yeniden Başlatın
Mac’iniz, sürücünüzü bağlıyken kendini yenileme sürecinde takılı kalmış olabilir. Özellikle WD My Passport for Mac’iniz pek çok uygulama açıkken görünmüyorsa bu durum geçerlidir. Bu, macOS’un sürücünüzü bağlamak için yeterli kaynağa sahip olmadığını gösterir.
Tekrar başlatın ve sürücünüzle çalışırken çok fazla uygulama açmaktan kaçının.
Düzeltme 3: Başka Bir Kablo/Port/Mac Kullanın
Bu bariz görünebilir, ancak kabloları ve portları değiştirmeyi deneyin. Mac’ler toz ve döküntülere karşı çok hassastır, bu yüzden kirli bir portun Mac’inizin WD My Passport’u tanımasını engellemesi imkansız değildir. Kablolar da kolayca kırılabilir ancak her zaman dışarıdan hasar göstermeyebilir. Ayrıca ekipmanınızı kuru mikrofiber bir bezle temizlemeyi de deneyebilirsiniz.
Eğer zaten portlarınızı ve konnektörlerinizi temizlediyseniz ve birden fazla kablo denediyseniz, WD My Passport’unuzu başka bir Mac’e bağlayın.
Düzeltme 4: Disk Utility’nin İlk Yardım Aracını Kullanın
WD My Passport masaüstünüzde veya Finder’da görünmüyorsa bile Disk Utility’de görünebilir. Disk Utility’nin First Aid aracı, dosya sistemi hatalarını otomatik olarak tarar ve onarır ve birçok kullanıcının bozulma sorununu çözmesine yardımcı olmuştur.
Disk Yardımcı Programı’nı açın (Finder > Uygulamalar > Yardımcı Programlar), sürücünüzü seçin ve “İlk Yardım”a tıklayın.

Çözüm 5: Mac’inizin NVRAM’ini Sıfırlayın (Intel tabanlı Mac’ler için)
NVRAM (kalıcı olmayan rastgele erişim belleği), cihaz bağlantıları hakkında veri depolar. Buna başlangıç diskleri ve harici diskler dahildir. NVRAM’i sıfırlamak, Mac’inizin sabit diskinizle bağlantısını taze bir bellekle yeniden yapmasına olanak tanır.
Mac’inizin NVRAM’ini sıfırlamak için cihazınızı kapatın. Ardından cihazı açın ve hemen şu tuşlara basılı tutun: (CMD + Option + P + R). Eski Mac’lerde ikinci bip sesini duyduğunuzda bırakın. T2 Mac’ler için, ikinci kez logo göründüğünde bırakın.
Çözüm 6: WD My Passport Sürücünüzü Biçimlendirin
Yukarıdaki düzeltmelerin hiçbiri işe yaramazsa, son çare olarak sürücünüzü formatlamaktır. Bu işlem 2 sorunu çözecektir: (1) Uyumlu olmayan bir dosya sistemi kullanıyorsanız, WD sürücünüzü yeniden formatlayabilir ve ExFat, FAT32 veya NTFS gibi uyumlu bir dosya sistemi kullanabilirsiniz. (2) Diğer onarım yöntemleriyle çözülemeyen ciddi bozulmalar, hatalar ve virüsler bir seferde silinecektir.
WD My Passport sürücünüzü formatlamak için:
Adım 1. Disk Utility’yi başlatın (Finder > Applications > Utilities). Ardından, sürücünüzü seçin ve “Erase” (Sil) butonuna tıklayın.
Adım 2. Sürücünüze ad verin ve yeni Biçimini seçin (maksimum uyumluluk için ExFAT öneririz).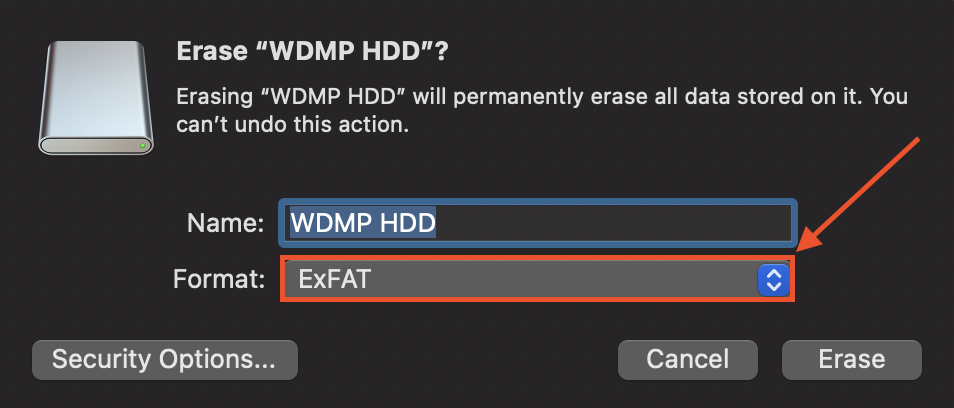
Görünmeyen WD Sürücüsünden Veri Nasıl Kurtarılır
Sürücünüzü biçimlendirmek zorunda kaldıysanız, boş olduğunu fark edeceksiniz – sonuçta, sürücünüzdeki verileri silmek işlemin bir parçasıdır. Neyse ki, veri kurtarma yazılımı kullanarak biçimlendirilmiş sürücülerden verileri geri yükleyebiliriz.
Bu makalede, Disk Drill kullanacağız. Disk İzlencesi gibi, Disk Drill de Finder’da görünmese bile genellikle bir sürücüyü algılayabilir. Macgasm makalelerimiz için Disk Drill’i çok kullanıyoruz çünkü mükemmel kurtarma oranı ve başlangıç düzeyindeki kullanıcı dostu arayüzü (grafik kullanıcı arayüzü) sayesinde okuyucularımız için mükemmel bir demo yazılımı oluyor. İşte nasıl kullanacağınız:
Adım 1. İndir ve Disk Drill’i yükleyin.
Adım 2. Finder > Applications’ı açın ve Disk Drill simgesine çift tıklayın.

Adım 3. WD sürücünüzü seçin ve “Kayıp verileri ara” düğmesine tıklayın.
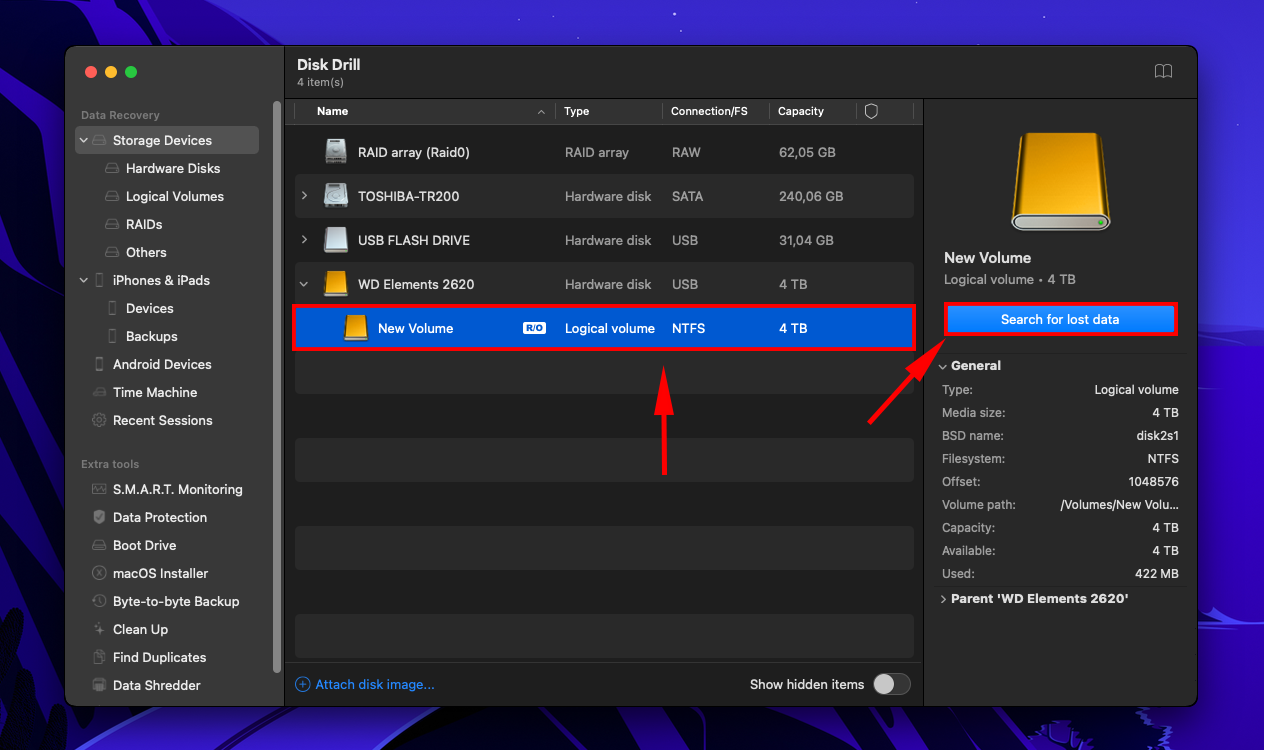
Adım 4. Disk Drill sürücünüzü taramayı bitirdiğinde, “Bulunan öğeleri gözden geçir” düğmesine tıklayın.
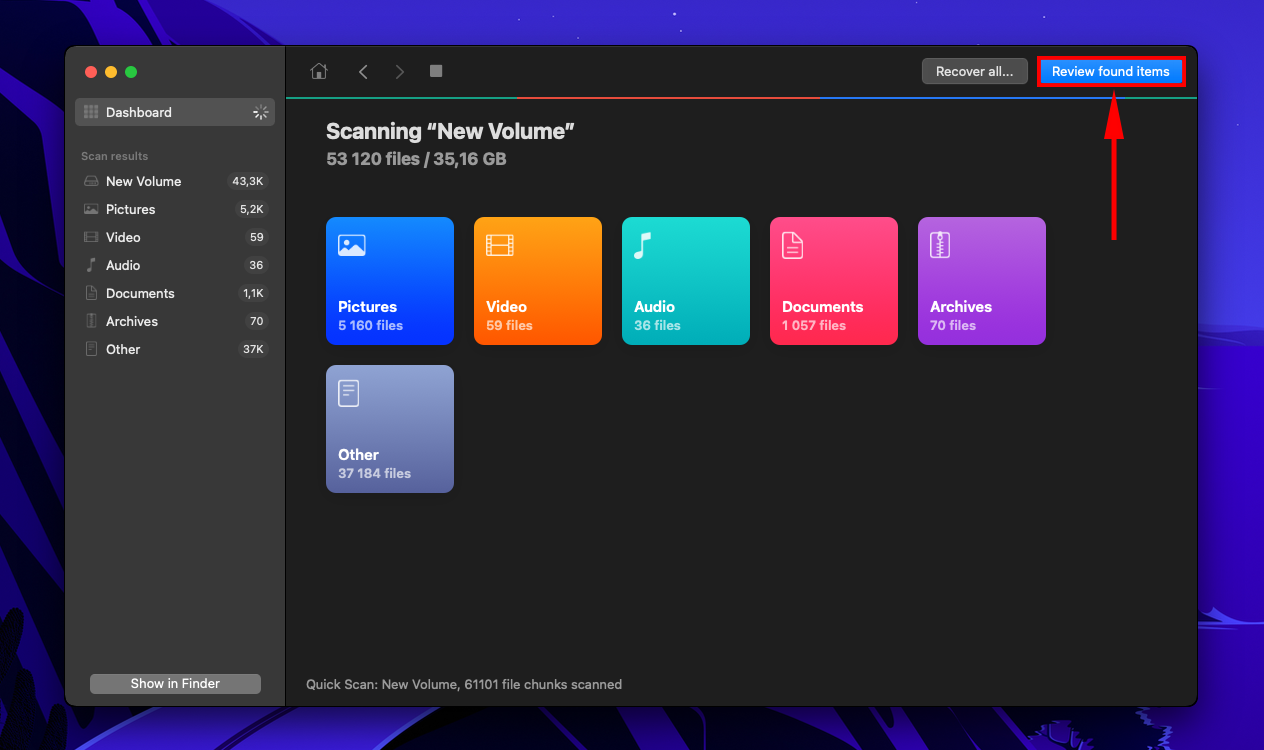
Adım 5. Sol kenar çubuğundaki filtreleri kullanarak veya arama çubuğuna dosya adlarını ya da uzantılarını yazarak ihtiyacınız olan dosyaları daha hızlı bulun.
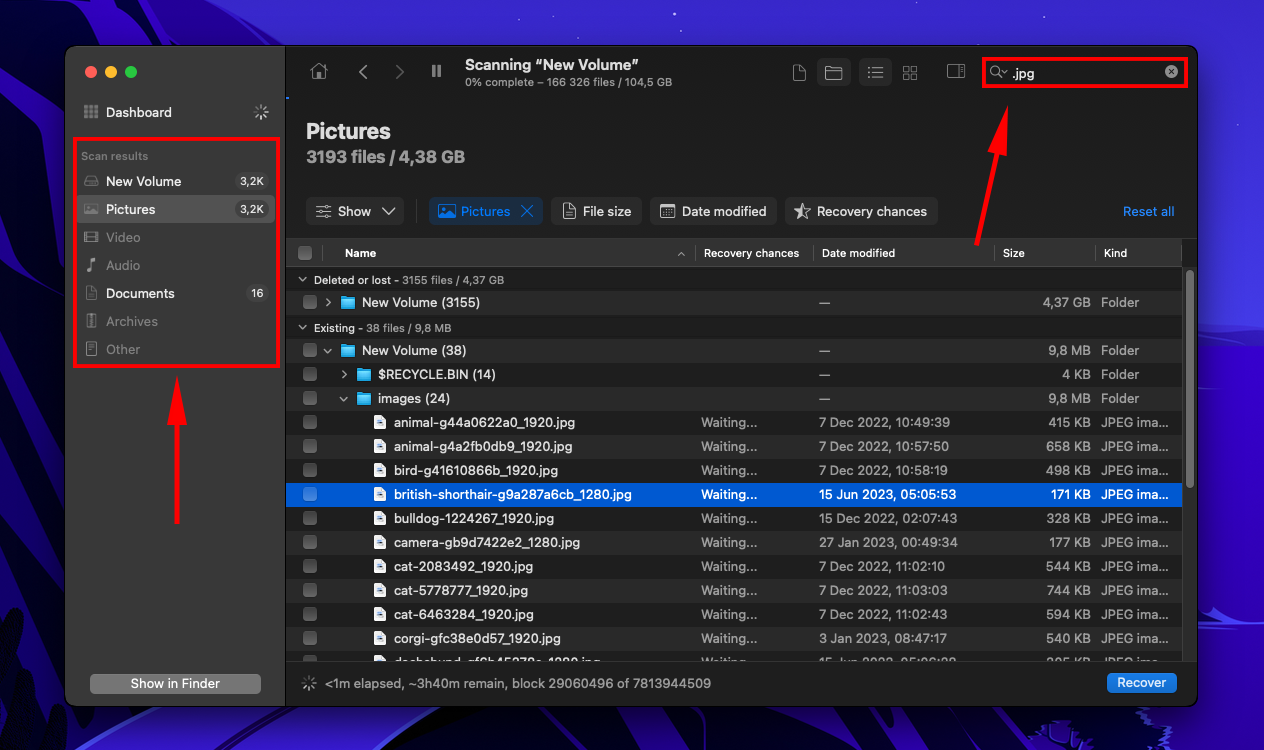
Adım 6. Dosyalarınızı da önizleyebilirsiniz. Herhangi bir dosya adının sağ tarafına fare imlecini getirin ve ayrı bir önizleme penceresi açmak için göz butonuna tıklayın. Ya da, isterseniz, pencerenin üst kısmındaki simgeye tıklayarak önizleme panelini etkinleştirebilirsiniz.
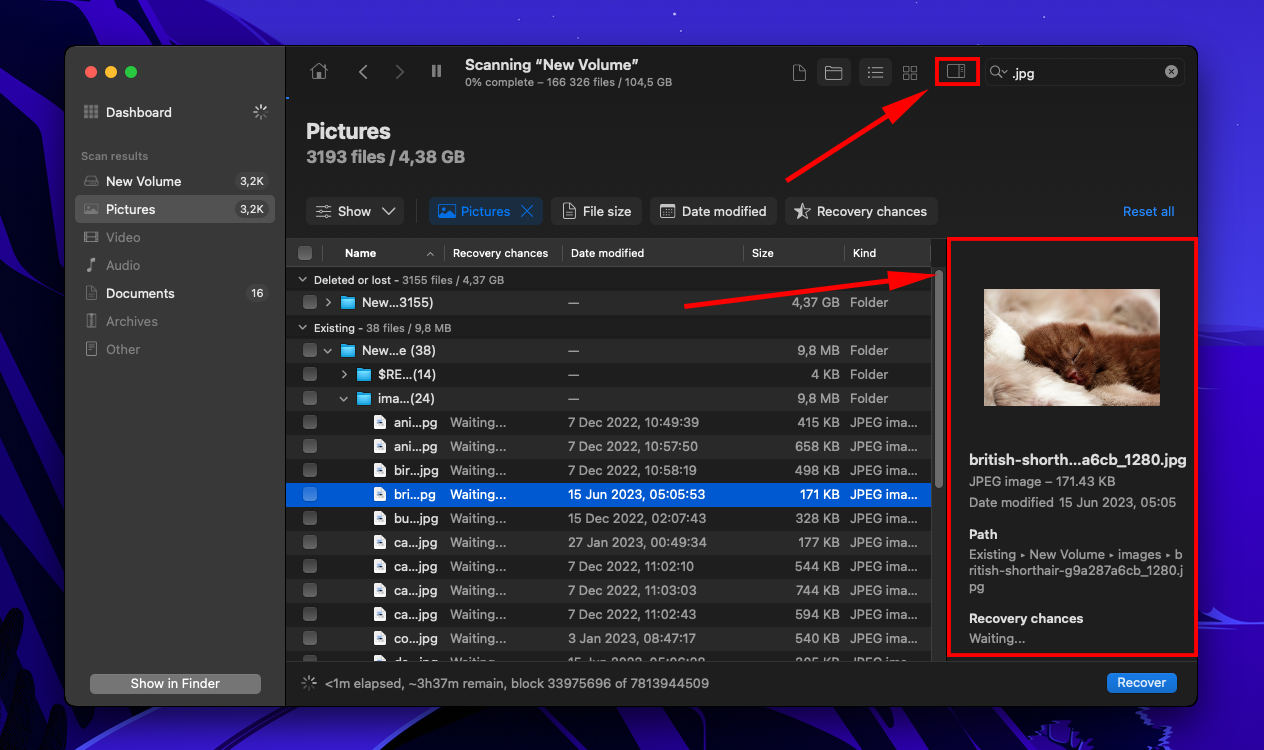
Adım 7. Kurtarmak istediğiniz dosyaların yanındaki kutuları işaretleyin, ardından “Kurtar” butonuna tıklayın. Tüm öğeleri boş bırakıp “Hepsini Kurtar” butonuna da tıklayabilirsiniz.
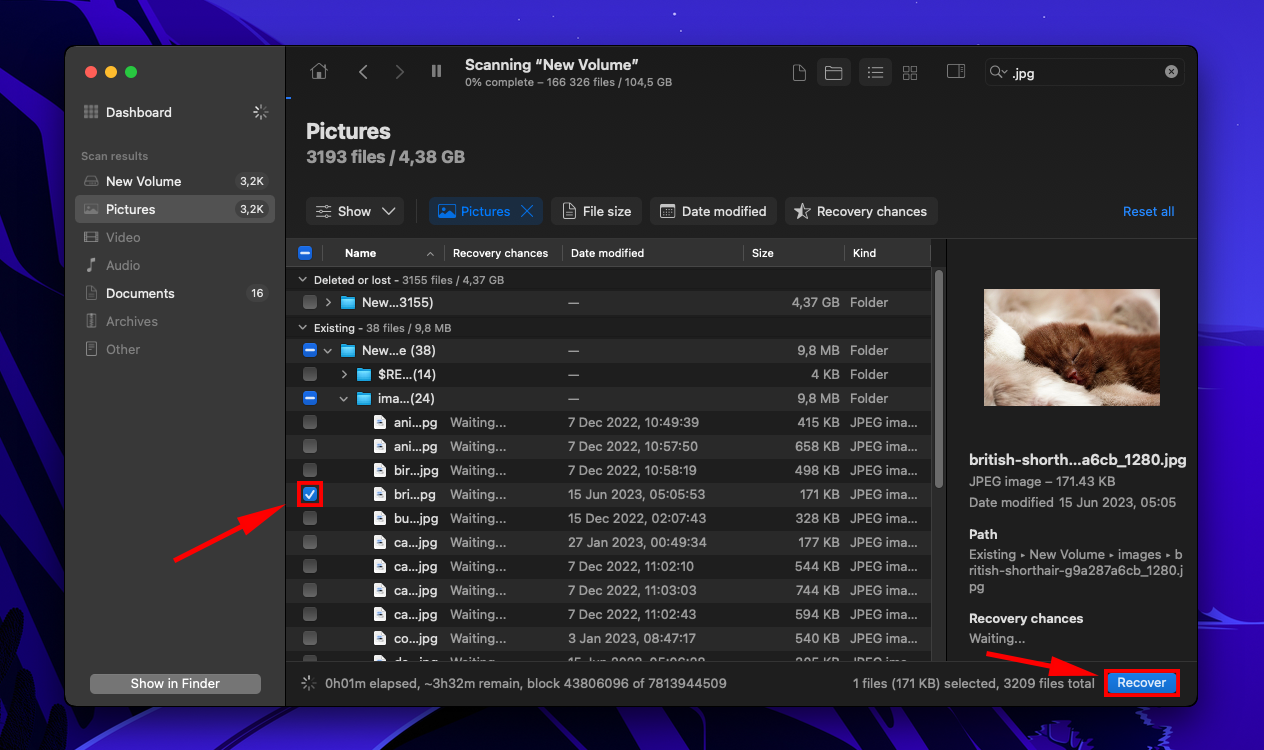
Adım 8. Disk Drill’in kurtarılan dosyaları kaydedeceği bilgisayarınızda bir klasör seçin. Ardından, “İleri”ye tıklayın.
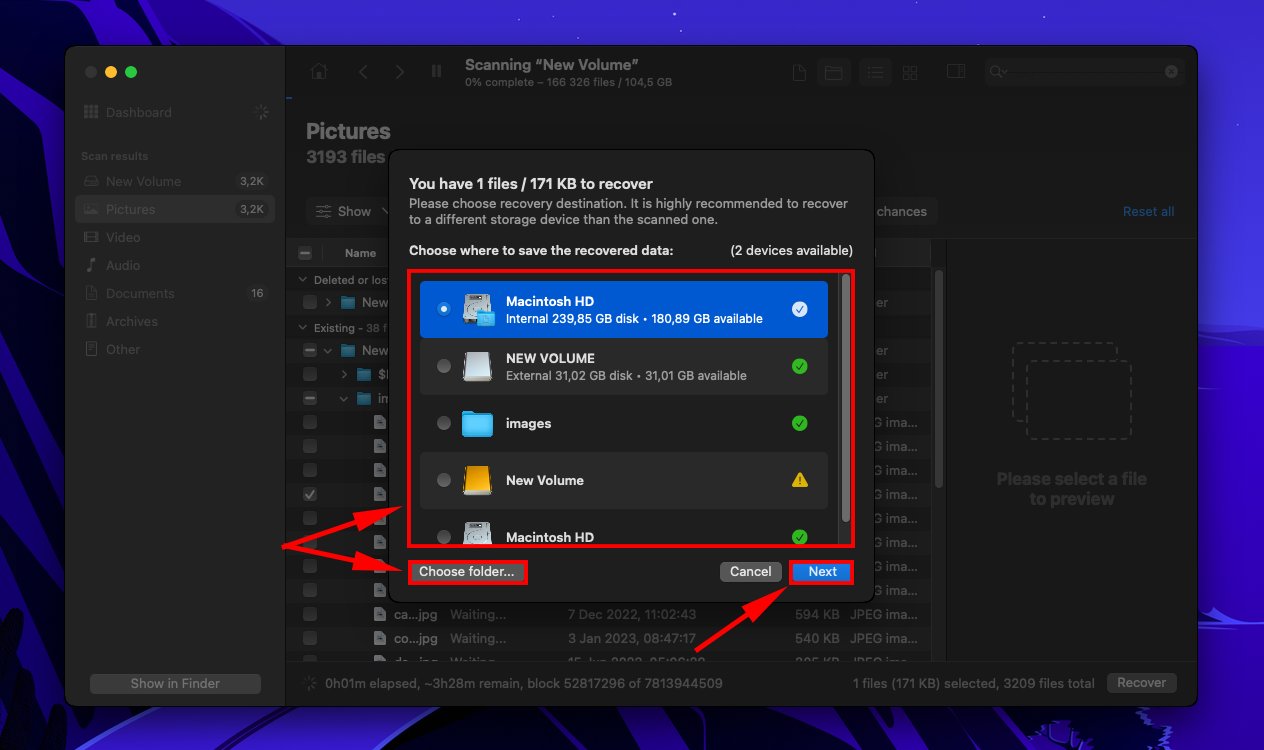
WD My Passport Sürücünüzü Sağlıklı Tutun
Bazen herhangi bir depolama aygıtıyla sorun yaşamak kaçınılmazdır – ancak sürücülerinizin ömrünü uzatmak için bazı iyi alışkanlıklar edinebilirsiniz.
İşte aklınızda bulundurmanız gereken birkaç en iyi uygulama:
- Sürücünüzü dikkatle kullanın. Dönen diski nedeniyle sabit diskler özellikle bozulma ve hasara eğilimlidir. Hafif darbeler veya düşmeler (özellikle cihaz kullanımdayken) diski çizebilir ve sorunlara neden olabilir.
- Sürücüyü her zaman güvenle çıkarın. Sürücünüzü doğru şekilde çıkarmadan bağlantısını kesmek, zamanla bozulma ve hasara neden olabilir (okuma ve yazma süreçlerini kesintiye uğratıyorsunuz).
- Aşırı ısınmaktan kaçının. Aşırı ısı, sürücünün mekanik bileşenlerini deforme edebilir ve hasara yol açabilir.
- Düzenli olarak verilerinizi yedekleyin. Verilerinizin güncel bir kopyasını tutun, böylece sürücünüzü düzenli olarak formatlayabilir ve birleştirebilirsiniz. Saklama cihazları tüketilebilir olduğu için eninde sonunda bozulacaklardır.
- Sürücünüzü temiz ve tozdan arındırılmış tutun. Toz ve kalıntılar, bir sürücünün hassas mekanik parçalarında mikro çiziklere neden olabilir. Bu, bozulma veya hasara neden olmak için yeterlidir.
Sonuç
WD My Passport’unuzun Mac’inizde görünmemesine neden olabilecek çok çeşitli olasılıklar vardır. Bu, bir donanım sorunu, ayar değişikliği veya ciddi bozulma ya da hasar olabilir. Neyse ki, çoğu için çözümler vardır – ancak işlemler sırasında verilerinizi silebileceğinizi unutmayın, bu yüzden işlemlere başlamadan önce dosyalarınızı güvence altına aldığınızdan emin olun.
Aslında, gelecekte dosyalarınızı düzenli olarak yedeklemenizi (Time Machine veya başka bir yedekleme yazılımı kullanarak) kuvvetle tavsiye ederiz, böylece bu veya başka bir sorun tekrar ortaya çıktığında sürücünüzü onarmakta özgür olursunuz. Ayrıca sürücünüzü güvende, temiz ve güneşten veya sudan uzak tutmayı unutmayın!
SSS
- WD Passport’ınızı Mac’inize bağlayın, ardından Disk İzlencesi’ni başlatın (Finder > Uygulamalar > Disk İzlencesi).
- Sürücünüzü sol kenar çubuğundan seçin, ardından “Sil”e tıklayın.
- Düzen şeması için “GUID”yi seçin. Format için “ExFAT”i seçin. Sürücünüze bir isim verin, ardından “Sil”e tıklayın. Dahili bir sürücü olarak ayarlıyorsanız, formatı için HFS+ veya Mac OS Extended (Günlük Kaydı) seçin.
Unutmayın ki sürücünüzü formatlamak verilerinizi silecektir.
- Finder açıkken, Apple menü çubuğunda “Finder”a tıklayın > Tercihler
- Genel sekmesinde ve Kenar Çubuğu sekmesinde “Harici diskler”in seçili olduğundan emin olun.
Evet, WD (Western Digital) Passport kutusundan çıktığı haliyle macOS ile uyumludur. Ancak, kullanabilmek için Mac uyumlu bir dosya sistemi (örneğin HFS+ veya APFS) kurulu olması gerekir.






