
Eğer USB’niz Mac’te görünmüyorsa, mantıksal hasar almış ve okunamaz hale gelmiş olabilir. Neyse ki, Mac’lerimizde zaten sahip olduğumuz araçlarla mantıksal hasarın çoğu vakasını düzeltebiliriz. Bu yöntemler, güç kullanıcıları olmayanlar için bile nispeten kolay yapılabilir.
Bu makalenin sonunda Mac’inizin USB’nizi tanımamasına neyin sebep olduğunu, bu sorunu nasıl düzelteceğinizi ve hatta tamir edildikten sonra verilerinizi nasıl kurtaracağınızı iyi bir şekilde anlayacaksınız. Okumaya devam edin.
İçindekiler
Mac’te USB Sürücüsü Nasıl Bulunur
USB sürücüleri ve diğer harici depolama cihazları Mac’inizde birden fazla konumda görünür, böylece farklı senaryolarda onlara erişebilirsiniz. Sorunlu bir sürücüde, bir konumda görünmese bile başka bir yerde görünebilir. Mac’te USB sürücünüzü nasıl bulacağınız aşağıda açıklanmıştır:
- Masaüstü – Harici sürücüler, altında bir etiketle birlikte masaüstünüzde bir hacim simgesi olarak görünür.
- Bulucu – Monteli sürücüler, Finder penceresinin sol kenar çubuğunda, “Konumlar” altında görünür (onu göremiyorsanız Konumlar bölümünü genişletmeyi deneyin).
- Sistem Bilgisi – Sürücüler “Bu Mac Hakkında” penceresinde görünür. Apple simgesine tıklayın > Bu Mac Hakkında > Daha Fazla Bilgi… Depolama bölümüne kadar aşağı kaydırın.
- Disk Yardımcı Programı – Monteli ve montesiz sürücüler Disk İzlencesi’nin sol kenar çubuğunda görünür (Finder > Uygulamalar > Araçlar).
Görünmeyen Bir USB’yi Mac’te Nasıl Düzeltebilirsiniz
İşte iyi bir haber: USB sürücünüz yalnızca “mantıksal hasar” – sürücü bozulması, virüs bulaşması, yanlışlıkla biçimlendirme vb. gibi sorunlar yaşadıysa, onu güvenle kendiniz tamir edebilirsiniz. Bunlar, flaş sürücünüzün Mac’te görünmemesinin nedeni olabilecek yaygın sorunlardır.
Neyse ki, Mac kullanıcıların sorunları kendi başlarına gidermeleri için ücretsiz yerel araçlar sağlar. Aşağıda, Mac tarafından zaten sağlanan araçları kullanarak USB’nizi onarmak için hemen yapabileceğiniz en iyi Kendin Yap çözümleri bulunmaktadır.
Düzeltme 1: Başka bir port veya cihaz deneyin
İlk olarak, sorunun gerçekten USB’nizde olduğundan emin olun. USB’nizi başka bir porta veya bilgisayara bağlamayı deneyin. Aynı şekilde, aynı portlarda başka bir USB kullanmayı deneyin ve bilgisayarınızın tanıyıp tanımadığını kontrol edin.
Düzeltme 2: Mac’inizin harici disk görüntüleme ayarlarını kontrol edin
Mac, kullanıcıların harici sürücülerin Finder ve Masaüstünde görüntülenip görüntülenmeyeceğini ayarlamalarına olanak tanır. Siz veya bir uygulama ayarları yanlışlıkla değiştirmiş olabilirsiniz, bu yüzden USB sürücünüz Mac’te görünmüyor. Harici sürücü görüntüsünün etkinleştirildiğinden emin olmak için aşağıdaki adımları yapın:
Adım 1. Finder’ın açık olduğundan emin olun. Ardından, Apple menü çubuğunda “Finder”ı, ardından “Tercihler”i tıklayın.
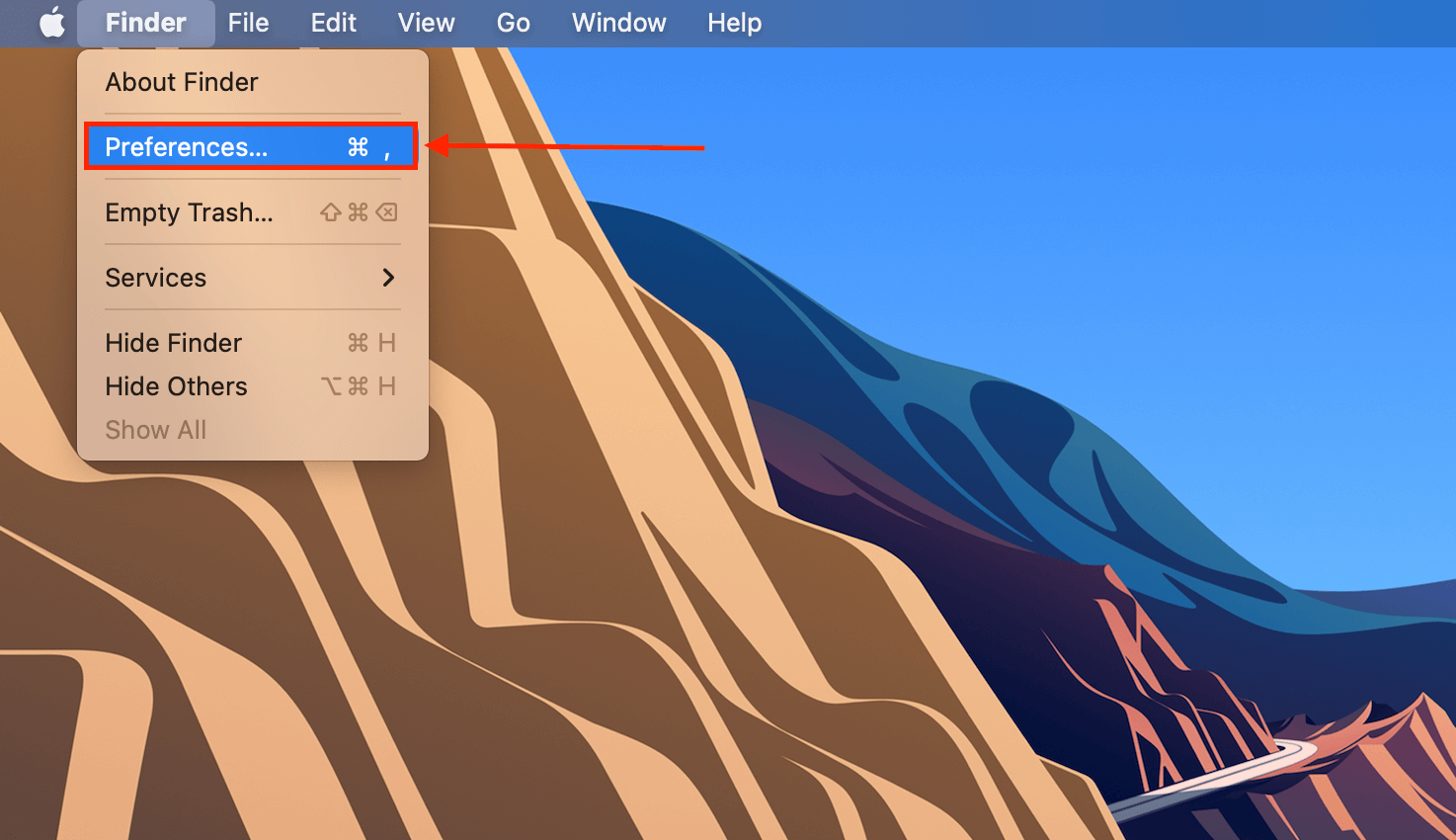
Adım 2. Genel sekmesine tıklayın ve ardından “Harici diskler” kutusunun işaretli olduğundan emin olun.
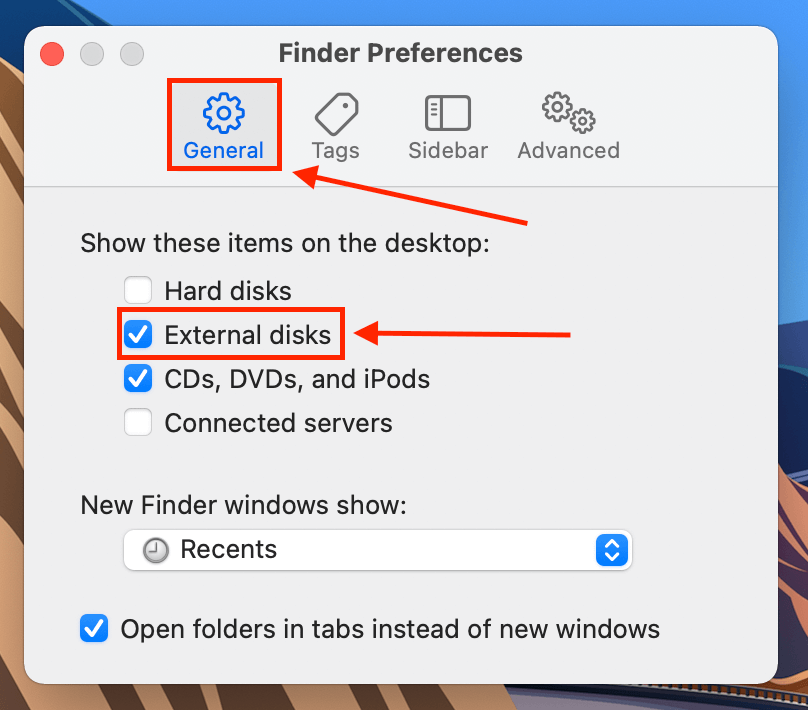
Adım 3. Aynısını “Konumlar” bölümündeki Kenar Çubuğu sekmesinde yapın.
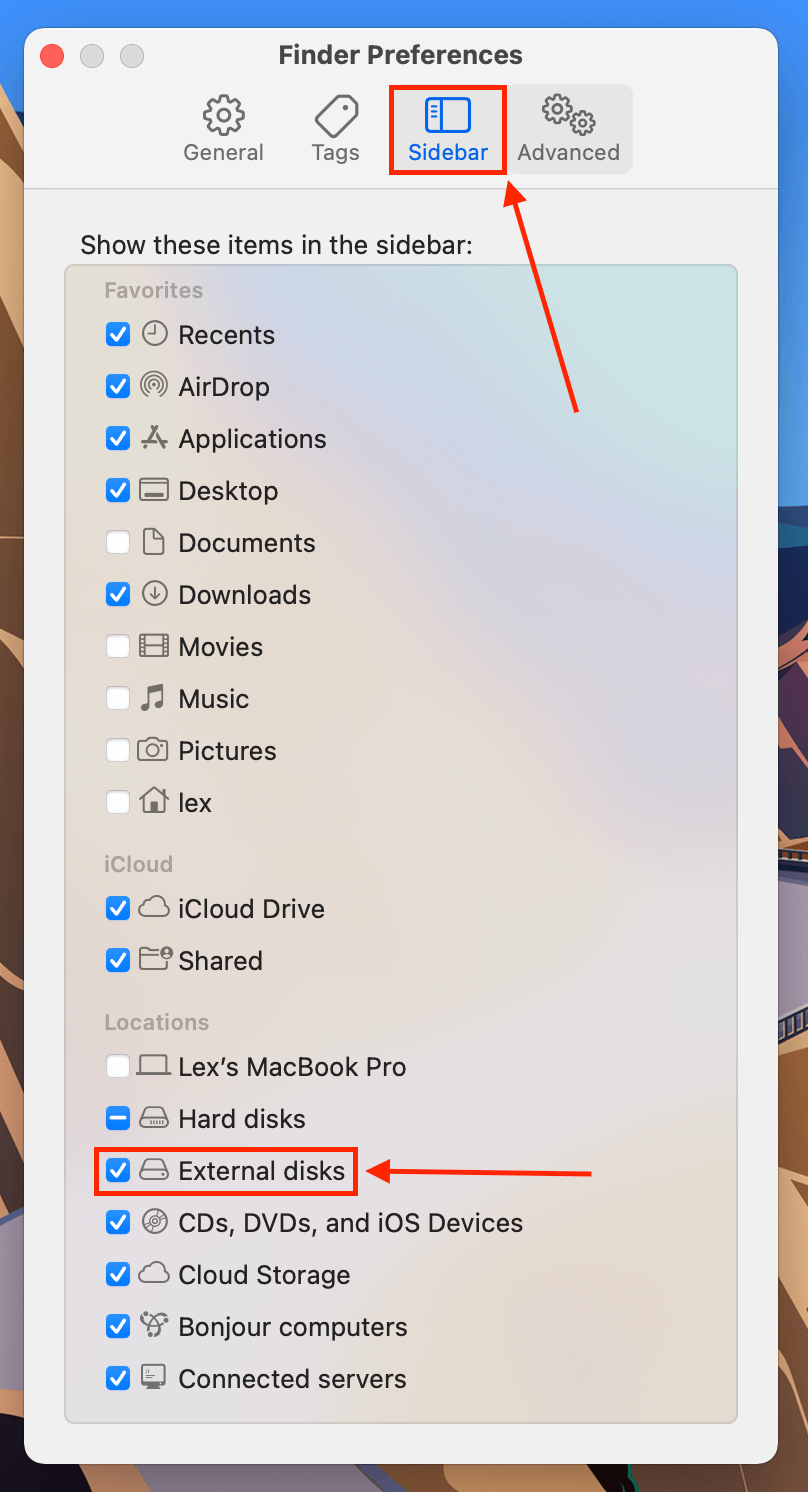
Düzeltme 3: Sürücülerinizi güncelleyin
Mac’inizin eski sürücüleri kullanması da mümkündür; bu yüzden Mac USB’nizi tanımıyor olabilir. Sürücülerinizi güncellemek için Sistem Tercihleri > Yazılım Güncelleme (evet, sürücülerinizi güncellemek için tüm macOS’u güncellemeniz gerekecek) açın.
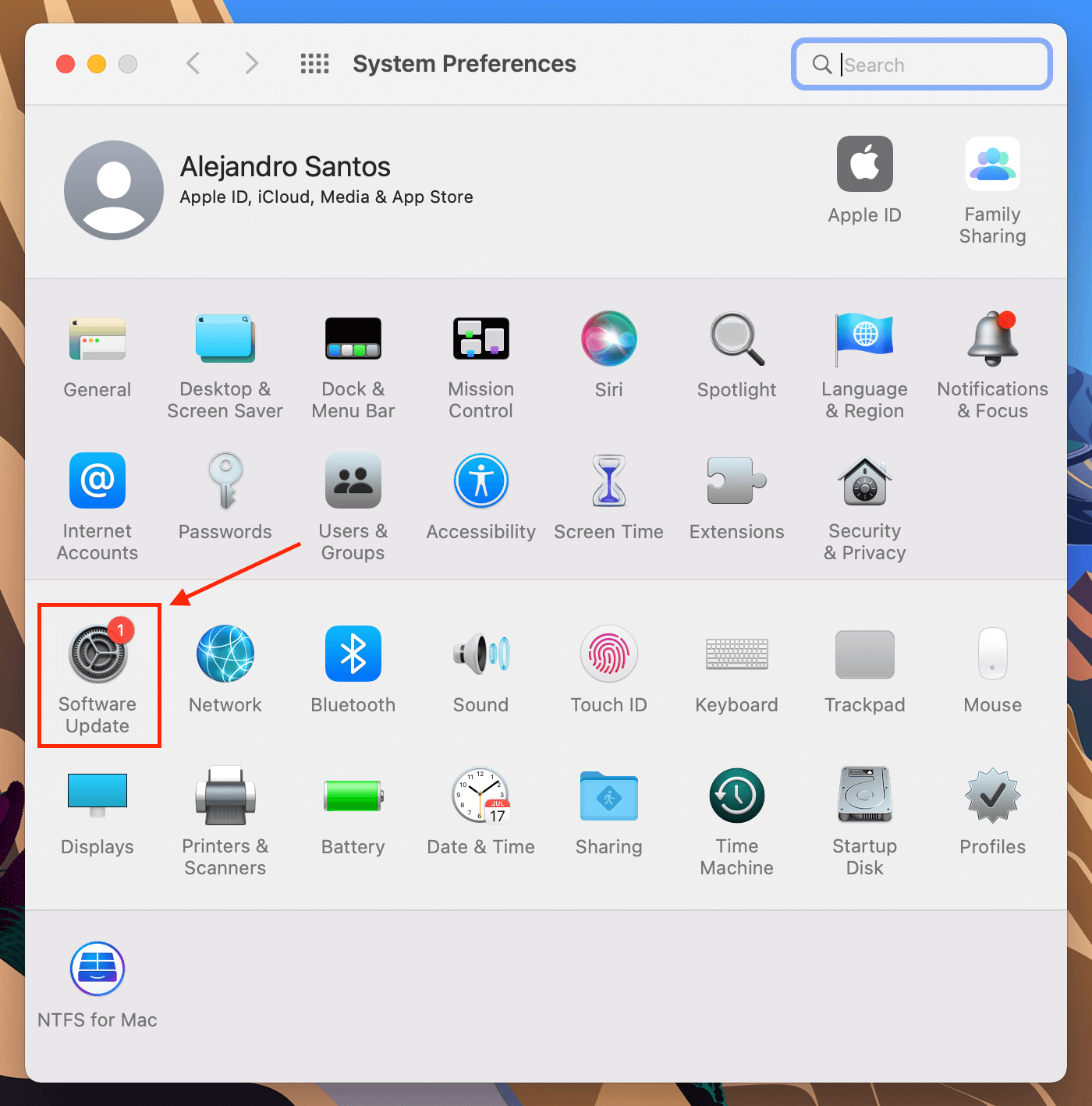
Düzeltme 4: USB sürücüsünü (yeniden) monte et
İşletim sisteminiz USB’nizi bağlarken kesintiye uğramış olabilir veya USB’niz yanlış şekilde bağlanmış olabilir – bu genellikle arızalı konektörler veya Mac portları kullanırken olur. Çoğu durumda, macOS algılamasa bile Disk İzlencesi bir USB’yi hala tespit edebilecektir. Disk İzlencesi’ni açın ve USB’nizi bağlamayı/yeniden bağlamayı deneyin.
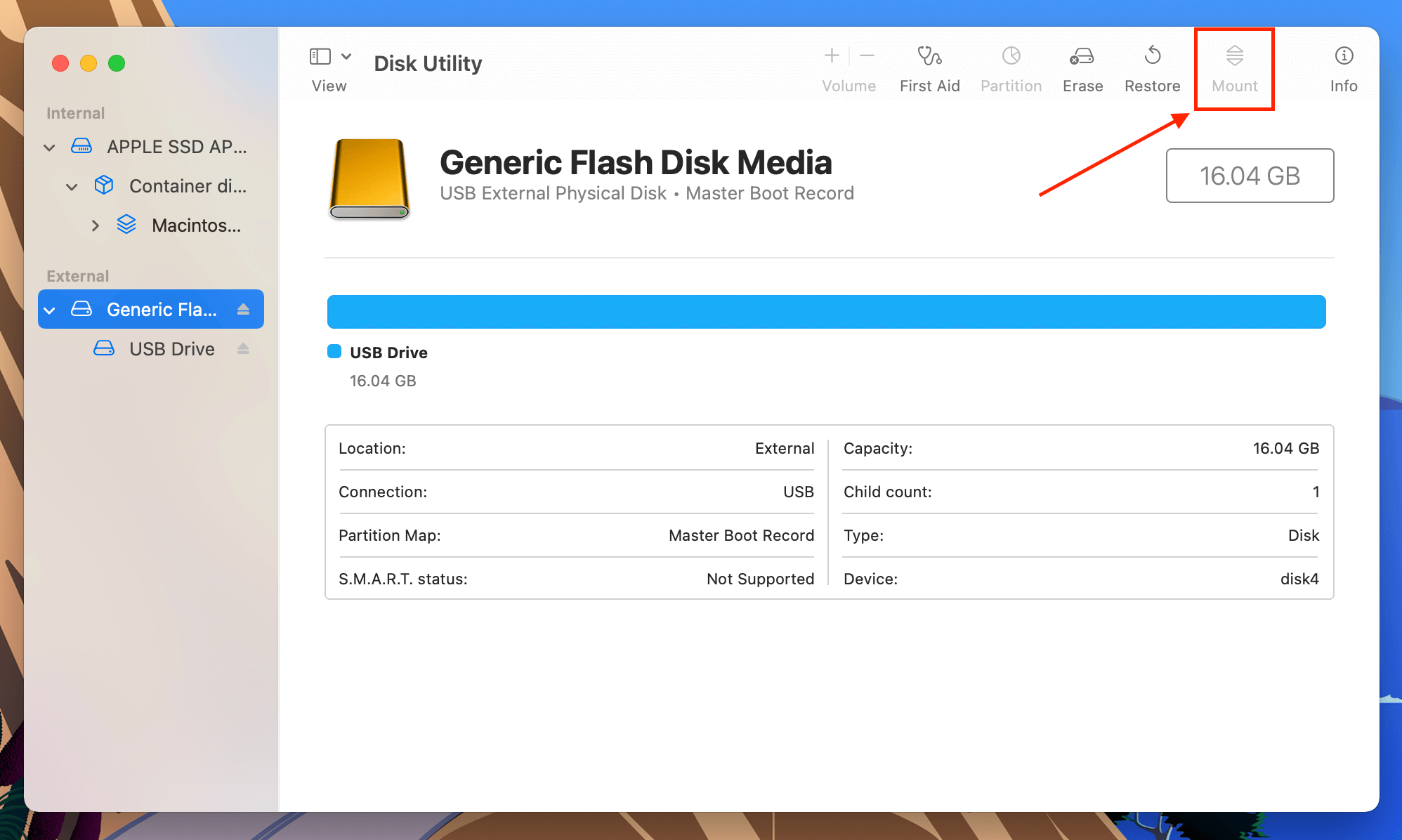
Çözüm 5: Disk Utility’nin İlk Yardım aracını kullanın
Disk İzlencesi de çoğunlukla biçimlendirme ve dizin yapısıyla ilgili olan disk hatalarını tarayan ve düzelten bir onarım aracına sahiptir. Mac’inizin USB cihazınızı tanımaması gibi sorunları çözebilir. Kullanmak için, Disk İzlencesi’ni açın, USB’nizi seçin, ardından “İlkyardım”ı tıklayın.
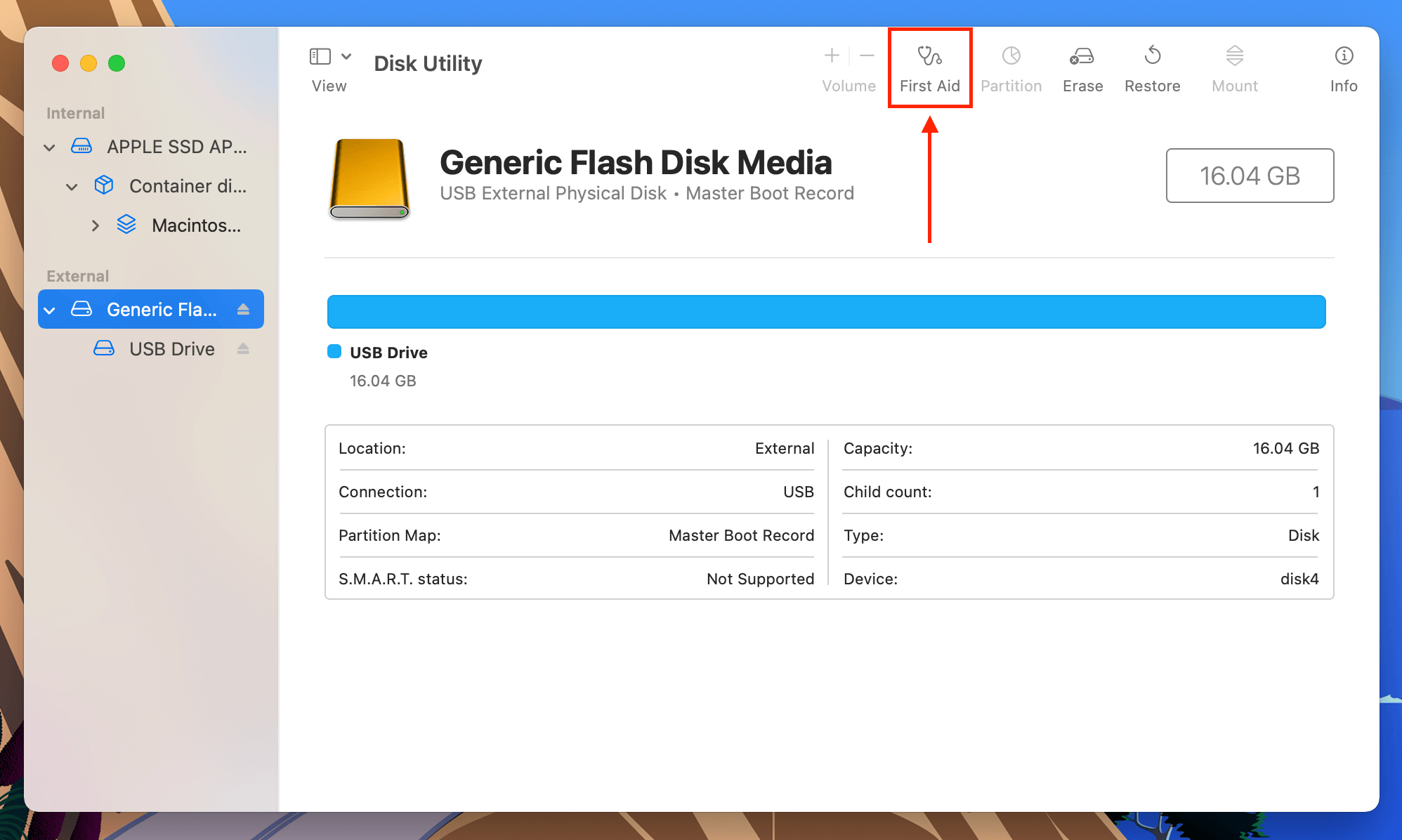
Düzeltme 6: Sürücünüzü Mac tarafından tanınan dosya sistemlerine göre yeniden biçimlendirin
Mac aşağıdaki dosya sistemlerini tanıyabilir: APFS, HFS/HFS+, NTFS, exFAT, FAT32 ve ext2. Sürücünüz farklı bir dosya sistemi kullanıyor olabilir, bu yüzden Mac’iniz USB’yi tanımıyor. USB’nizi Mac’in tanıdığı bir dosya sistemine yeniden formatlamanız gerekecek. Yine Disk İzlencesi tercih edilen araçtır. Sadece Disk İzlencesi’ni başlatın ve pencerenin sağ üst yarısındaki “Format” düğmesine tıklayın.
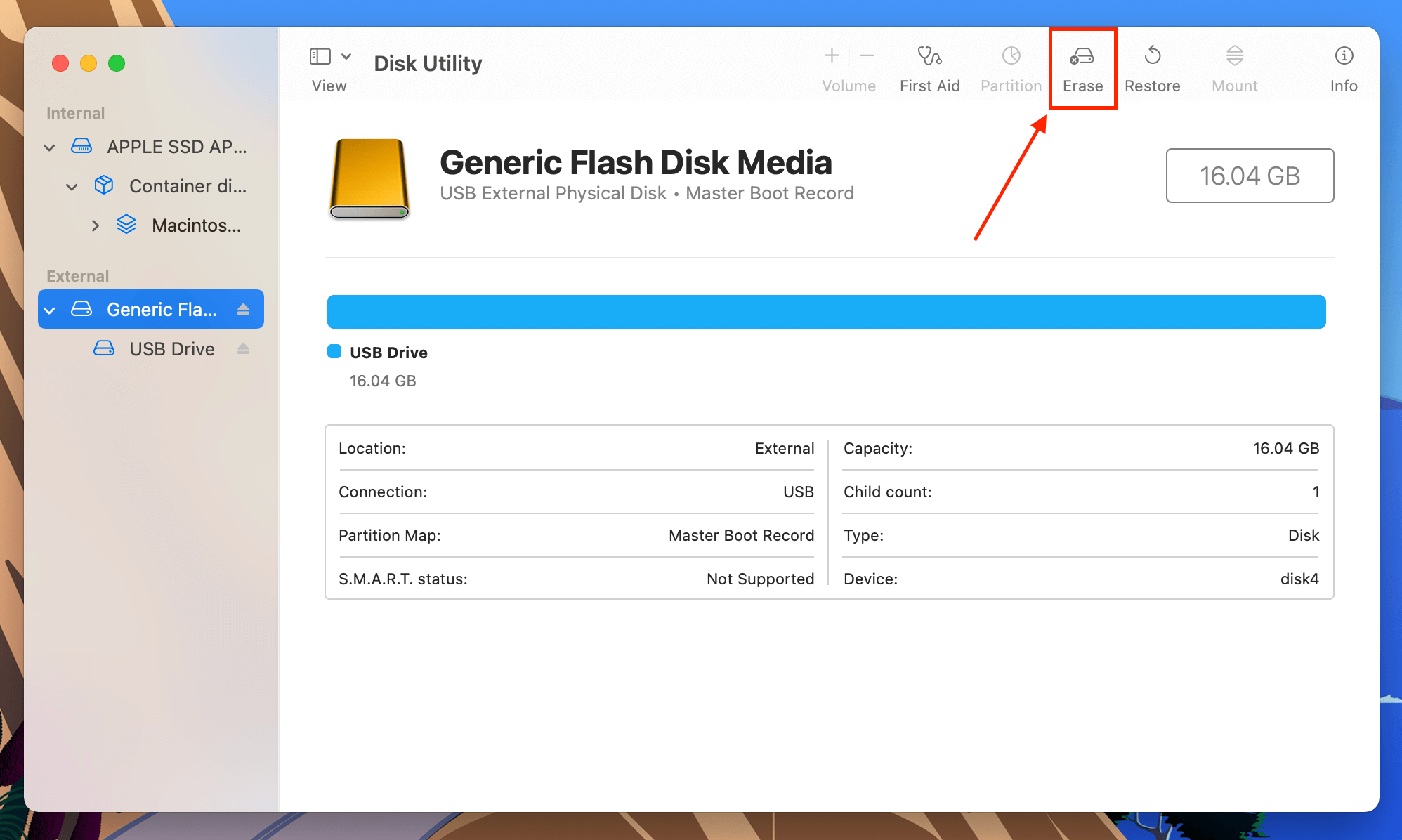
Çözüm 7: Başka Bir Bilgisayar Kullanın
Disk Utility’nin (EXT4 gibi) hiç tespit edemeyeceği bazı bölümler vardır, bu da Mac’inizde biçimlendiremeyeceğiniz anlamına gelir. Bunun yerine, USB sürücüyü geçmişte cihazı başarıyla tanıyan başka bir bilgisayara bağlamayı deneyin. Daha sonra, USB sürücüsünü macOS ile uyumlu bir dosya sistemine biçimlendirmek için o bilgisayarı kullanın.
Düzelt 8: PRAM ve SMC’yi Sıfırla
Apple Silicon kullanmayan bir Mac kullanıyorsanız (temelde M1 modelinden daha eski herhangi bir Mac), USB bağlantı sorunlarını çözmek için PRAM ve SMC denetleyicilerini sıfırlayabilirsiniz. PRAM, Mac’inizin ayarlarıyla ilgili bilgileri saklar ve bu, USB portları gibi mekanik bileşenlerin davranışını etkileyebilir.
Öte yandan, SMC donanım işlevlerini ve güç yönetimini de kontrol eder. Mac’inizin USB’ye beklenildiği gibi çalışması için yeterli güç sağlamıyor olması mümkündür.
Mac’inizin PRAM’ini sıfırlamak için:
- Mac’inizi kapatın.
- Mac’inizi başlatın ve hemen ardından şu tuşlara basılı tutun: Command + Option + P + R.
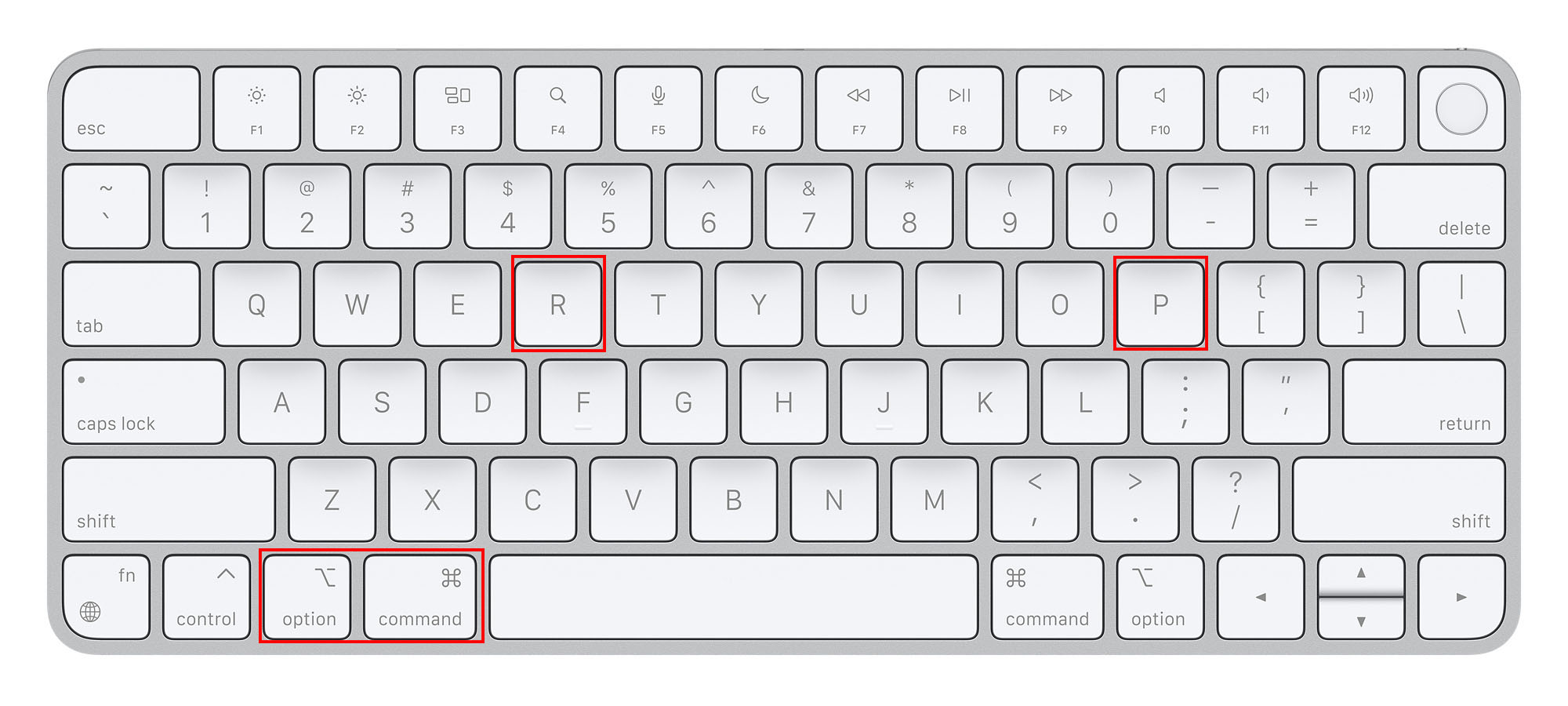
- Mac’iniz kapanıp yeniden başladığında tuşları bırakın.
Mac’inizin SMC’sini sıfırlamak için:
- Mac’inizi kapatın.
- Güç Düğmesi + Shift + Control + Option tuşlarına aynı anda basın ve basılı tutun.
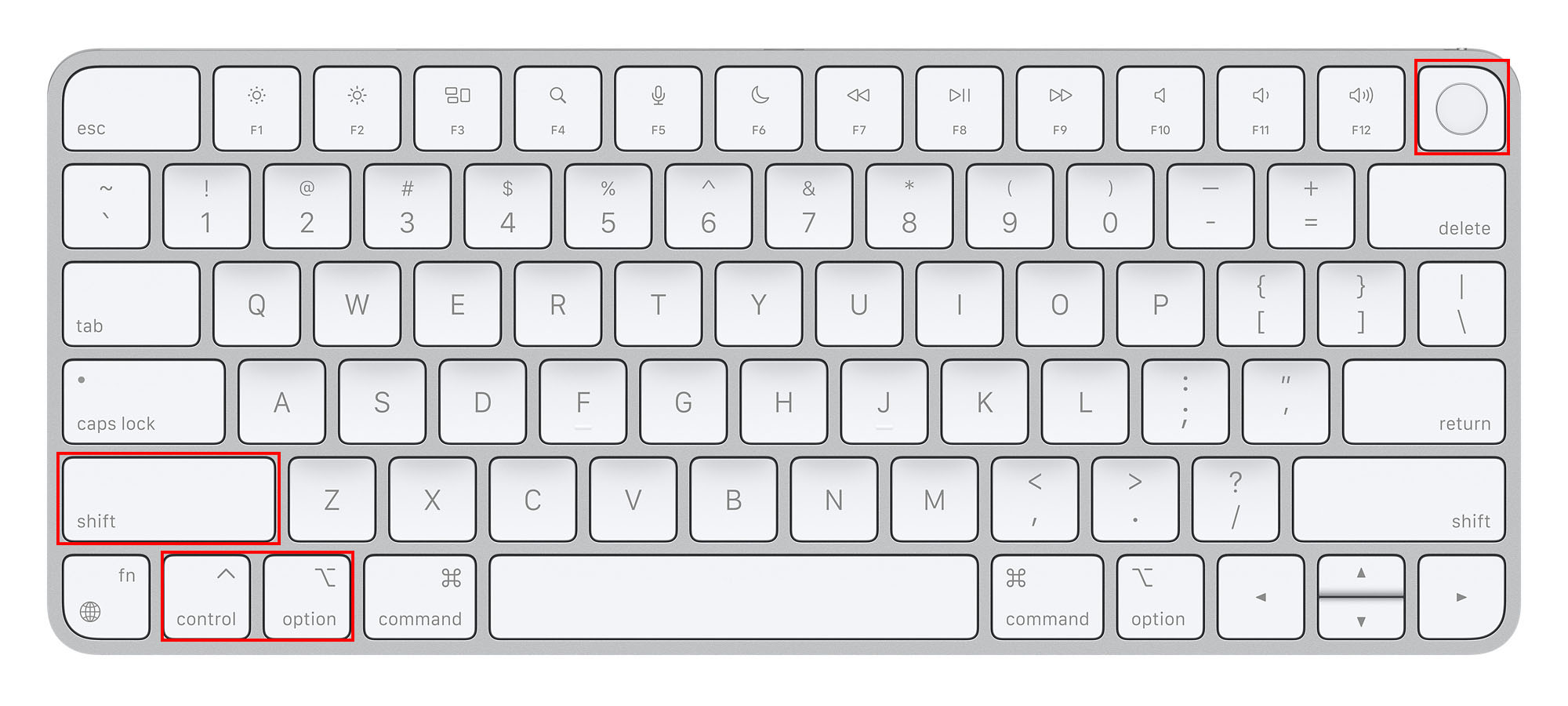
- Tuşları bırakın ve Mac’inizi başlatın.
Mac’te USB Sürücüsünden Veri Nasıl Kurtarılır
Mac’iniz USB sürücünüzü düzgün bir şekilde tanıdığında, tüm verilerinizin sağlam olup olmadığını kontrol edin. Bir depolama aygıtı hasar gördüğünde, verilerin kaybolacağını beklemek en iyisidir – onu tamir ettikten sonra bile. Bazı düzeltmeler (formatlama gibi) dosya sistemini temizlemek için bu veri kaybına da neden olur.
Bu makalenin bu bölümü, USB sürücünüzden veri kurtarmaya odaklanır. Bunu yapmanın en verimli (ve maliyet-etkin) yolu, veri kurtarma yazılımı kullanmaktır. Bu kılavuz için, kullanım kolaylığı ve yüksek kurtarma oranı nedeniyle okuyucularımıza sıkça tavsiye ettiğimiz bir araç olan Disk Drill‘yi kullanacağız. Ancak endişelenmeyin, süreç çoğu veri kurtarma aracı için benzerdir.
Adım 1. USB’nizin Mac’inize güvenli bir şekilde bağlı olduğundan emin olun, ardından indir ve Disk Drill’i yükleyin.
Adım 2. Disk Drill’i başlatmak için Finder > Uygulamalar > Disk Drill ‘yi açın ve onun simgesine çift tıklayın.
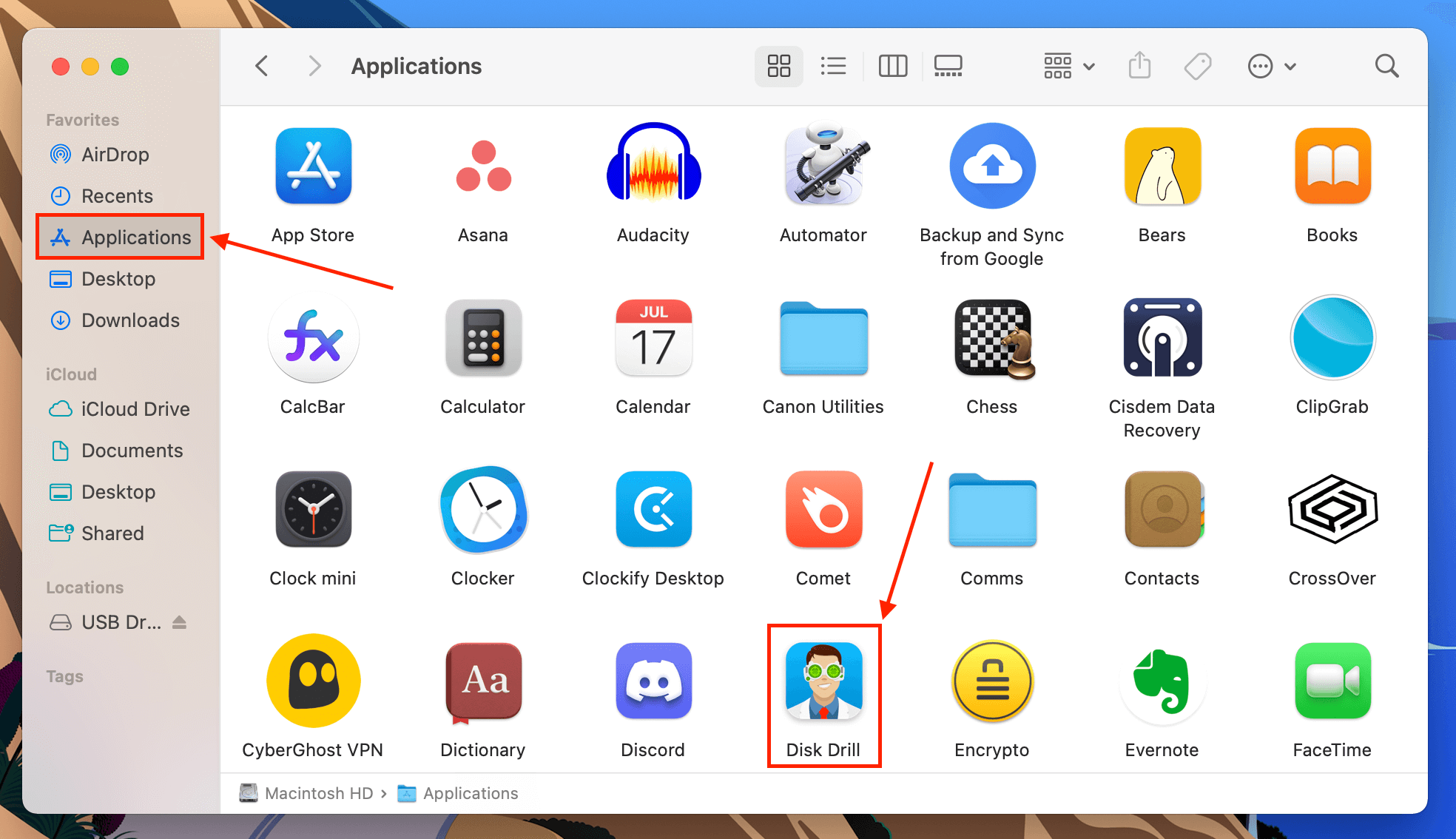
Adım 3. Bu noktada iki seçenek var. Birincisi, sürücünüzün bir imaj yedeğini oluşturabilir ve bunun yerine tarayabilirsiniz. USB fiziksel olarak hasar görmüşse bu tercih edilen yöntemdir ve bunu nasıl yapacağınızı sonraki adımlarda göstereceğiz. USB sürücünüzü doğrudan kurtarmak istiyorsanız, 8. adıma geçin.
Adım 4. Sol kenar çubuğunda, “Bayt-bayt yedekleme” seçeneğini seçin. Ardından, listedeki USB’nizi seçin ve “Yedekleme oluştur” seçeneğine tıklayın.
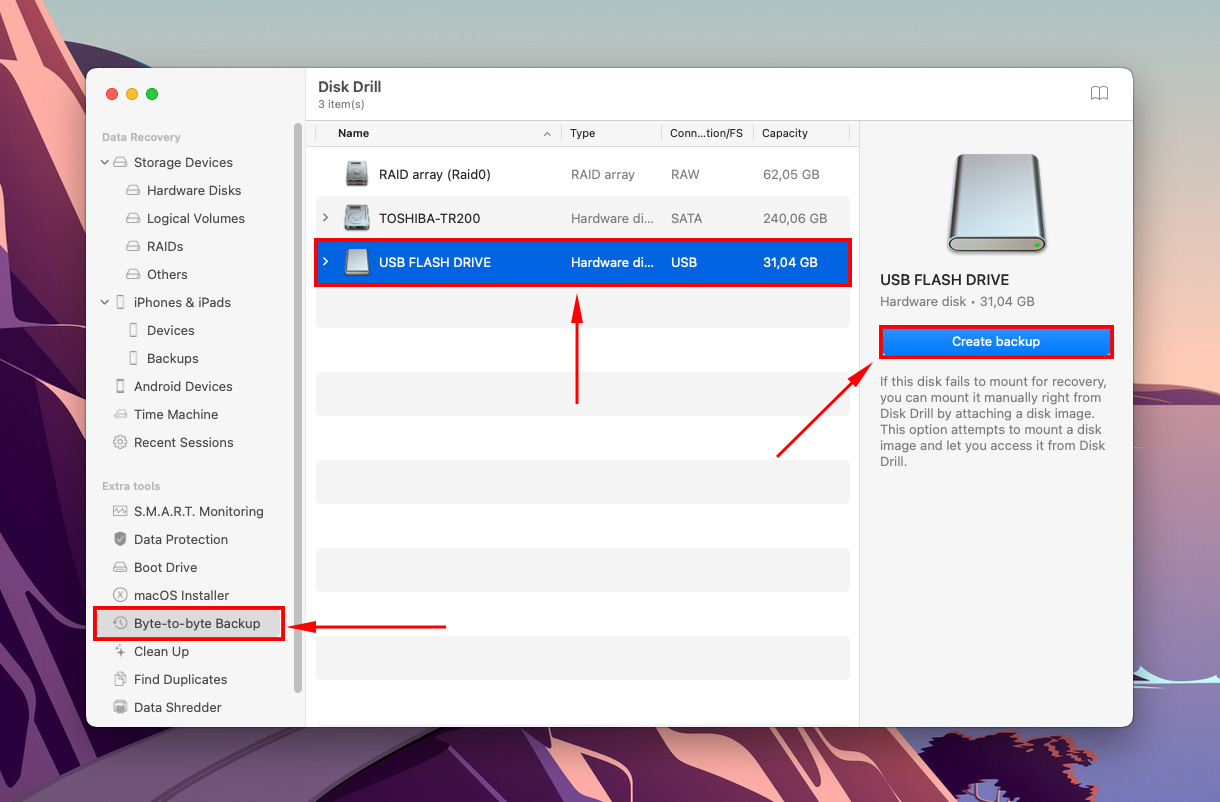
Adım 5. Görüntü yedeğinizi adlandırın, yedek dosyasını bilgisayarınıza kaydetmek için bir konum seçin, ardından “Kaydet”e tıklayın.
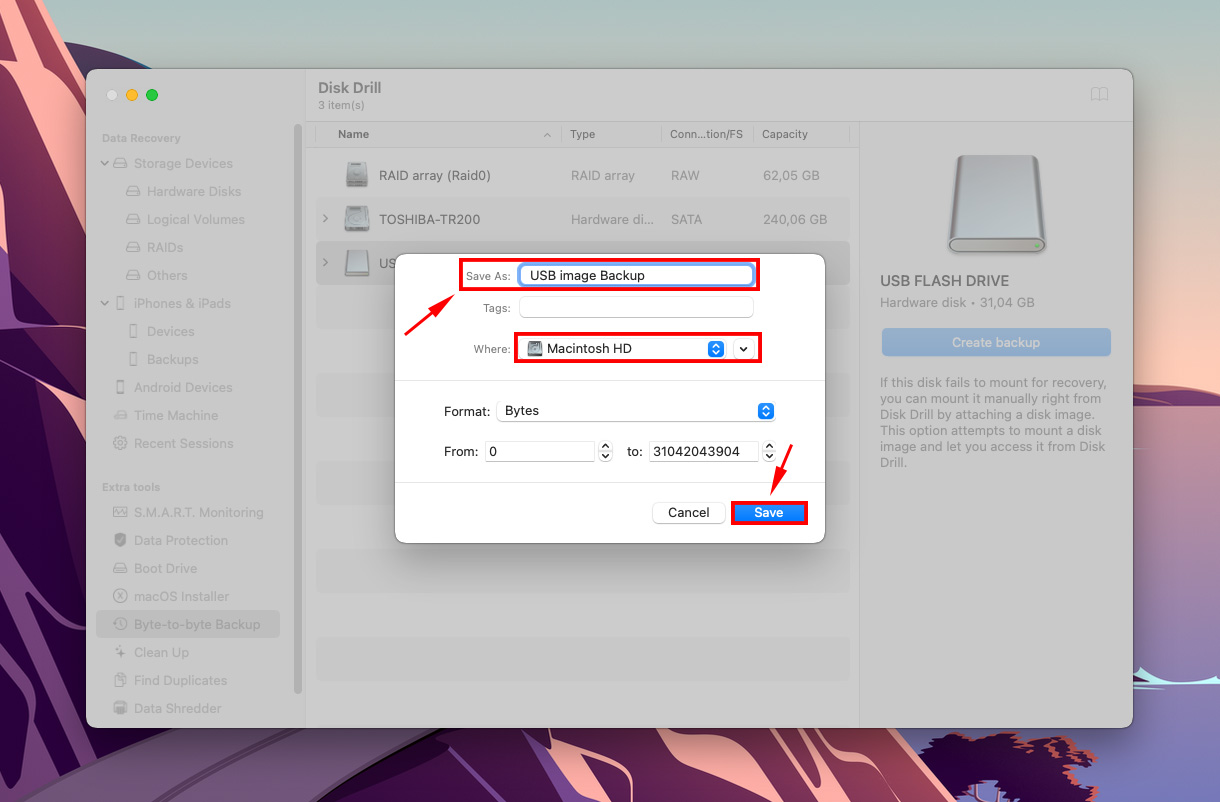
Step 6. İşlemin tamamlanmasını bekleyin. Ardından görüntü yedekleme dosyasını monte etmek için çift tıklayabilirsiniz.
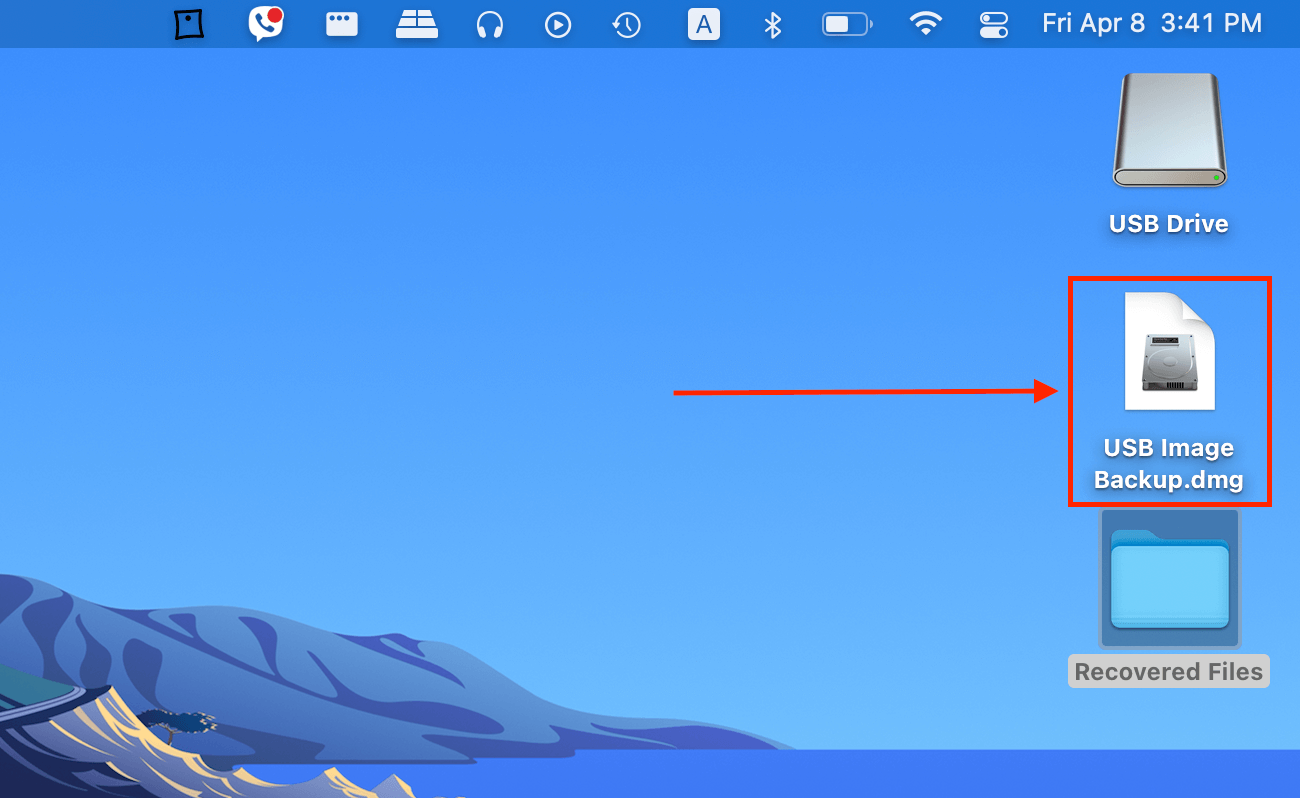
Adım 7. Ana ekrana dönmek için ana sayfa düğmesini kullanın.
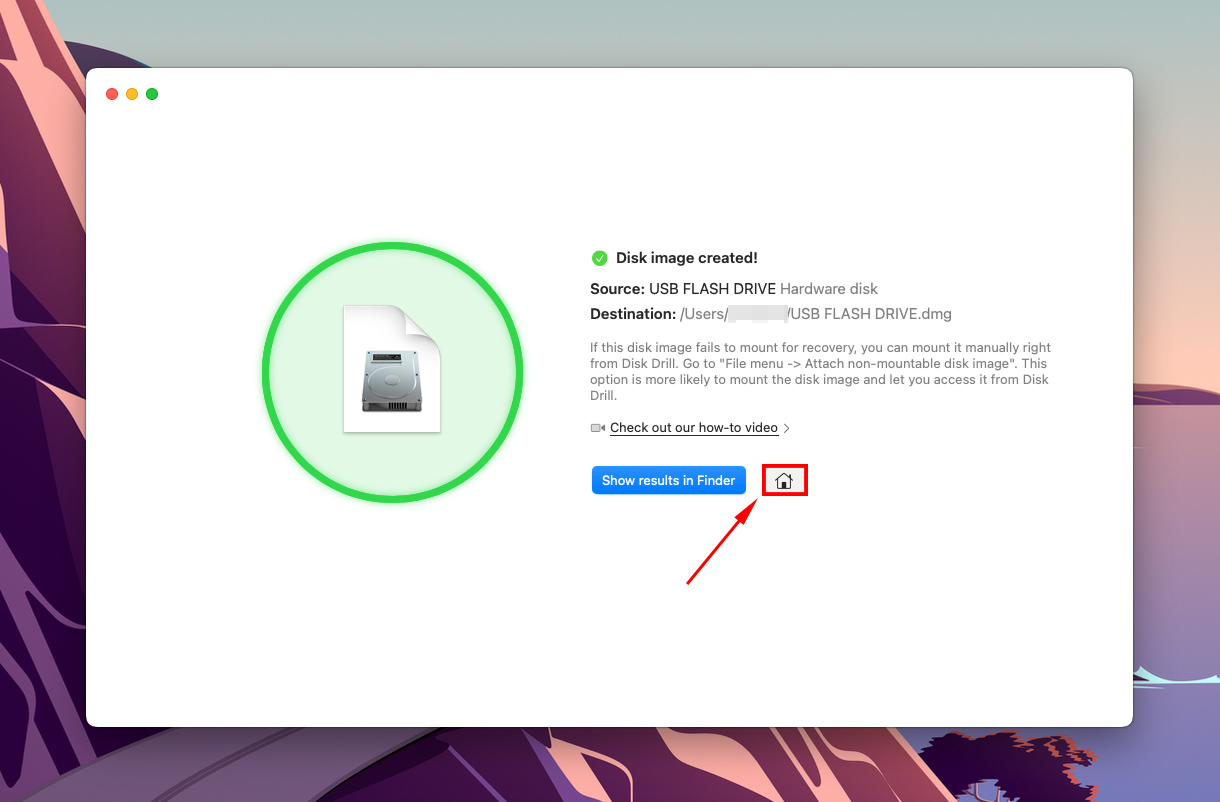
Adım 8. Sol kenar çubuğunda “Veri Kurtarma” altında “Depolama cihazları”nı seçin. Ardından, yedekleme diskinizi (veya doğrudan kurtarıyorsanız USB’nizi) seçin ve “Kayıp verileri ara”ya tıklayın.
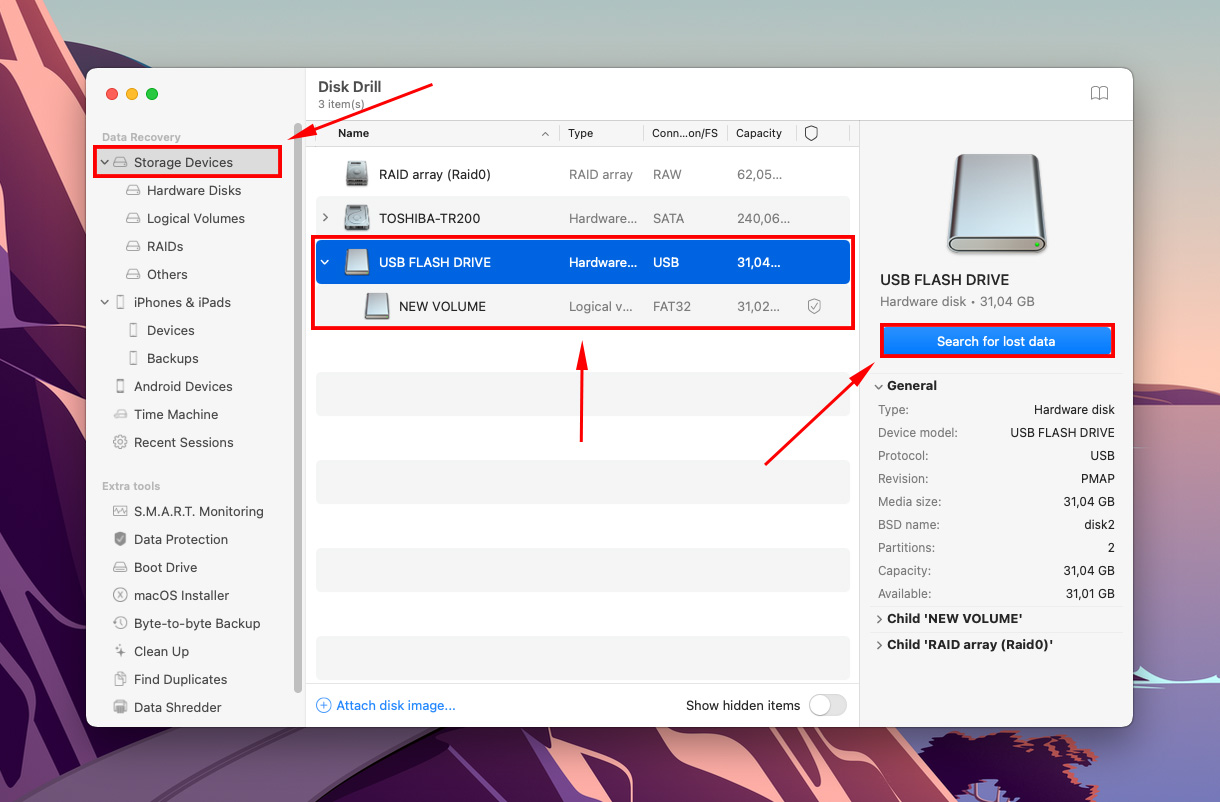
Adım 9. Disk Drill şimdi sürücünüzü tarayacak. İşlemin tamamlanmasını bekleyin, ardından “Bulunan öğeleri gözden geçir”e tıklayın.
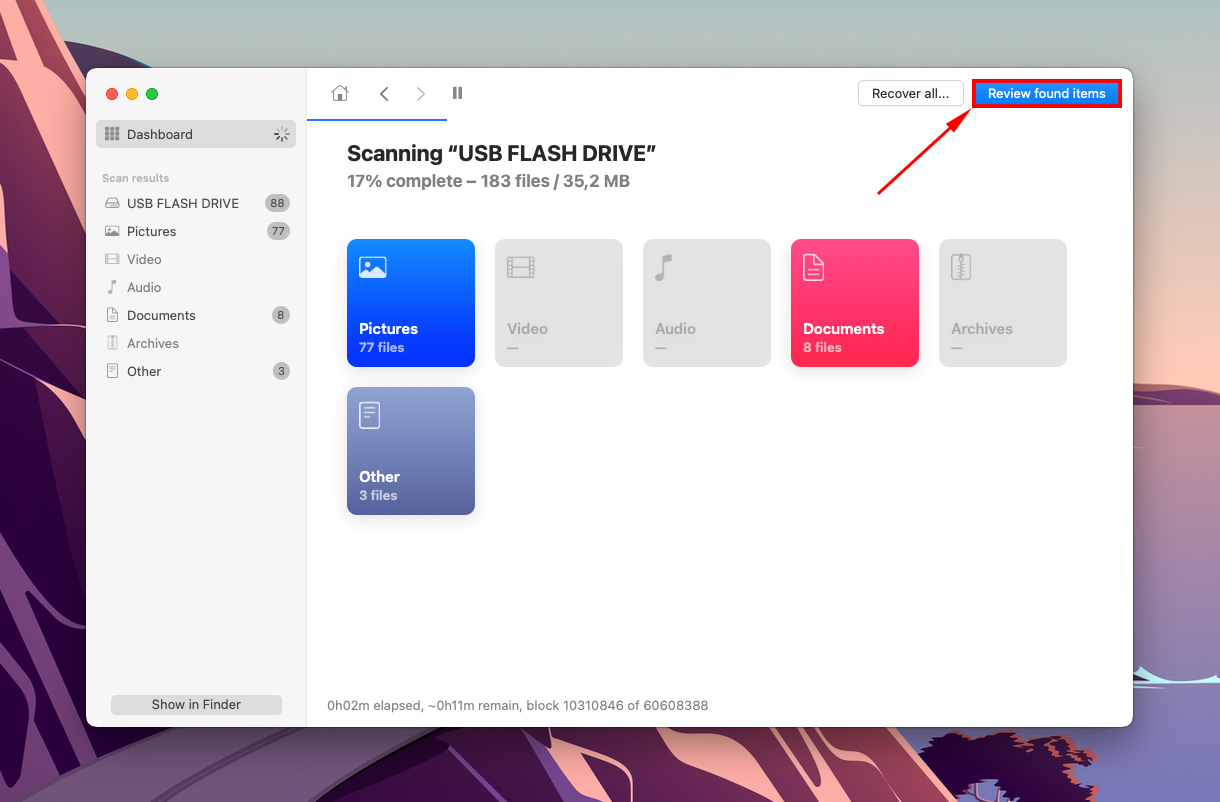
Adım 10. Sonuçları sol taraftaki kenar çubuğunu kullanarak filtreleyebilir veya pencerenin sağ üst köşesindeki arama çubuğunu kullanarak belirli dosyaları arayabilirsiniz.
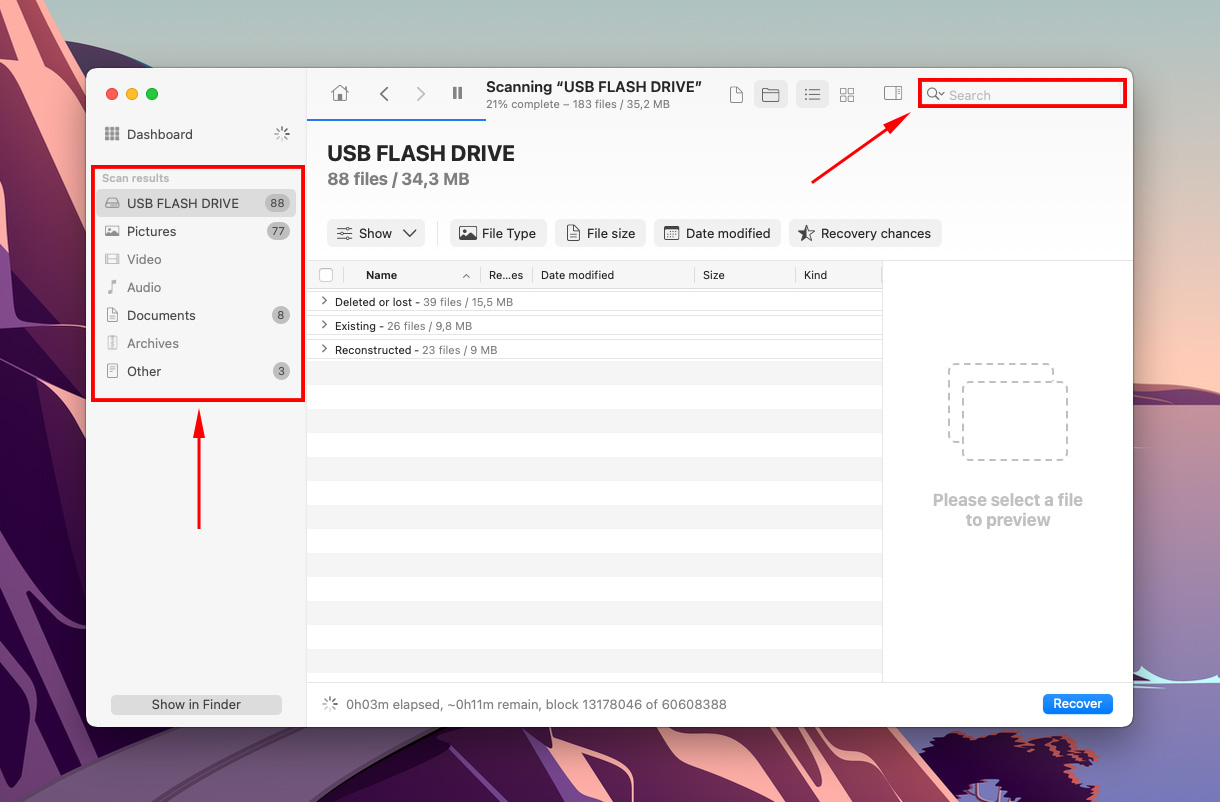
Adım 11. Dosya adlarının sağ tarafına fare imlecini hareket ettirip çıkan göz düğmesine tıklayarak veya pencerenin üst kısmındaki düğmeyi kullanarak kenar çubuğunu etkinleştirerek dosyaları önizleyin.
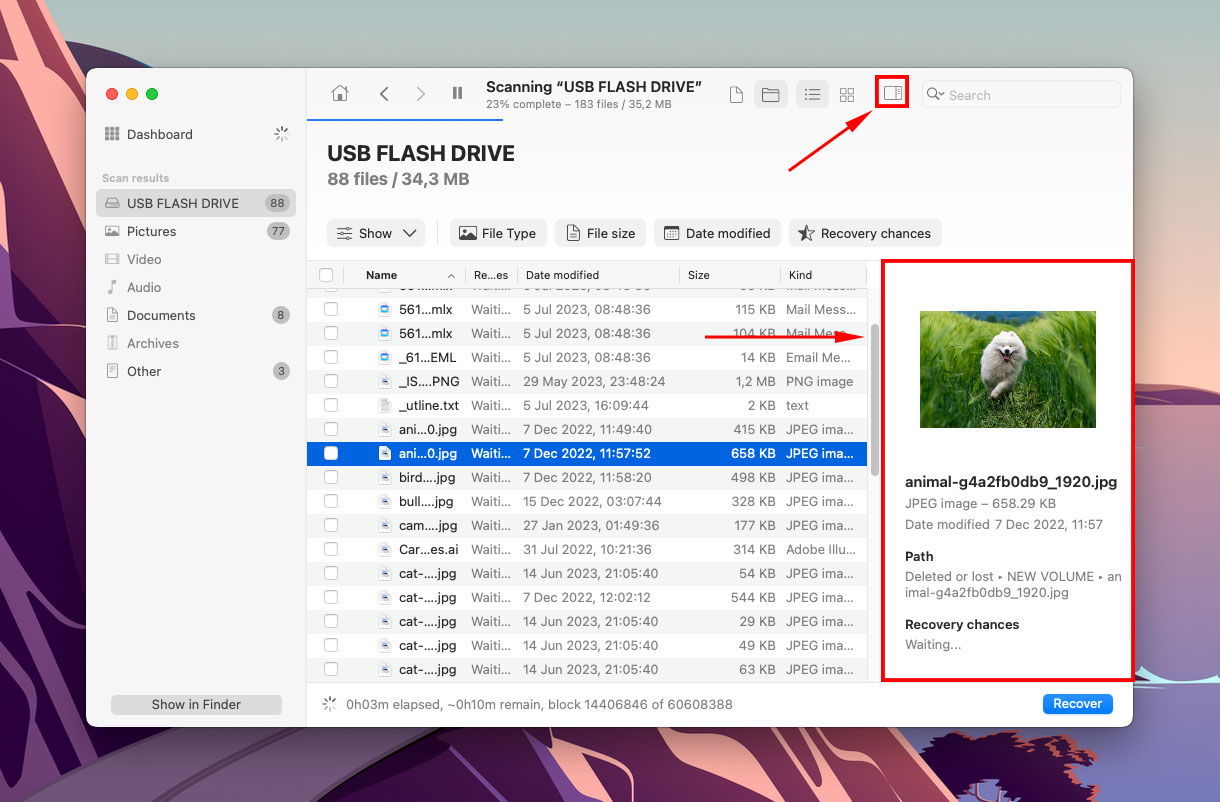
Adım 12. Kurtarmak istediğiniz dosyaları seçmek için en soldaki sütundaki onay kutularını kullanın ve ardından “Kurtar” butonuna tıklayın.
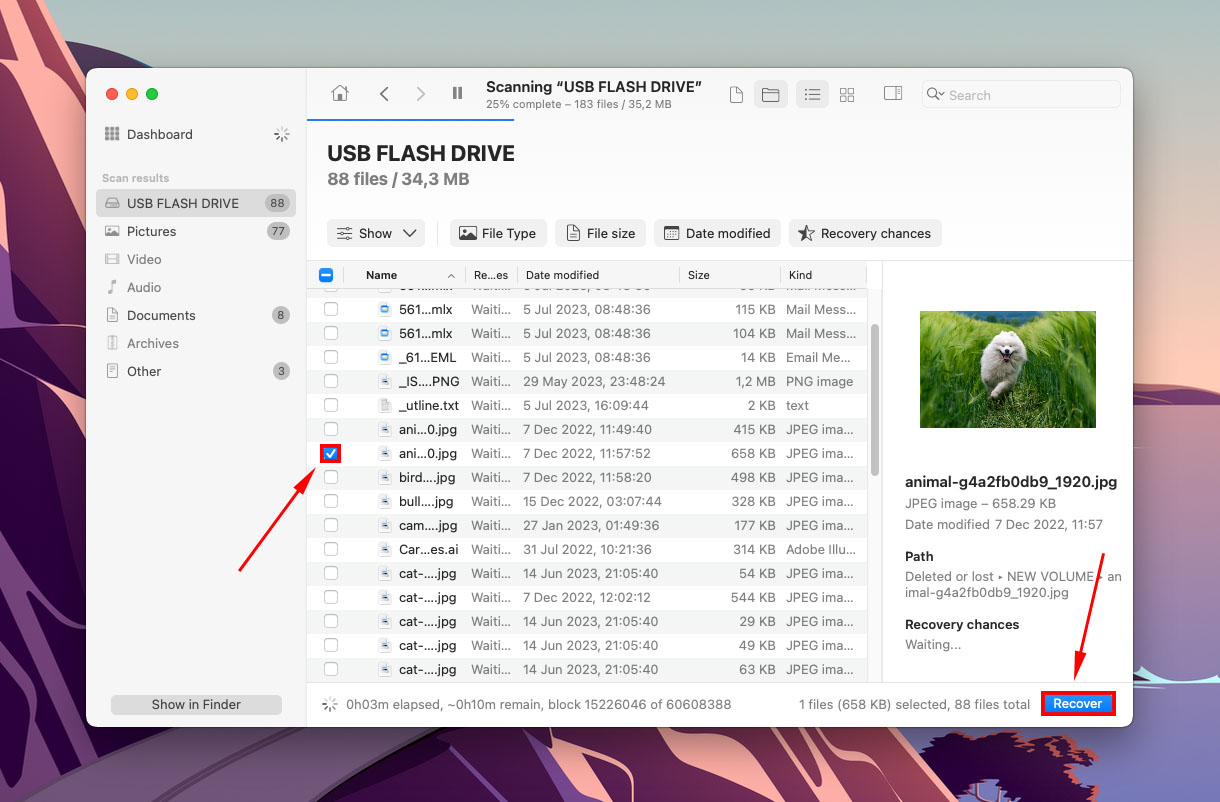
Adım 13. Disk Drill’in kurtarılan dosyaları kaydetmesini istediğiniz bilgisayarınızdaki bir klasörü seçin. Dosyaları USB’ye kaydetmeyin – mevcut verilerin üzerine yazabilirsiniz. Ardından, “İleri”ye tıklayın.
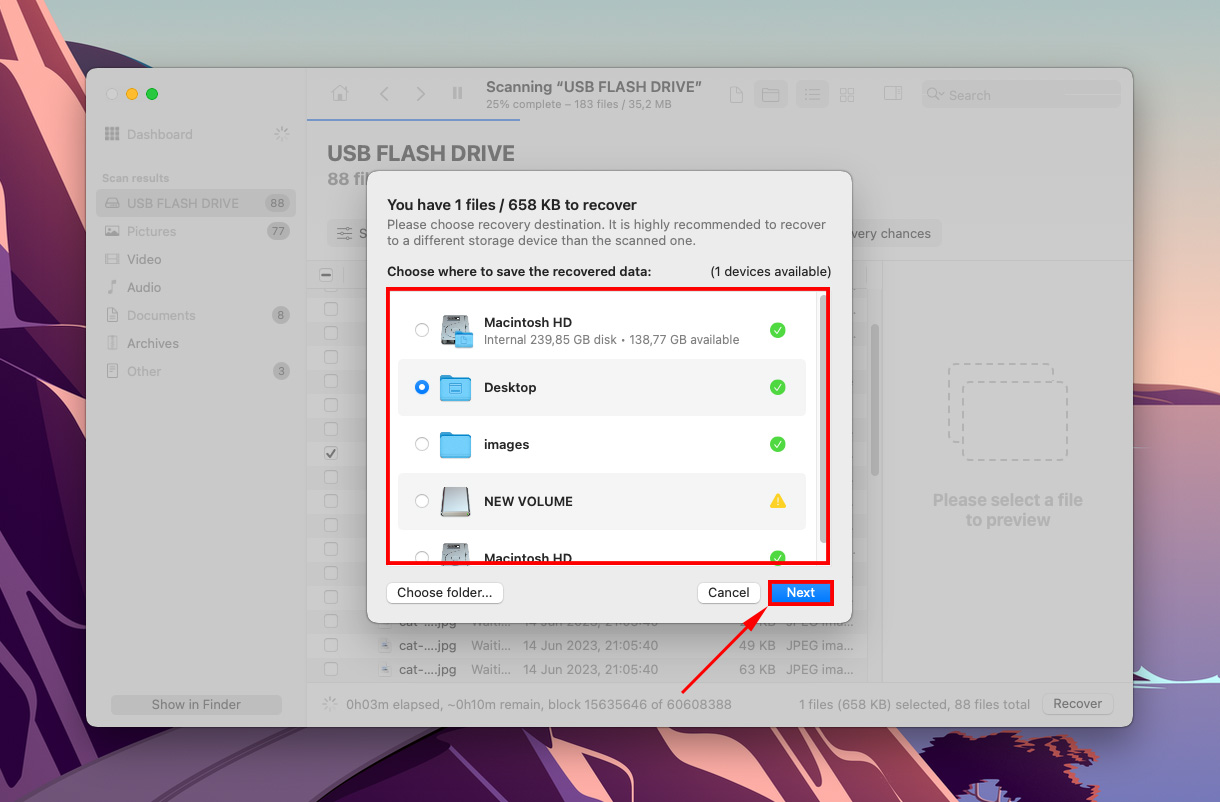
Sonuç
USB’niz Mac’inizde görünmüyorsa, hemen kullanmayı bırakın ve durumunu değerlendirin. Sorun küçük olabilir ve kolayca atlatılabilir (örneğin, arızalı bir port) veya yaklaşan bir arızayı gösterebilir. Neyse ki, bu durumdayken genellikle USB’nizdeki verileri kurtarabilir ve hatta onarabilirsiniz.
Ancak, tüm depolama aygıtlarının sınırlı bir ömrü olduğunu unutmayın. USB’niz eskiyse ve bu sorunları sık sık yaşıyorsa, sona yaklaşıyor olabilir. Bu yüzden, çok geç olmadan verilerinizi yedekleyin!
SSS
- Uyumsuz format
- Sürücü bozulması
- Arızalı portlar ve konektörler
- Güncel olmayan sürücüler
- Başka bir port ve cihaz deneyin ve USB’nin sorun olduğundan emin olun.
- Finder > Tercihler’i açın ve “Harici diskler”in hem Genel sekmesinde hem de Kenar Çubuğu sekmesinde işaretli olduğundan emin olun.
- macOS’i güncelleyin (Sistem Tercihleri > Yazılım Güncellemesi).
- Disk İzlencesi’ni (Finder > Uygulamalar > Araçlar > Disk İzlencesi) kullanarak USB sürücünüzü bağlayın (veya yeniden bağlayın).
- Disk İzlencesi’nin İlk Yardım işlevini kullanın.
- USB sürücünüzü yeniden formatlamak için Disk İzlencesi’ni kullanın (formatlama, verilerinizi diskten siler, bu yüzden formatlamadan sonra flash sürücü veri kurtarma rehberi yazımızı okumayı unutmayın).
- Masaüstü (bir .dmg dosyası olarak)
- Finder’da sol kenar çubuğu
- Sistem Bilgisi penceresinde Depolama sekmesi (Apple menü çubuğu > Apple simgesi > Bu Mac Hakkında)
- Disk İzlencesi (Finder > Uygulamalar > İzlenceler > Disk İzlencesi)






