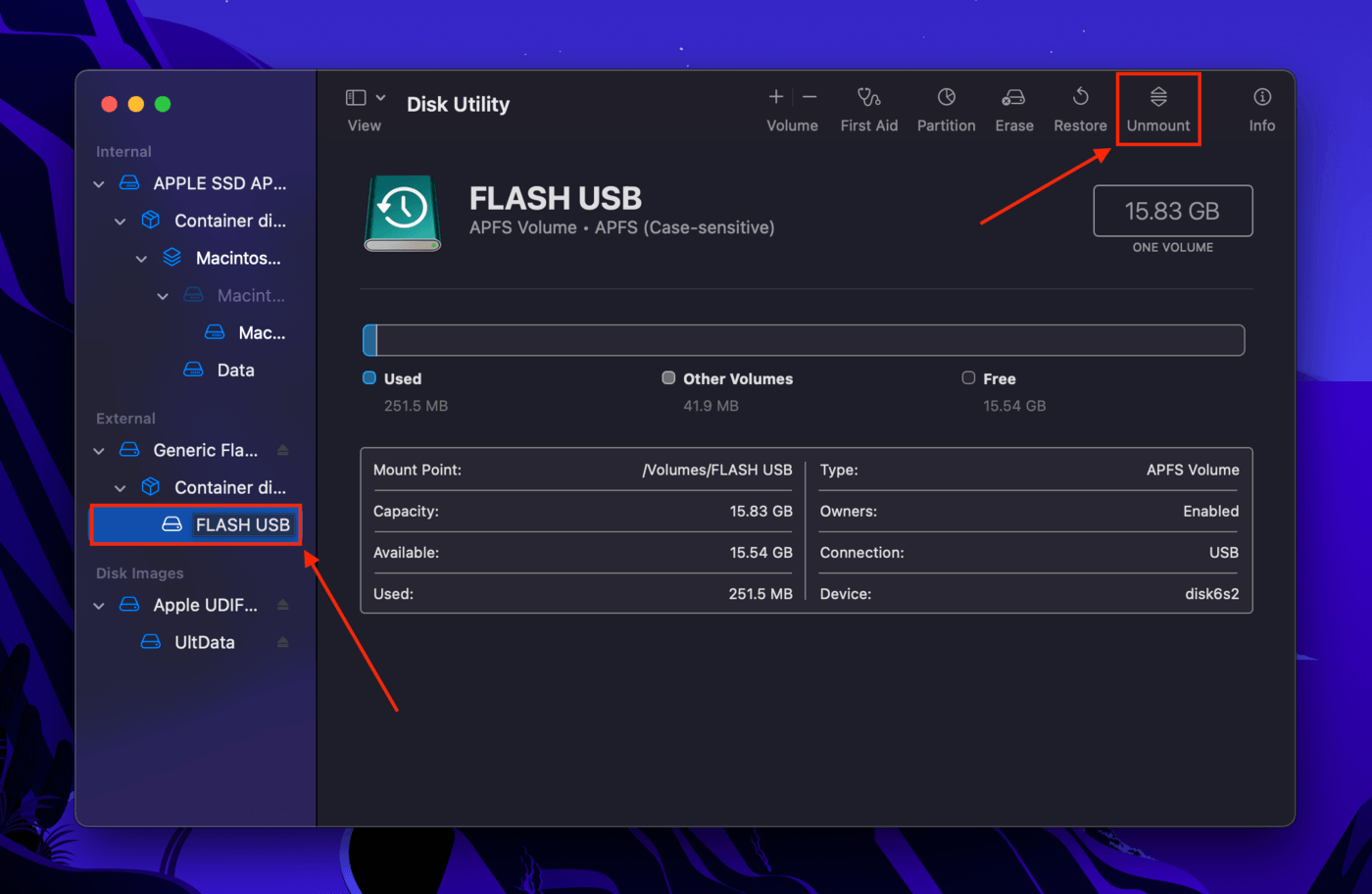Virüsler, donanım sorunları ve Mac’inizdeki ayarlar, verilerinizi geri yüklemeye çalıştığınızda neden hiçbir Time Machine yedeklemesinin bulunamadığının sebepleri olabilir. Ortalama bir kullanıcı için Time Machine nasıl kullanılır, kendi durumlarında bunun neden olduğunu ve en önemlisi, nasıl düzeltileceğini anlamak zordur.
Bu makale, öncelikle o hatayı neden aldığınızı anlamanız için ihtiyaç duyduğunuz tüm bilgileri içermektedir ve ayrıca yedeğinizi tekrar çalışır duruma getirmek için mevcut tüm çözümler için bir rehber içermektedir. Okumaya devam edin.
İçindekiler
Time Machine Yedek Bulamıyor Neden
“Time Machine Yedeklemesi Bulunamadı” birkaç anlama gelebilir: (1) Mac’iniz Time Machine yedeklemesinin bulunduğu sürücüye erişemiyor, (2) bir şey Time Machine’in çalışmasını engelliyor ya da (3) yanlışlıkla silinme veya bozulma nedeniyle sürücünüzde çalışan bir yedekleme yok. Aşağıda, bu sorunları daha da detaylandırıyoruz, böylece yedeklemenizle ilgili neler olduğunu kolayca anlayabilirsiniz.
- Hatalı bağlantı. Yedek disk içeren sürücünüz ve Mac’iniz arasındaki gerçek temas noktalarında bir sorun olabilir.
- Eksik yazılım/sürücüler. Mac’inizde sürücünüzü tanımak için gerekli olan yazılım ve sürücüler eksik olabilir, bu yüzden Time Machine yedek diski tanımıyor olabilir.
- Eksik yazılım/sürücüler. Mac’inizde sürücünüzü tanımak için gerekli olan yazılım ve sürücüler eksik olabilir, bu yüzden Time Machine yedek diski tanımıyor olabilir.
- Yenilemede sıkışma. Mac’iniz kendisini yenilerken sıkışmış olabilir, bu da sürücünüzü okumasını, tanımasını veya bağlamasını engelleyebilir, bu yüzden Time Machine yedekleri görünmüyor olabilir.
- Yanlış yedek disk. Time Machine yanlış yedek diskini seçmiş olabilir. Sorun Time Machine’in yedek diskini bulamaması değil, sadece farklı bir sürücüyü bağlamış olabilirsiniz.
- Yanlışlıkla biçimlendirme. Biçimlendirme, sürücüdeki tüm verileri siler, ancak bu veriler dosya sisteminde üzerine yazılana kadar hala mevcut olur. Time Machine yedeklerini aramanın normal yolları işe yaramaz – veri kurtarma yazılımı kullanmanız gerekecek.
- Bozuk yedek disk. Sürücünüz virüs enfeksiyonu, elektrik kesintisi, yazılım sorunları veya hatta fiziksel hasar nedeniyle bozulmuş olabilir – bu, Time Machine’in yedek diski tanımamasına veya Time Machine yedeklemenizin görünmemesine neden olabilir.
- Bağlanmamış yedek disk. Mac’iniz sürücünüzü bağlamada başarısız oldu, bu yüzden Time Machine diskini bulamıyor.
“Time Machine Yedekleri Bulunamadı” Hatası Nasıl Düzeltilir
Aşağıda “Time Machine yedekleri bulunamadı” hatasını düzeltmenin tüm olası yolları bulunmaktadır. Her bir yöntem belirli bir sorunu çözer – son bölümde sorununuzu belirleyebilirseniz deneme yanılma yapmaktan kaçınabilirsiniz… Ancak emin değilseniz hepsini sırayla denemeniz güvenlidir. Endişelenmeyin, size yol göstermek için ekran görüntülerimiz var.
Çözüm #1: Sürücü Bağlantılarını Kontrol Edin
Sorun donanımla ilgili olabilir. Kablolarınızın çalıştığından emin olun, Mac’inizdeki diğer portları deneyin ve temas noktalarını temizlemek için kuru mikrofiber bir bez kullanın.
Çözüm #2: Time Machine Yedekleme Sürücünüzü Başka Bir Mac’e Bağlayın
Başka bir Mac’e erişiminiz varsa, Time Machine yedekleme sürücünüzü ona bağlamak iyi bir fikirdir. Mac’iniz Time Machine yedeklerine erişemiyorsa ama başka bir Mac erişebiliyorsa, kendi cihazınızda macOS’u güncellemeniz gerekebilir.
Düzeltme #3: Time Machine Yedekleme Sürücünüz Bağlıyken Mac’inizi Yeniden Başlatın
Bir bilgisayar, sistemin geçici dosyalar tarafından yüklenmemesi için sürekli olarak kendini yeniler. Bazı durumlarda, bilgisayarın durumu takılır veya doğru şekilde yenilenmez, bu da harici sürücüleri erişme ve tanıma yeteneğini etkileyebilir. Bu, Time Machine yedeklemenizin görünmemesinin nedeni olabilir.
Sürücünüz bağlıyken Mac’inizi yeniden başlatın ve erişim sağlayıp sağlayamadığınıza bakın. Büyük bir yedeklemeniz varsa, Mac’inizi yeniden başlattıktan sonra sürücünüzü birkaç saat bağlı bırakın.
Çözüm #4: Time Machine Ayarlarını Kontrol Edin
Ayrıca, Time Machine’in yanlış yedekleme diskini arıyor olması da mümkündür. Sistem Tercihleri > Time Machine’i açın ve “Diski Seç…”e tıklayın. Daha sonra, seçilen yedekleme diskini bağlı olanla aynı olduğundan emin olun.
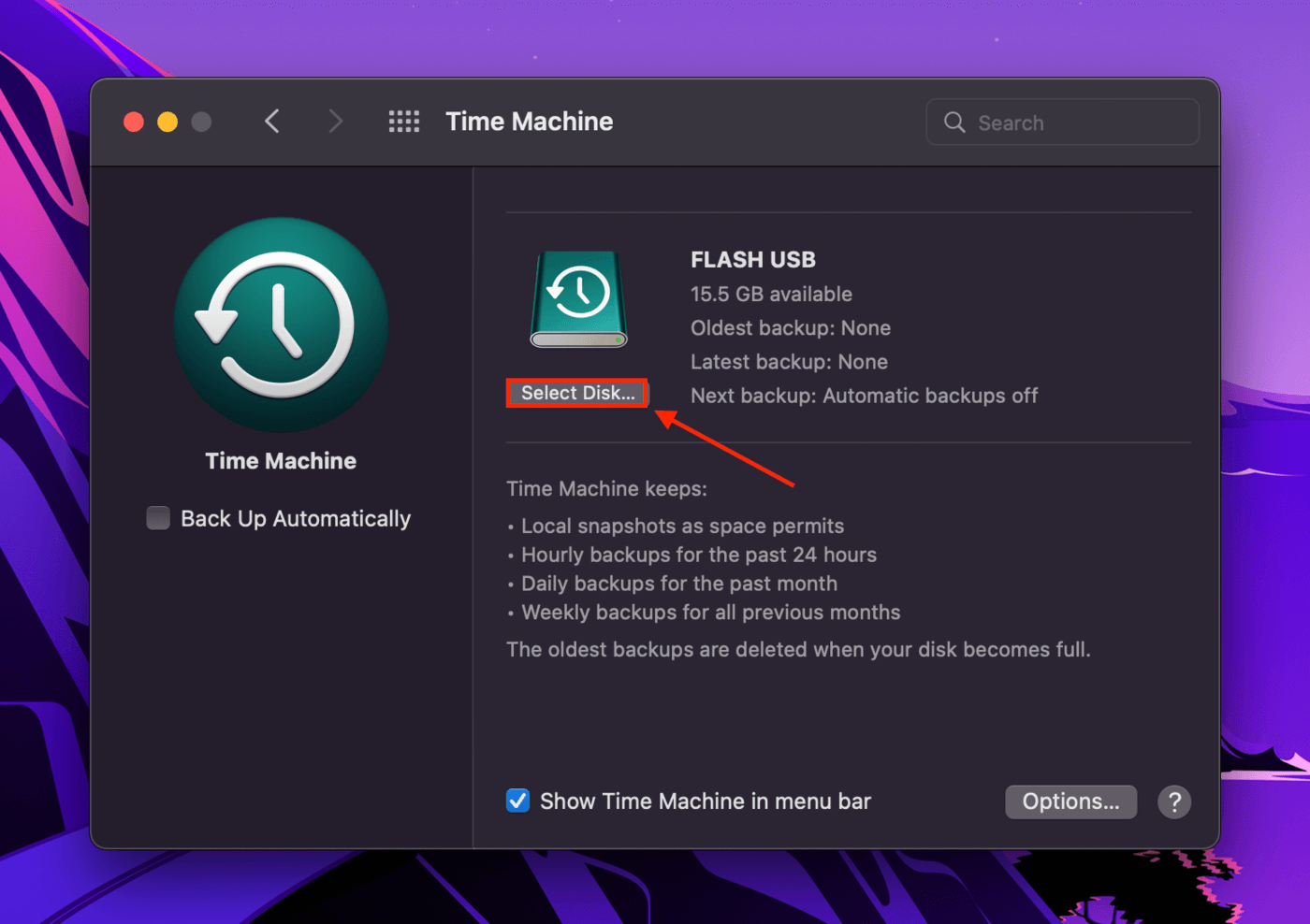
Düzeltme #5: Veri Kurtarma Yazılımıyla Silinmiş Time Machine Yedeklemesini Kurtarma
Eğer Time Machine yedeklemenizi içeren sürücüyü biçimlendirdiyseniz, işlem verileri sildiği için Time Machine yedekleme diskini bulamaz. Neyse ki, bu yedekteki dosyaların sonsuza dek kaybolduğu anlamına gelmez. Silinen veriler, yeni dosyalar tarafından üzerine yazılana kadar dosya sisteminde kalır. Sadece bu verileri çıkarmak ve gerekirse yeniden inşa etmek için özel bir araca ihtiyacınız var.
Bu makale için silinmiş Time Machine yedeğinizi geri yüklemek için Disk Drill‘yi kullanacağız. Disk Drill iyi bilinen bir veri kurtarma yazılımıdır, harika bir kurtarma oranına sahiptir ve acemiler için bile kullanımı kolaydır. Eğer macOS sistem yedekleri bulunamıyorsa en iyi çözümdür.
Adım 1. Sürücünüzün MacBook’unuza güvenli bir şekilde bağlı olduğundan emin olun.
Adım 2. İndir ve Disk Drill’i yükle.
Adım 3. Disk Drill uygulamasını başlatın (Finder > Applications).
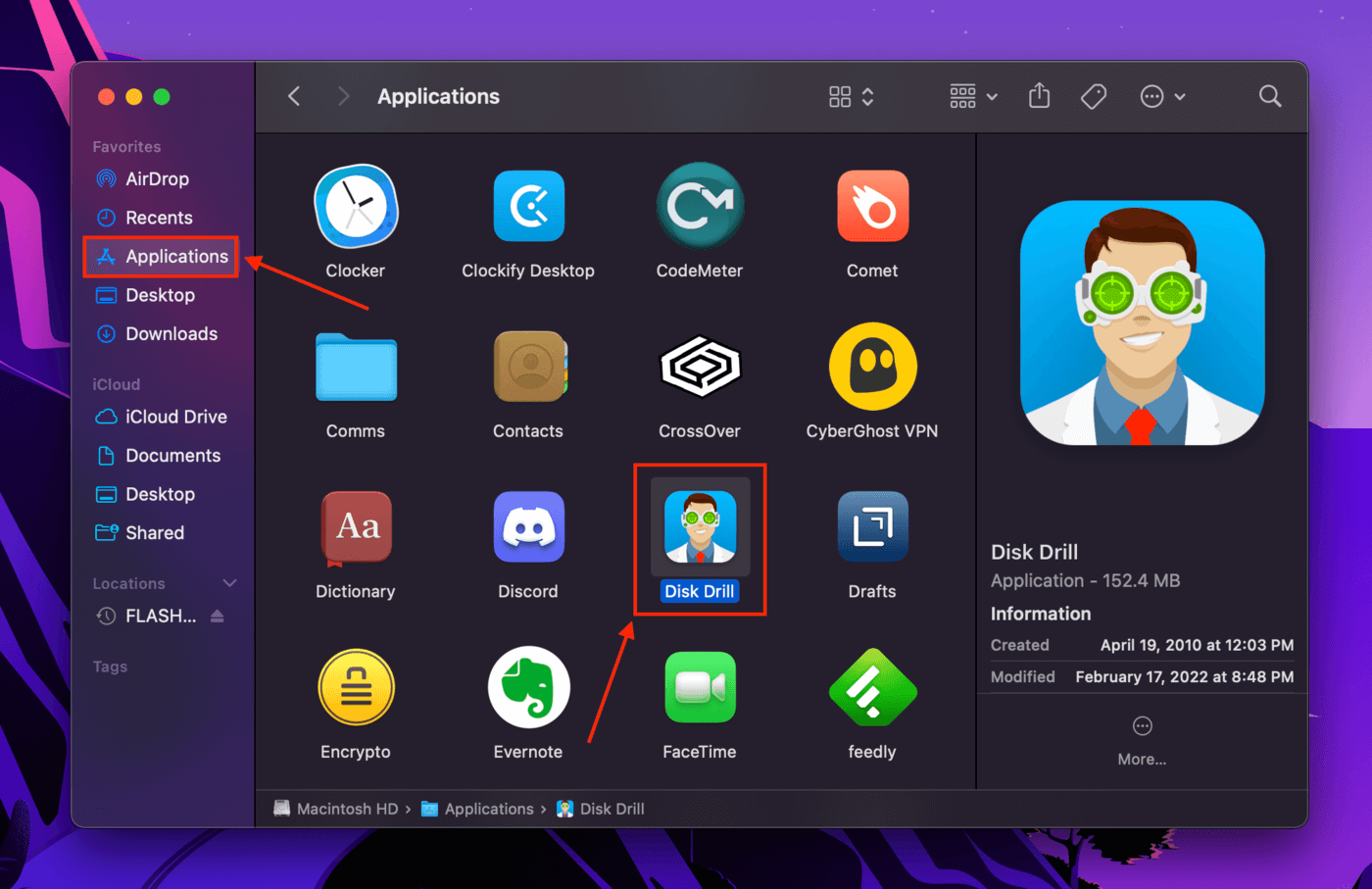
Adım 4. Orta düzlemdeki listeden sürücünüzü seçin ve ardından “Kayıp verileri ara”ya tıklayın.
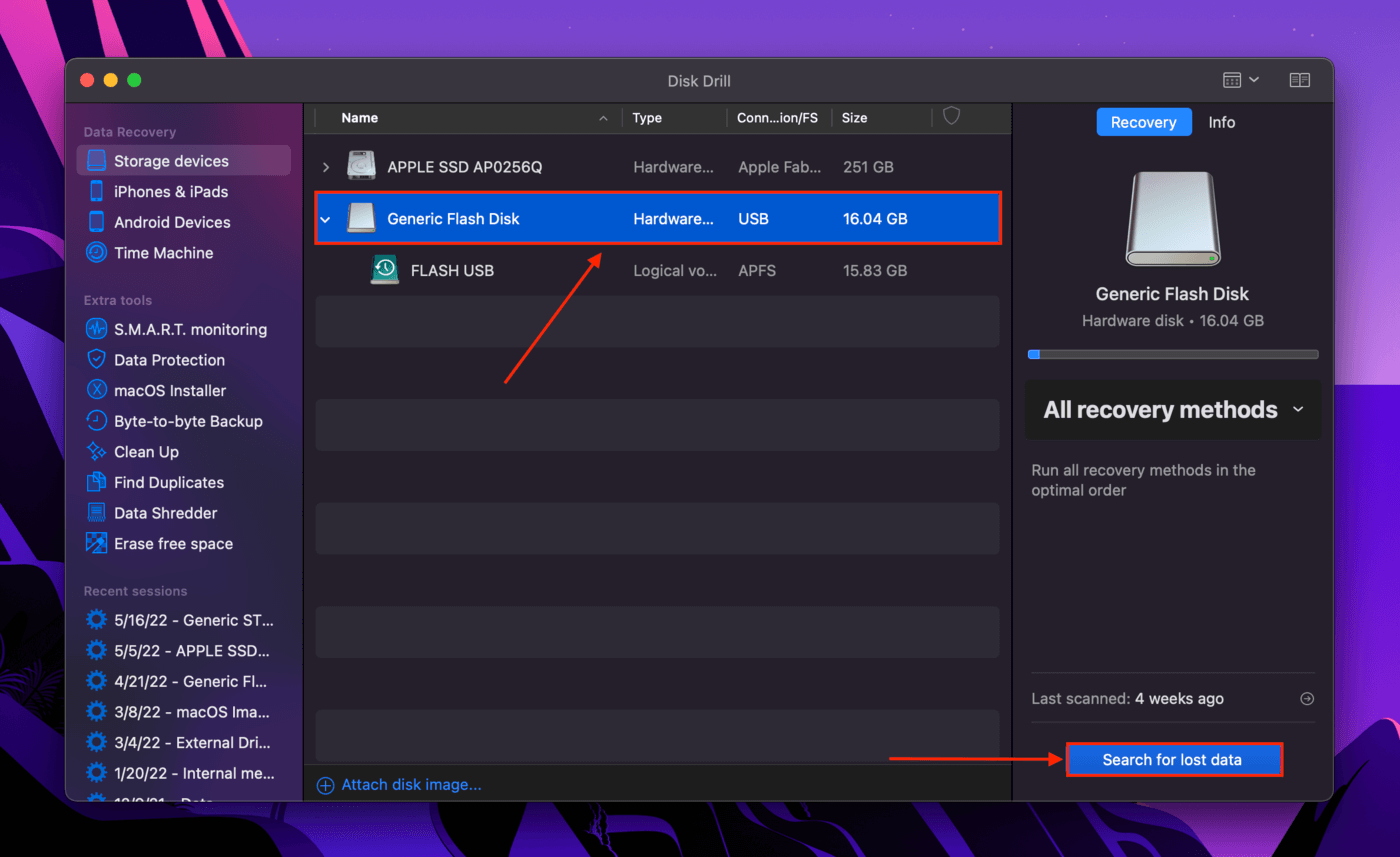
Adım 5. Tarama tamamlandığında, ekranın sağ alt köşesindeki “Hepsini kurtar…” seçeneğine tıklayın.
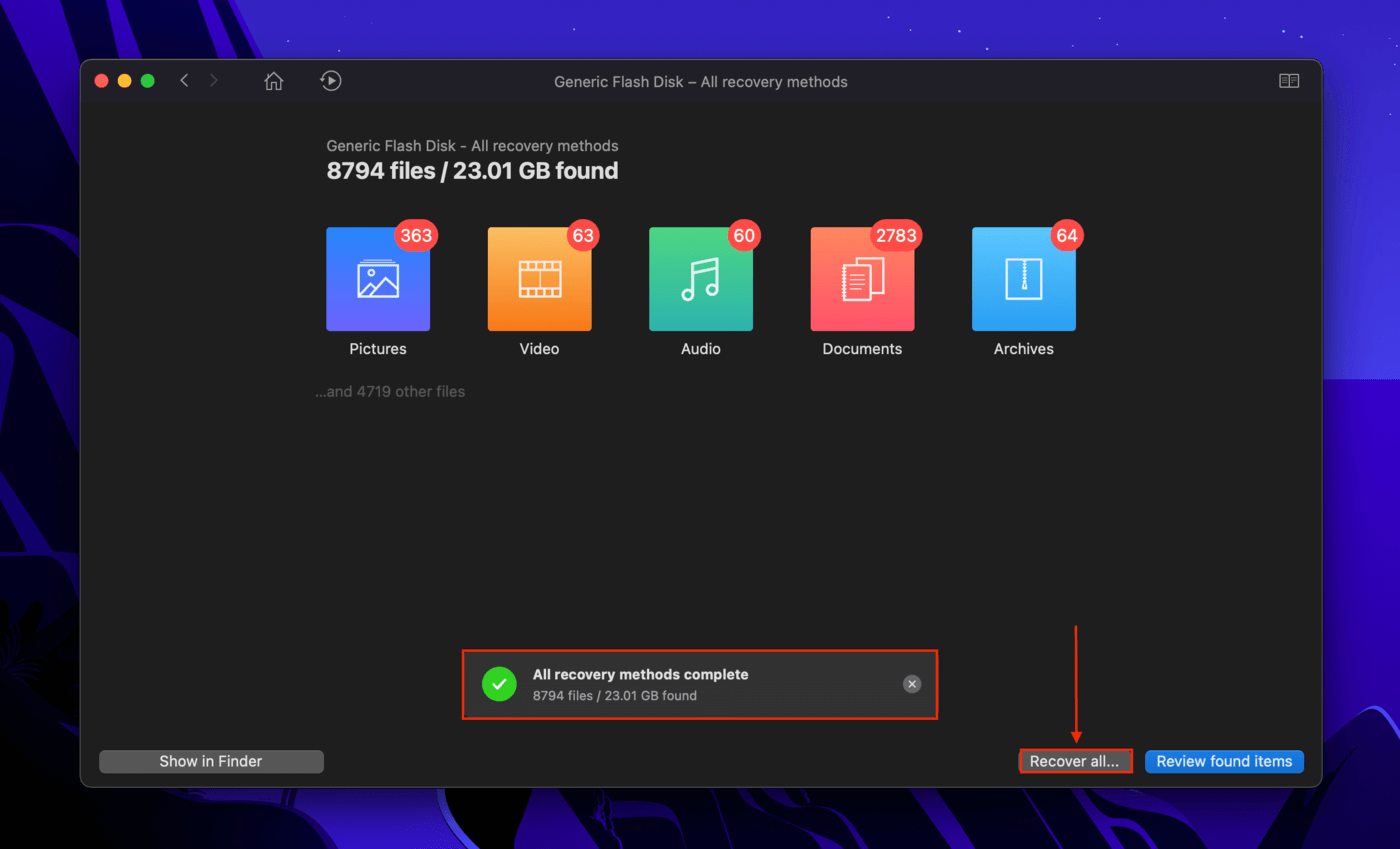
Adım 6. İstendiğinde, Disk Drill’in kurtarılan dosyaları kaydedeceği bir klasör konumu seçin. Ardından, “Tamam” a tıklayın.
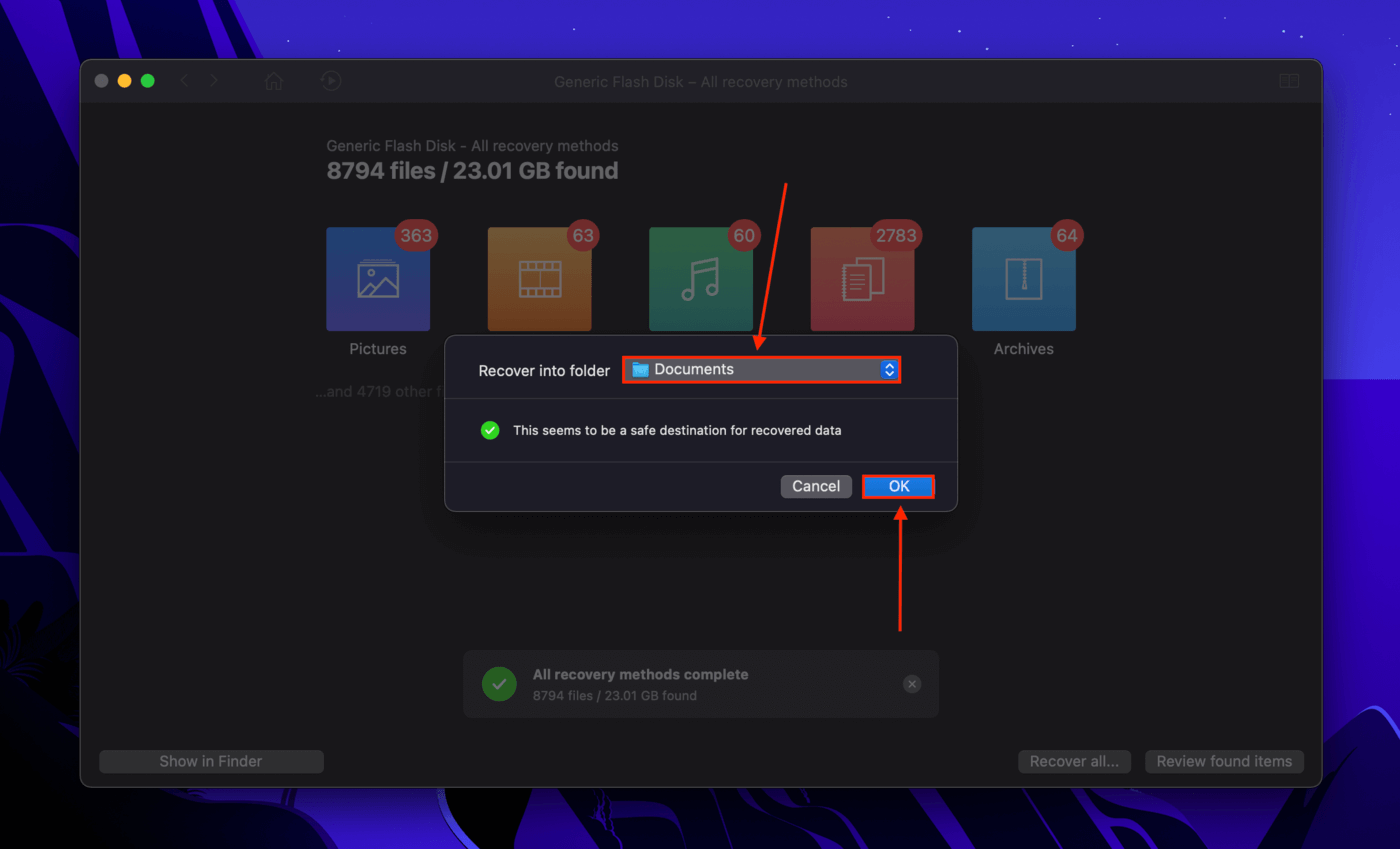
Fix #6: Time Machine Sürücünüzü Onarmak İçin İlk Yardımı Kullanın
Disk Utility, macOS ile kutudan çıktığı haliyle yüklü gelen güçlü bir disk yönetim yazılımıdır. Bozulma, Time Machine yedekleme disk’in kullanılabilir olmamasının yaygın bir sebebidir. İlk Yardım özelliği, disk hatalarını tarar ve mümkün olduğunda otomatik olarak onarır. Bu, Time Machine yedekleme sürücünüzün tekrar çalışır duruma gelmesini sağlayabilir.
Adım 1. Disk Utility’yi başlatın (Finder > Applications > Utilities).

Adım 2. Sola yanaşık çubuktan sürücünüzü seçin. Daha sonra, pencerenin üstündeki “İlk Yardım” düğmesine tıklayın.
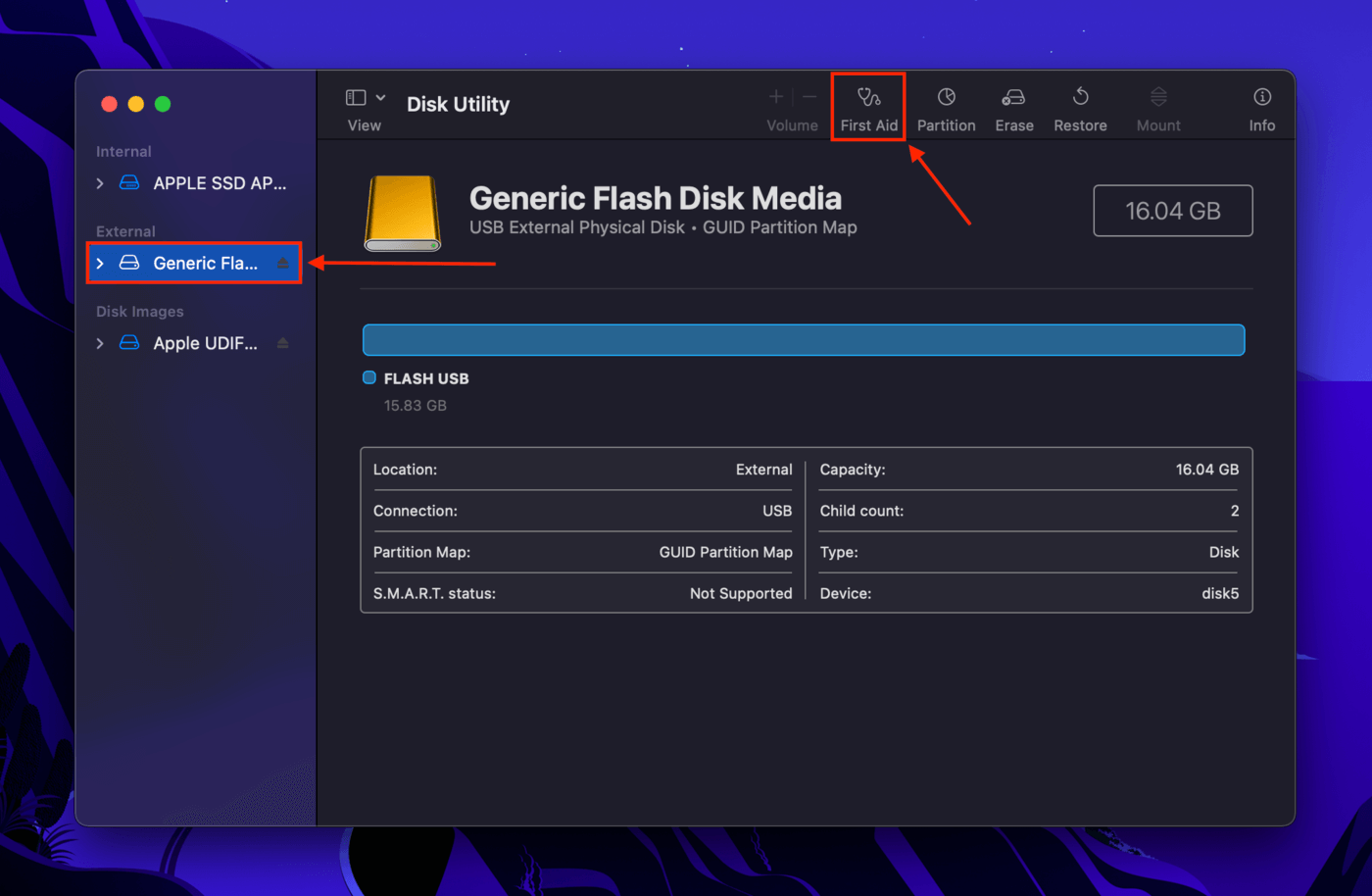
Çözüm #7: Zaman Makinesi Sürücünüzü Bağlayın/Yeniden Bağlayın
Yedekleme sürücünüzün Mac’inize düzgün bir şekilde bağlanmış olması da mümkündür, ancak bağlanması başarısız olmuştur. Bu durumda, Mac’iniz sürücünüzdeki dosyalarla doğru şekilde etkileşime geçemez veya bu dosyalara erişemez. Bu durumda Disk İzlencesi’ni kullanarak sürücüyü bağlayın (veya yeniden bağlayın).
Adım 1. Disk Utility’yi başlatın (Finder > Applications > Utilities).

Adım 2. Kenar çubuğunun yanındaki “Görüntüle” düğmesine tıklayın, ardından “Tüm cihazları göster” seçeneğine tıklayın.
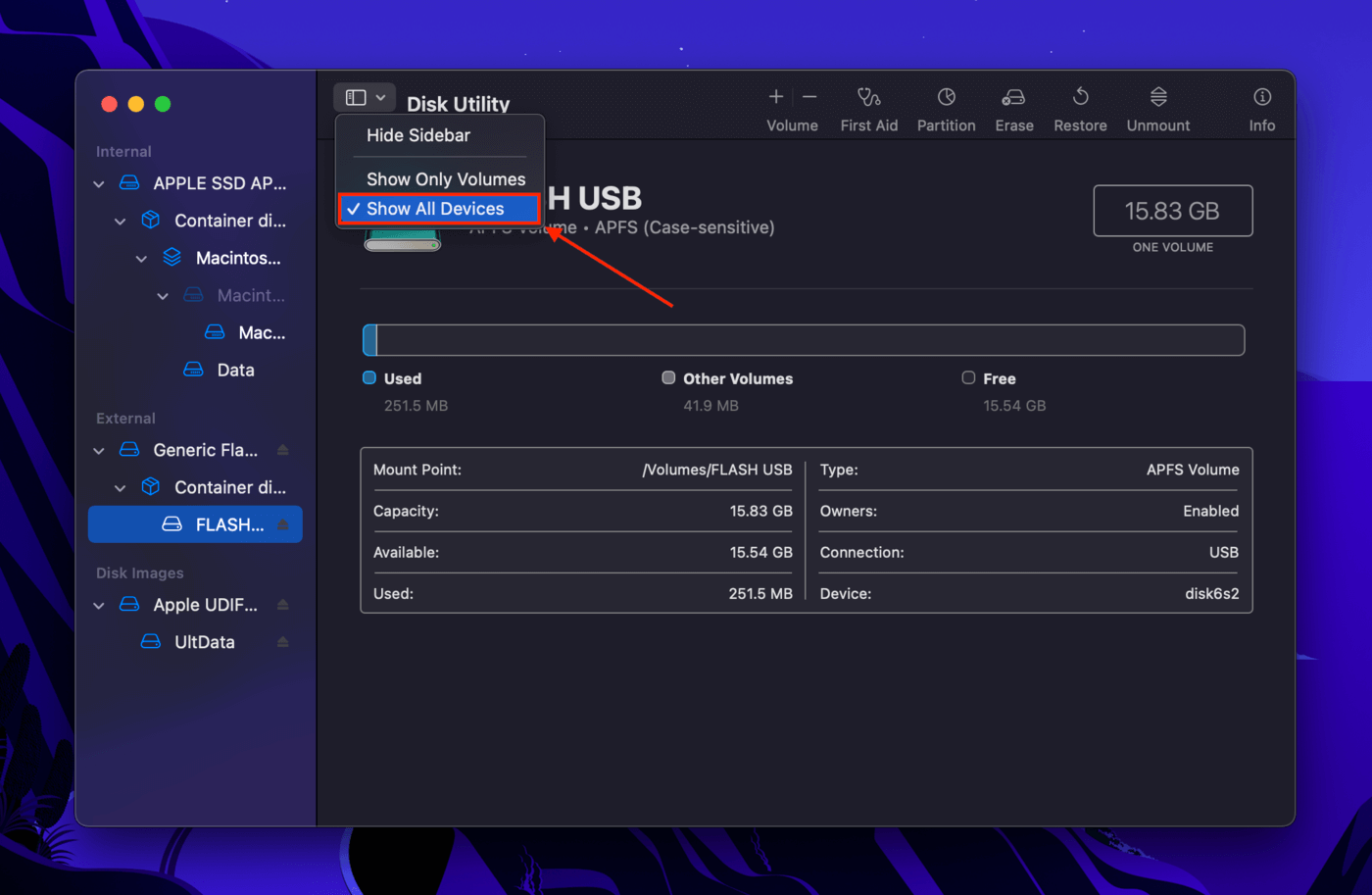
Adım 3. Time Machine yedeklemenizi içeren birimi seçin, ardından pencerenin üst kısmındaki “Bağla” düğmesine tıklayın. “Bağlama” yazıyorsa, yeniden bağlamak için iki kez tıklayın.