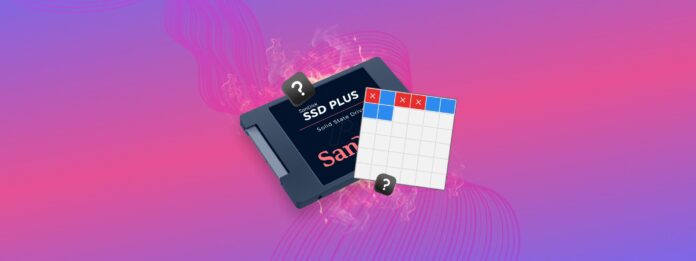
2008 ile bugün arasında herhangi bir zamanda piyasaya sürülen bir MacBook kullanıyorsanız, muhtemelen bir SSD (katı hal sürücüsü) kullanıyorsunuzdur. Ya da dışarıda veri saklamak için harici bir SSD kullanıyor olabilirsiniz. Her iki durumda da, bir SSD’de değerli veriler saklıyorsanız, okumaya devam edin.
Sabit disklerden daha dayanıklı olsa da, SSD’ler hala “Aşınma Seviyesi” ile belirtilen bir bozulma ve hasara maruz kalabilir. Kullanım süresi arttıkça durumu daha da kötüleşir – bir gün sürücü tamamen çalışmayı durdurur. Bu makale, SSD’nizin Aşınma Seviyesi’ni nasıl takip edeceğinizi ve Mac’inizde ücretsiz araçlar kullanarak ömrünü nasıl uzatacağınızı öğretecek.
İçindekiler
SSD Aşınma Seviyesi Nedir?
SSD sürücüleri aşınır mı? Evet – SSD’nin ömrü sınırlıdır. Bir SSD’nin ömrü %100’de başlar ve her veri sildiğinizde, üzerine yazdığınızda veya veri kaydettiğinizde azalır. Bu aşınma oranı, yüzde olarak “Aşınma Seviyesi” veya “Aşınma Seviyesi Sayacı (WLC)” olarak adlandırılır. Teknik olarak konuşursak, SSD’ler veri sildiğimiz ve kaydettiğimiz her seferde sürekli olarak yeniden kullanılan depolama blokları veya “hücreler” içerir.
Bu davranış, SSD’nin yıpranma seviyesini azaltır – ve SSD’nizin yıpranma seviyesi kötüleştikçe, sonunda tamamen çalışmayı durdurana kadar kötü davranmak başlar.
SSD Aşınma Seviyesi ve Nasıl Yardımcı Olur
Sabit diskleri dosya dolapları ve hücreleri tek tek çekmeceler olarak düşünün. Aynı çekmeceyi birbiri ardına dosyaları depolamak için kullandığınızda, kullanılmayan çekmecelere göre daha hızlı aşınır. Bu döngü, tüm dolap kullanılamayacak kadar hasar görene kadar devam eder. SSD’nizdeki Aşınma Dengelemesi bunun etrafında çalışacak şekilde tasarlanmıştır.
Aşınma Düzeltme (Wear Leveling), SSD’lerin kullanımın her hücre arasında eşit olarak dağıtılmasını sağlayan bir tekniktir ve bu sayede tüm kabinin veya sabit diskin ömrünü uzatır. Özel bir algoritma kullanarak, her hücrenin yazma döngülerini izler ve hangi hücreye bir sonraki veriyi depolayacağına karar verir. Bu şekilde, SSD tüm mevcut hücreleri ideal olarak aynı oranda kullanır.
Çoğu SSD, iki temel aşınma seviyelendirme algoritmasından birini kullanır:
- Dinamik Aşınma Dengeleme. Mevcut bir dosyada değişiklik yaptığınız her seferde, bu teknik güncellenen verileri yeni bir hücreye kaydeder. Ardından, önceki hücreyi boşaltır ve gelecekteki kullanımlar için ayırır. Tek dezavantajı, dokunulmamış verilerden kaynaklanan düzensiz aşınma dengelemesidir. Dinamik aşınma dengelemesinde, veriler aynı hücrede kalır ve hücreye ek değişiklik yapana kadar orada durur. Bu, nihayetinde diğer sıkça yazılan hücrelere kıyasla bu hücrede daha az silme/yazma döngüsüne yol açar.
- Statik Aşınma Dengeleme. Bu SSD aşınma dengeleme algoritması genellikle benzer bir şekilde çalışır. Temel fark, değişmemiş verileri düzensiz aşınma dengeleme problemini çözmek için nasıl ele aldığıdır. Bunu, sık güncellenmeyen verileri düzenli olarak yeni hücre bloklarına taşıyarak yapar. Bu, tüm hücrelerin aynı sayıda silme/yazma döngüsüne sahip olmasını sağlar. Ancak bu ekstra çalışmanın dezavantajı daha yavaş performanstır.
Ancak, herhangi bir algoritma uygulamadan önce SSD’nizin yıpranma seviyelerini kontrol etmek isteyebilirsiniz. Verilerinizi güvence altına almanız gerekebilir. Yıpranma dengelemesi, verilerinizi yeniden düzenler – bu süreçte önemli dosyaların üzerine yazabilir.
Kritik Aşınma Seviyesinin Belirtileri ve Ne Yapılmalı
Sürücü etkin veya etkinleştirildiğinde (özellikle sistem sürücünüzse) sık sık hatalar, sistem gecikmeleri ve SMART yardımcı program uyarıları yaşıyorsanız, aşınma düzeyi dengeleme sorunu olabilir.
İşte yapmanız gerekenler:
- Sürücünüzü en kısa sürede yedekleyin. Time Machine’i Kullanma, SSD’nizin tam yedeğini oluşturun. Carbon Copy Cloner veya Disk Drill’in (gösterildiği burada) görüntü yedekleme aracı gibi üçüncü parti yedekleme uygulamalarını da kullanabilirsiniz, bu araç ücretsizdir ancak kurtarma işlemi için bir lisans almanız gerekmektedir.
- SSD’nizin aşınma seviyesini kontrol edin. Bu makaledeki araçları kullanarak, SSD’nizin yıpranma seviyesinin gerçekten hataların ve performans sorunlarının nedeni olup olmadığını kontrol edin.
- SSD’nizi değiştirmeye hazırlanın. Eğer SSD’nizin yıpranma seviyesi kritik bir düzeydeyse, yapılacak hiçbir onarım onu tekrar kullanımı güvenli hale getirmeyecektir.
SSD Aşınma Seviyesini Nasıl Ölçersiniz
SSD’nizin yıpranma seviyesini izlemek, erken uyarı sisteminizin bir parçası olarak faydalıdır çünkü bu, SSD’nizin ömrünün ne kadarının kullanıldığını gösterir.
Makalenin bu bölümü, SSD’nizin aşınma seviyesini görüntülemek için kullanabileceğiniz çeşitli araçları ele almaktadır. Bunların hepsi ücretsizdir veya en azından ücretsiz deneme sürümü sunmaktadır.
Bu terimi S.M.A.R.T. sıkça göreceksiniz; bu, Öz İzleme, Analiz ve Raporlama Teknolojisi anlamına gelir. Çoğu HDD ve SSD’ye yerleşik bir özelliktir, ancak bilgilerine erişmek için bu makalede belirtilen araçlara ihtiyacınız olacak.
Yöntem #1: Disk Utility Kullanma
Disk Utility, sürücünüzün sağlık durumu hakkında temel bilgiler sağlayan S.M.A.R.T. raporlama aracıyla birlikte gelen yerleşik bir macOS aracıdır. Bunu kullanmak için Disk Utility’yi başlatın (Finder > Applications > Utilities) ve sol kenar çubuğundan SSD’nizi seçin (sürücü, hacim değil).
Depolama çubuğunun altındaki disk bilgisi bölümünde, SSD’nizin S.M.A.R.T. durumu durumunu kontrol edebilirsiniz.
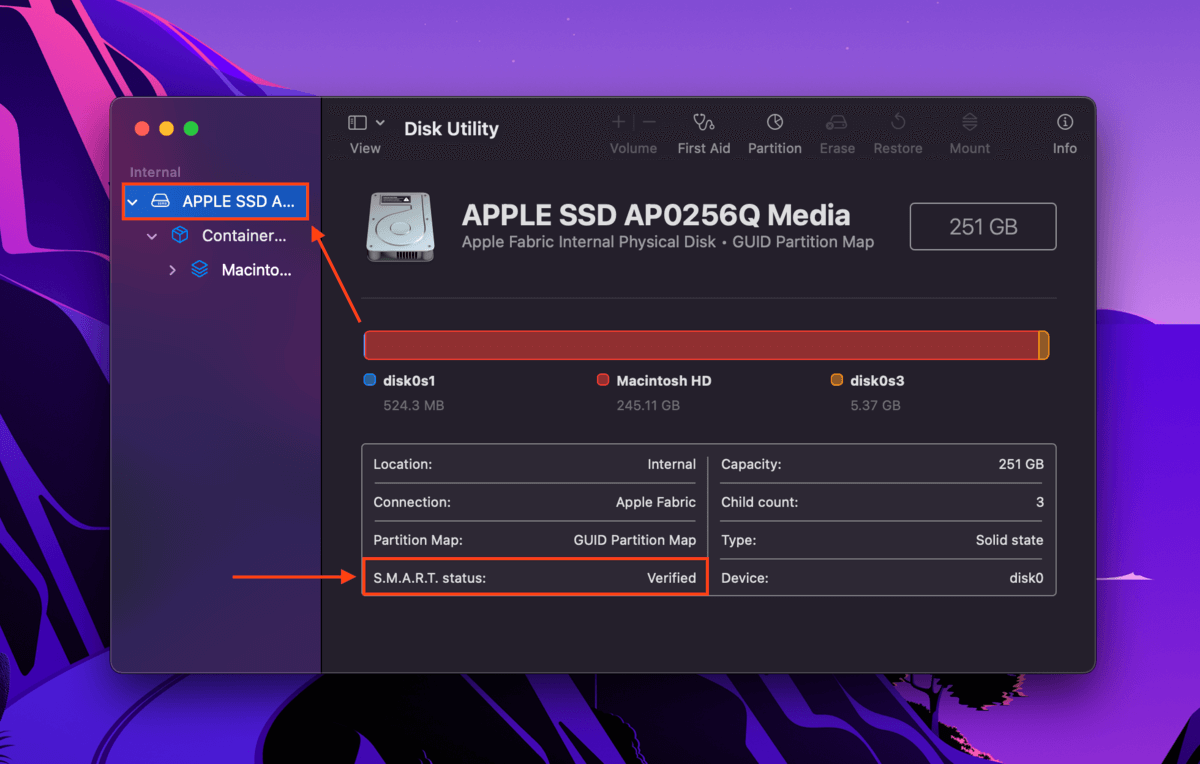
İşte her bir durumun anlamı:
- Doğrulandı – sürücünüz sağlıklı durumda.
- Başarısız – sürücünüz ömrünün sonuna yaklaşıyor; verilerinizi acilen yedekleyin.
- Desteklenmiyor – Disk Yardımcı Programı herhangi bir bilgi sağlayamıyor. Bu durumda, SSD’nizin kullanım seviyesini kontrol etmek için bir üçüncü parti araç kullanmanız gerekecek. Bir sonraki bölümde, kendi sürücülerimiz için kullandığımız ücretsiz aracı göstereceğiz.
Yöntem #2: Disk Drill’in Ücretsiz S.M.A.R.T. Monitörünü Kullanma
Disk Drill burada Macgasm’taki kurtarma makalelerimiz için sıkça kullandığımız bir veri kurtarma yazılımıdır. Disk Utility’den biraz daha fazla bilgi sağlayan tamamen ücretsiz bir S.M.A.R.T. işlevi sunan güçlü ve güvenilir bir araçtır. Yazılımı indirmek ve kullanmak için abonelik veya ödeme yapmanız gerekmez.
Disk Drill kullanarak SSD’nizin S.M.A.R.T durumunu kontrol etmek için:
Adım 1. İndir ve Disk Drill’i yükle.
Adım 2. Disk Drill’ı başlatın (Finder > Uygulamalar).
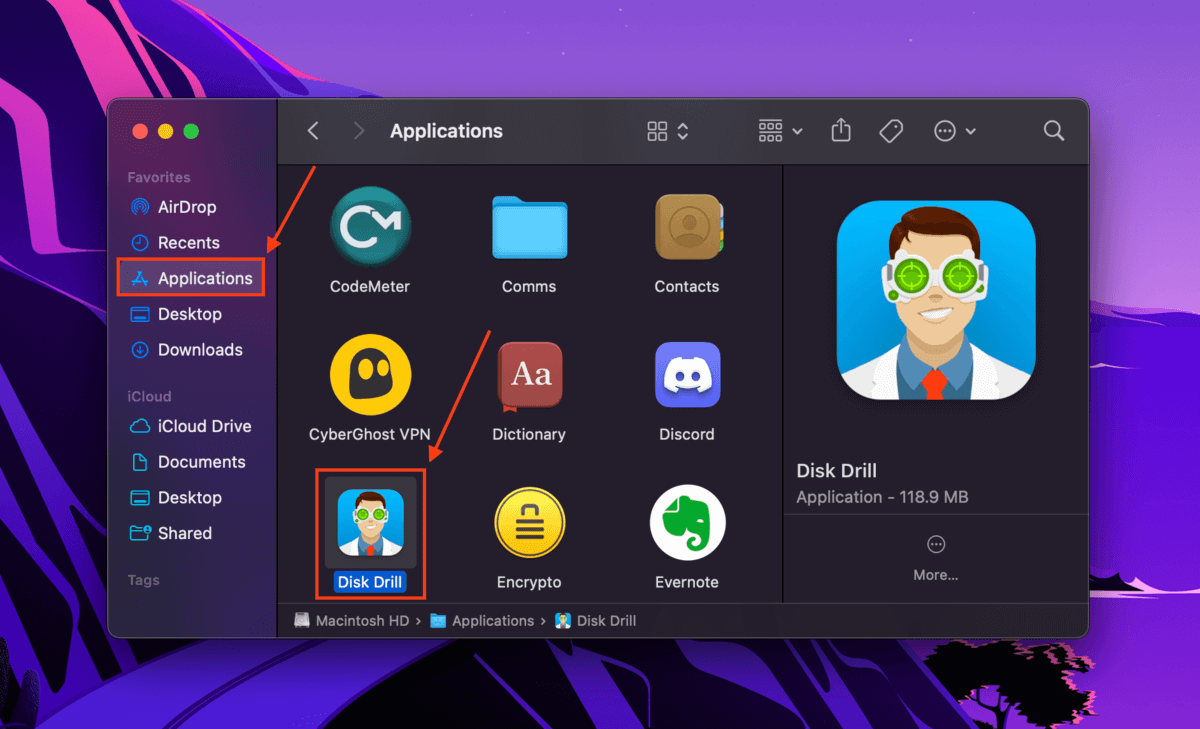
Adım 3. Sol kenar çubuğunda “Ekstra araçlar”ı seçin, S.M.A.R.T. izleme öğesini seçin ve Tamam, hadi yapalım ‘a tıklayın.
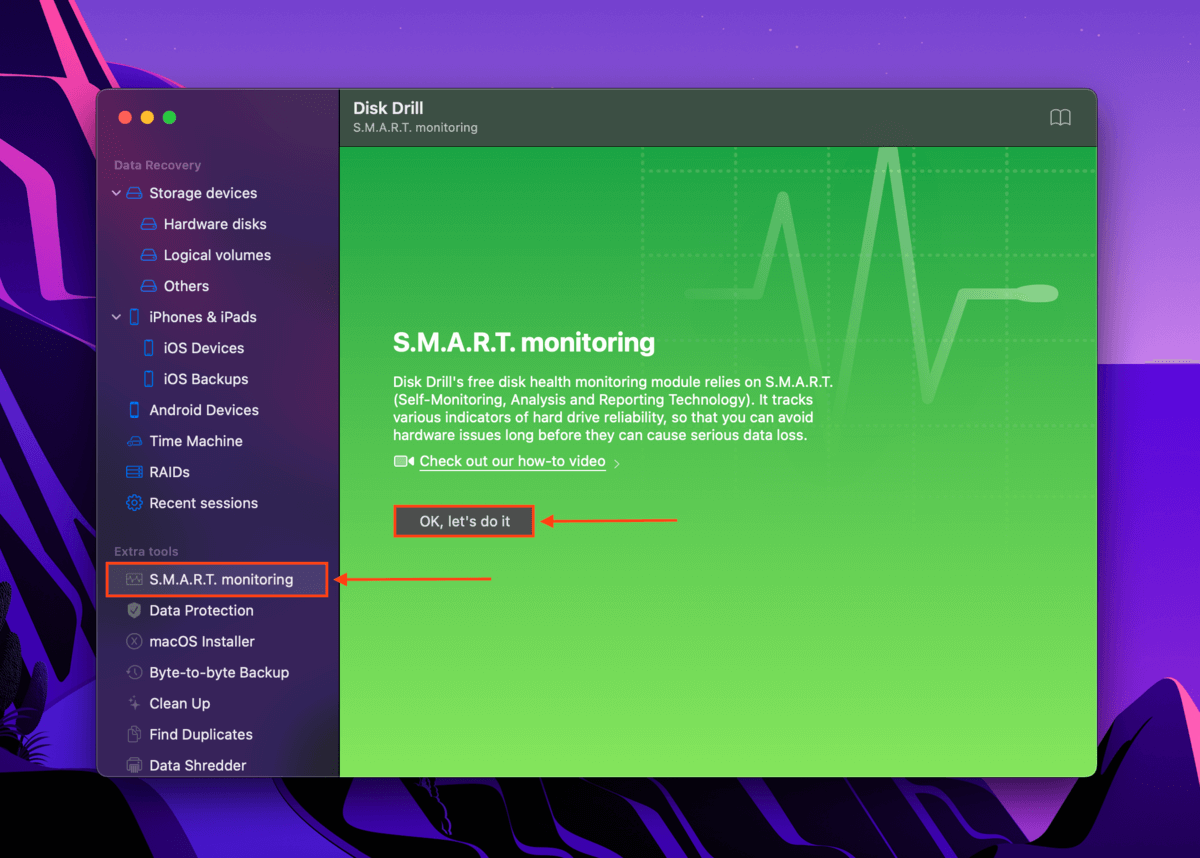
4. Adım. S.M.A.R.T. izleme durumu altında, tıklayın Aç .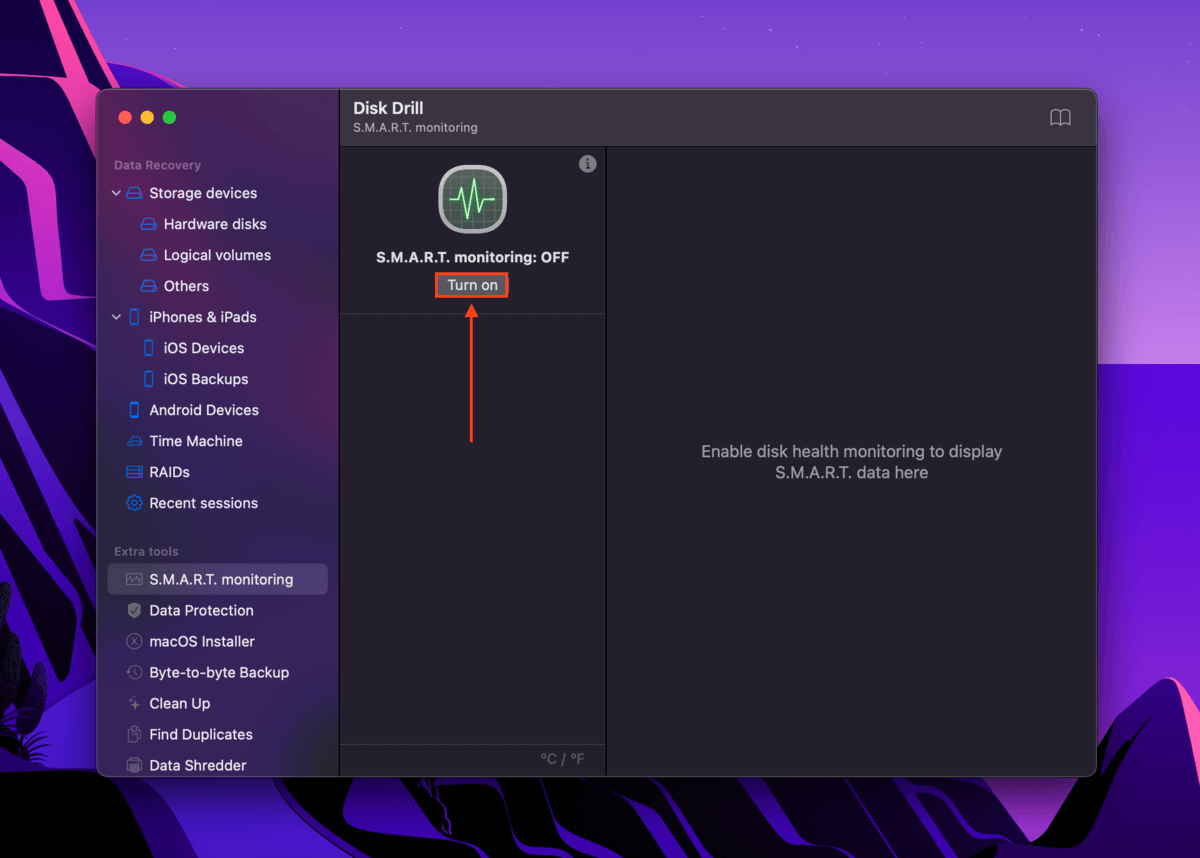
Adım 5. S.M.A.R.T. izleme ayarlarının altında SSD’nizi seçin. Disk Drill, sürücü performansı hakkında ayrıntılı raporlar gösterecektir (bu, Mac kullanıcılarının SSD aşınması hakkında daha fazla bilgi ile rapor vermelerine yardımcı olabilir). Ekranın sağ alt köşesinde Sıcaklık durumu altında, SSD’nizin genel sağlık seviyesini görebilirsiniz.
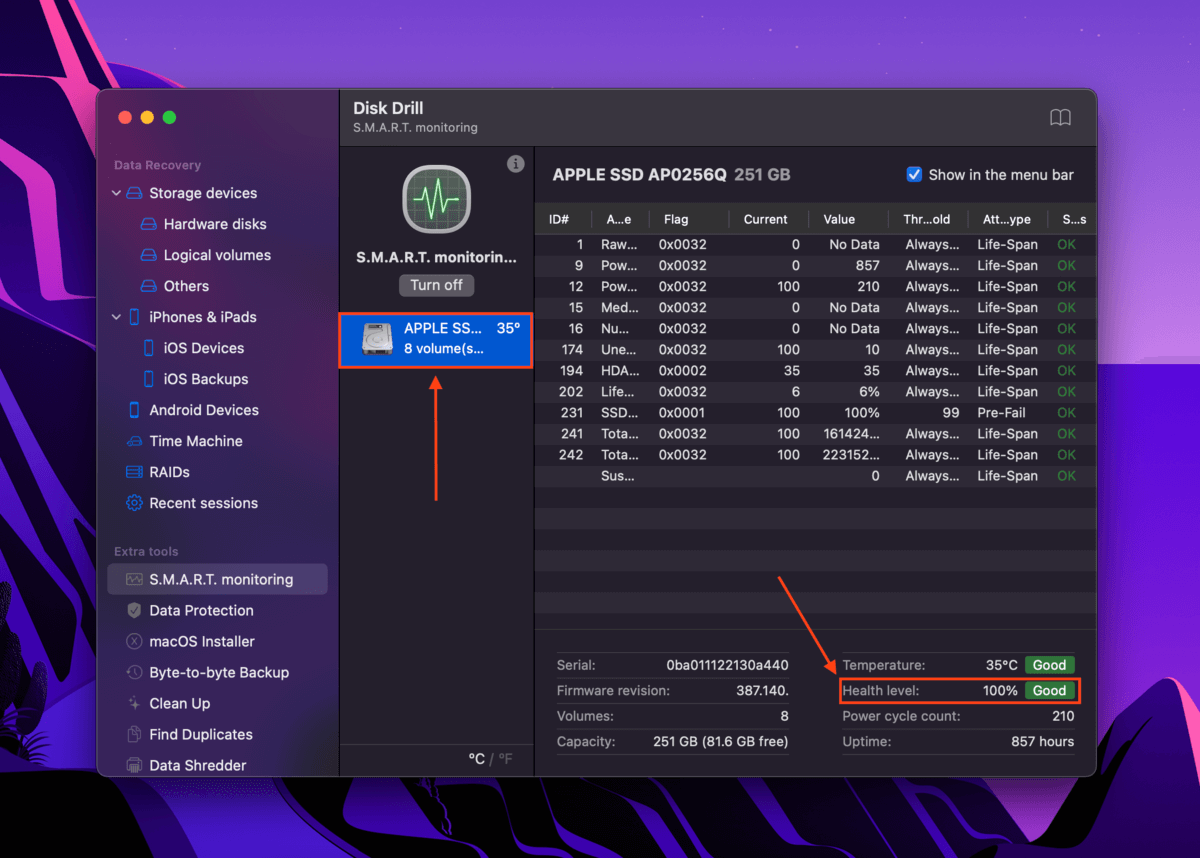
Adım 6. Sürücünüzün sağlık durumunu hızlıca kontrol etmek ve uygulama içinde S.M.A.R.T. ‘ı erişmek ve yapılandırmak için, Apple menü çubuğundaki Disk Drill’in S.M.A.R.T. simgesine de tıklayabilirsiniz.
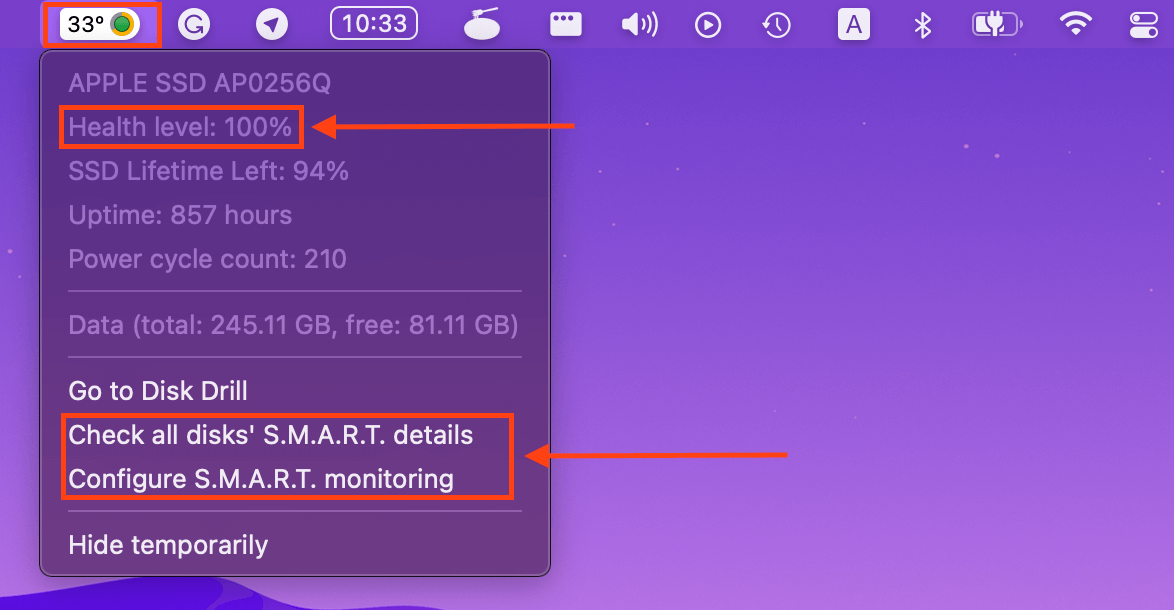
Yöntem #3: DriveDx’i Kullanma
DriveDx , sürücünüzle ilgili kapsamlı bir genel bakış sağlayabilen saygın bir HDD ve SSD izleme aracıdır. Aşınma seviyesi de dahil olmak üzere iki düzineden fazla sağlık göstergesini takip eder, böylece ortaya çıkan sorunları izole edebilir ve ciddi durumlarda, yaklaşan sürücü arızasına hazırlıklı olabilirsiniz.
Adım 1. DriveDx’i geliştiricinin resmi web sitesinden indirin.
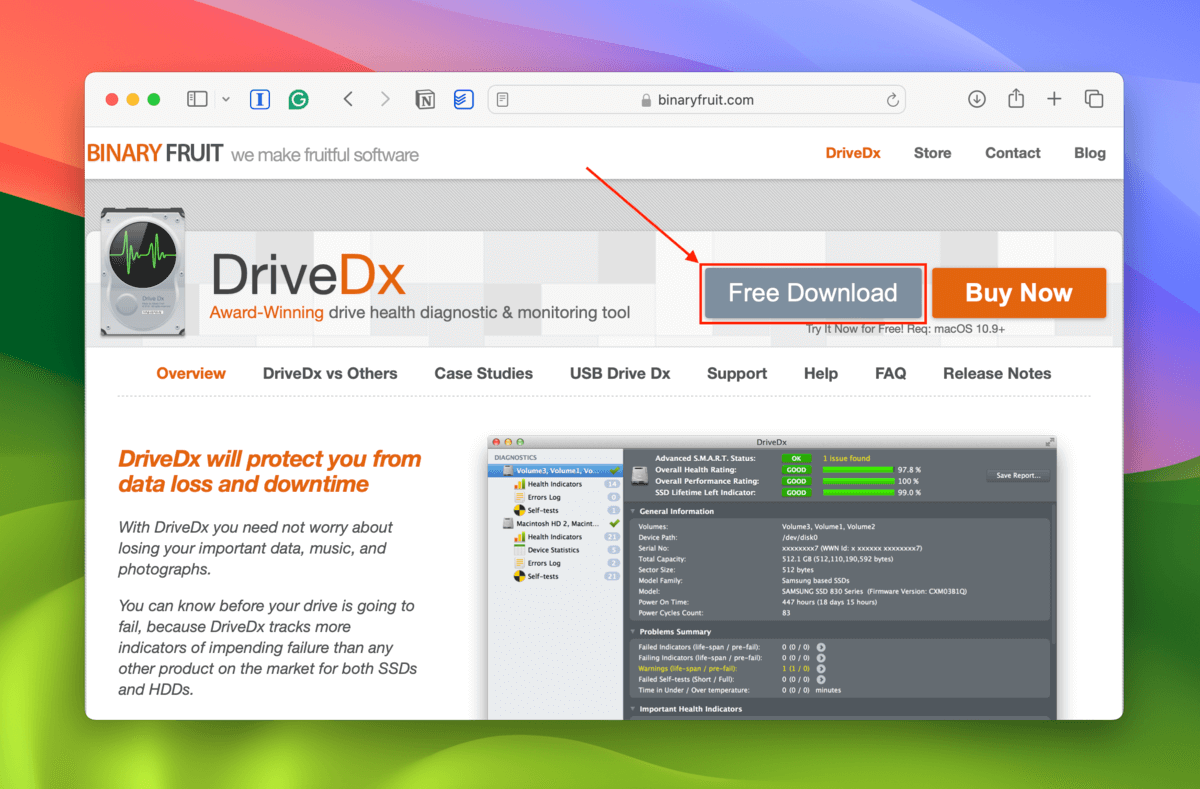
Adım 2. klasöründe, DriveDx’in uygulama dosyasını açın (bu uygulamayı başlatır – kurulum gerekmez).
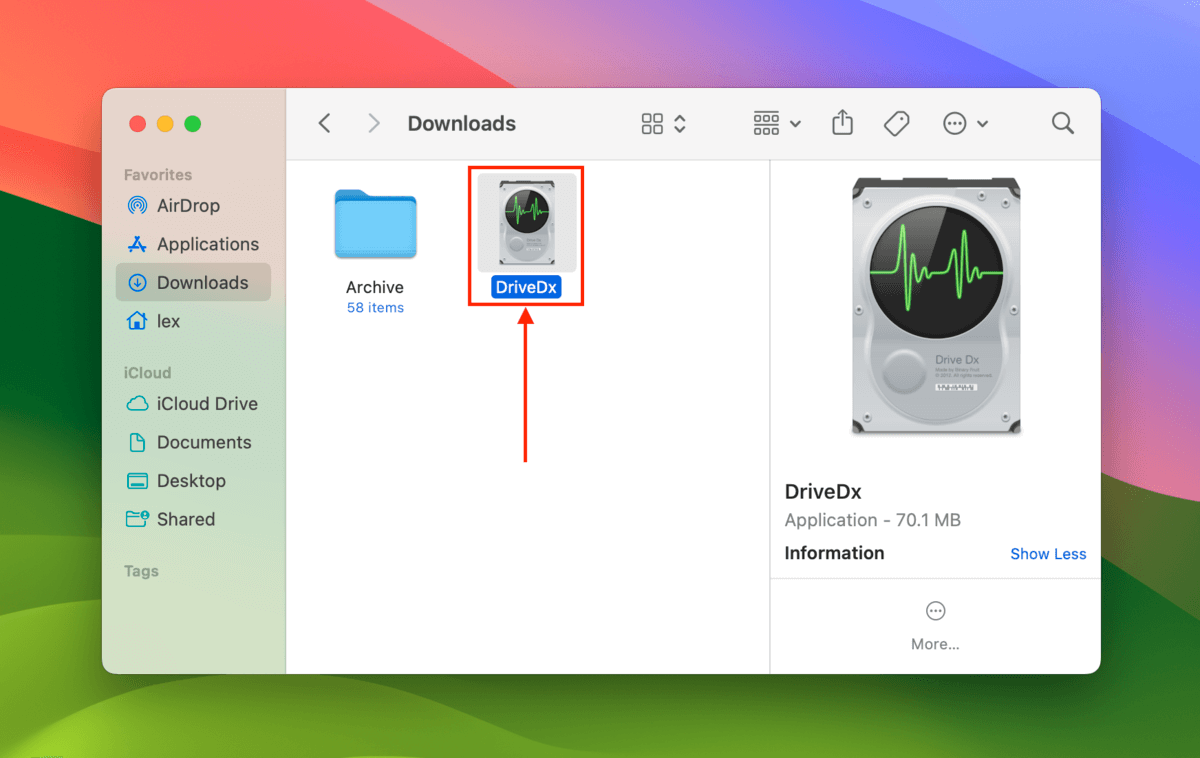
Adım 3. Tıklayın Şimdi Dene veya satın alın ya da lisans anahtarı girin.
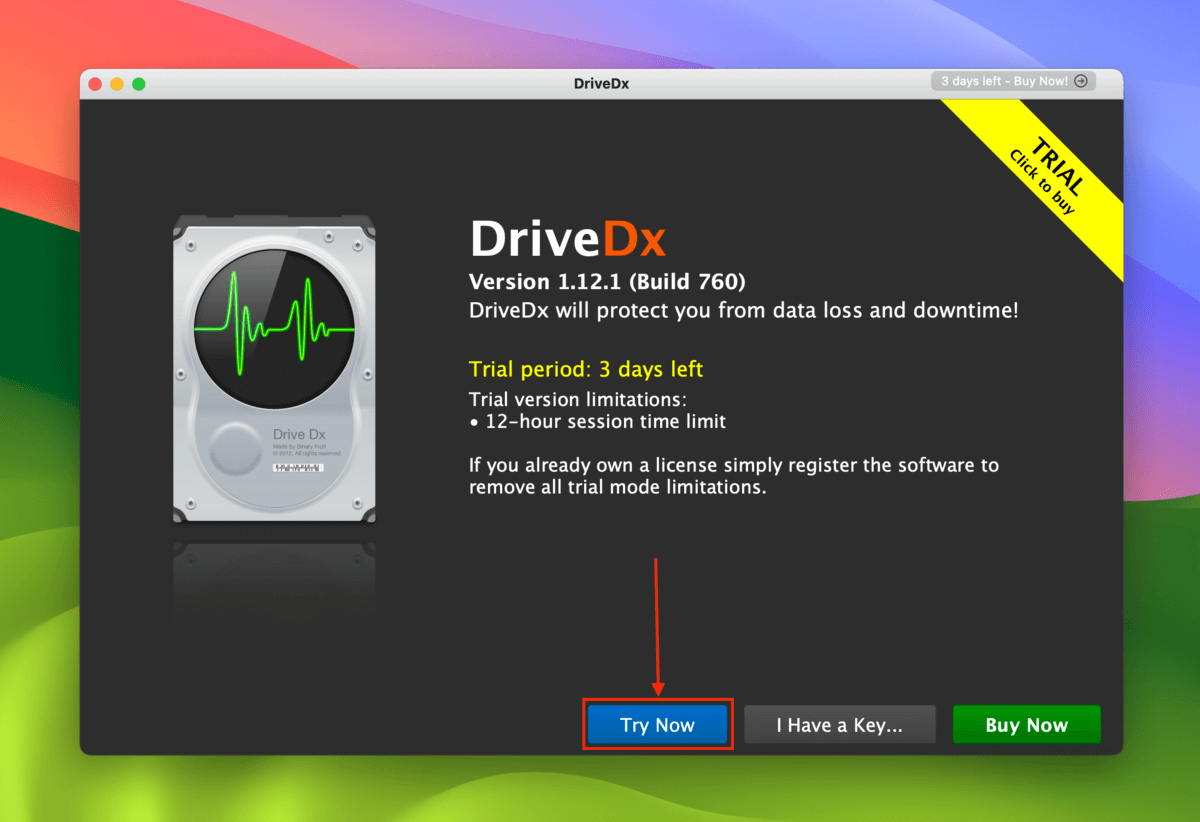
4. Adım. Sol kenar çubuğunda sürücünüze tıklayın. En üstte, SSD Ömrü Göstergesi ‘nin yanındaki değere dikkat edin – bu, SSD’nizin yıpranma seviyesini temsil eder. Parametre etiketi ile yüzde çubuğu arasında İYİ , ORTALAMA , DÜŞÜK veya HATALI kelimesi olan bir düğme görmelisiniz. Bilgi penceresini açmak için bu düğmeye tıklayın.
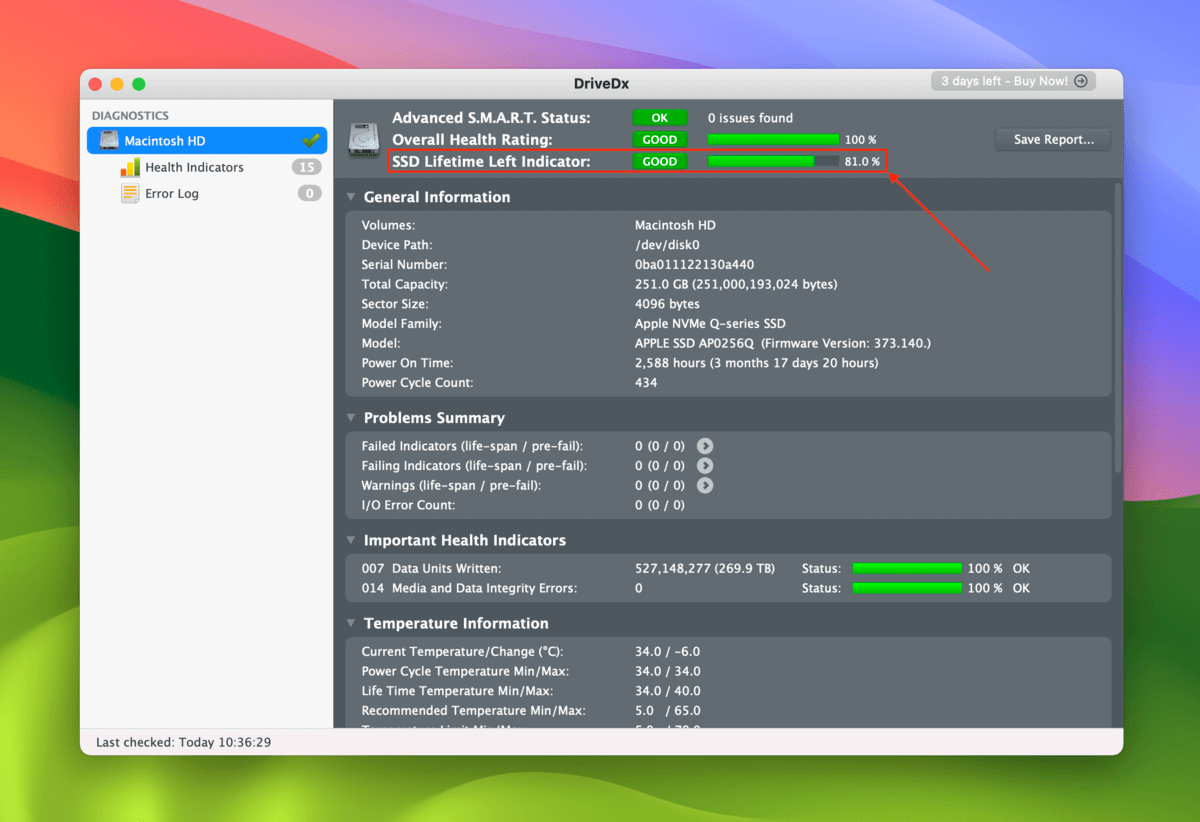
Adım 5. Her Bir Ömür Sol Kalanı Göstergesi seviyesinin ne anlama geldiğini not edin. Aslında, SSD’niz ORTALAMA Ömür Sol Kalanı Göstergesi seviyesine ulaştığında acil yedeklemeler oluşturmanızı öneririz.
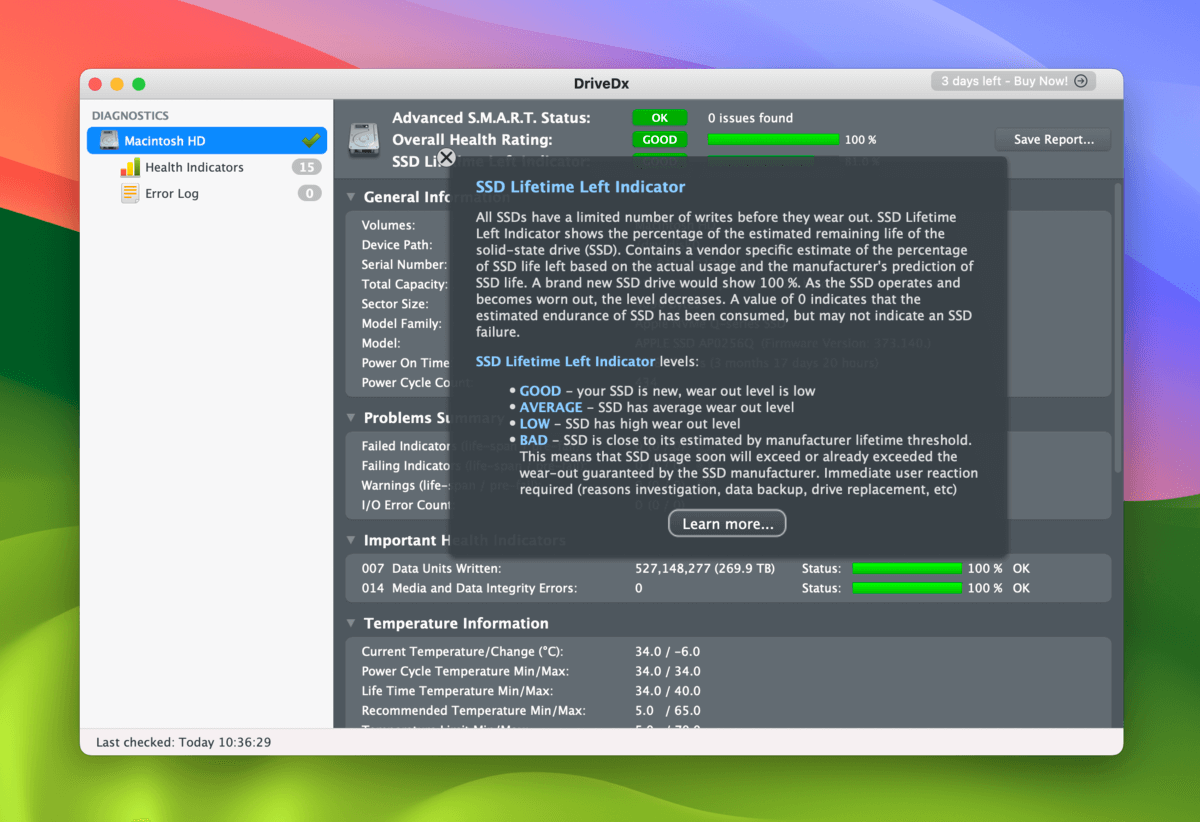
Yöntem #4: Smartmontools Kullanma
Smartmontools , ücretsiz ve açık kaynaklı bir sürücü kontrol ve izleme aracıdır. Smartmontools yardımcı programı içerisinde smartctl isimli bir araç bulunur ve bu araç, bir basit S.M.A.R.T. raporu (hedef diskin yıpranma seviyesini de içeren) üretebilir.
Kötü haber (bir türü) Smartmontools’un bir GUI’si yok – yalnızca Terminal uygulaması üzerinden kullanabilirsiniz. İyi haber ise sadece yaklaşık 3 komuta ihtiyacınız var. Aşağıya bakın.
Adım 1. Terminal uygulamasını açın.
Adım 2. Diskinizin kimliğini bu komutla bulun:
diskutil list
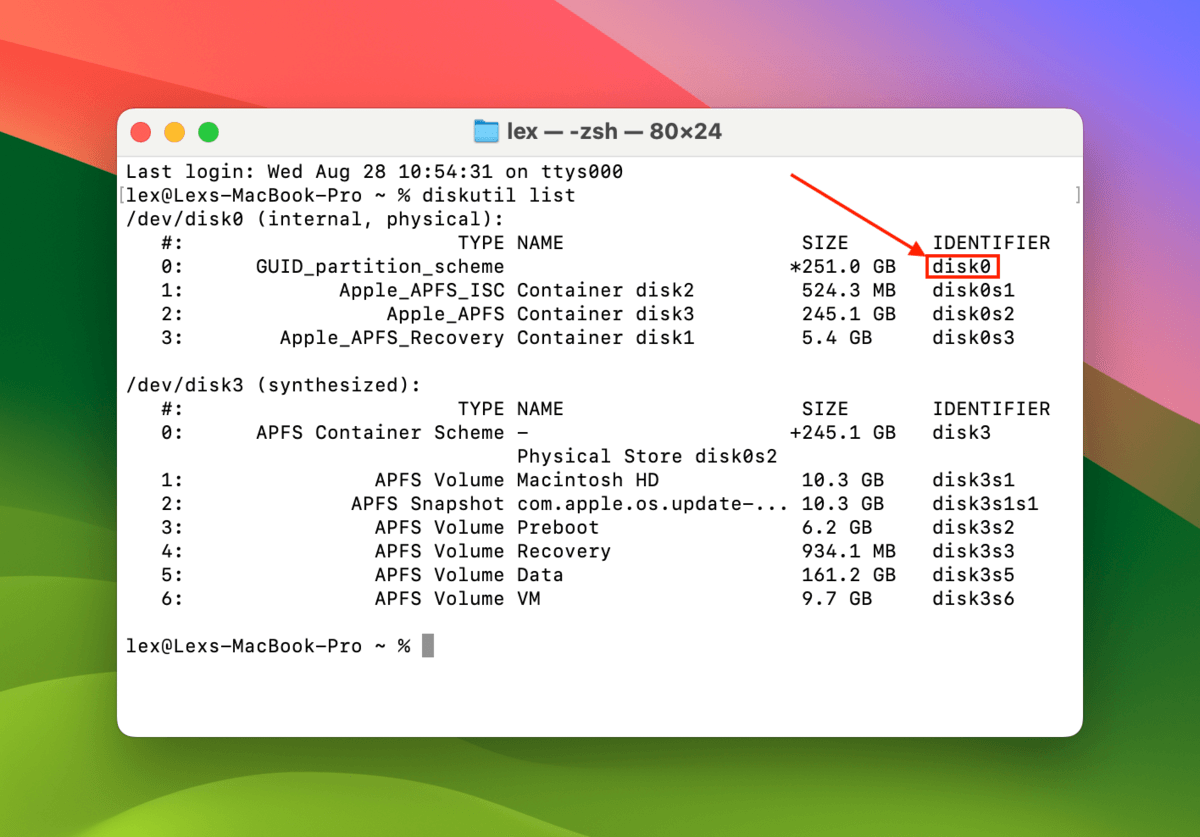
Adım 3. Sonraki adımda, aşağıdaki komutla Smartmontools’u yükleyin:
brew install smartmontools
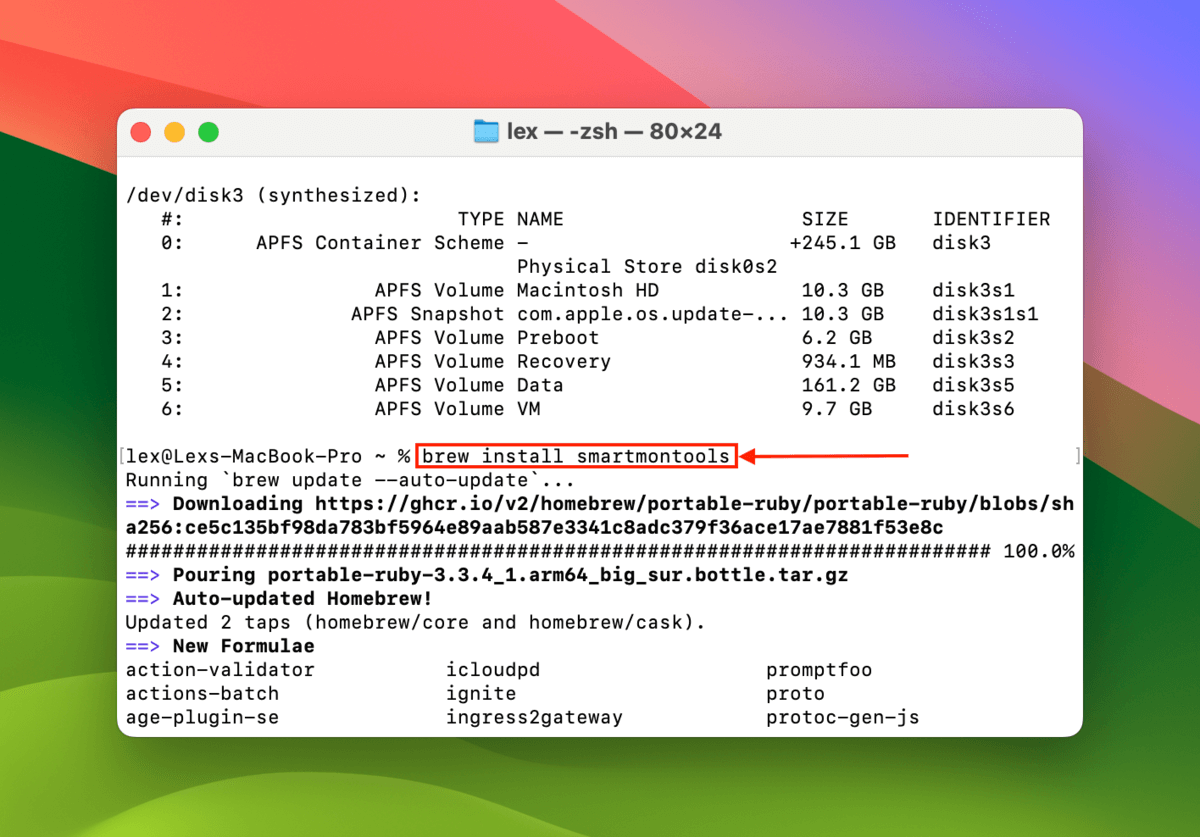
4. Adım. Smartmontools yüklendikten sonra, yardımcı programı çalıştırmak için aşağıdaki komutu kullanın:
smartctl -a disk0
disk0’ı kendi diskinizin tanımlayıcısıyla değiştirin. AKILLI VERİ BÖLÜMÜNÜN BAŞLANGICI ‘ye kadar aşağı kaydırın ve Kullanılan Yüzde parametresini not edin. Sayı ne kadar yüksek olursa, SSD’nizin yıpranma seviyesi de o kadar yüksek olur.
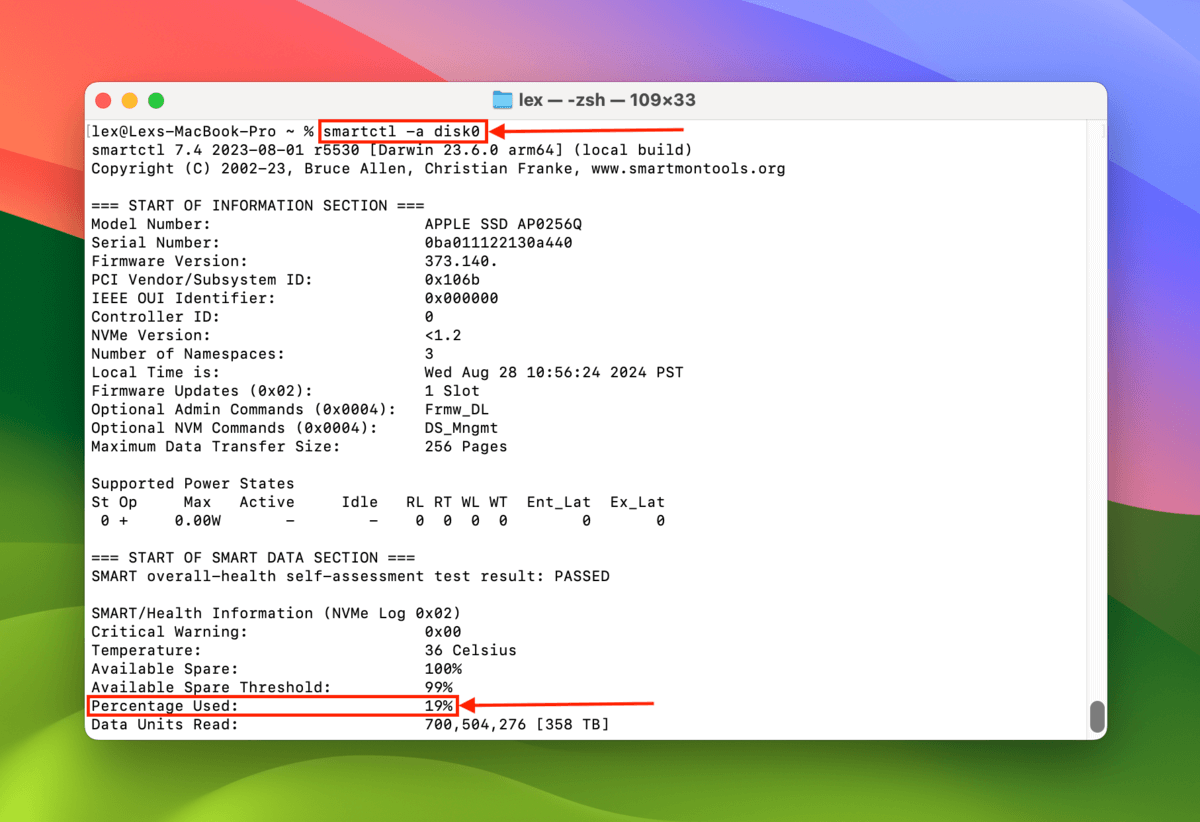
Mac’inizdeki disk hatalarından kurtulamıyor musunuz?
SSD’nizin yıpranma seviyesi arttıkça, bellek hücreleri bozulabilir ve aşınma dengelemesi için kullanılan yedek bloklar tükenmeye yaklaşabilir. Sonunda macOS’un kendi başına onaramadığı hataları düzeltin yapmak zorunda kalabilirsiniz.
Bu durumda, yıpranma seviyesi maksimuma yakın olmasa bile en kısa sürede bir yedek oluşturmanızı ve sürücü arızasına hazırlıklı olmanızı şiddetle tavsiye ederiz. Zamanla hatalar daha sık hale gelecektir ve sürücünüz arızalanmadan önce verilerinizi güvence altına almak için başka bir şansınız olmayabilir.






