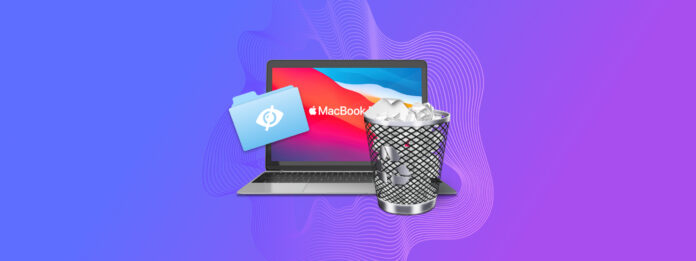
Mac’inizde dosyalar kaybolmuş gibi görünüyorsa, kaybolmamış olabilirler—sadece gizlenmiş olabilirler. macOS işletim sistemi, sistem kararlılığını korumak ve yanlışlıkla yapılan değişiklikleri önlemek için kullanıcılarından belirli dosyaları ve hatta klasörleri gizler ve kullanıcılar da isterlerse kendi dosyalarını gizleme seçeneğine sahiptir. Bu makalede, yapılandırma dosyalarından önemli kişisel verilere kadar her şeyi bulmanıza yardımcı olmak için Mac’inizdeki gizli dosyaları ortaya çıkarmanın çeşitli yöntemlerini keşfedeceğiz.
İçindekiler
Mac’te Gizli Dosyalar Nedir?
Mac’te gizli dosyalar, dosya dizininde normal görünümden gizlenmiş olan sistem, uygulama ve kullanıcı dosyalarıdır. Bu genellikle kazara değiştirme veya silinmeyi önlemek için yapılır.
Gizli dosyalar ve klasörler, işletim sisteminizde bulunur ancak belli adımlar atılmadıkça Finder veya diğer dosya yönetim araçlarında varsayılan olarak görünmezler. Mac’te gizli dosyaları ortaya çıkardığınızda, onlarla normal dosyalar gibi etkileşimde bulunabilirsiniz—kopyalayabilir, değiştirebilir ve hatta silebilirsiniz.
Mac kullanıcılarının gizli dosya ve klasörleri ortaya çıkarmak istemelerinin en yaygın nedenleri şunlardır:
- Sistem veya uygulama sorunlarını giderme.
- Kullanıcı arayüzü aracılığıyla erişilemeyen uygulama verilerine veya tercihlerine erişim.
- İleri düzey kullanıcılar için sistem yapılandırmalarını değiştirme.
- Gizli klasörlerde saklanmış olabilecek kayıp verileri kurtarma.
- Disk alanı açmak için gereksiz dosyaları temizleme.
Finder’da Gizli Dosyalar Nasıl Gösterilir
Varsayılan olarak, kullanıcılar Mac’te gizli dosyaları görüntüleyemez, ancak Finder’da bu gizli dosyaları ortaya çıkarmanıza olanak tanıyan birkaç yerleşik işlevi vardır.
Yöntem 1. Klavye Kombinasyonu
İlk yöntem, Mac’teki gizli dosyaları göstermek için bir klavye kısayolu kullanmaktır. Mac’inizde belirli bir klasördeki gizli dosyaları göstermek istiyorsanız, o klasöre gidin ve (CMD + Shift + .) – yani (CMD + Shift + Nokta) tuşlarına basın.
Gizlenmesi için işaretlenen dosyalar, normal klasörlerden biraz daha açık bir tonda görünecek ve altındaki metin gri renkte görünecektir. Ancak artık bu dosyalara erişebilmelisiniz.
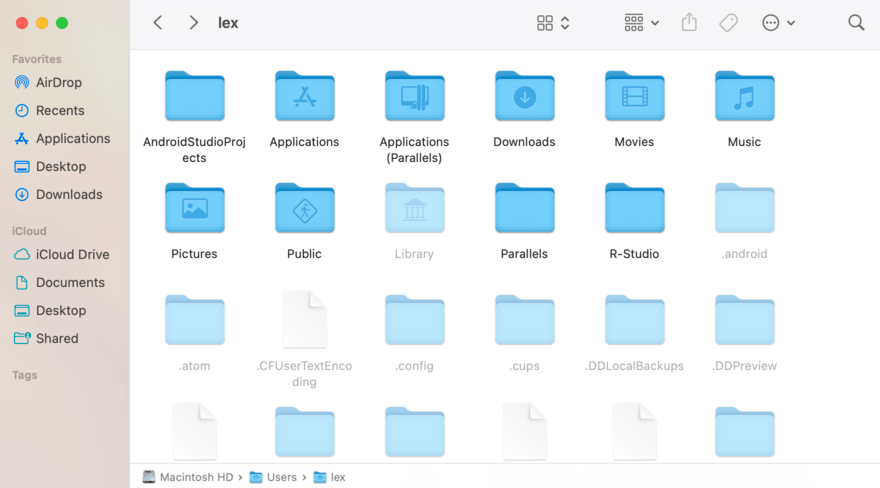
Yöntem 2. Ana Sayfa > Kütüphane klasörünü göster
Ana klasörünüzde yer alan Kitaplık klasörü genellikle varsayılan olarak gizlidir. Bu klasör, uygulama ayarları, kullanıcı ayarları ve daha fazlasını içeren dosyaları barındırır. Ancak bazen, özel ayarlarla uygulamaları değiştirmek gibi bu klasörlere erişmek için iyi nedenler olur. Örneğin, DAW’lerin kullanabilmesi için özel MIDI eşlemelerinin depolanması gereken yer, Application Support klasörüdür. İşte onları nasıl görünür hale getireceğiniz:
Adım 1. Finder’ı Aç. Apple menü çubuğunda, Git > Anasayfa ‘ye tıklayın.
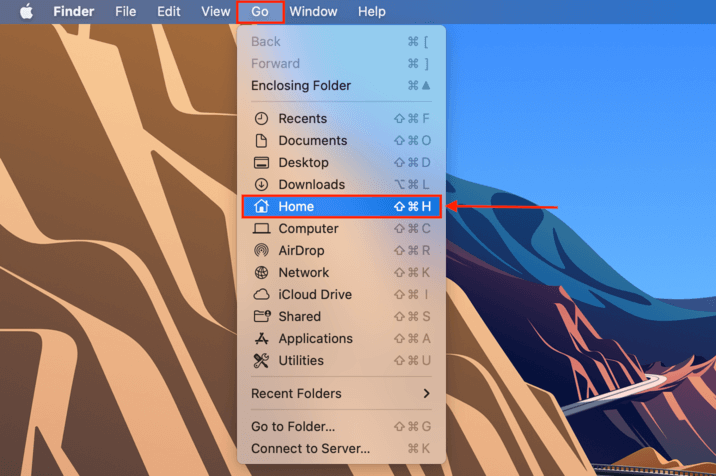
Adım 2.Ana Klasördeyken, Apple menü çubuğunda Görünüm > Görünüm Seçeneklerini Göster ‘e tıklayın.
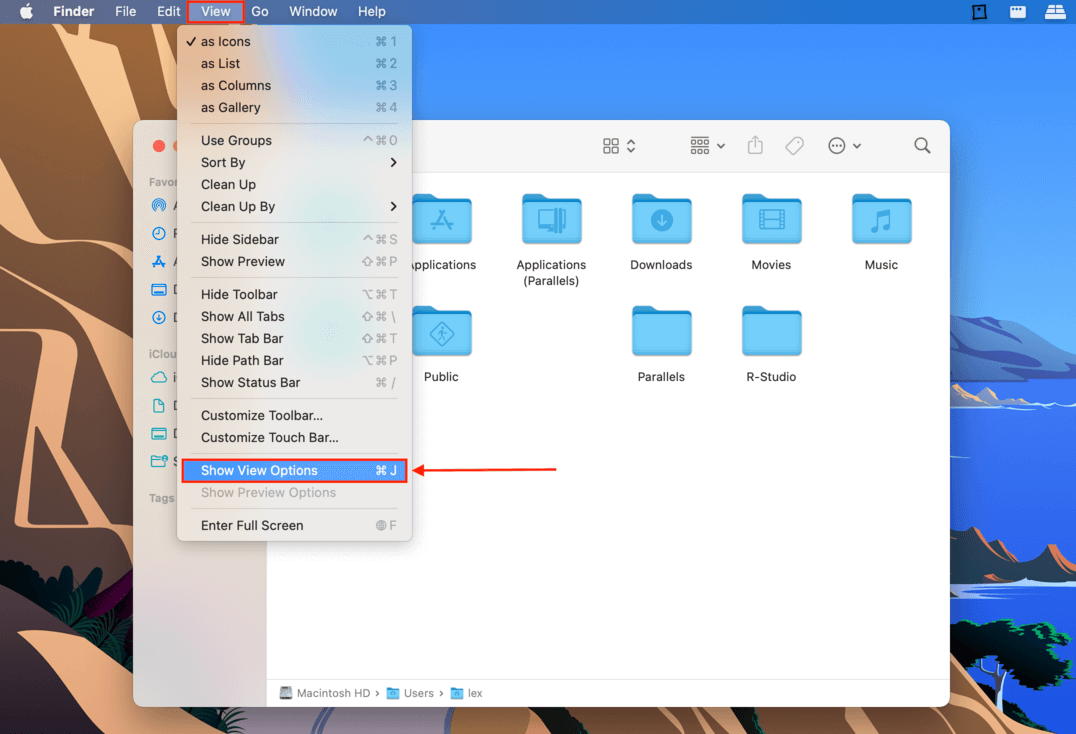
Adım 3.Açılan pencerede, “Kütüphane Klasörünü Göster” seçeneğinin yanındaki kutuyu işaretleyin. Kütüphane klasörünü Ana klasörünüzde bulmalısınız.
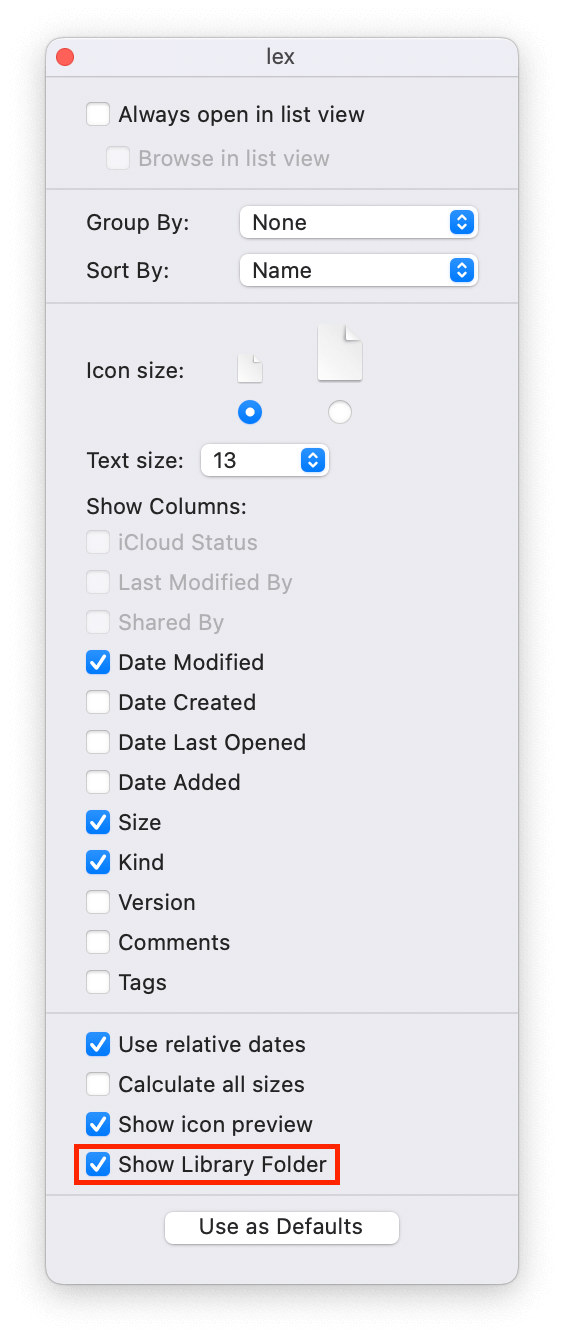
Alternatif:
Ayrıca, Finder’ı açarak ve Apple menü çubuğunda “Git”e tıklayarak doğrudan Kütüphane klasörüne gidebilirsiniz. Kütüphane klasörünü Git açılır menüsünde göstermek için klavyenizdeki Seçenek tuşunu basılı tutun.
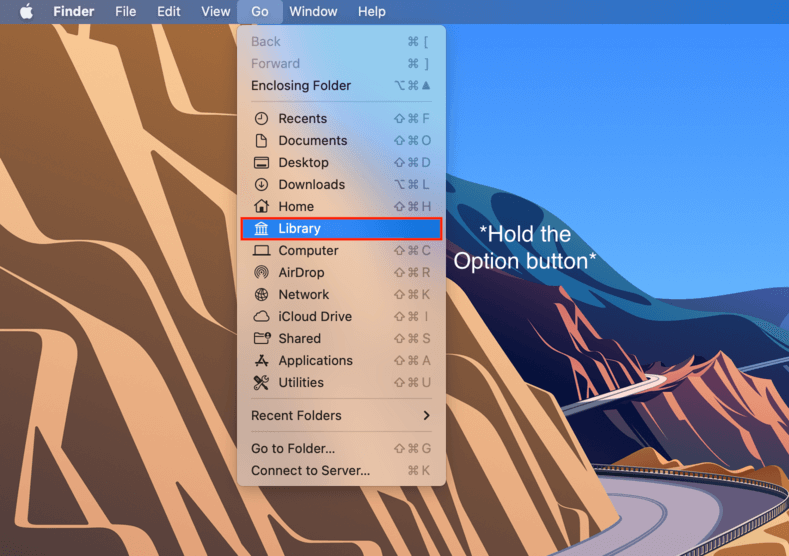
Yöntem 3. Terminal Kullanarak Gizli Dosyalar Nasıl Gösterilir
Mac’te herhangi bir konumda gizli klasörleri kalıcı olarak göstermek istiyorsanız, tüm dosya sistemini etkileyen bir Terminal komutu kullanabilirsiniz. İşte nasıl yapılacağı:
Adım 1.Finder’ı açarak ve Uygulamalar klasörü > Araçlar > Terminal ‘e giderek Terminal uygulamasını açın.
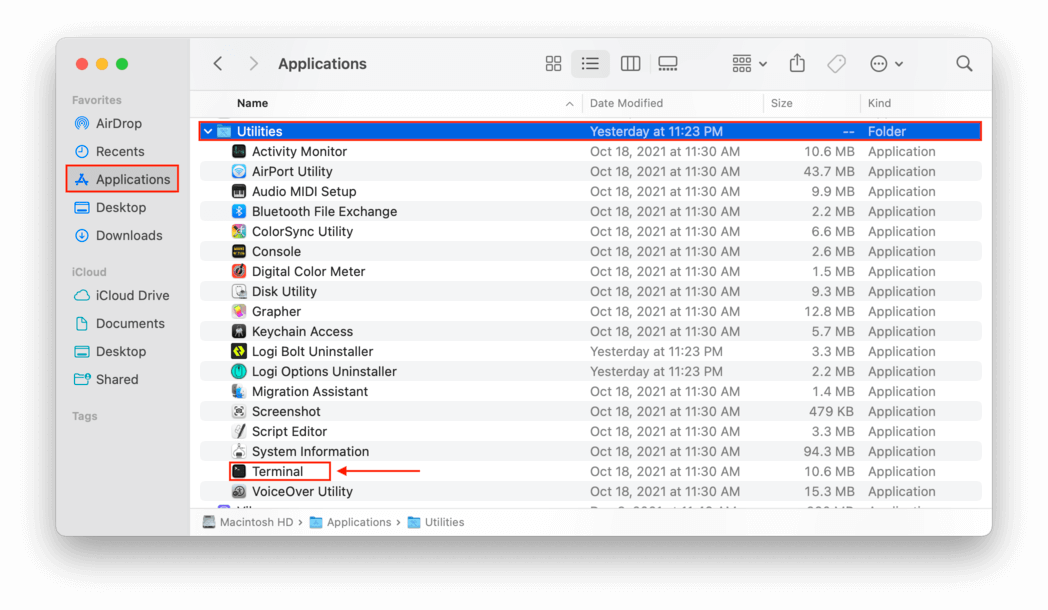
Adım 2.Aşağıdaki komutu yazın ve enter tuşuna basın:
com.apple.Finder AppleShowAllFiles true
Adım 3.Finder’ı yeniden başlatmak ve komutu uygulamak için aşağıdakini tekrar yazın ve enter tuşuna basın:
killall Finder
Adım 4. Gizli dosyaları Mac’te yeniden etkinleştirmek için aşağıdaki komutu yazın ve enter tuşuna basın:
com.apple.Finder AppleShowAllFiles false
Adım 5.Son olarak, az önce kullandığımız komutu doğrulamak için aşağıdakini tekrar yazın ve enter tuşuna basın:
killall Finder
Yöntem 4. Gizli Dosyaları Görmek için Üçüncü Taraf Dosya Yöneticisi Yükleyin
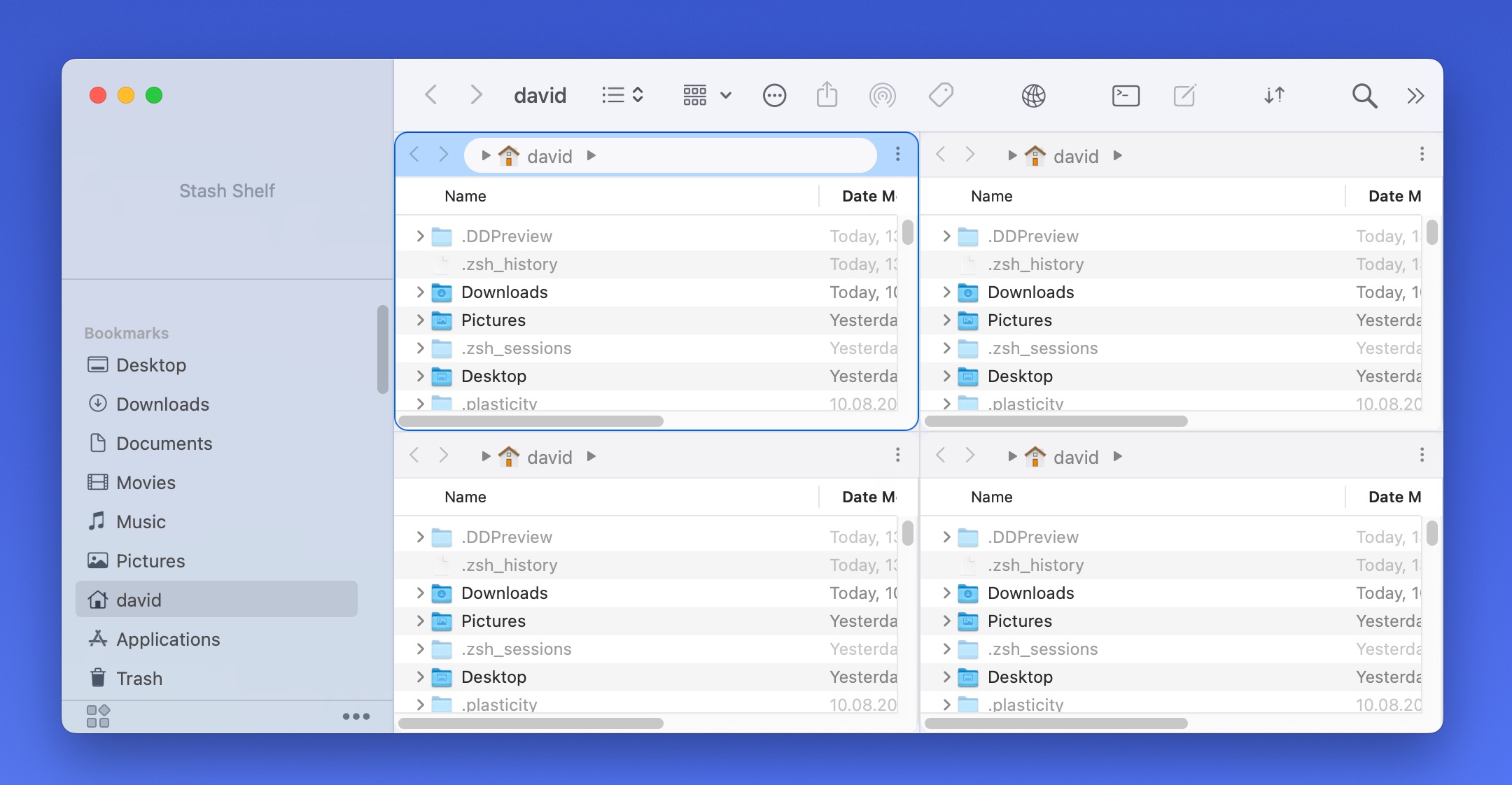
macOS Finder gizli dosyaları gösterebilse de, üçüncü taraf bir dosya yöneticisi uygulaması yükleyip kullanabilirsiniz. İşte benim önerilerim:
- QSpace: Kişisel favorimdir çünkü tek bir pencerede dört adede kadar klasörü görüntüleme yeteneğine sahiptir. QSpace ayrıca arşivleri klasör olarak gezmek için MacZip ile entegre olur, çeşitli bulut hizmetleri ve ağ protokollerine bağlanabilir ve çalışma durumunuzu hızlı bir şekilde geri yüklemek için çalışma alanı kaydetmeyi destekler.
- Commander One: Çift panel arayüzü ile Commander One dosya ve dizinlerin yönetimini basitleştirir. Yetenekleri, dosyaları doğrudan uygulama içinde sıkıştırma ve açma, dosyaları açmadan önizleme yapma ve yerel ve bulut depolama alanlarında ileri düzey aramalar yapma gibi özellikleri içerir.
- Forklift 4: FTP sunucularıyla sık sık etkileşimde bulunan veya SSH kullanan kullanıcılara Forklift öneririm çünkü ağlar arasında verimli yönetim sağlar, çok sunuculu bağlantılar, senkronizasyon yetenekleri ve multimedya dosyaları ve belgeler için kapsamlı bir önizleme paneli gibi özellikler sunar.
Kendi tercih ettiğim üçüncü parti dosya yöneticisi QSpace ile, klavyenizde Command + Shift + “.” tuşlarına basarak dosyaları gösterip gizleyebilirsiniz ve diğer dosya yöneticileri de bunu benzer şekilde yapmanızı sağlar.
Tabii ki, kendinizi benim önerilerimle sınırlamanıza gerek yok. İşte macOS için en iyi dosya yöneticilerinin tartışıldığı üç Reddit başlığı:
- Mac’ler için en iyi dosya yöneticisi/gezgini nedir?
- Mac için en iyi dosya yöneticisi nedir (Finder alternatifi)?
- Hangi dosya yöneticisi uygulamasını kullanıyorsunuz?
Eminim ki yukarıda bağlantısı verilen tartışmalardan birinde ihtiyaçlarınızı mükemmel şekilde karşılayacak bir üçüncü taraf dosya yöneticisi bulabileceksiniz.
Gizli Klasörler Nasıl Görülür
Mac’te gizli klasörleri görmenin yöntemleri, gizli dosyaları ortaya çıkarmak için kullanılanlarla aynıdır.
- Finder’da Command + Shift + . klavye kısayolunu kullanın.
- Finder’ı başlatarak ve Git menüsünü açarak Bulunan Klasöre Git seçeneğiyle belirli gizli klasörlere erişin.
- Terminal’e “defaults write com.apple.Finder AppleShowAllFiles true” komutunu girin ve ardından Finder’ı yeniden başlatmak için “killall Finder” komutunu girin.
- Gizli klasörleri göstermek için bir seçenek sunan üçüncü taraf bir dosya yöneticisi de yükleyebilirsiniz.
Mac’te yaygın olarak erişilen gizli klasörler şunlardır:
- ~/Library: Kullanıcıya özel uygulama destek dosyalarını, tercihleri ve önbellekleri içerir
- /.Trash: Sistem seviyesindeki çöp kutusu klasörü
- /.ssh: SSH anahtarlarını ve yapılandırma dosyalarını depolar
- /.bash_history: Bash kabuğu için komut geçmişini içerir
- /.fseventsd – Ana olarak hangi dosyaların son yedeklemeden beri değiştiğini belirlemek için yedekleme yazılımı tarafından kullanılan, her birimin dosya sistemi değişikliklerini izleyen günlükleri içerir.
Kalıcı olarak gizli bir klasörü, mesela ~/Library/ klasörünü görünür yapmak ve orada bulunan gizli dizinleri göstermek istiyorsanız, yapmanız gerekenler şunlardır:
Adım 1.Terminal uygulamasını Finder > Uygulamalar > Araçlar > Terminal uygulaması ‘yi açarak açın.
Adım 2.Aşağıdaki komutu yazın ve enter tuşuna basın:
chflags nohidden ~/Library/
Adım 3.Bu ayarı geri almak için Terminal’e aşağıdaki komutu girin ve enter tuşuna basın:
chflags hidden ~/Library/
Gizli Dosyalar Bulunamadıysa Ne Yapmalı
Bu makalede bu kadar ilerlediyseniz ve dosyalarınızı Mac’inizde hâlâ bulamıyorsanız, bunun birkaç olası nedeni olabilir:
- Dosyalar Mac’inizde farklı bir konuma taşınmış olabilir.
- Sisteminizde bir sorun olabilir ve yukarıda açıklanan normal yöntemler işe yaramayabilir.
- Dosyalar yanlışlıkla silinmiş veya kaybolmuş olabilir.
Bu nedenlerden hangisinin geçerli olduğuna bakılmaksızın, bir sonraki adımınız sabit diskinizde hala mevcut olan tüm dosyaları bulabilecek veri kurtarma yazılımı kullanmak olmalıdır.
Son derece kullanışlı kullanıcı arayüzü ve etkileyici performansı sayesinde Disk Drill‘u tavsiye ediyorum. Disk Drill tüm bulunan dosyaları üç kategoriye ayırır:
- Silindi veya Kayboldu : Sisteminizden silinmiş ancak hâlâ kurtarılabilir dosyalar.
- Mevcut : Şu anda sisteminizde mevcut olan ancak gizli veya erişilemez olabilecek dosyalar.
- Yeniden yapılandırıldı : Diskinizde bulunan parçalardan kısmen kurtarılan dosyalar.
Disk Drill kullanarak dosyalarınızı bulup kurtarmanın yolu şöyle:
Adım 1.İndir ve Cleverfiles resmi web sitesinden Disk Drill’i indirip yükleyin. Daha sonra Finder > Uygulamalar Disk Drill’i açarak ve Disk Drill’e çift tıklayarak çalıştırabilirsiniz. Alternatif olarak, Spotlight’ı (Komut + Boşluk Çubuğu) başlatabilir, “Disk Drill” yazabilir ve klavyenizdeki Return/Enter tuşuna basabilirsiniz.
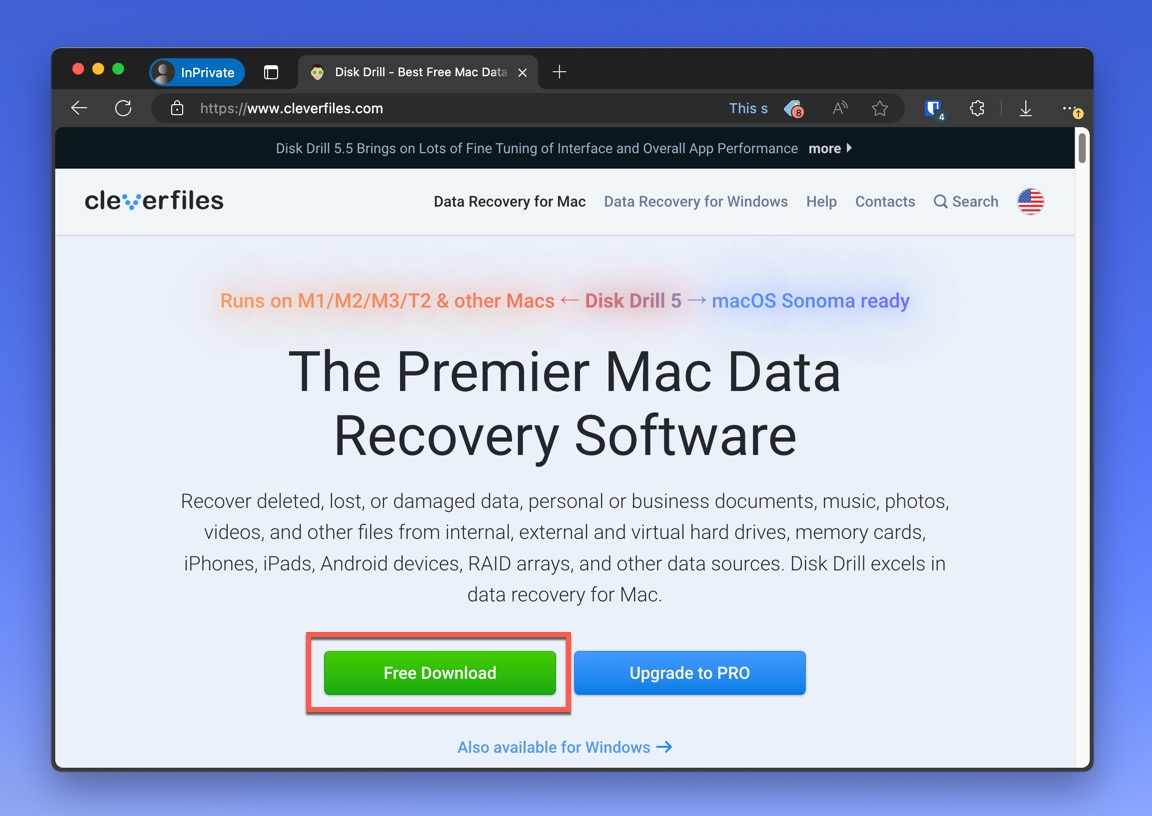
Adım 2.Dosyalarınızın bulunduğunu düşündüğünüz diski seçin. Tarama sürecini başlatmak için Kayıp dosyaları ara düğmesine tıklayın.
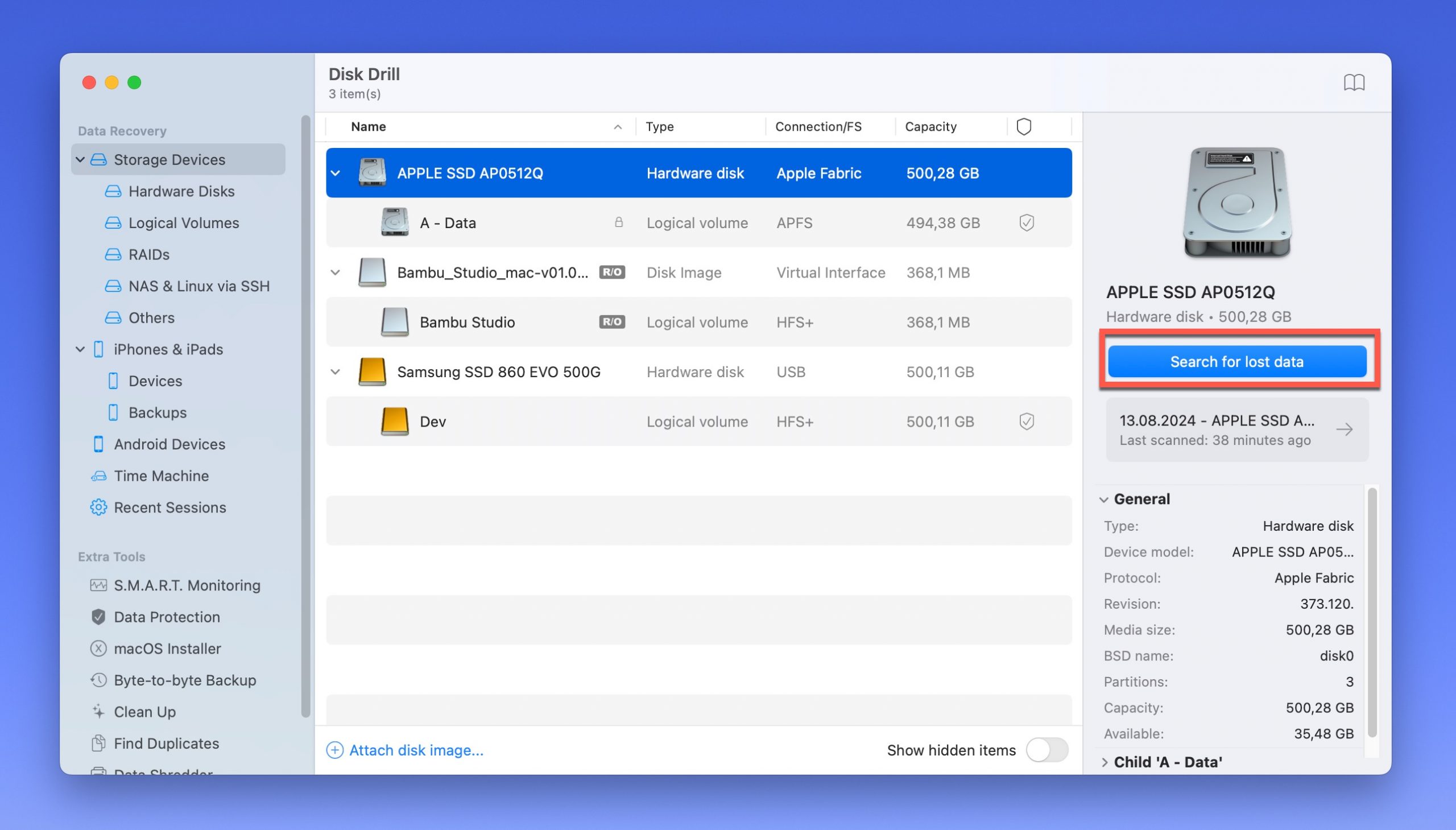
Adım 3.Disk Drill’ün taramayı tamamlamasına izin verin. Sürücünüzün boyutuna bağlı olarak bu yalnızca birkaç dakika sürecektir. Tarama sonuçlarını gerçek zamanlı olarak görmek için Bulunan öğeleri incele tıklayabilirsiniz, ancak gizli dosyaları arıyorsanız ve bu dosyaların silindiğinden şüpheleniyorsanız bunu önermem çünkü meta verileri (isimleri de dahil) muhtemelen artık mevcut değildir.
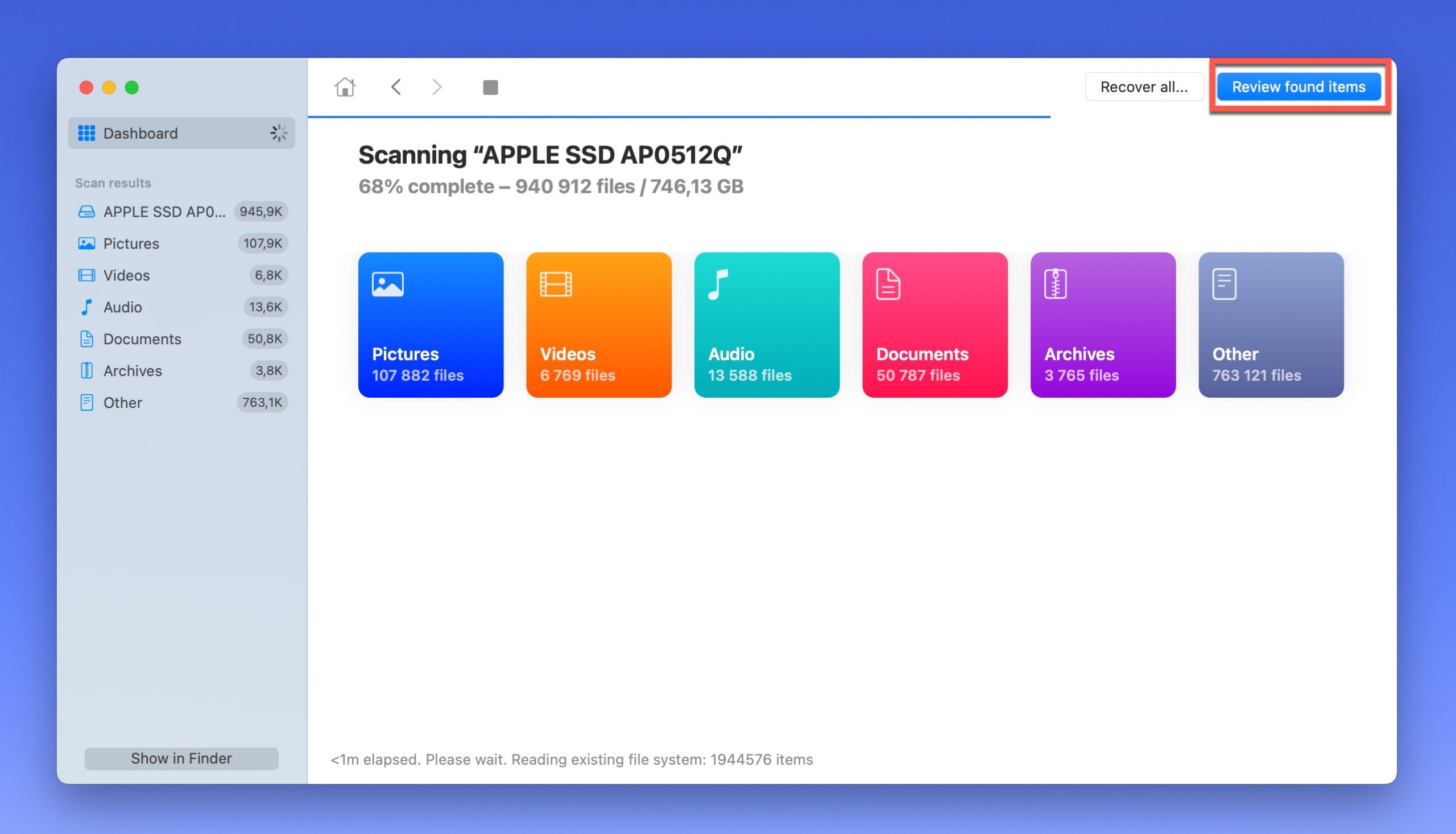
Adım 4.Şimdi dosyalarınızı bulmanız ve yanındaki onay kutuları ‘e tıklamanız gerekiyor. Aradığınız dosya türünü biliyorsanız, sol kenar çubuğundaki seçenekleri kullanarak listeyi filtreleyebilirsiniz. Dosyalarınızı doğrudan Disk Drill içinde de önizleyebilirsiniz, ancak bu yalnızca popüler multimedya dosya türleriyle çalışır—örneğin, Disk Drill’in CAD çizimlerinizi önizlemesini beklemeyin.
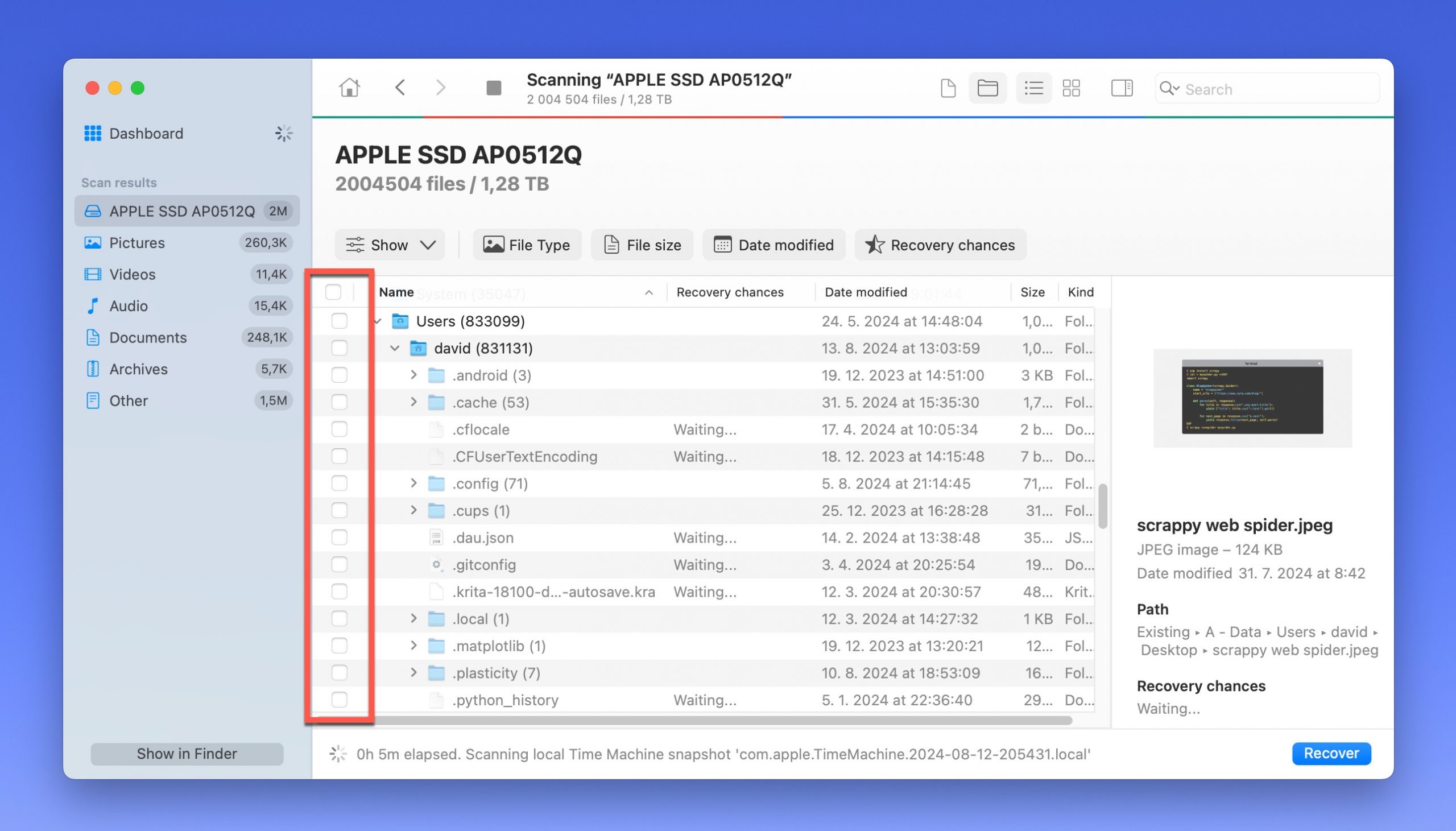
Adım 5.Seçtiğiniz dosyaları kurtarmak için Kurtar düğmesine tıklayın. Ardından kurtarmak istediğiniz dosyalar için hedef klasörü seçin. Dosyalarınızın bulunduğu depolama cihazından farklı bir depolama cihazı seçtiğinizden emin olun.
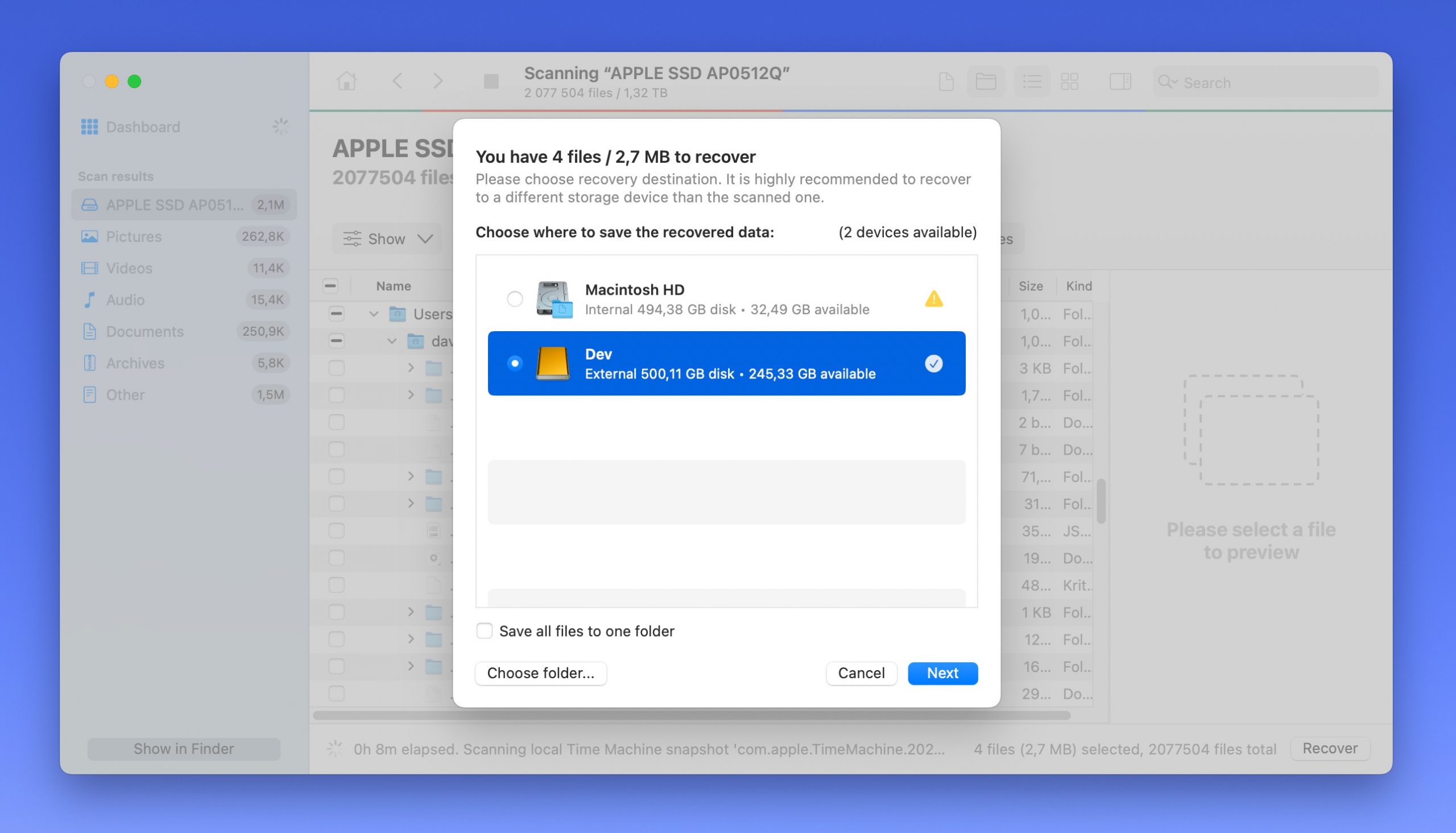
Sonuç
Mac’in gizleme ve gösterme özellikleri, yalnızca işletim sisteminin bozulmasını önlemekle kalmaz, aynı zamanda kullanıcılara cihazları üzerinde daha fazla esneklik sağlar. Ancak, hassas dosyalarla işlem yapmadan önce verilerinizi düzenli olarak yedeklemeyi her zaman unutmayın.
Dosyalarınızı güvenceye almak için ücretsiz ve kolay bir yol olarak Time Machine’nin yedekleme özelliğini nasıl kullanacağınız hakkında makalemizi okumanızı tavsiye ederiz ve ardından Mac gizli klasörlerine dalabilirsiniz.
SSS
- Finder > Uygulamalar > Fotoğraflar’a giderek Fotoğraflar uygulamasını açın.
- Apple menü çubuğunda, Görünüm düğmesine tıklayın ve açılır menüde “Gizli Fotoğraf Albümünü Göster” seçeneğine tıklayın.
- Görünecek olan kenar çubuğunda “Gizli” ye tıklayın.
- Gizli olmasını istemediğiniz öğeleri seçin ve ardından Apple menü çubuğunda Görüntü > Fotoğrafı Gizleme seçeneğini seçin.
Varsayılan olarak kapalı olan Gizli albümü bulmak için şunları yapın:
- Finder > Uygulamalar > Fotoğraflar’a giderek Fotoğraflar uygulamasını açın.
- Apple menü çubuğunda Görünüm > Gizli Fotoğraf Albümünü Göster’e tıklayın.
- Finder’ı açın ve ardından Apple menü çubuğunda Git > Bilgisayar seçeneğine tıklayın.
- Macintosh HD klasörünü açın ve Sistem klasörüne gidin, ardından iç içe geçmiş Kütüphane klasörünü açın. CoreServices’i burada bulacaksınız.
- Fotoğraflar uygulamasını açın ve Albümler’e gidin.
- Faydalar bölümünün altında bulunan “Gizli” seçeneğini bulana kadar aşağı kaydırın.
- Üzerine dokunun, ardından görünür hale getirmek istediğiniz fotoğraflara dokunun.






