
Samsung SSD’niz Mac’iniz tarafından tanınmıyor mu? Bu zor bir sorun olabilir çünkü (1) SSD’nize gerçekten erişemiyorsunuz ve (2) mekanik arızalardan bozulmaya kadar çeşitli sorunlardan kaynaklanabilir.
Bu noktada, verileriniz kalıcı olarak kaybolma riski taşıyabilir — özellikle de bozulma sebepse.
Bu yüzden her şeyi kapsayan bu kılavuzu oluşturduk. Verilerinizi koruma ve Samsung SSD’nizi onarma sürecinde sizi adım adım yönlendireceğiz.
İçindekiler
Samsung Taşınabilir SSD’den Veri Kurtarma Nasıl Yapılır
Eğer Mac’iniz SSD’nizi algılamazsa, dosya sistemine erişemez ve böylece verilerinizi bulup etkileşimde bulunamaz. Başka bir deyişle, SSD dosyalarınıza her zamanki gibi erişemezsiniz.
Neyse ki, sürücünüzün dosya sistemi yapısına tamamen bağımlı olmayan ve bunun yerine dosya verilerini bulmak için karmaşık algoritmalar üzerine kurulu tarayıcılar kullanan araçlar var. Bu araçlara veri kurtarma yazılımı denir.
SSD dosyalarınızı Disk Drill adlı bir uygulama kullanarak nasıl geri yükleyebileceğinizi göstereceğiz. APFS, HFS+, ExFAT ve NTFS dahil olmak üzere neredeyse tüm popüler dosya sistemi formatlarını destekler. Disk Drill ayrıca SSD’nizin bir görüntü yedeğini oluşturabilir ve bunu kurtarma hedefi olarak kullanabilir (bu, SSD’nizi mümkün olduğunca korumanıza yardımcı olur).
En önemlisi, Disk Utility’de göründükleri sürece, Mac’te görünmeyen depolama aygıtlarını tanıyabilir.
Adım 1. Samsung Taşınabilir SSD’nizi Mac’inize bağlayın.
Adım 2. İndir ve Disk Drill’i yükleyin.
Adım 3. Disk Drill’ü başlatın (Finder > Uygulamalar).
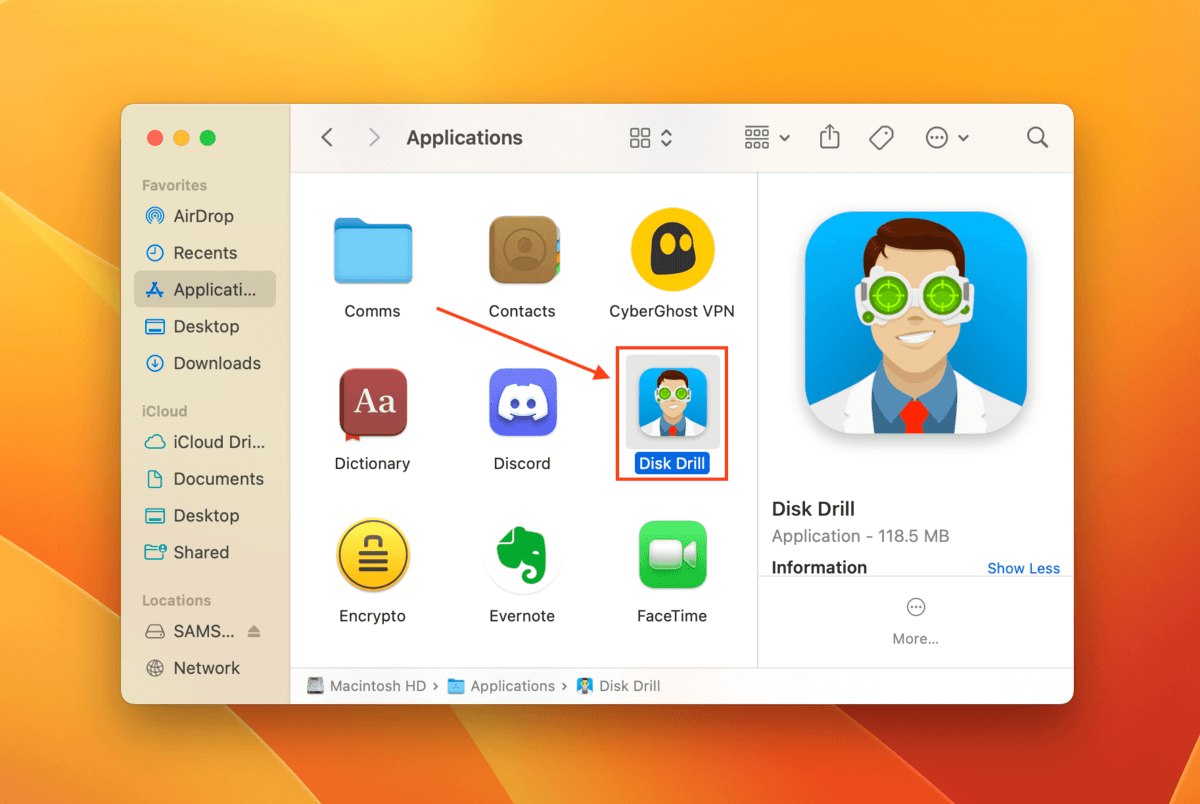
Adım 4. Sol kenar çubuğunda, Byte-to-byte yedekleme öğesine tıklayın (eğer bu aracı ilk kez kullanıyorsanız, Tamam haydi yapalım’a tıklayın). Ardından, sürücüler listesinden SSD’nizi seçin ve Yedek Oluştur öğesine tıklayın.
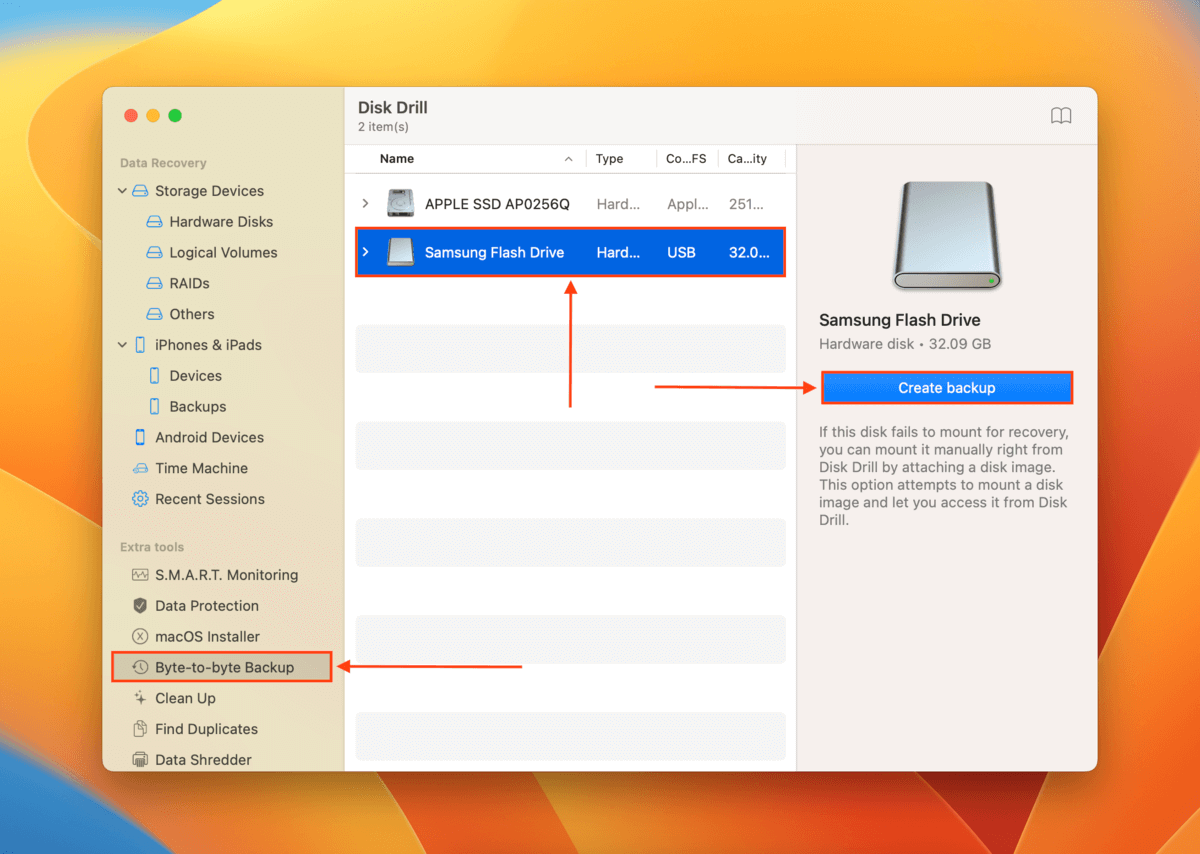
Adım 5. Yedekleme dosyanıza bir ad verin ve Disk Drill’in kurtarılan dosyaları kaydedeceği Mac’inizde bir konum seçin. Sonra, Kaydet tıklayın.
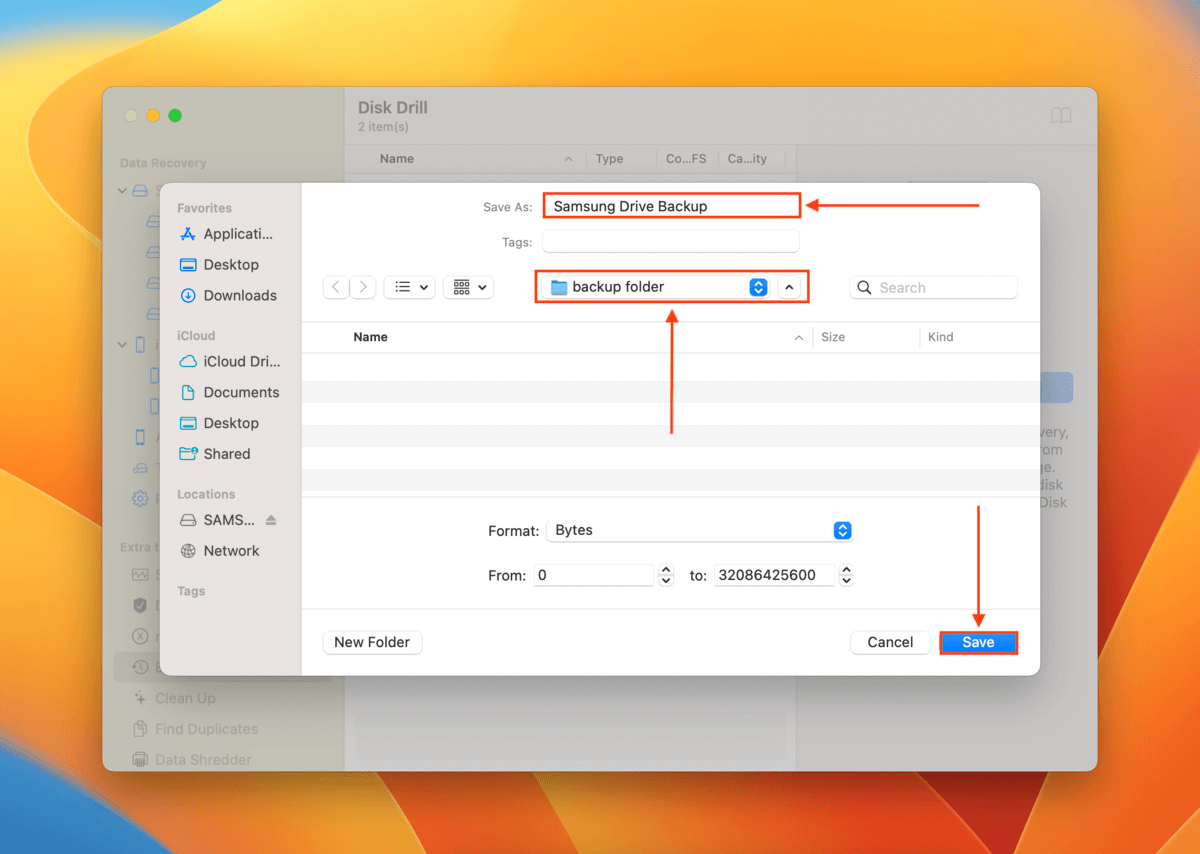
Adım 6. Yedek oluşturma işlemi tamamlandığında, ana pencereye geri dönmek için ana sayfa düğmesine tıklayın.
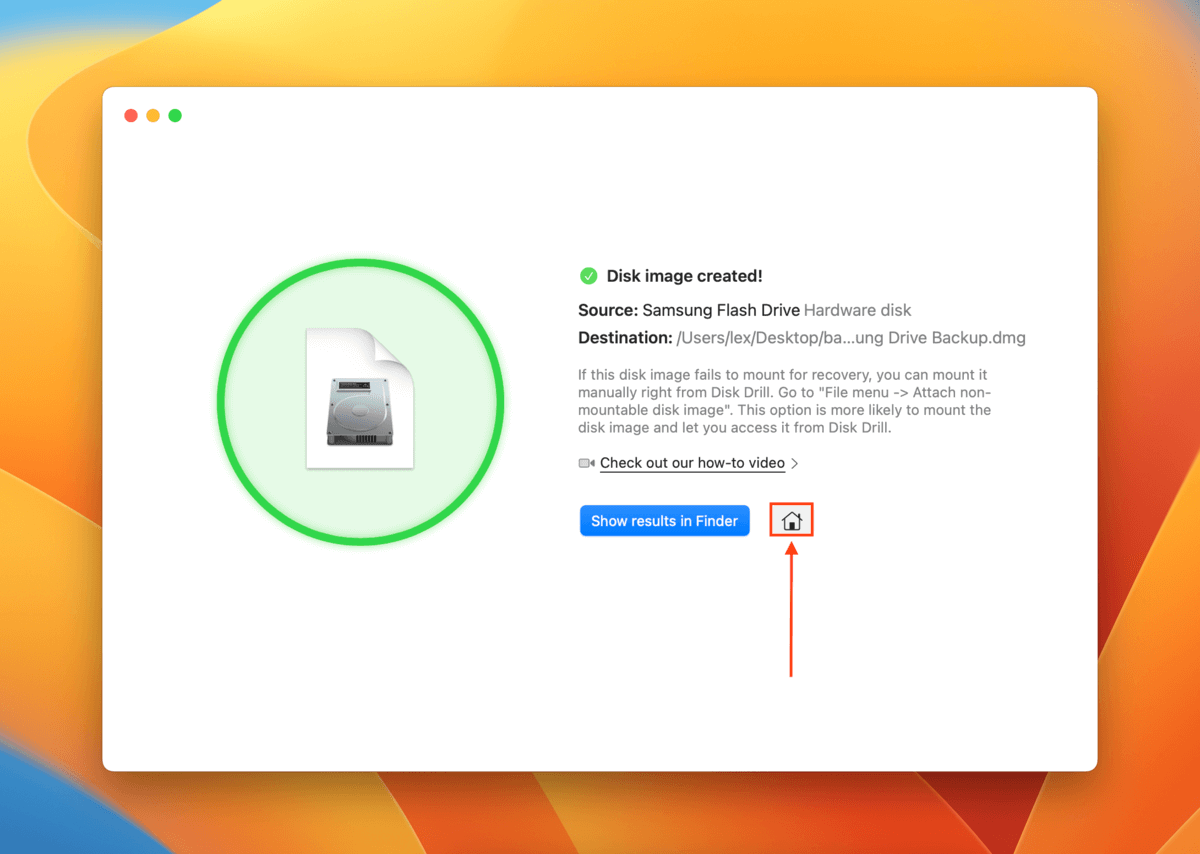
Adım 7. Sol kenar çubuğunda, Veri Kurtarma bölümünün altında Depolama Cihazları ‘ya tıklayın. Ardından, pencerenin alt kısmındaki Disk görüntüsünü ekle ‘ye tıklayın.

Adım 8. Adım 5 ve 6’da oluşturduğumuz yedek dosyasını seçin ve Ekle ‘a tıklayın.
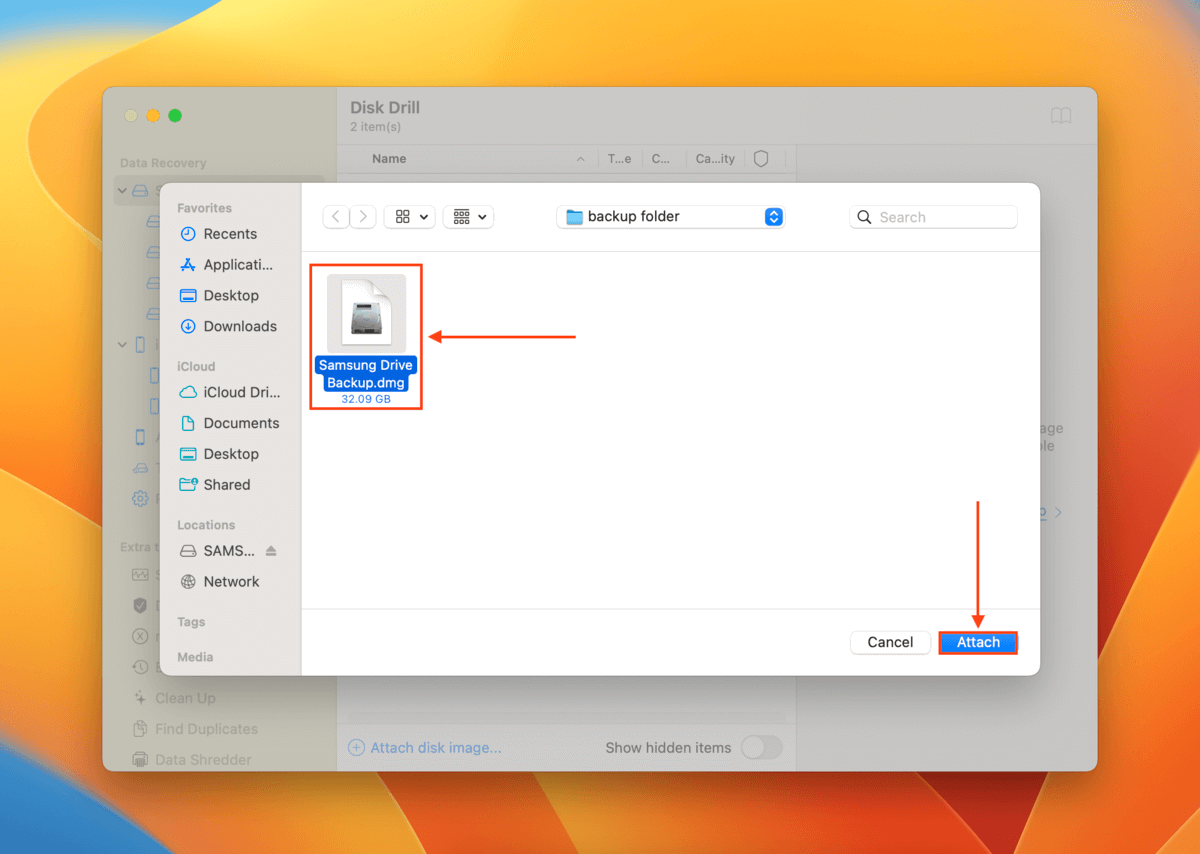
Adım 9. Adım 9’da eklediğimiz yedek dosyasını seçin ve Kayıp verileri ara ‘e tıklayın.

Adım 10. Disk Drill’un taramayı tamamlamasını bekleyin ve Bulunan öğeleri gözden geçir tıklayın.
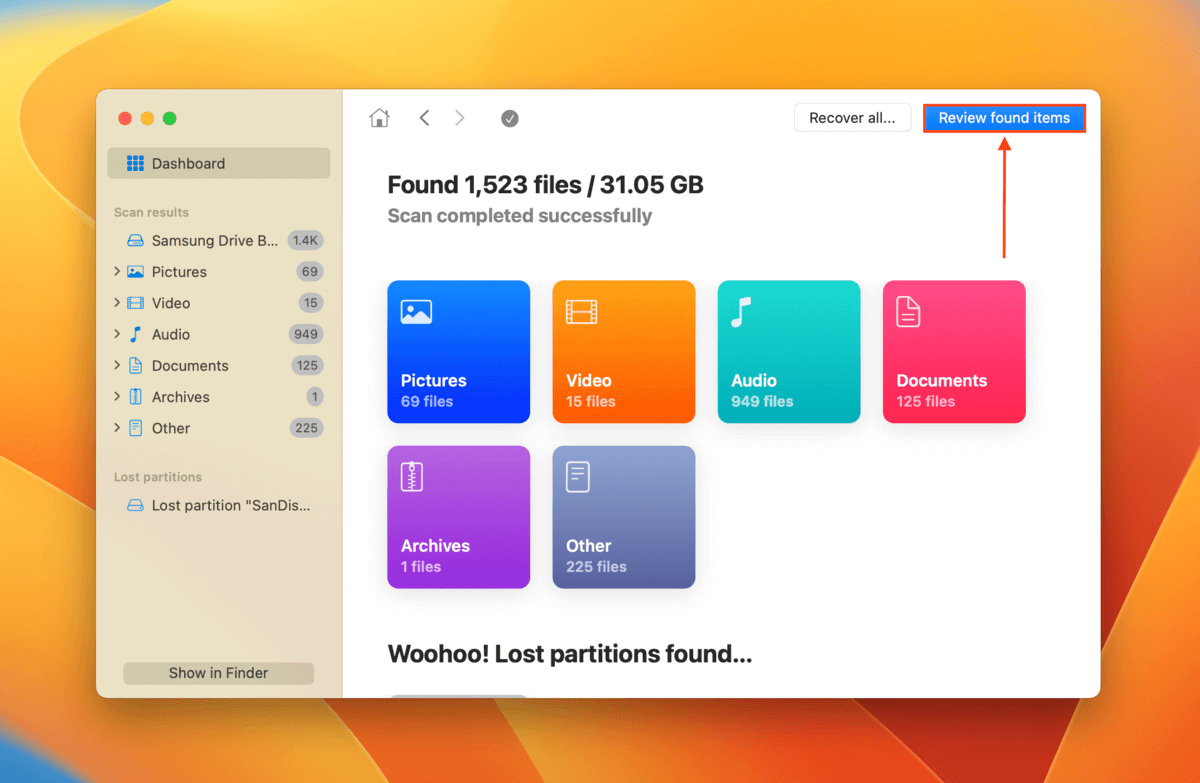
Adım 11. sekmesini genişleterek yedek oluşturulduğunda SSD’nizde bulunan dosyaları görüntüleyebilirsiniz. Bazı dosyalarınızın hasar gördüğünden veya silindiğinden şüpheleniyorsanız, Silindi veya kayboldu ve Yeniden inşa edildi sekmelerini de kontrol edebilirsiniz. Dosyalarınızın önizlemesini görmek için herhangi bir dosyanın yanında farenizi gezdirip beliren göz simgesine tıklayabilirsiniz.
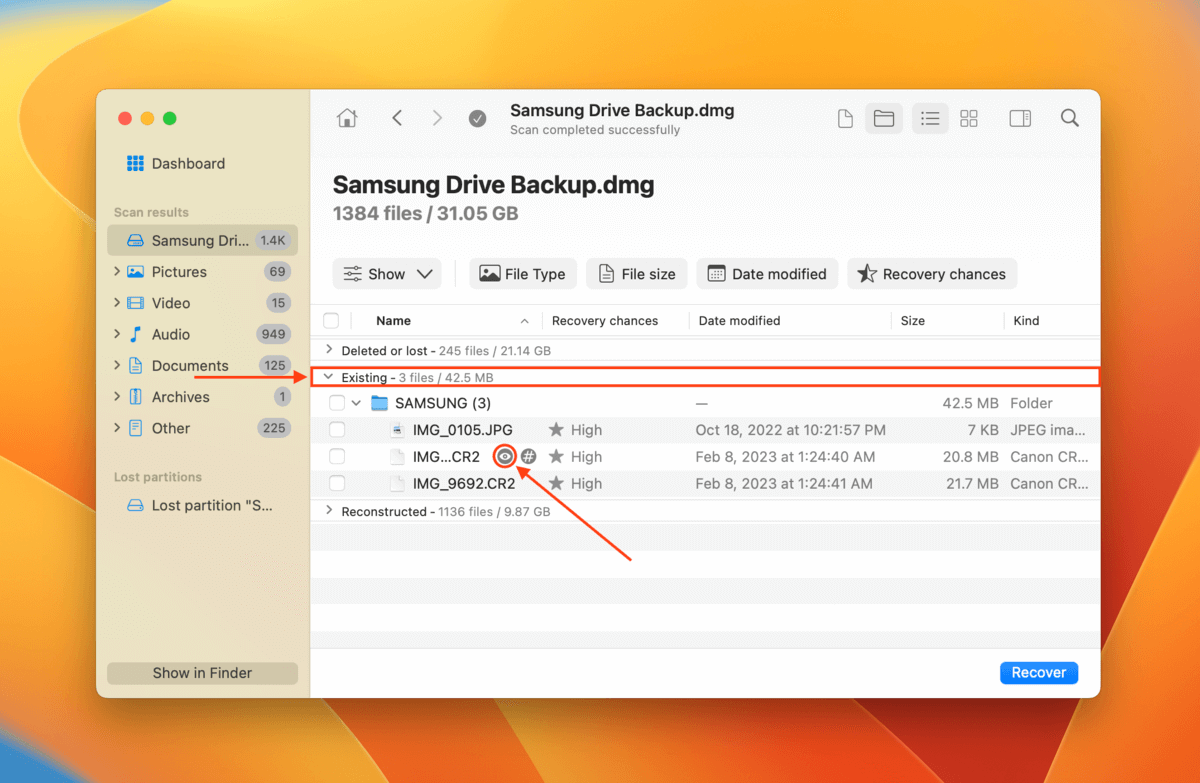
Adım 12. Geri yüklemek istediğiniz dosyaları veya klasörleri seçin ya da tüm öğeleri seçmek için İsim sütun başlığındaki kutuyu işaretleyin. Ardından, Kurtar öğesini tıklayın.
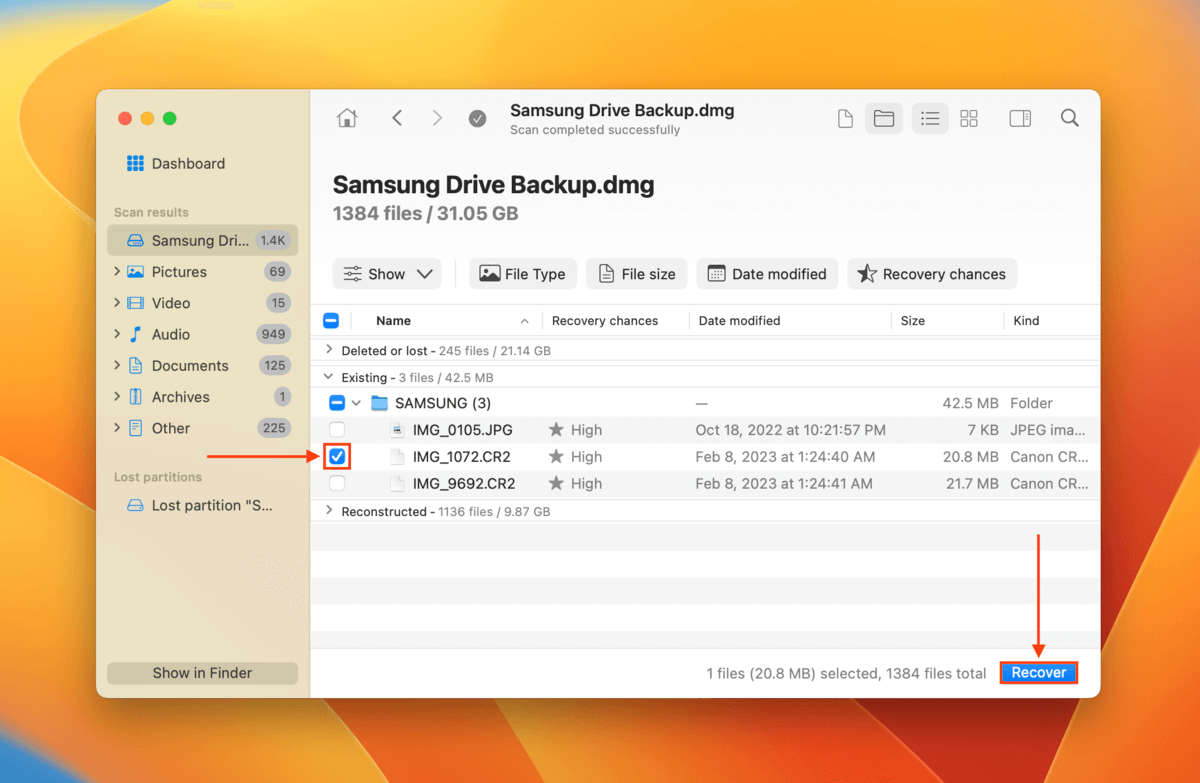
Adım 13. Disk Drill’in kurtarılan dosyaları kaydedeceği bir yer seçin. Sonra, devam etmek için Sonraki ‘ye tıklayın.
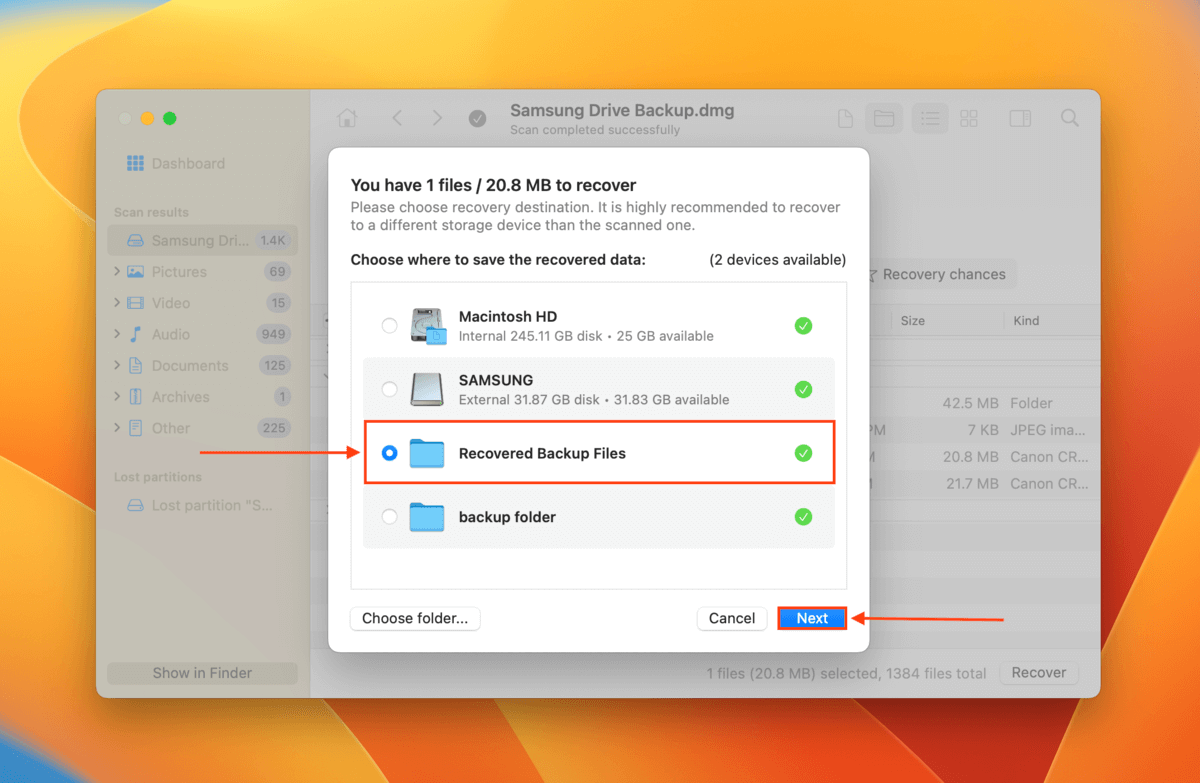
Samsung SSD’m Neden Mac’te Tanınmıyor?
Bu hatanın sorunu, birçok farklı sebepten kaynaklanabilmesidir ve düzeltmeniz gereken şeyi hakkında pek ipucu bırakmamasıdır. Bu yüzden bu bilgileri kullanışlı bir menüde derlemeye karar verdik.
Her bir nedeni ve kısa özetlerini okuyarak kendi deneyimlerinizle karşılaştırabilirsiniz. Size uygun olanını bulduğunuzda, makale içinde gezinti yapmanıza gerek kalmadan ilgili kılavuz bölümüne bağlantı sağladık.
| Sebep | Özet |
| Kaynak eksikliği (RAM) | macOS, harici depolama aygıtlarını doğru bir şekilde bağlamak ve iletişim kurmak için kaynaklara ihtiyaç duyar. Çok sayıda uygulama ve arka plan süreci varsa, macOS SSD’nize kaynak bulmakta zorlanabilir. Çözüm: Düzeltme 1 |
| Elektriksel veya mekanik sorunlar | Tüm harici depolama aygıtlarında olduğu gibi, Samsung SSD’niz de bilgisayarınızla bağlantı kurmak ve iletişim kurmak için mekanik bileşenlerine ve kararlı bir güç kaynağına güvenir. Bunlar genellikle birlikte çalışır, bu yüzden birinde veya diğerinde bir sorun varsa, sürücünüzün tamamen çalışmasını engelleyebilir. Çözüm: Düzeltme 2 |
| Sürücü veya ürün yazılımı uyumsuzluğu | Sürücüler ve ürün yazılımları, bilgisayarınızdan gelen komutları SSD’nizin anlayabileceği talimatlara çevirmekten sorumludur – bağlantı kurmaktan veri aktarmaya kadar. Doğru sürücüler ve ürün yazılımları olmadan, cihazlarınız düzgün bir şekilde iletişim kuramayacaktır. Çözüm: Düzelt 3 |
| Mac güvenlik ayarları | macOS, güvenlik amacıyla Samsung SSD’nizin bilgisayarınıza bağlantı kurmasını engellemiş olabilir. Bunun olmasının birkaç olası nedeni vardır. Ancak, SSD’nize güvendiğiniz sürece (zararlı yazılım bulaşmamış veya tehlikeye girmemiş olduğu sürece), bağlantı izni verebilirsiniz. Çözüm: Düzelt 4 |
| Sürücü bozulması | Samsung SSD’niz, yanlış çıkarma, yazılım hataları ve diğer sorunlar nedeniyle bozulmuş olabilir ve bu da Mac’inizle doğru bir şekilde iletişim kurmasını engelleyebilir. Çözüm: Onar 5, 6’yı Düzelt |
| Fiziksel hasar | SSD’niz sadece fiziksel olarak kırılmış olabilir ve olması gerektiği gibi çalışmıyordur. Cihazınızda herhangi bir fiziksel hasar fark ederseniz, onu derhal profesyonel bir veri kurtarma merkezine gönderin. Verilerinizi güvence altına aldıktan sonra, yeni bir sürücüye yatırım yapmak en iyisidir. |
Mac’te Samsung Taşınabilir SSD’nin Algılanmaması Nasıl Düzeltilir
Bu bölümde, Mac’inizde tespit edilmeyen bir Samsung Taşınabilir SSD’yi düzeltmenin 6 yolunu göstereceğiz. Her çözüm yalnızca belirli bir sorunu çözmek için tasarlanmıştır, bu nedenle her bölümün özetini okuyun ve hangi senaryonun kendi deneyiminizi en iyi yansıttığını değerlendirin.
Düzeltme 1: MacBook’unuzu Yeniden Başlatın
Samsung Taşınabilir SSD’nizi Mac’e bağladığınızda, birçok uygulama açık mıydı veya arka planda işlemler mi çalışıyordu? Bu, MacBook’unuzun belleğinin çoğunu kullanmış olabilir ve bu da Mac’inizin bağlantıyı kurmasını engelleyebilir.
SSD’nizi çıkarın, tüm uygulamaları ve arka plan işlemlerini kapatın ve Mac’inizi yeniden başlatın. Ardından, Mac’inizde başka bir şey açmadan önce SSD’nizi tekrar bağlayın, böylece bağlantıyı kurmak için yeterli belleğe sahip olur.
Çözüm 2: Kablolar, Bağlantı Noktaları & Hub’larınızı Kontrol Edin
SSD’niz ve Mac’iniz yalnızca işlevleri yerine getirmek (veri aktarmak gibi) değil, aynı zamanda bağlantı kurmak gibi temel görevler için de birkaç mekanik bileşene ihtiyaç duyar.
Herhangi bir hasar veya aşınma ve yıpranma engel olabilir. İşte nelere dikkat etmeniz gerektiğinin hızlı bir özeti:
- Kablolar Kablolarınızı aşınma ve yıpranma açısından kontrol edin; herhangi bir tel açığa çıkmış veya yıpranma belirtisi var mı? Uçtaki konektör eskimiş mi görünüyor? Kötü bir kablo ile SSD’niz çalışmaz. Eğer Samsung SSD’nizle üçüncü parti bir kablo kullanıyorsanız, sürücünüze yeterli güç iletmeyebilir – Samsung’dan veya diğer güvenilir satıcılardan yeni bir SSD kablosu kullanmayı deneyin.
- Bağlantı Noktaları Kablonuzu takıp çıkardığınızda, Mac’inizdeki portlar gevşek mi geliyor (kablo tam olarak oturmuyor mu)? SSD’nizi diğer portlara veya tamamen farklı bir bilgisayara bağlamayı deneyin.
- Hublar/Yuvalama İstasyonları USB hub’lar ve yerleştirme istasyonları, bağlı cihazlar ve Mac’iniz arasında güç akışını düzenlemeye çalışır. SSD’niz yeterli gücü alamıyor olabilir – hub veya yerleştirme istasyonunuzdan diğer cihazları ayırmayı veya SSD’nizi doğrudan Mac’inize bağlamayı deneyin ve fark yaratıp yaratmadığını görün.
Düzeltme 3: Cihaz Sürücülerinizi ve Ürün Yazılımınızı Güncelleyin
Sürücüler ve ürün yazılımı, Mac’iniz ve Samsung SSD’nizin birbiriyle iletişim kurmasını sağlar. Bu kritik yazılım bileşenlerinin güncel tutulması gerekir, çünkü güncel olmayan sürücüler ve ürün yazılımı çatışmalara ve uyumsuzluğa yol açabilir.
Mac’inizin kendi sistem sürücülerini ve bellenimini ve Samsung SSD’nizin sürücülerini güncellemenizi öneririz.
macOS Sürücülerini Güncelle
Mac’iniz eski sürücülerle SSD’nizi okumakta zorlanabilir. Aslında, macOS Big Sur kullanan kullanıcılar için Samsung T7 Mac M1’de tanınmıyor ile ilgili sorunlar yaygındır. Ürün yazılımı güncellemeleri macOS güncellemelerine dahil edilir, bu nedenle macOS’i kendisini güncellemeniz gerekmektedir.
Adım 1. Apple menüsünü Aç > Sistem Ayarları… 
Adım 2. Sol kenar çubuğunda Genel öğesini seçin ve sağ bölmede Yazılım Güncellemesi öğesine tıklayın. Ardından ekrandaki talimatları izleyin.
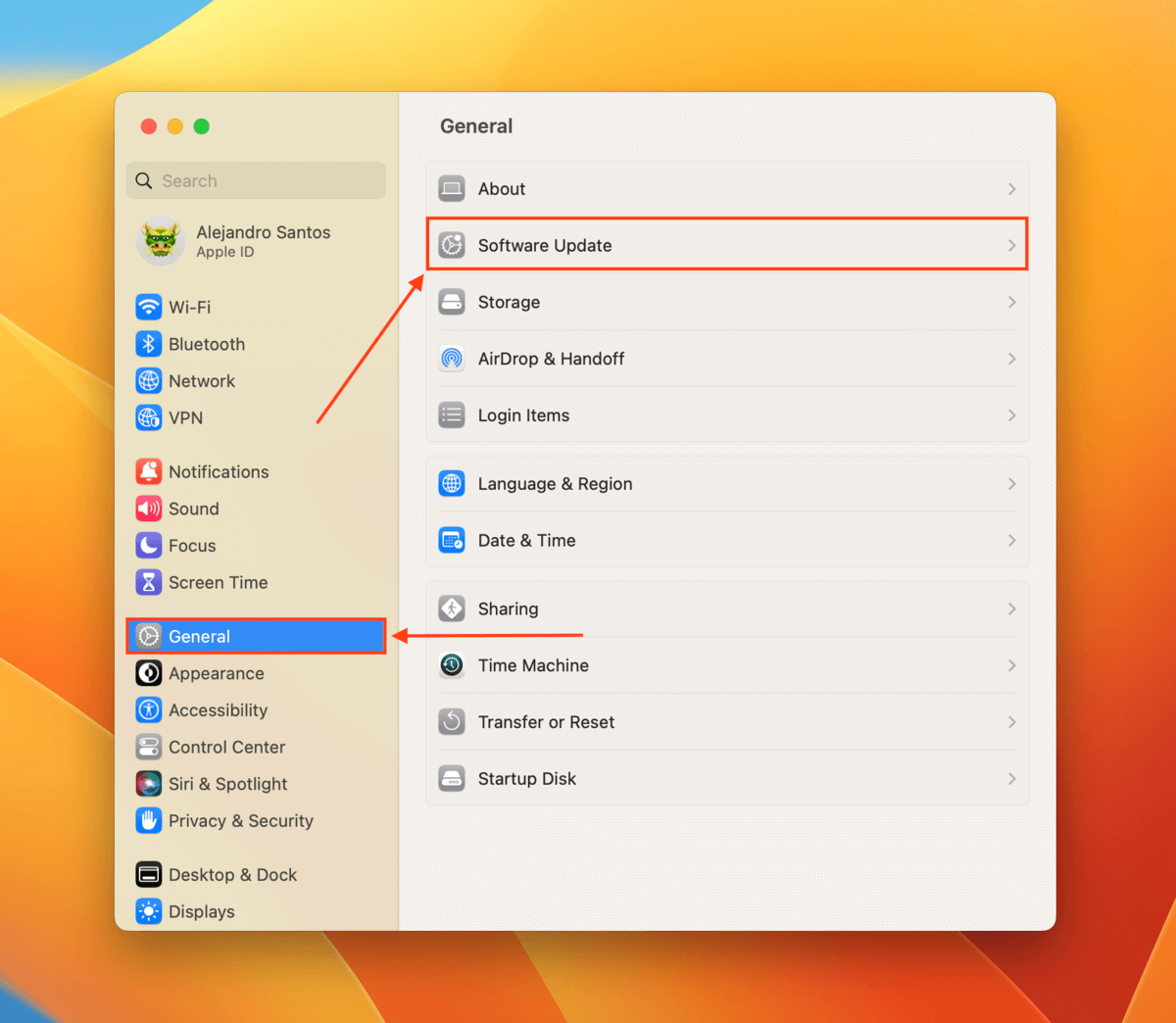
Samsung Sürücü ve Yazılımını Güncelleyin veya Yükleyin
Samsung, diğer birçok depolama cihazı üreticisi gibi, sürücülerinizi güncel ve uyumlu tutmanıza yardımcı olan kendi sürücü, yazılım ve araçlarını sağlar.
Samsung’un tüm bu bileşenleri tüm Samsung depolama cihazlarınızda yönetmenize yardımcı olması için oluşturulmuş Sihirbaz Yazılımı dosyasını indirebilirsiniz. Bu sayede bileşenleri kendiniz aramak zorunda kalmazsınız.
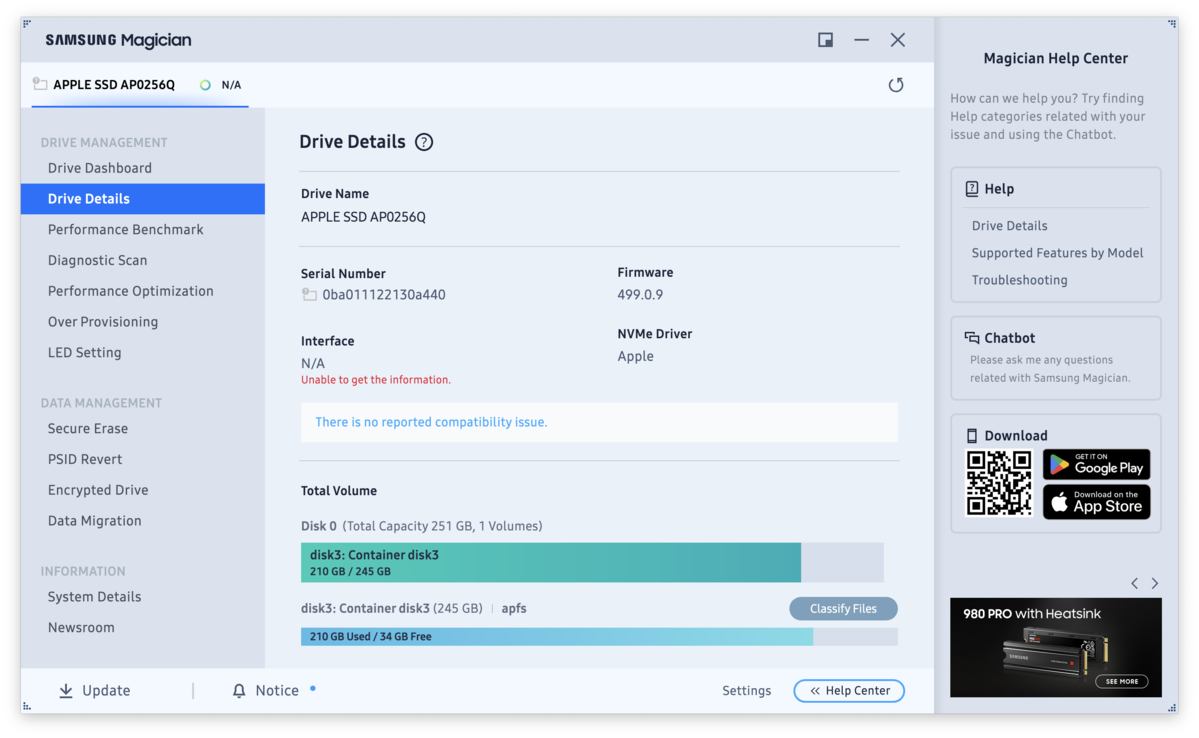
Alternatif olarak, SSD’nizin yazılım düzeltmesini güncellemek için bireysel Aktivasyon Yazılımını indirebilirsiniz. İşte Samsung T-Serisi Taşınabilir SSD modellerinin indirme sayfaları için kolay bir bağlantı menüsü (bazı modellerin yalnızca Magician Yazılımı ile güncellenebileceğini unutmayın):
| Model | USB Türü | Hız | Mevcut Boyutlar | İndirme Sayfası |
| Samsung Portable SSD T1 | 3.0 (Type-C) | 450 MB/s’e kadar | 500 GB, 1 TB, 2 TB | Sadece Sihirbaz Yazılımı ile |
| Samsung Portable SSD T3 | 3.1, 3.0 (Type-C) | 450 MB/s’e kadar | 250 GB, 500 GB, 1 TB, 2 TB | Sadece Sihirbaz Yazılımı ile |
| Samsung Portable SSD T5 | 3.1, 3.0 (Type-C) | 540 MB/s’e kadar | 250 GB, 500 GB, 1 TB, 2 TB | T5 Aktivasyon Yazılımı indirme sayfası |
| Samsung Portable SSD T7 | 3.2 Gen 2 (Type-C) | 1.000 MB/s’e kadar | 500 GB, 1 TB, 2 TB | T7 Aktivasyon Yazılımı indirme sayfası |
Düzeltme 4: Mac’inizin Güvenlik Ayarlarını Kontrol Edin
Kendi güvenliğiniz için, Mac’iniz tanımadığı aksesuarlarla olan erişimi sınırlayabilir. Samsung Taşınabilir SSD’nizi Mac’inizle ilk kez kullanıyorsanız, güvenlik ayarlarınızın bağlantıyı engelleyip engellemediğini kontrol edin.
Adım 1. üzerine tıklayın ve seçin Sistem Ayarları… 
Adım 2. Sol kenar çubuğunda Gizlilik ve Güvenlik seçeneğini seçin ve sağ panelde aşağıya doğru kaydırarak Güvenlik bölümünü görene kadar ilerleyin. Aksesuarların bağlanmasına izin ver ayarı, macOS’unuzun SSD’ye erişimi engellediğini size bildirir (ve buradan kısıtlamayı kaldırabilirsiniz).
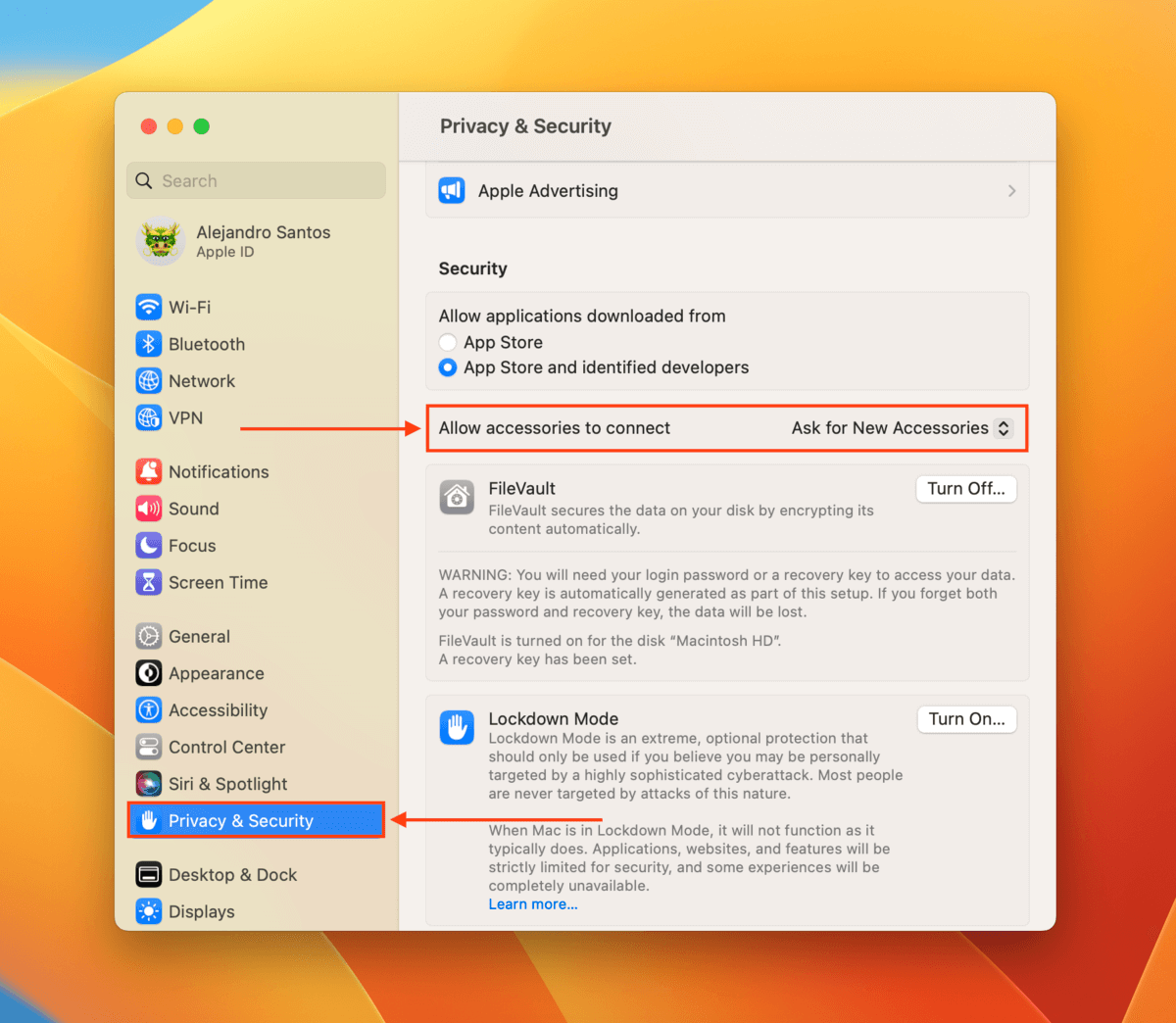
Düzeltme 5: İlk Yardımla Sürücünüzü Onarın
İlk Yardım, Disk Yardımcı Programı içerisine yerleştirilmiş bir onarım aracıdır. Aracı çalıştırdıktan sonra, sürücünüzü tarar ve bozulmaya yol açmış olabilecek küçük dosya sistemiyle ilgili sorunları otomatik olarak çözmeye çalışır.
Adım 1. Disk İzlencesi’ni açın (Finder > Uygulamalar).
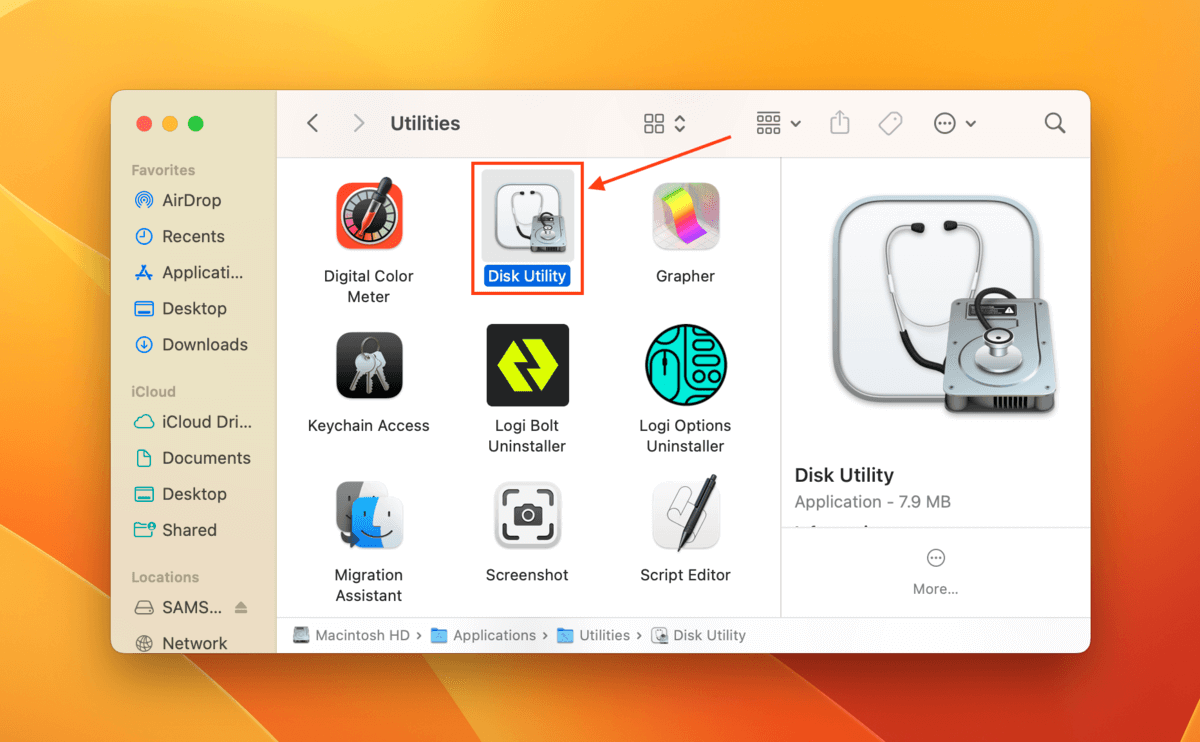
Adım 2. SSD’nizi sol kenar çubuğundan seçin ve İlk Yardım ‘a tıklayın. İstenirse, işlemi onaylamak için Çalıştır ‘a tıklayın.
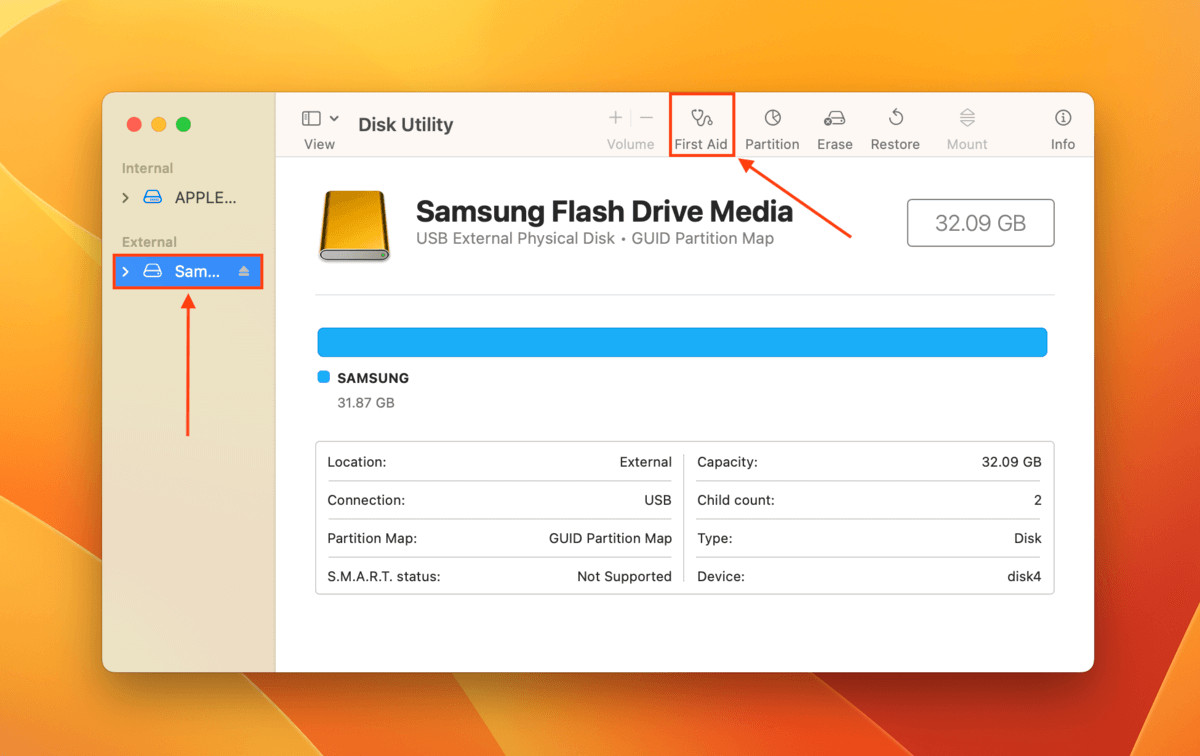
Düzeltme 6: TestDisk Kullanarak SSD’nizin Önyükleme Sektörünü Onarın
Önyükleme sektörü, SSD’nizin diskinde bulunur ve dosya sistemi ve bölüm yapısı hakkında önemli bilgiler içerir. macOS, sürücünüzü algılamak ve tanımlamak için bu bilgileri kullanır, bu nedenle bozuk veya hasarlı bir önyükleme sektörü, SSD’nizin görünmesini bile engelleyebilir.
TestDisk, ücretsiz ve açık kaynaklı bir disk onarım ve kurtarma aracı kullanarak önyükleme sektörünüzü onarabilirsiniz. İlk başta göz korkutucu görünebilir, ancak tüm süreç boyunca yalnızca bir komut çalıştırmanız yeterlidir. Diğer tüm girişler ise ok tuşlarınız ve Return tuşu ile yapılacaktır.
Adım 1. İndir CGSecurity sitesinden TestDisk’i indirin ve çıkarın.
Adım 2. Terminal uygulamasını açın (Finder > Uygulamalar > Yardımcı Programlar).
Adım 3. TestDisk’i açmak için aşağıdaki komutu kullanın:
sudo testdisk
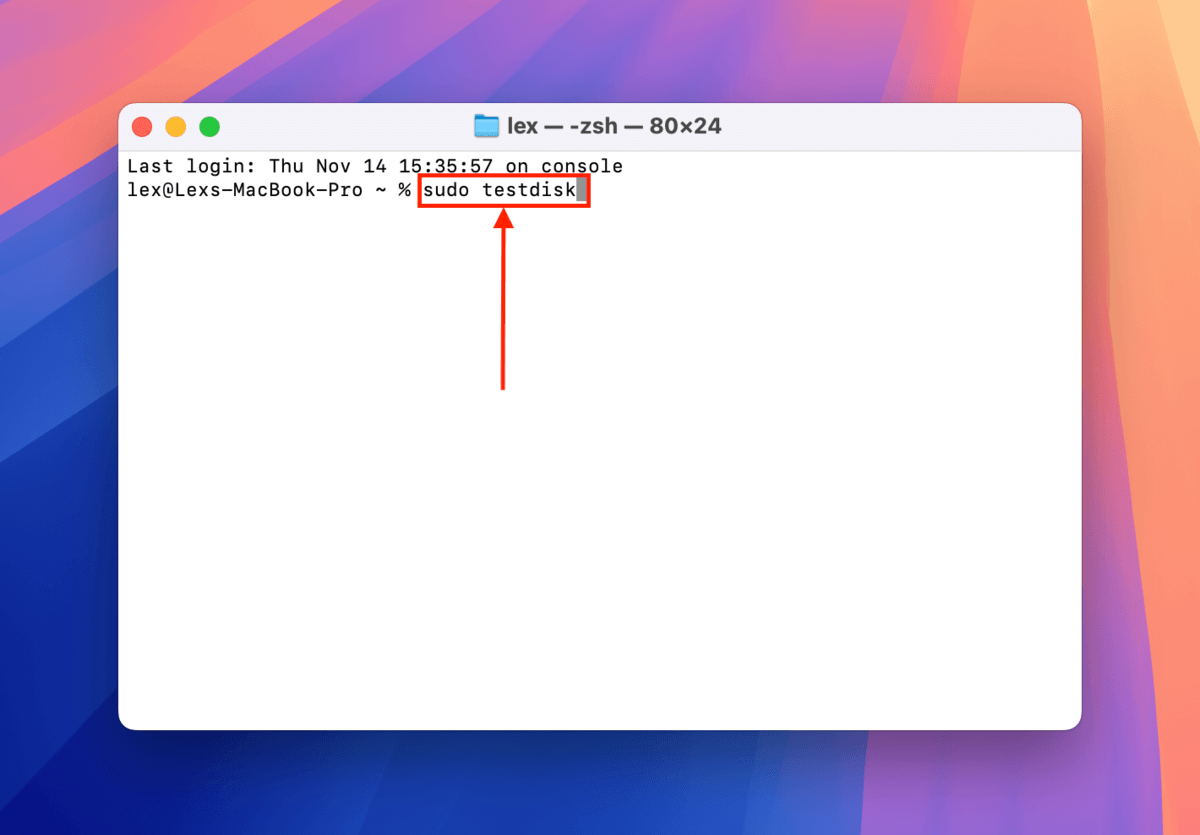
Adım 4. seçeneği vurgulandığında, Geri dön ‘e basın.
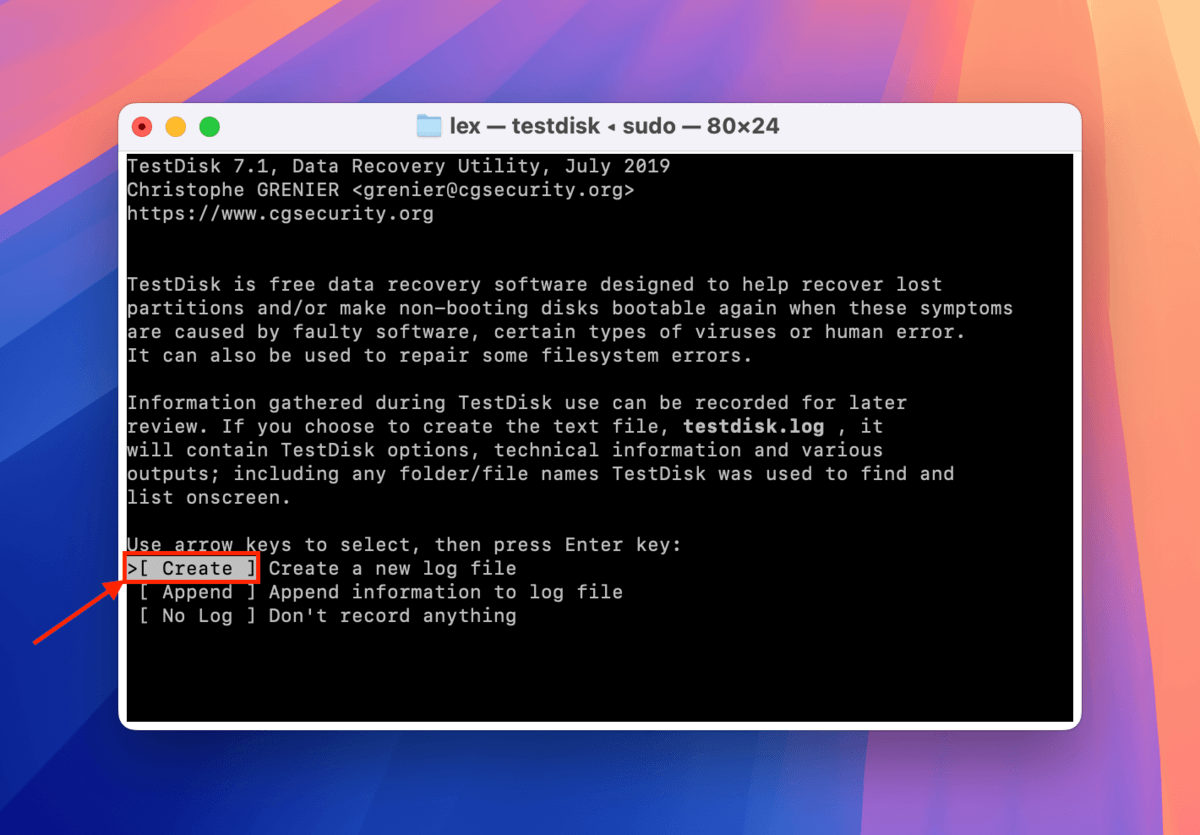
Adım 5. SSD’nizi seçmek için ok tuşlarını kullanın. Ardından Devam Et seçin ve Geri dön ‘ye basın.
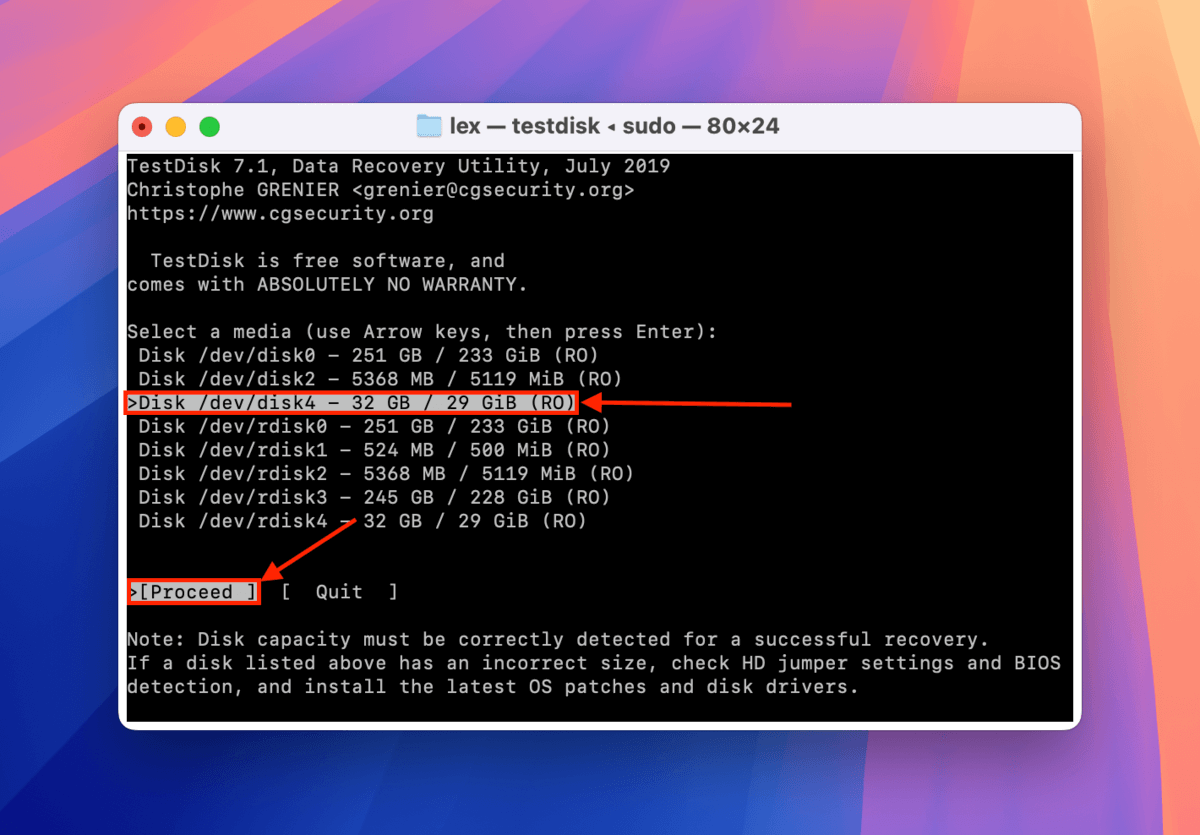
Adım 6. SSD’nizin bölüm tablosu türünü seçin — TestDisk sizin için otomatik olarak doğru olanı seçmeye çalışacaktır. Ardından, Geri dön üzerine tıklayın.
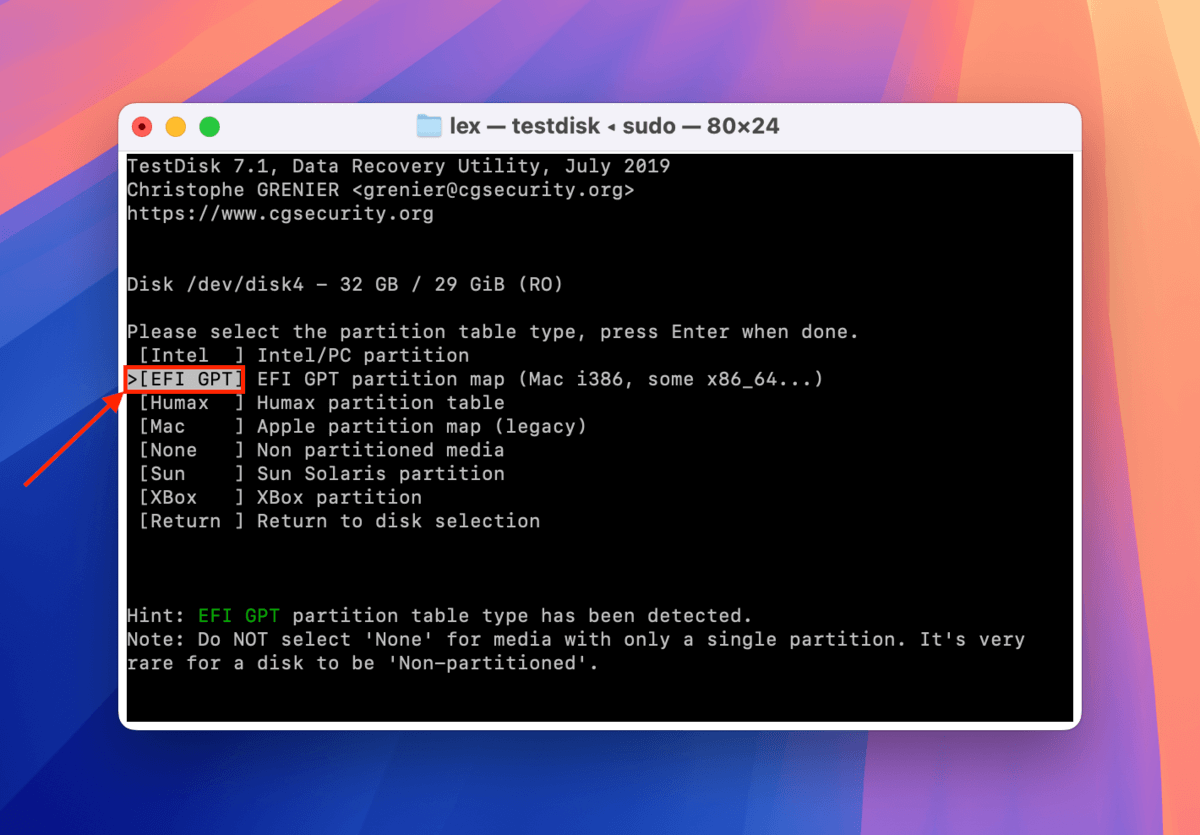
Adım 7. Seçin Gelişmiş ve Geri dön ‘e basın.
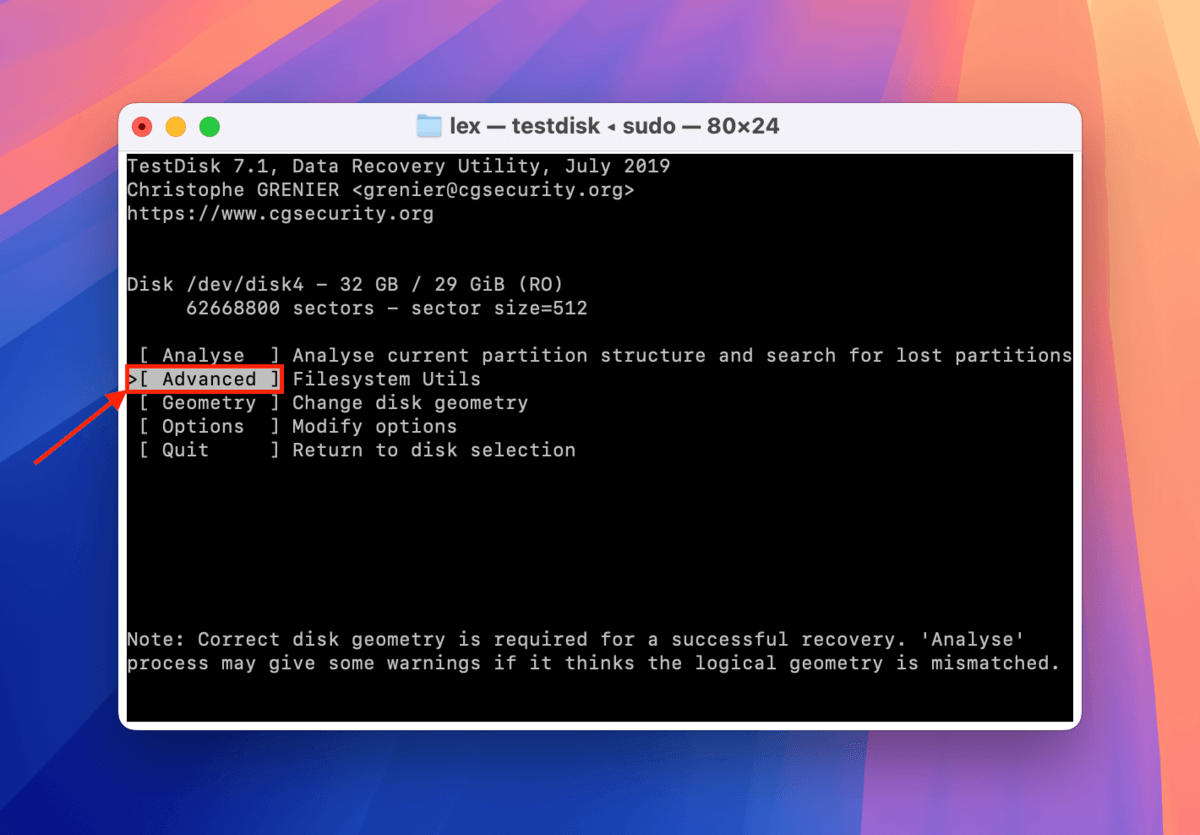
Adım 8. Onarmak istediğiniz bölümü seçin. Daha sonra, Başlat ‘i seçmek için sol ve sağ ok tuşlarını kullanın. Geri dön ‘e basın.
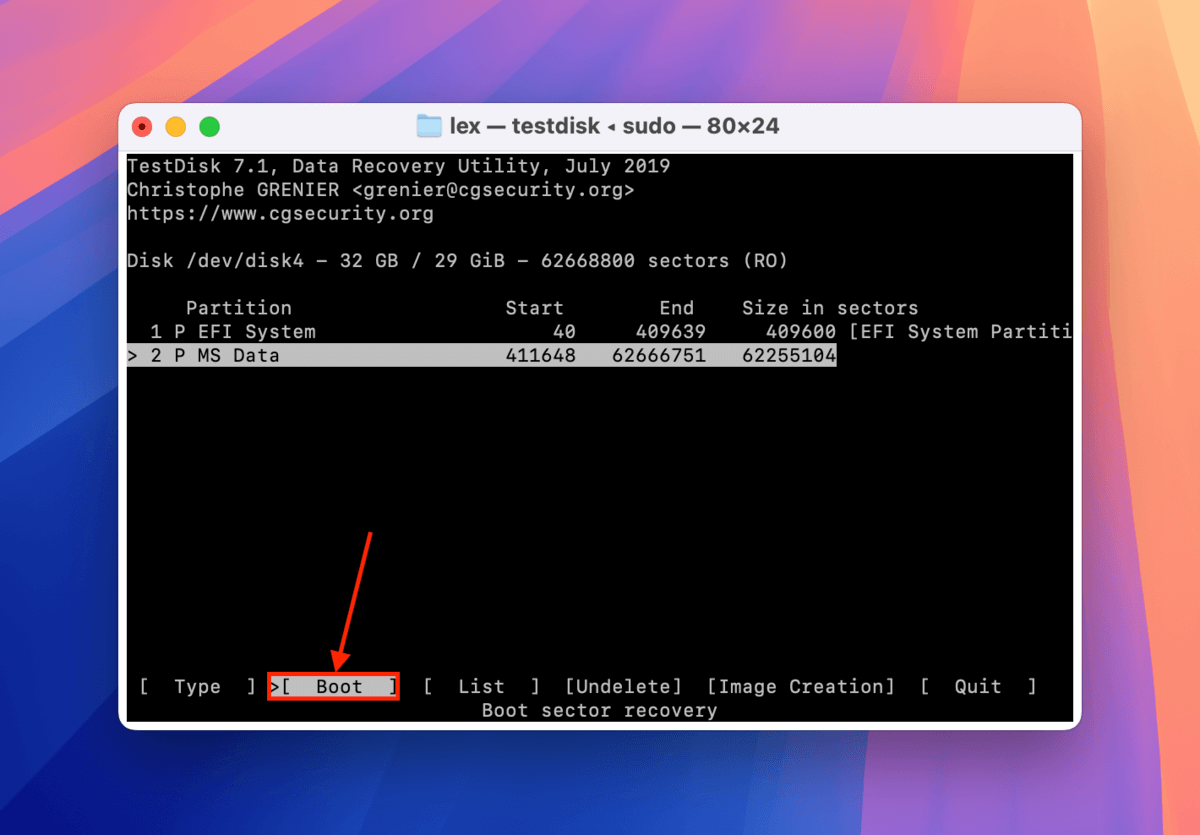
Adım 9. Eğer TestDisk önyükleme sektörlerinizin iyi olduğunu söylüyorsa uygulamadan çıkabilirsiniz. Ama eğer Önyükleme sektörü: Bozuk diyorsa, BackupBS ‘i seçin ve Geri dön ‘e basın.
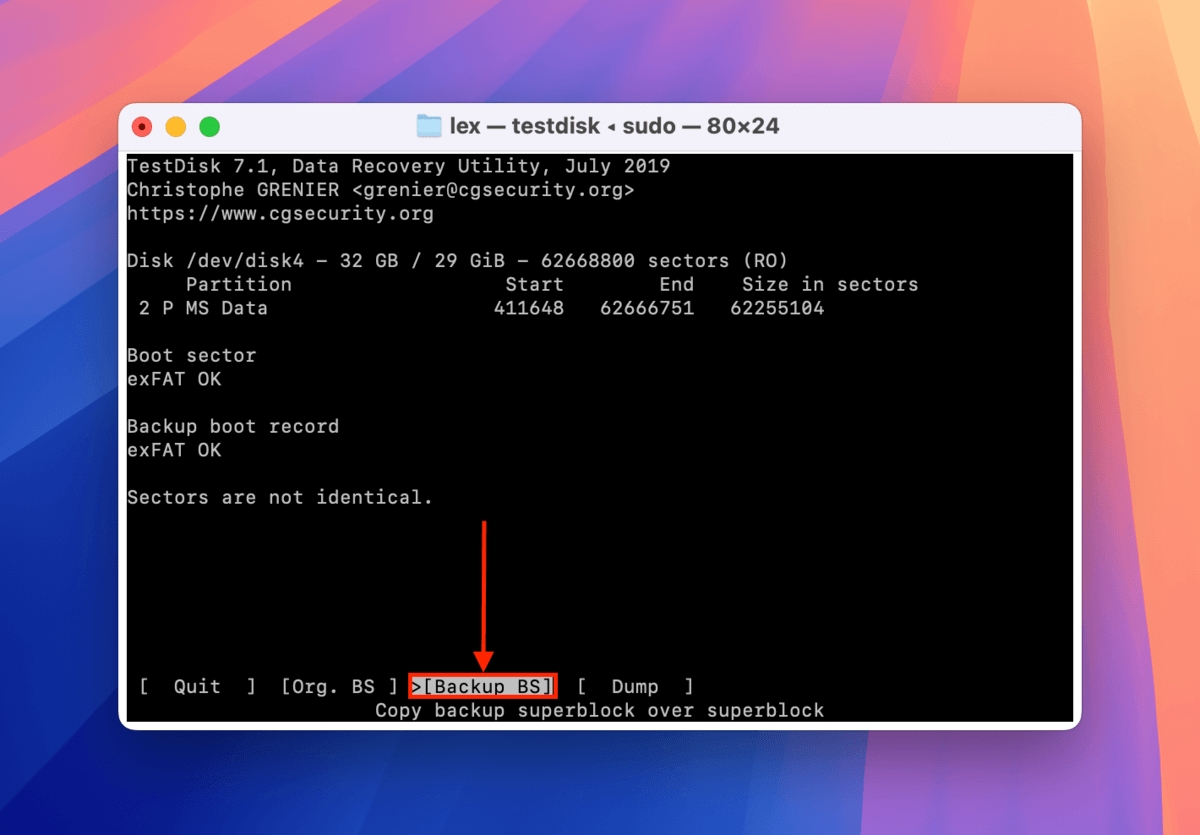
Adım 10. Onaylamak için Y tuşuna basın. İşlem tamamlandığında, TestDisk’ten çıkın ve Mac’inizi yeniden başlatın.
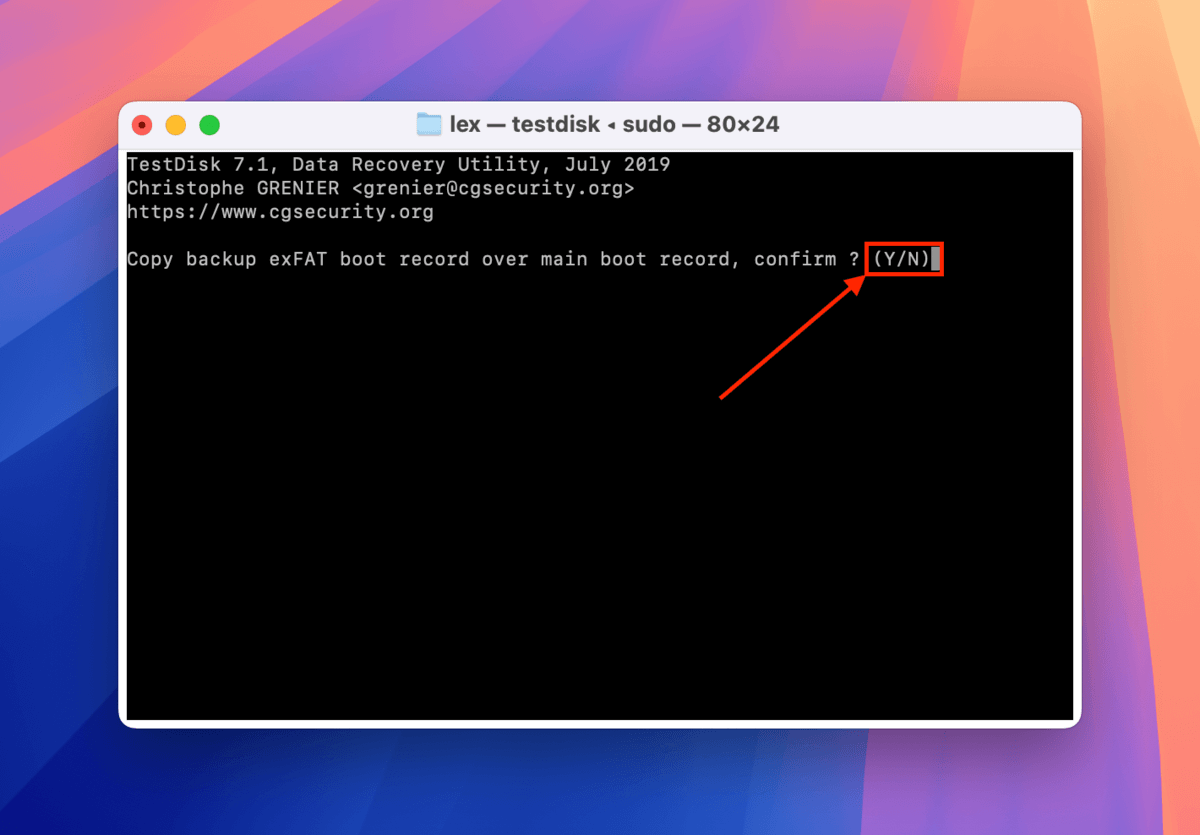
Sürücü arızası için erken uyarı sistemi mi istiyorsunuz?
Depolama cihazı hataları genellikle bizi tamamen hazırlıksız yakalar, bu da aniden veri kaybına yol açar. Sürücülerimizin ne zaman ve nasıl arızalanacağını bilseydik, onlarla başa çıkmak için daha hazırlıklı olurduk.
SSD’nizin yedeklerini oluşturmanın (ya da bir RAID kurulumu yapmanın) yanı sıra, sürücünüzün aşınma seviyesini izleme‘yi göz önünde bulundurun. Kısaca, bu, diskinizin kalan ömrünün birçok göstergesinden biridir. Aşınma seviyeniz belirli bir eşiği aştığında, giderek daha fazla hatanın meydana gelmesini bekleyebilirsiniz – önemli verileri hızla başka bir yere taşıyın ve yakında yeni bir diske yatırım yapmayı düşünün.






