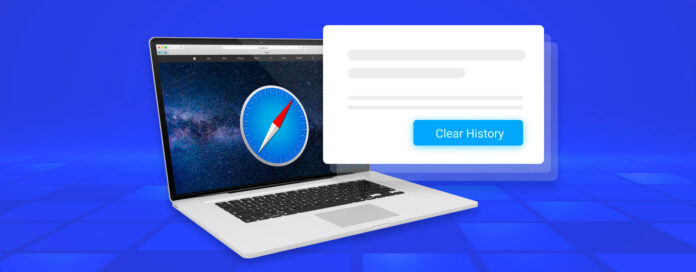
Çoğu Mac kullanıcısı Safari tarayıcı geçmişini sildiğinde, geri gelmesini isteyecekleri son şeydir. Ancak bazen kullanıcılar tarama geçmişlerini kazayla temizler veya içinde adresini artık hatırlamadıkları önemli bir web sitesi olduğunu fark ederler.
Eğer şu anda aynı durumdaysanız, bu makale size yardımcı olacak çünkü Mac’te silinen Safari geçmişini kurtarmanın en iyi 3 yolunu açıklıyor. Ancak onlara geçmeden önce, Safari tarayıcı geçmişinin aslında ne olduğunu ve nerede bulabileceğinizi kısaca açıklamamız gerekiyor.
İçindekiler
Safari Geçmişi Nedir ve Nasıl Bulunur?
Safari geçmişi, daha önce ziyaret edilen web sitelerini içeren bir veritabanıdır. Diğer çoğu web tarayıcısı gibi Safari de, kullanıcıların aşina oldukları web sitelerine adreslerini tekrar tekrar girmek zorunda kalmadan yeniden ziyaret etmelerini kolaylaştırmak için bunu otomatik olarak tutar.
Safari geçmişini görüntülemek için:
- Mac’inizde Safari’yi açın.
- Geçmiş seçeneğini seçin.
- Tüm Geçmişi Göster’e tıklayın
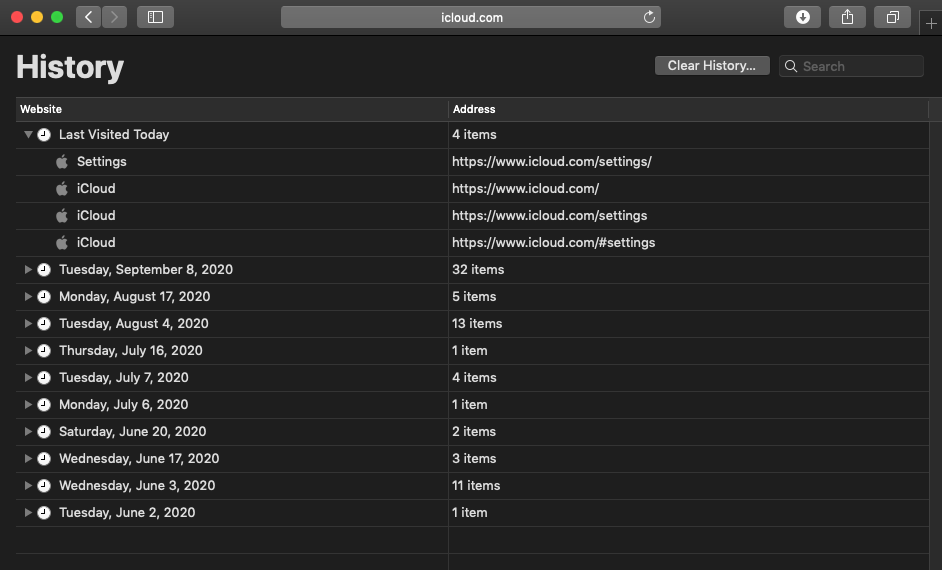
İki sütunlu ve çok satırlı bir tablo görmelisiniz. Soldan ilk sütun, daha önce ziyaret edilen sitelerin adlarını, ikinci sütun ise adreslerini gösterir. Bireysel girişler tarihe göre gruplanmıştır, böylece belirli bir tarihten itibaren Safari Mac geçmişinizi kolayca geri dönerek görebilirsiniz. Alternatif olarak, sağ üst köşedeki arama çubuğunu kullanarak belirli anahtar kelimeleri içeren tüm geçmiş girişlerini bulabilirsiniz.
Show All History düğmesine tıkladığınızda görebileceğiniz tüm bilgiler, History.db adlı bir dosya içinde sabit diskinizde depolanır. Bu dosya ~/Library/Safari/ klasöründe bulunur.
History.db dosyasını bulmak ve açmak için:
- Finder’ı Açın.
- Git seçeneğini seçin.
- Klasöre Git’e tıklayın.
- Metin kutusuna Safari geçmiş dosyası konumunun yolunu girin ve Tamam’a tıklayın.
- History.db dosyasını TextEdit ile açın.
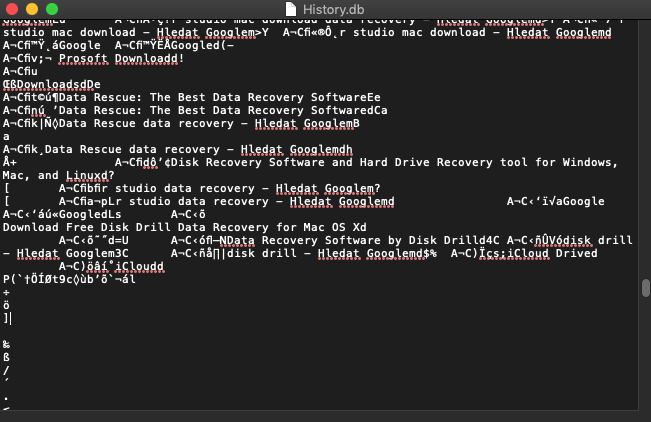
Uzun bir metin dosyası göreceksiniz, ancak çözmesi oldukça zordur. Bunun nedeni, History.db’nin aslında bir SQLite veritabanı dosyası olması ve normal bir metin düzenleyicide görüntülenmesi için tasarlanmamış olmasıdır. Bunun yerine, resmi web sitesinden ücretsiz olarak indirebileceğiniz DB Browser for SQLite gibi bir veritabanı tarayıcısı kullanarak açmalısınız.
DB Browser for SQLite’yi yükledikten sonra uygulamayı başlatın ve Veritabanını Aç’a tıklayın. History.db dosyasını seçin ve Verileri Gözat sekmesine geçin. Son olarak, history_items tablosunu seçin.
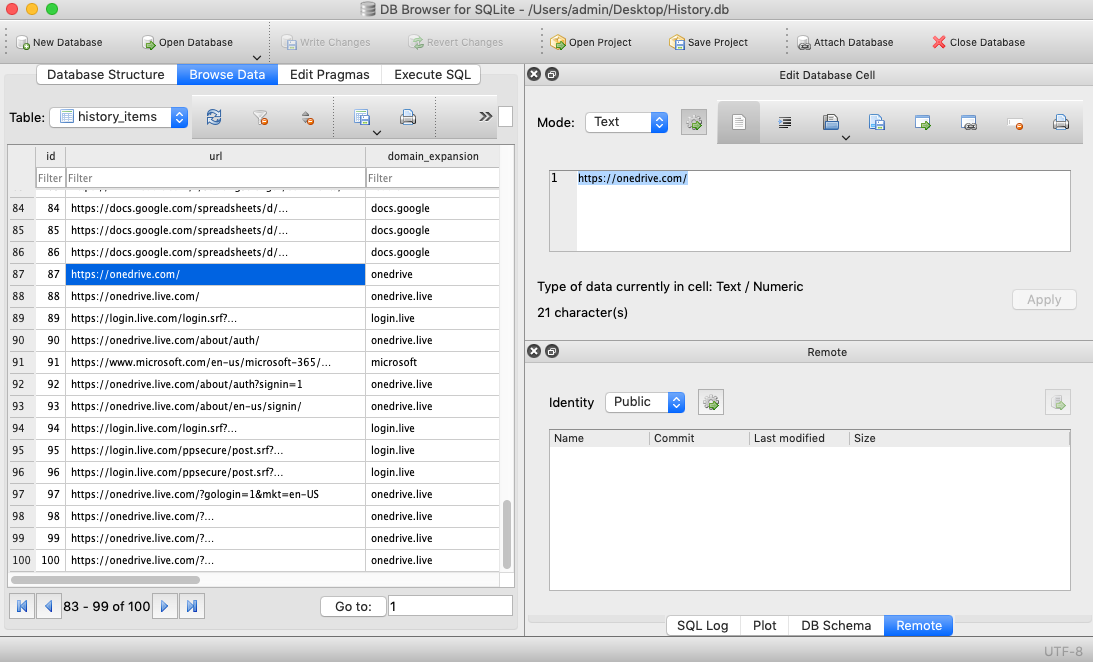 Güzel biçimlendirilmiş bir URL’ler ve bunlara karşılık gelen alan adlarının listesini görmelisiniz ve alfabetik olarak sıralayabilirsiniz.
Güzel biçimlendirilmiş bir URL’ler ve bunlara karşılık gelen alan adlarının listesini görmelisiniz ve alfabetik olarak sıralayabilirsiniz.
Safari Geçmişi Nasıl Silinir ve Ne Zaman Kurtarılabilir?
Safari geçmişini silmenin bazı yaygın nedenlerine ve geri getirmenin mümkün olup olmadığına bir göz atalım:
- 🎯 Kasıtlı silme: Birçok Safari kullanıcısı, tarama geçmişlerini başkalarının çevrimiçi aktivitelerini incelemesini engellemek için tertemiz tutmayı sever. Bu, uzun zaman önce ziyaret ettiğiniz ve hatırlayamadığınız bir web sitesinin adresine ihtiyacınız olana kadar gayet iyidir.
- 🩹 Yanlışlıkla silme: Safari geçmişinizi silmek için yapmanız gereken tek şey Geçmişi Temizle düğmesine tıklayıp kararınızı onaylamak. Varsayılan olarak Safari, yalnızca son bir saatlik tarama geçmişini siler, ancak tüm geçmişi bir kerede silmesini de isteyebilirsiniz. Genellikle kullanıcılar yalnızca son bir saati silmek istediklerinde, tüm geçmişi silme seçeneğinin seçili olduğunu farketmezler ve bu da tüm tarama geçmişlerinin hemen kaybolmasına neden olur.
- 🔐 Gizli Gezinti: Safari, tarama geçmişinizin kaydedilmesini önleyen Özel Pencere (Command+Shift+N) açmanıza olanak tanır. Safari kullanıcıları bazen web’de Özel Pencere’de gezindiklerinin farkında olmaz ve neden tarama geçmişlerinin kaydedilmediğini merak ederler.
- 🗃️ Biçimlendirme: macOS’u yeniden yüklerken, bazen yeni bir sayfa açmak için sistem sürücüsünü biçimlendirmek iyi bir fikirdir. Biçimlendirmenin sadece Safari geçmişini değil, aynı zamanda sabit diskte depolanan diğer tüm dosyaları da sildiğini söylemeye gerek yok.
- 👾 Bilgisayar korsanları: Mac kullanıcıları, siber suçlular genellikle Windows bilgisayarları hedeflediği için kötü amaçlı yazılımlardan nispeten güvendedir, ancak bu tamamen bağışık oldukları anlamına gelmez. Fidye yazılımından uzak masaüstü hacklerine kadar birçok siber tehdit, Mac kullanıcılarının tüm Safari tarama geçmişini bir an içinde kaybetmelerine neden olabilir.
Safari Geçmişi Kurtarma Nasıl Yapılır?
Safari geçmişini Mac’te kurtarmanın üç ana yöntemi vardır ve tümünü denemenizi önerdiğimiz sırayla açıklıyoruz.
Yöntem 1: Disk Drill Kullan
![]() Disk Drill yanlışlıkla silinmiş veya formatlama sırasında kaybedilmiş bir History.db dosyasını kurtarmak için mükemmeldir. Dosya üzerine yazılmadığı sürece, tamamen kurtarma şansınız olmalı.
Disk Drill yanlışlıkla silinmiş veya formatlama sırasında kaybedilmiş bir History.db dosyasını kurtarmak için mükemmeldir. Dosya üzerine yazılmadığı sürece, tamamen kurtarma şansınız olmalı.
Disk Drill ile silinmiş Safari tarama geçmişini geri yüklemek için:
- İndir ve Mac için Disk Drill’i yükleyin.

- Disk Drill’i başlatın ve ana sabit diskinizi seçin.
- Kayıp verileri ara’ya tıklayın.
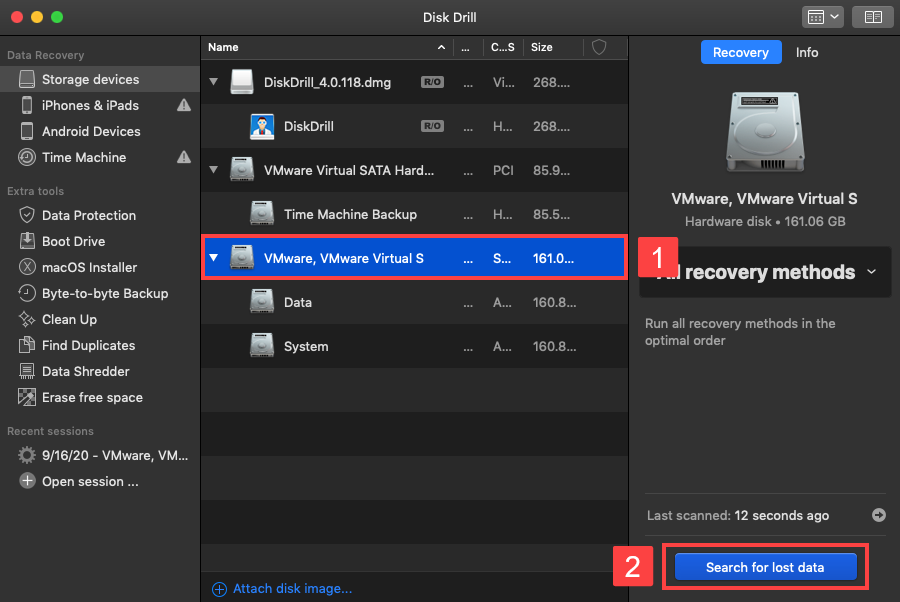
- Sağ üst köşedeki arama alanına “history.db” yazın ve Return tuşuna basın.
- Silinen History.db dosyasını seçin ve Kurtar düğmesine tıklayın.
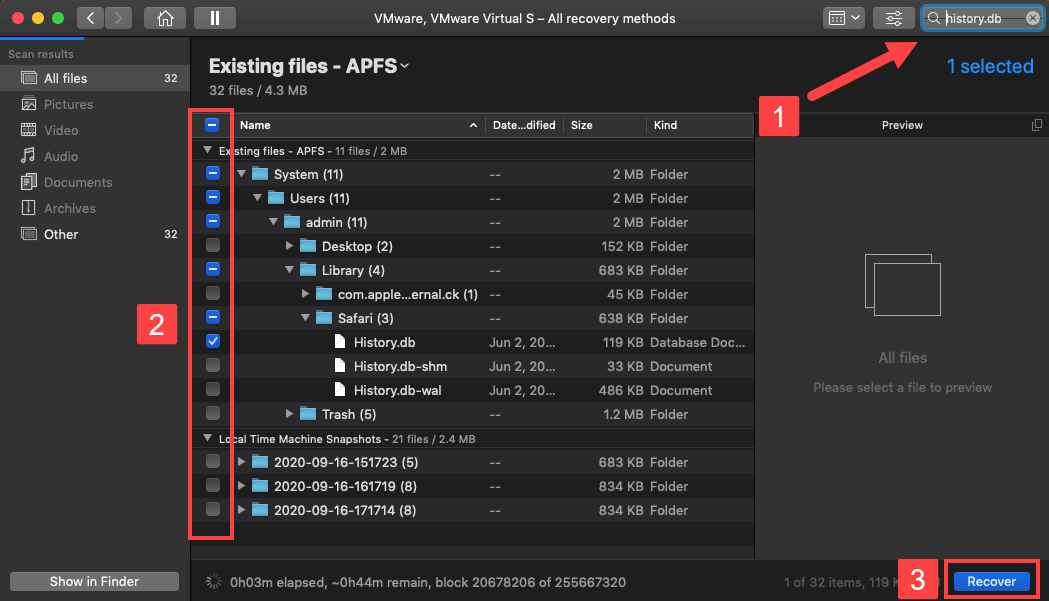
- Güvenli bir kurtarma hedefi seçin ve Tamam’a tıklayın.
Silinmiş Safari geçmişini daha sonra favori metin düzenleyicinizde veya veritabanı tarayıcınızda görüntüleyebilirsiniz. Safari’de görüntülemek için, kurtarılan History.db dosyasını ~/Library/Safari konumuna kopyalamanız ve şu anda bu konumda bulunan dosyanın üzerine yazmanız gerekir.
Yöntem 2:iCloud yedekten geri yükle
![]() Safari verilerinizi yedeklemek ve cihazlar arasında senkronize tutmak için iCloud kullanıyorsanız, silinen Safari geçmişinizi iPhone’unuz veya orijinal tarama geçmişi verilerini içeren başka bir iOS ve iPadOS cihazını kullanarak kurtarabilirsiniz.
Safari verilerinizi yedeklemek ve cihazlar arasında senkronize tutmak için iCloud kullanıyorsanız, silinen Safari geçmişinizi iPhone’unuz veya orijinal tarama geçmişi verilerini içeren başka bir iOS ve iPadOS cihazını kullanarak kurtarabilirsiniz.
İşte yapmanız gerekenler:
- iPhone veya iPad’inizde Ayarlar uygulamasını açın.
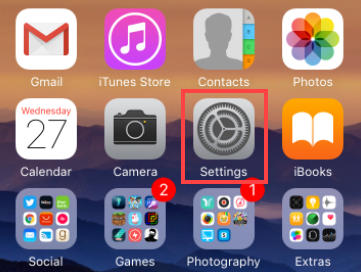
- Adınıza dokunun.
- iCloud’u seçin.
- Safari’yi bulun ve verilerinizi birleştirmeniz istenene kadar yanındaki düğmeyi değiştirin.
- Birleştir’e tıklayın.
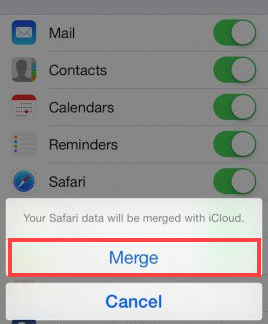
Bu şekilde, iPhone’unuzu iCloud’daki Safari tarama geçmişini yeniden yazmaya zorlamış olursunuz, bu da Mac’te sadece iCloud ayarlarında Safari seçeneğini açarak silinmiş Safari geçmişini kurtarmanızı sağlar (adım adım kılavuz için bu makalenin son bölümüne bakın).
Yöntem 3: Time Machine yedeklemesinden geri yükle
![]() Safari geçmişi kurtarma, Time Machine kullanılarak da gerçekleştirilebilir. Recovery’den tüm Mac’inizi daha önceki bir duruma geri yüklemeyi seçebileceğiniz gibi, sadece daha önce ziyaret edilen tüm web sitelerini içeren ve ~/Library/Safari dizininde bulunan History.db dosyasını kurtarmak çok daha az zaman alır.
Safari geçmişi kurtarma, Time Machine kullanılarak da gerçekleştirilebilir. Recovery’den tüm Mac’inizi daha önceki bir duruma geri yüklemeyi seçebileceğiniz gibi, sadece daha önce ziyaret edilen tüm web sitelerini içeren ve ~/Library/Safari dizininde bulunan History.db dosyasını kurtarmak çok daha az zaman alır.
Safari tarayıcı geçmişini Time Machine kullanarak geri yüklemek için:
- Safari’yi kapatın
- Finder’ı açın ve Git -> Klasöre Git’i seçin.
- ~/Library/Safari yazın ve Git düğmesine tıklayın.
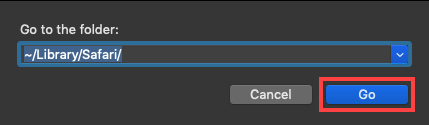
- History.db dosyasını bulana kadar aşağı kaydırın ve dosyayı seçin.
- Menü Çubuğunda bulunan Time Machine simgesine tıklayın ve Time Machine’e Gir’i seçin.

- Kayıp Safari tarayıcı geçmişinizi içeren History.db dosyasının bir sürümünü görene kadar geçmişe gidin.
- Seçilen dosyayı geri yüklemek için Geri Yükle’ye tıklayın.
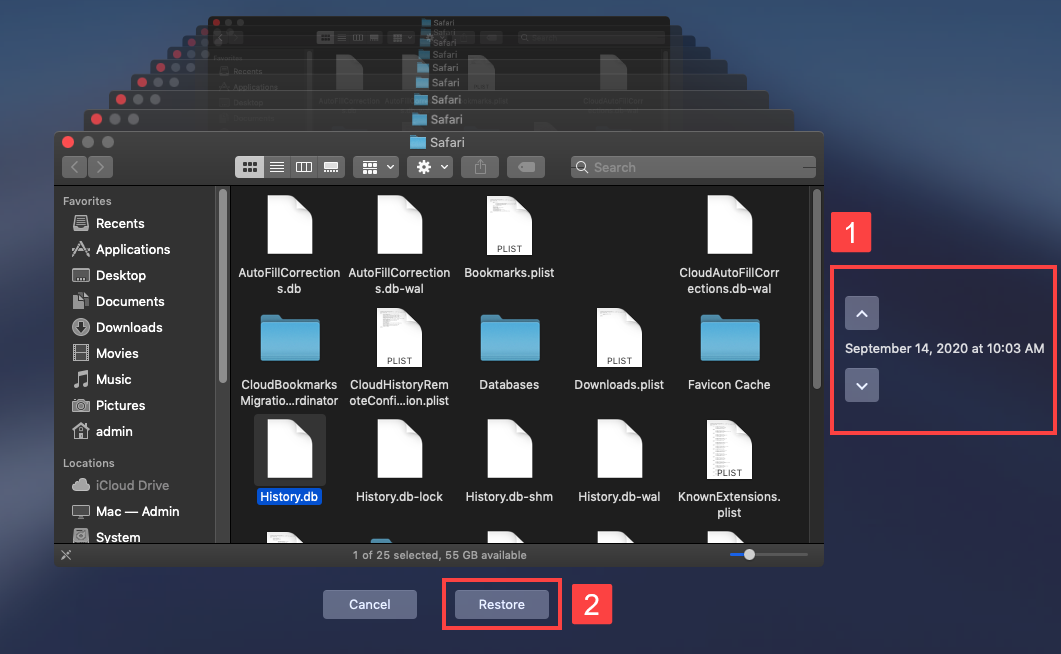
Bir dahaki sefere Safari’yi açtığınızda, tarama geçmişiniz geri gelmiş olmalıdır. Safari tarama geçmişini Time Machine kullanarak geri getirmenin ne kadar kolay olduğunu gördünüz.
Bu yöntemin tek sorunu, yalnızca veri kaybı olayından önce Time Machine etkinleştirilmişse çalışacak olmasıdır. Etkinleştirilmemişse, History.db dosyasının yedeğine sahip olmazsınız.
Safari Geçmişi Kaybı Nasıl Önlenir?
Safari geçmişi kaybını önlemenin en iyi yolu, iCloud tercihleri içerisinde Safari’yi açmaktır. Bu şekilde, iCloud Safari verilerinizi otomatik olarak buluta yedekler ve böylece cihazlarınız arasında senkronize halde tutarak Mac’inize bir şey olursa kolayca geri almanızı sağlar.
Safari tarayıcı geçmişinizi iCloud ile yedeklemek için:
- Mac’inizdeki Sistem Tercihleri uygulamasını açın.
- iCloud’u seçin.
- Safari’yi işaretleyin.
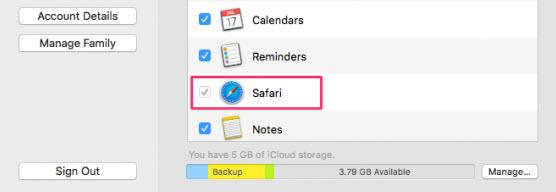
Safari gezinme geçmişiniz, aynı Apple Kimliğini kullanan tüm Apple cihazları arasında otomatik olarak senkronize edilecektir.
SSS
- Safari’yi açın ve sağ alt köşedeki Sekmeler düğmesine dokunun. (Bu iki üst üste binen kare)
- Ekranın alt kısmındaki Artı (+) düğmesine dokunun ve basılı tutun.
- Son kapatılan sekmelerin bir listesi görüntülenir. Yeni bir sekmede açmak için bir öğeye dokunun.
- Kaybolmamasını sağlamak için sekmeyi yer işareti olarak kaydedin.
- iPad’inizde Ayarlar > Genel > Sıfırla öğesini seçin.
- Tüm İçerikleri ve Ayarları Sil öğesini seçin.
- Kurulum talimatlarını izleyin ve Uygulamalar & Veriler ekranında iCloud Yedeklemesinden Geri Yükle seçeneğini seçin.
- iCloud’a giriş yapın ve silinmiş Safari geçmişinizi içeren bir yedekleme seçin ve cihazınızı geri yüklemek için kullanın.
- Disk Drill’i Mac’inize yükleyin.
- iPhone’u bilgisayarınıza bağlayın.
- Disk Drill’i başlatın ve disk listesinden iPhone’u seçin.
- Cihazı taramak için Kayıp verileri ara butonuna tıklayın.
- Bulunan dosyaları önizleyin ve bir Google Chrome Geçmiş ve Tercihler dosyası arayın.
- Kurtarılacak dosyayı seçin ve Kurtar butonuna tıklayın.






