
En son ne zaman önemli bir dosyayı yanlışlıkla sildiğiniz ve ardından farkında olmadan Mac’inizdeki Çöp Kutusunu boşaltarak kaybettiğiniz oldu?
Bu deneyimin hâlâ yakın hafızanızda olduğunu kabul etmekten çekinmeyin. İyi haber şu ki, Çöp Kutusu’ndan silinen öğeleri kurtarmak mümkün, ancak Geri Al kısayolunun veya bazı Terminal komutlarının işe yaramasını beklemeyin.
İçindekiler
Mac’te Çöp Kutusu Nasıl Çalışır?
Bir dosya Çöp Kutusu’na taşındığında, işletim sistemi verilerini silmez. Sadece dosyanın konumunu değiştirir, böylece bilgisayarınızı temizlerken, fikrinizi değiştirirseniz Çöp Kutusu’ndan silinen dosyaları kurtarma seçeneğini size sunar.
Dosyaları aşağıdaki eylemlerden herhangi birini gerçekleştirdiğinizde Mac’te Çöp Kutusu’na taşınır:
- Bir dosyayı, Dock’taki Çöp Kutusu simgesine sürüklemek.
- Bir dosyaya sağ tıklayıp Çöp Kutusuna Taşı seçeneğini seçmek.
- Komut + Sil kısayolunu kullanmak.
Sabit diskinizde veya USB flash sürücünüzde depolama alanı boşaltmak için, Çöp Kutusu klasörünü boşaltmanız gerekmektedir. Bunu manuel veya otomatik olarak yapabilirsiniz:
- Manuel olarak : Çöpü manuel olarak boşaltmak için, Dock’taki Çöp simgesine tıklayın ve Boşalt’a tıklayın. Çöpteki tüm öğeleri kalıcı olarak silme kararınızı onaylamak için Çöpü Boşalt düğmesine tıklayın.
- Otomatik olarak : Daha yeni macOS sürümlerinde, Finder Tercihleri > Gelişmiş seçeneğine giderek Çöp kutusunun 30 gün sonra otomatik olarak boşalmasını sağlayabilirsiniz. Bu ayarları açın ve “Öğeleri 30 gün sonra Çöp’ten kaldır” seçeneğini etkinleştirin.
Mac’te, Çöp’ü atlayarak dosyaları doğrudan silmek de mümkündür. Bu, Option + Command + Delete klavye kısayolunu kullanarak ya da Option tuşunu basılı tutarak, Finder’ın Dosya menüsünde bulunan Hemen Sil seçeneğini kullanarak yapılabilir.
Mac’te Boşaltılmış Çöpten Dosyaları Nasıl Kurtarabilirim?
Çöp Kutusu’nu yanlışlıkla boşaltmak, önemli dosyalar içeriyorsa bir felaket gibi gelebilir. Neyse ki, Çöp Kutusu’nu boşaltmış olsanız bile kaybolan verilerinizi kurtarmanın birden fazla yolu vardır. Dosyalarınızı kolayca geri almak için dört güvenilir yönteme daha yakından bakalım.
Yöntem 1: Veri Kurtarma Yazılımı Kullanın
Mac’te Boşaltılmış Çöp Kutusunu kurtarmak için, depolama cihazınızdaki ham verileri tarayabilen ve bireysel dosyaları kurtarmanıza olanak tanıyan üçüncü taraf bir veri kurtarma uygulamasına ihtiyacınız var.
Disk Drill‘yi öneriyoruz çünkü Mac’te boşaltılmış Çöp Kutusu’nu tek bir tıklamayla geri yüklemenizi sağlar. Disk Drill, yaygın olarak kullanılan tüm görüntü, video, ses ve belge dosya uzantıları dahil olmak üzere 400’den fazla dosya formatını destekler.
- İlk yapmanız gereken şey Disk Drill indir ve yüklemektir. Disk Drill’i ana sabit sürücünüze kurmayın çünkü kurtarmaya çalıştığınız dosyalarla aynı dosyaları üzerine yazabilirsiniz. Bunun yerine, harici bir sabit sürücü veya USB flash sürücü kullanın. Alternatif olarak, Mac’inizin sabit sürücüsünü çıkarıp başka bir Mac’e bağlayabilirsiniz.
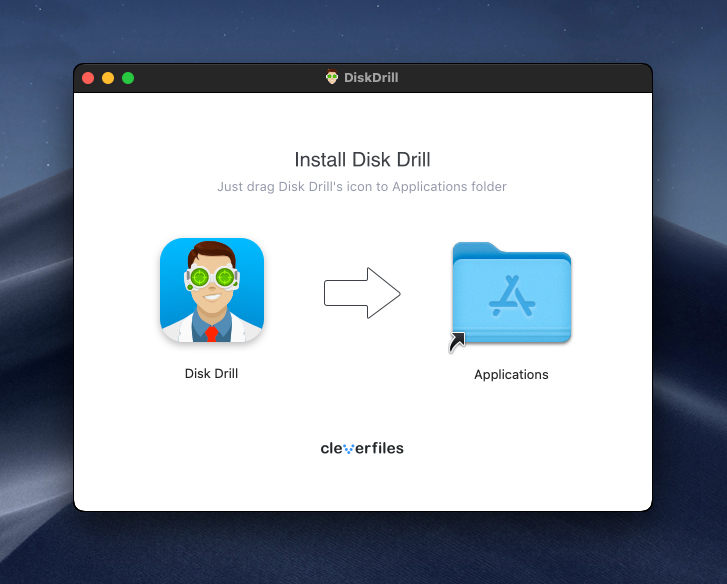
- Disk Drill’i başlatın ve dosyaların silindiği sürücünün yanındaki Kayıp verileri ara düğmesine tıklayın. Sistem sürücünüzü taramak istiyorsunuz çünkü Çöp Kutusu burada yer alıyor. Disk Drill, mümkün olduğunca çok sayıda silinmiş dosyayı geri yüklemek için otomatik olarak kurtarma algoritmalarını çalıştıracaktır.
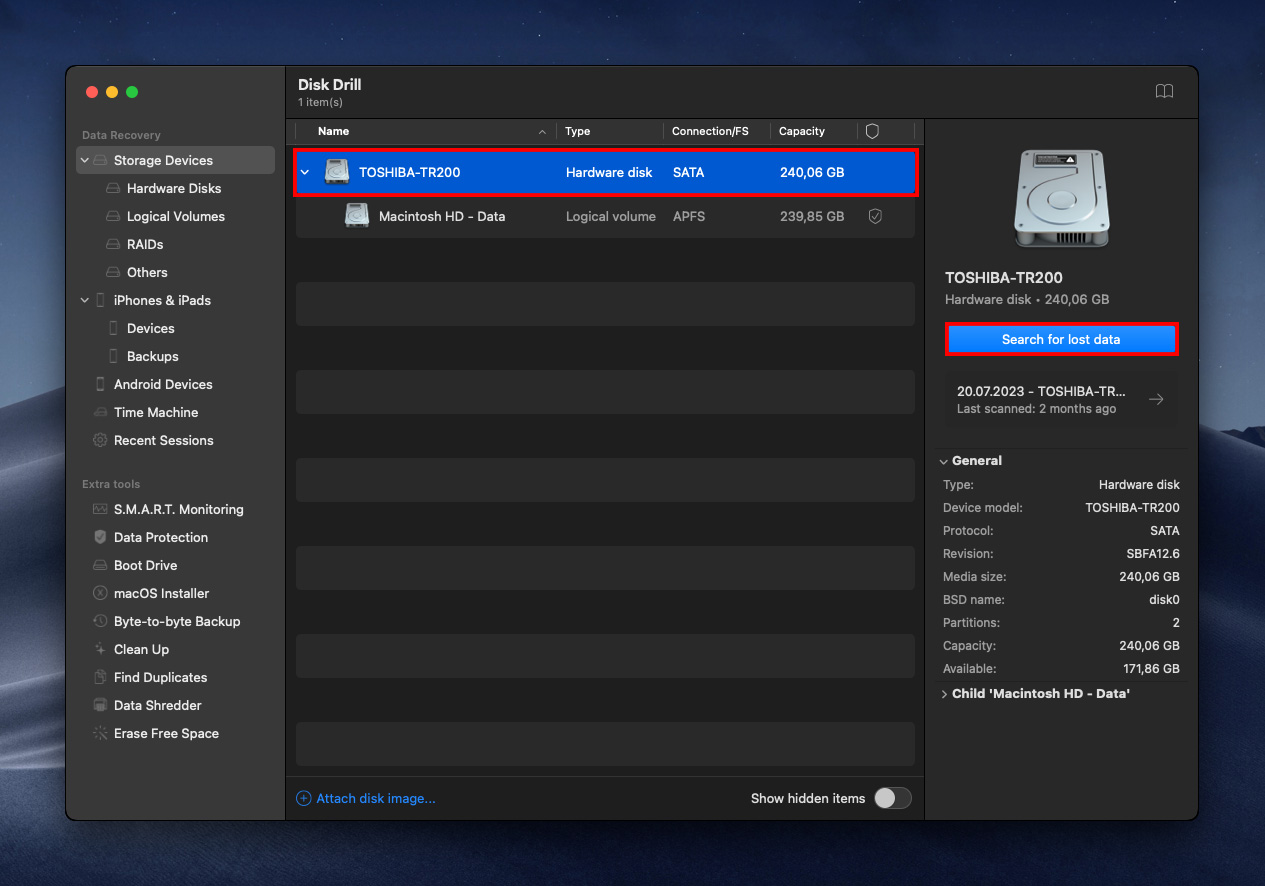
- Taramayı sonuçlarını inceleyin ve kurtarma için dosyaları seçin. Hangi dosyaları geri almak istediğinize karar vermek için Mac’te Çöp Kutusu’nu geri yüklerken önizleme özelliğini kullanabilirsiniz. Önizlenebilen tüm dosyalar kurtarılabilir.
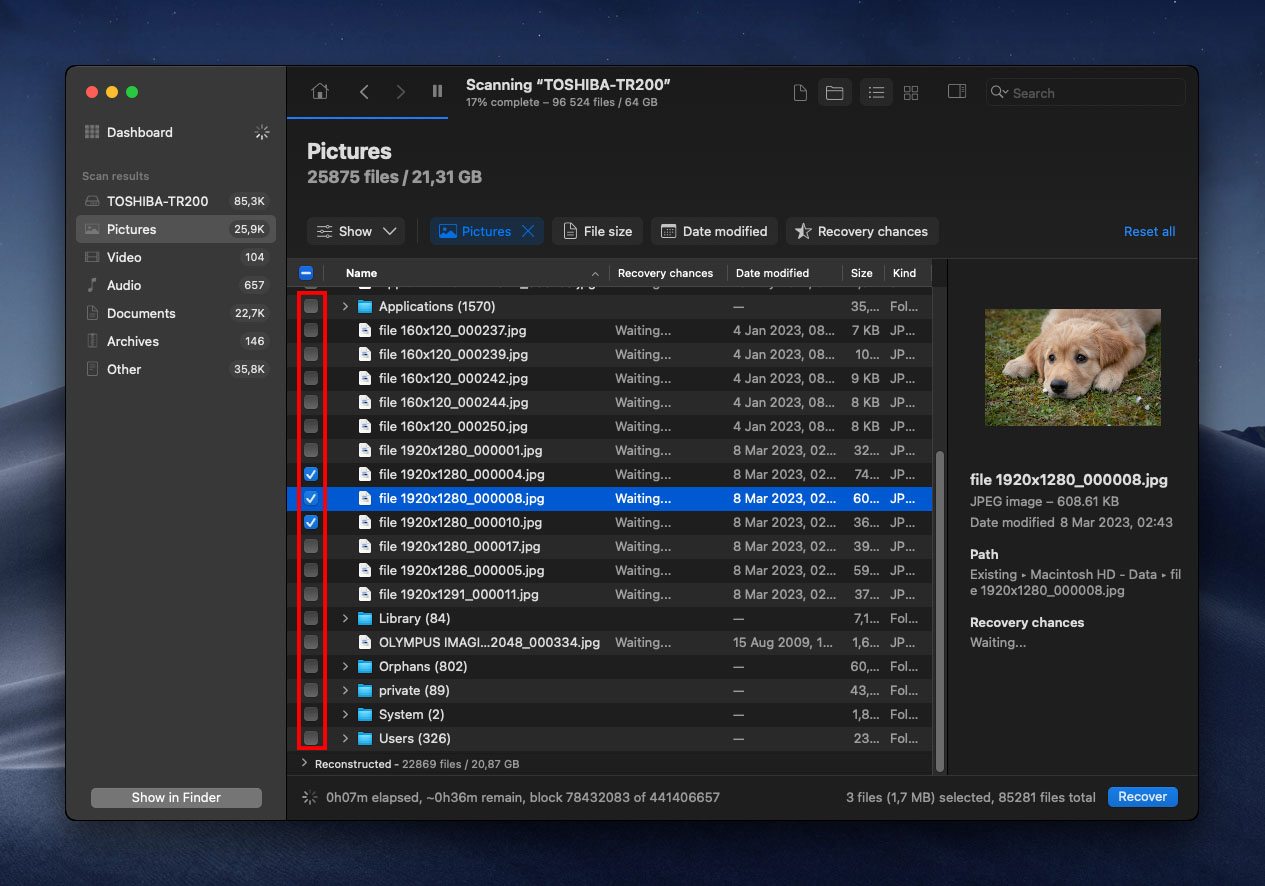
- Şimdi Çöp Kutusu’ndan gerçek veri kurtarmayı gerçekleştirme zamanı. Disk Drill, bu aksi halde karmaşık adımı kolaylaştırır ve Mac’te Çöp Kutusunu boşaltmayı geri almanızı tek bir Kurtar düğmesine tıklama ile sağlar. Sadece dosyalarınızı geri yüklediğiniz depolama aygıtından farklı bir depolama aygıtına kurtardığınızdan emin olun.
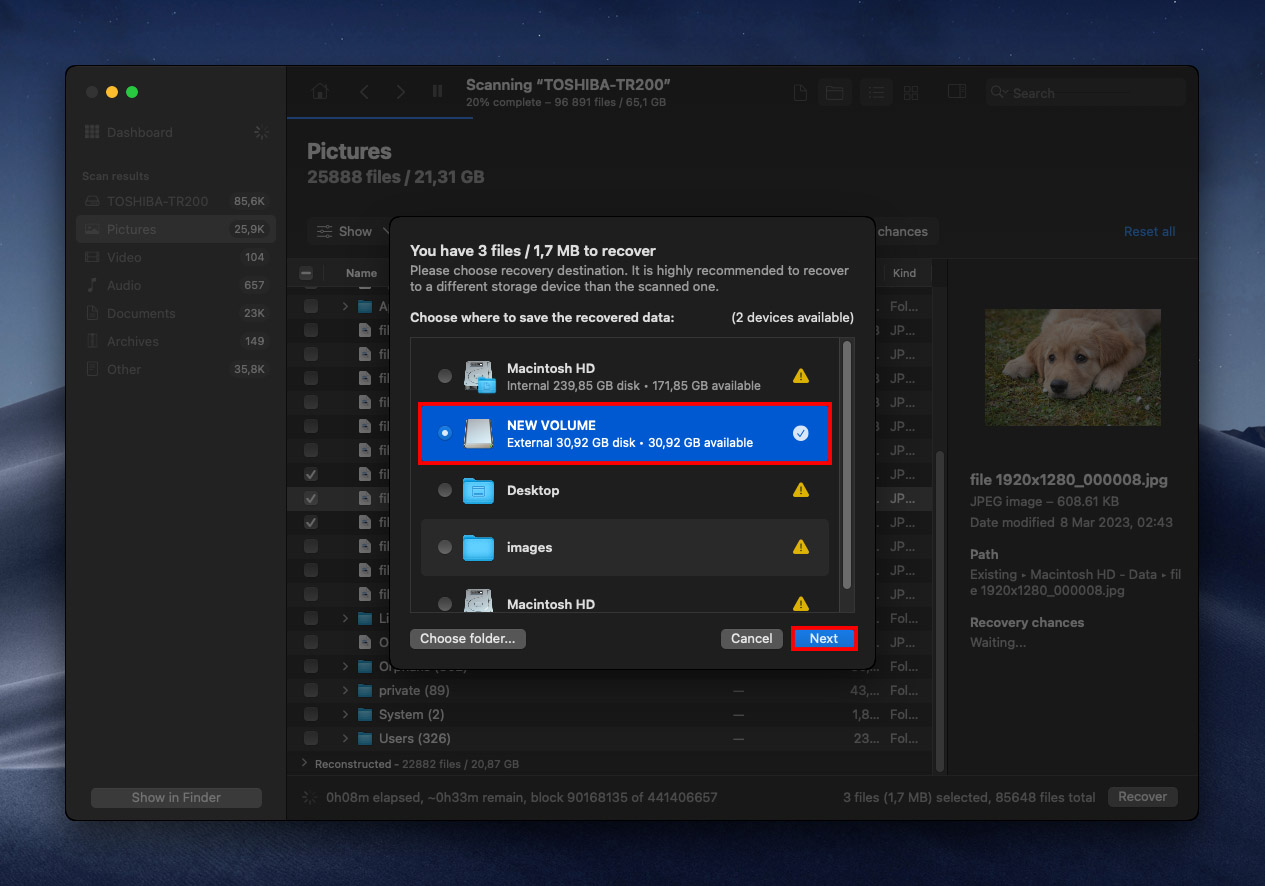
- Şimdi kurtarılan dosyalarınızın bulunduğu klasöre gidip kurtarma işleminin başarıyla tamamlandığını doğrulayabilirsiniz.
Yöntem 2: Time Machine Yedeklemesini Geri Yükleyin
Daha yeni tüm Mac’ler, Zaman Makinesi adlı bir yedekleme yazılımıyla birlikte gelir. Time Machine’in amacı, harici bir depolama aygıtında dosyaların artımlı yedeklerini oluşturmak ve kullanıcıların sadece birkaç tıklama ile tüm sistemi veya belirli dosyaları geri yüklemesine olanak tanımaktır.
TimeMachine kullanarak silinmiş dosyaları kurtarmak için:
- Zaman Makinesi yedekleme diskinizi bağlayın, eğer henüz yapmadıysanız.
- Silinen dosyaların bulunduğu klasörü açın.
- Menü Çubuğunda bulunan Zaman Makinesi simgesine tıklayın ve ‘Zaman Makinesi’ne Gir’i seçin.

- Ekranın sağ kenarındaki zaman çizelgesini kullanarak kurtarmak istediğiniz dosyaları bulun ve seçin.
- Seçilen dosyayı geri yüklemek için Geri Yükle’ye tıklayın.
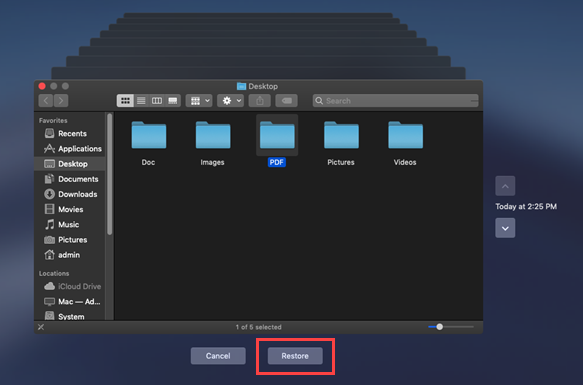
Yöntem 3: iCloud’dan Dosyaları Kurtarma
iCloud, Apple’ın tüm Mac kullanıcılarının önemli fotoğrafları, videoları, belgeleri, notları, kişileri ve diğer verileri yedeklemek için kullanabileceği bulut depolama ve bulut bilişim hizmetidir. Önemli verileri kaybetmemek için bu hizmeti kullanıyorsanız, artık Çöp Kutusu’nda olmayan tüm dosyaları geri yüklemek için kullanabilirsiniz.
iCloud’dan silinen dosyaları kurtarmak için:
- Git: www.icloud.com
- Kullanıcı adı ve şifrenizle giriş yapın.
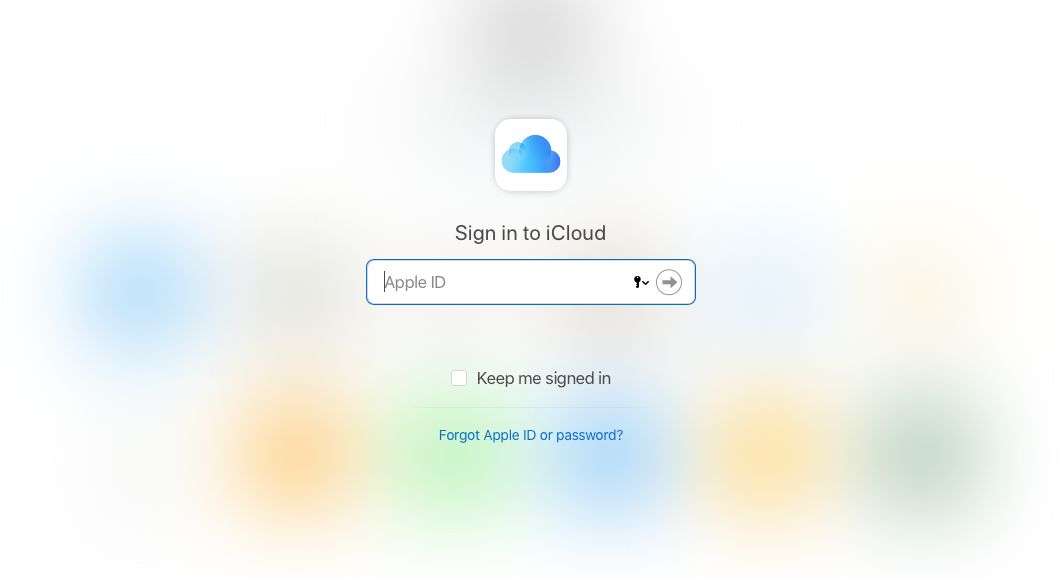
- iCloud Drive’a tıklayın.
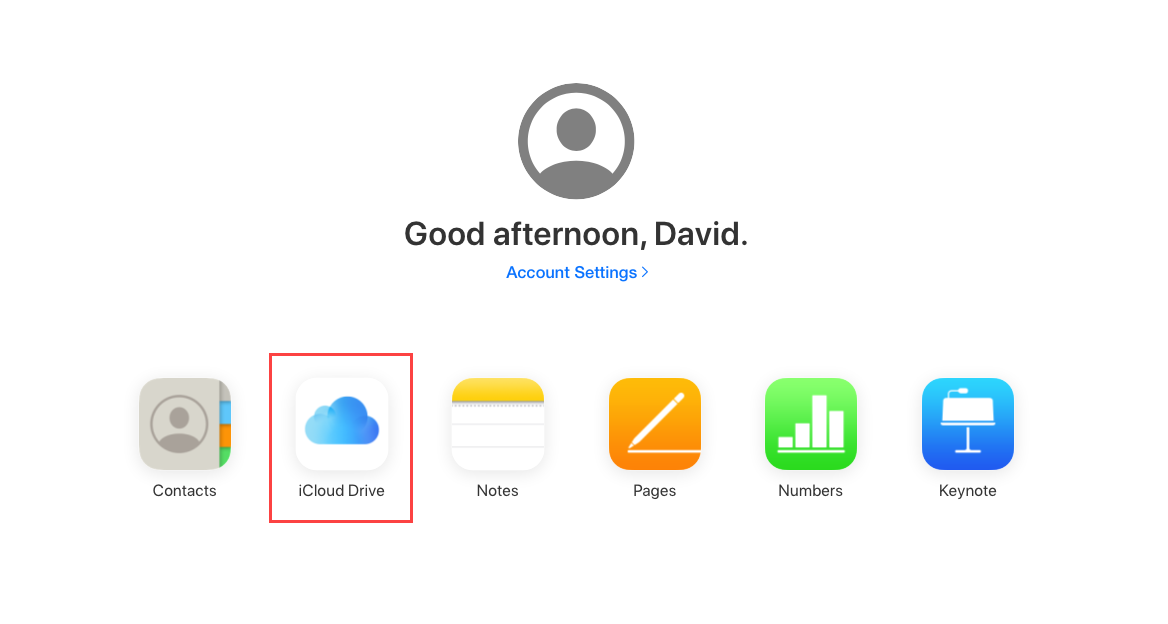
- Geri yüklemek istediğiniz dosyaları seçin.
- Araç çubuğundaki İndir düğmesine tıklayın.
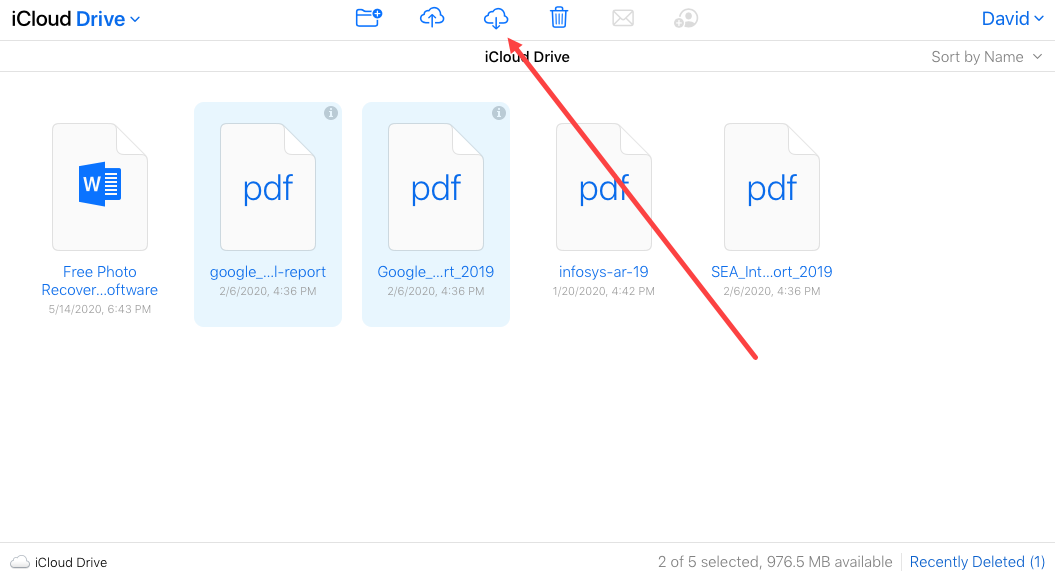
Yöntem 4: Veri Kurtarma Hizmetlerini Kullanın
Yukarıdaki yöntemler sizin için işe yaramadıysa bir veri kurtarma hizmeti kullanarak verileri kurtarabiliriz. Cleverfiles, Mac’inizi gönderebileceğiniz ve verilerin kurtarılıp kurtarılamayacağını görmek için ücretsiz bir değerlendirme alabileceğiniz bir veri kurtarma merkezi sunar.
Birçok sabit disk kurtarma merkezi var ama ben aşağıdaki nedenlerden dolayı bunu seviyorum:
- Eğer verilerinizi kurtaramazlarsa, size herhangi bir ücret yansıtılmaz, bu yüzden denemeye değer.
- Hard diskinizin garantisi geçersiz hale gelmez.
- Çok yüksek bir başarı oranına sahipler.
- Verilerinizin kurtarılıp kurtarılamayacağını görmek için değerlendirme ücretsizdir.
Boşaltılmamış Çöp Kutusundan Veriler Nasıl Kurtarılır
Çöp Kutusu klasörünüzü henüz boşaltmadıysanız, dosyaları geri yüklemek çok daha kolaydır. Aslında, bunu yapmak için yalnızca macOS’un yerleşik işlevlerini kullanacağız (ek indirme veya kurulum gerektirmez). Çöp Kutusu klasöründen dosyaları geri yüklemek için üç kolay yöntem vardır:
Yöntem 1: “Geri Koy”u Kullan
Bu, Çöp Kutusu klasörüne gönderdiğiniz bir dosyayı geri yüklemenin en basit yöntemidir ve Çöp Kutunuzu boşaltmadığınız sürece çalışır. Sadece dock’unuzdaki simgeyi kullanarak Çöp Kutusu klasörünü açın (veya Finder > Git > Klasöre git’e ~/.Trash yazın), dosyanıza sağ tıklayın ve ardından “Geri Koy”u tıklayın.
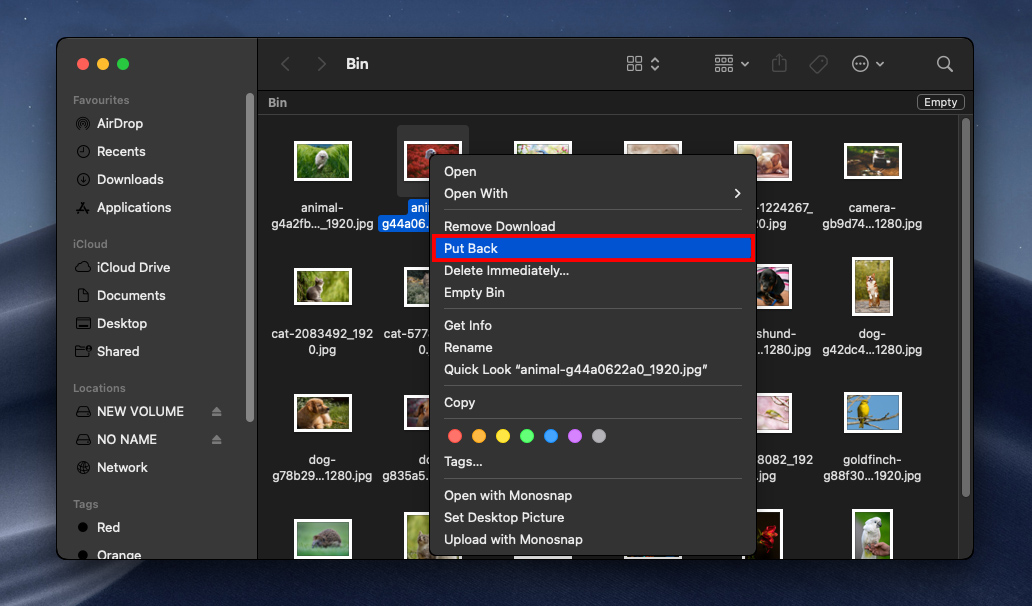
Yöntem 2: Bir Terminal Komutu Kullanın
Dosyaları Terminal komut satırından da geri yükleyebilirsiniz. Komut satırıyla rahat ediyorsanız bu harika bir yöntemdir, ama öğrenmeye değecek kadar da basittir. İşte nasıl yapılacağı:
Adım 1. İlk olarak, Terminal’e macOS’ta Tam Disk Erişimi vermemiz gerekiyor. Bu, gelecekte dosya sisteminizle etkileşim kurmak için Terminal’i kullanmak istemeniz durumunda da yararlı olacaktır. Sistem Tercihleri’ni açın > Güvenlik & Gizlilik.
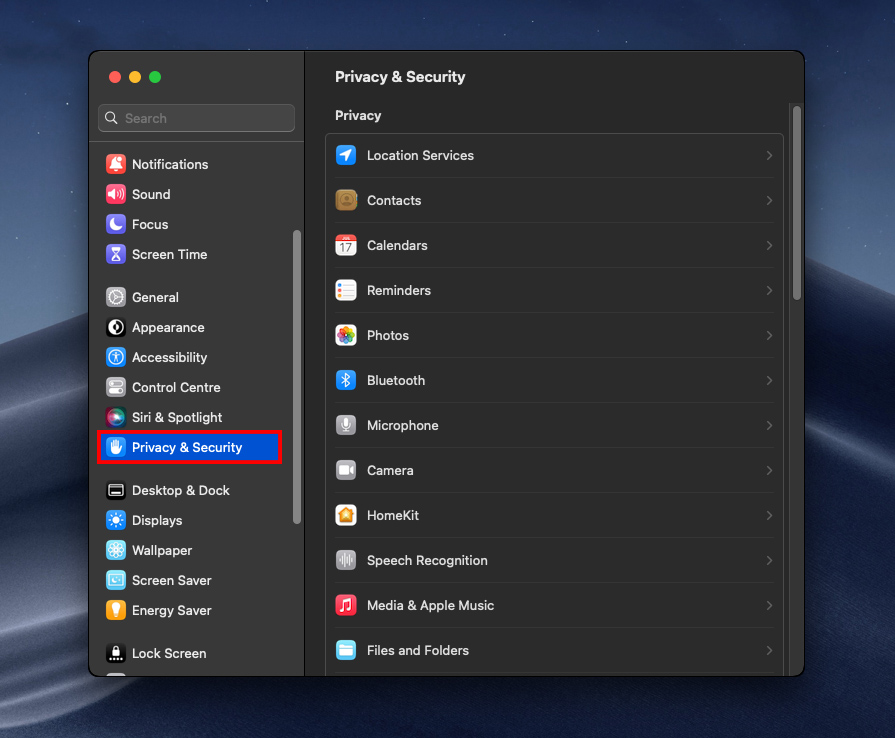
Adım 2. Gizlilik sekmesine gidin, ardından sol paneli aşağı kaydırarak “Tam Disk Erişimi” seçeneğini seçin.
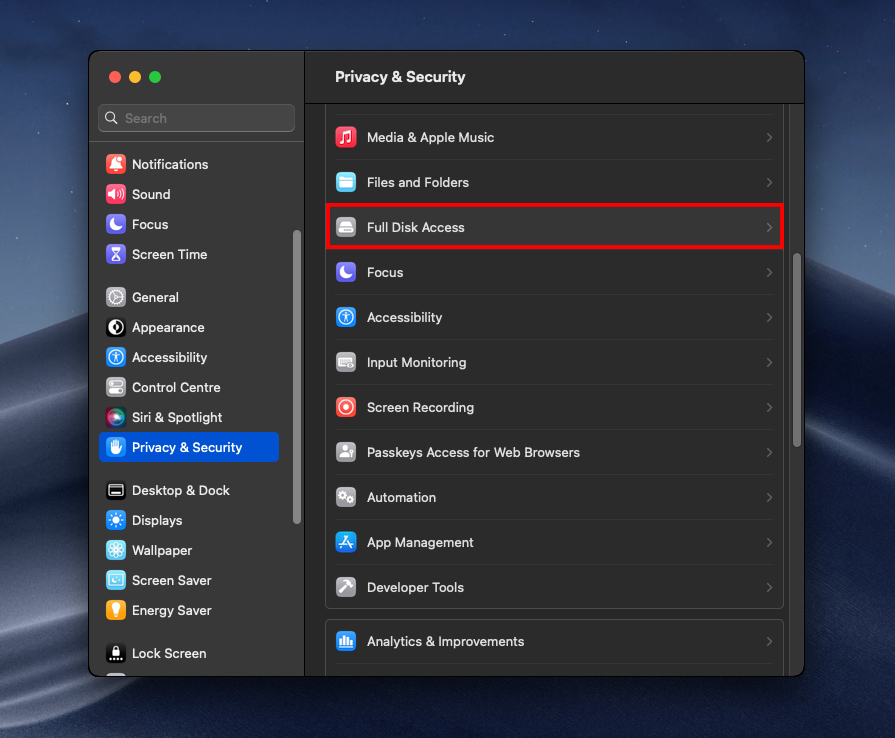
Adım 3. Sağ panelde + düğmesine tıklayın (istenirse şifrenizi veya parmak izinizi girin).
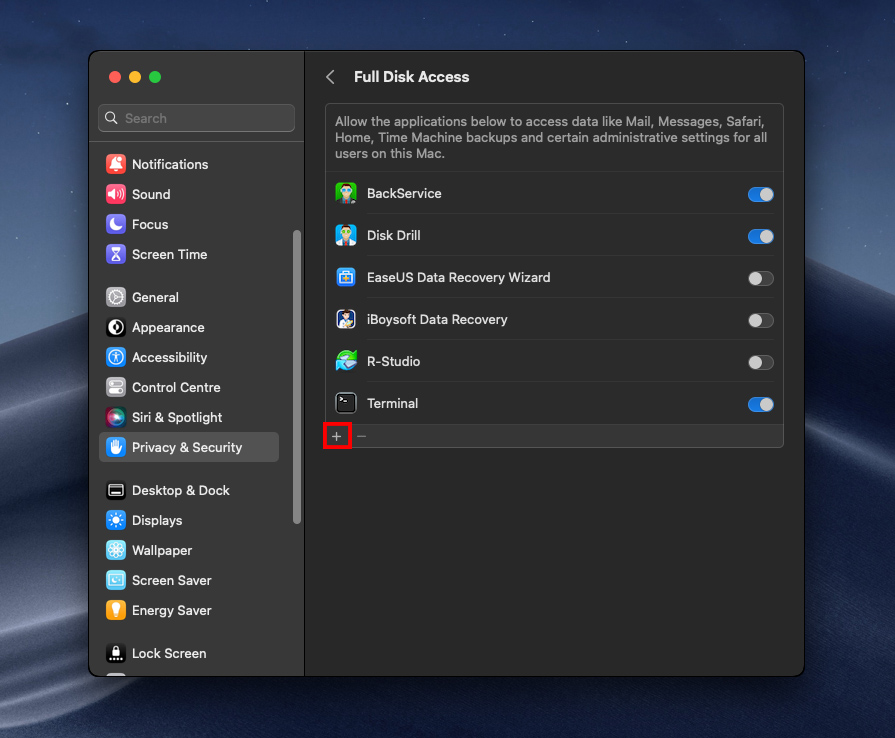
Adım 4. Terminal uygulamasını listeye ekleyin ve kaydırıcısının etkin olduğundan emin olun. Ardından, macOS’un Terminal’i yeniden başlatmasına izin verin.
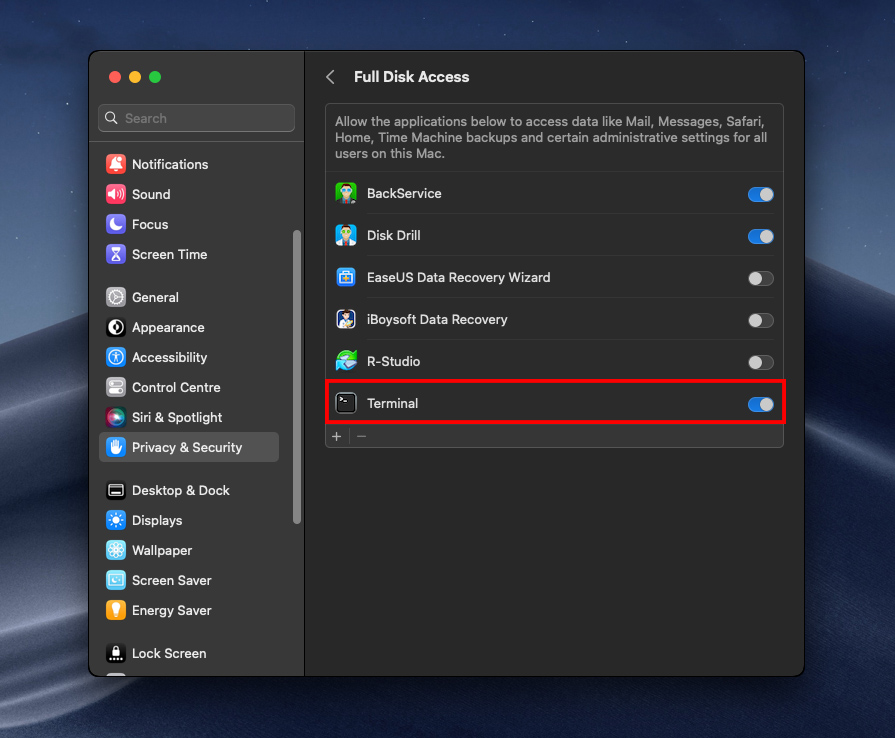
Adım 5. Finder’ı Aç > Uygulamalar > Hizmetler ve Terminal simgesine çift tıkla.
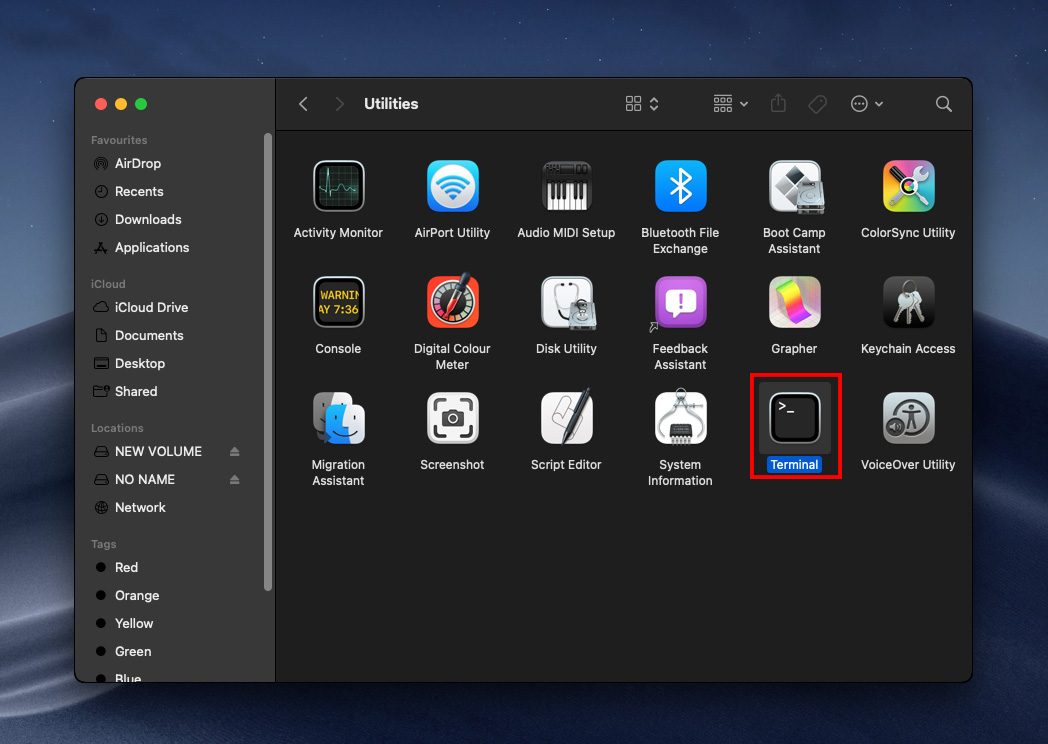
Adım 6. Aşağıdaki komutu yazın, ardından Enter tuşuna basın:
cd .Trash
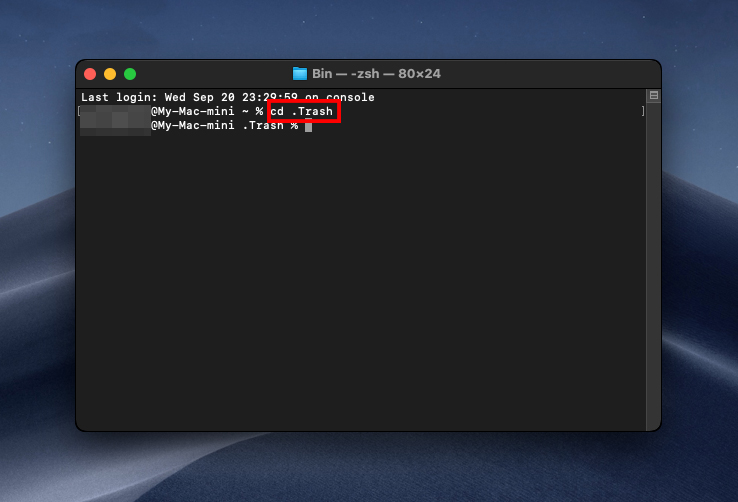
Adım 7. Ardından, aşağıdaki komutu yazın ve enter tuşuna basın:
ls -al ~/.Trash
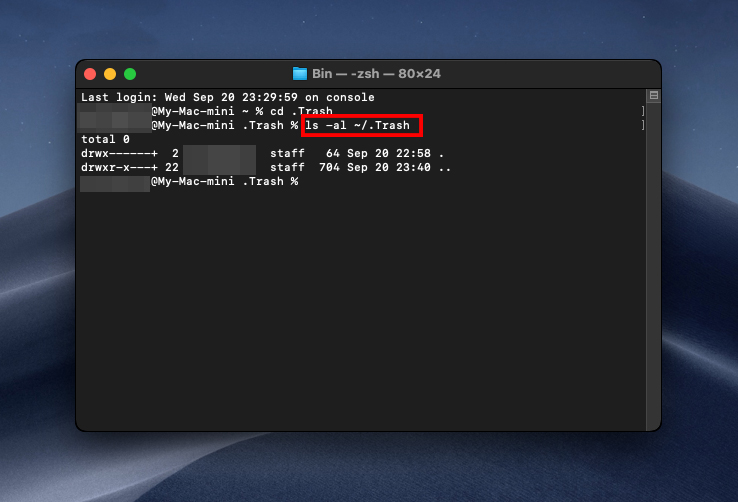
Adım 8. Bu, Çöp Kutusu klasörünüzün içeriğini gösterecektir. Çöp Kutusu’ndan belirli bir dosyayı geri yüklemek için aşağıdaki komutu yazın ve geri dön tuşuna basın:
mv “filename” ../
“filename”i geri yüklemek istediğiniz öğenin tam dosya adıyla değiştirin (uzantıyı dahil etmeyi unutmayın).
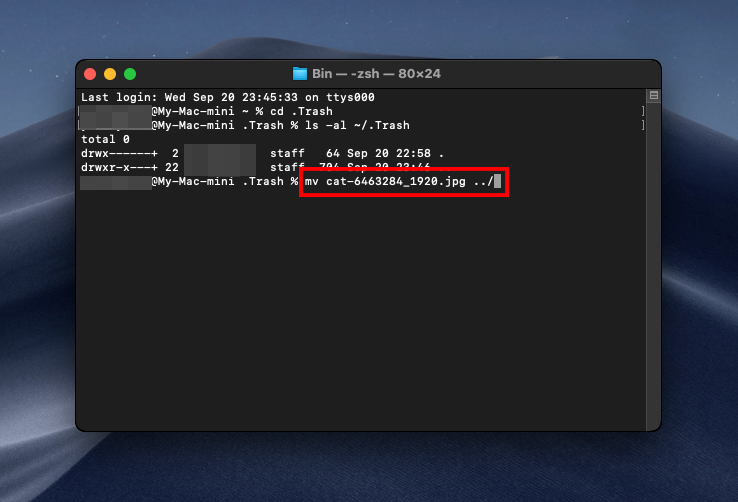
Komut yürütüldüğünde, dosyanız geri yüklenecektir. Bulmak için Spotlight Araması’nı (CMD + Boşluk) kullanın.
Çöp Kutusundan Kazayla Veri Kaybını Nasıl Önlersiniz
Çöp kutusunu boşalttığımızda verileri nasıl kurtarabileceğimizi bildiğimize göre, verilerimizi korumak ve bunun bir daha olmasını engellemek için en iyi ipuçları nelerdir, konuşalım.
Aşağıdaki ipuçları, Çöp Kutunuzun ne zaman boşaltıldığını daha iyi anlamanıza yardımcı olacak ve bunlardan biri de verilerinizi nasıl yedekleyeceğinizle ilgili talimatları içerir.
İpucu 1: Açık Durumdaysa Otomatik Çöp Boşaltmayı Kapatın
Finder içinde, Çöp Kutusunun 30 gün sonra otomatik olarak silinmesini açma seçeneğiniz vardır. Bu ayar varsayılan olarak kapalıdır, ancak eğer bu ayarı açtıysanız ve kapatmak istiyorsanız bunu yapabiliriz.
- Finder’ı başlatın ve ardından Tercihlerinizi seçin.

- Finder Tercihlerinizde, Gelişmiş sekmesine gidin. “Çöp Kutusundaki öğeleri 30 gün sonra sil” seçeneğini göreceksiniz. Eğer açıksa, onay kutusuna tıklayarak kapatabilirsiniz.
Hepsi bu kadar! Artık Çöp Kutunuz boşalmayacak, ta ki siz içeri girip bunu yapmaya karar verene kadar.
İpucu 2: Çöp Kutusunu Boşaltmadan Önce Uyarı Mesajı Göster
Varsayılan olarak, çöp kutusunu boşaltmak için ya çöp kutusundaki Boş butonuna tıkladığınızda ya da anahtar komut‘i bastığınızda bir açılır pencere gelir. Bu kapatıldıysa, aşağıdaki adımları takip ederek tekrar açabiliriz. Çöp Kutusunu gerçekten boşaltmak istediğinizden emin olmak için bunun açık olmasını öneririm.
- Finder’ı başlatın ve ardından Tercihler’e gidin.

- Gelişmiş sekmesine tıklayın ve “Çöp kutusunu boşaltmadan önce uyarıyı göster” seçeneğinin açık olup olmadığını kontrol edin. Açık değilse, kutuyu işaretlemenizi öneririm.
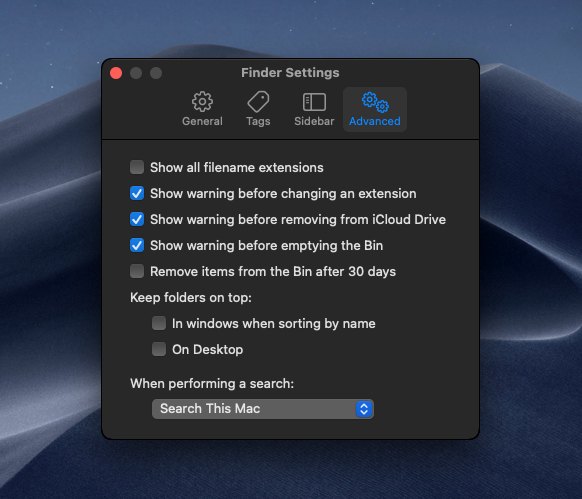
Son olarak, bir yedekleme nasıl yapılır ve her zaman başka bir konumda verilerimizin başka bir kopyasının bulunduğundan nasıl emin olabiliriz, buna değinelim.
İpucu 3: Bir Yedekleme Aracı Kurun
Yedeğinizin olması, sahip olmanız gerektiğini fark ettiğiniz şeylerden biri değildir; ta ki çok geç oluncaya kadar. Mac’imi servis için gönderdim ve yazılımla ilgili bir sorun yaşadım. Her iki durumda da yedeklemem olduğu için çok mutluydum ve biliyorum ki Mac’imle ilgili bir şey olursa, verilerim başka bir yerde kaydedilmiş durumda.
Yedekleme için ihtiyacınız olan tek şey harici bir sabit sürücü. Süper pahalı bir tane satın almak zorunda değilsiniz, daha ucuz ve yavaş bir tane de uygundur ancak makinenizi yedeklemek biraz daha uzun sürer. Benimki daha yavaş çalışan mekanik bir sabit sürücü.
Harici bir sabit diskiniz olduğunda, aşağıdaki adımları kullanarak yedekleme yapabilirsiniz.
- Harici sabit sürücünüzü Mac’inize takın.
- Sistem Tercihleri’ni başlatın ve ardından Time Machine’i seçin.
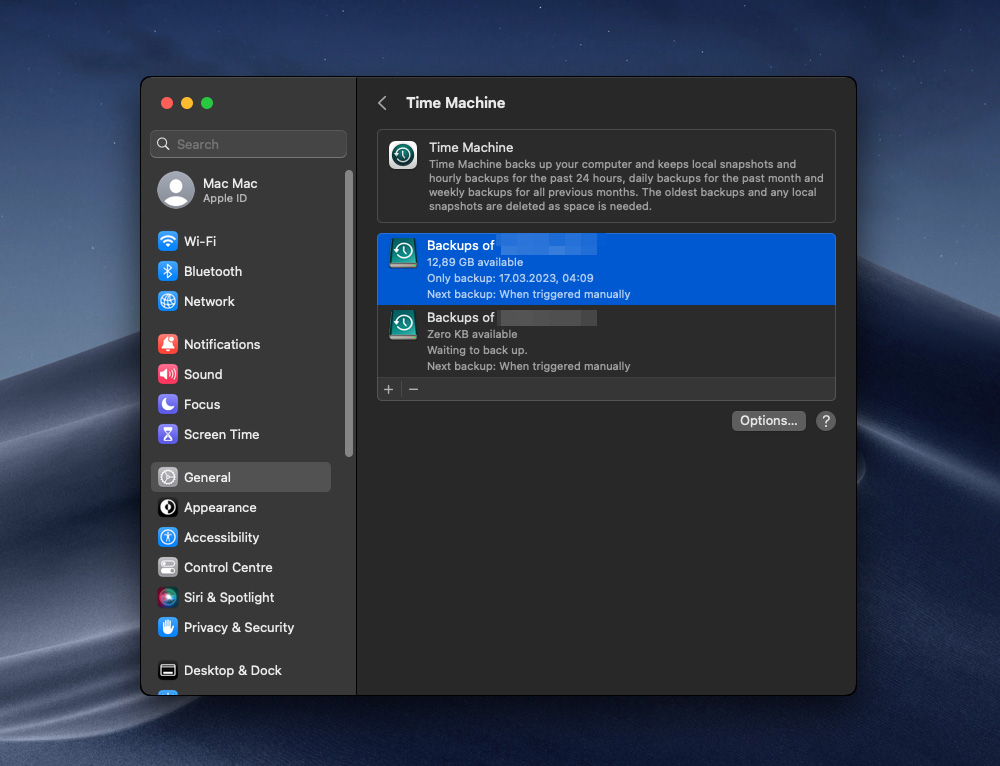
- Harici sabit sürücüyü seçin ve ona yedekleme yapın.
Artık verilerinizin bir kopyası harici sabit diskte. Her hafta veya Mac’inizde büyük bir değişiklik yaptığınızda yedek almanız iyi bir fikir olacaktır.
Sonuç
Önemli dosyaları yanlışlıkla Mac’inizdeki Çöp Kutusu’na taşımak ve ardından hatayı fark etmeden içeriğini boşaltmak sinir bozucu bir deneyim olabilir. Ancak, her şeyin kaybolmadığını bilmek önemlidir. Bu makalede açıklanan yöntemleri izleyerek değerli verilerinizi kurtarma şansınız yüksek. Anahtar, hızlı hareket etmek ve silinen dosyaların başlangıçta saklandığı alanı üzerine yazmamaktır.
SSS
- Çöp kutusunu simgesine tıklayarak açın.
- Çöp kutusundan çıkarmak istediğiniz öğeyi bulun.
- Öğe üzerine sağ tıklayın ve orijinal konumuna geri döndürmek için Geri Koy seçeneğini tıklayın.
Ayrıca bir dosyayı veya klasörü Çöp kutusundan masaüstünüze de sürükleyebilirsiniz.






