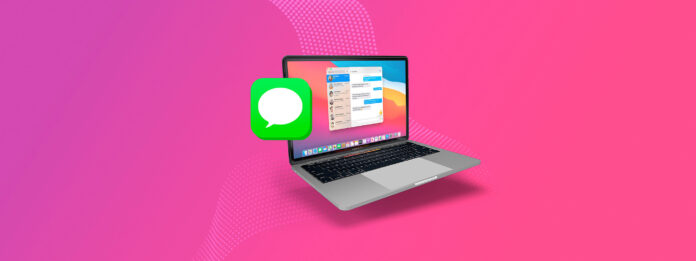
iMessages’i kaybetmek çok kolay. Yanlışlıkla silebilirsiniz (düşündüğünüzden daha yaygın). Belki otomatik olarak silinmeleri için ayarlanmışlardır. Veya en kafa karıştırıcı olanı, iMessages için iCloud’un etkin olduğu ve tamamen farklı bir cihazda bir konuşmayı sildiğiniz olabilir… Büyük olasılıkla gelen kutunuzu temizlemek veya yerel depolama alanını boşaltmak için.
İyi haber şu ki: iMessage verilerinizin üzerine yazılmadığı sürece, onları hala kurtarabilirsiniz. Dahası, bunu yapmanın birden fazla yolu var – aşağıdaki bölümlerde size bunların üçünü de göstereceğim.
| Yöntem | En Kullanışlı Olduğu Durum |
| 🖥️ Veri Kurtarma Yazılımı | Yedekleme yoksa |
| 🕓 Time Machine | iMessage’lar üzerine yazıldığında |
| 📱 iPhone’unuzu Kullanın | Veriler iCloud ile senkronize edildiğinde |
İçindekiler
Silinen iMessage’ları Bulmaya Çalışın
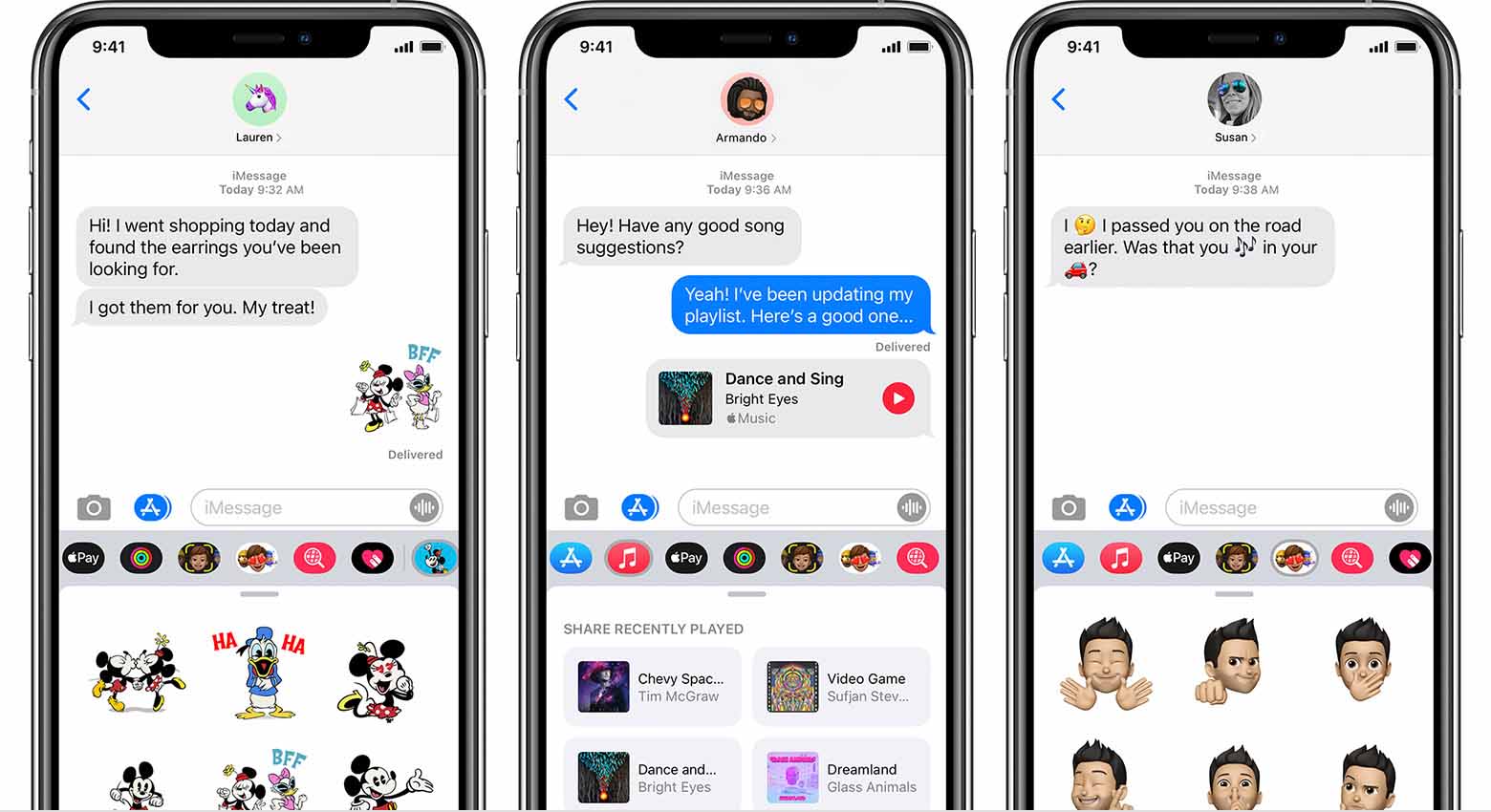
iMessages ve ayarlarının nasıl çalıştığını anladığınızda silinen veya kaybolan mesajları bulmak çok daha kolaydır. Özellikle, Mesajlar için iCloud ayarına odaklanmak istiyoruz.
Siz Mesajlar için iCloud’u etkinleştir olduğunuzda, tüm konuşma dizileriniz buluta senkronize edilir ve diğer cihazlarınıza yansıtılır. Bu yüzden, Mac’inizde iCloud için Mesajlar etkinleştirilmiş durumda bir mesajı silerseniz, aynı ayarlara sahip diğer cihazlarınızdan da o mesaj silinecektir.
Ancak, iCloud Mesajları diğer cihazlarınızda etkinleştirilmediyse , bu değişiklikler onlara yansıtılmaz. Dolayısıyla, bir mesajı Mac’inizden silseniz bile, iCloud for Messages etkin olmayan cihazlarınızda hala duruyor olmalıdır.
Bu yüzden Mesajlar için iCloud kullanmayan cihazlarınız varsa, bu cihazların Mesajlar uygulamasını kontrol edin! Mesajları kişi veya içeriğe göre kolayca aramak için aşağı kaydırabilirsiniz:
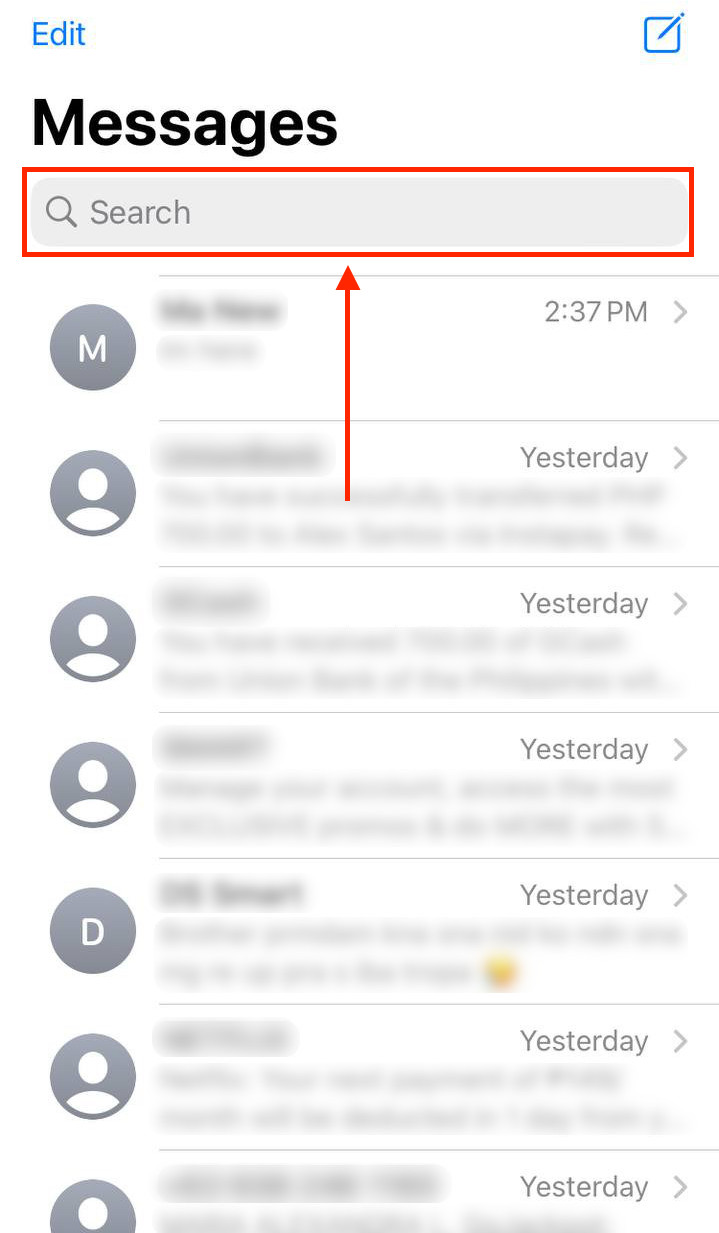
iMessages Mac’te Nerede Depolanır?
iMessages, macOS’un bir parçası olarak yüklü gelen Mesajlar uygulamasının içinde depolanır. Yerel olarak depolanırlar ve internet bağlantısı gerektirmezler, bu yüzden bir iMessage konuşmasına başvurmanız gerektiğinde internete ihtiyaç duymadan bunu yapabilirsiniz.
Mesajlarınızın nerede depolandığını merak ediyorsanız, aşağıdaki adımları izleyerek bu yolu öğrenebilirsiniz. Bu, iMessage arşivimizi bulmamıza izin verecek ve bu yolla iMessage’ları geri yüklemeyi deneyebiliriz.
- Finder’ı başlatın. Üst menüde “Git” seçeneğini bulun ve ardından açılır menüden “Klasöre Git…” seçeneğini seçin. Bu, iMessages mesajlarımızın Mac’imizde depolandığı konuma gitmemizi sağlayacak.
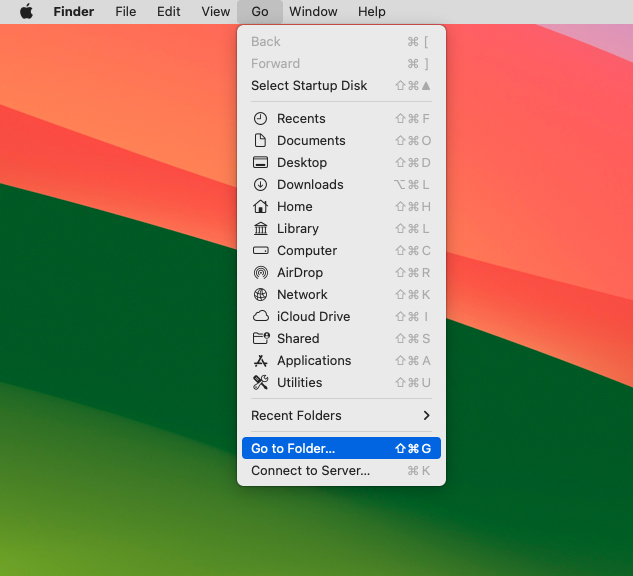
- Üst kısımda “Git” seçeneğini arayın ve ~Library yazın.
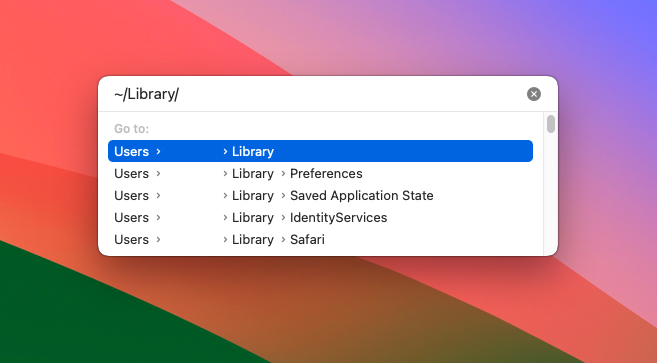
- Messages adlı klasörü arayın ve açın.
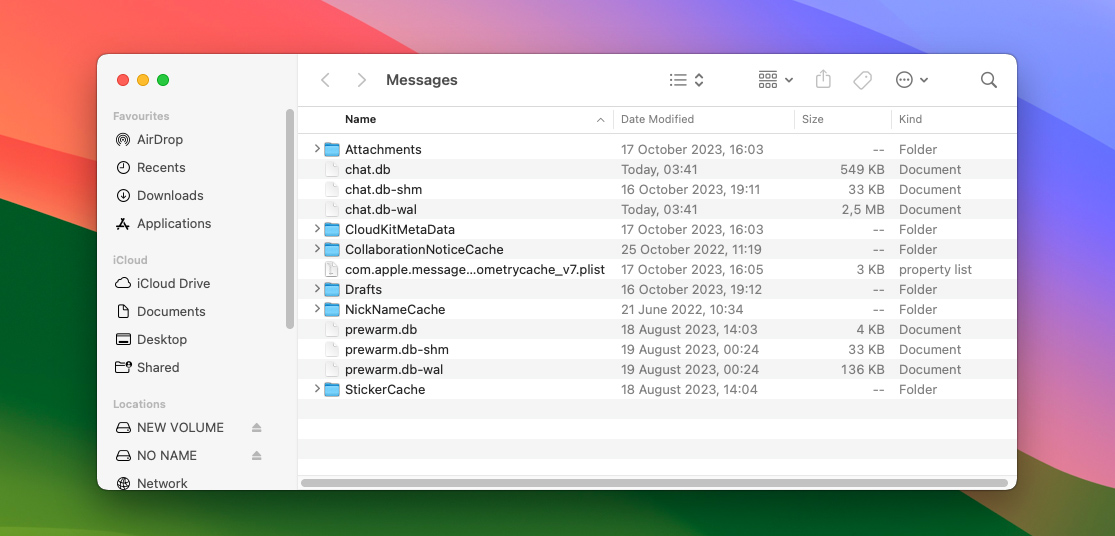
Mesajlar klasörünün içine girdikten sonra, Ekler klasörüne tıklayarak eklerinizi görüntüleyebilirsiniz. Bu sayede, sizin ile konuştuğunuz diğer tüm kişiler arasında gönderilen tüm resimleri görebilirsiniz.
İçinde depolanan bilgilere bir kısmı okunabilir, ancak çoğu yalnızca yerleşik Mesajlar istemcisi tarafından okunması gerektiğinden okunamaz.
Mac’te Silinen iMessage Mesajlarını Nasıl Kurtarırsınız
Eğer iMessages diğer Apple cihazlarınızda yer almıyorsa ve bulamıyorsanız, silinmiş iMessages’ları nasıl kurtaracağınızı araştırmanın zamanı gelmiştir. Bu yöntemlerden biri, zaten Mac’inizin yedeğine sahip olmanızı gerektirir. Diğer yöntemler ise önceden yedekleme yapılmamış silinmiş iMessages’ları geri almanızı sağlar.
Yöntem 1: Yakın Zamanda Silinenlerden Geri Yükle
Eğer mesajınızı son 30 gün içinde sildiyseniz, büyük ihtimalle Son Silinenler klasöründe olacaktır. Son Silinenler klasörü, tüm silinen mesajları silinme anından itibaren 30 gün boyunca saklar. Süre dolduktan sonra, kalıcı olarak silinirler.
Bu menüden, mesajı kalıcı olarak silebilir veya geri yükleyebilirsiniz.
Kısa süre önce silinen klasöründen silinen iMessage’ları kurtarmak için:
- Mac’inizdeki Mesajlar uygulamasını açın (Finder > Uygulamalar).

- Apple menü çubuğunda, Görüntüle > Son Silinenler’e tıklayın.
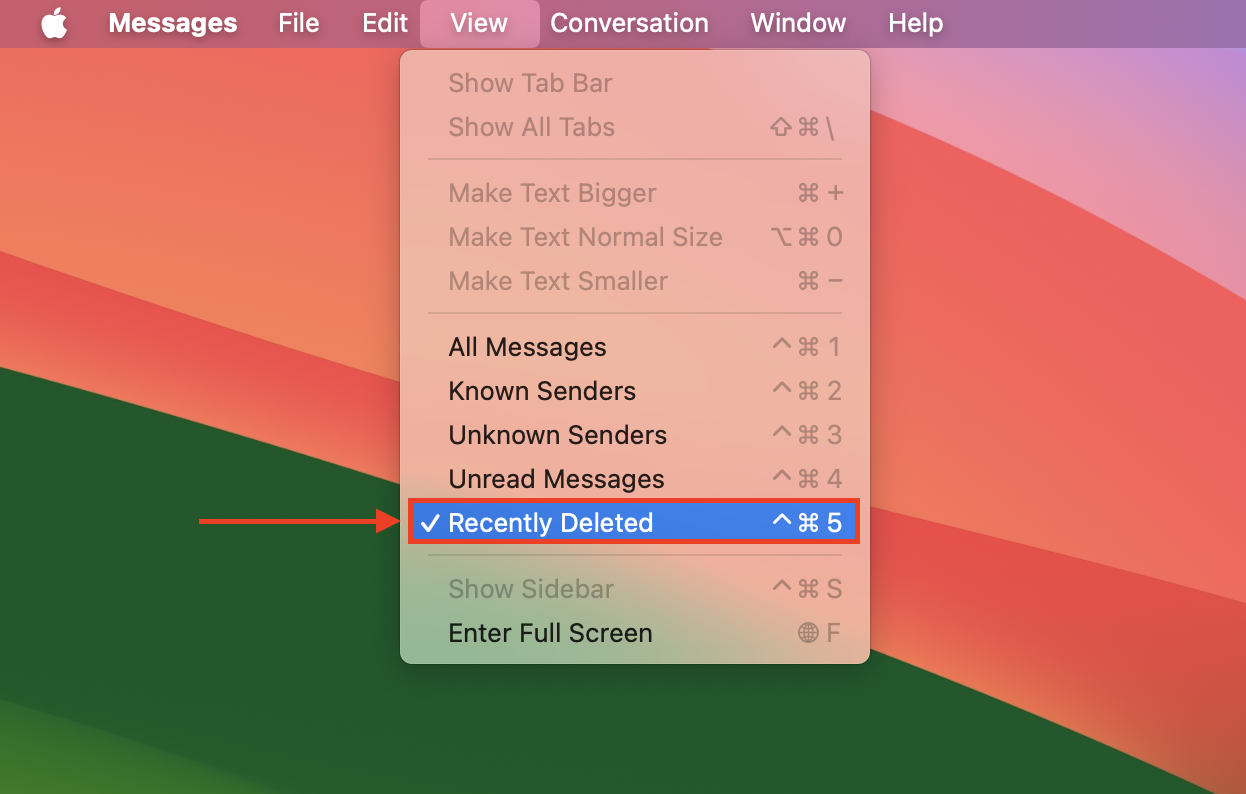
- Sol kenar çubuğunda, geri yüklemek istediğiniz mesaja tıklayın. Ardından, Kurtar ‘e tıklayın.
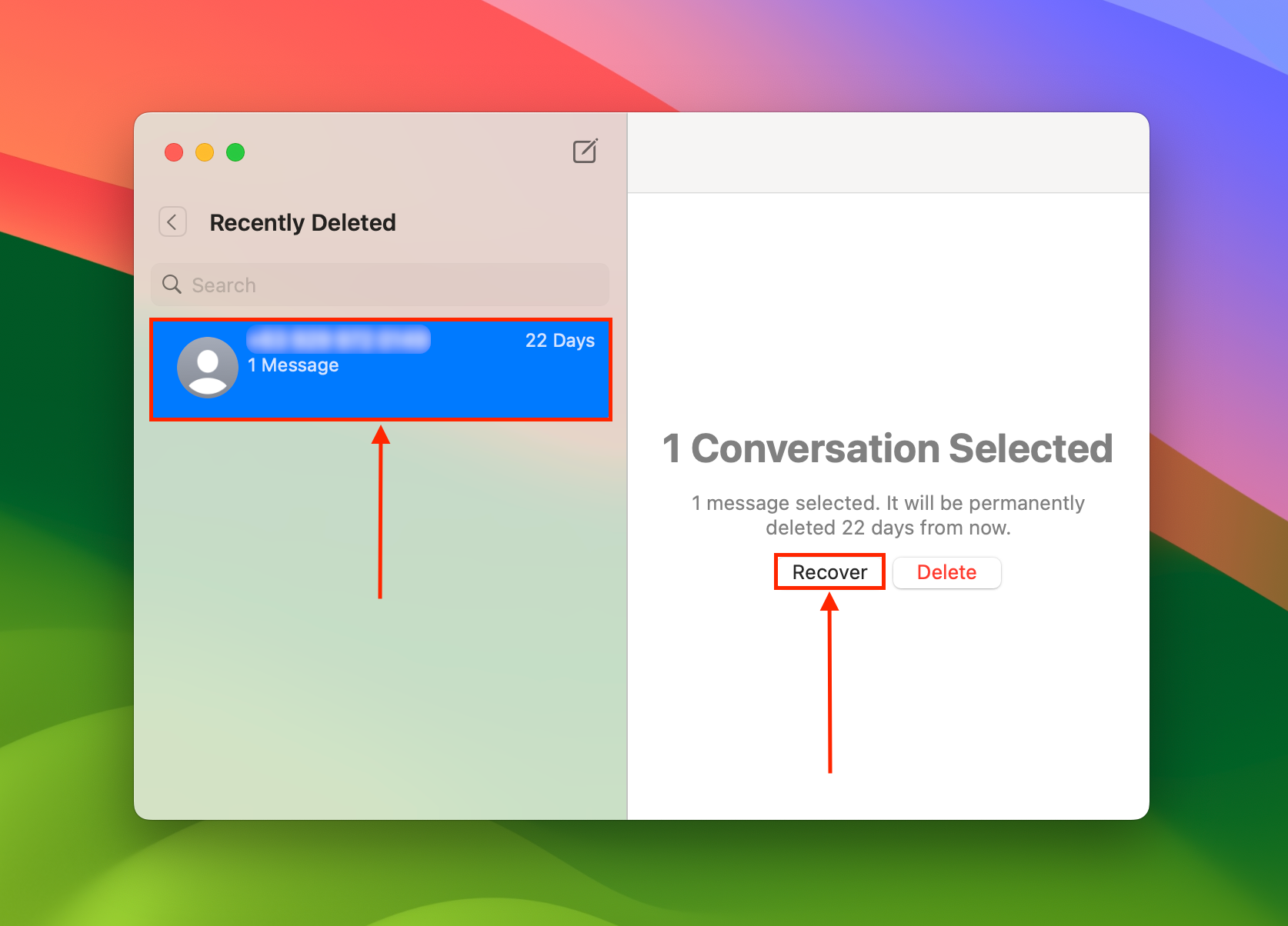
- İşlemi onaylamak için Mesajı Kurtar’a tıklayın.
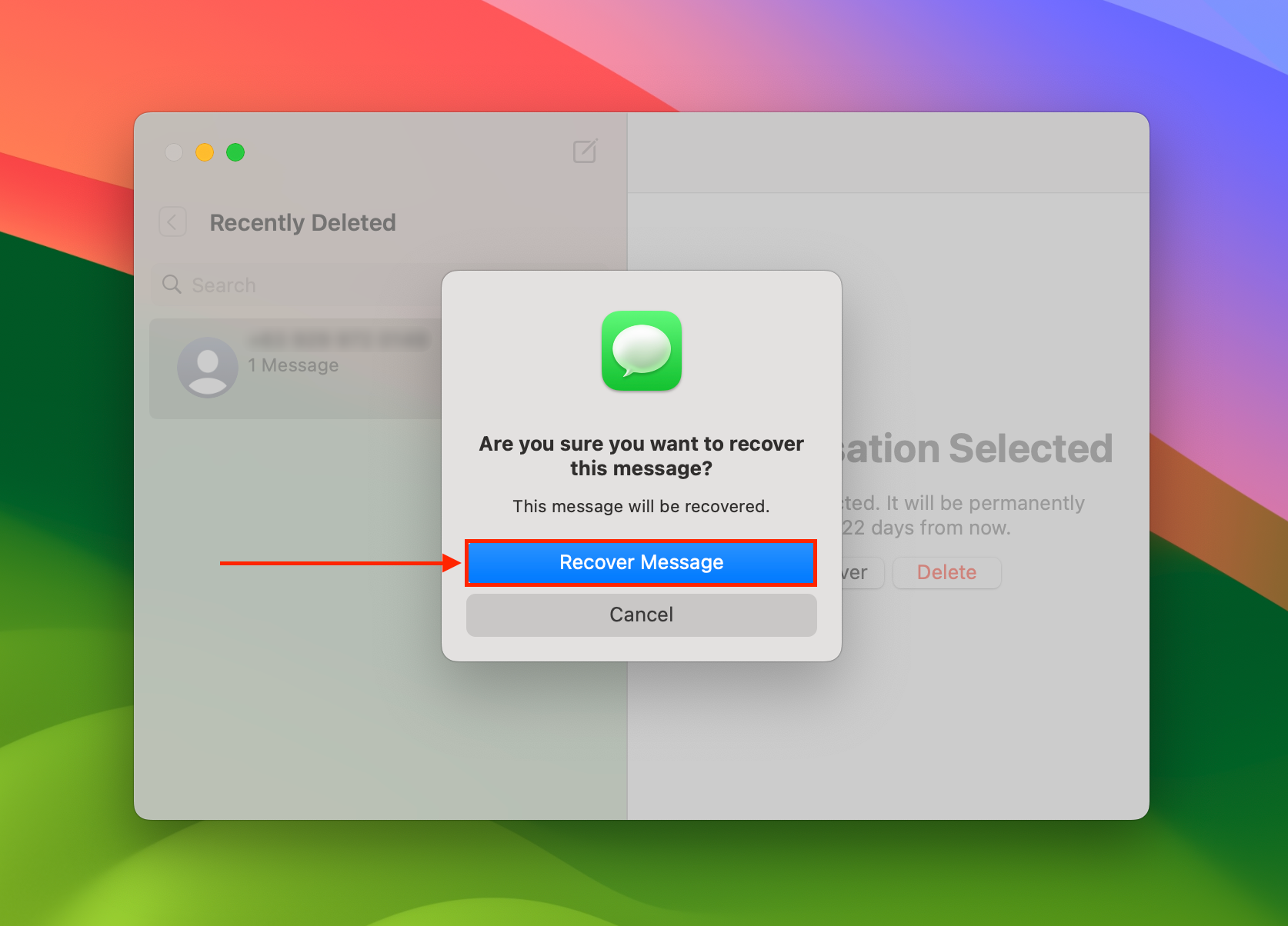
Yöntem 2: iMessage’leri Veri Kurtarma Yazılımı Kullanarak Kurtarma
Veri kurtarma yazılımı, silinen dosyaları doğrudan Mac sürücünüzün dosya sisteminden çıkarabilen ve yeniden oluşturabilen özel bir araçtır. Dosyaları yedekleme olmadan geri yüklemenin tek yoludur.
Bu makale için Disk Drill adlı bir uygulama kullanacağız. Bu, macOS ve Mesajlar uygulamasıyla ilgili yerel Mac dosya türlerine tamamen optimize edilmiş, bilinen bir veri kurtarma yazılımıdır.
Bilgi: Bu işlem için harici bir sürücü hazırlayın. Mesajlar verilerini kurulum dosyasıyla üzerine yazmamak için Disk Drill’i bu konuma, Mac’inize yerel olarak yüklemek yerine, yükleyeceğiz.
iMessages’ı veri kurtarma yazılımı ile kurtarmak için:
- Mac’inize harici bir sürücü bağlayın. Sonra, indir ve yükleme işlemini başlatın. Simgeyi Uygulamalar klasörüne sürüklemeniz istendiğinde, bunun yerine masaüstündeki harici sürücünüzün simgesine sürükleyin.
- Harici sürücünüzden Disk Drill’i simgesine çift tıklayarak başlatın. Ardından, önyükleme sürücünüzü (genellikle “APPLE SSD” olarak etiketlenir) seçin ve Kayıp verileri ara tıklayın.
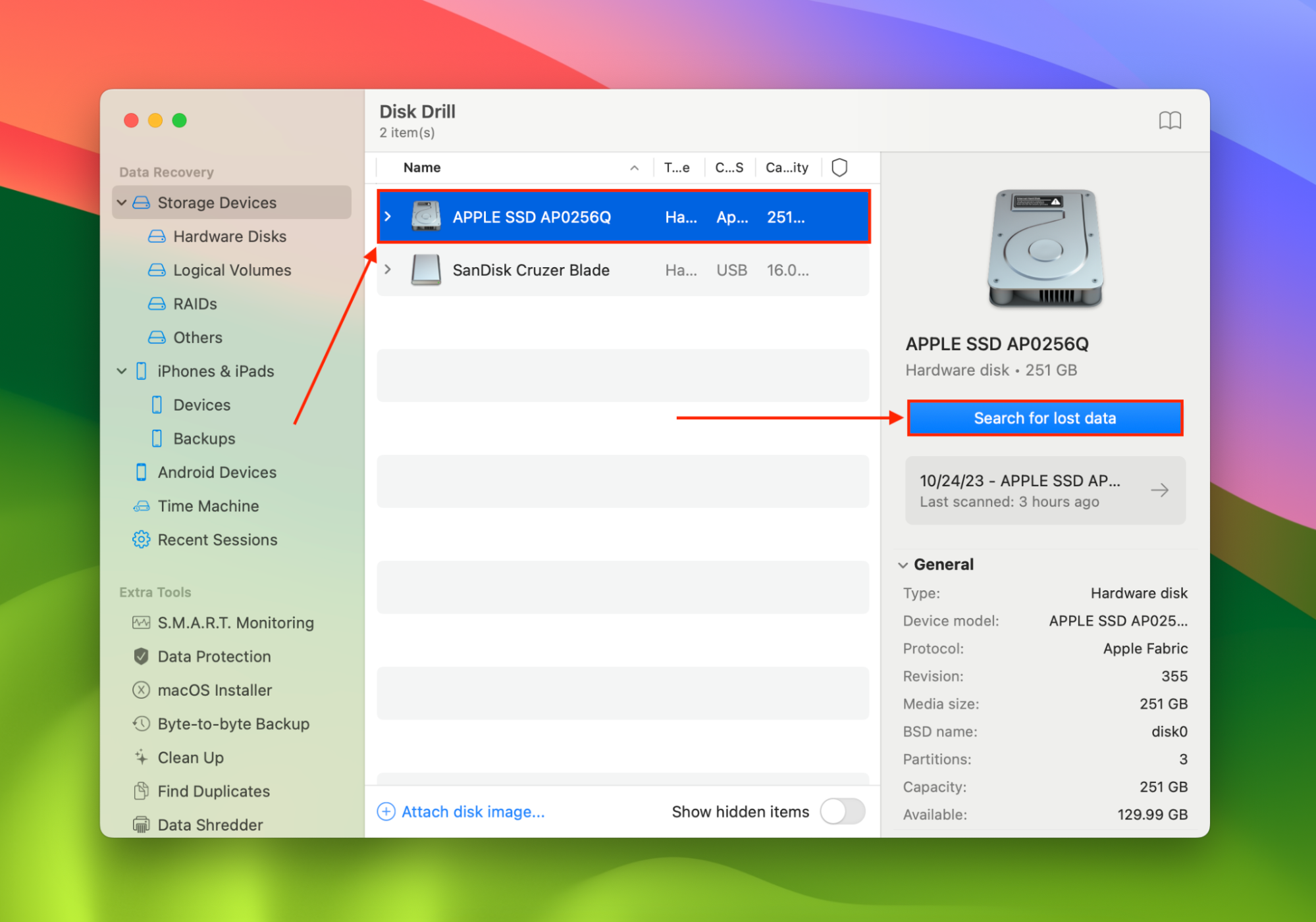
- Disk Drill’in Mac’inizi taramayı bitirmesini bekleyin. Ardından, Bulunan öğeleri gözden geçir tıklayın.
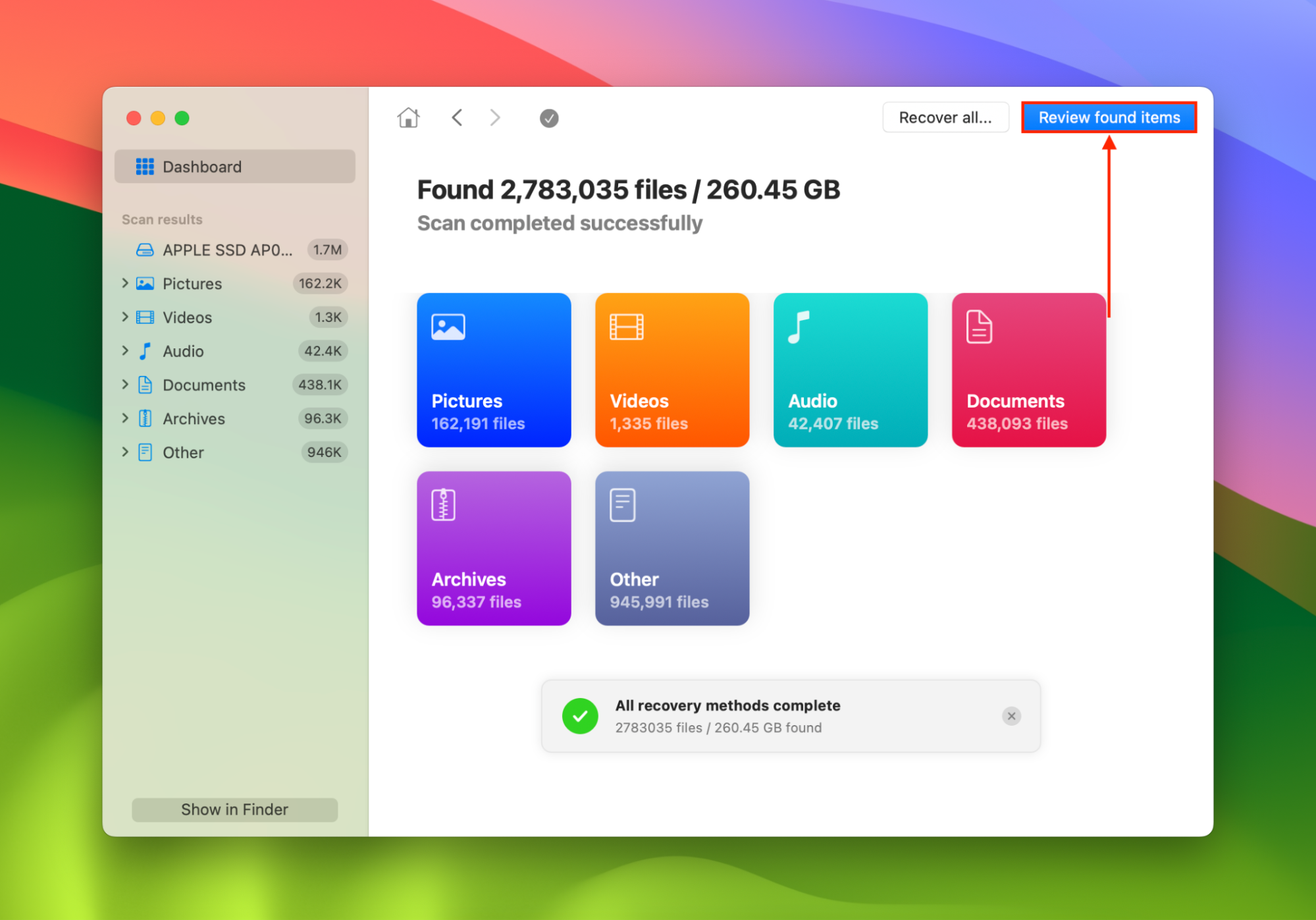
- Disk Drill penceresinin sağ üst köşesindeki arama çubuğuna tıklayın. Ardından “Mesajlar” yazın ve Dönüş tuşuna basın. Mesajlar klasörünü bulun (genellikle Data > Users > Kullanıcı Adınız > Library’de bulunur) ve yanındaki kutuyu işaretleyin. tıklayın. Kurtar.
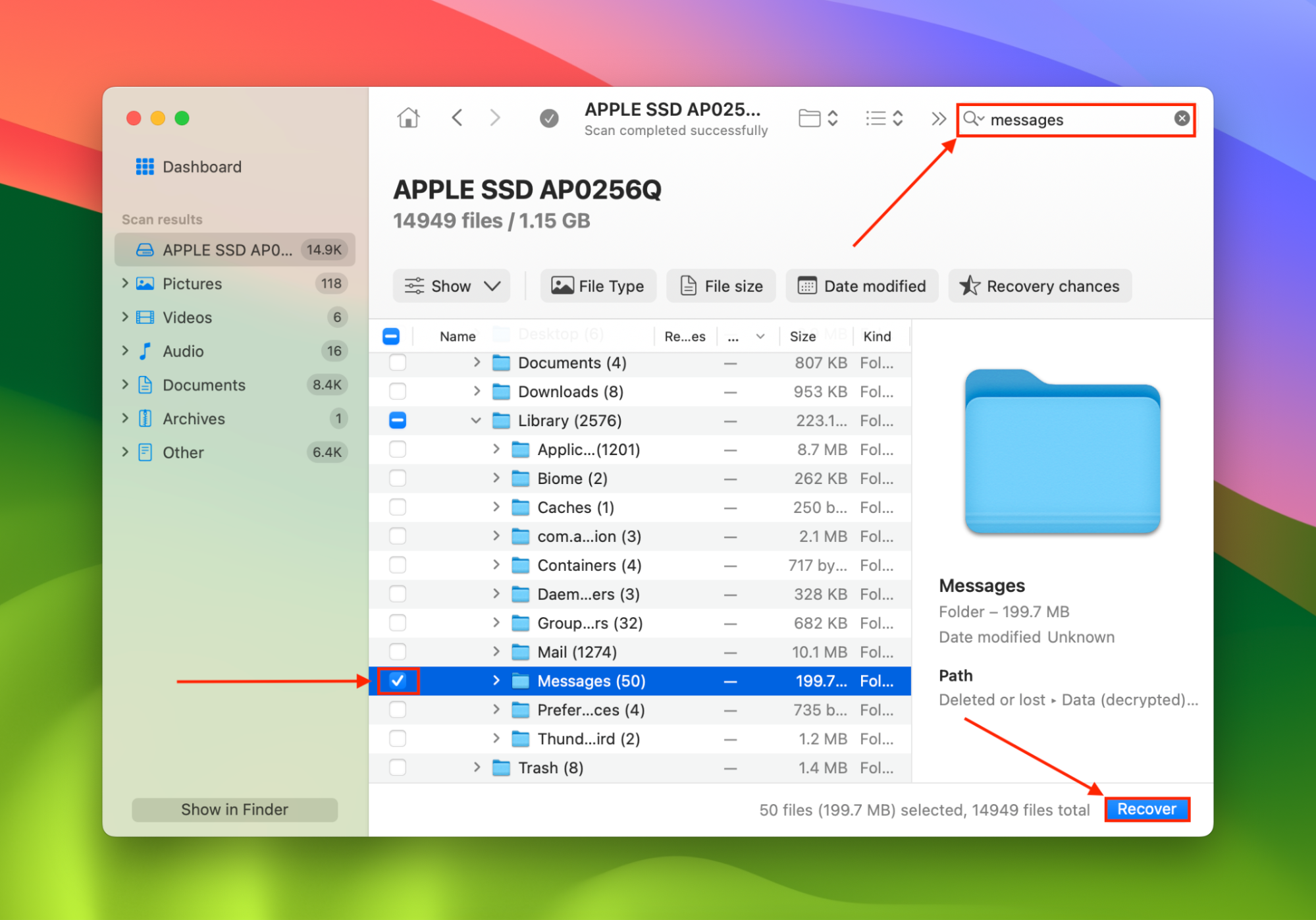
- Kurtarılan dosyaların hedefi olarak birinci adımda bağladığınız harici sürücüyü seçin. Bu, kurtarma sırasındaki mesajların üzerine yazılmasını önlemek içindir. Ardından, kurtarma işlemini başlatmak için İleri tıklayın.
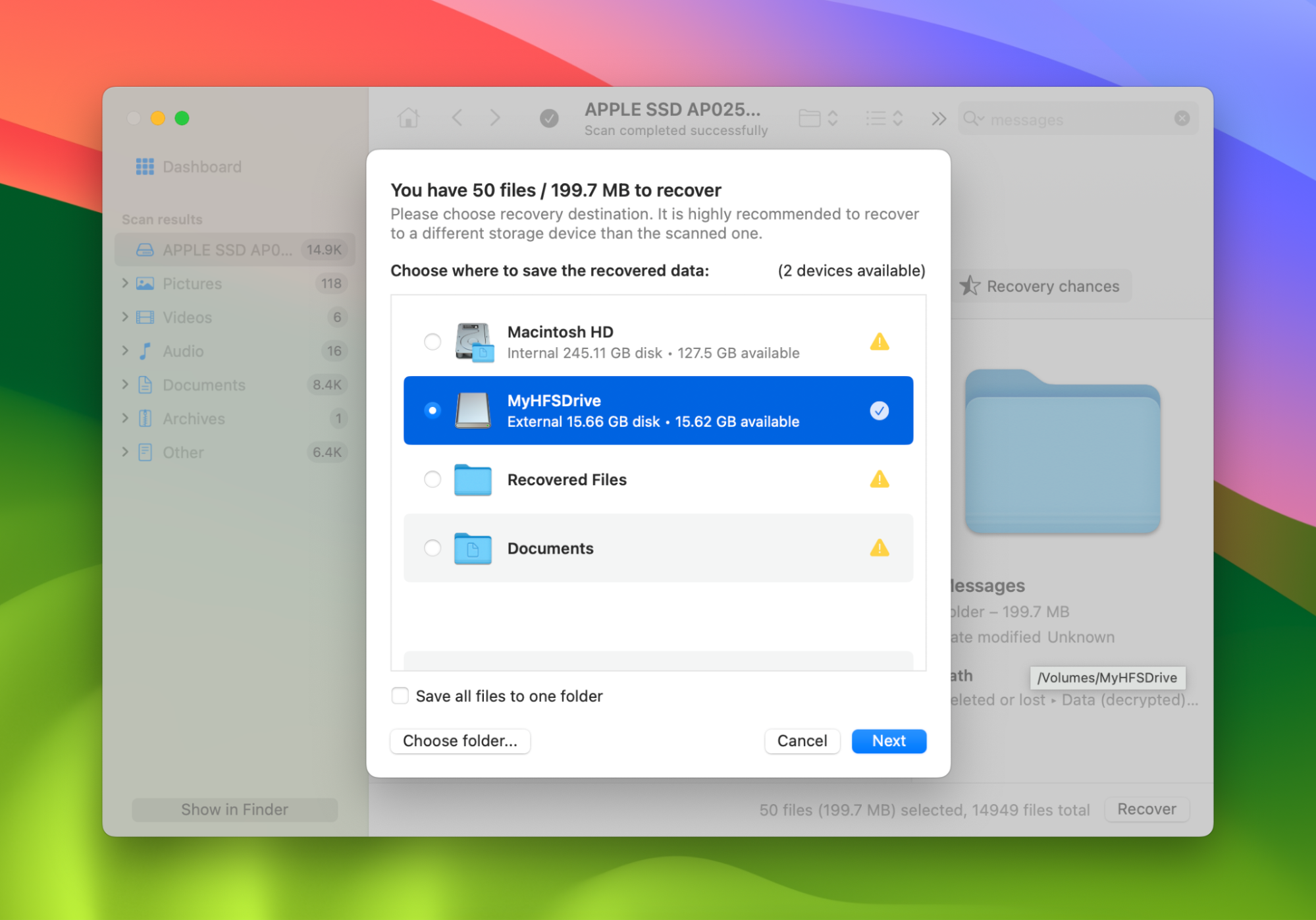
Yöntem 3: Time Machine Yedeği
Her Mac, Time Machine adında yerleşik bir yedekleme asistanı ile birlikte gelir. Bu, Mac’inizdeki her şeyin yedeklerini oluşturur ve bir iMessage’ı yanlışlıkla silerseniz ve geri almanız gerekirse onu geri yüklemenizi sağlar.
Time Machine, son 24 saat içinde saatlik, geçen ay boyunca günlük ve önceki tüm aylar için haftalık yedeklemelerle Mac’inizi yedekler. Bu, kaybolan iMessages’ları kurtarma konusunda saate kadar ayrıntıya inebileceğiniz anlamına gelir.
Bana göre, iMessages geçmişinizi Mac’inizde görüntülemenin en iyi yollarından biri bu ve sonra bir şey olursa onları kurtarma imkanına sahip olursunuz. Time Machine yedeklemesinden kurtarma işlemi basit ve kolaydır.
- Mac’inizi yedeklediğiniz harici sabit diski takın.
- Time Machine’i başlatın.
- Sağ alt köşede kaydırma yapabilecek ve Mac’inizi geri yüklemek istediğiniz tarihi seçebileceksiniz.
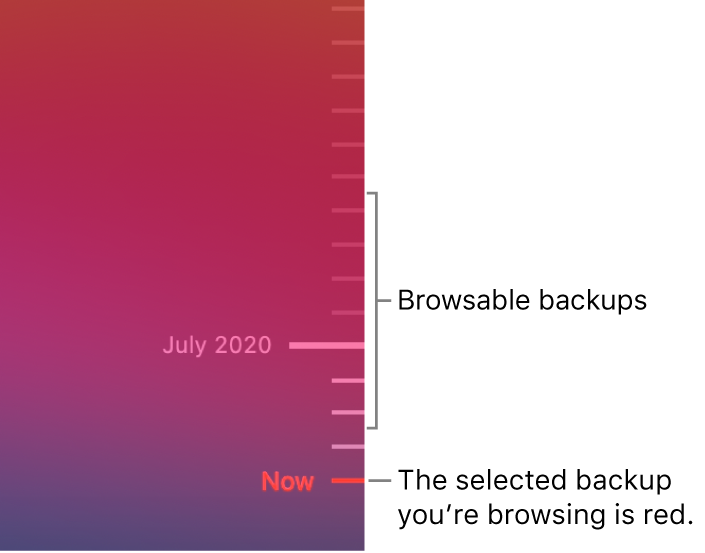
- Son silinen iMessages’ların bulunduğunu düşündüğünüz tarihi bulduktan sonra Geri Yükle ‘e tıklayın ve Mac’iniz o günkü tüm verileri gösterecektir.
Yöntem 4: iPhone Kullanarak iMessages Kurtarma
Mac’lerimiz diğer iOS cihazları gibi iCloud’a yedekleme yapmaz. Bu nedenle, silinmiş iMessage’ları geri getirmek için bir iCloud yedeğinden geri yüklemek bir seçenek değildir.
Bu, iMessages’i Mac’inizden silerseniz başka bir konumda saklandıkları için kurtarmamızı sağlayacak.
iPhone’unuzu alın ve silinen iMessages mesajlarını kurtarmak için aşağıdaki adımları izleyin.
- iCloud yedeklemesinden geri yüklemeden önce iPhone’unuzun yedeğini oluşturun. iPhone’umuzu, iCloud’dan iMessages geri yükleme özelliğine erişebilmek için yeni olarak ayarlamamız gerekiyor. Apple, iPhone’unuzu nasıl yedekleyeceğinizi anlatan bir destek makalesine sahip burada.
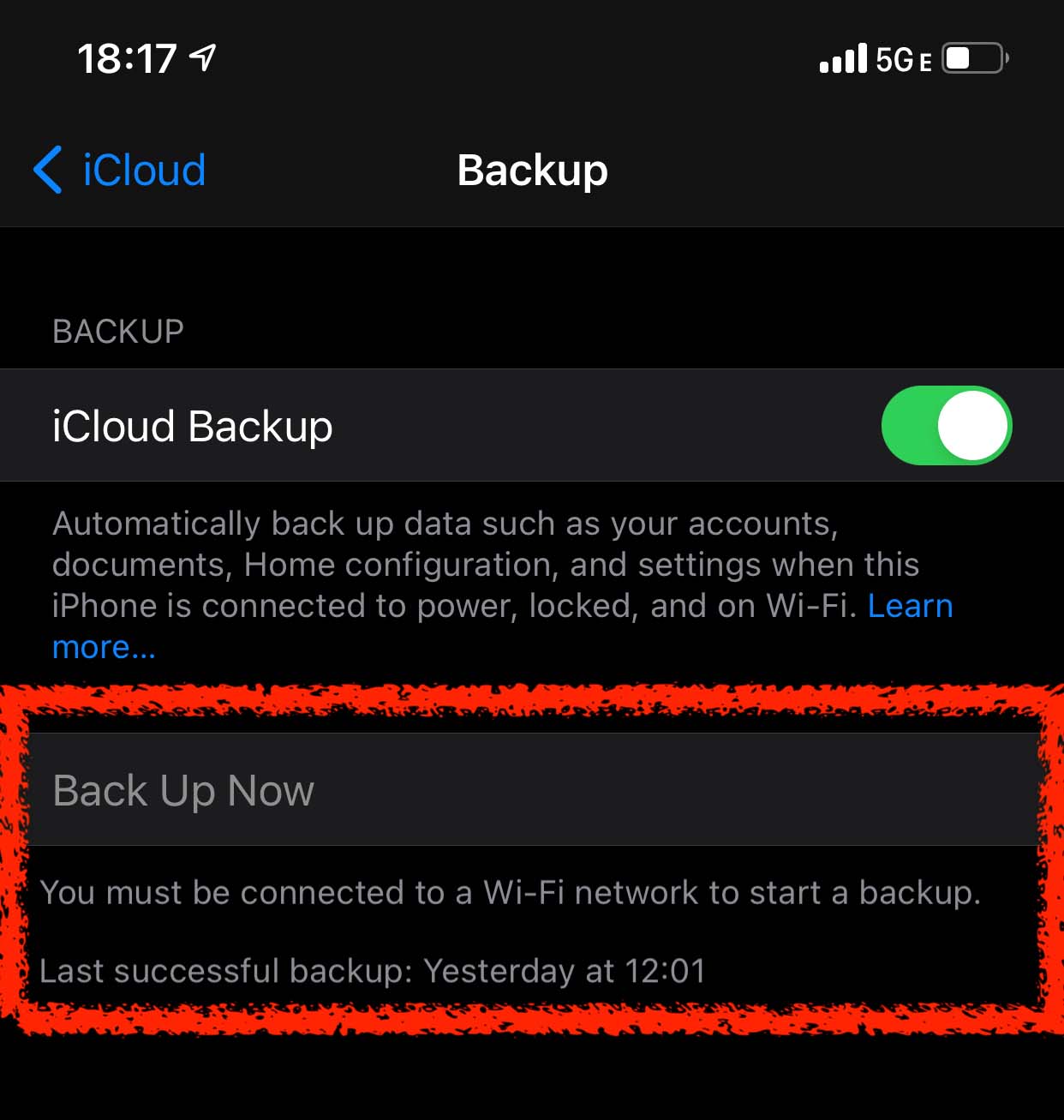
- iPhone’unuzu fabrika ayarlarına sıfırlayın. Sıfırlama işlemini başlatmak için Ayarlar > Genel > Sıfırla > Tüm İçeriği ve Ayarları Sil. iPhone’unuz sıfırlanacak ve işlem tamamlandığında kurulum ekranıyla karşılaşacaksınız.
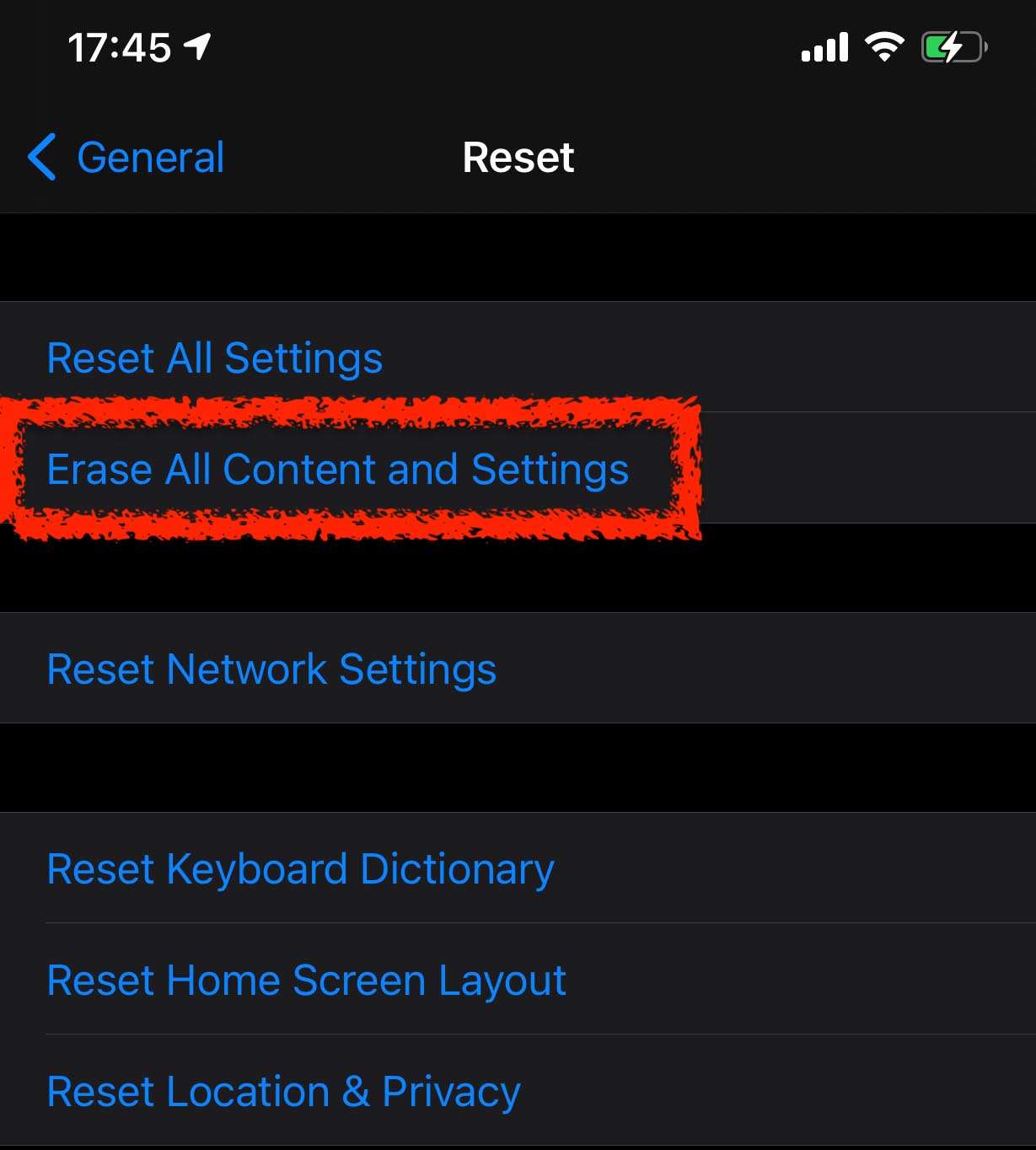
- Şimdi kurulum sürecinden geçmeniz gerekecek. Verilerinizi geri yüklemek isteyip istemediğinizi soran bir ekranla karşılaşacaksınız ve iCloud yedeğinden geri yüklemeyi seçmek isteyeceksiniz.
- iMessages’i en son hatırladığınız tarihe yakın bir yedek arayın.
- Geri yüklemenin tamamlanmasına izin verin ve ardından iMessages’in olup olmadığını kontrol edin.
İşte bu kadar! Mesajlar Mac’imizden silinmişse, onları geri almak için iPhone’umuzu kullanabiliriz.
Uzman İpucu: Mesajlar için Otomatik Temizlemeyi Ayarlayın
Mesajlarınızı bilerek silmeseniz bile, Mesajlar uygulamasında belirli bir süreden sonra mesajları kalıcı olarak silen bir otomatik silme özelliği vardır. Neyse ki, bu ayarı değiştirebilir ve mesajlarınızı 30 günden daha uzun süre (hatta sonsuza kadar) saklamayı tercih edebilirsiniz!
iPhone Mesajları için otomatik silme ayarlarını ayarlamak:
- Mesajlar uygulamasını açın (Finder > Uygulamalar).

- Apple menü çubuğunda, Mesajlar > Ayarlar…’ı tıklayın.
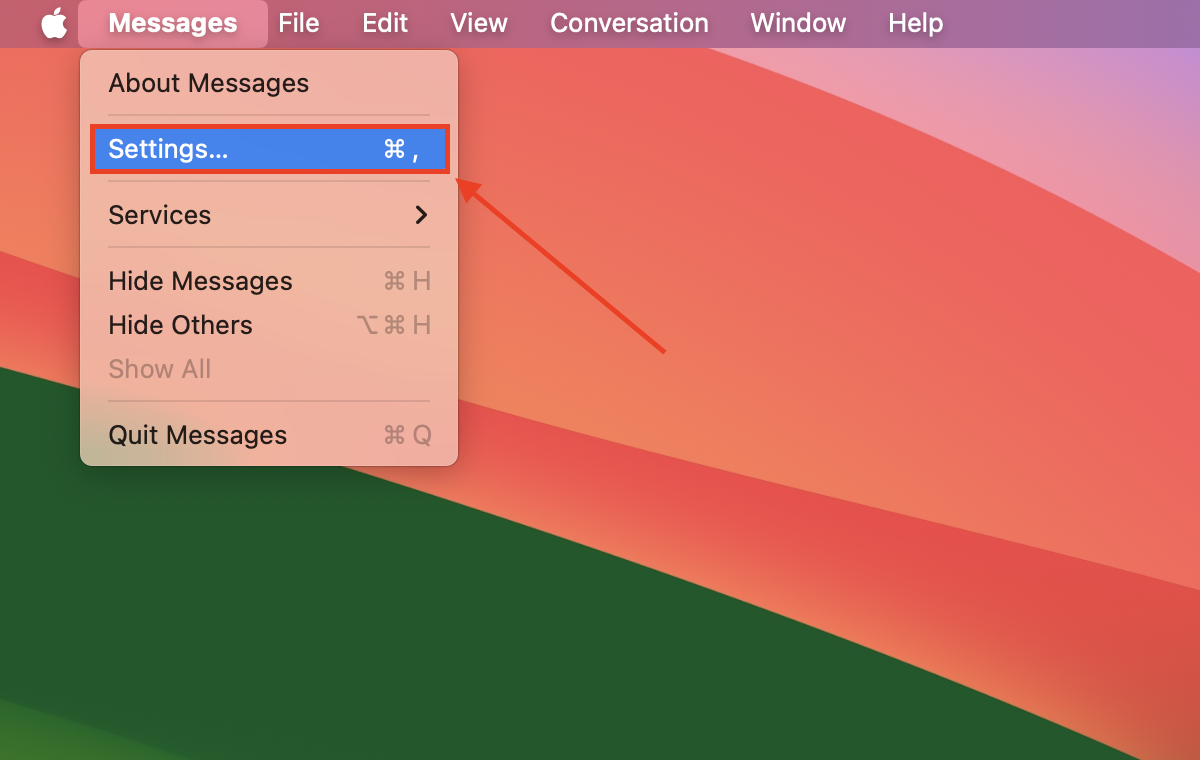
- Mesajları saklama ayarının yanındaki açılır menüyü tıklayın ve mesajlarınızı ne kadar süreyle saklamak istediğinizi seçin.
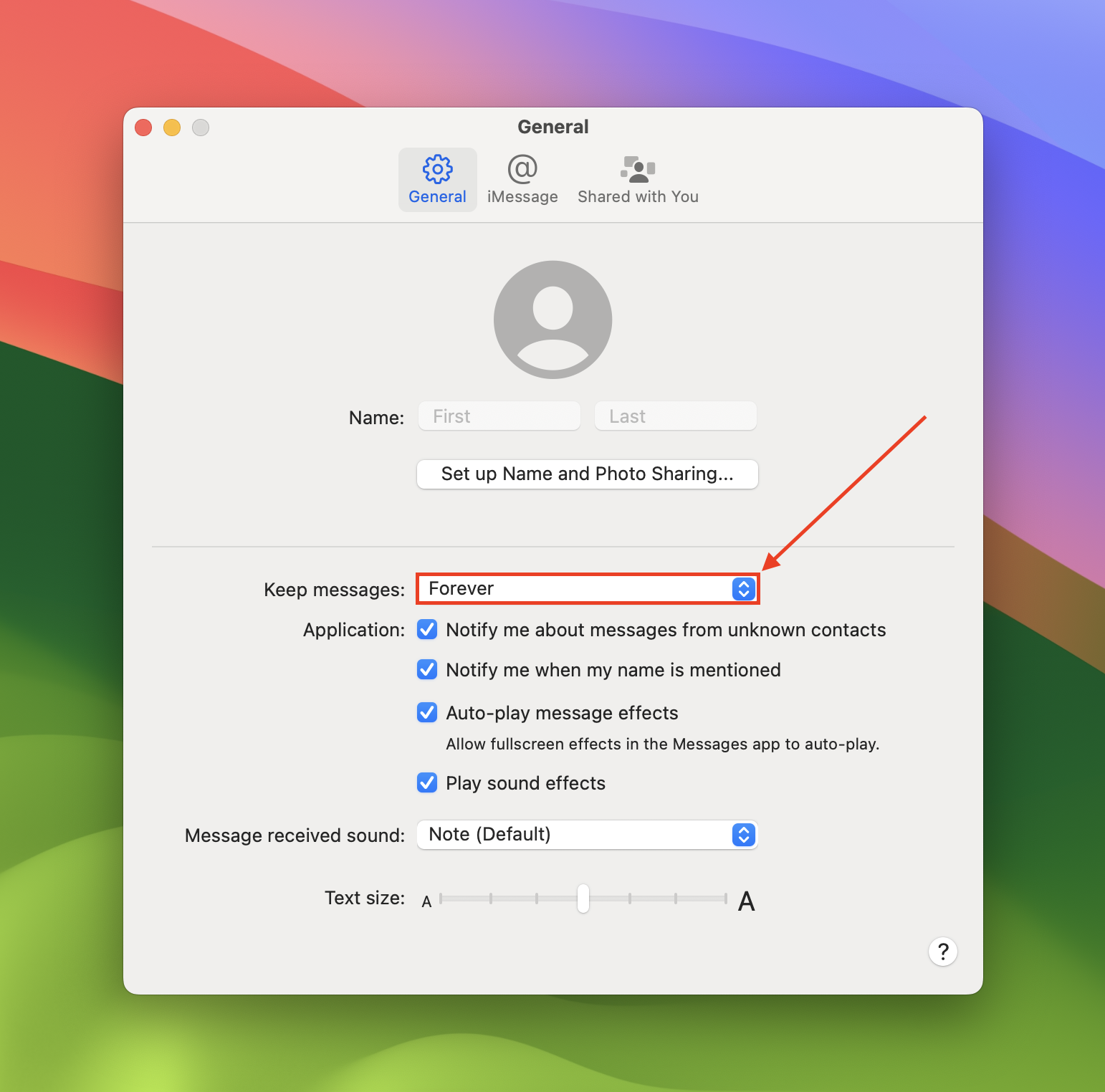
Sonuç
Mac’inizde iMessages kaybetmek sinir bozucu olabilir, ancak yukarıda görüldüğü gibi bunları kurtarmanın birçok yolu vardır. En iyi uygulama, bir harici sabit disk bulundurmak ve bilgisayarınızı yedeklemek veya iMessages’lerinizin her zaman kaydedilmesini sağlamak için iPhone’unuzda iCloud’u kullanmaktır.
Görüyorsunuz ki yedeklememiş olsanız bile silinen iMessages’ları geri yüklemenin ve onları Mac’inize geri getirmenin yolları vardır.






