
Yanlış dosyayı yanlışlıkla silmek tam olarak eğlencenin zıttıdır, ancak bir klasörü yanlışlıkla silmek yıkıcı olabilir. Bu tür veri kaybı durumuyla yakın zamanda karşılaştıysanız ve şimdi Mac’te silinmiş klasörleri nasıl geri getireceğinizi araştırıyorsanız, bu makale size yardımcı olacaktır.
İyi haber şu ki, kalıcı olarak silinmiş klasörlerin içeriği genellikle önemli bir veri kaybı olmadan kurtarılabilir, ancak kurtarma işlemine mümkün olan en kısa sürede başlamak ve en uygun veri kurtarma yöntemini seçmek gerekir.
İçindekiler
Mac Klasör Yapısını Anlamak
Mac’te silinen klasörleri kurtarma yöntemlerinden hangisinin veri kaybı durumunuz için en uygun olduğunu belirleyebilmek için, en azından Mac klasör yapısı hakkında temel bir anlayışa sahip olmanız gerekir.
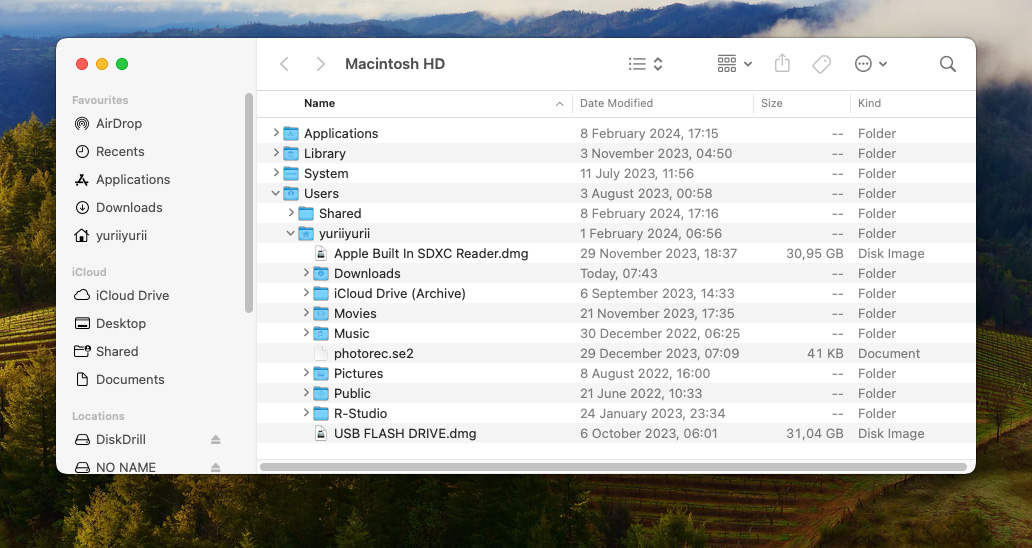
Yukarıdaki ekran görüntüsünde görebileceğiniz gibi, Mac dizin yapısı dört ana klasörden oluşur:
| Klasör | Açıklama |
| 💻 Uygulamalar | Bu klasörün isminden de anlaşılacağı gibi, Mac’inize yüklenmiş tüm uygulamaları burada bulabilirsiniz. Uygulamalar klasörünü basitçe silmek mümkün değildir, bu yüzden bu klasörü geri yüklemeniz pek olası değildir. Ancak, böyle bir gereksinim duyarsanız, Mac’inizi bir Time Machine yedeğinden geri yüklemenizi öneririz. |
| 📚 Kütüphane | macOS ve uygulamalar veri, ayar, önbellek dosyaları ve diğer önemli verilerini burada saklarlar. Tüm kütüphane klasörünü silemezsiniz, ancak içindeki klasörleri silebilirsiniz, bu da uygulamaların düzgün çalışmamasına neden olabilir. Mac’te silinen bir Kütüphane klasörünü geri yüklemek için Kurtarma Modu’na geçin ve Time Machine’den geri yükleyin. |
| ⚙️ Sistem | Normal bir kullanıcı olarak, işletim sisteminin kullanım için gerekli çeşitli dosyaları barındırdığı Sistem klasörünün içeriğini değiştiremezsiniz. Bu klasöre bir şey olursa, muhtemelen macOS’u yeniden yüklemeniz ve verilerinizi yedekten geri yüklemeniz gerekebilir. |
| 👤 Kullanıcılar | Bu klasör, tüm belgelerinizin, filmlerinizin, müziklerinizin, resimlerinizin ve diğer kişisel verilerinizin bulunduğu yerdir. Beklenildiği gibi, Kullanıcılar klasörü Mac’te en sık geri yüklenen silinmiş klasördür. Yedeklerin yanı sıra, Kullanıcılar klasöründeki veriler veri kurtarma yazılımları ile de geri kurtarılabilir. |
Genel olarak, Kullanıcılar dizininin dışındaki herhangi bir ana klasör içindeki bir klasörü yanlışlıkla sildiyseniz veya başka bir şekilde kaybettiyseniz, Mac’inizi bir yedekten geri yüklemeli veya yedeklemeniz yoksa eksik sistem dosyalarını değiştirmek için yeniden yüklemelisiniz.
Ancak, Users dizininde depolanan silinmiş bir klasörü kurtarmak istiyorsanız, yedeklemeden kurtarma ve veri kurtarma yazılımı arasında seçim yapabilirsiniz. Bu makalenin bir sonraki bölümünde, Mac’te silinmiş klasörleri kurtarmanın tüm yöntemlerini açıklıyoruz, böylece veri kaybı durumunuza en uygun olanı seçebilirsiniz.
Mac’te Silinmiş Klasörler Nasıl Kurtarılır
Mac’te silinmiş klasörleri başarıyla geri almak için mevcut kurtarma yöntemlerini anlamanız gerekir. Bunun nedeni, her yöntemin kendine özgü avantajları ve sınırlamaları olması, bu da belirli veri kaybı durumlarına bağlı olarak daha uygun veya daha az uygun hale getirmesidir. Genel olarak, aşağıda açıklanan silinmiş klasör kurtarma yöntemleri arasındaki farklar esas olarak şu faktörlerde yatmaktadır:
- Kullanım kolaylığı : Bazı yöntemler çok kullanıcı dostudur ve teknik bilgi gerektirmeyenler için idealdir (örneğin, Time Machine yedeklemeleri), diğer yöntemler ise daha fazla teknik bilgi gerektirir (örneğin, Terminal uygulamasını içeren yöntemler).
- Çeşitli senaryolarda etkililik : Belirli yöntemler, yakın zamanda silinmiş dosyalar için en iyi sonucu verir (örneğin, Çöp kutusu klasöründen kurtarma), diğer yöntemler ise kalıcı olarak silinmiş dosyaları kurtarmada daha etkilidir (örneğin, veri kurtarma yazılımı).
- Kurtarma maliyeti : Bazen, Mac’te silinmiş klasörleri ücretsiz bir yöntemle geri almak mümkündür, ancak daha gelişmiş yazılım çözümleri genellikle bir fiyat etiketi ile gelir ve ödemeye değip değmeyeceğine karar vermek size kalmış.
Bu faktörleri göz önünde bulundurarak, şimdi ilk ve çoğu zaman en basit yöntem olan Çöp kutusunu kontrol etme ile başlayabiliriz.
Yöntem 1. Çöp Kutusunu Kontrol Edin
Geri Dönüşüm Kutusu olarak da adlandırılan Çöp Klasörü, silinen dosyaların ve klasörlerin sistemden kalıcı olarak kaldırılmadan önce taşındığı özel bir gizli klasördür. Bu genellikle 30 gün sonra otomatik olarak gerçekleşir, bu yüzden verilerinizi geri almak için oldukça fazla zamanınız vardır.
Çöp Kutusu’ndan silinmiş bir klasörü kurtarmak için:
- Dock’un sağ tarafında bulunan simgesine tıklayarak Çöp Kutusunu açın.

- Geri yüklemek istediğiniz klasöre sağ tıklayın.
- Geri Koy seçeneğini seçin.
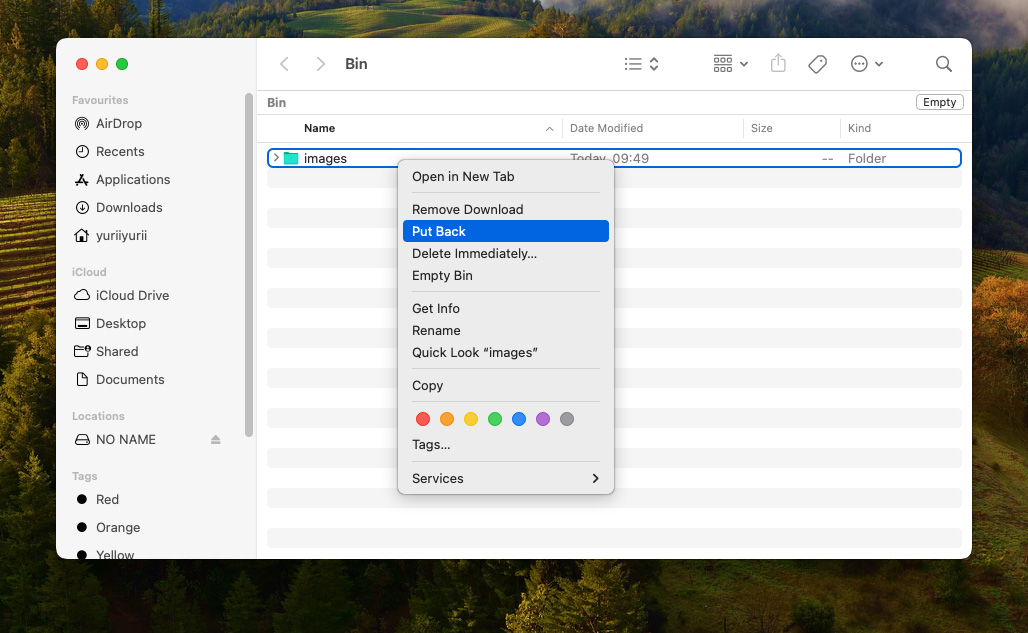
Silinmiş klasör, içinde saklanan tüm dosyalarla birlikte orijinal konumuna geri taşınacaktır.
Yöntem 2. Terminal Kullanarak Klasörünüzü Kurtarın
Terminal’i kullanarak Çöp Kutusunu da kontrol edebilir ve eksik klasörünüzü buradan kurtarabilirsiniz. Bu, düzgün bir şekilde önyükleme yapmayı reddeden bir Mac’ten silinmiş bir klasörü kurtarmaya çalışırken işe yarayabilir. İşte yapmanız gerekenler:
- Terminal’i /Uygulamalar/Yardımcı Programlar ‘den başlatın.
- Çöp Kutusu klasörüne gitmek için cd .Trash girin.
- Çöp Kutusu klasörünün içeriğini görmek için ls -al ~/.Trash girin.
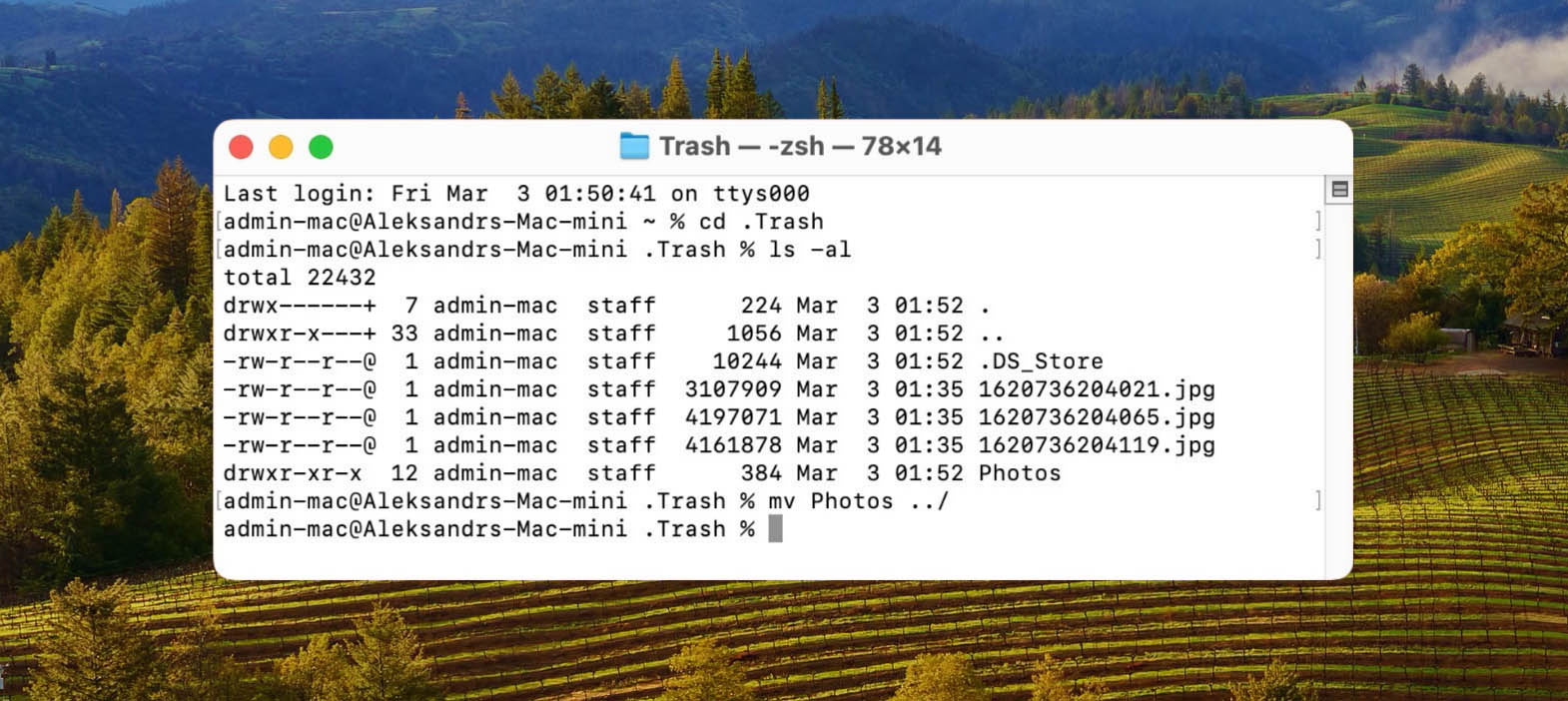
Silinmiş bir klasörü Çöp Kutusu’ndan ana klasörünüze Terminal kullanarak taşımak için aşağıdaki komutu girin: mv klasör ../ (silinmiş klasörün gerçek adını “folder” yerine yazın).
Yöntem 3. Bir Yedekten Kurtar (Time Machine)
Apple’ın macOS’ta Zaman Makinesi adlı bir yedekleme yazılımı uygulaması içermesinin iyi bir nedeni var: yedeklemeler, Mac’te silinmiş klasörleri geri almanın en güvenilir yoludur. Yalnızca yedeklemeler, silinmiş bir sistem klasörünü veya uygulama kütüphanesini orijinal durumuna kolayca geri yüklemeyi mümkün kılar.
Tabii ki, herhangi bir yedekleme oluşturmadıysanız, silinmiş bir klasörü yedekten kurtaramazsınız. Bu durumda, tek seçeneğiniz, bir sonraki bölümde açıkladığımız Mac veri kurtarma yazılımıdır. Ancak bir Time Machine yedeğiniz varsa, kaybolan klasörü birkaç dakika içinde geri yükleyebilmelisiniz.
Bir Time Machine yedeklemesinden kaybolmuş bir klasörü kurtarmak için:
- Time Machine yedekleme diskinizi Mac’inize bağlayın.
- Kayıp klasörü içeren klasörü açın. Örneğin, Desktop’ınızda bulunan bir klasörü kurtarmak için Finder’da Desktop klasörünü açmanız gerekir.
- Menü Çubuğunda bulunan Time Machine simgesine tıklayın ve Time Machine’e Gir . seçeneğini seçin.
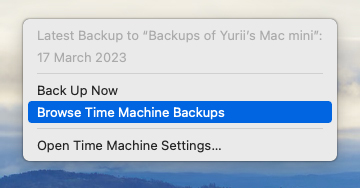
- Kurtarmak istediğiniz klasörü bulmak için ekranın sağ kenarındaki zaman çizelgesini kullanın.
- Kayıp klasörü seçin ve Geri Yükle . tıklayın.
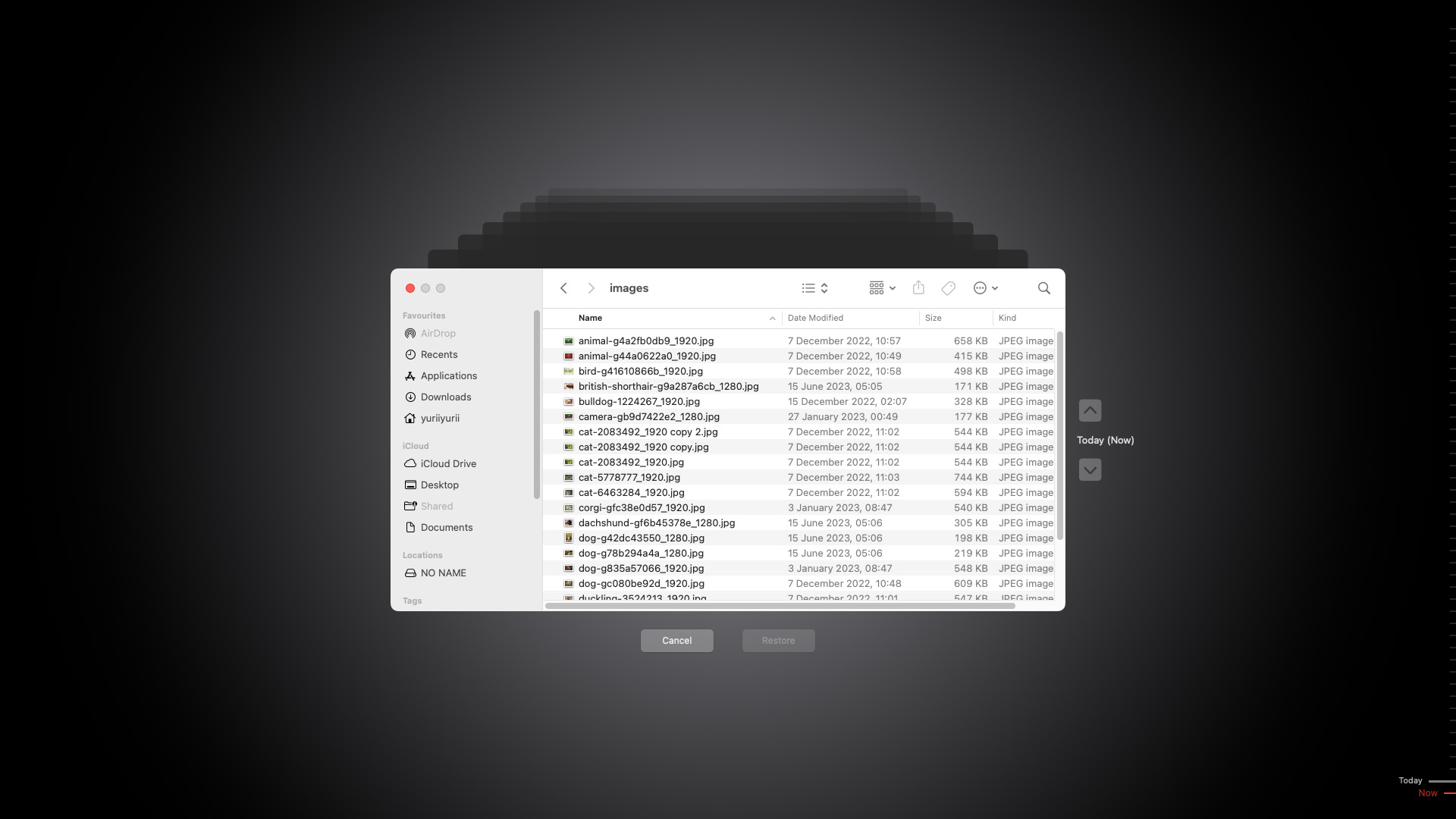
Alternatif olarak, Mac’inizi başlatırken ⌘ + R tuşlarına basılı tutarak Kurtarma moduna geçirip, dosyalarınızı ve yedeklemeyi yaptığınız macOS sürümünü geri yüklemek için Time Machine Yedeklemesinden Geri Yükle seçeneğini seçebilirsiniz. Bu yöntemi kısmen silinmiş bir Kütüphane ya da Sistem klasörünü kurtarmak için kullanın.
Yöntem 4. Mac Veri Kurtarma Yazılımı ile Silinmiş Bir Klasörü Kurtarın
Geri dönüşüm kutusunda hâlâ mevcut olan veya başka bir sürücüde yedeklenmiş olan silinmiş bir klasörü geri yüklemek bir şeydir, ancak önemli dosyaları içeren kalıcı olarak silinmiş bir klasörü hiç yedeklemesiz geri yüklemek tamamen başka bir şeydir. Böyle bir durumda, en iyi seçeneğiniz Disk Drill gibi Mac veri kurtarma yazılımıdır.
Disk Drill ile, depolama cihazlarının her birini taramak ve silinen her dosyanın içeriğini bulmak yalnızca bir tıklama alır. Disk Drill, yaygın olarak kullanılan tüm video, ses, görüntü, belge ve arşiv dosya formatlarını kurtarabilir, bu nedenle Kullanıcılar dizinini ve alt klasörlerini kurtarmak için mükemmeldir.
Geri kurtarma yazılımı ile Mac’te silinmiş bir klasörü geri yüklemek için:
- İndir ve Disk Drill’i yükleyin.
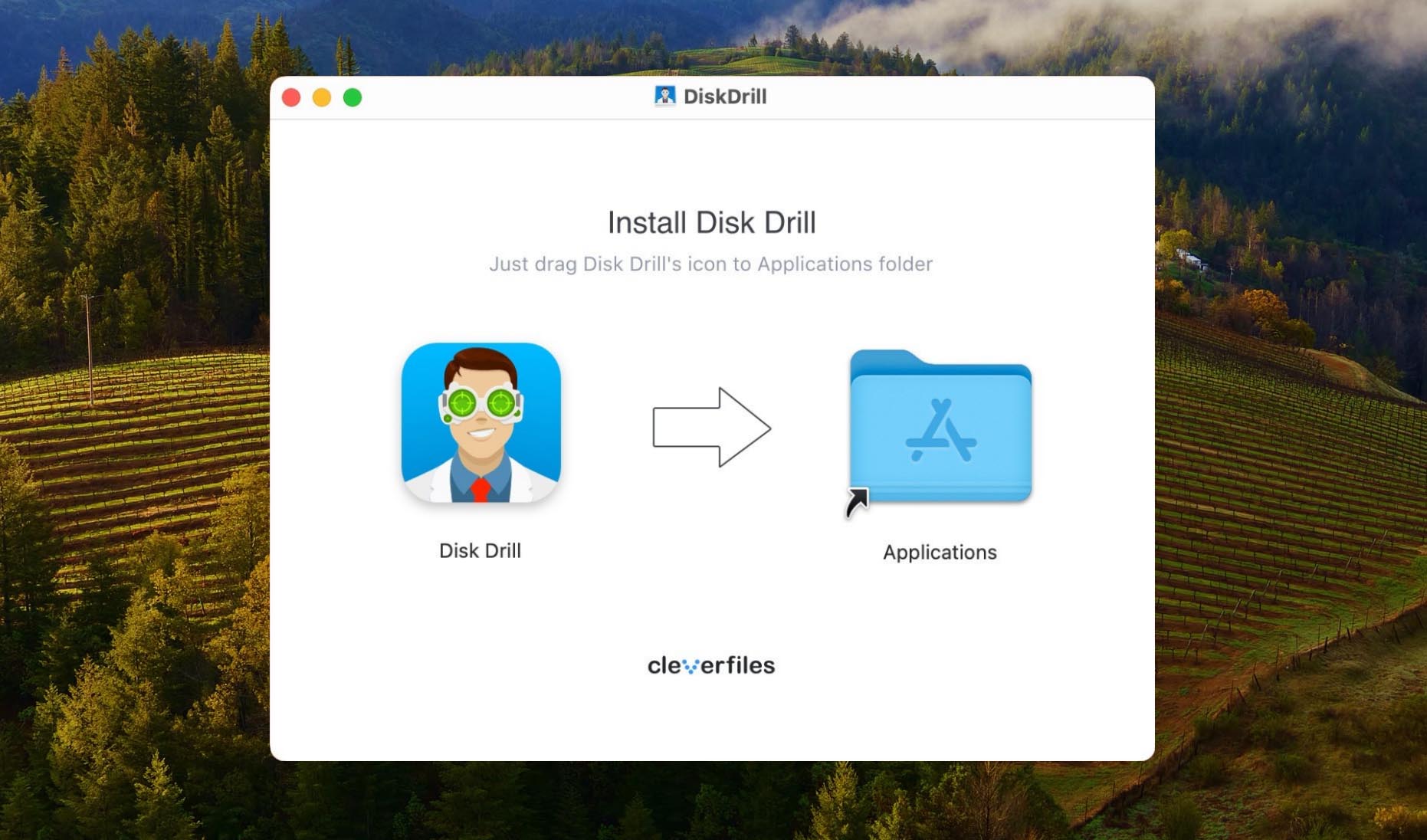
- Disk Drill’i başlatın ve silinen klasörün bulunduğu depolama aygıtını seçtikten sonra Kayıp veri ara öğesine tıklayın.
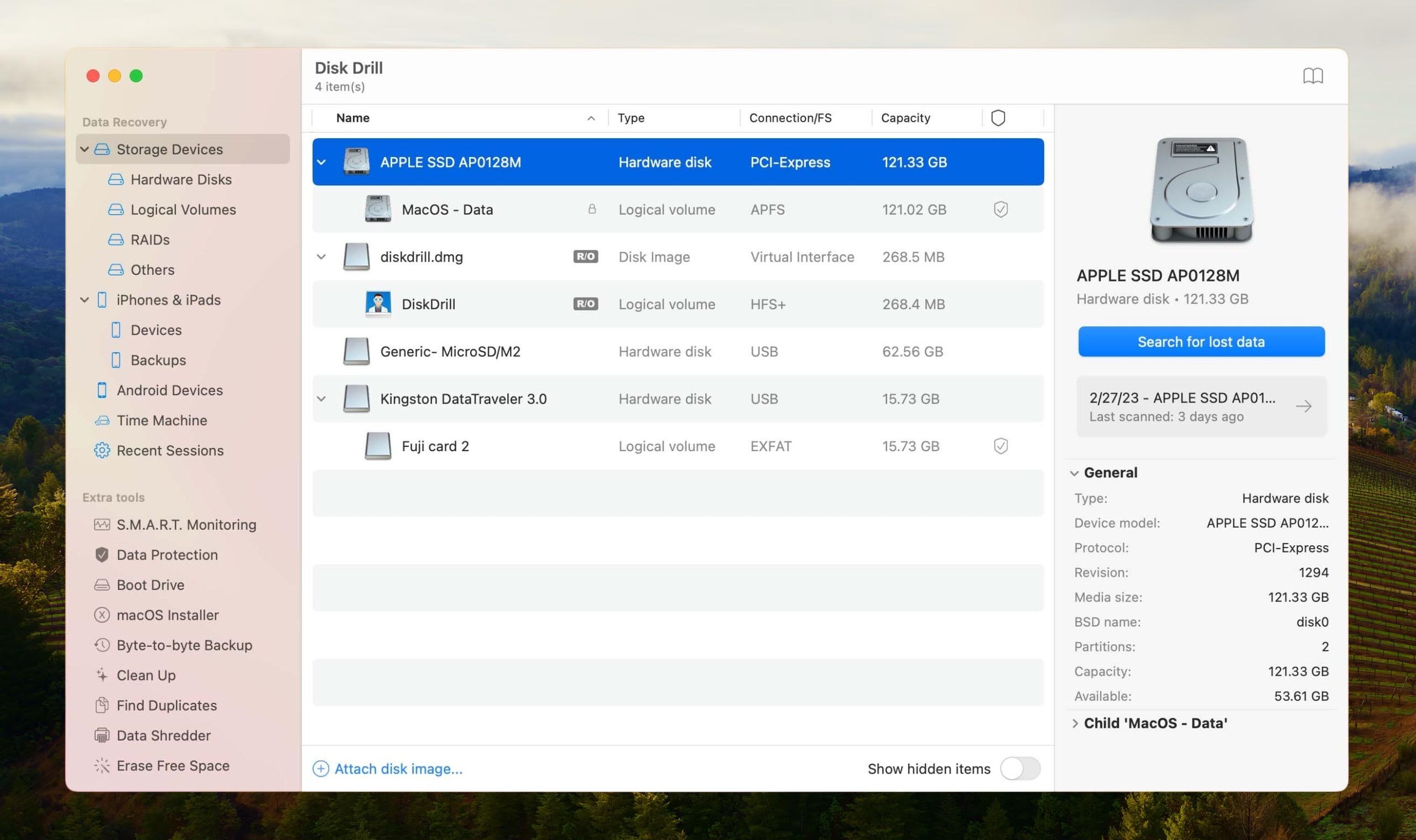
- Tarama sonuçlarını gözden geçirin ve silinen klasörde mevcut olan tüm dosyaları seçin. Disk Drill’in tarama sonuçlarını dosya türlerine ve formatlarına göre sıraladığını unutmayın, bu nedenle dosyalarınız birkaç klasöre dağılmış olabilir. Kurtar düğmesine tıklayın.
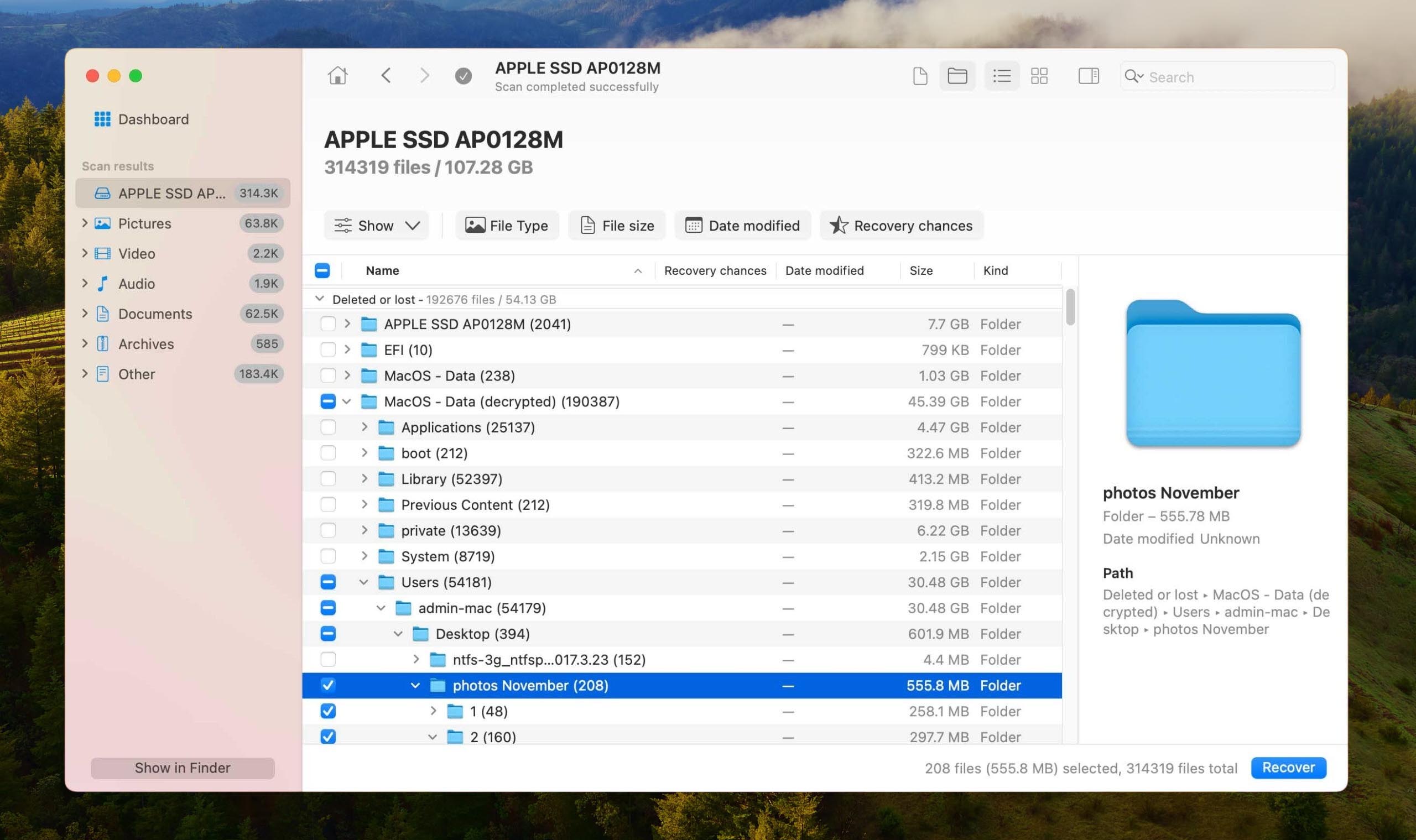
- Son olarak, kurtarma hedefi olarak uygun bir depolama aygıtı seçin ve İleri ‘ya tıklayın.
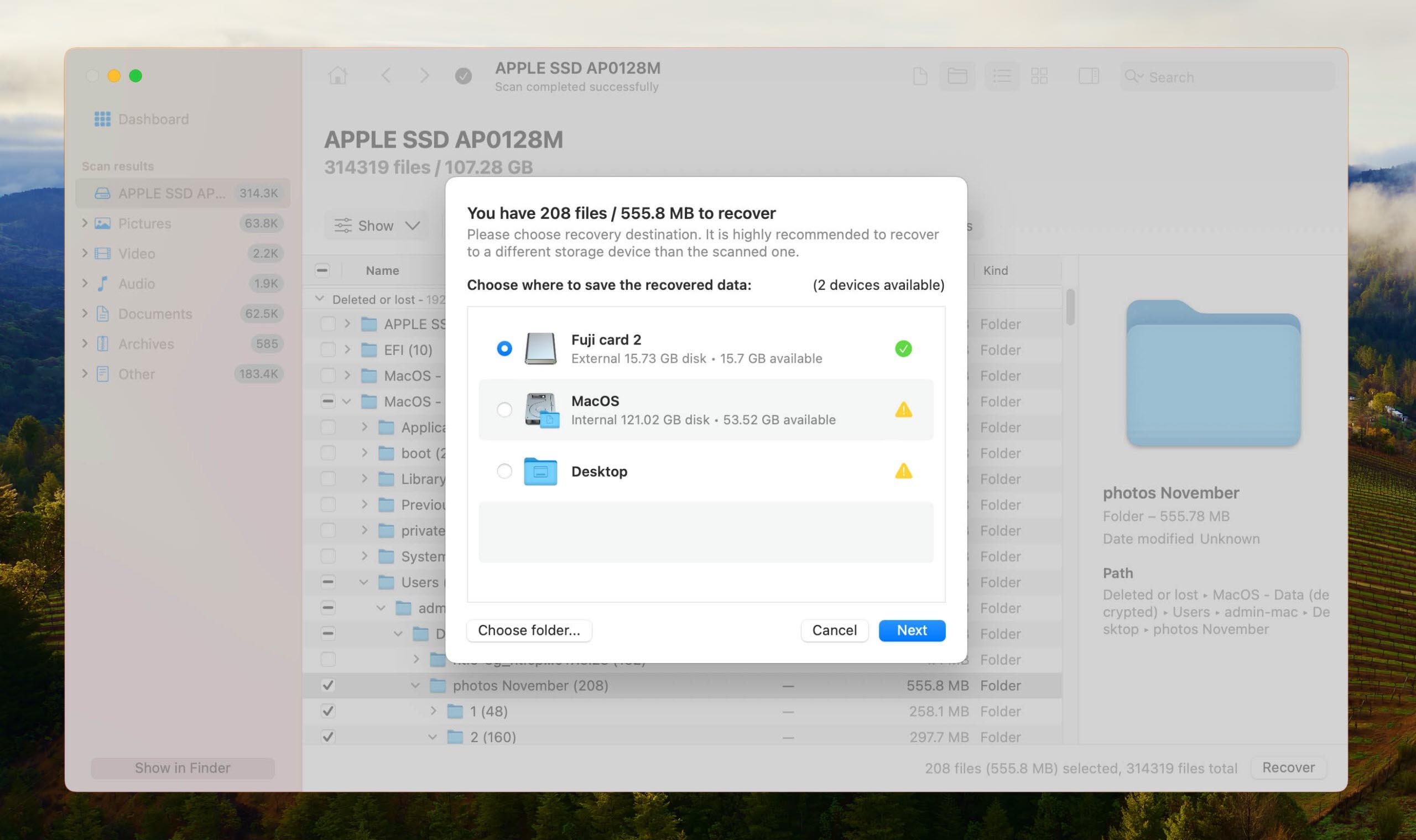
✅ macOS’te silinmiş dosyaları nasıl kurtaracağınız hakkında daha fazla bilgi edinin
Mac’te Kayıp Bir Klasör Nasıl Bulunur
Bir klasörün eksik olması için mutlaka silinmesi gerekmez. Bazen Mac kullanıcıları önemli bir klasörü farkında olmadan bilgisayarlarının başka bir yerine taşıyabilirler. Neyse ki, macOS kullanıcılarına Finder ve Spotlight’taki arama özelliği gibi kayıp klasörleri kısa sürede bulmak için verimli araçlar sunar (tabii isimlerini hatırlıyorsanız).
Finder’ın arama özelliğini kullanarak Mac’te kayıp bir klasör bulmak için:
- Finder’ı başlatın.
- Sağ üst köşedeki arama simgesine tıklayın.
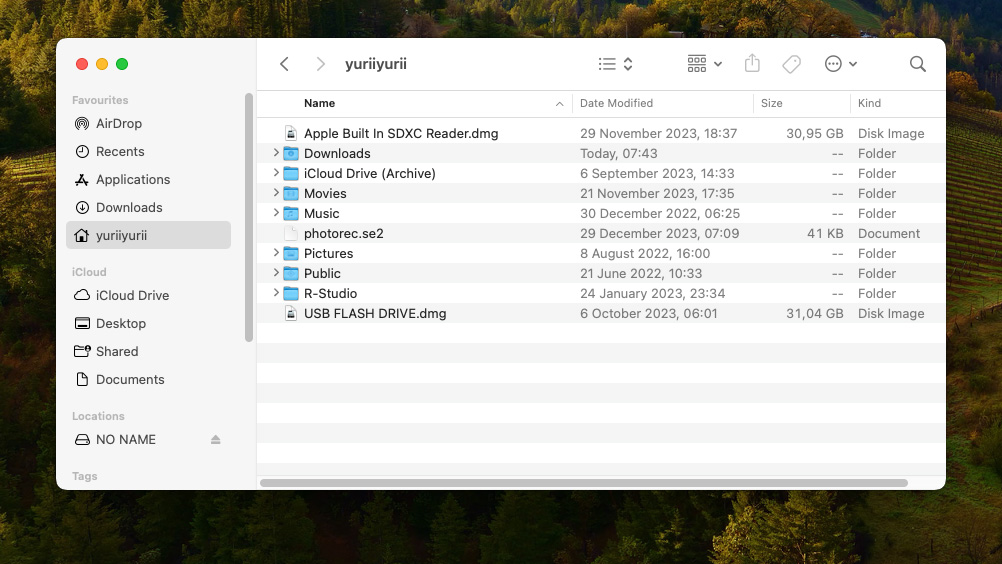
- Kaybolan klasörün adını arama kutusuna yazın fakat klavyenizdeki Return (Enter) tuşuna basmayın.
- Ad İçerir “XYZ” seçeneğine tıklayın.
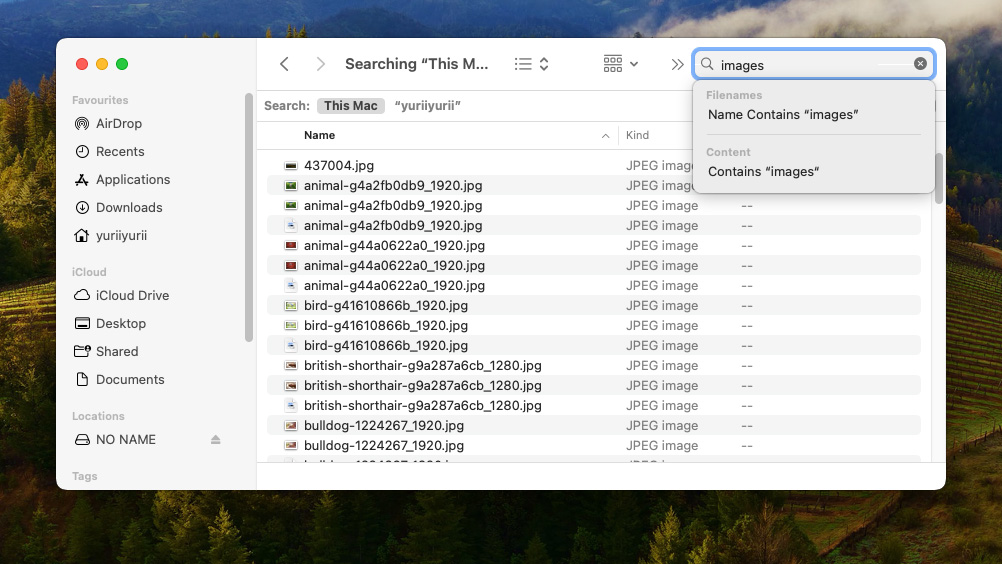
- Tüm Mac’inizde arama yapmak için “Bu Mac” arama filtresini seçin. Artık arama sonuçlarını gözden geçirip kaybolan klasörünüzü arayabilirsiniz.
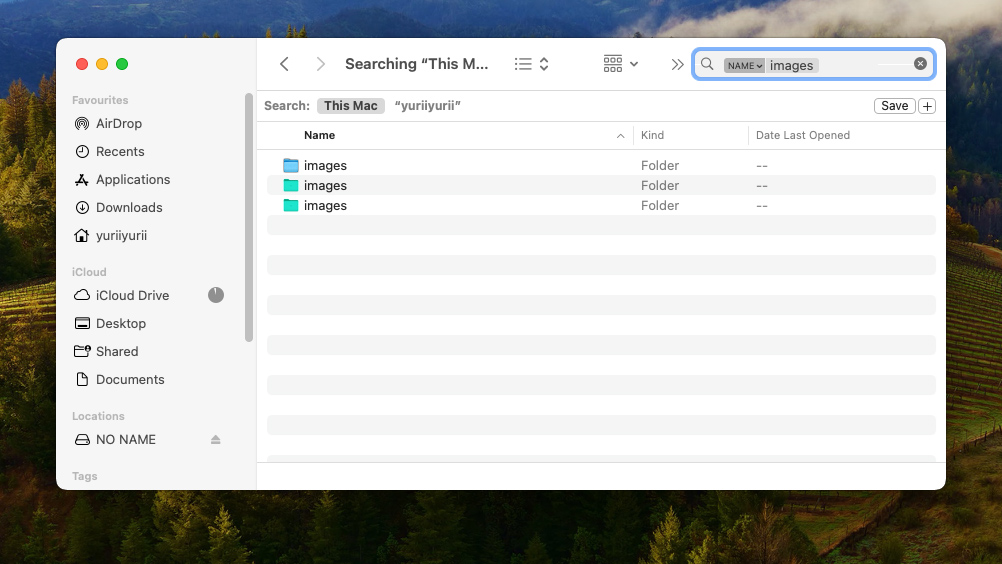
Spotlight kullanarak bir Mac’te kayıp bir klasörü bulmak için:
- Menü çubuğunuzun sağ üst köşesindeki büyüteç simgesine tıklayın ya da Command (⌘) + Boşluk tuşuna basın.
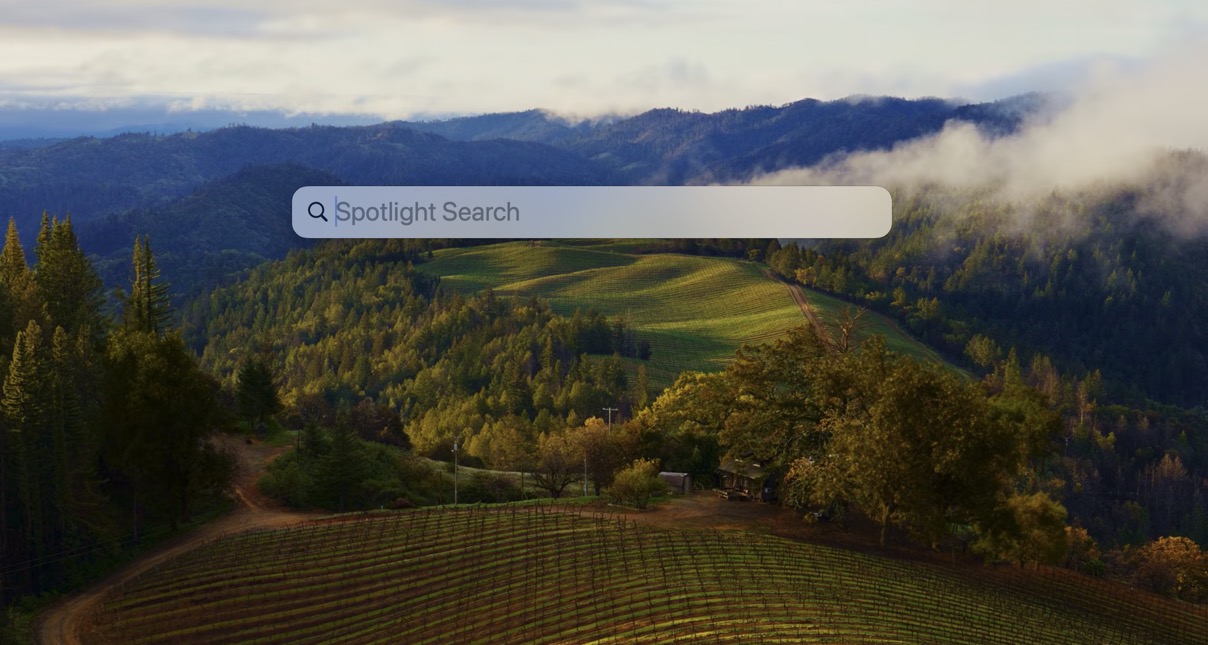
- Kayıp olan klasörün adını yazın.
- Spotlight, sorgunuza uygun sonuçların bir listesini gösterecektir. Klasörünüzü bulmak için bu sonuçları kaydırabilirsiniz.
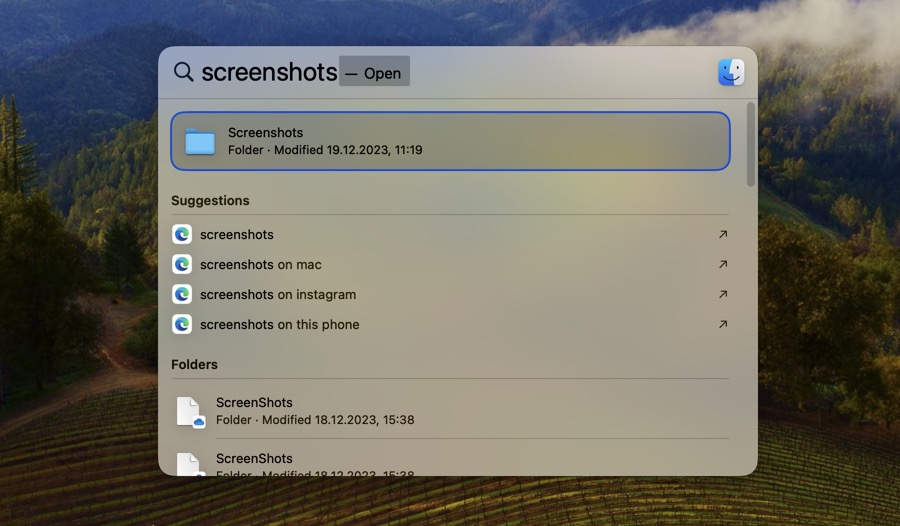
- Klasörü Finder’da açmak için klavyenizde Return/Enter tuşuna basın.
Sonuç
Mac’inizde silinmiş klasörleri kurtarma yolculuğu zorlu görünebilir, ancak elinizin altındaki doğru araçlar ve yöntemlerle bu kesinlikle başarılabilir. Bu kılavuzda, Mac’inizde silinmiş klasörleri kurtarmak için kullanabileceğiniz birden fazla yöntemi ele aldık. Bu yöntemlerin her biri kendine özgü güçlü yönlere sahiptir ve farklı senaryolara uygundur—çöp kutusu, Terminal komutları, Time Machine uygulaması veya Disk Drill gibi üçüncü parti veri kurtarma yazılımları. En az bir yöntemin kaybolan klasörlerinizi hiçbir kayıp yaşamadan geri almanıza yardımcı olmasını umuyoruz. Bu, son veri kaybı durumunuz olsun.
SSS
- Disk Drill’i indirin, kurun ve başlatın.
- Silinen klasörün bulunduğu depolama cihazını tarayın.
- Taram sonuçlarını analiz edin ve kurtarmak istediğiniz klasörü seçin.
- Kurtar düğmesine tıklayın.
- Uygun bir kurtarma hedefi seçin.






