
Mac sabit disklerinde, hem dahili hem de harici, veri kaybı çeşitli nedenlerden dolayı meydana gelebilir: bozulma, yanlışlıkla silme, formatlama, virüs saldırıları ve daha fazlası. Harici bir sürücüyü doğru şekilde çıkarmadan bağlantısını kesmek bile veri kaybına neden olabilir. Neyse ki, sıradan Mac kullanıcıları bile genellikle mevcut teknikler ve araçlar kullanarak silinmiş dosyaları evde kurtarabilir ve bu makalede en muhtemel işe yarayanları anlatıyorum.
İçindekiler
Harici ve Dahili Sabit Diskler ve Veri Kaybı
İç ve dış sabit diskler arasındaki tek fark fiziksel konumlarında gibi görünebilir, ancak veri kaybı ve kurtarma söz konusu olduğunda durum böyle değildir. Ana ayrım, işletim sistemi tarafından sürücüye erişim ve yazma sıklığıdır:
- Dahili HDD’ler: İşletim sistemi tarafından, günlük dosyalarını yazma, sistem dosyalarını güncelleme ve sanal belleği yönetme gibi çeşitli görevler için sürekli olarak kullanılır. Bu sık faaliyet, silinen verilerin üzerine yazılma olasılığını artırır.
- Harici HDD’ler: Bu diskler genellikle yalnızca sizin erişim sağladığınızda kullanılır, bu da silme işleminden hemen sonra veri üzerine yazılma riskini azaltır.
Veri kurtarma şansınızın en yüksek olması için, her zaman etkilenen sabit sürücüye yeni dosyalar yazmayı durdurmalısınız. Özellikle dahili bir sabit sürücü ile çalışıyorsanız, bilgisayarı kapatmalı ve dahili sürücüyü çıkarmalısınız. Daha sonra, sürücüyü başka bir bilgisayara ikincil cihaz olarak bağlayın ve kurtarma işlemini buradan gerçekleştirin.
Mac Sabit Diskinden Silinen Dosyaları Kurtarmanın 4 Yolu
Aşağıdaki bölümler, hem dahili hem de harici Mac sabit disklerinden silinen dosyaları kurtarmak için adım adım kılavuzlar sunar. Her yöntem, veri kaybının nedeni ve boyutu ile bir yedeğinizin olup olmadığına bağlı olarak farklı senaryolara uygundur. Ben ya da tanıdığım biri veri kaybı yaşadığında her zaman izlediğim sıraya göre bu yöntemleri sunmaya karar verdim.
Yöntem 1: Silinen Dosyaları Çöp Kutusundan Mac’te Geri Yükle
Bir dahili veya harici sabit sürücüden bir dosya sildiğinizde, bu dosya bir Çöp Kutusu klasörüne taşınır.
“Çöp Kutusu klasörü” yazmamamın nedeni, Mac’te tüm sürücüler için evrensel tek bir Çöp Kutusu klasörü olmamasıdır. Bunun yerine, dahili sürücü için silinen dosyalar, aynı dahili sürücüde bulunan ana Çöp Kutusu klasörüne gider. Öte yandan, her harici sürücüde “.Trashes” adlı ayrı, gizli bir Çöp Kutusu klasörü bulunur.
macOS 13 Ventura’dan itibaren, Finder’da gizli dosyaları ortaya çıkarsanız bile .Trashes klasörü görünür değildir, ancak Terminal uygulamasında “ls -la” komutunu kullanırsanız görebilirsiniz. İyi haber, Mac’te Çöp veya .Trashes’ten silinen dosyaları geri yüklemek için Terminal komutlarına gerek olmamasıdır, çünkü bu klasörlerin içeriği, aşağıdakileri yaptığınızda görünür ve kurtarılabilir:
- Dock’taki Çöp Kutusu simgesine tıklayın.

- Kurtarmak istediğiniz dosyaları seçin.
- Onlara sağ tıklayın ve Çöp Kutusundan kurtarmak için ” Geri Koy ” seçin.
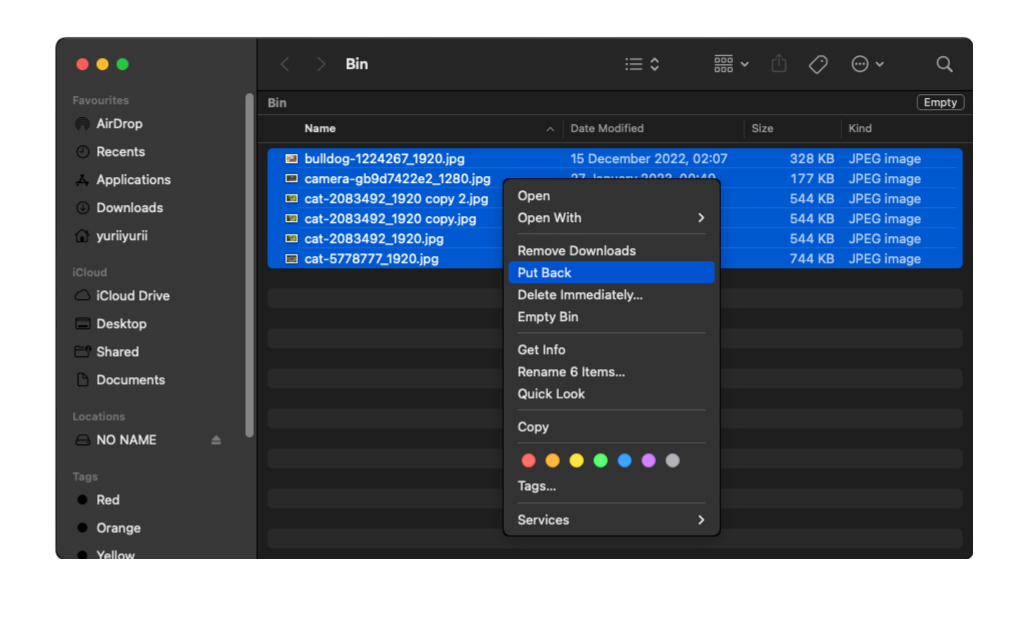
Bu arada, sabit disk alanınızı boşaltmak için Çöp Kutusu klasörünü boşaltabilirsiniz. Ancak, önemli dosyaları geri yüklediğinizden emin olun, çünkü Çöp Kutusu klasörünü boşaltmak veri kurtarmayı daha zor hale getirir.
Yöntem 2: Veri Kurtarma Yazılımı Kullan
Dosyalar bir HDD’den silindiğinde (Çöp Kutusu veya .Trashes klasöründen bile) bu veriler sürücüden tamamen silinmez. Hâlâ dosya sistemi içinde yaşar ve üzerine yeni veriler yazılması için işaretlenir. HDD’ler, mekanik doğaları ve verilerin nasıl depolanıp silindiği nedeniyle veri kurtarma için özellikle uygundur.
HDD’lerdeki manyetik plakalar, silindikten sonra üzerine yazılana kadar verileri saklar, bu yüzden veri kurtarma yazılımı oldukça etkili olabilir. Veri kurtarma yazılımı, o verileri çıkartıp yeniden inşa edebilir ve kullanıcıların dosyaları eksiksiz bir şekilde kurtarmalarına olanak tanır.
Bu makale için Disk Drill kullanacağız – sadece veri kurtarma aracı olarak mükemmel derecelendirmelere sahip olmakla kalmıyor, aynı zamanda kullanımı da oldukça kolay, bu yüzden genellikle (genellikle bilgisayar meraklılarının ve teknolojiye aşina olmayan kullanıcıların bir karışımı olan) okuyucularımıza tavsiye ediyoruz.
Disk Drill, macOS ile uyumlu olan tüm dahili ve harici sabit disklerle çalışır ve belgeler, müzik, videolar, resimler, çalıştırılabilir dosyalar, dosya arşivleri ve daha fazlası dahil olmak üzere tüm içerik kategorilerinde yüzlerce dosya formatını destekler.
İşte nasıl kullanacağınız:
1. Adım: Kurtarma Şansınızı Artırın
İçeriğini geri yüklemeniz gereken dahili bir sabit diskiniz varsa, kurtarma işleminize başlamadan önce biraz hazırlık yapmanız gerekecek. Disk Drill’i basitçe indirip yüklemek, kaybolan verilerinizi üzerine yazabilir.
Başka bir Mac’e erişiminiz varsa, Disk Drill’i harici bir depolama aygıtına kurmak daha iyi bir seçenektir. Disk Drill’i o sürücüye indirip kurmadığınız için herhangi bir veriyi üzerine yazmaktan kaçınabilirsiniz. Ayrıca, “taşınabilir” veri kurtarma yazılımınızı yanınızda taşıyabilirsiniz.
- Çalışan bir Mac’e harici depolama cihazınızı bağlayın.
- İndir ve Disk Drill’i yüklemeye başlayın.
- Disk Drill’i Uygulamalar klasörüne sürüklemeniz istendiğinde, Finder’ı açın ve Disk Drill simgesini harici depolama cihazınızdaki bir klasöre sürükleyin. Bu, o cihazda tam işlevli bir Disk Drill programı yükleyecektir.
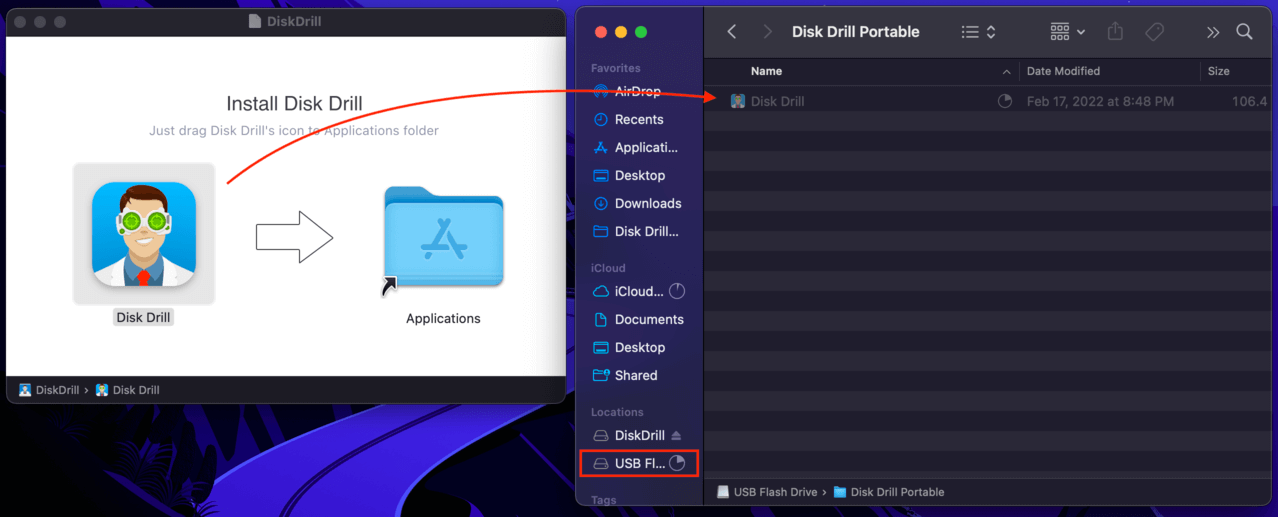
- Yeni Disk Drill USB sürücünüzü veri kurtarmak istediğiniz Mac’e bağlayın.
- Sistem Tercihleri > Güvenlik & Gizlilik’i açın ve sağ pencerede “Tam Disk Erişimi”ni seçin. Disk Drill’in dahil edildiğinden emin olun (veya ekleyin).
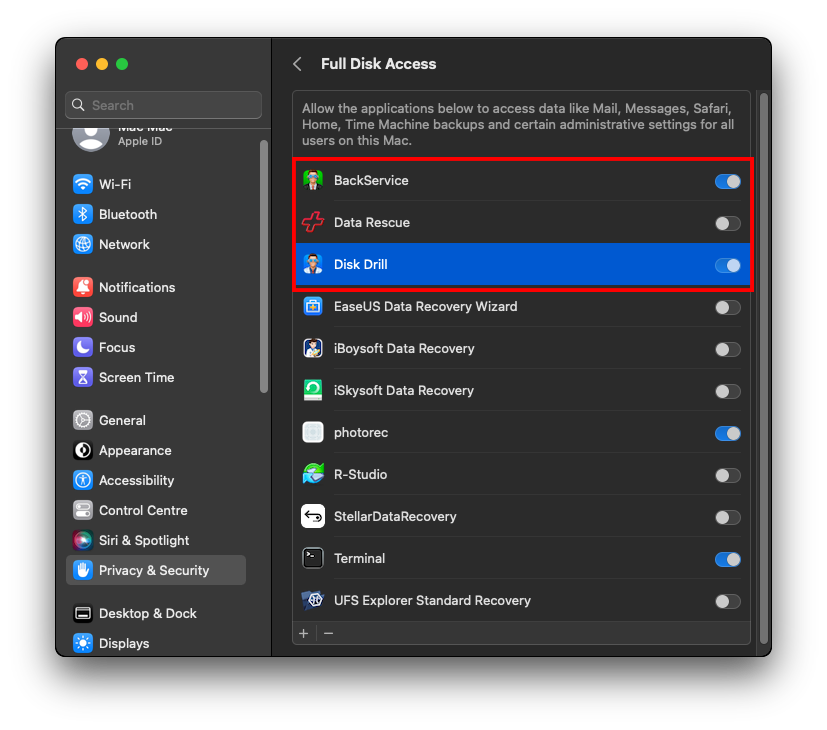
- Disk Drill’i, harici sürücünüzde yüklediğiniz klasördeki simgesine çift tıklayarak başlatın.
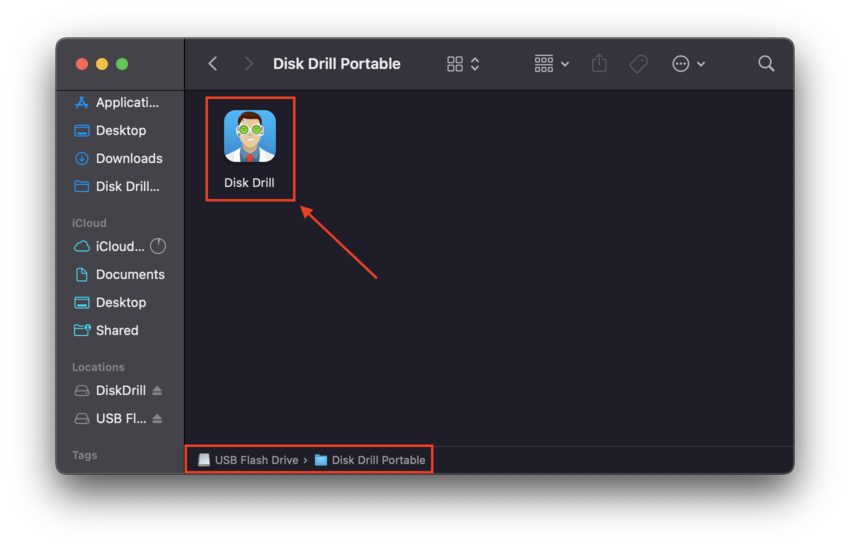
Adım 2: Verilerinizi Kurtarın
- Silinmiş dosyaları kurtarmak istediğiniz sabit diskin yanındaki Kurtar düğmesine tıklayın. Disk Drill’in seçili sabit diski taramasını ve kurtarma için mevcut dosyaların listesini size sunmasını bekleyin.
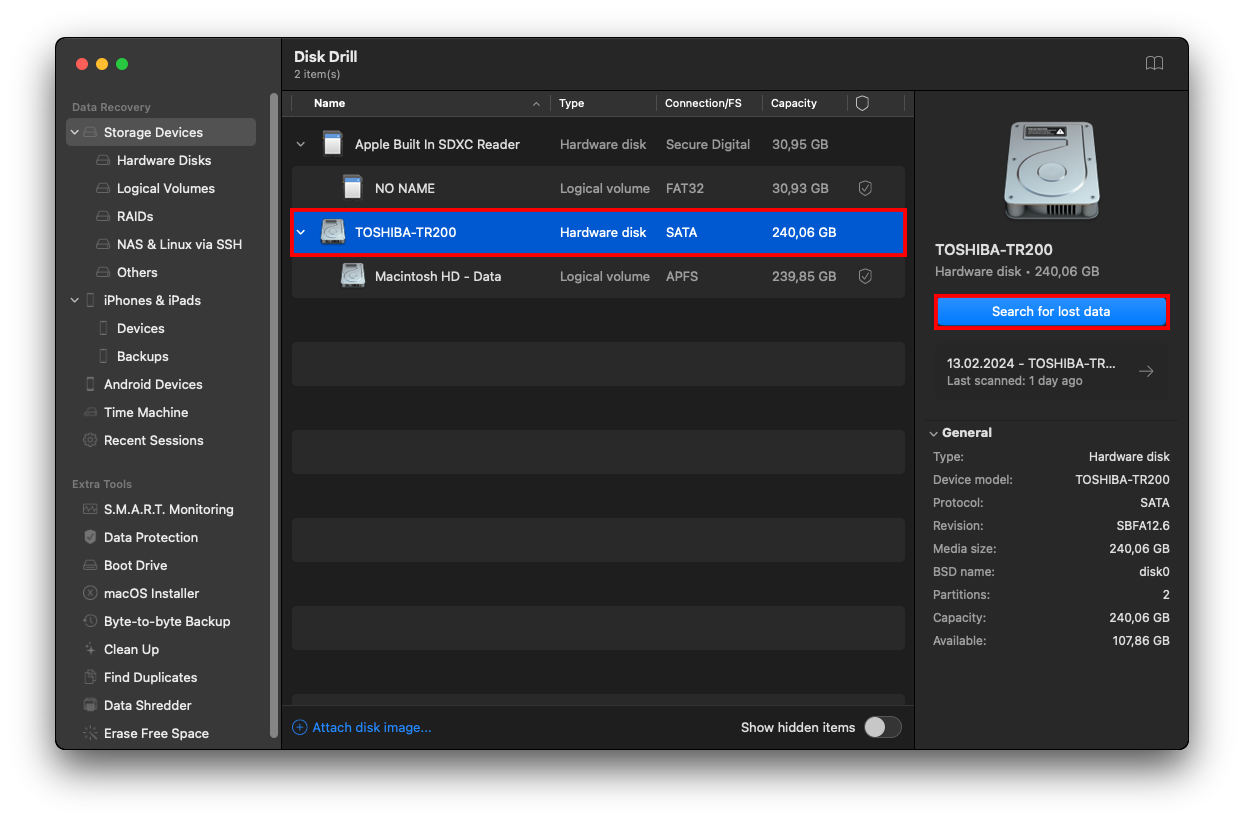
- Kurtarmak istediğiniz dosyaları ve bu dosyaların nerede depolanmasını istediğinizi seçin. Yine, konum, silinmiş dosyaların bulunduğu aynı sabit disk olmamalıdır.
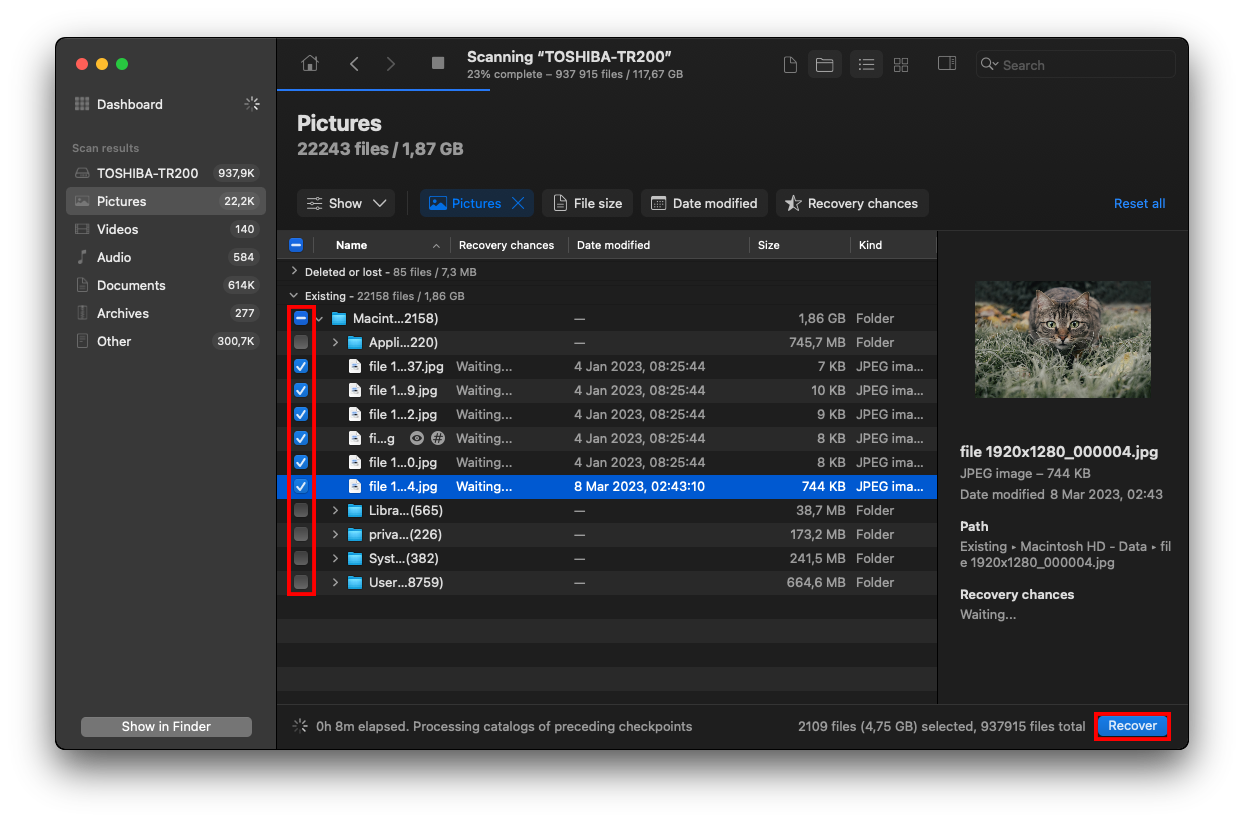
- Veri kurtarma işlemine başlamak için Kurtar düğmesine tekrar tıklayın.
Yöntem 3: Silinen Dosyaları Time Machine ile Bir Mac’te Kurtarma
Time Machine, Mac için yerleşik bir yedekleme ve geri yükleme aracıdır. Ne yazık ki, Time Machine varsayılan olarak yalnızca dahili sürücüler için yedekleme yapar – harici bir sürücü için Time Machine yedeklemesi oluşturmak için sürücüyü fiziksel olarak bağlamış olmanız ve uygulamadaki yapılandırmaları değiştirmeniz gerekirdi. Ani veri kaybı durumunda bu pek mümkün olmayacağından, dahili bir sabit diskten veri kurtarma adımlarını size göstereceğiz.
Anlık görüntüler aracılığıyla Mac sabit diskinden dosyaları kurtarmak için:
- Menü çubuğundaki Time Machine menüsünden Time Machine Backups’u açın.
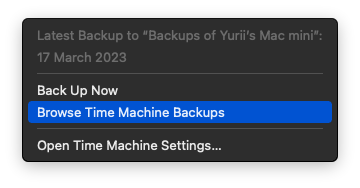
- Sağ taraftaki ok ikonlarını kullanarak dosyayı sildiğiniz zamandan öncesine gidin.
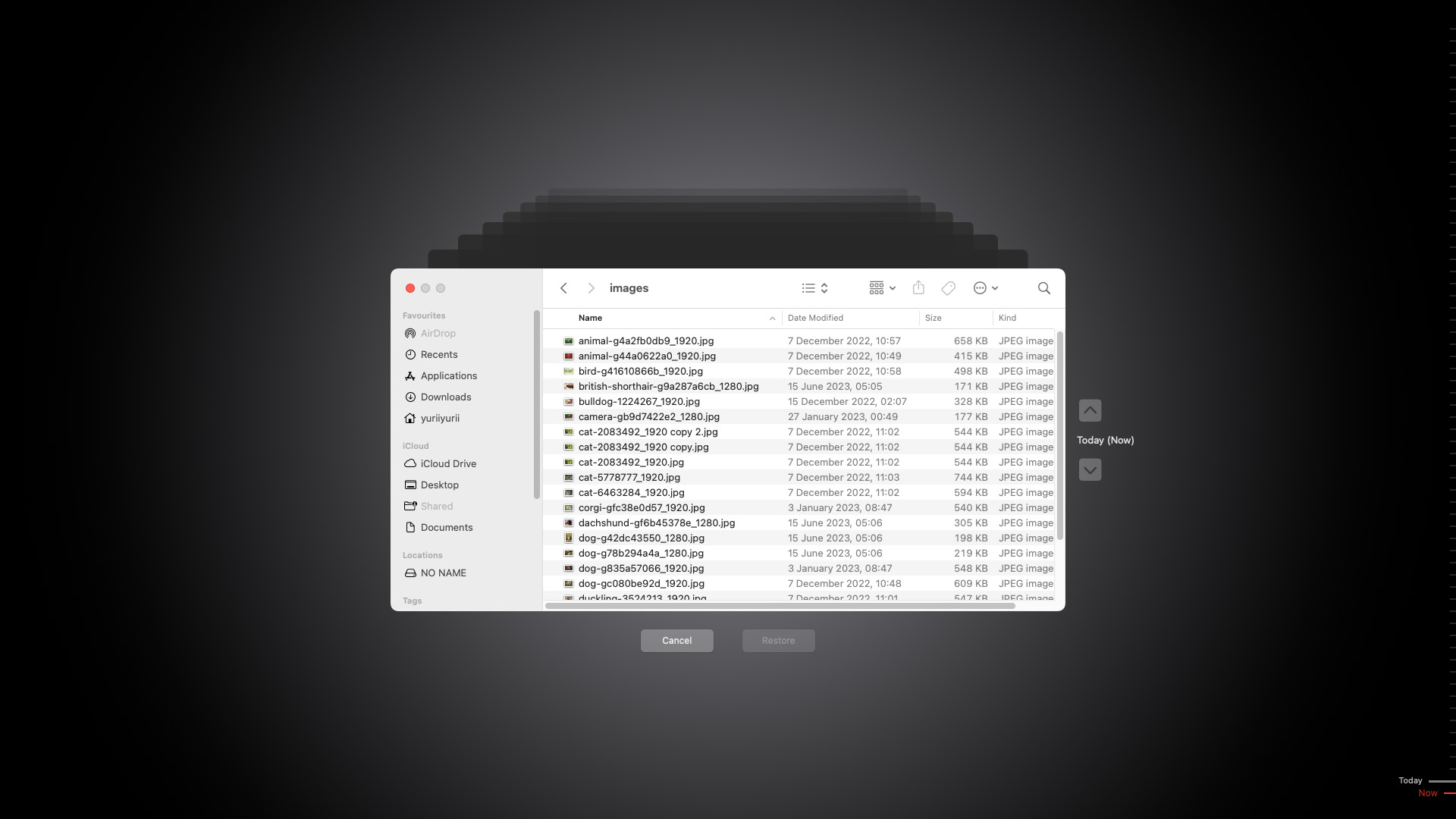
- Finder penceresine tıklayın ve kurtarmak istediğiniz dosyaları seçin.
- Dilerseniz, seçili bir dosyayı önizlemek için klavyenizdeki boşluk tuşu ‘a basabilirsiniz.
- Seçili dosyaları kurtarmak için Geri Yükle düğmesine tıklayın.
Yöntem 4: Profesyonel Veri Kurtarma Hizmetlerini Kullanın
Şu ana kadar denediğimiz her şey başarısız olduysa, sürücünüzün fiziksel olarak hasar görmüş olması mümkündür. Bu tür durumlarda, yazılım size yardımcı olamaz. Profesyonel Veri Kurtarma hizmetleri, bireyler, işletmeler ve organizasyonlar için yüksek derecede veri kurtarma ihtiyacından doğmuştur. Onlar doğru ekipmana, doğru uzmanlara ve sürücüleri güvenli bir şekilde sökmek için sterilize edilmiş bir laboratuvara sahiptir.
Eğer bu, profesyonel bir veri kurtarma hizmetini ilk kullanışınız olacaksa, işte yapmanız gerekenler:
- Çevrenizdeki veri kurtarma hizmetlerini araştırın. Dikkate almanız gerekenler:
- Güvenilir bir kurtarma şirketi, hizmetleri için “GB başına” bir fiyat sunmaz. Veri kurtarma, bu tür bir fiyatlandırma için çok karmaşıktır.
- Hizmetin kurtarmalarını gerçekleştirdiği sertifikalı bir temiz odası olmalıdır. Temiz odanın olmaması, başka bir yere bakmak için yeterli bir sebeptir.
- Kurtarma başarısız olursa ücretlendirilmemeniz gerekir. Örneğin, CleverFiles Veri Kurtarma Merkezi (Disk Drill’i oluşturan aynı şirket) “Veri Yok, Ücret Yok” garantisine sahiptir.
- Yüksek bir kurtarma oranına sahip bir hizmet arayın. Bu, kullanıcı yorumlarının saygın bir kurtarma hizmeti bulmada çok yardımcı olabileceği bir durumdur.
- İlk danışmanlığı alın. Seçtiğiniz kurtarma hizmetiyle iletişime geçin ve sorununuzu, kurtarmayı umduğunuz verileri açıklayın. Hizmet sağlayıcısına bağlı olarak, hemen orada ücretsiz bir tahmin yapabilirler.
- Ücretsiz tahmin sunmuyorlarsa, teknik bir değerlendirme için merkeziye gönderildikten sonra tahmin alırsınız. Geldiğinde, kurtarma ekibi sorunu belirleyecek, kurtarma başarısını değerlendirecek ve bir tahmin sunacaktır.
- Bazı veri kurtarma merkezleri, işlemi gerçekleştirmeden önce bir feragatname imzalamanızı ister (ödeme garantisi, müşteri tarafından şirketin sahip olduğu sürücüyle işleme devam edilip edilmeyeceği gibi konuları kapsar). Daha sonra bekleme süreci başlar.
- İşlem sonrası, veri kurtarma merkezi sürücünüzü bir makbuzla birlikte size geri gönderecektir.
Bozuk veya Hasar Görmüş Bir Sabit Sürücüyü Kurtarabilir Misiniz?
Evet, bozuk veya hasarlı bir sabit diskteki verileri hala kurtarabilirsiniz – ancak hemen harekete geçmelisiniz. Bu diski ne kadar çok kullanırsanız, onu daha da bozabilir veya daha fazla veri kaybına neden olabilirsiniz. Süreç, harici ve dahili sürücüler arasında da oldukça farklıdır, çünkü dahili sürücüler genellikle işletim sistemini depolar.
Bu nedenle, dahili ve harici sürücüler için bozulmuş sürücü kurtarma işlemini ayrı ayrı ele alacağız.
Bozuk Bir Harici Sürücüden Kurtar
İlk adım, verilerinizin bir disk görüntüsünü oluşturmaktır, böylece gerçek sürücünüzle etkileşime girmeden Mac’inizdeki sabit sürücü verilerini kurtarabiliriz.
- İndir ve Disk Drill yükleyin.
- Harici sürücünüzü MacBook’unuza bağlayın.
- Finder > Uygulamalar > Disk Drill açarak Disk Drill’i başlatın.
- Sol kenar çubuğundan Bayt-bayt yedekleme seçin. Ardından, listedeki harici sürücünüzü seçin ve “Yedek oluştur” düğmesine tıklayın.
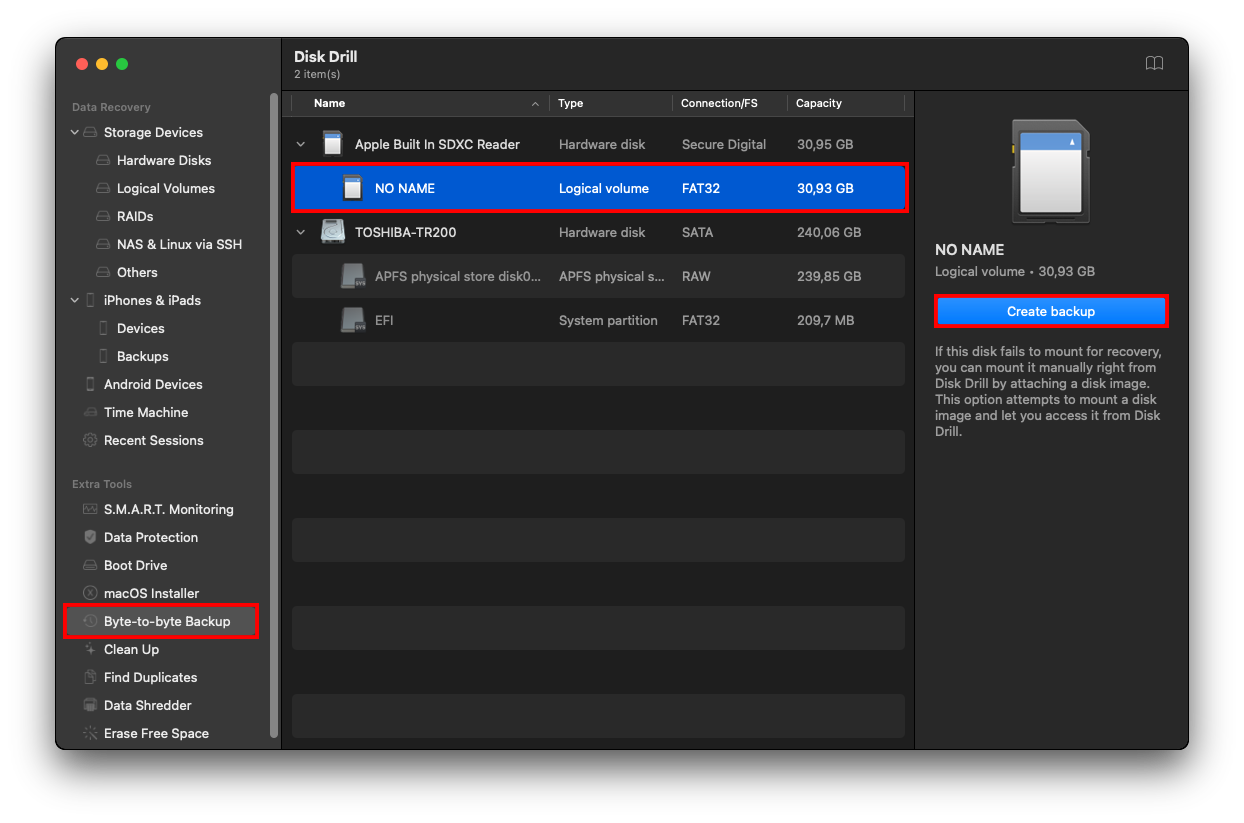
- Açılan diyalog kutusunda bir dosya adı bulun ve yedeklemeniz için bir kayıt yeri seçin. MacBook’unuzdaki bir klasörü seçtiğinizden emin olun, harici sürücünüzü DEĞİL – aksi takdirde verilerin üzerine yazma ve/veya sürücüyü daha fazla bozma riskiyle karşı karşıya kalırsınız. Ardından, Kaydet tıklayın ve yedeklemenin tamamlanmasını bekleyin.
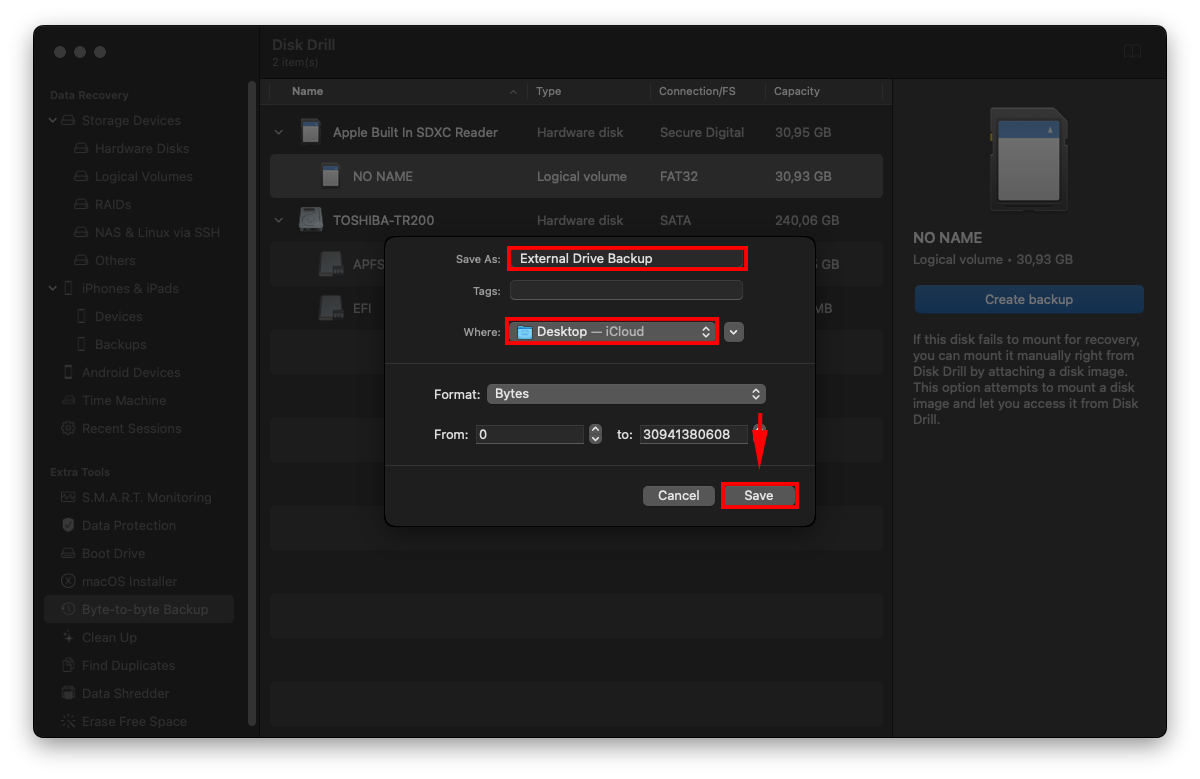
- Artık verileriniz bir disk görüntüsüne kaydedildiğine göre, Disk Drill’i kullanarak tarayabilir ve geri yükleyebilirsiniz. Öncelikle, yedekleme dosyanızı bulun ve üzerine çift tıklayarak bir disk olarak bağlayın.
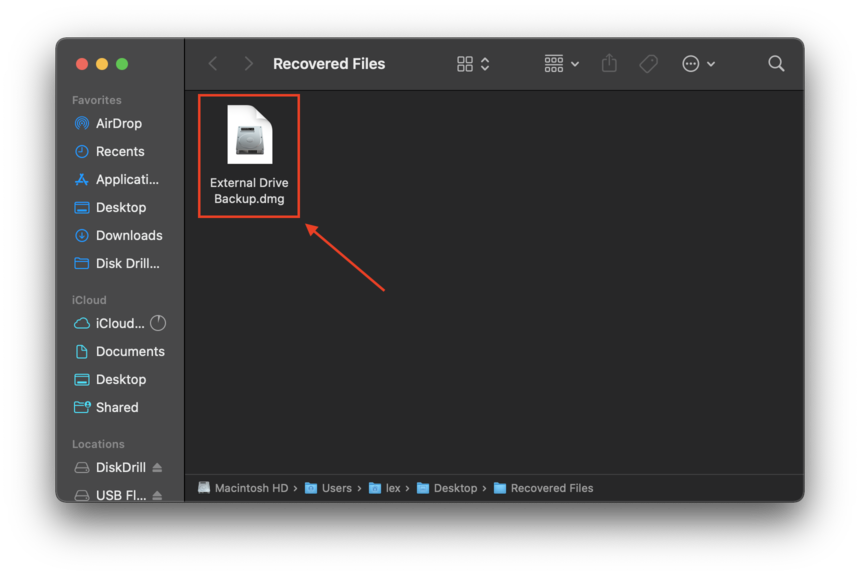
- Finder > Uygulamalar > Araçlar > Disk İzlencesi açarak Disk İzlencesini açın ve yedekleme dosyasının boyutunun doğru olup olmadığını kontrol edin.
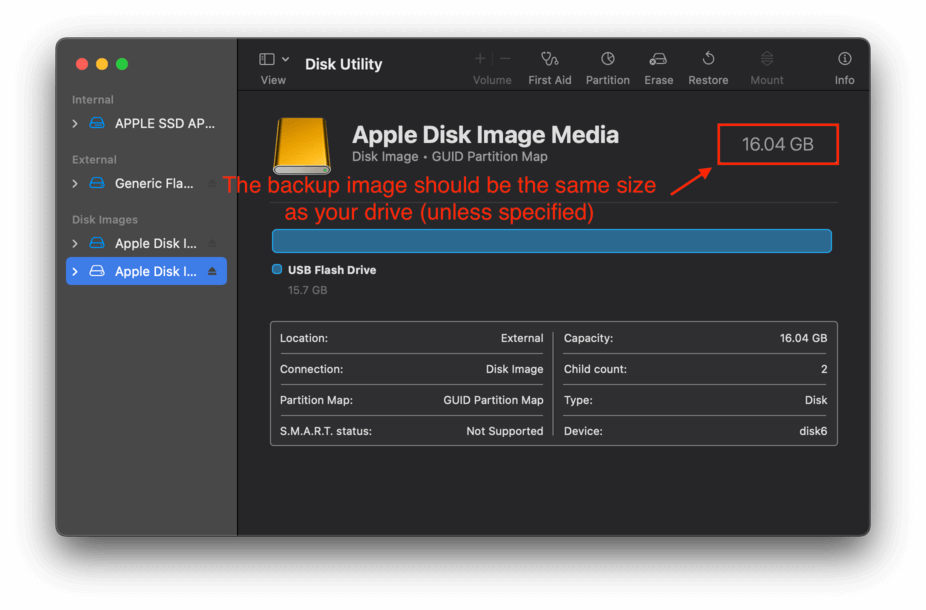
- Artık Disk Drill’i başlatabilir (Finder > Uygulamalar > Disk Drill) ve yedekleme diskinizi normal bir sürücü gibi tarayabilirsiniz.
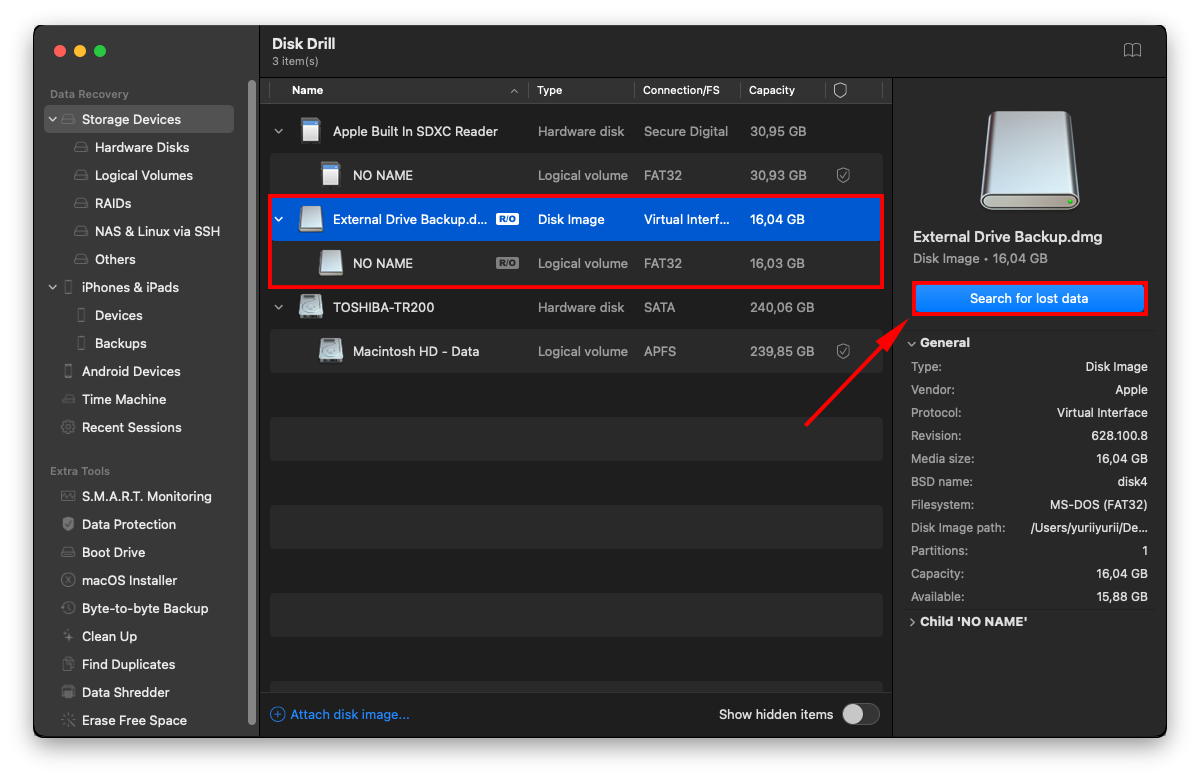
Bozulmuş Bir Dahili Sürücüyü Kurtarın
Bozuk bir dahili sabit sürücüyü kurtarmak biraz daha zordur. Bazı durumlarda, macOS’e önyükleme yapamayabilirsiniz, bu da kullanıcı arayüzüne erişiminiz olmayacağı anlamına gelir. Bunun etrafından dolaşmanın üç kanıtlanmış yolunu bulduk:
Seçenek A: Kurtarma Modunda Disk Drill Kullanarak Sürücüyü Tara
Eğer sistem sürücünüz boot etmiyorsa, Recovery Modu’na erişebildiğiniz sürece verilerinizi hala kurtarabilirsiniz. İşte bunu nasıl yapacağınız:
- Kurtarma Modunu başlatın. Intel tabanlı bir Mac kullanıyorsanız, MacBook açılırken (CMD + R) tuşlarına basın. Apple Silicon Mac kullanıyorsanız, “Başlatma seçenekleri yükleniyor” yazısını görene kadar güç düğmesini basılı tutun, ardından “Seçenekler”e, sonra “Devam”a tıklayın.
- Kurtarma araçları penceresine girdiğinizde, Yardımcı Programlar > Terminal’e tıklayın.
- Ardından, aşağıdaki komutu yazın ve return tuşuna basın:
sh <(curl http://www.cleverfiles.com/bootmode/boot.xml)
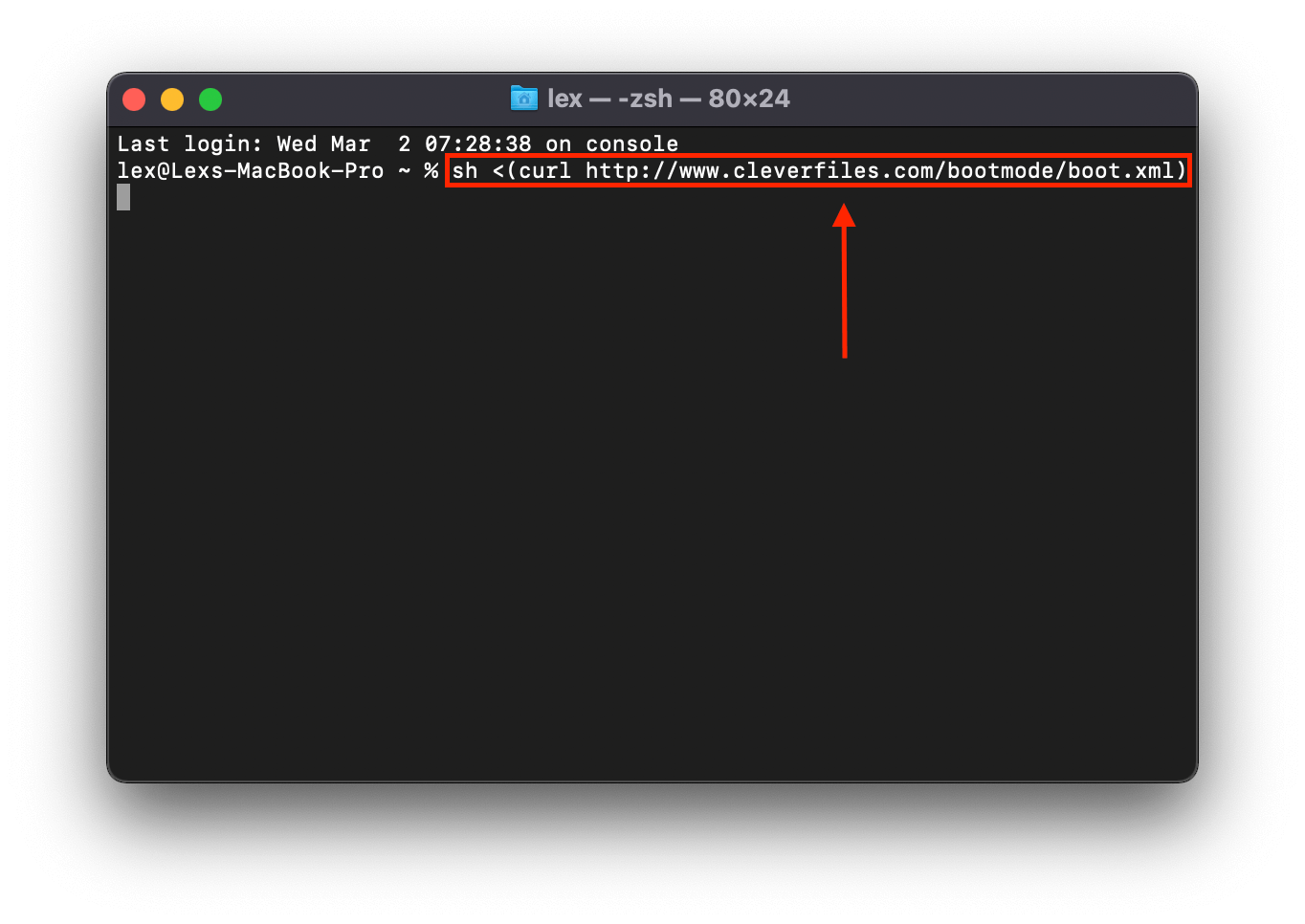
- Bu komut, Disk Drill’i normalde bilgisayarınızda bir program gibi çalıştırıyormuşsunuz gibi başlatacaktır.
Seçenek B: Mac’inizi Target Disk Mode (Paylaşım Modu) Kullanarak Başka Bir Mac’e Bağlayın
Çalışan bir Mac’e erişiminiz varsa, Mac’inizi bağlayarak ve Verme Modu (Apple Silicon Mac’ler için) veya Hedef Disk Modu (Intel tabanlı Mac’ler için) kullanarak verilerinizi kurtarabilirsiniz. İşte nasıl yapacağınız:
- Bozuk Mac’inizi USB, USB-C veya Thunderbolt kabloları kullanarak çalışan bir Mac’e bağlayın. Bir FireWire adaptörüne ihtiyacınız olabilir.
- Intel tabanlı Mac’ler için bilgisayarınızı kapatın ve ardından T tuşunu basılı tutarak yeniden başlatın. Apple Silicon Mac’ler için güç düğmesini basılı tutarak ekranda “Başlangıç seçenekleri yükleniyor” yazısını görene kadar bekleyin. “Seçenekler”e tıklayın, ardından “Devam Et”e tıklayın. Yardımcı Programlar > Diski Paylaş öğesine tıklayın, sistem sürücünüzü seçin ve ardından “Paylaşımı Başlat”a tıklayın.
- Intel tabanlı bir Mac’te, Finder kullanarak disk klasörüne dosyaları sürüklemeye başlayabilirsiniz. Apple Silicon tabanlı bir Mac kullanıyorsanız, Finder’ı açın ve sonraki adımlara devam edin.
- Finder kenar çubuğunda “Ağ”a tıklayın.
- Açılan pencerede, bozuk Mac’inizi çift tıklayın.
- “Bağlan”a tıklayın, ardından “Misafir”e tıklayın ve “Bağlan”a tıklayın.
- Dosyaları Finder aracılığıyla aktarmaya devam edebilirsiniz.
Seçenek C:Dahili Sürücünüzü Harici Bir Sürücüye Dönüştürün
Eğer ilk iki yöntem başarısız olursa, son seçenek bir kasa satın almak olacaktır – bu, dahili sürücünüzü harici bir sürücüye dönüştürmenizi sağlar. Daha sonra başka bir Mac’e bağlayabilirsiniz, bu da Finder’da okuyabilir. Aksi takdirde, harici bir sabit disk olarak taramak için Disk Drill gibi bir veri kurtarma aracı kullanabilirsiniz.
Sonuç
İster dahili ister harici bileşenler olarak kurulmuş olsunlar, sabit diskler mekanik yapıları nedeniyle hem mantıksal hem de fiziksel hasarlara karşı hassas olabilirler (tüm depolama aygıtlarını yaygın olarak etkileyen mantıksal sorunların yanı sıra).
Birçok durumda, veri kaybı her şey yolunda giderse geri döndürülebilir. Çöp Kutusu Klasörü, veri kurtarma yazılımları ve Time Machine, kurtarma için güvenilir araçlardır ve ciddi durumlarda profesyonel hizmetler yardımcı olabilir.
Eğer Time Machine kullanıyorsanız, kullanmaya devam edin ve byte-to-byte yedekleme gibi başka bir yedekleme türü eklemeyi düşünün. Time Machine kullanmıyorsanız, başlayın!






