
Mac sabit diskinizden PC’ye veri aktarmanız veya kurtarmanız mı gerekiyor? Bu iki görev için farklı yöntemler bulunmaktadır – en iyi yöntemi seçmek, elinizdeki araçlara bağlıdır. Bu makalede, Mac verilerinizi bir Windows PC’ye aktarmanın veya kurtarmanın farklı yöntemleri için adım adım talimatlar sunuyoruz.
Her bir yönteme, başlamadan önce neye ihtiyacınız olduğunu ve neyle karşılaşacağınızı tam olarak bilmenizi sağlayacak kısa bir özet eşlik eder. Okumaya devam edin!
İçindekiler
Mac’ten PC’ye Dosya Aktarma Sorunu Nedir
Mac’ten PC’ye veri aktarmanın kolay olmamasının 2 nedeni vardır: (1) macOS ve Windows, yalnızca belirli dosya sistemlerini destekler ve (2) dahili bir sürücüden dosya aktarma yöntemi, harici bir sürücüden aktarma yönteminden farklıdır.
Öncelikle, dosya sistemlerinden kısaca bahsedelim. Bilmeniz gerekenler şunlardır:
- Sadece macOS HFS+ ve APFS destekler.
- Öte yandan, sadece Windows NTFS destekler.
- Hem macOS hem de Windows FAT32 ve ExFAT destekler.
İşletim sisteminiz uyumsuz bir dosya sistemini doğrudan tanımaz. Sürücünüzü takarsanız bağlantı kurmaya çalışabilir, ancak sonuç olarak hiçbir şey olmayabilir, dosya sistemi hataları alabilirsiniz ya da işletim sisteminiz sürücüyü erişilebilir hale getirmek için formatlamanızı isteyebilir ( yapma! ).
Mac’ten PC’ye veri aktarmanın ikinci zorluğu, dahili bir diski fiziksel olarak bir bilgisayara bağlamaktır. Aşağıda belirttiğimiz yöntemlerde, bu sorunu çözmenin farklı yollarını göstereceğiz.
Mac Sabit Diskinden PC’ye Veri Kurtarma
Mac sabit diskinden PC’ye dosya aktarmaya çalışmanın veri kaybına neden olduğu birçok durum vardır. Örneğin: uyumsuz bir sürücüyü bir PC’ye bağladığınızda, Windows işletim sistemi onu formatlamanızı isteyebilir. Ne yazık ki, ne yaptığınızı bilmiyorsanız istemi yanlışlıkla onaylamak kolaydır.
Başka bir olası arıza örneği, Mac sabit sürücünüzün bilgisayarınızda görünmemesidir. Bu, hatalı sürücü kullanımı (örneğin, güvenle çıkar yapmadan bağlantının kesilmesi) veya dosya aktarımı sırasında ani kesintiler sonucu meydana gelebilecek mantıksal hasara bir örnektir–uyumlu veya uyumsuz dosya sistemlerine sahip sürücülerde meydana gelebilir.
Neyse ki, bu kılavuzdaki yöntemleri geri kurtarma hala mümkündür, hatta sürücünüz bozuk, arızalı, uyumsuz veya biçimlendirilmiş olsa bile kullanarak. Ancak, süreci olabildiğince çabuk başlatmanızı öneririz – ne kadar çok zaman geçerse, tam kurtarma şansınız o kadar azalır (özellikle sabit diskiniz kararsızsa).
Yöntem 1: Harici Sürücü Olarak PC’ye Bağlayın ve Veri Kurtarma Yazılımını Kullanın
Eğer Mac sürücünüz zaten harici bir sabit disk ise, uygun kablo ve adaptörle PC’nize kolayca bağlayabilirsiniz. Ancak, dahili bir sürücü ise, bir yerleştirme istasyonu veya dahili PC konektörleri gibi ek çevre birimleri kullanmanız gerekecektir.
Mac sürücünüzü PC’nize başarıyla bağladığınızda, taramak için veri kurtarma yazılımı‘i kullanabilirsiniz. Mac sabit diskinden Windows ile dosya kurtarabilen birini seçtiğinizden emin olun—kılavuzumuz her iki platform tarafından yaygın olarak kullanılan tüm dosya sistemi formatlarını algılayabildiği için Disk Drill‘i kullanır. İlk aktarım denemesi sırasında sürücünüz zarar gördüyse, bu yazılım hasarlı dosya sisteminden bile dosyaları geri yükleyebilir.
Disk Drill’ın (indirme işlemine otomatik olarak dahil edilmiş olan) ücretsiz deneme sürümünü kullanarak sürücünüzü tarayabilir ve bulduğu dosyaları önizleyebilirsiniz. Bu, hangi dosyaların hâlâ kurtarılabilir olduğunu ve devam etmenin sizin için buna değip değmeyeceğini anlamanın harika bir yoludur.
- Mac sürücünüzü PC’nize bağlayın ve çıkan herhangi bir formatlama isteğini yoksayın veya iptal edin.
- İndir ve Disk Drill’i kurun. Ardından uygulamayı başlatın.
- Sürücünüzü orta pencereden seçin; herhangi bir muhafaza veya adaptör kullanıyorsanız, genel bir USB adı olabilir. Daha sonra, Kayıp veriyi ara tıklayın.
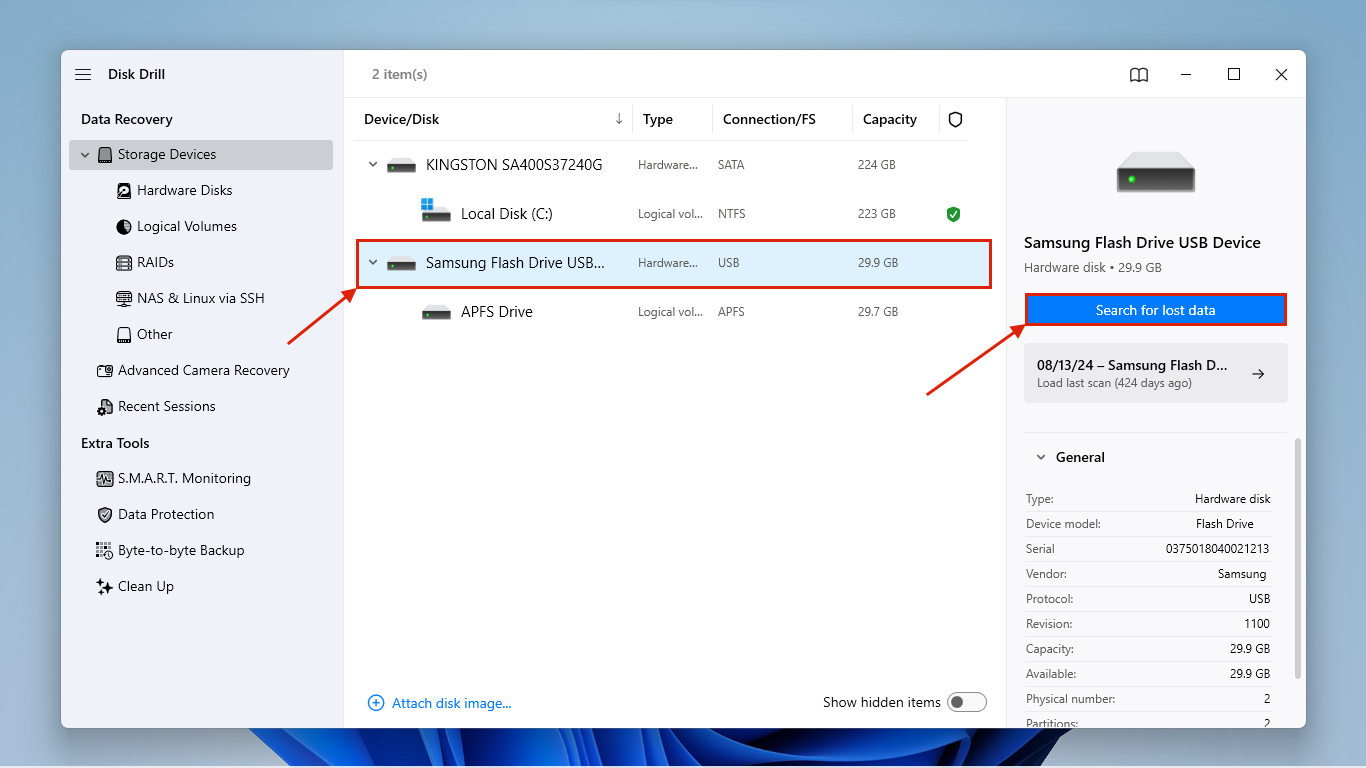
- Bir tarama türü seçmeniz istenecektir. Evrensel Tarama seçin.
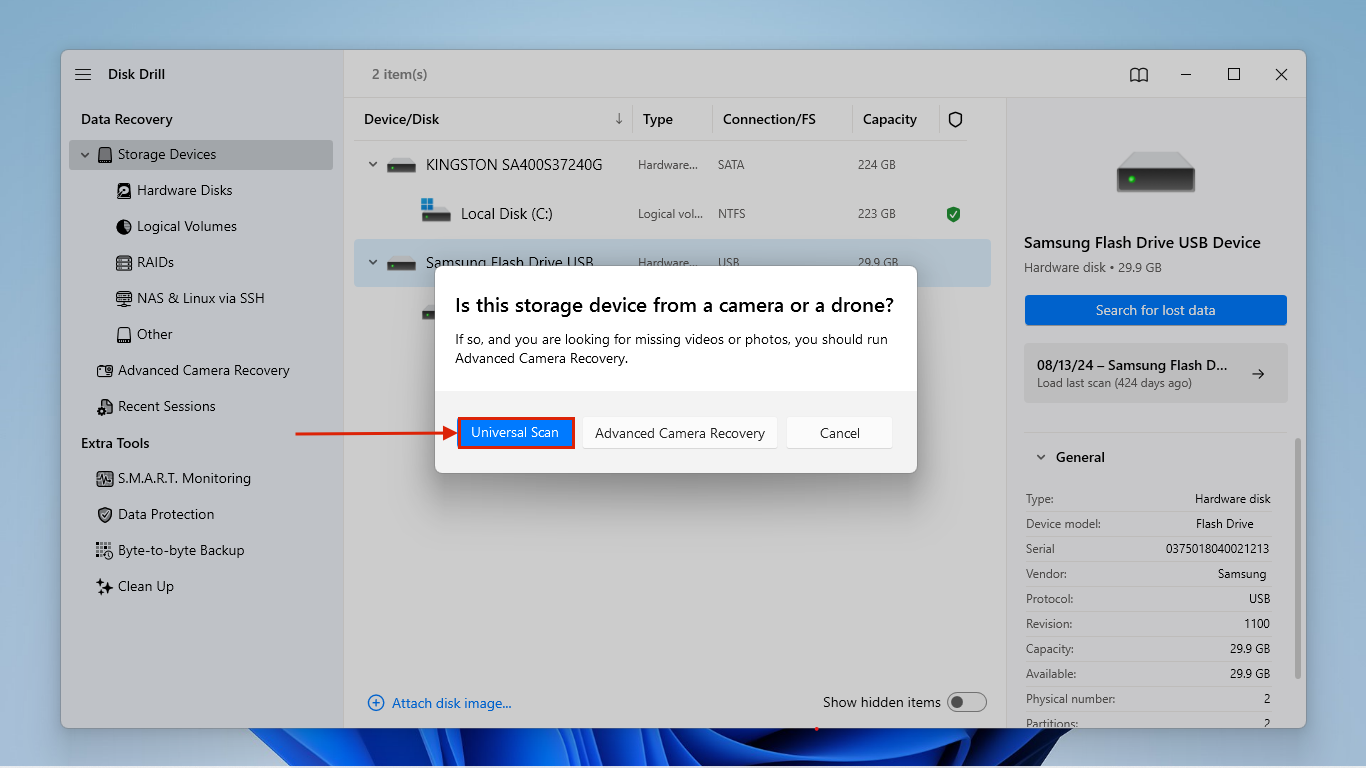
- Disk Drill taramayı tamamladıktan sonra, Kurtarılan öğeleri gözden geçir tıklayın.
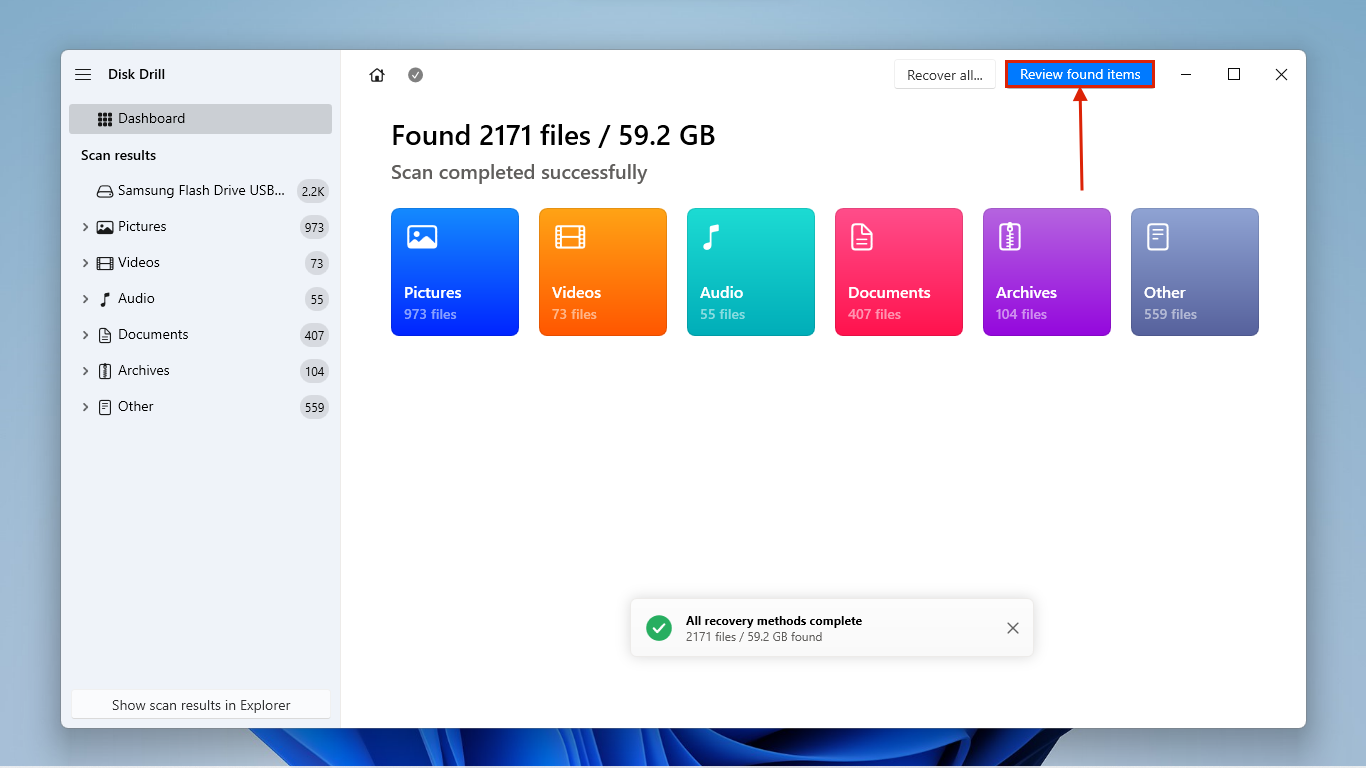
- Sadece belirli dosyaları geri yüklemek istiyorsanız, sol kenar çubuğunu kullanarak verileri filtreleyebilir veya sağ üst köşedeki arama çubuğunu ( büyüteç tıklayarak) kullanabilirsiniz. Fare işaretçinizi dosyaların yanında gezdirerek ve çıkan göz düğmesine tıklayarak dosyalarınızın önizlemesini açabilirsiniz.
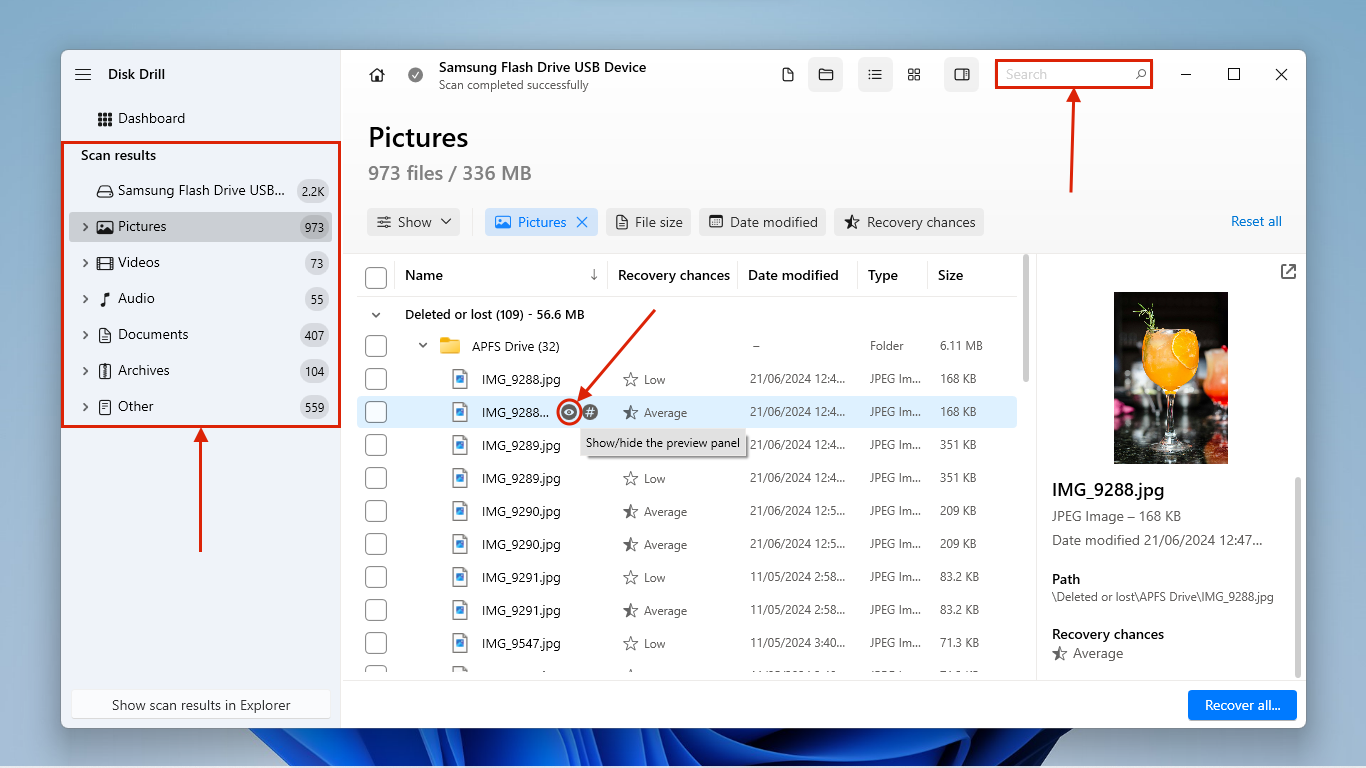
- Sol sütundaki kutucuklara veya sütun başlığındaki tümünü seç kutusuna tıklayarak dosyalarınızı seçin. Ardından Kurtar tıklayın.
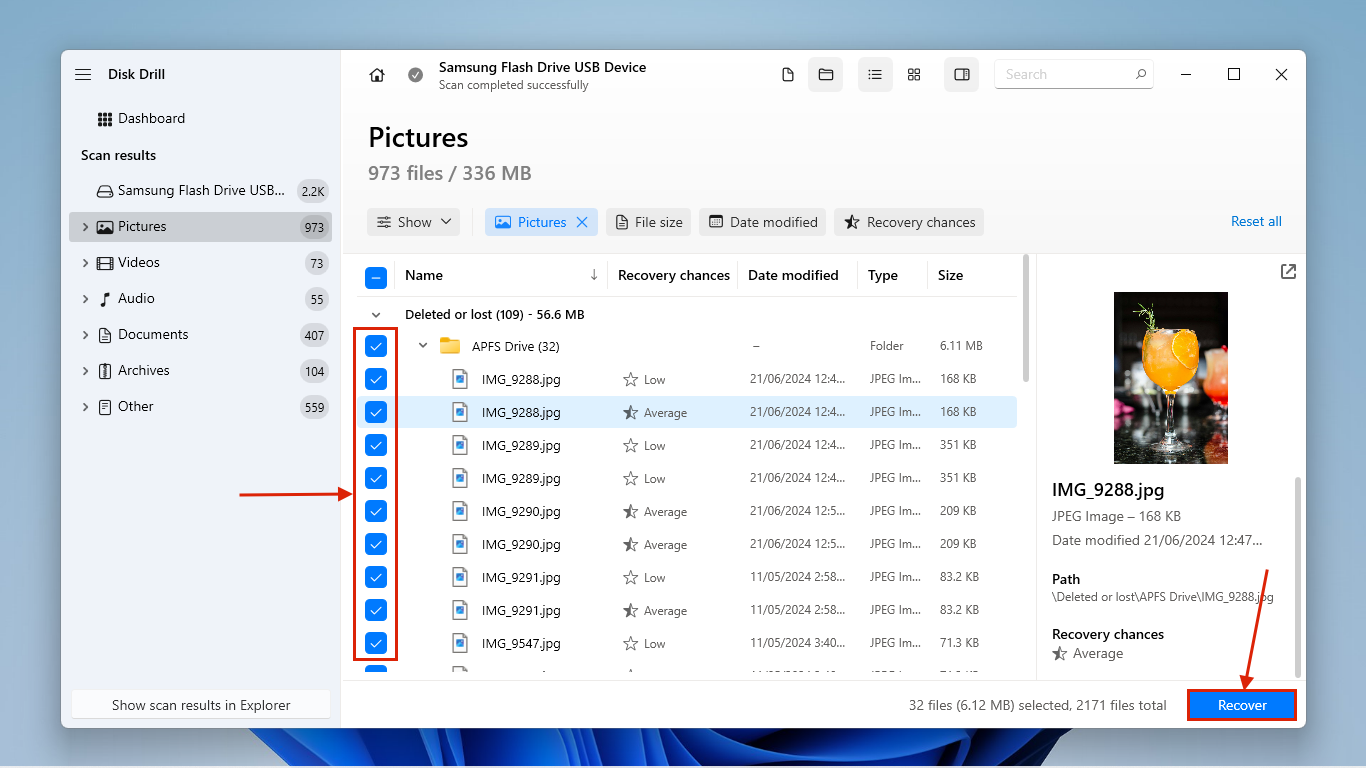
- Disk Drill’in kurtarılan dosyaları kaydedeceği bir konum seçin. Ardından, kurtarmaya devam etmek için Sonraki tıklayın.
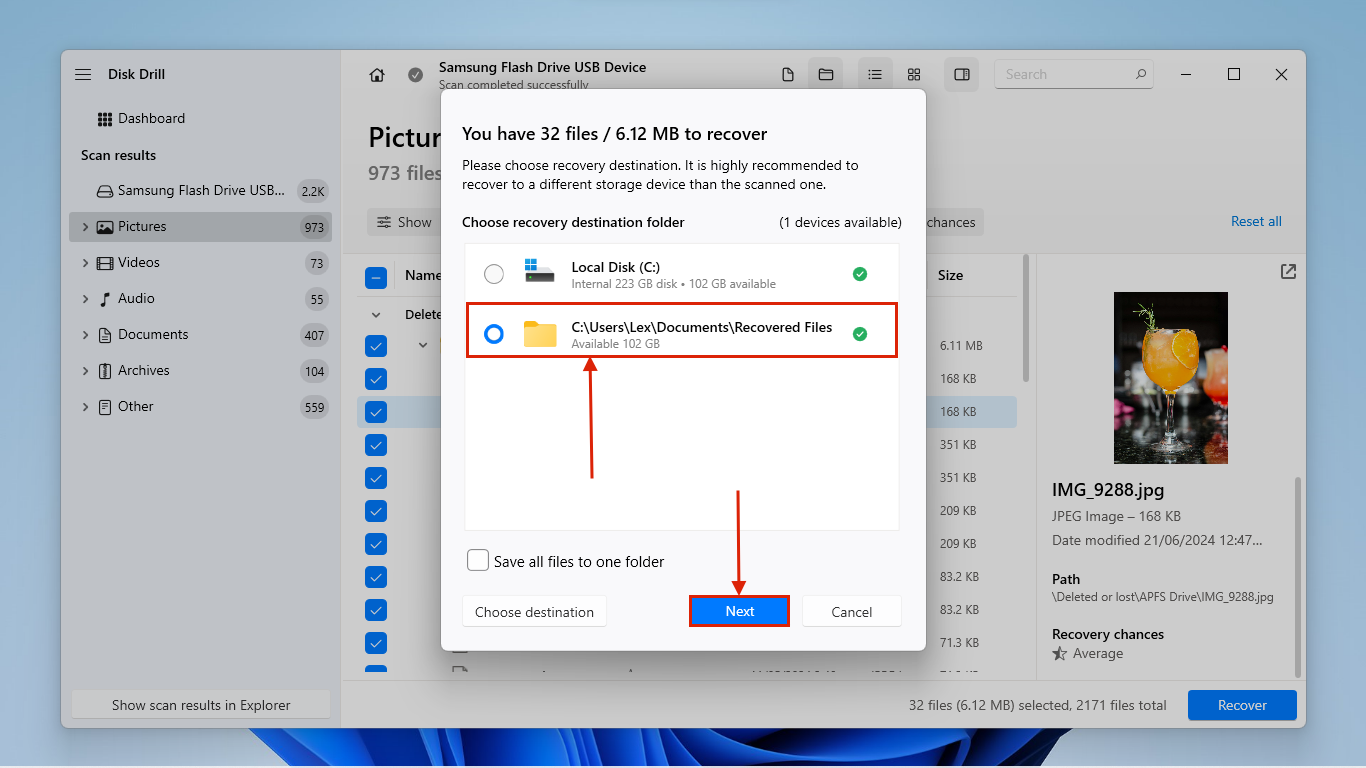
Yöntem 2: Time Machine Yedeğinden Kurtarma
Sorunları yaşamadan önce bir Time Machine yedeklemesi oluşturduysanız, Time Machine sürücüsünü bir Windows PC’ye bağlayabilirsiniz (herhangi bir formatlama istemini göz ardı edin veya iptal edin!). Ancak, verilere erişmek için üçüncü taraf araçlara ihtiyacınız olacak.
Time Machine yedeklemelerinizin HFS formatını mı yoksa APFS formatını mı kullandığına bağlı olarak, HFSExplorer veya ApfsFarkında‘ü kullanmanızı öneririz. Başka bir seçenek olarak, macOS tarafından kullanılan herhangi bir dosya sistemiyle çalışan Disk Drill’i kullanarak Time Machine yedekleme sürücünüzü taramayı deneyebilirsiniz. Kurtarma Yöntemi #1‘daki talimatları izleyin ancak Mac sürücünüz yerine Time Machine sürücünüzü seçin (4. Adımdan başlayarak).
Yöntem 3: Bir Görüntü Yedeği Oluşturun ve Tarayın
Eğer sürücünüzü fiziksel olarak Windows PC’nize bağlayamıyorsanız ve bir Time Machine yedeğiniz yoksa yine de Disk Drill kullanarak verileri kurtarabilirsiniz. Ancak, Disk Drill’in tarayabilmesi için yedek bir görüntü oluşturmamız gerekecek.
Neyse ki Disk Drill, kurtarma aracıyla mükemmel çalışan gerçekten iyi bir yedekleme aracına sahiptir – bu yüzden eğer Disk Drill kullanmayı planlıyorsanız, bu özelliği kullanmanızı tavsiye ederiz.
Eğer sisteminiz başlamıyorsa ve bu durum dosyalarınıza işletim sistemi üzerinden erişmenizi engelliyorsa, internet bağlantınız olduğu sürece herhangi bir önceden indirilmiş yükleyici olmadan Disk Drill’i Kurtarma Modu’nda başlatabilirsiniz! Disk Drill’i Kurtarma Modunda nasıl başlatılır üzerindeki geliştiriciler tarafından oluşturulan kılavuza göz atın.
Mac’inizde:
- Image dosyasını almak için yeterli alana sahip exFAT dosya sistemine sahip bir USB veya harici sürücüyü Mac’inize bağlayın. Ardından, Disk Drill’i başlatın (Finder > Uyuglamalar).
- Sol kenar çubuğunda, Bayttan bayta yedekleme ‘ye tıklayın. Ardından, Mac sürücünüzü seçin ve Yedek oluştur ‘ye tıklayın. T2 veya M1-M4 çiplerini kullanan bir Mac’ten sistem diskini yedeklemeye çalışıyorsanız, şifreleme nedeniyle geri yüklenemeyeceğini unutmayın.
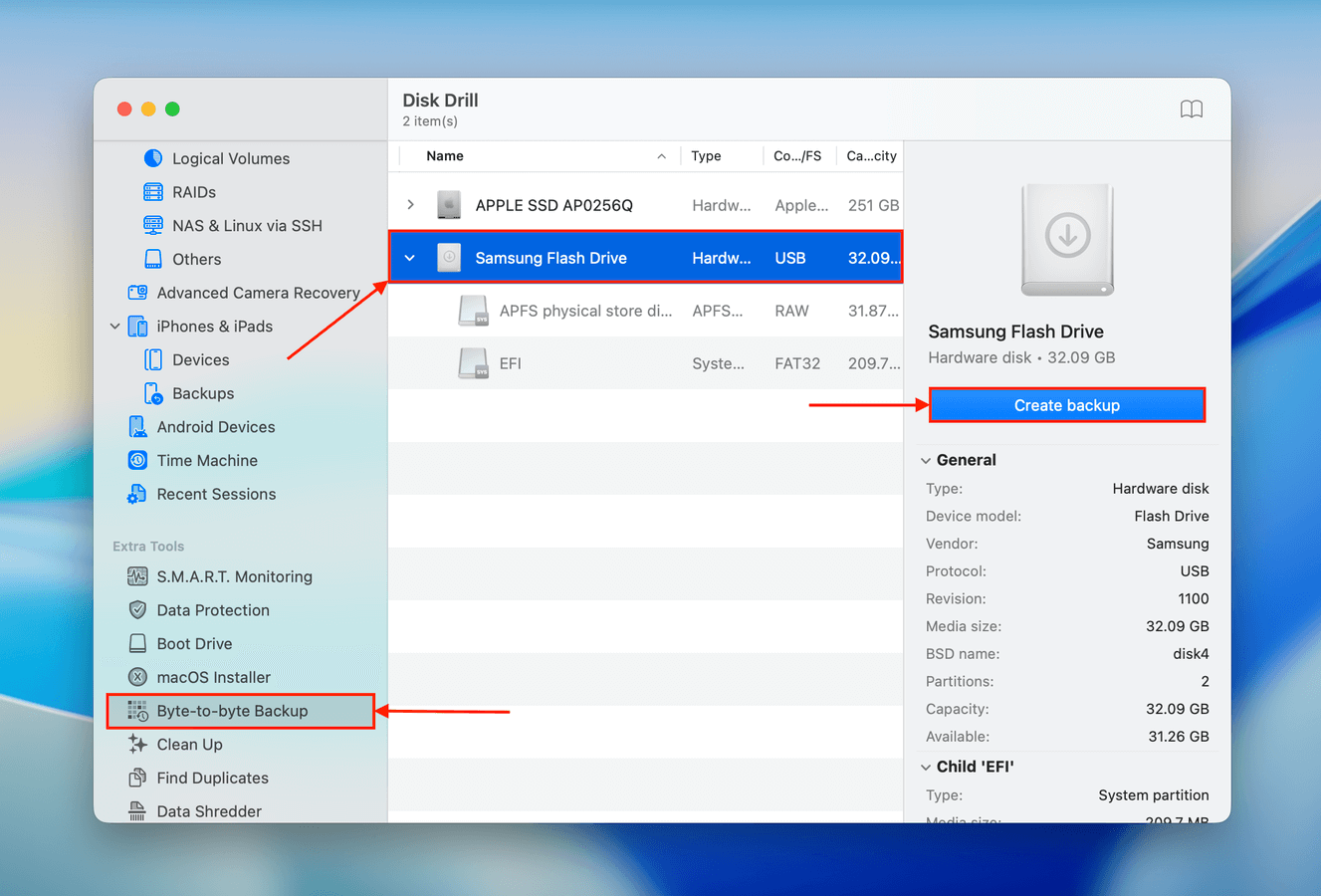
- 1. adımda bağladığınız harici sürücüde bir yer seçin, yedekleme imaj dosyanızı adlandırın ve Kaydet ‘ye tıklayın.
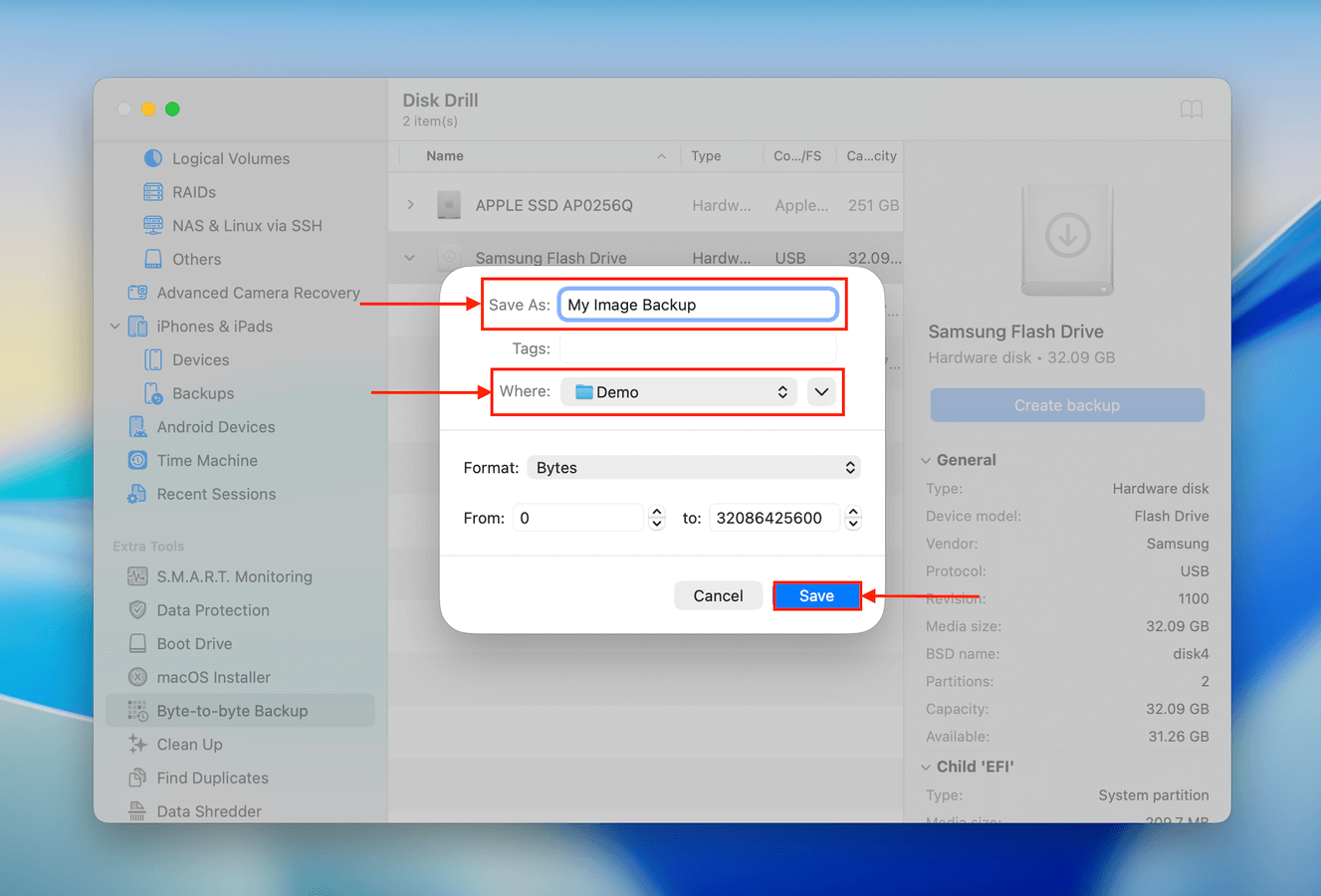
Bilgisayarınızda:
- Depolama aygıtını (görüntü dosyasını içeren) PC’nize bağlayın.
- İndir‘i indirip Disk Drill’i kurun, ardından uygulamayı başlatın.
- Pencerenin alt kısmındaki Disk görüntüsünü ekle… düğmesine tıklayın ve 1. Adımda bağladığımız depolama aygıtındaki görüntü yedekleme dosyasını seçin.
- Disk Drill, sürücü seçim ekranına görüntü yedeğini ekler. Bunu seçin ve Kayıp veriyi ara düğmesine tıklayın.
- Kurtarma Yöntemi #1‘daki Adımlar 5-8’i izleyin.
Mac Sabit Diskinden PC’ye Veri Nasıl Aktarılır
Verileriniz sağlam ve Mac sürücünüzde erişilebilirse, veri kurtarmaya çalışmak yerine bunları doğrudan makineleriniz arasında aktarabilirsiniz. Aşağıda, tercihinize, araçlarınıza ve bütçenize bağlı olarak kullanabileceğiniz 5 farklı yöntem bulunmaktadır.
Yöntem 1: Mac’te Dosya Paylaşımını Kullanma
Mac’inizi başlatabiliyor ve internete bağlanabiliyorsanız, verilerinizi kablosuz olarak aktarabilirsiniz. Bu bölümde, Mac’inizde çalışmayı nasıl yapacağınızı anlatırken, bir sonraki bölümde bunu Windows’ta nasıl kuracağınızı gösteriyoruz.
Bu yöntem için, Mac’teki Dosya Paylaşım aracını kullanacağız:
Mac’inizde:
- Apple menüsü düğmesine tıklayın > Sistem Ayarları .
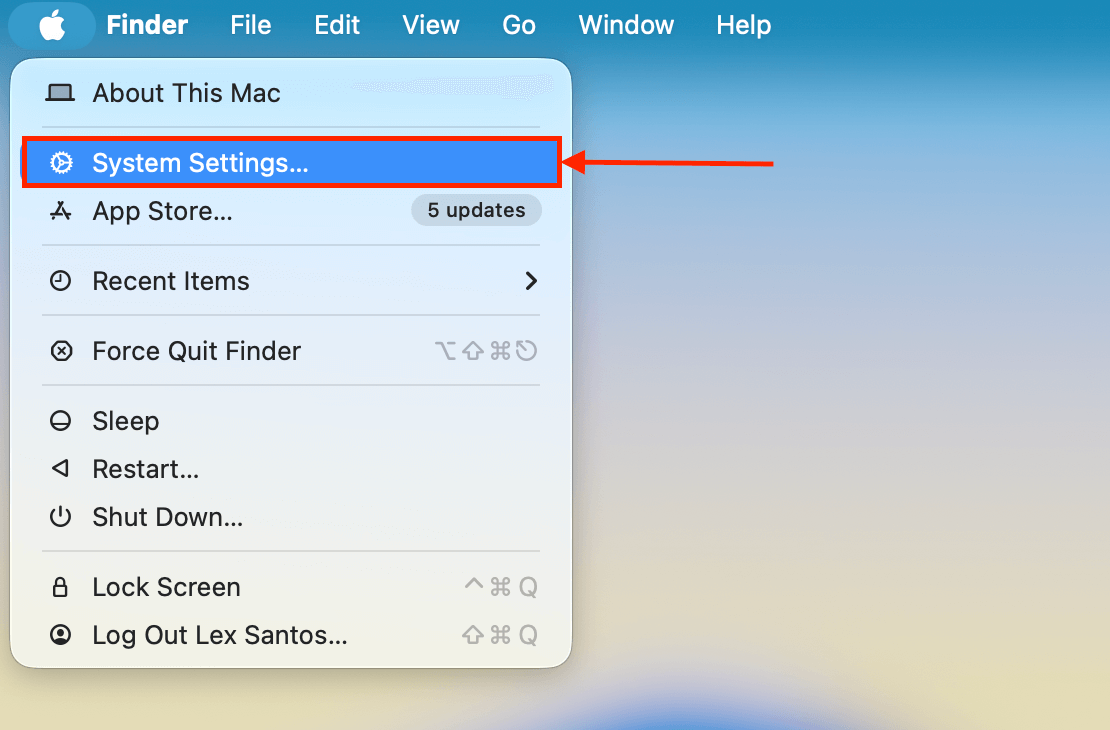
- Sol kenar çubuğundaki Genel üzerine tıklayın ve Paylaşma seçin.
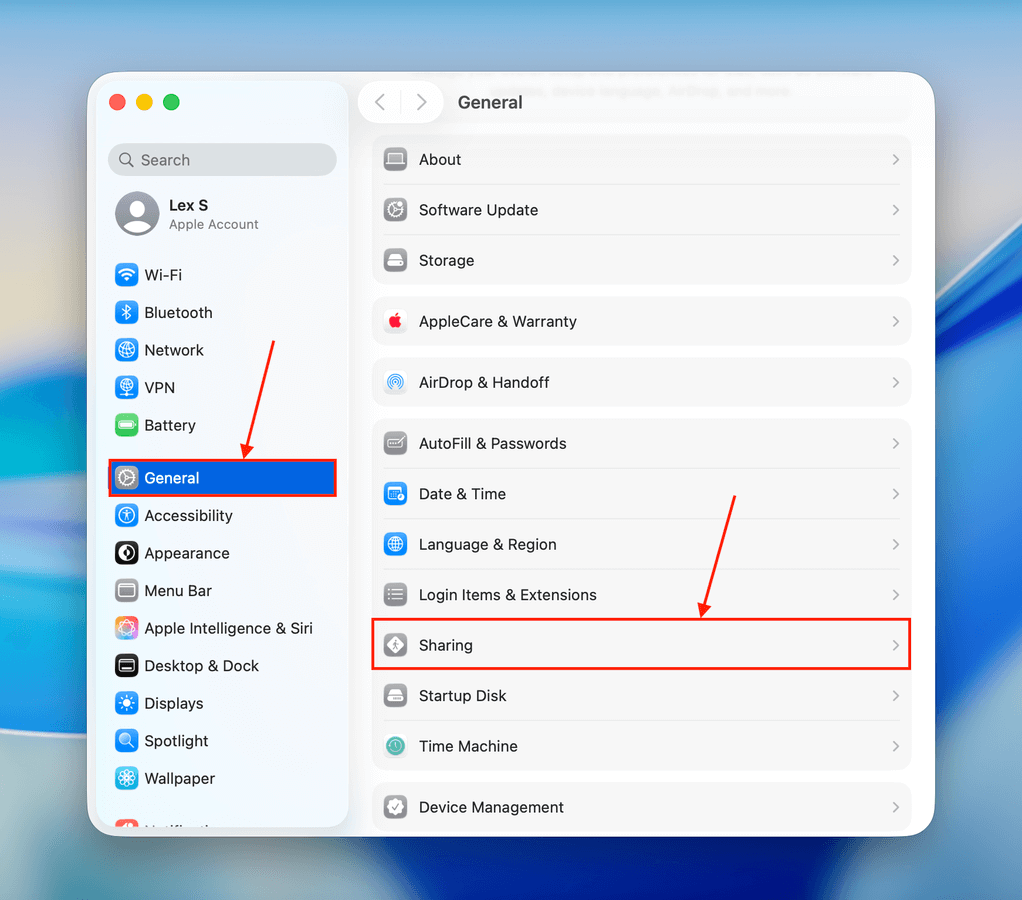
- Dosya Paylaşımı ‘yı etkinleştirmek için sağa tıklayın, ardından yanında bulunan i düğmesine tıklayın.
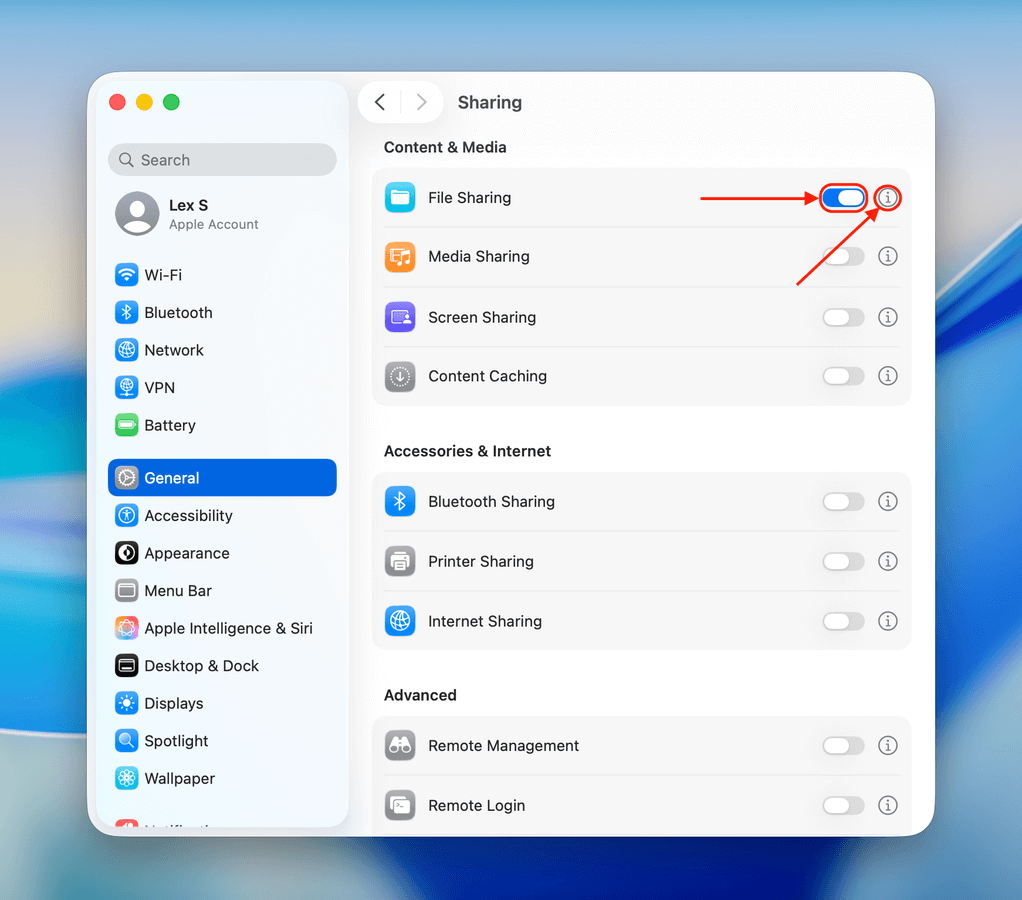
- İlk olarak, Dosya Paylaşımı: Açık altındaki ağ adresini not edin. Windows bilgisayarınızı Mac’inizin ağına bağladığınızda buna ihtiyacınız olacak. Ardından, Seçenekler düğmesine tıklayın ve yeni bir iletişim kutusu görünecektir.
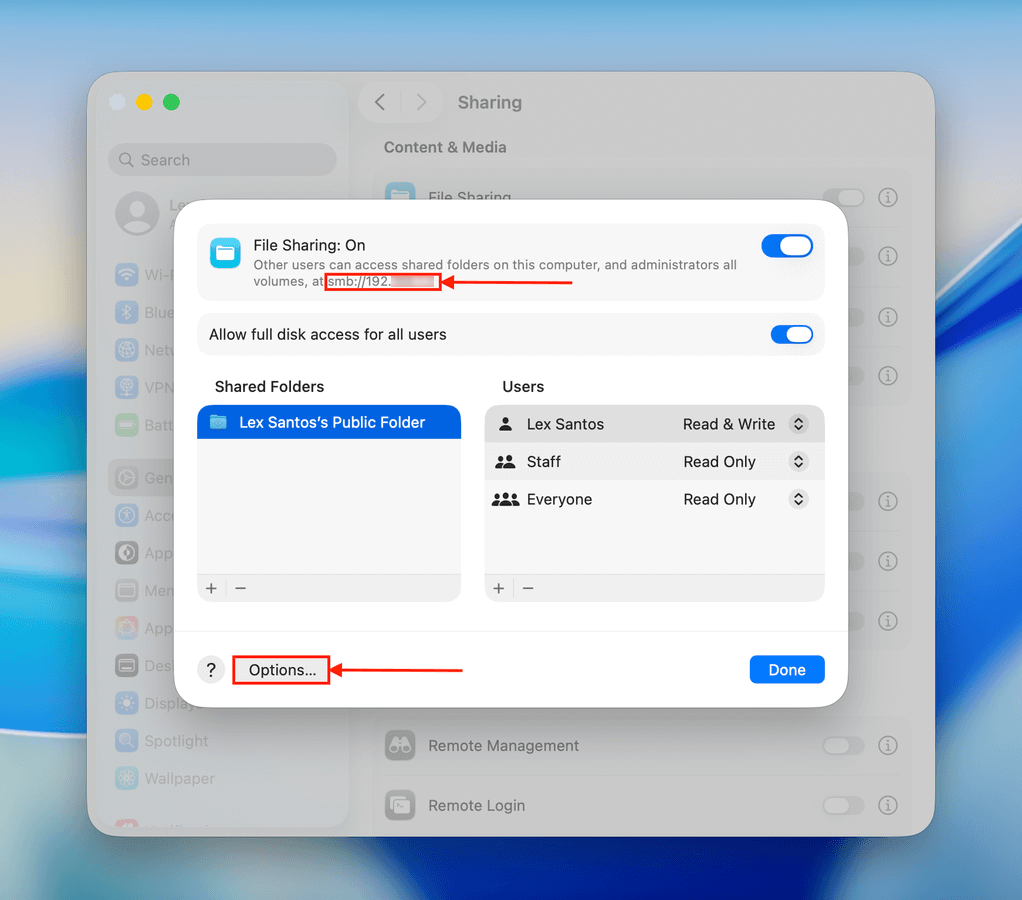
- Dosyaları ve klasörleri SMB kullanarak paylaş ve Mac kullanıcı hesabınızın yanındaki kutuları işaretleyin. Ardından, Tamam üzerine tıklayın.
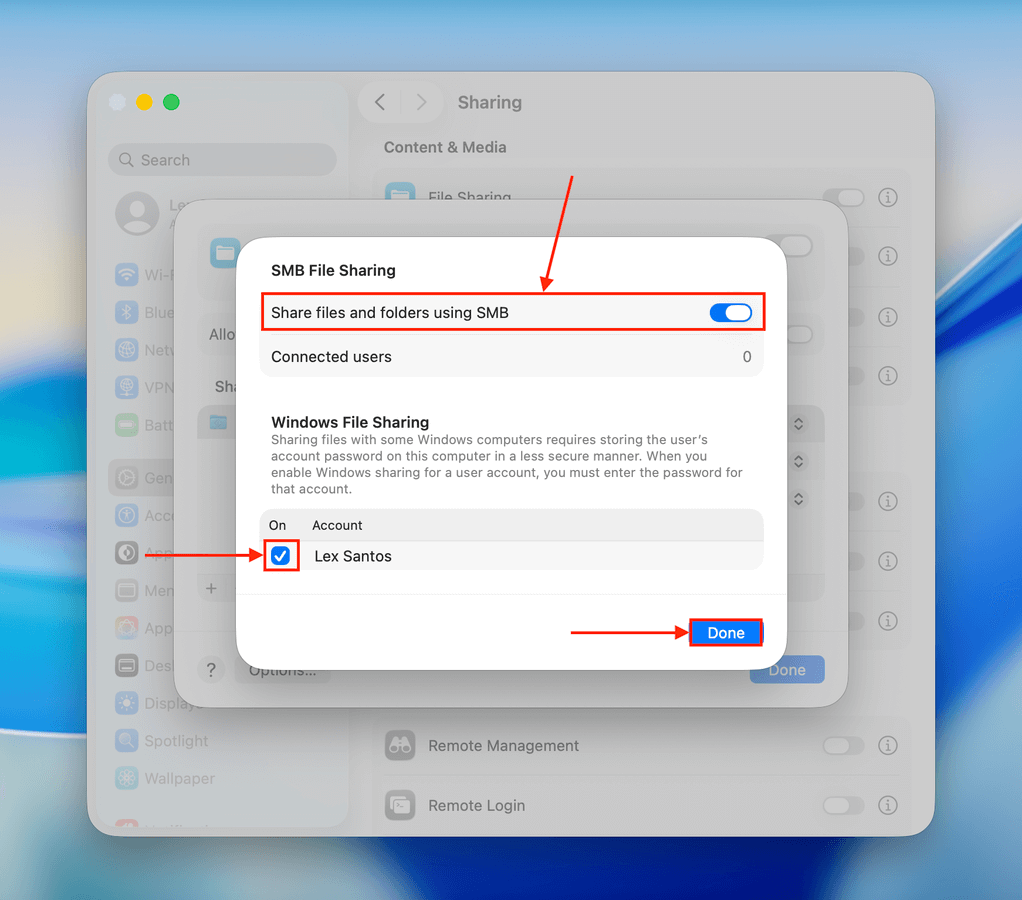
- Dosyalarınızı aktarmak için varsayılan Genel klasörünü kullanabilirsiniz. Ağa yeni bir klasör eklemek için + düğmesine tıklayın. Birden fazla klasör ekleyebilir veya dosyalarınızı tek bir “aktarım” klasöründe birleştirebilirsiniz. Bu pencereden klasör izinlerini de düzenleyebilirsiniz.
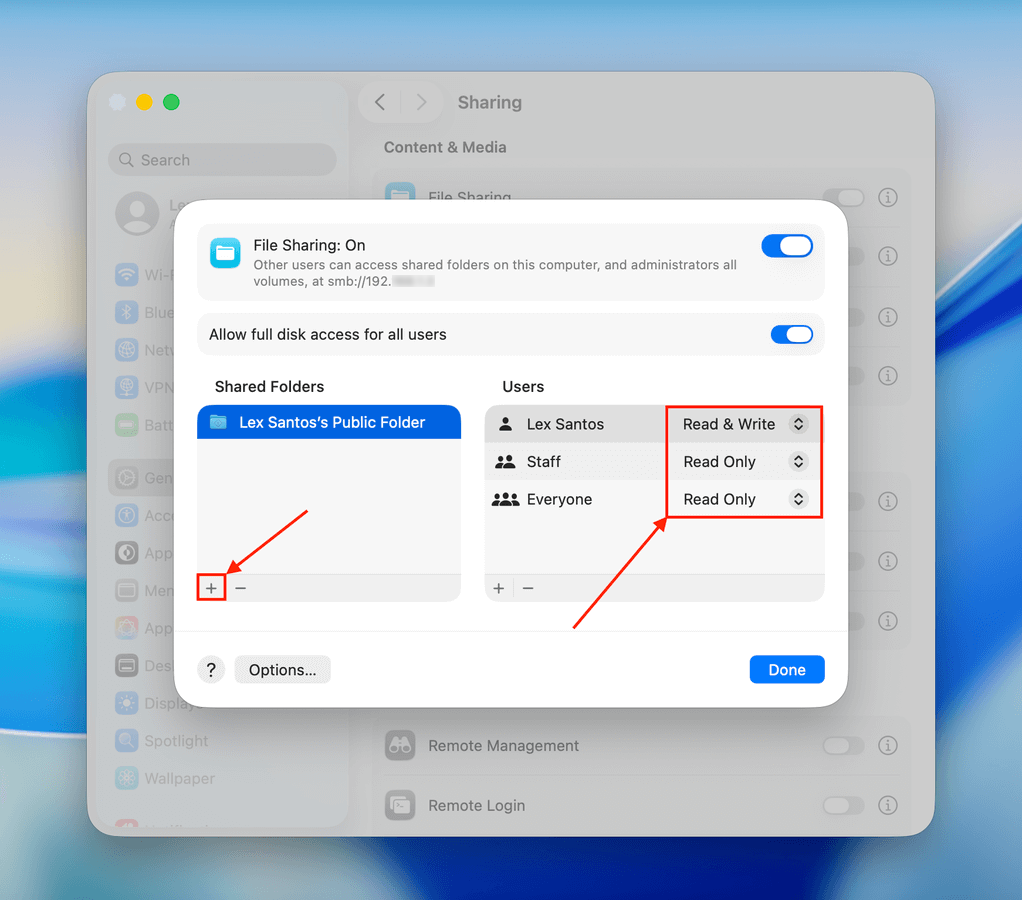
- Kontrol + paylaşmak istediğiniz klasörü/klasörleri tıklayın ve Gelişmiş Seçenekler…
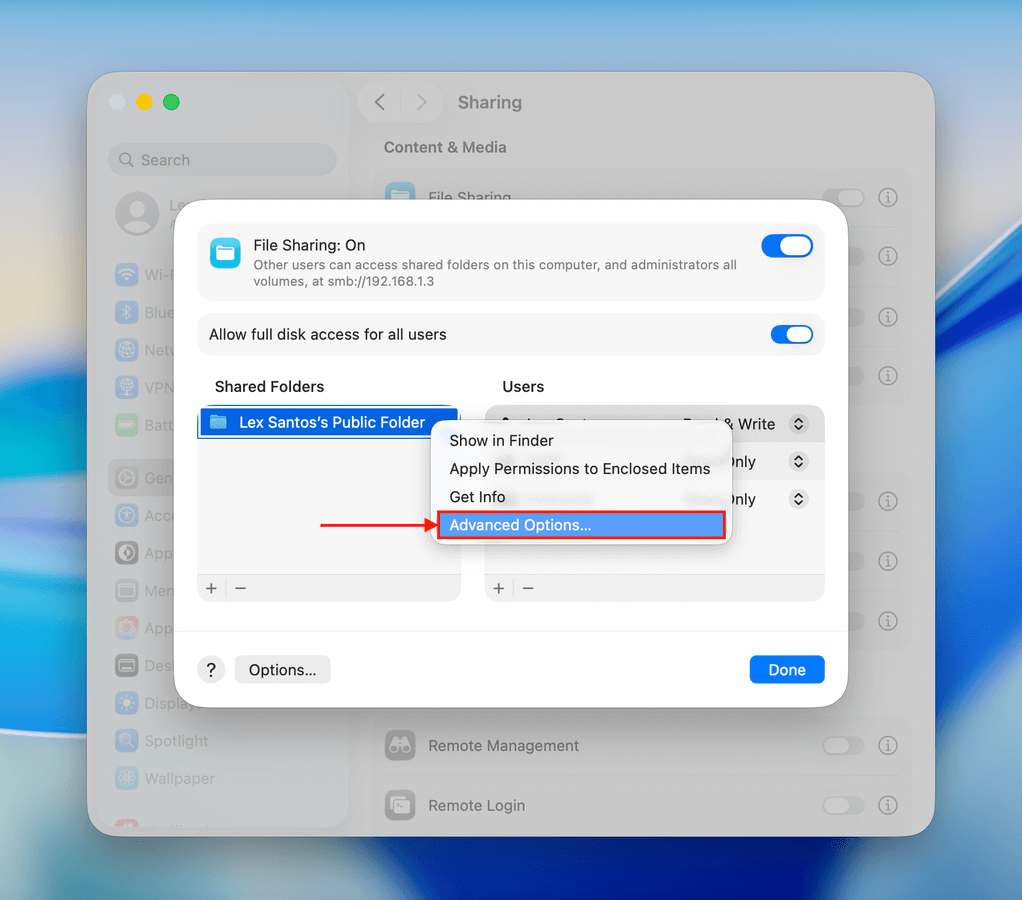
- Misafir kullanıcıların erişimine izin ver ‘yi etkinleştirin ve TAMAM ‘ye ardından Tamam ‘ye tıklayın.
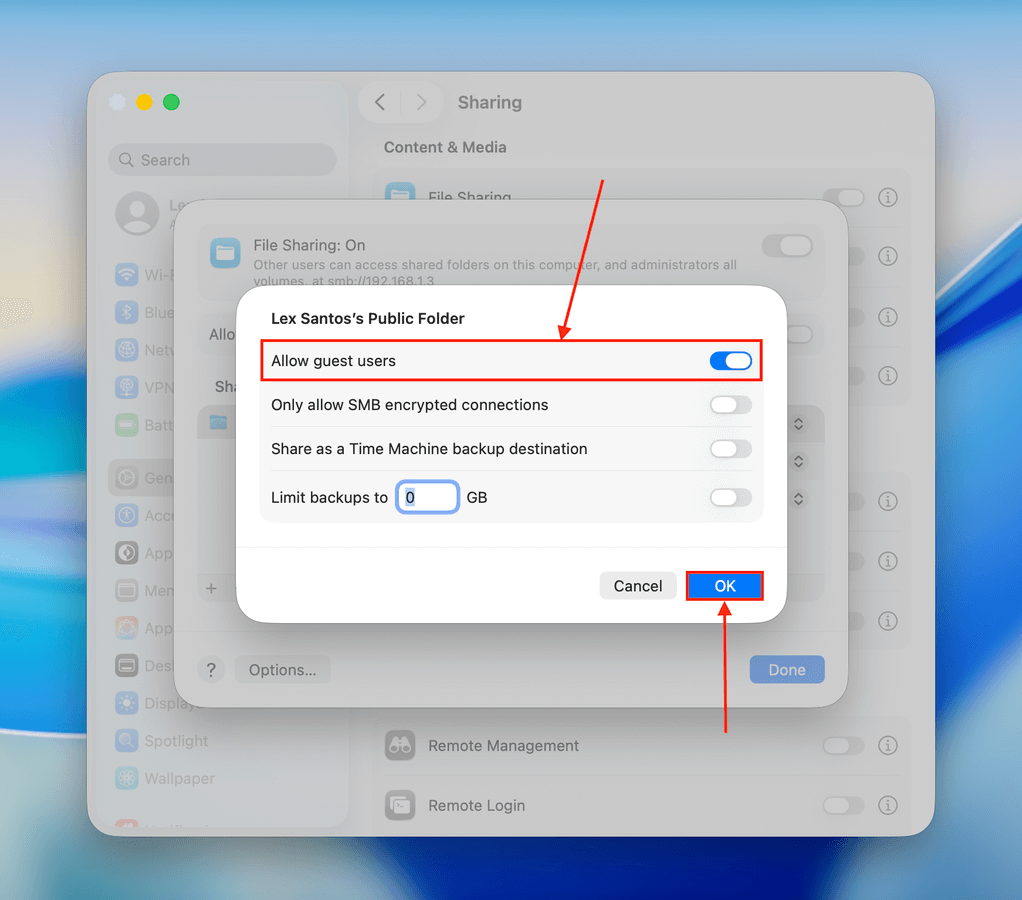
- Sistem Ayarları penceresine geri dönerek, sol kenar çubuğundaki Ağ üzerine tıklayın ve Wi-Fi ‘ye tıklayın.
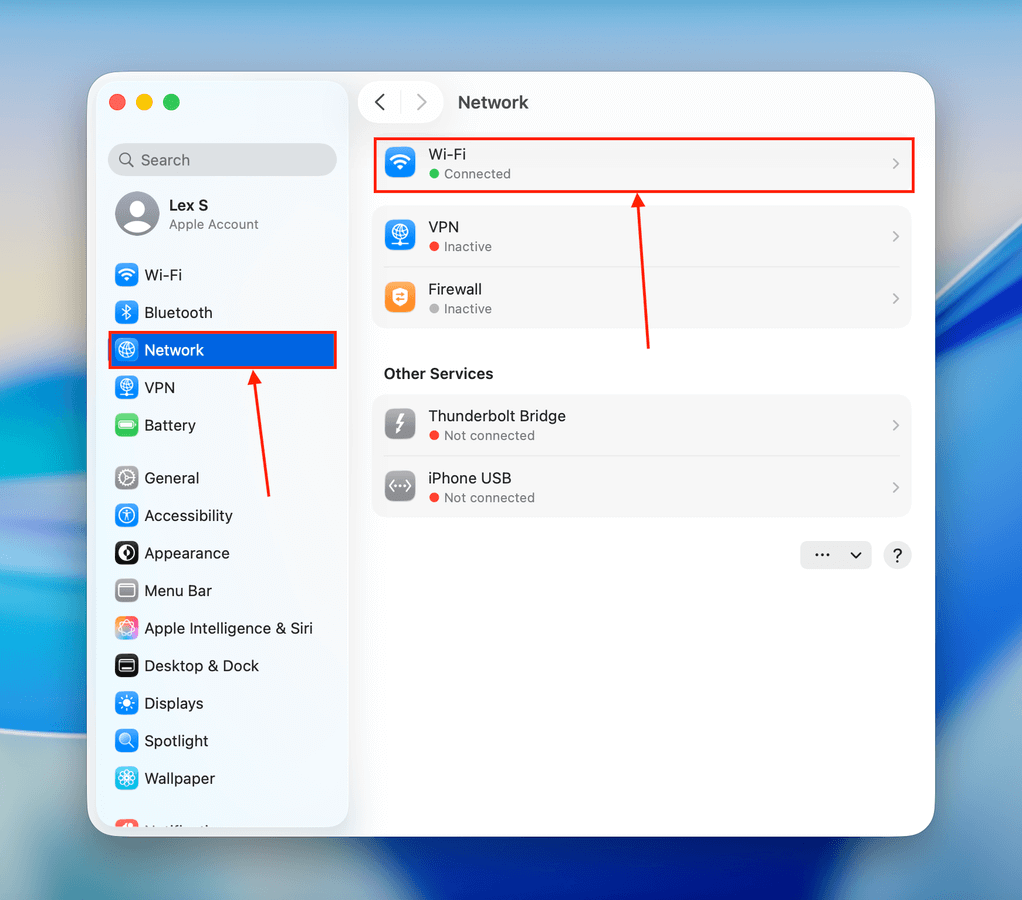
- Ağ adınız ve durumu yanında, Ayrıntılar…
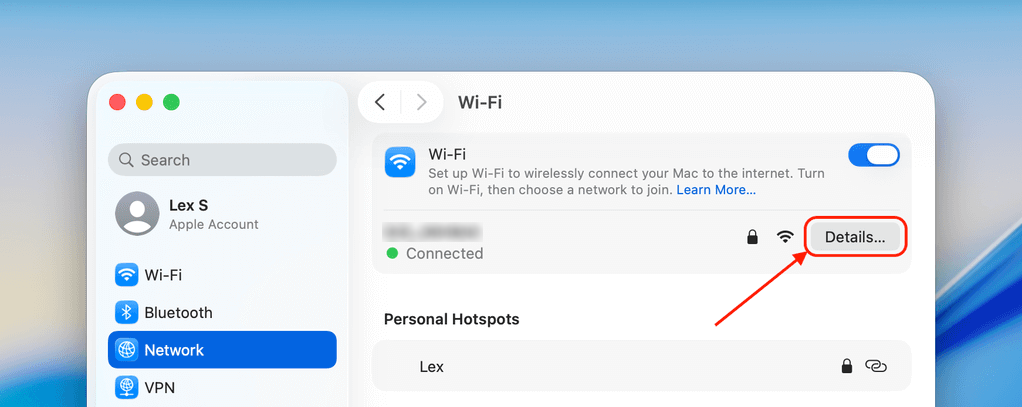
- Sol kenar çubuğunda KAZANÇLAR ‘yi seçin ve Windows bilgisayarınızın çalışma grubu adını yazın. Ardından, TAMAM ‘ye tıklayın.
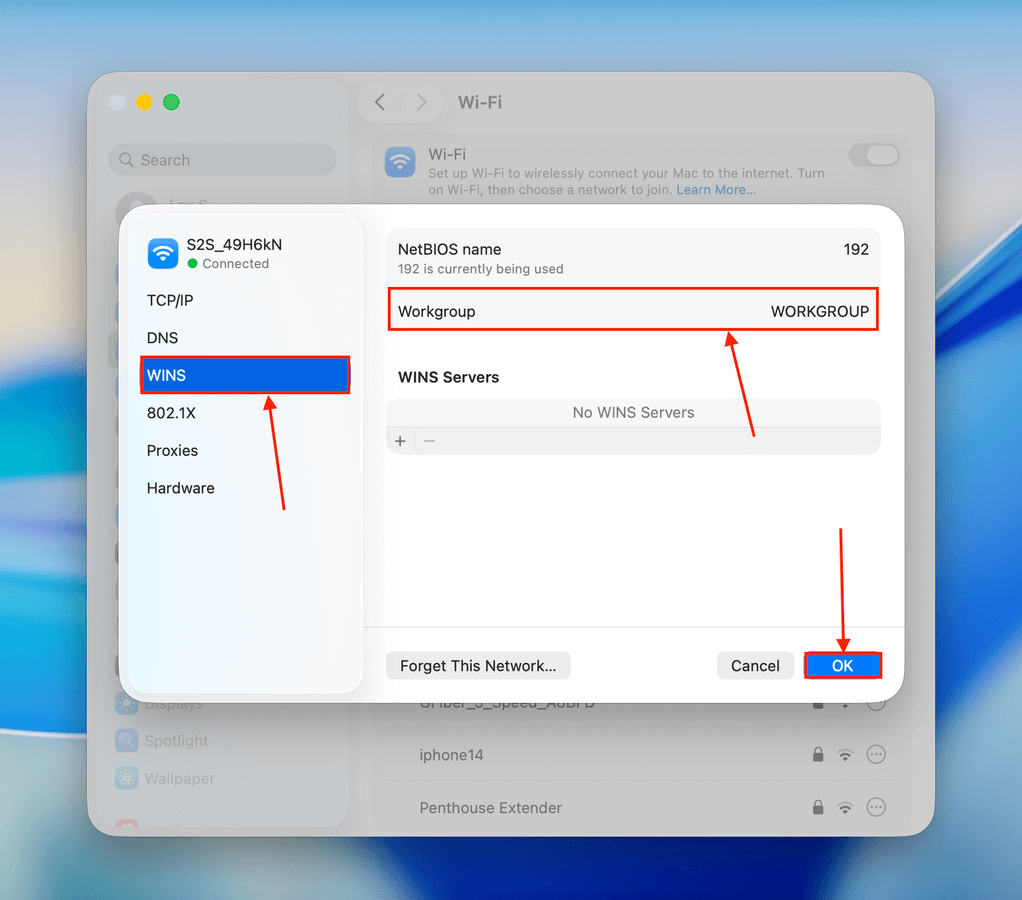
Windows bilgisayarınızda:
- Dosya Gezgini’ni açın.
- Arama çubuğuna \\”Your.Mac’s.IP.Address” yazın ve Gir tuşuna basın. Sizden bir kullanıcı adı ve şifre girmeniz istenecektir–doğru kimlik bilgilerini kullandığınızdan emin olun.
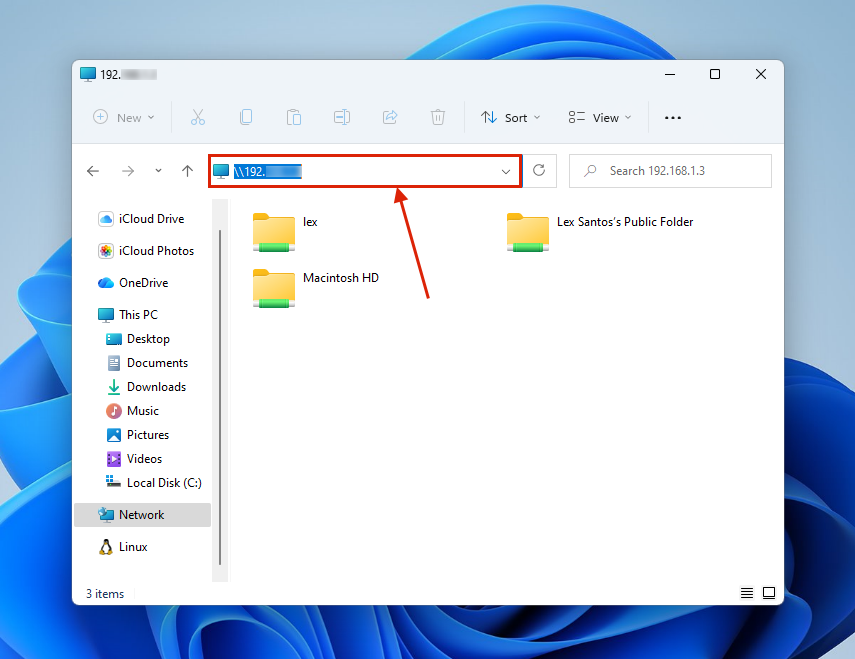
Yöntem 2: Windows PC’de Bir Ağ Klasörü Oluşturma
Dosya paylaşımını Windows PC’nizden ayarlamayı tercih ederseniz, bir ağ klasörü oluşturabilirsiniz; bir ağ klasörü ve içeriğindeki tüm dosyalar aynı ağdaki bilgisayarlara erişilebilir durumdadır. İşte nasıl ayarlanacağı:
Windows bilgisayarınızda:
- Dosya Gezgini’nde herhangi bir yerde bir klasör oluşturun.
- Klasöre sağ tıklayın ve Daha fazla seçenek göster seçeneğini seçin.
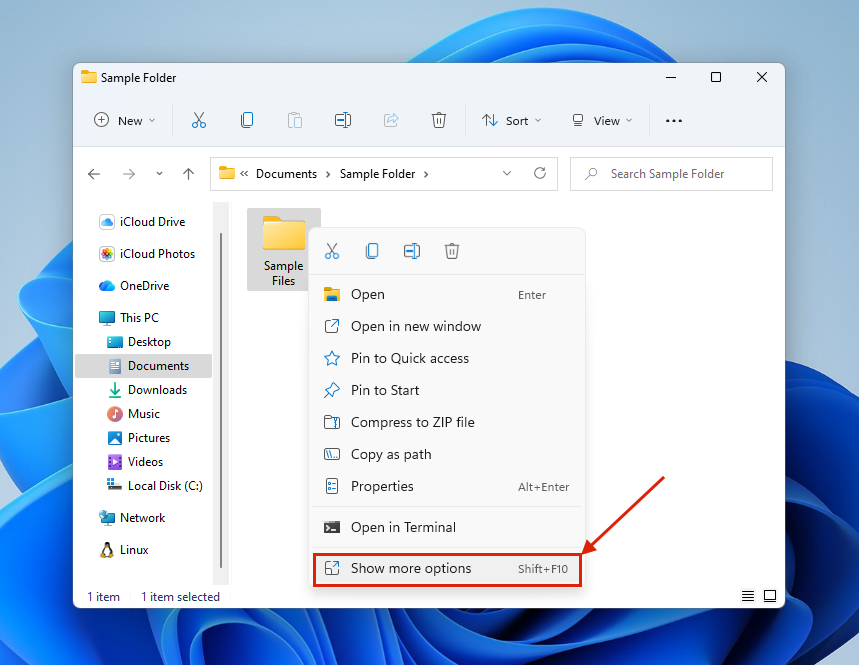
- Ardından, Erişim izni ver > Belirli kişiler…
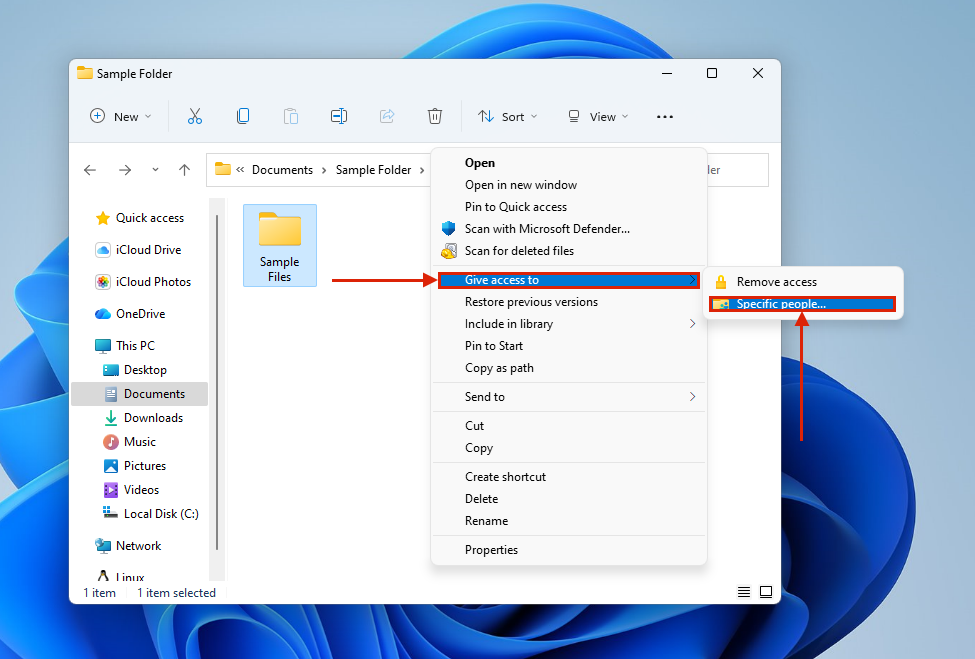 seçeneğini seçin.
seçeneğini seçin. - Herkes seçeneğini seçin. Ardından, Ekle > Paylaş seçeneğine tıklayın ve klasörünüz paylaşıldıktan sonra Tamam tıklayın.
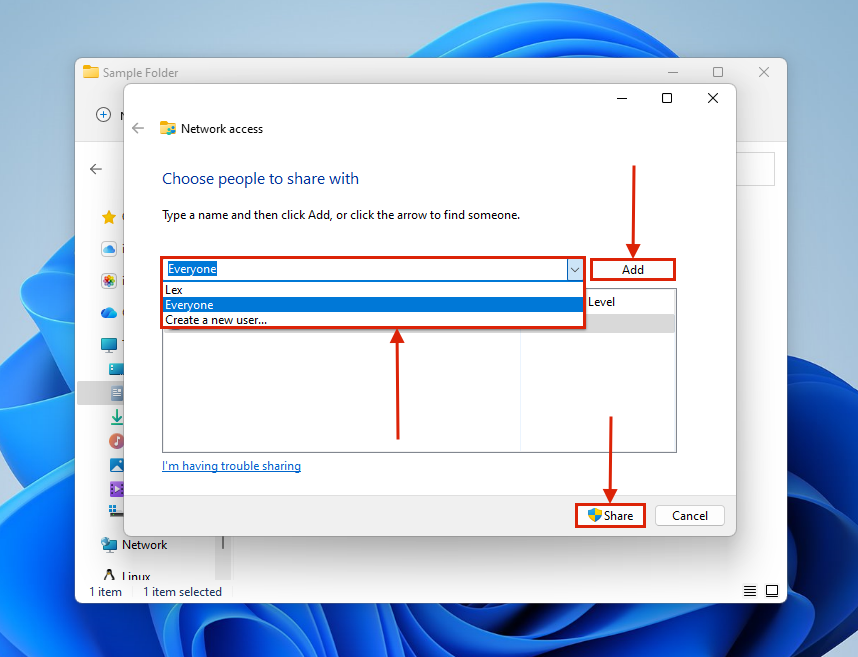
Mac’inizde:
- Finder’ı açın ve sol kenar çubuğundaki Ağ seçeneğine tıklayın. Ardından Windows çift tıklayın.
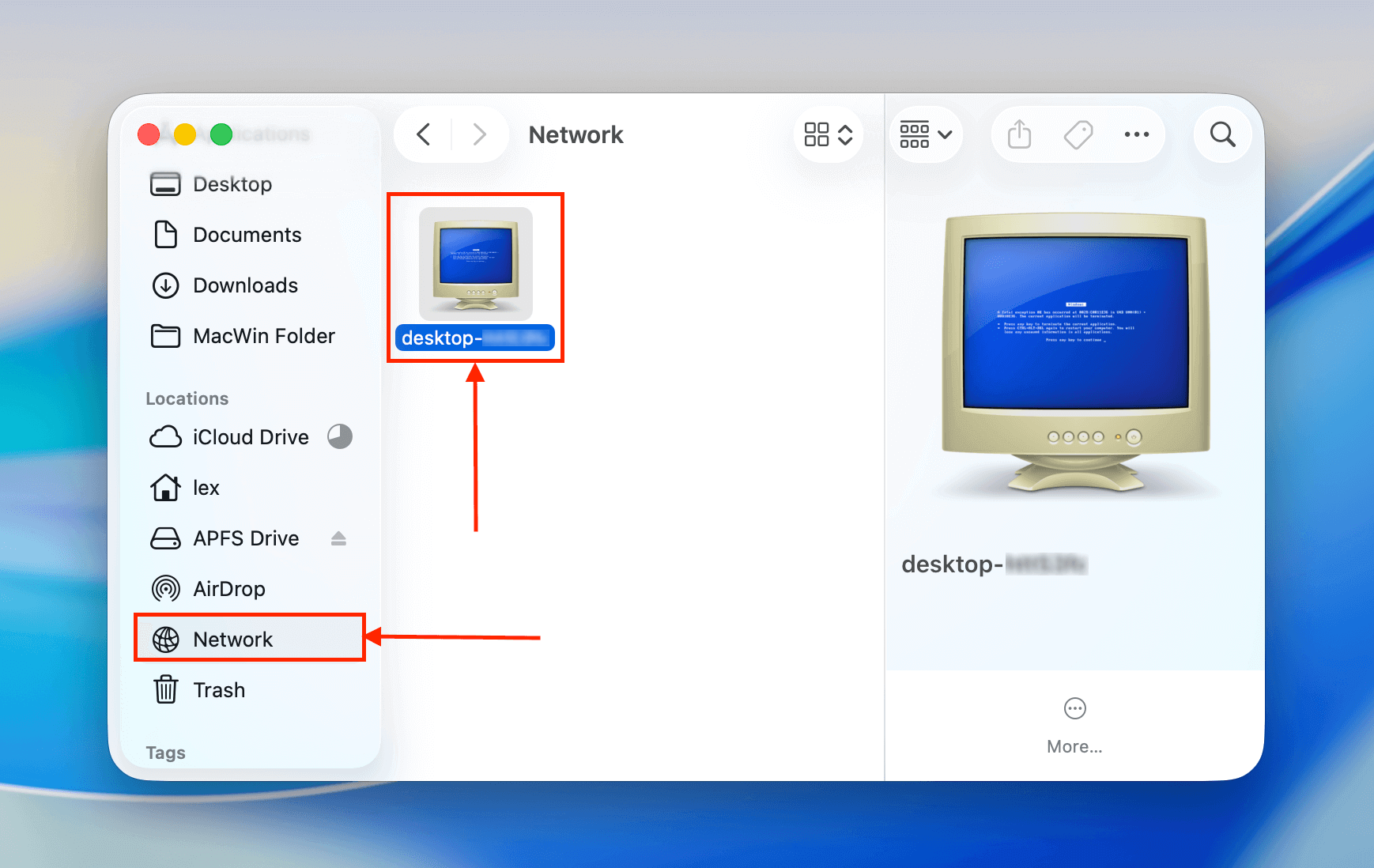
- Finder penceresinin sağ üst köşesindeki Bağlan… seçeneğine tıklayın (istenirse, tekrar onaylamak için Bağlan tıklayın).
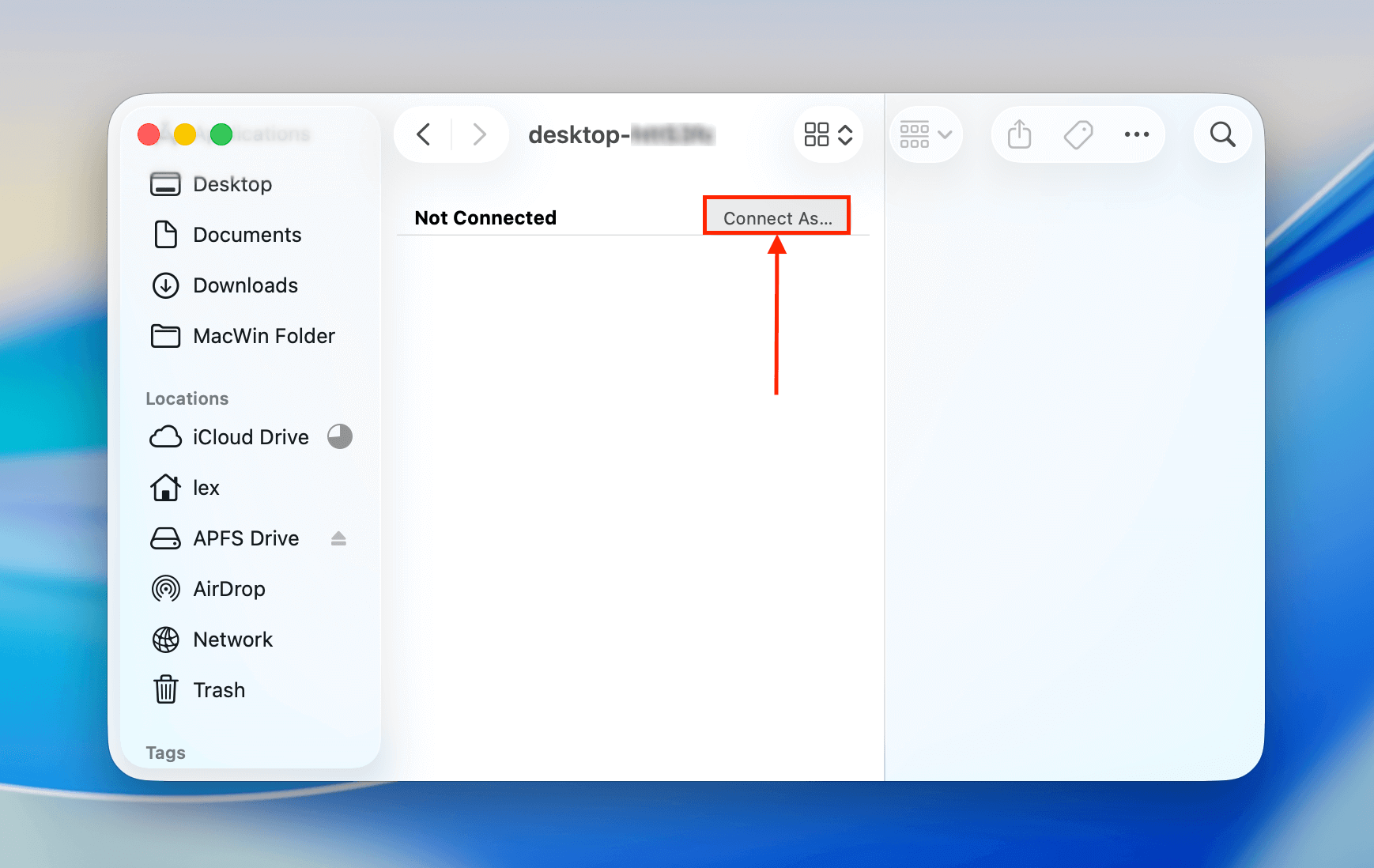
- Görünen onay iletişim kutusunda, makine klasörüne erişmek için devam etmek üzere Bağlan tıklayın.
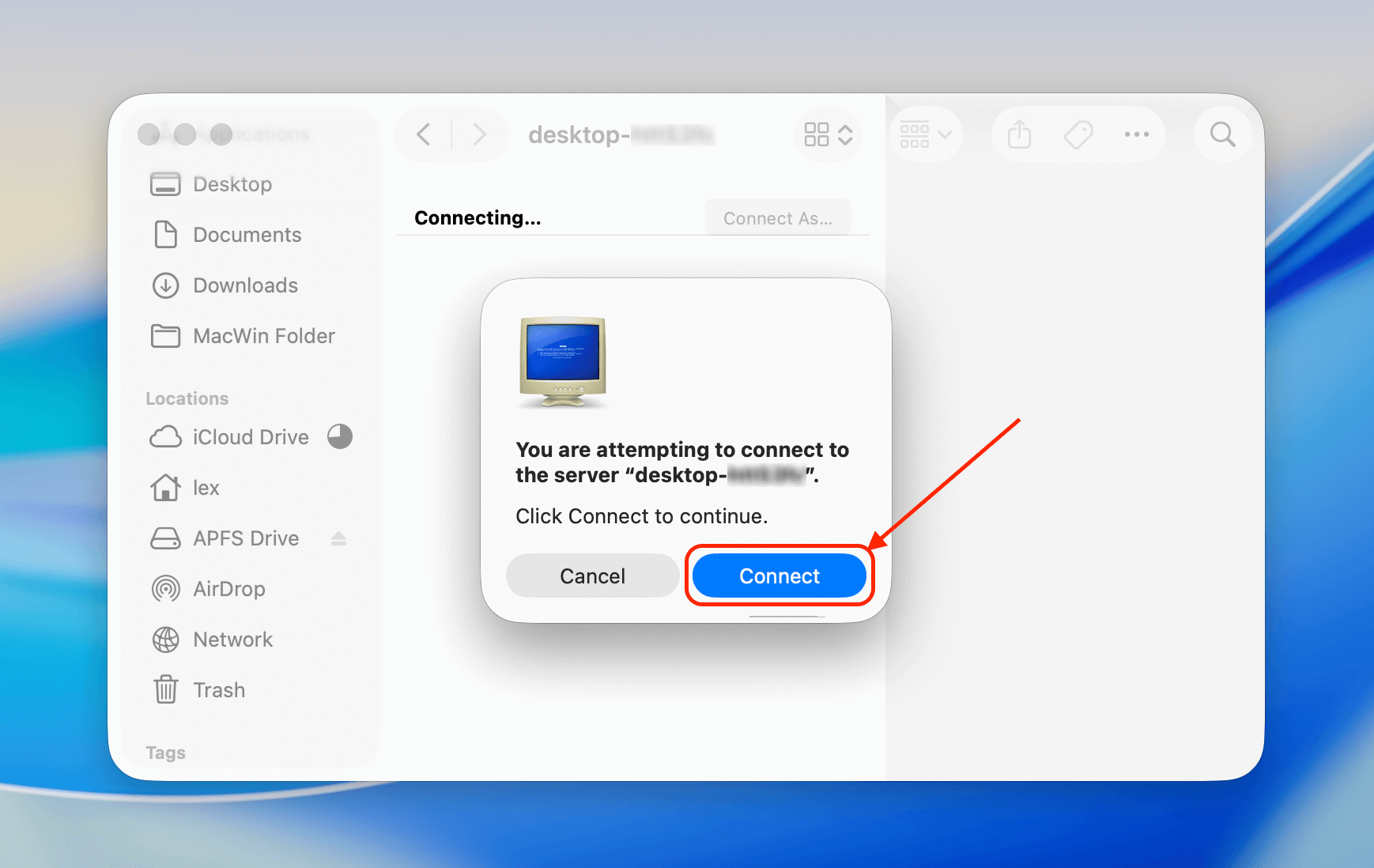
- Kayıtlı Kullanıcı seçeneğini belirleyin ve Windows PC’nizin Adı ve Şifresini girin. Ardından, Bağlan tıklayın.
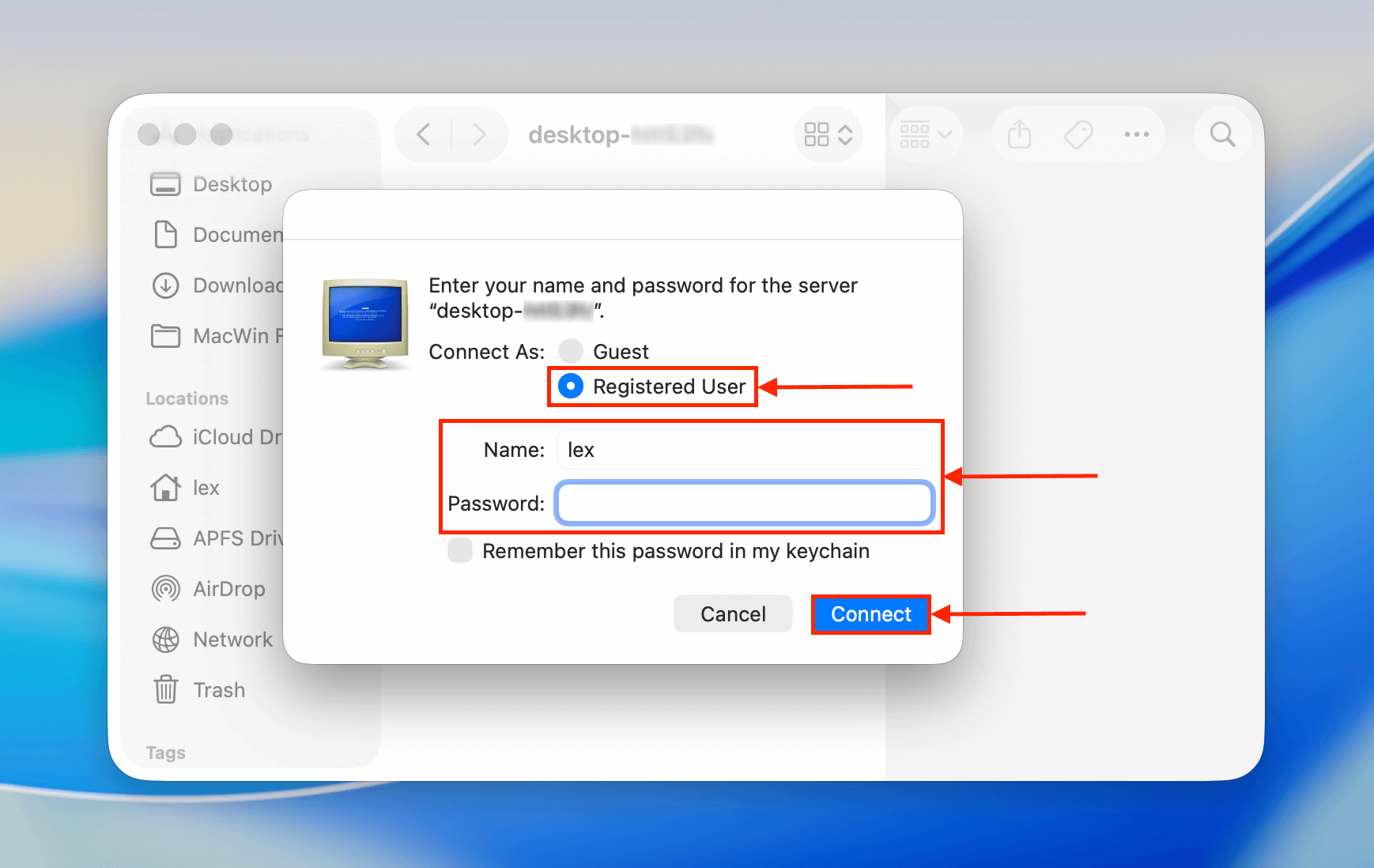
Artık paylaşılan klasöre veri ekleyerek dosyalarınızı Mac ve Windows makineleriniz arasında özgürce aktarabilirsiniz.
Yöntem 3: ExFAT Biçimli Bir Harici Sürücü Kullanarak Veri Transfer Etme
Dosyaları bir harici sabit sürücü kullanarak Mac’ten PC’ye aktarmak mümkündür, fakat sürücünün hem macOS hem de Windows bilgisayarlar tarafından tanınabilmesi için ExFAT dosya sistemi ile formatlanması gerekir (Windows, Mac formatlı bir harici sabit sürücüyü doğal olarak desteklemez).
To Mac sürücüsünü Windows için formatla, Dosya Gezgini’nde sürücünüze sağ tıklayın ve açılır menüden Şekil… ‘u seçin.
Yöntem 4: Üçüncü Parti Mac Drive Explorer Yazılımı Kullanın
Sabit bir ağ bağlantınız veya ExFAT formatında bir harici sürücünüz yoksa, verilerinize doğrudan Windows üzerinden erişmeyi deneyebilirsiniz. Ancak, verileri okuyabilmek için üçüncü taraf bir Mac sürücü gezgin yazılımına ihtiyacınız olacak.
Doğru dosya sistemi için gerekli gezgin yazılımına sahip olduğunuzda, birkaç seçeneğiniz vardır:
- Sürücüyü bağlayın. Eğer Mac sürücünüz lehimli değilse, PC’nize bağlayabilirsiniz. 3 seçeneğiniz var: (1) bir sabit sürücü ise, bir muhafaza kullanın, (2) uyumluysa, M2 SATA’yı doğrudan bağlayın, veya (3) konektörler kullanın.
- Bir görüntü yedeği oluşturun. Disk Utility kullanarak Mac sürücünüzün bir görüntü yedeğini oluşturun.
- Bir Time Machine yedekleme oluşturun. Bir harici sürücü üzerinde Mac’inizin Time Machine yedeğini oluşturun. (yalnızca HFS+ için çalışır; APFS kullanıyorsanız, bunun yerine Disk Drill ile tarayıp kurtarın).
Daha sonra seçtiğiniz bir explorer yazılımını kullanarak sürücünüzü, görüntü yedeğinizi veya Time Machine yedeğinizi (yalnızca HFS+) okuyabilirsiniz.
Yöntem 5: Bulut İstemcisi Aracılığıyla Makineleri Senkronize Edin
Bulut istemcileri, iki büyük avantaja sahip internet tabanlı depolama cihazları gibidir: (1) İnternetiniz olduğu sürece herhangi bir bilgisayardan verilerinize erişebilirsiniz ve (2) çoğu istemci kurulabilir ve dosya sisteminize entegre edilebilir.
Örneğin, iCloud hem Mac hem de Windows bilgisayarlara kurulabilir ve özel bir klasör oluşturur. Bu klasöre, bilgisayarlarınız arasında paylaşmak istediğiniz tüm verileri kaydedebilirsiniz. Tüm bulut istemcilerinin sahip olduğu “senkronizasyon” özelliği sayesinde, Mac’inize bu klasöre kaydettiğiniz tüm dosyalar Windows bilgisayarınızda da kullanılabilir olacaktır.
Sonuç
Uyumsuz dosya sistemlerine rağmen, bir Mac sabit diskinden bir Windows PC’ye veri kurtarmak veya aktarmak için birçok seçenek vardır. Ancak bazıları çalışmak için araçlara veya ekstra hazırlıklara ihtiyaç duyar. Bulut depolama seçeneklerine bakmanızı ve verilerinizi düzenli olarak ExFAT formatlı harici bir sabit diske yedeklemenizi öneririz.
SSS
- Mac’te Dosya Paylaşımı’nı kullanın.
- Windows PC’de bir ağ klasörü oluşturun.
- Verileri ExFAT formatlı harici bir sürücü kullanarak aktarın.
- Üçüncü taraf Mac sürücü keşif yazılımını kullanın.
- Sürücünüz harici bir sabit sürücü ise, uygun kablo ve USB adaptörü kullanarak Windows PC’nize bağlayabilirsiniz.
- Sürücünüz çıkarılabilir bir dahili sürücü ise, bir yuva istasyonu veya dahili konektörler kullanmanız gerekecek.
- Sürücünüz Mac’inize lehimlenmişse, tek seçeneğiniz onları bir ağ klasörü aracılığıyla bağlamaktır.
Mac sürücünüzün, Windows PC’nizin güvenli bir şekilde etkileşimde bulunabilmesi için uyumlu bir dosya sistemini kullanıyor olması gerektiğini unutmayın. Mac’e özel dosya sistemlerini kullanıyorsa, HFSExplorer veya ApfsAware kullanabilirsiniz.
- Mac sürücünüzü harici bir sürücü olarak PC’nize bağlayın ve dosyalarınızı çıkarmak için veri kurtarma yazılımı kullanın
- Mac’inizle oluşturulan bir Time Machine yedeklemesinden verilerinizi çıkarın (macOS tabanlı bir dosya sistemine erişmek için üçüncü taraf araçları kullanmanız gerekebilir)
- Mac sürücünüzün bir imaj yedeğini oluşturun ve PC’nizde veri kurtarma yazılımı ile tarayın






