
Makaledeki kesme işlevi süper kullanışlıdır, ancak dikkatli olmazsanız dosyalarınızı hızlıca kaybetmenin kolay bir yoludur. Bir dosyayı kesip, başka bir dosyayı kopyalamadan veya kesmeden önce yapıştırmayı unutursanız, orijinal dosya genellikle kaybolur.
Bu kılavuz, bir Mac’te kes ve yapıştır işlemi sırasında kaybolan dosyaları kurtarmanıza yardımcı olacaktır. Ayrıca, kesme işlevi ve güçlü pano özelliği hakkında daha iyi bir anlayışa sahip olacak ve bu bileşenler size karşı çalıştığında ne yapmanız gerektiğini bileceksiniz. Okumaya devam edin.
İçindekiler
Bir Mac’te Kesme Ne Anlama Gelir
“Kes” (CMD + X), seçili içeriği kaldırır ve “Pano”ya kaydeder. Pano, son kestiğiniz içeriği tutan sanal bir depolama klasörüdür. Bu içeriği başka bir yere “Yapıştır” (CMD + V) yapabilirsiniz ve Mac onu panodan alacaktır.
Buna karşılık, “Sil” komutu seçili içeriği kaldırır ve panoya kaydetmez. Başka bir deyişle, kes ve sil arasındaki tek işlevsel fark panodur. Silme işlevi yerine, bir dosyayı Çöp Kutusu klasörüne gönderir (neyse ki, hala Mac’te Çöp Kutusu klasöründen dosyaları kurtar boşaltıldıktan sonra bile).
Mac’te Kesilmiş Dosyaları Nasıl Kurtarabilirsiniz?
Bu bölümde, Mac’inizde kesilmiş dosyaları kurtarmanın 4 farklı yolunu ele alacağız. Her yöntem, veri kaybının yeniliği ve yedeklerin mevcut olup olmadığı (veya yetersizliği) gibi çeşitli durum ve senaryolara yönelik benzersiz bir çözüm sunar.
Yöntem 1 ile başlamanızı ve kılavuzun aşağısına doğru devam etmenizi öneririz.
Yöntem 1: “Geri Al” İşlevini Kullanma (Command + Z)
“Geri Al” işlevi (CMD + Z) yalnızca sayfa içeriği için çalışmaz. Dosyanızı yanlışlıkla kestiğiniz klasörde kaldığınız sürece kesme işlemini geri alabilir ve (CMD + Z) kullanarak kopyala ve yapıştır işlemlerini bile geri alabilirsiniz.
Yöntem 2: Dosyanızı Panoda Arayın
Eğer (CMD + Z) işe yaramazsa, aslında Mac’inizde panoyu açabilirsiniz. Finder’ı açın ve Düzenle > Pano’yu Göster üzerine tıklayın. Kestiğiniz/kopyaladığınız içeriği gösteren bir pencere açılacaktır.
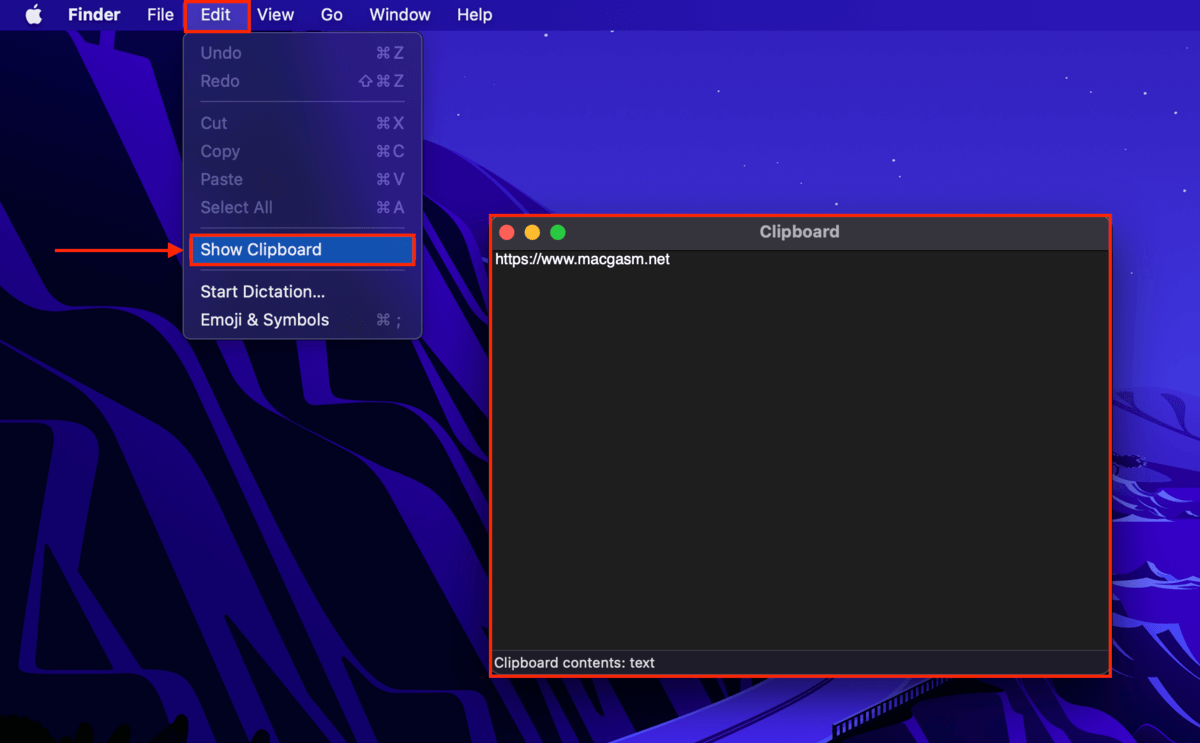
macOS ayrıca, kelimenin tam anlamıyla ekstra bir pano olarak çalışan “ikincil bir pano” sağlar. İlk panodaki orijinal içeriği değiştirmeden başka bir kesilmiş/kopyalanmış sadece metin içeriğini depolayabilirsiniz. İçeriği kesmek için (CTRL + K) tuşlarına, yapıştırmak için (CTRL + Y) tuşlarına basın.
Yöntem 3: Kesilmiş Dosyanızı Bir Time Machine Yedeğinden Geri Yükleyin
Time Machine, Mac’inize yerleşik olarak gelen bir yedekleme aracıdır. Dosya ve klasörlerinizin sürekli olarak yedeğini oluşturması için sadece bir kez (başarılı bir şekilde) kurmanız yeterlidir. Siz veya başka bir kullanıcı Mac’inizde Time Machine’i etkinleştirdiyseniz önce , dosyanız kesildiğinde dosyanızın geri yükleyebileceğiniz bir “anlık görüntüsünü” aldığından kuvvetle muhtemeldir.
Adım 1. Time Machine yedeklemenizi Mac’inize bağlayın. Eğer yedeğiniz yoksa bu yöntemi hala deneyebilirsiniz ancak o kadar etkili olmayacaktır.
Adım 2. [Finder’ı Aç ve kesmiş olduğun dosyanın saklandığı klasöre git.
Adım 3. Apple menü çubuğunda Time Machine düğmesine tıklayın > Time Machine Yedeklerine Göz Atın…

Adım 4. Geçmişte çekilmiş klasörün (ve dosyalarının) anlık görüntülerini görüntülemek için pencerenin sağında bulunan okları kullanın. Dosyanızın (veya yanlışlıkla birden fazla dosyayı kestiyseniz dosyalarınızın) bir anlık görüntüsünü bulduktan sonra, onu seçin ve Geri Yükle ‘ya tıklayın.

Yöntem 4: Verilerin Kurtarılması Yazılımı Kullanarak Kesilmiş Dosyanızı Geri Yükleyin
Eğer kesilmiş dosyanızın yedeği yoksa, bir sonraki en iyi çözüm veri kurtarma yazılımı adı verilen bir araç kullanmaktır. Veri kurtarma yazılımını harici bir depolama cihazına (kesilmiş dosyanın verisinin üzerine yazmamak için) yükleyip Mac’inizi taratabilir ve dosyayı geri yükleyebilirsiniz.
Bu kılavuz için Disk Drill adlı bir uygulama kullanacağız. Yeni başlayanlar için uygun (bu nedenle çoğu okuyucu bu kılavuzu rahatça takip edebilir) ama yine de güçlüdür. Mac diskinizin her köşesini ve deliğini tarayan, veri referanslarını ve dosyalarınızı bulmak ve geri yüklemek için kullanabileceği parçaları arayan karmaşık algoritmaları çalıştırmak için bir menüye (aslında bir düğmeye) ihtiyacı vardır.
Disk Drill ayrıca APFS ve HFS+ dosya sistemlerini (varsayılan Mac sürücü formatları) taramada özellikle iyidir ve bilinen neredeyse tüm Apple tabanlı dosyaları tanır.
Adım 1. Bir USB veya başka bir depolama aygıtını Mac’inize bağlayın – APFS formatında olduğundan emin olun (gerekirse Disk Utility kullanarak yeniden biçimlendirin).
Adım 2. Safari’yi açın. Ardından, Safari > öğesine tıklayın Ayarlar…

Adım 3. menüsüne gidin. Dosya indirme konumu ‘ün yanındaki açılır düğmeye tıklayın > Her indirme için sor . Ayarlar menüsünü kapatın.
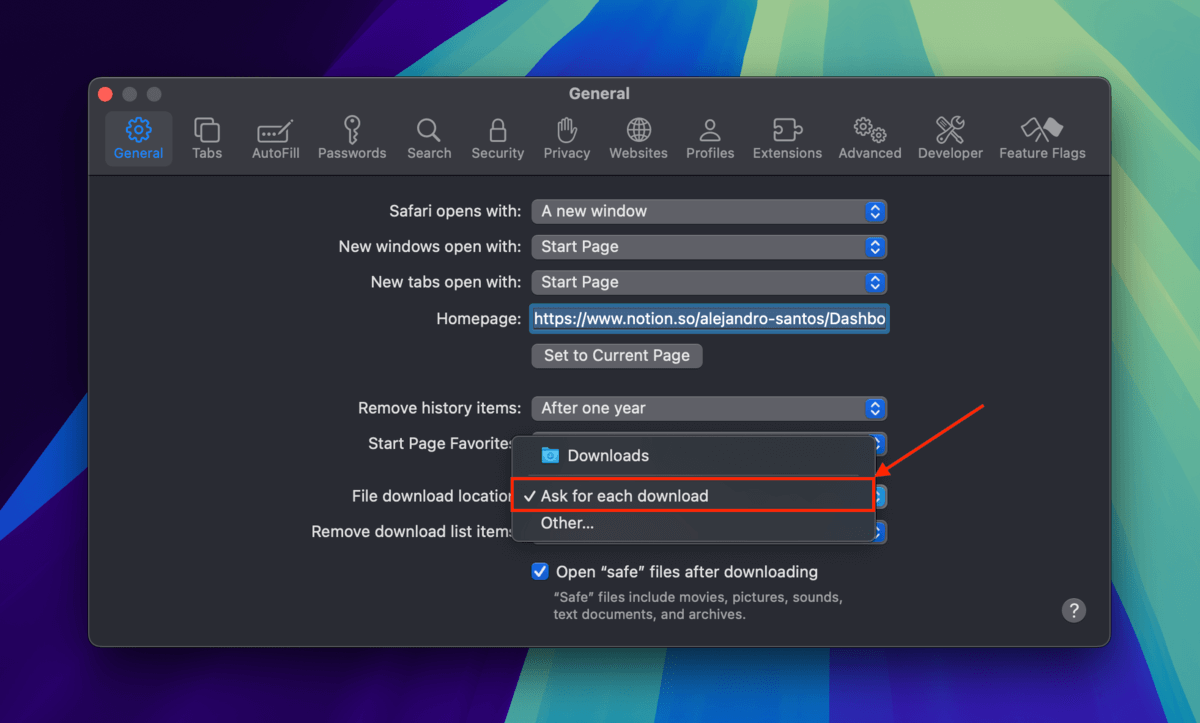
Adım 4. İndir Disk Drill’i CleverFiles web sitesinden indirin. Safari dosyayı nereye kaydetmek istediğinizi sorduğunda, 1. adımda bağladığınız sürücüyü seçin.
Adım 5. İndirilen dosyaya çift tıklayın ve kurulum sihirbazını takip edin. Disk Drill simgesini Uygulamalar klasörüne sürüklemeniz istendiğinde, Disk Drill kurulum programını kaydettiğiniz klasöre sürükleyin.

Adım 6. Disk Drill’ın paket dosyaları depolama aygıtınıza kaydedildikten sonra, uygulama simgesine çift tıklayarak başlatın.
Adım 7. Disk Drill’ın sürücü seçim menüsünde, Mac sürücünüzü (“APPLE SSD” veya benzeri) seçin ve Kayıp verileri ara ‘a tıklayın.
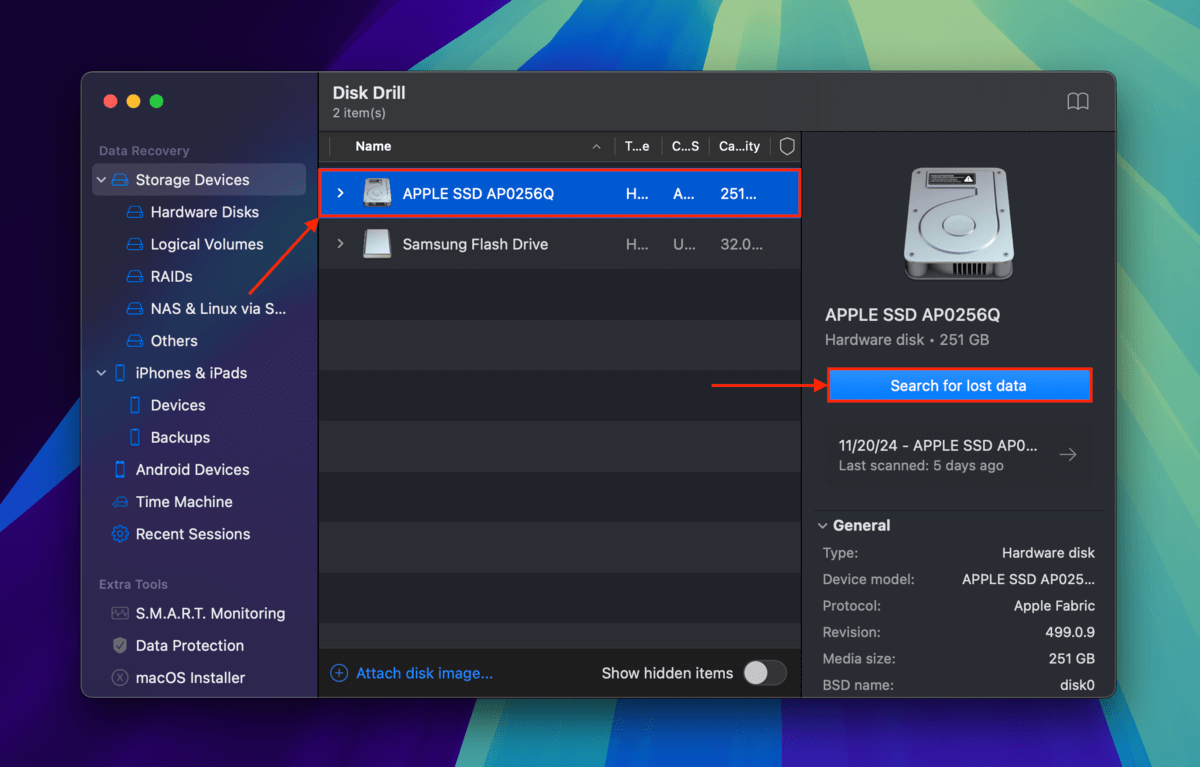
Adım 8. Disk Drill Mac sürücünüzü taramayı bitirdiğinde Bulunan öğeleri incele tıklayın.

Adım 9. Kesilen dosyanızı daha hızlı bulmak için sol kenar çubuğundaki filtreleri ve pencerenin sağ üst köşesindeki arama aracını kullanın. Örneğin, bir JPG dosyasını kestiyseniz, Resimler filtresini seçin ve arama aracına .jpg yazın (veya hatırlıyorsanız dosyanın tam adını yazın). Ardından, dosyanızın yanında farenizi gezdirin ve görünen göz düğmesi üzerine tıklayın. Bu, çalışıp çalışmadığını kontrol edebileceğiniz küçük bir önizleme penceresi açar.

Adım 10. Kurtarmak istediğiniz dosyaların yanındaki kutuları işaretleyin. Ardından, Kurtar butonuna tıklayın.
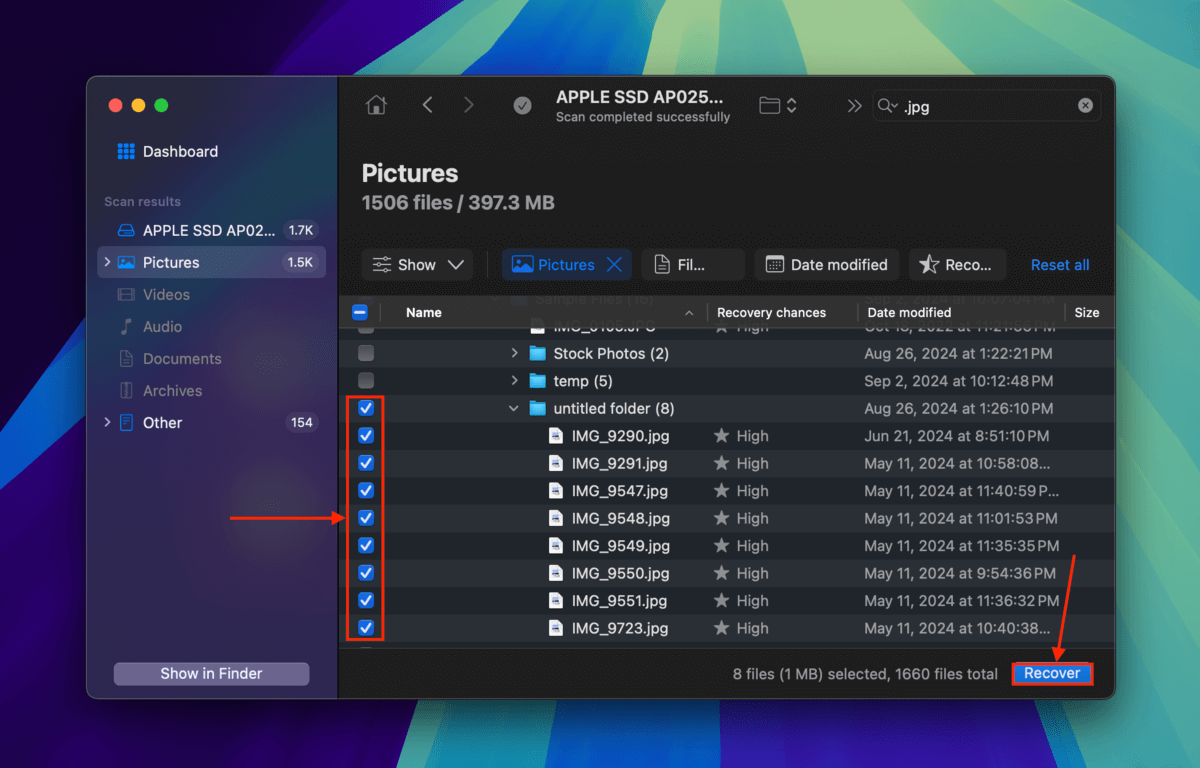
Adım 11. Kurtarılan kesilmiş dosyayı kaydetme konumu olarak adım 1’de bağladığınız depolama cihazını seçin. Ardından, Sonraki ‘a tıklayın.
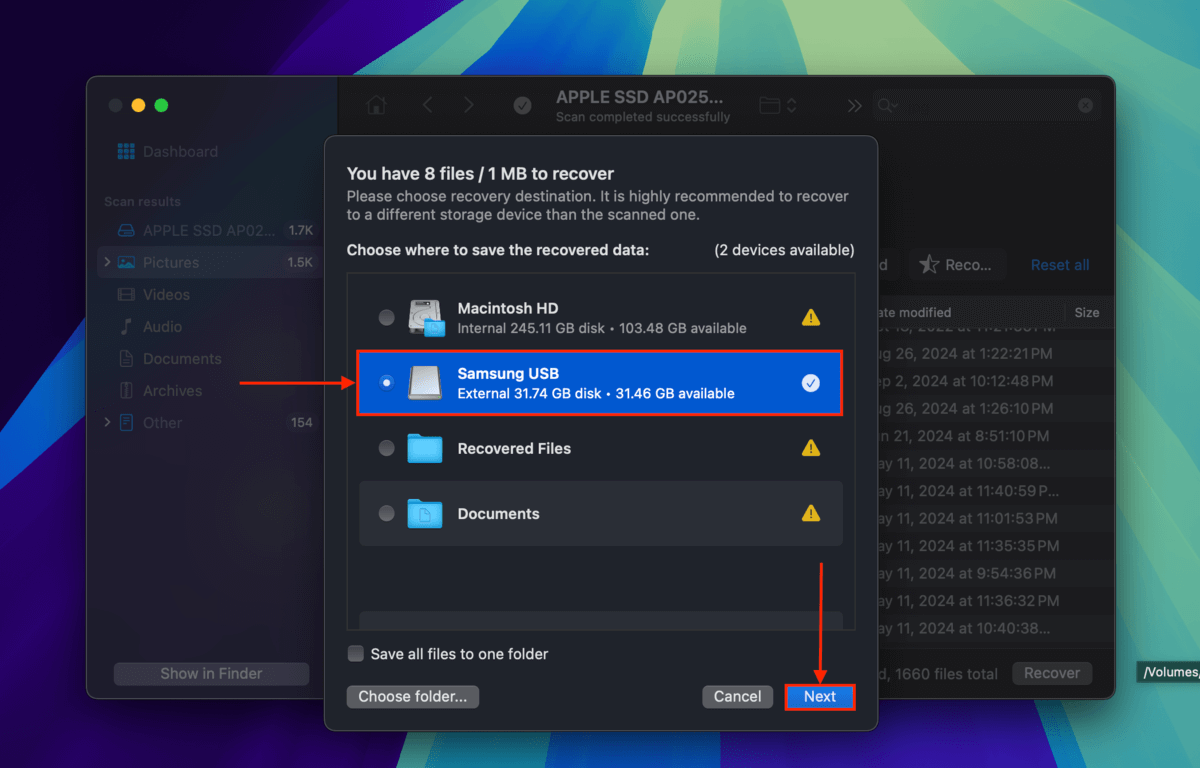
Disk Drill, dosyanızı kurtardıktan sonra düzgün çalıştığından emin olmak için dosyayı Önizleme uygulamasıyla açmayı deneyin.
Gitmeden önce, dosyaları “Kesmenin” daha iyi bir yolunu öğrenin!
Apple, dosyalarınızı yanlışlıkla kaybetmenizin önüne geçmek amacıyla Finder’da Kes işlevini kullanılamaz hale getirdi. Bununla birlikte, Kes işlevini “taklit eden” ancak daha güvenli olan başka bir kısayol bulunmaktadır.
Dosyanızı seçip Komut + C (kopyala) tuşlarına basarak “daha iyi Kes” yapabilirsiniz, ardından hedef klasöre gidip Seçenek + Komut + V tuşlarına basın. Bu, dosyanızı orijinalinin bir kopyasını yapıştırarak hedef klasöre “taşıyacak” ve kopyala-yapıştır işlemi tamamlandıktan sonra orijinal dosyayı silecektir.






