
Çöp Kutusu klasörünüzdeki dosyalarınıza sağ tıkladığınızda “Geri Koy” seçeneğini bulamıyor musunuz? Bu, bu özel dosyalar için bu işlevselliğin kullanılamadığı anlamına gelir. Neyse ki, eksik düğmeyi “düzeltmek” zorunda kalmadan verilerinizi geri almanızı sağlayacak birden fazla çözüm vardır.
İşte Çöp kutusunda Geri Koy seçeneği olmasa bile verilerinizi nasıl kurtaracağınızı gösteren, yeni başlayanlar için uygun bir kılavuz. Okumaya devam edin!
İçindekiler
“Geri Koy” Neden Eksik ve Bununla İlgili Ne Yapılmalı
Mac Çöp Kutusu’nun Geri Koy genellikle kaybolmasının nedeni, geri yüklemeye çalıştığınız dosyanın Finder aracılığıyla değil, bir uygulama tarafından silinmiş olmasıdır.
İşte sorun… Geri Koy işlevi, Finder’ın dosyaları orijinal konumlarından taşıma ve .Çöp Kutusu (Çöp Kutusu klasörü) ile doğrudan ilişkilidir. Bu nedenle, Mac’inizde Geri Koy seçeneği eksikse, Finder’ın sistemi dışında gerçekleşen bir işlem olduğu için bunu “yeniden etkinleştirmenin” bir yolu yoktur.
Ancak, dosyayı .Trash’tan çıkarıp başka bir konuma taşımanın yolları vardır – böylece Geri Koy ‘e ihtiyaç duymaktan tamamen kurtulabiliriz.
Bunların her birini sonraki bölümde ayrıntılı olarak ele alacağız.
Çöp Kutusunda “Geri Koy” Seçeneği Eksik Olduğunda Dosyaları Geri Getirmenin 4 Yöntemi
Bu kısım kılavuz bölümüdür, Mac Çöp Kutusunu Geri Alma seçeneği çalışmadığında dosyalarınızı nasıl geri alacağınızla ilgili adım adım talimatları burada bulabilirsiniz. Yöntem 1 ve 2, ya bir iCloud yedeklemesi ya da bir Time Machine yedeklemesi gerektirir. Bunların hiçbiri yoksa, Yöntem 3 ile başlayın.
Yöntem 1: iCloud’un Yakın Zamanda Silinmişler Klasöründen İndirin
Eğer (a) Mac’inizde iCloud etkinse ve (b) dosyayı silmeden önce iCloud Drive klasörlerinizde depoladıysanız, dosya iCloud Web’de Son Silinenler klasöründe görünmelidir.
Bu klasöre herhangi bir makinedeki herhangi bir tarayıcıdan kolayca erişebilirsiniz.
Adım 1. Herhangi bir tarayıcıyı açın ve iCloud.com ‘e giriş yapın. Ardından, aşağı kaydırın ve sürücünüze tıklayın.
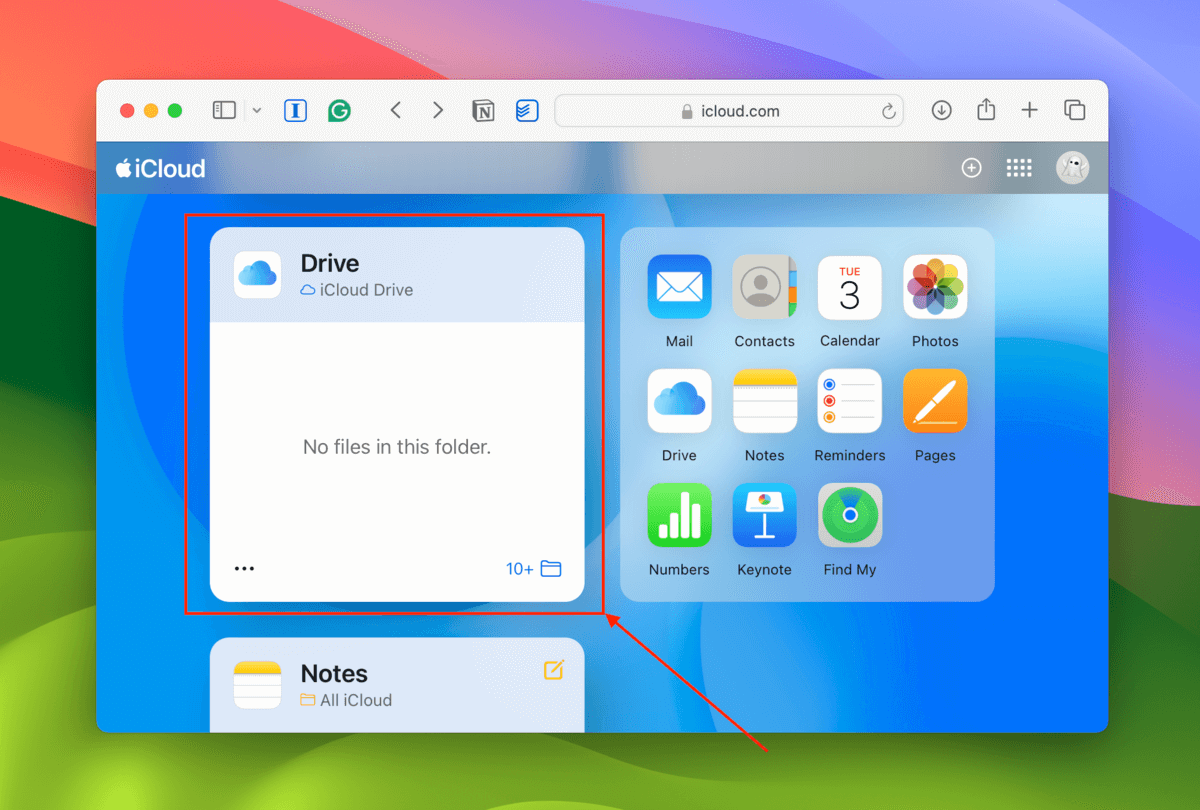
Adım 2. Sol kenar çubuğundan Son Silinenler ‘ye tıklayın. Ardından, geri yüklemek istediğiniz dosyayı seçin ve Kurtar veya Hepsini Kurtar düğmesine tıklayın.
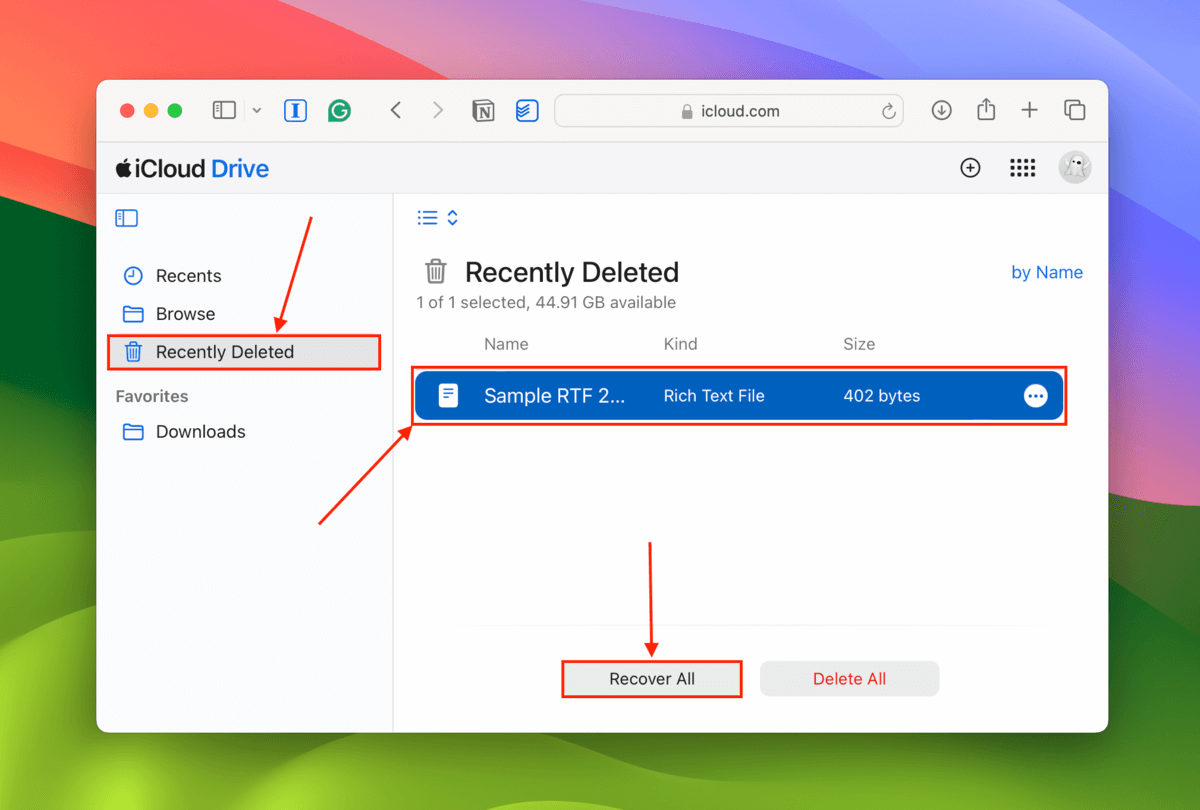
Yöntem 2: Dosyalarınızı Bir Time Machine Yedeklemesinden Geri Yükleyin
Zaman Makinesi‘i en az bir kez etkinleştirdiniz mi? Eğer öyleyse, dosyanın bir versiyonunun yedeklendiği konusunda iyi bir şans var. Yedekleme sürücünüz bağlı olmasa bile, Time Machine zaman içinde sisteminizin “anlık görüntülerini” kaydetmeye devam eder.
Time Machine kullanarak, sisteminizin zaman çizelgesinde geriye doğru gidip dosyanın geçmiş bir versiyonunu (Çöp Kutusu klasörüne taşınmadan önceki) indirebilirsiniz.
Adım 1. Dosyanızın orijinal konumuna gidin (Çöp Kutusu klasörüne taşınmadan önceki).
Adım 2. Time Machine yedekleme sürücünüzü Mac’inize bağlayın. Ardından, Time Machine düğmesi > Time Machine Yedeklerine Göz At ‘ye tıklayın.
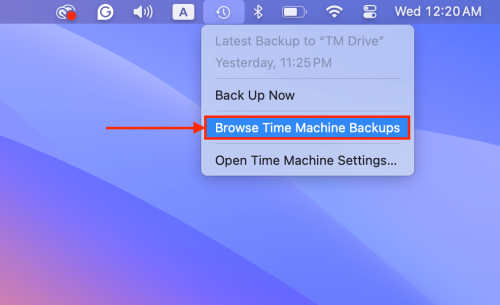
Adım 3. Klasörün zaman çizelgesinde geri gitmek için Finder penceresinin sağındaki okları kullanın. Silinen dosyanız göründüğünde, üzerine tıklayın ve Geri Yükle ‘e tıklayın.
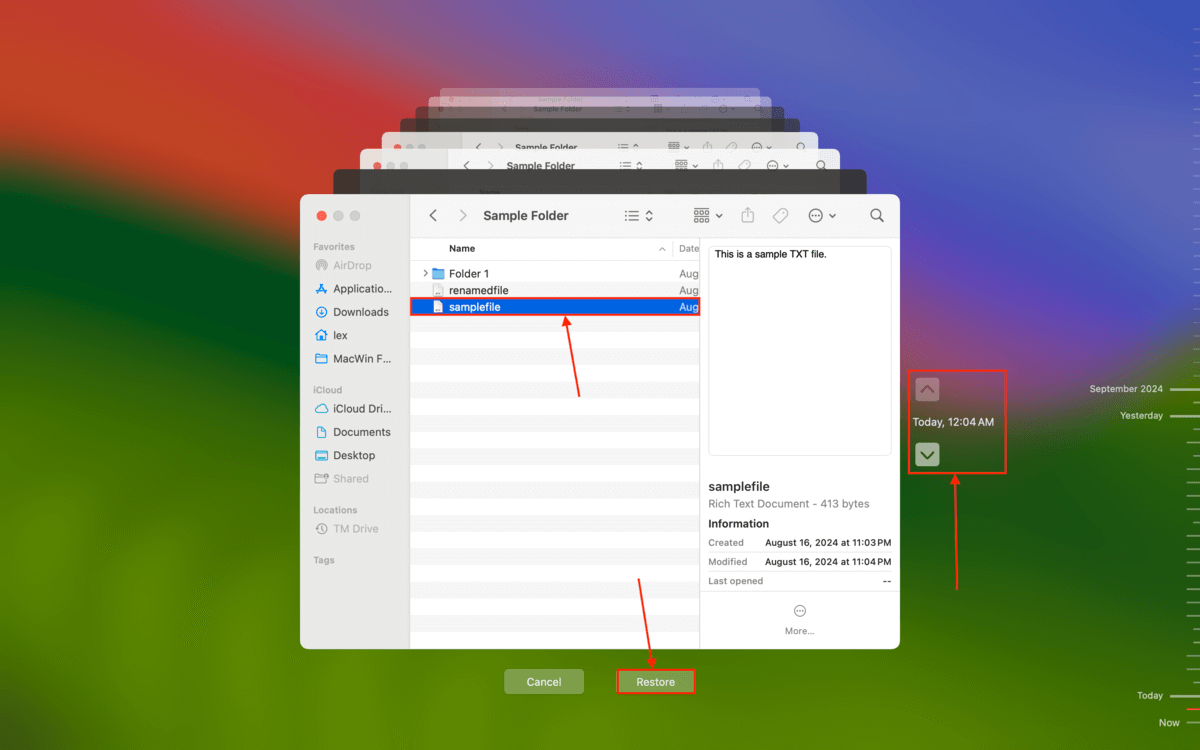
Yöntem 3: Dosyalarınızı Terminal Komutlarını Kullanarak .Trash’tan Taşıyın
Çöp Kutusu klasöründe dosyayı görebiliyor ve tıklayabiliyorsanız, .Trash konumundan (Çöp Kutusu klasörü) başka bir konuma zorla taşımak için Terminal uygulaması‘yi kullanabilirsiniz. Yalnızca birden fazla dosyayı geri yüklemeniz gerekiyorsa, hepsini tek tek taşımanız gerektiği için biraz zahmetli olabilir.
Adım 1. Terminal uygulamasını açın.
Adım 2. Aşağıdaki komutu yazın ve ardından bir boşluk koyun (boşluk tuşuna bir kez basın) ancak henüz Geri Dön ‘e basmayın:
mv
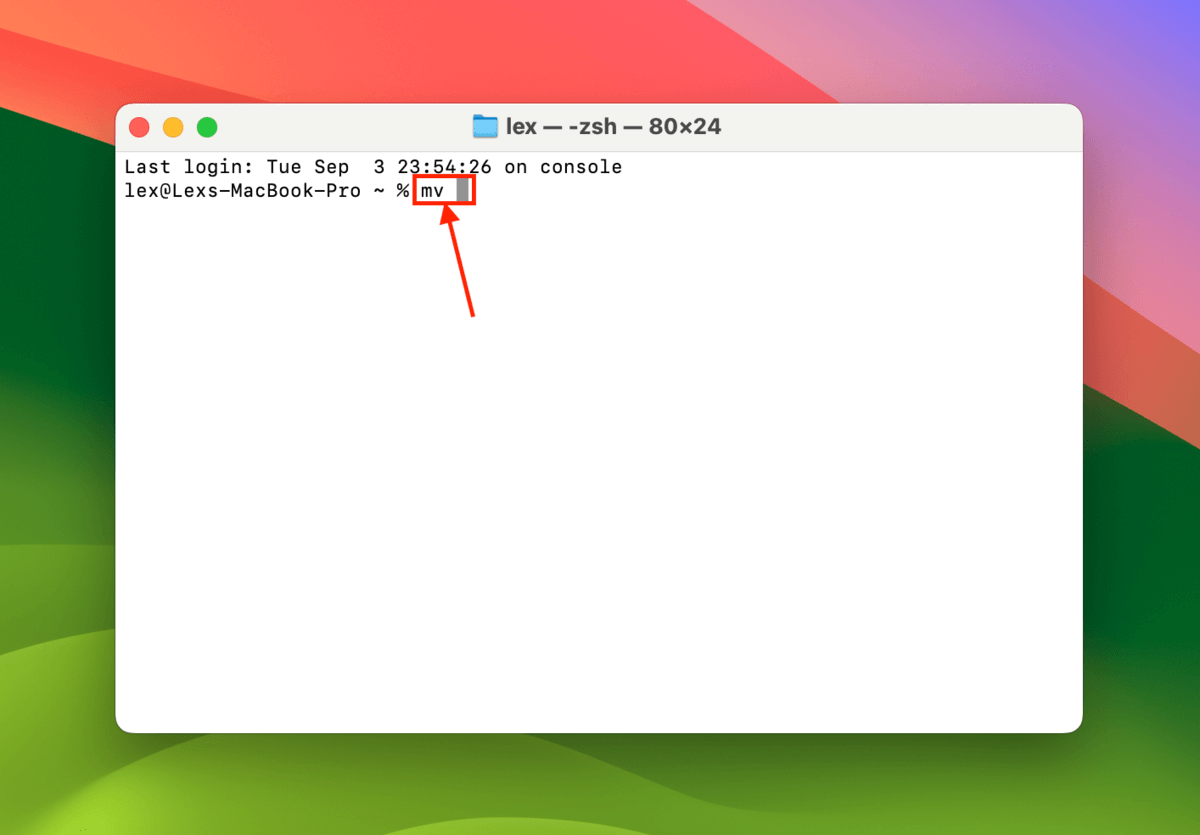
Adım 3. Dosyanızı Çöp Kutusu klasöründen Terminal penceresine sürükleyin. Bu, dosyanın mv dizesinden sonraki tam Yol Adını girecektir. Yine, henüz Geri Dön ‘e basmayın.
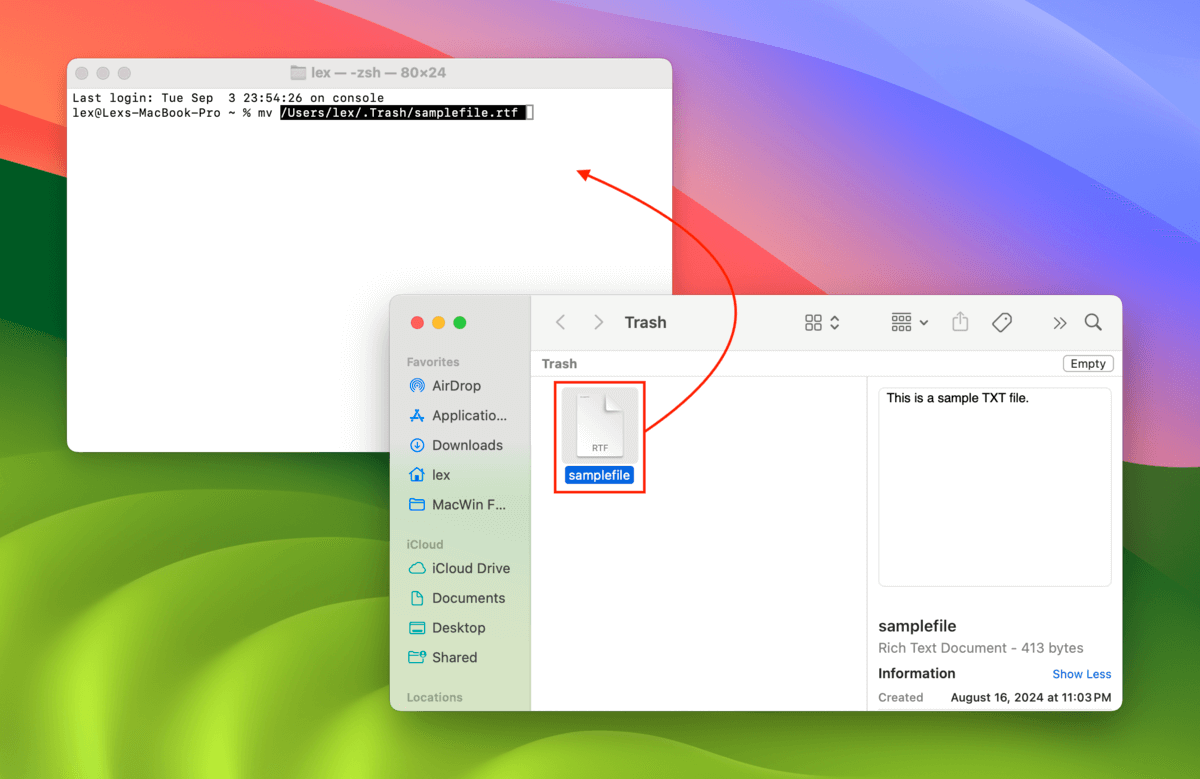
Adım 4. Dosyanızın yol adından sonra bir boşluk ekleyin. Ardından, komuta aşağıdaki dizgeyi ekleyin ve Geri Dön tuşuna basın:
mv /Users/lex/.Trash/samplefile.rtf documents/samplefile.rtf
belgeler/örnekdosya.rtf öğesini, dosyanızın taşındığı yeni konumun Yolu ile değiştirin sonra. Aşağıdaki örnekte, dosyayı Mac’imdeki Belgeler klasörüne taşıyorum.
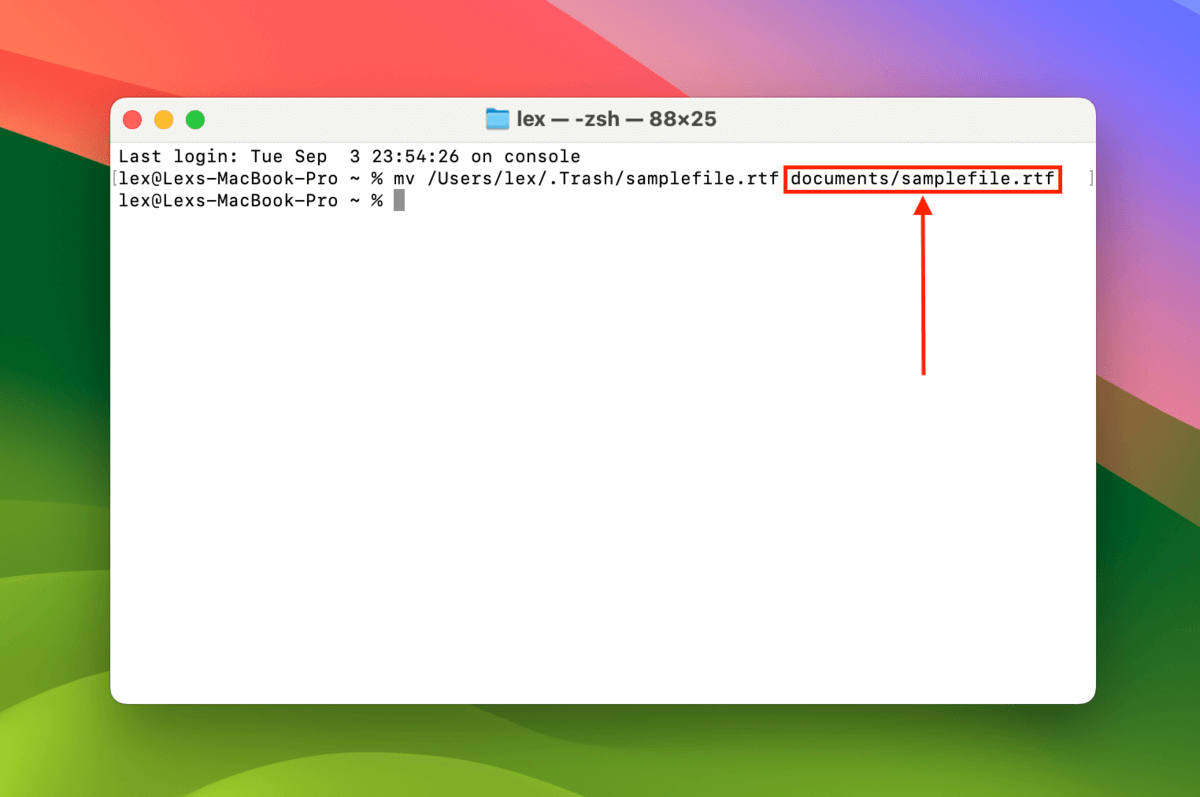
Yöntem 4: Verilerin Kurtarılması Yazılımını Kullanarak Çöp Kutusu Dosyalarınızı Geri Yükleyin
Eğer dosyayı silmeden önce iCloud veya Time Machine etkinleştirilmemişse ve mv komutu işe yaramadıysa, bir sonraki en iyi seçenek veri kurtarma yazılımı kullanmaktır.
Bu kılavuz için Disk Drill kullanacağız. Dosya imzalarından oluşan büyük bir veritabanına sahip (bu yüzden çoğu dosya türü kapsanır) ve tüm standart dosya sistemlerini (HFS+, APFS, ExFAT, FAT32, NTFS) taramada mükemmeldir.
Disk Drill’ı seçmemizin bir başka nedeni de, mevcut dosyaları silinmiş ve yeniden yapılandırılmış dosyaların yanında göstermesidir. Bu, şu anda Çöp Kutunuzda bulunan dosya sürümünü kurtarma seçeneği sunar.
Bununla birlikte, Disk Drill deneme sürümünde ücretsiz veri kurtarma sunmaz. Ancak, verilerinizi istediğiniz kadar tarayabilir ve önizleyebilirsiniz, bu da gerçekten hangi dosyaların kurtarılabilir olduğunu gösterir.
Adım 1. Dosyalarınız için yeterli depolama alanına sahip olduğundan emin olarak, harici depolama cihazını Mac’inize bağlayın.
Adım 2. İndir ve Disk Drill programını kurun.
Adım 3. Disk Drill’i açın. Diskler listesinden Mac sürücünüzü seçin ve Kayıp verileri ara ‘e tıklayın.
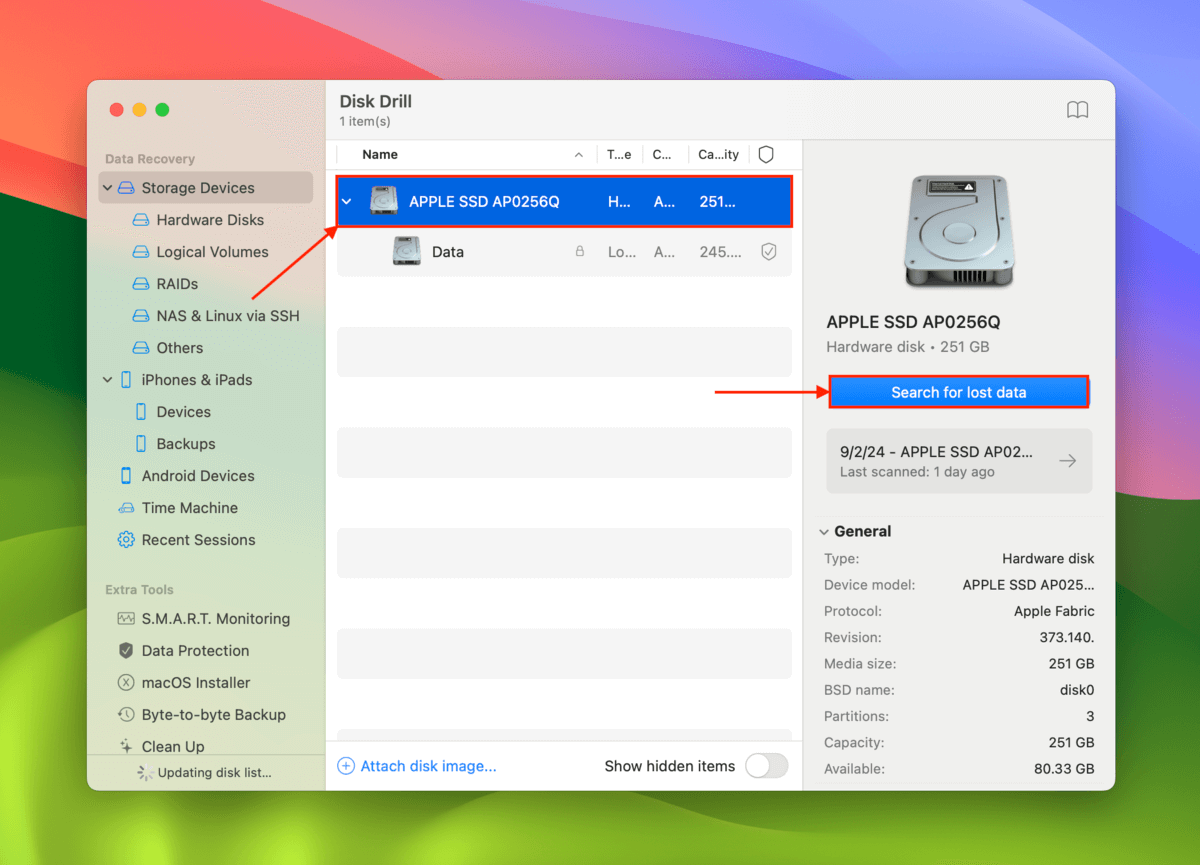
Adım 4. Disk Drill taramayı tamamladıktan sonra, Bulunan öğeleri gözden geçir ‘ye tıklayın.
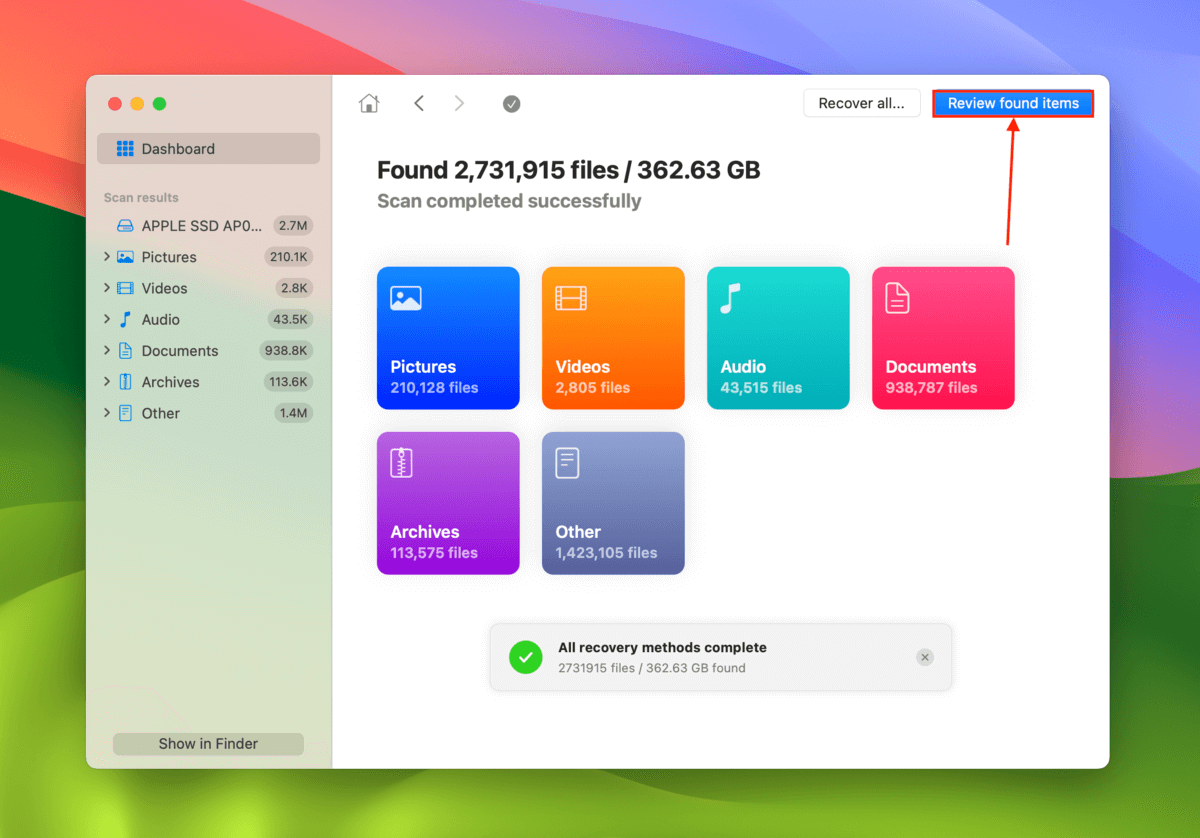
Adım 5. Sonuçları daraltın. Sol kenar çubuğundaki filtreleri kullanarak Disk Drill’in yalnızca belirli dosya türlerini göstermesini sağlayabilirsiniz. Ayrıca, sonuçları daha da daraltmak için sağ üst köşedeki arama aracını kullanabilirsiniz. Dosyanın çalışacağından emin olmak için üzerine fare imlecini getirip görünen göz düğmesine tıklayarak önizleme yaptığınızdan emin olun. Ardından, yanındaki kutuyu işaretleyin ve Kurtar ‘e tıklayın.
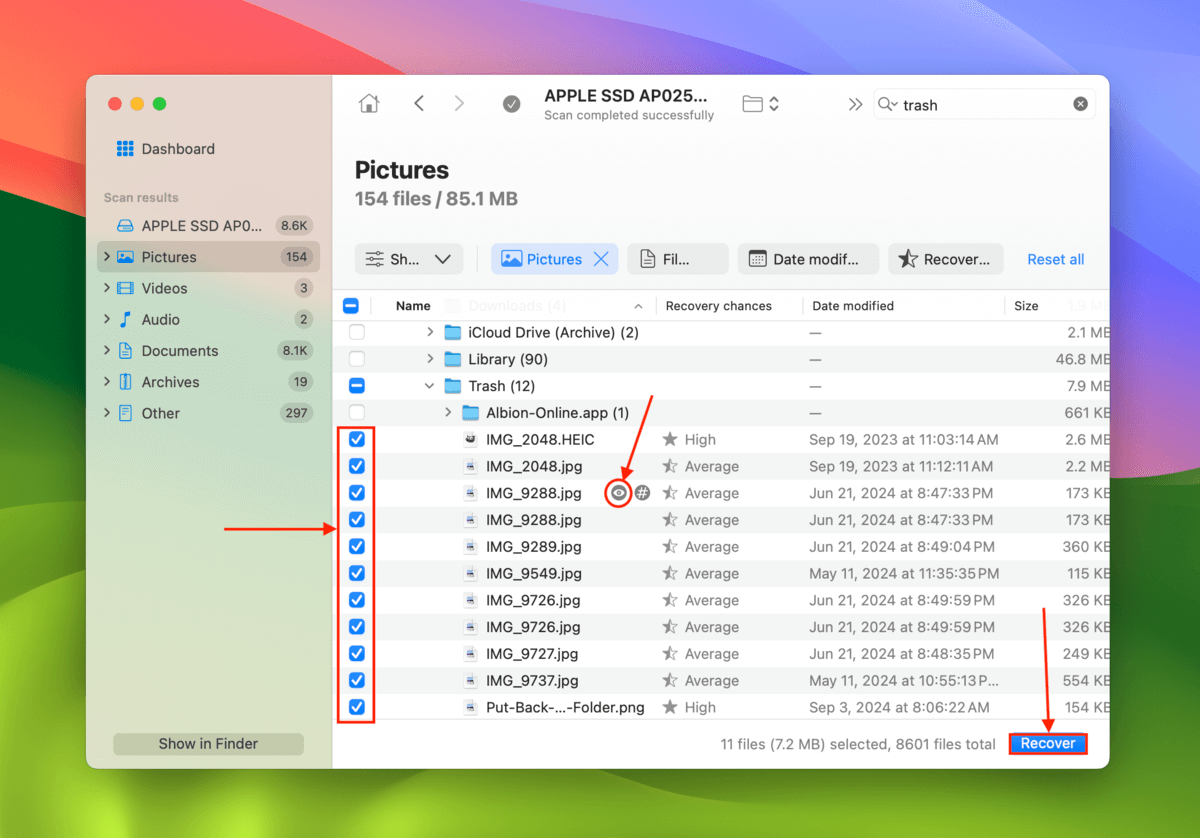
Adım 6. Kurtarılmış dosyalar için yeni hedef olarak harici depolama cihazında bir konum seçin. Son olarak, kurtarma işlemini başlatmak için Sonraki ‘ye tıklayın.
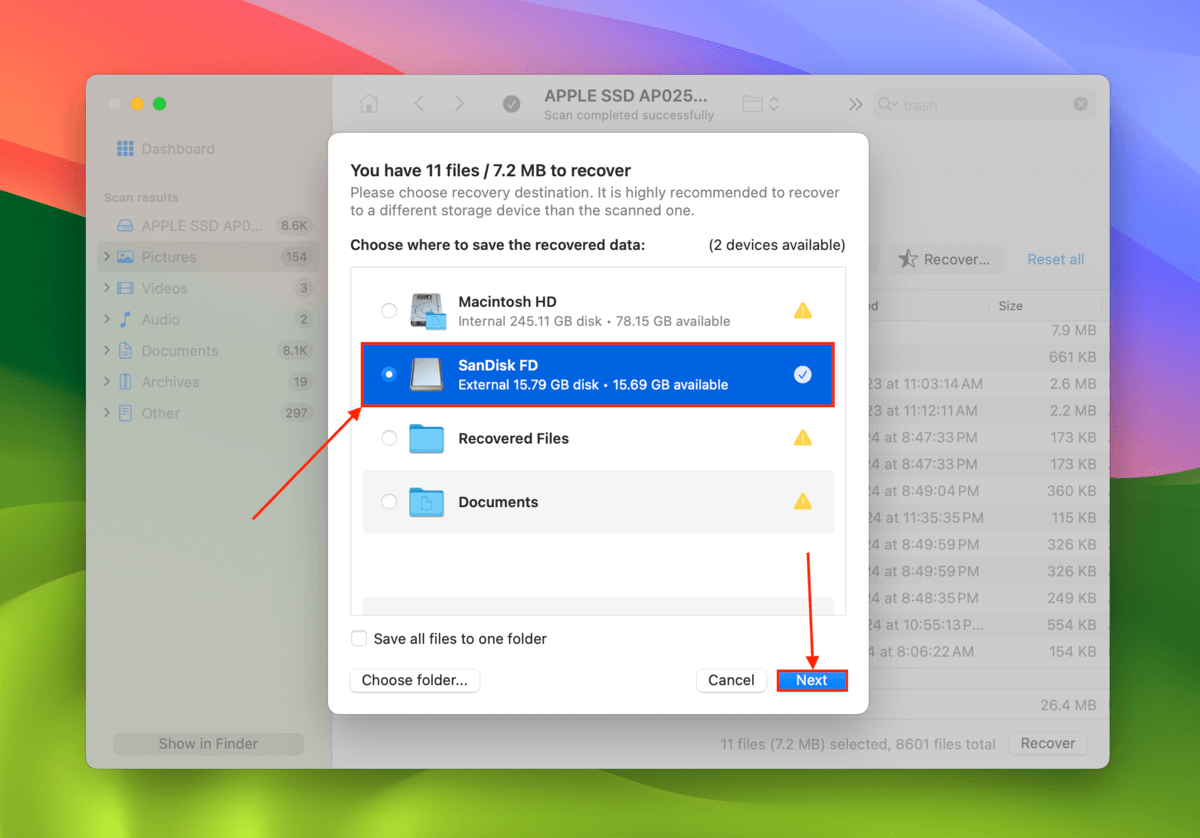
Geri Getir HER ZAMAN eksik mi?
Eğer sadece uygulama ile silinen dosyalar için değil, Finder aracılığıyla sildiğiniz dosyalar için de Geri Koy seçeneğinin eksik olduğunu fark ederseniz, Finder sisteminin işlevselliğini etkileyen Mac sürücünüzde bir sorun olabilir.
Mac’inizin fiziksel olarak zarar görmediğinden eminseniz, bozuk Mac sürücüleri nasıl onarılır rehberimizi kullanarak onarmayı deneyebilirsiniz. Ancak fiziksel bir hasar tespit ederseniz, Mac’inizi en kısa sürede profesyonel bir veri kurtarma servisine gönderin.






