
Eğer bölümünüz, sabit diskiniz veya Disk Yardımcı Programı’nın kendi araçları gri renkteyse, bu bir şeylerin yanlış olduğuna dair iyi bir işarettir. Bu, uyumsuz bir dosya sistemi veya arızalı bir port kadar basit olabilir. Sorunun temelini düzeltmek oldukça basit olsa da, doğru sorunu ilk etapta tespit etmeye bağlıdır.
Bu makalede, Disk Utility’deki gri renkle gösterilen öğeleri, bunlara neden olan belirli sorunlara dayalı olarak düzeltmenin 6 yolunu, ayrıntılı açıklamalar ve adım adım ekran görüntüleriyle göstereceğim. Okumaya devam edin!
İçindekiler
Gri Renkli Partition’i Düzeltirken Verilerinizi Kaybetmekten Nasıl Kaçınırsınız
Disk Utility’de gri renkte duran bölümü gidermeye başlamadan önce, verilerinizi öncelikle güvence altına almanızı ŞİDDETLE tavsiye ederim. Doğası gereği, birçok çözüm (gerçekten işe yarayanlar) nihayetinde veri kaybına yol açabilir (örn. formatlama).
Bir veri kurtarma yazılımı adı verilen bir araç kullanarak, verilerinize doğrudan Mac’inizin dosya sisteminden erişebilir ve çıkarabilirsiniz – hatta gri renkte olduğunda veya bir şekilde yanlış davrandığında bile.
Bu süreci Disk Drill adlı bir uygulama kullanarak göstereceğim. Mac için oldukça optimize edilmiştir ve Disk yardımıcısı kullanıcının sürücüleriyle etkileşime geçmekte zorlandığında bile çalıştığı görülmüştür.
Adım 1. İndir Disk Drill’u yükleyin ve ardından Finder > Applications klasöründen başlatın.
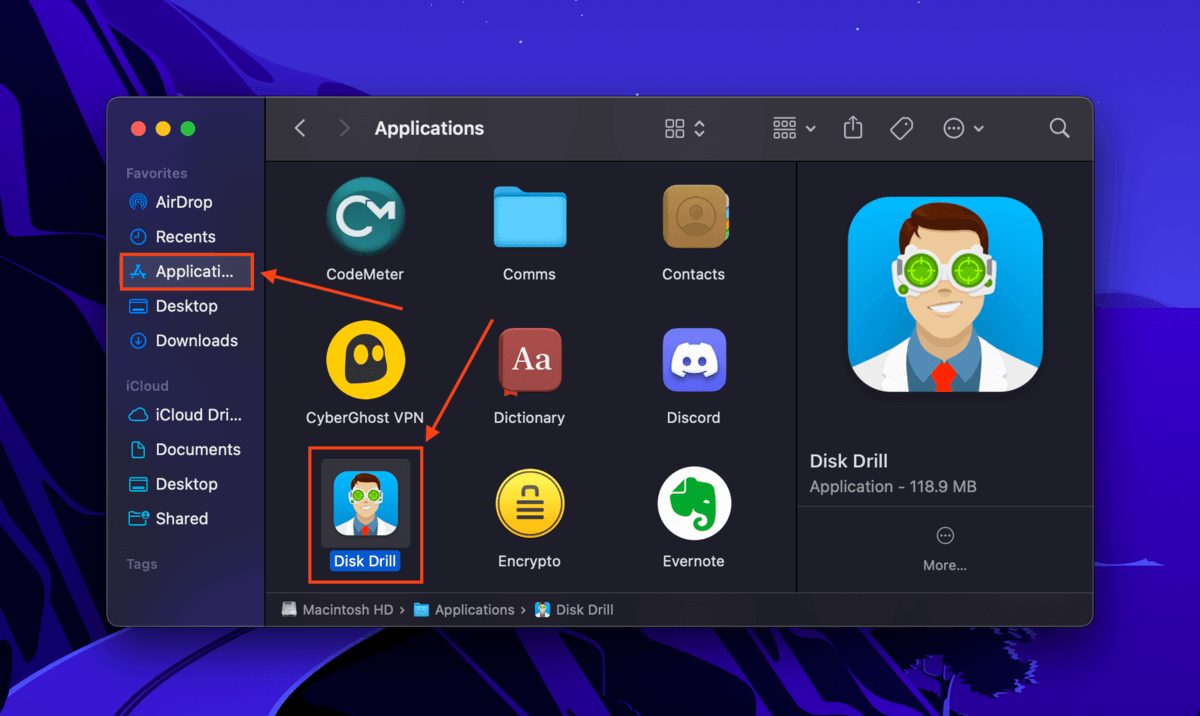
Adım 2. Sürücünüzü tarayın. Endişelenmeyin – Disk Drill, Finder’da gri renkte olan bölümleri tanıyıp tarayabilir.
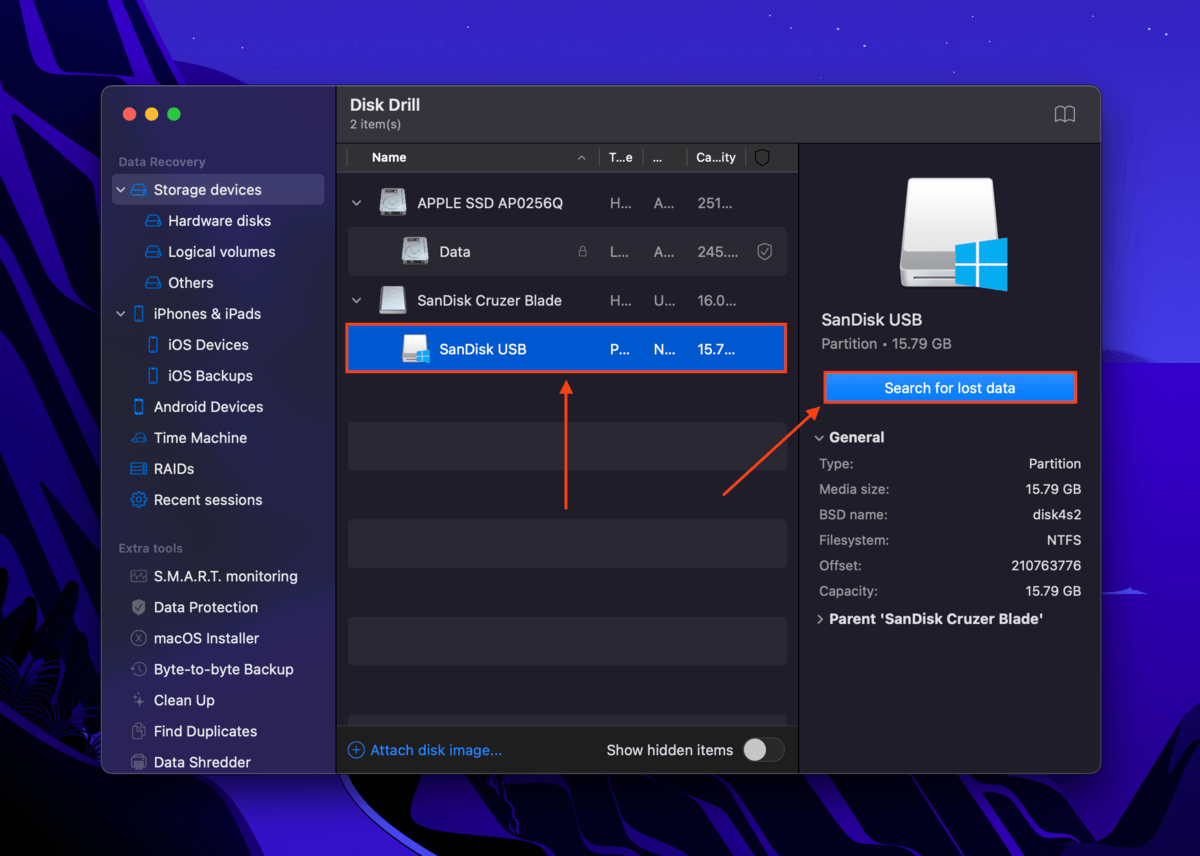
Adım 3. Sürücünüzü biçimlendirirken kaybettiğiniz dosyaları seçin ve Kurtar tıklayın. Verilerinizi üzerine yazmayı önlemek için ayrı bir sürücüye kaydetmenizi öneririz.
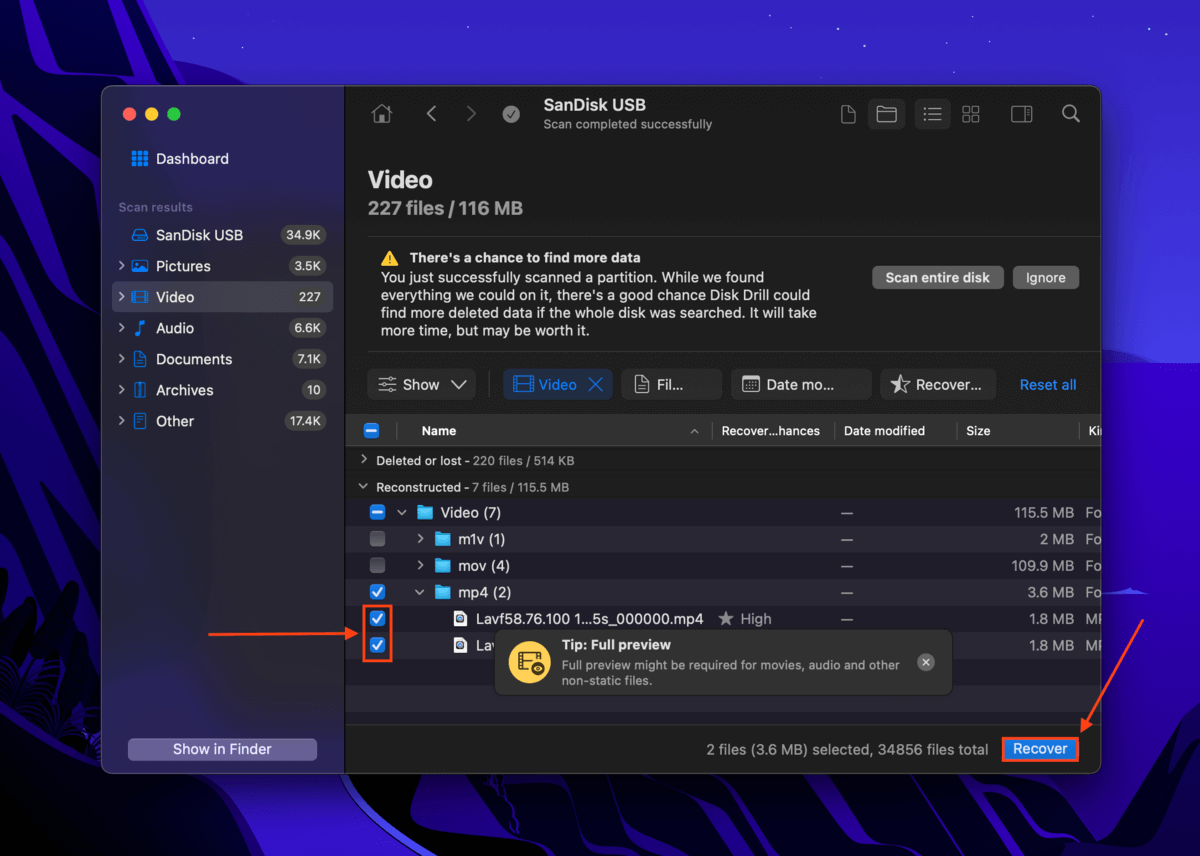
Disk Utility’de Griye Dönmüş Öğeler için Yaygın Düzeltmeler
Bölümler dışında, birçok kullanıcı Disk İzlencesi’nin diğer öğelerinin de gri renkte göründüğünü bildirir. Bu öğeler verilerinize erişmenizi doğrudan engellemeseler de (örneğin, bölümleme aracı), bir şeylerin yanlış olduğunu gösterirler.
Aşağıdaki bölümlerde, Disk Utility’deki gri renkle gösterilen farklı öğeler için 6 yaygın ve kanıtlanmış düzeltmeyi göstereceğim.
Örnek #1: Bölüm Gri Renkte
Disk Yardımcı Programı bölümünüz sol kenar çubuğunda gri renkte görünüyorsa bu, bölümün bağlanmadığı anlamına gelir. sürücü bağlanmıyor gibi olası nedenler, CPU kaynaklarının yetersizliği nedeniyle macOS’un bağlama sisteminin kesintiye uğramasını içerir. Çözüm, Disk Yardımcı Programı’nın Bağla aracını kullanarak bölümünüzü manuel olarak bağlamaktır.
Öncelikle, Disk Utility’yi (Finder > Applications > Utilities) başlatın. Ardından, sol kenar çubuğundan bölümünüzü seçin ve Bağla ‘a tıklayın.
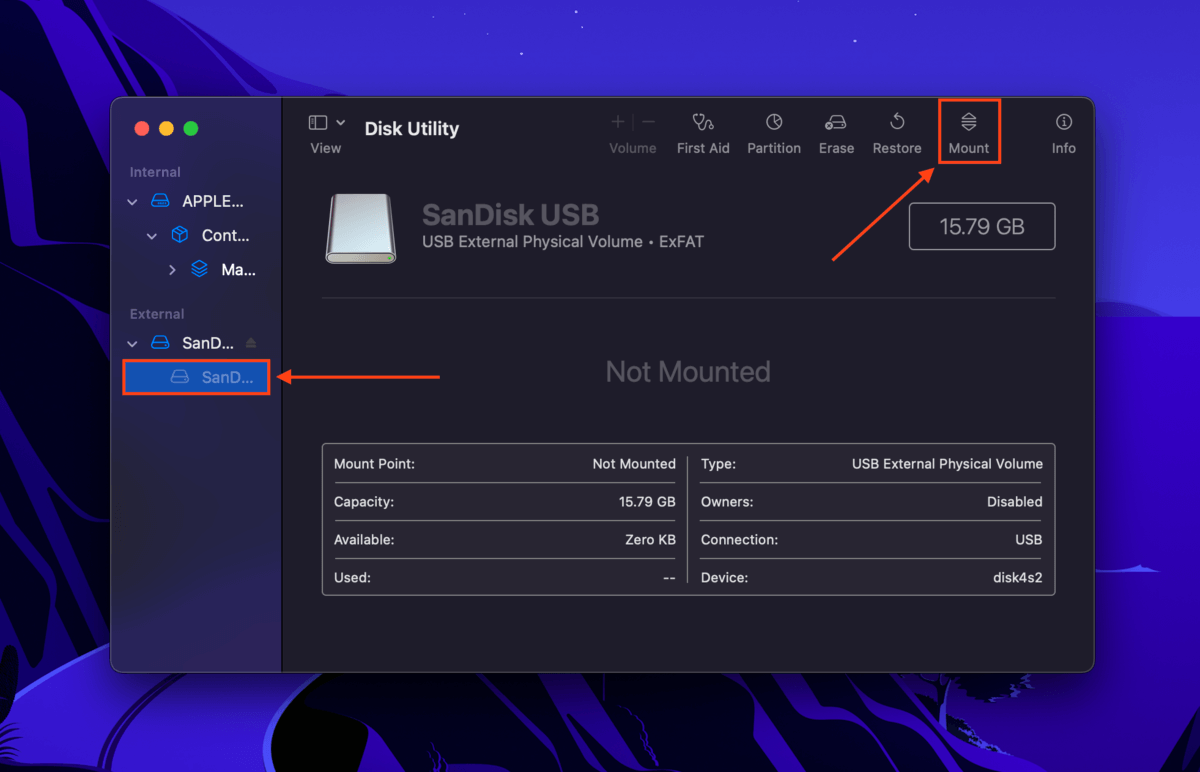
Durum #2: Bağla Düğmesi Gri
Disk Utility’de Bağla düğmesi griyse, iki olası nedeni vardır. İlk olarak, yanlışlıkla bir bölümleme yapılmamış sürücü seçmiş olabilirsiniz. Eğer durum böyle değilse, bölümün dosya formatı muhtemelen macOS ile uyumsuzdur. Çözüm, Disk Utility’nin Silme aracı kullanılarak Mac ile uyumlu bir dosya sistemine (örneğin, APFS veya HFS+) formatlamaktır.
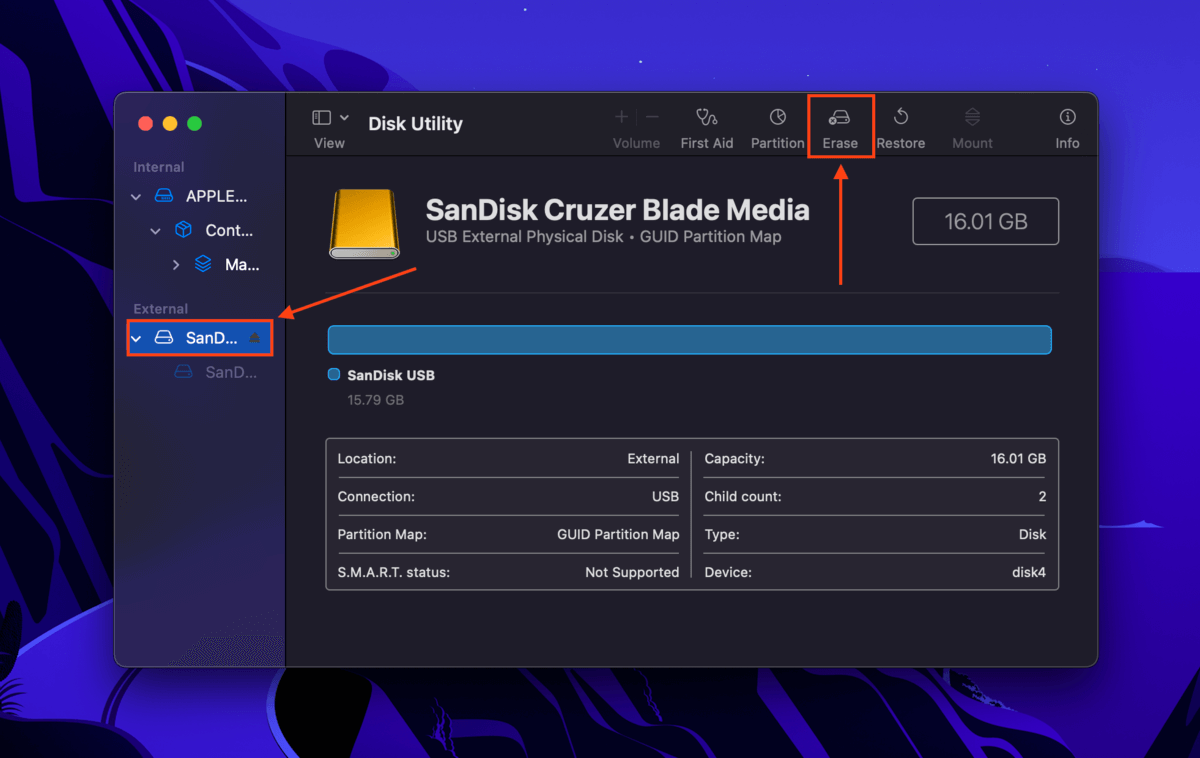
Durum #3: Ses Seviyesi +\- Seçeneği Gri Renkte
Ses seviyesi +\- düğmesi, kullanıcıların bir sürücüde kolayca “bölümler” (bunları yeniden boyutlandırılabilir sürümler olarak düşünün) oluşturmasını sağlayan bir araçtır. Bu araç sadece APFS bölümleri için kullanılabilir. Eğer gri renkteyse, bu aracın mevcut olmadığı başka bir dosya sistemi (örneğin HFS+, exFAT, FAT32 veya NTFS) kullanıyorsunuz demektir.
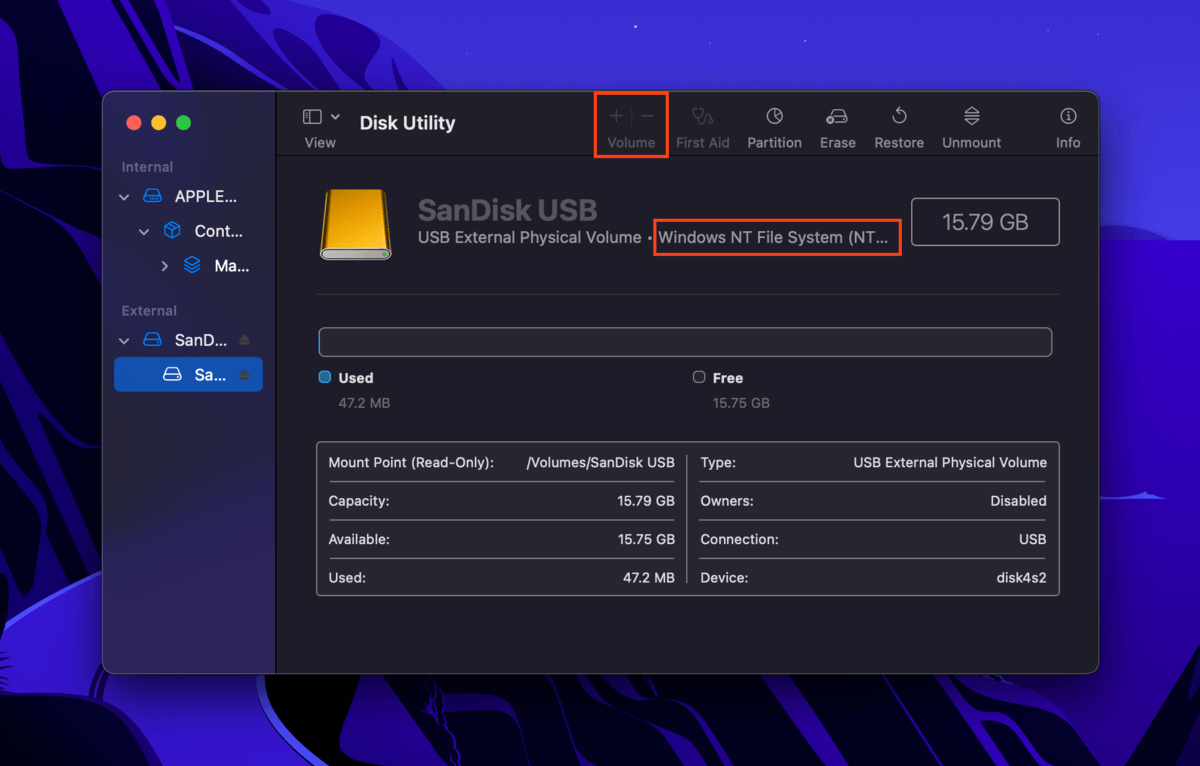
Sürücünüzde bir hacim oluşturmak istiyorsanız, bunu APFS olarak formatlamanız gerekecektir. Talimatlar ve uyarılar için Durum #2 numaralı kaynağa bakın.
Durum #4: Bölümleme İşlevi Gri Renkte
Eğer Disk İzlencesi’ndeyseniz ve Mac’inizde sabit sürücüyü bölümlendiremiyorsanız, bu bir biçimlendirme meselesi olabilir. Disk İzlencesi’nin Bölümle düğmesi gri renkteyse, MBR (Ana Önyükleme Kaydı) Düzeni ile bir sürücüyü bölümlendirmeye çalışıyor olabilirsiniz.
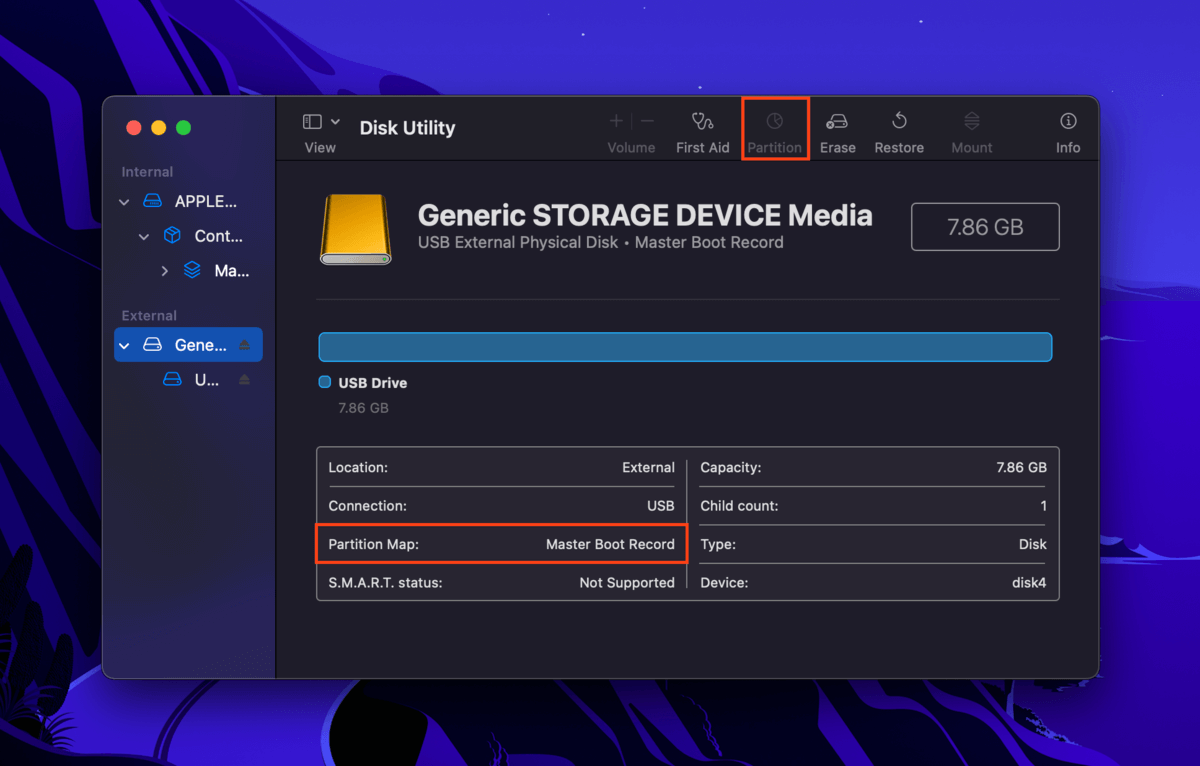
Bu durumda, sürücünüzü biçimlendirmeniz ve Düzen olarak GUID Bölüm Haritası’nı seçmeniz gerekecektir. Talimatlar ve uyarılar için Durum #2 bölümüne bakın.
Durum #5: Sil, Geri Yükle, Bağlantıyı Kes Düğmeleri Gri Renkte
Sil, Geri Yükle ve Bağlantıyı Kaldır düğmeleri yalnızca sistem dışı iç ve dış sürücüler ve bölümler için kullanılabilir, böylece kullanıcıların macOS’u etkilemeleri önlenir. Disk İzlencesi’nde Sil (veya Geri Yükle veya Bağlantıyı Kaldır) seçeneği griyse, muhtemelen şu anda macOS çalıştıran sistem sürücünüzü veya bölümünüzü seçtiniz.
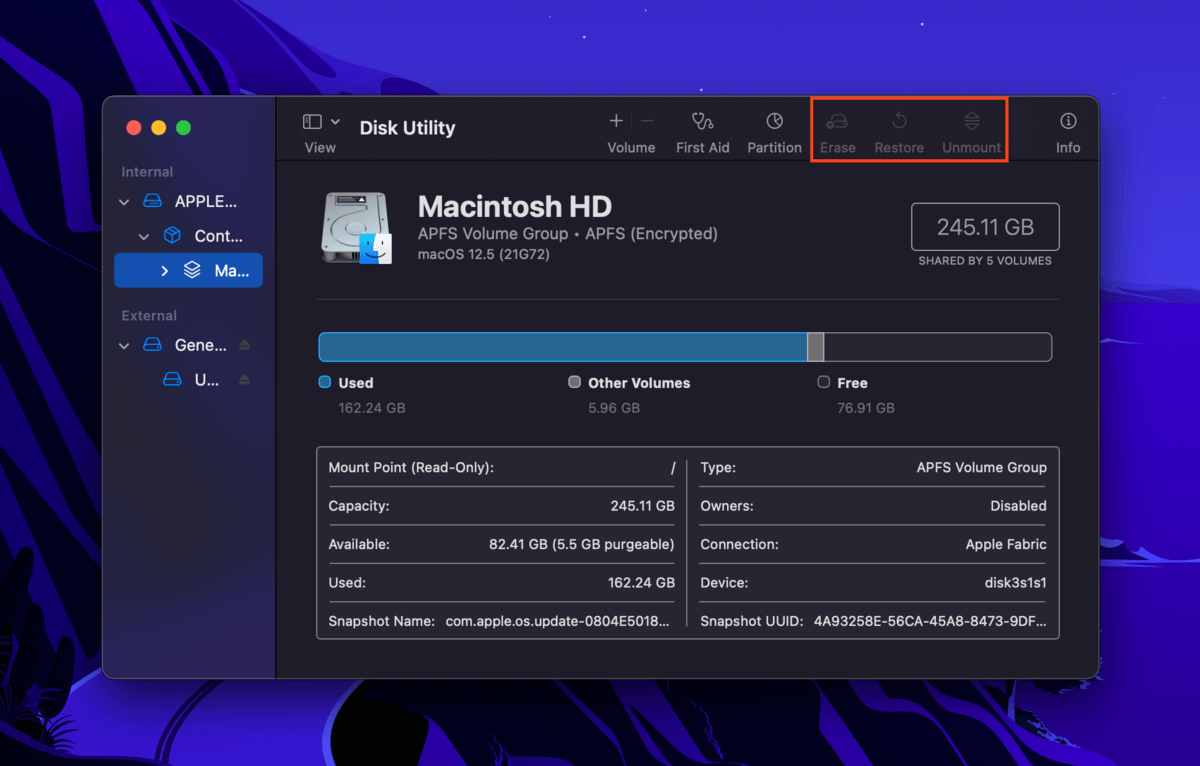
Disk Utility’deki Silme seçeneği devre dışı bırakıldığında veya Disk Utility’de tüm seçenekler gri olduğunda çözüm, Disk Utility’nin kenar çubuğundan sistem dışı bir disk seçmektir.
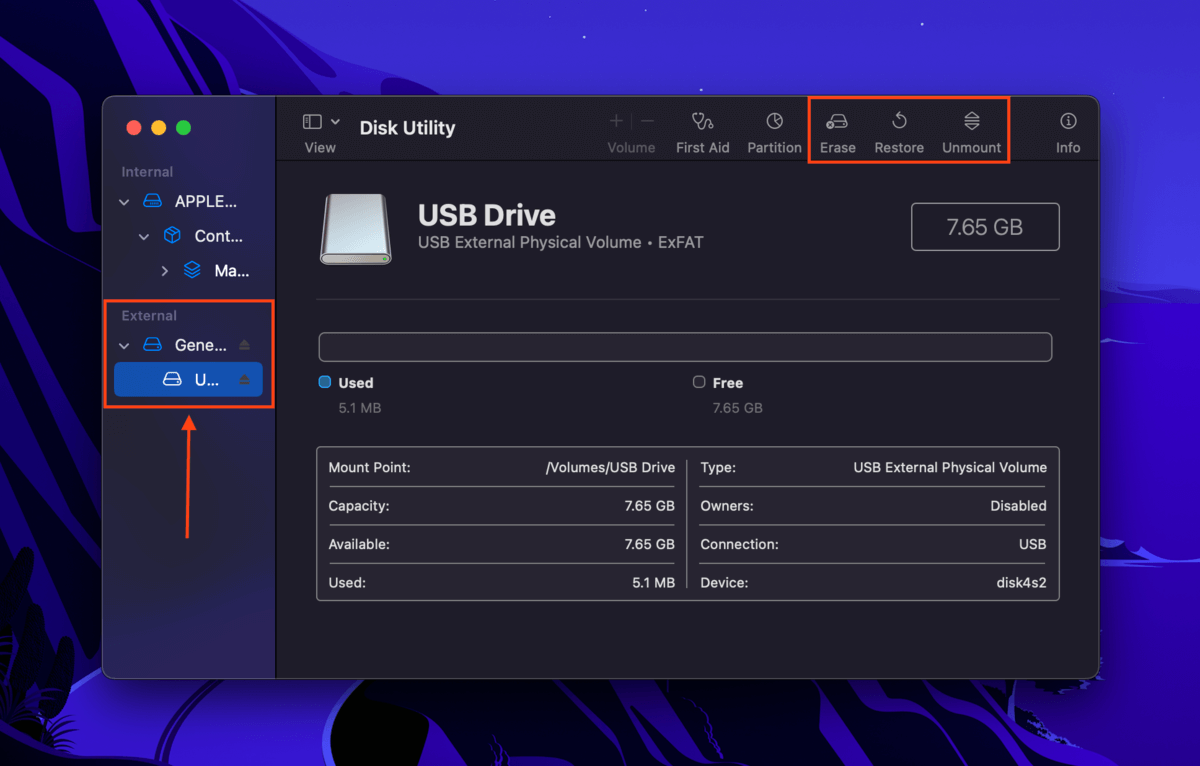
Durum #6: Kurtarma Modunda Sistem Sürücüsü için İlk Yardım Gri Renkli
Disk İzlencesinde bölümü seçtiğinizde İlk Yardım düğmesi gri renkteyse, bölüm haritası (verilerinizin nasıl organize edildiğini tanımlayan) muhtemelen bozulmuştur. Bunu düzeltmek için, bunun yerine tüm sürücünüze İlk Yardım aracını çalıştırın.
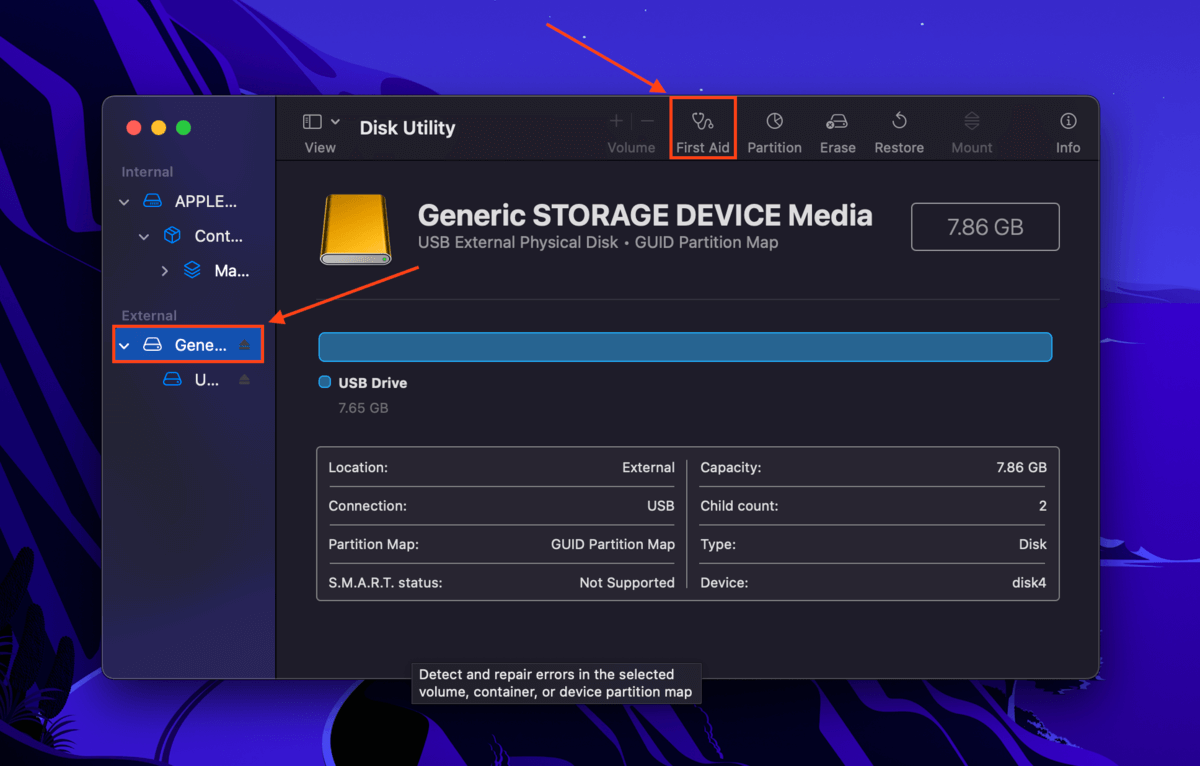
Sonuç
Disk Utility’de gri renkte görünen bir bölüm kullanıcı hatası, bozulma veya hatta bir sürücünün doğal ömrü nedeniyle olabilir. Neyse ki, bu makalede ele aldığımız gri bölümlerle ilgili farklı durumlar için genellikle çözümler bulunmaktadır. Ancak, en iyi yol Time Machine kullanarak düzenli yedeklemeler yapmaktır. Sürücülerinizi yakından izlemeden, Time Machine yedeklemeleri, verilerinizi çok geç olmadan güvence altına almanın en iyi yoludur.
SSS
- Bölümlendirme aracı Disk İzlencesi’nde gri renkliyse, bu bir bağlantı sorunu olduğunu gösterir
Sabit diskiniz uyumsuz bir dosya sistemine sahip (Mac yalnızca APFS, HFS+, ExFAT ve FAT32’yi destekler) - macOS şu anda çalışırken sistem diskinizi bölümlendirmeye çalışıyorsunuz
- Sabit diskiniz şifreli ve şifreyi sağlamadınız
- Bir disk yerine bir birim seçtiniz
- Sürücüyü değiştirmek için gerekli izinlere sahip değilsiniz
- Sabit disk şu anda başka bir işlem veya uygulama tarafından kullanılıyor
- Mac’iniz eylemi gerçekleştirmek için yeterli RAM’e sahip değil (yeniden başlatmayı deneyin)
- Finder > Uygulamalar > İzlenceler klasöründeki Disk İzlencesi simgesine çift tıklayın
- Spotlight Araması’nı başlatmak için Komut + Boşluk tuşlarına basın. Ardından, “Disk İzlencesi” yazın ve Dön tuşuna basın.
- Dock’tan Launchpad’i açın ve sayfalarında gezinin ya da Disk İzlencesi’ni arayın
- Terminal uygulamasını kullanın ve komut satırı sürümünü başlatmak için diskutil komutunu kullanın
- Sürücünüzün dosya sistemi bozulmuş . Disk İzlencesi’nin İlk Yardım aracını sürücü üzerinde kullanıp kullanamayacağınıza bakın. Eğer bu işe yaramazsa, bir üçüncü taraf disk onarım aracı kullanmanız gerekebilir.
- Sürücünüz algılanmıyor . Başka bir kablo, port veya hatta başka bir Mac kullanmayı deneyin.
- Sürücünüzde uyumsuz bir dosya sistemi var . Sürücünüzün dosya sistemini destekleyen bir işletim sistemi çalıştıran bir bilgisayara bağlayın. Ardından, verilerinizi kaydedin ve macOS uyumlu bir formata formatlayın. Alternatif olarak, verilerinizi güvence altına almak için veri kurtarma yazılımı kullanın ve sürücüyü Disk İzlencesi’ni kullanarak formatlayın.
- Sürücünüz şifrelenmiş durumda . Parolayı kullanarak kilidini açın.
- Gerekli izinlere sahip değilsiniz . İzinleri değiştirmek için (sürücüye sağ tıklayın) Bilgi Al menüsünü kullanın.
- Sürücü salt okunur olarak ayarlanmış . Sürücünüzde fiziksel anahtarlar olup olmadığını kontrol edin veya yazılımını kullanarak yazma korumasını kaldırın.






