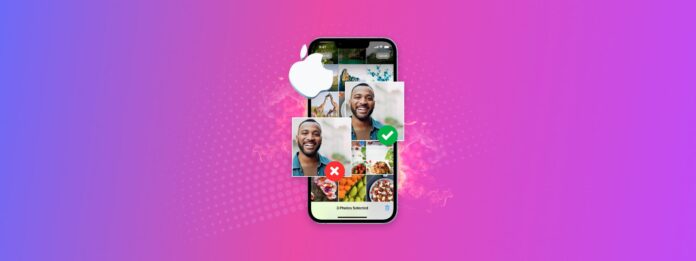
iPhone fotoğraflarınızı düzenlemek mi istiyorsunuz? Binlerce fotoğrafınız varsa, bu, fotoğraflarınızı düzenlediyseniz, kararlılığınızı ciddi şekilde düşürebilir. Ve fotoğraf kitabınızı düzenlemeyi ne kadar ertelerseniz, daha sonra temizlemek o kadar zor olacaktır.
Bu makale, iPhone’unuzdaki fotoğrafları düzenlemeye başlamanız için bir işaret olsun! iPhone’daki fotoğrafları nasıl düzenleyeceğinizi göstereceğiz – kapsamlı bir temizlik için süreci 6 adımda ayrıntılı olarak açıkladık.
İçindekiler
iPhone’da Fotoğrafları Düzenlemenin Önemi
Doğrudan ve dolaylı olarak, iPhone’unuzda fotoğrafları düzenlemek cihazınızı kullanma deneyiminizi büyük ölçüde iyileştirebilir. Cihaz daha hızlı çalışır, kullanımı daha kolay olur ve depolama alanınız tükendiğinde hızlıca uygulamaları veya kişisel verileri silmek zorunda kalmazsınız.
Hızlıca iPhone’unuzdaki fotoğrafları neden düzenlemeniz gerektiğine (muhtemelen bilmediğiniz bazı nedenlerle birlikte) göz atalım ve hemen adımlara geçelim.
| Avantaj | Özet |
| 📦 Daha fazla depolama alanı | Fotoğraflarınızı düzenlemenin en bariz avantajı, birkaç yüz megabayttan gigabaytlara kadar ikili bulunabilirlik, bulanık resimler ve artık ihtiyaç duymadığınız fotoğrafları geri kazanmaktır. |
| 🚀 Daha iyi performans | Cihazınızda daha az karmaşa ve daha fazla kullanılabilir depolama alanı olduğunda, genellikle görevleri daha hızlı gerçekleştirebilir. |
| 🧭 Daha kolay gezinme | Albumler ve klasörler oluşturarak aradığınız fotoğrafları kolayca bulun ve ihtiyacınız olmayan fotoğrafları kaydırmak zorunda kalmadığınızı sağlayın. |
| 🩺 Geliştirilmiş zihinsel sağlık | 2018’de çalışmak yayınlanan bir araştırma, “dijital biriktirme” ve stres seviyeleri arasında bir bağlantı keşfetti. Başka bir deyişle, iPhone’unuzda karmaşa olması sizi strese sokabilir! İyi dijital hijyen ise, stresi önlemenize yardımcı olabilir. |
iPhone’da Fotoğraflar Nasıl Düzenlenir
Eğer iPhone’unuzu düzenlemek istiyorsanız, hedeflerinize ve fotoğraf kütüphanenizin nasıl göründüğüne bağlı olarak yapmanız gereken birkaç şey vardır. Örneğin, iPhone’unuzda fotoğrafları düzenle yapmak, fotoğraflarınızı daha kolay bulmak veya kamera rulosunu düzenlemek isteyebilirsiniz.
Size iPhone’unuzdaki fotoğrafları düzenlemenize yardımcı olacak 6 adımı göstereceğiz.
Adım 1: Dağınıklığı Sil veya Yönet
Eğer çok fazla fotoğraf ve ekran görüntüsü çekiyorsanız, kütüphaneniz bulanık çekimler ve kopyalarla dolabilir, özellikle de düzenli olarak temizlemiyorsanız. Ne kadar çok dağınıklığınız olduğuna bağlı olarak, bunu manuel olarak veya bir uygulama kullanarak ile halledebilirsiniz. Aşağıda her iki çözümü de kısaca göstereceğiz.
Seçenek A: Manuel Silme
Eğer hala fotoğraf kütüphanenizi kontrol altında tutuyorsanız, dağınıklığı manuel olarak temizlemek mümkündür. iOS doğrudan temizlik araçları sunmasa da, fotoğraflarınızı organize etmede iyi bir iş çıkarıyor, bu yüzden potansiyel dağınıklığı bulmak oldukça basittir.
Fotoğraflar uygulamasındaki varsayılan albümler (genellikle en fazla karmaşayı barındıran) arasında Selfies, Live Photos, Bursts, Ekran Görüntüleri ve Kopyalar bulunur.
İşte bu albümleri temizlik için kullanmanın yolları:
Adım 1. Fotoğraflar uygulamasını açın. Ardından, Medya Türleri ve Araçlar bölümlerini görene kadar aşağı kaydırın.
Adım 2. Silmek istediğiniz medyayı seçin. Bu demonstrasyon için Çoğaltılmışlar albümünü seçeceğiz.
Adım 3. Çiftler arasından bir tane kopyayı tutmak için Birleştir’e dokunun. Ayrıca fotoğrafları manuel olarak seçip silebilirsiniz. İstendiğinde onayladığınızdan emin olun.
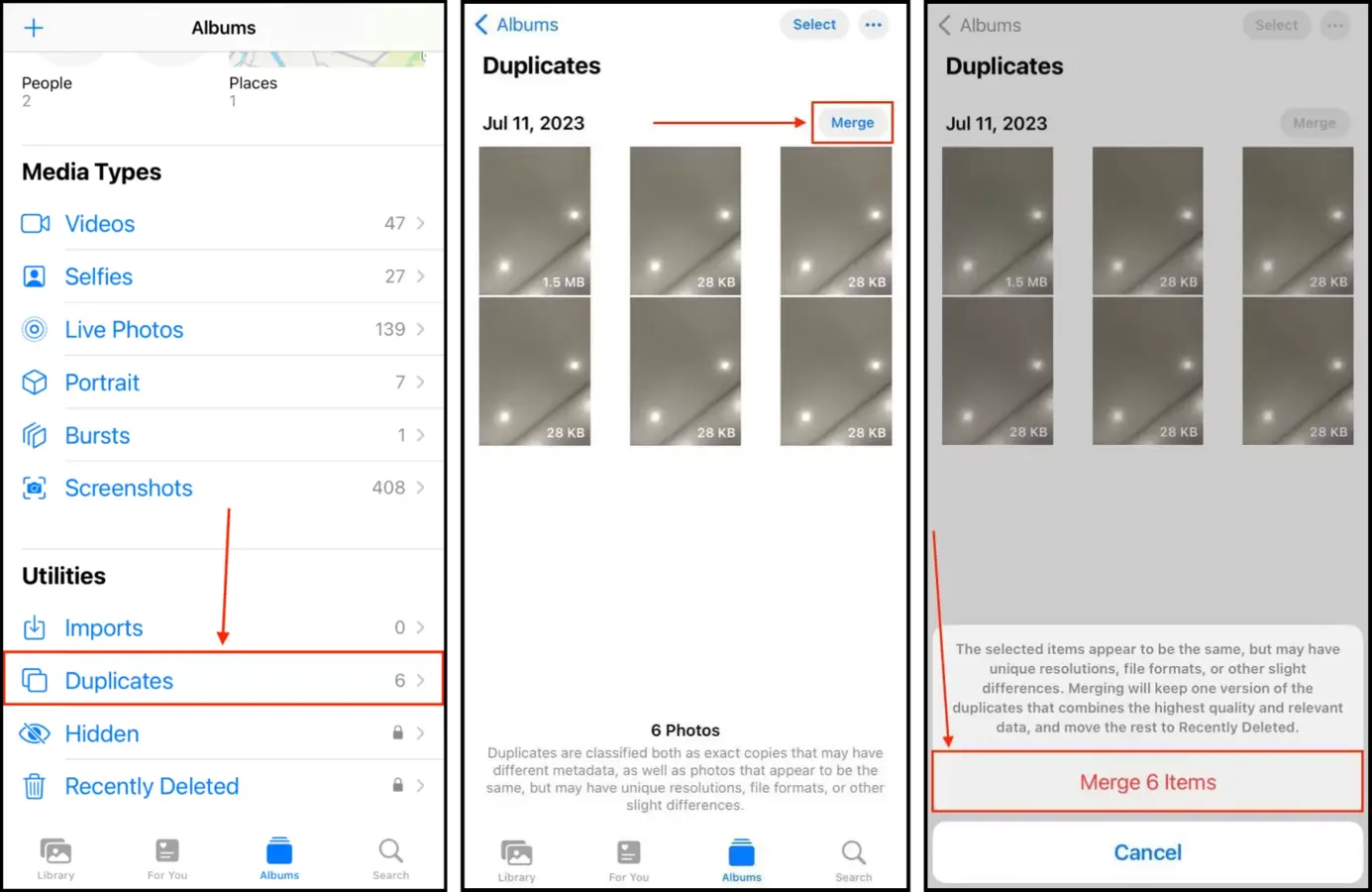
İncelediğiniz medya türüne veya yardımcı araca bağlı olarak, arayüz eylemleri farklı görünebilir. Örneğin, Çiftler albümünde birleştirme aracı bulunurken, Seri Çekimler albümü fotoğraf gruplarını kolay seçim için bir slayt gösterisi olarak sunar.
Seçenek B: Üçüncü Taraf Bir Uygulama Kullanma
Üçüncü taraf iPhone temizleme uygulamaları, mevcut özellikleri geliştirerek veya yenilerini sunarak temizleme sürecini daha hızlı ve kolay hale getirmek için tasarlanmış yazılımlardır.
Örnek olarak, Clever Cleaner: AI Temizlik Uygulaması adlı bir uygulamayı göstereceğiz. Bu uygulama benzer ve yinelenen fotoğrafları tespit edebilirken, yerel Fotoğraflar uygulaması sadece tam olarak aynı olanları belirleyebilir.
Benzerlerin yanı sıra, Clever Cleaner uygulaması ayrıca kitaplığınızdaki en büyük dosyalardan oluşan ekran görüntüleri, Canlı fotoğraflar ve Ağır yükleri de derler. Ve %100 ücretsizdir—reklamsız, şüpheli 3 günlük denemeler ve sınırlamalar olmadan.
Adım 1. İndir Clever Cleaner: App Store’dan AI Temizlik Uygulaması.
Adım 2. Uygulamayı açın ve gerekli tüm izinleri verin. Ardından, benzer fotoğraflar kümesine dokunun.
Adım 3. Clever Cleaner, grup içerisindeki en iyi sürümü otomatik olarak seçecek ve geri kalanını çöp klasörü için işaretleyecektir. İsterseniz seçimi değiştirebilirsiniz. Ardından, Çöp Kutusuna Taşı ‘a dokunun.
Adım 4. Son olarak, menünün altında görünen açılır dialog penceresindeki Çöpü Boşalt simgesine dokunun.
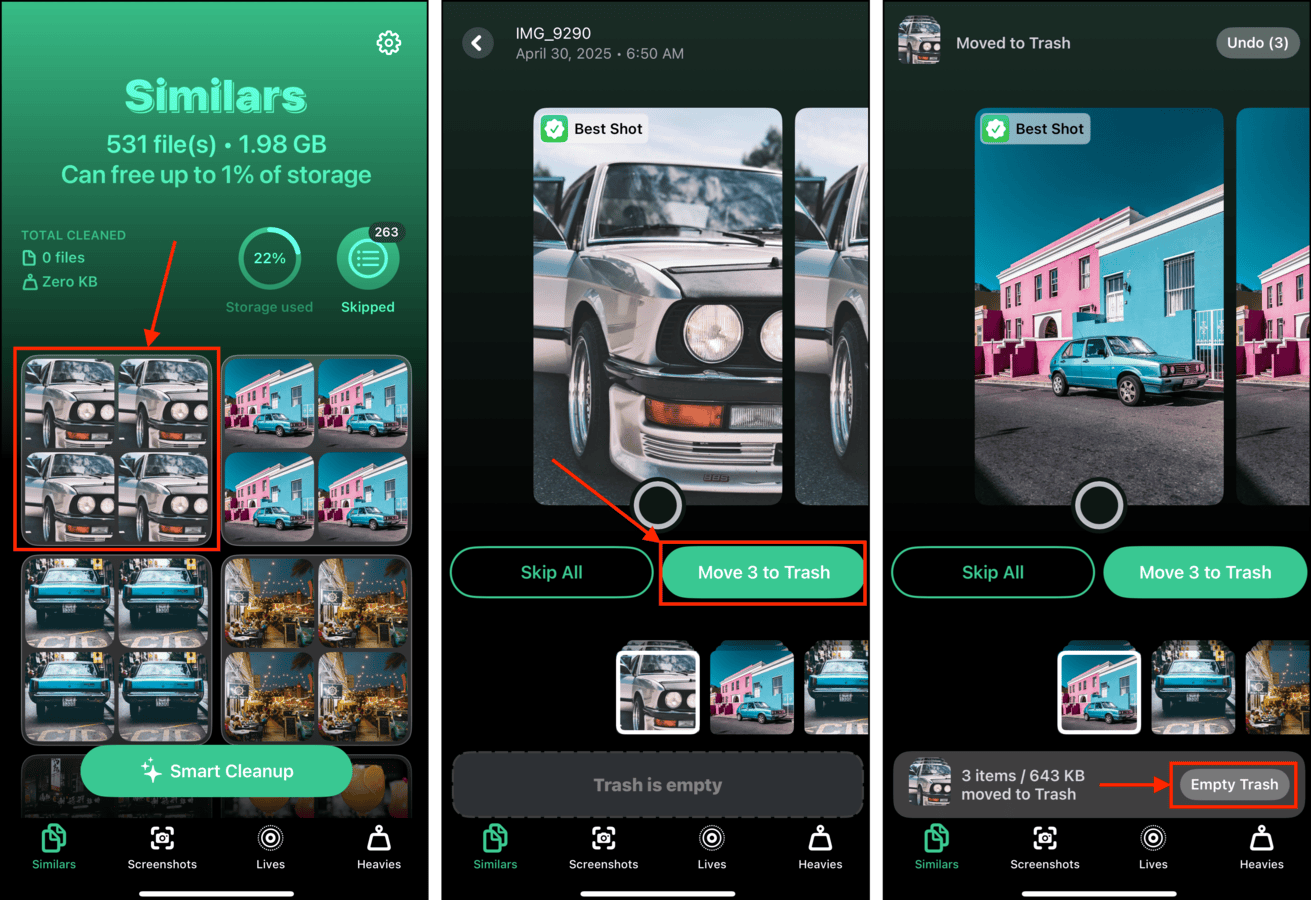
Ayrıca, çöp kutusuna gönderdiğiniz öğeleri incelemek ve onları geri yüklemek veya kalıcı olarak silmek için diyalog açılır penceresinin kendisine de dokunabilirsiniz.
Adım 2: Gizli Fotoğrafları Kontrol Et
Gizli albümünüzü kontrol edin. Daha önce gizlediğiniz yüksek çözünürlüklü resim ve videoları unutmuş olabilirsiniz, bunlar depolama alanınızı kaplıyor, iPhone’unuzu yavaşlatıyor ve yedeklemelerinizi şişiriyor – hem de onları görmeden!
Adım 1. Fotoğraflar uygulamasını aç.
Adım 2. Ana menünün en alt kısmına kadar aşağı kaydırın ve Yardımcı Programlar bölümünü bulun. Gizli ‘ye dokunun.
Adım 3. Ekranın sağ üst köşesindeki Seç ‘e dokunun.
Adım 4. Seçmek istediğiniz fotoğraflara dokunun. Eğer onları silmek istiyorsanız, çöp simgesi öğesine dokunun. Eğer onları görünür hale getirmek istiyorsanız, köfte menüsü > Gizliliği Kaldır öğelerine dokunun.
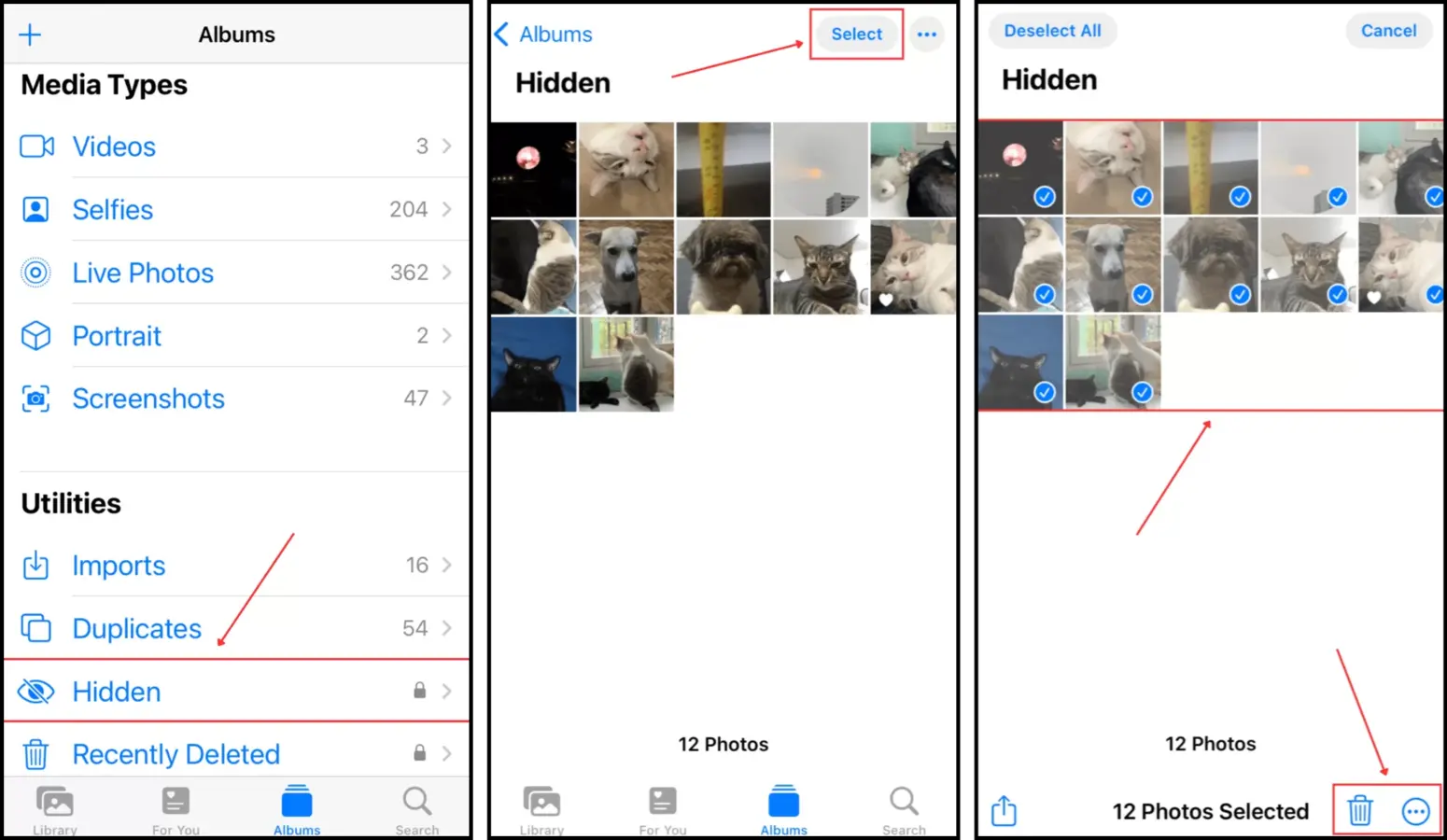
Gizli fotoğraflarınızdan bazılarını silmeye karar verirseniz, Son Silinenler albümünden tekrar silmeyi unutmayın!
Adım 3: Fotoğrafları Sıralayın ve Etiketler Ekleyin
Hadi iOS Fotoğraflarda Sıralama ve Etiketlerden bahsedelim. Bu özelliklerin amacı, fotoğraflarınızı içeriklerine göre kolayca bulmanızı ve kategorize etmenizi sağlamaktır.
Bu, fotoğrafları silmeyi ve albümlere düzenlemeyi çok daha hızlı ve sezgisel hale getirir. Aşağıda her iki aracı da kısaca göstereceğiz.
iPhone’unuzdaki fotoğrafları sıralamak için:
Adım 1. Fotoğraflar uygulamasını aç. Then, tap Albümler at the bottom of the screen and open any album you want to sort.
Adım 2. Ekranın sağ üst köşesindeki Daha Fazla üç nokta (3 nokta) düğmesine dokunun ve dokunun Sırala.
Adım 3. Görünen sıralama seçeneklerinden birini seçin. En Eskiden En Yeniye ve En Yeni’den Eski’ye , fotoğraflarınızı tarihe göre sıralar. Fotoğraflarınızı manuel olarak sıralamak istiyorsanız (veya zaten yaptıysanız) Özel Sipariş ‘i seçin (dokun + tut + sürükle).
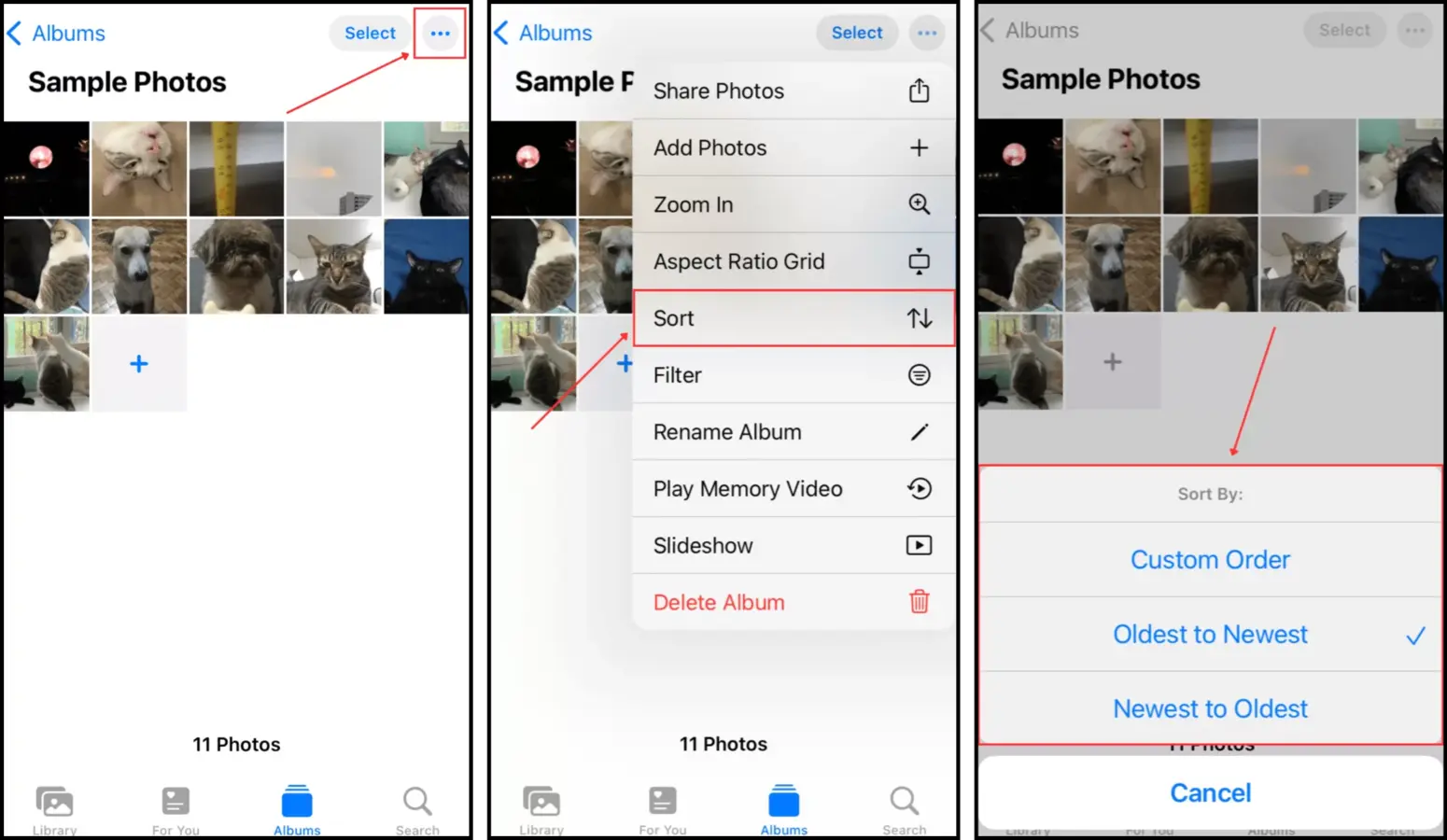
iPhone’unuzda fotoğraflarınıza etiket eklemek için:
Adım 1. Fotoğraflar uygulamasını açın ve kütüphanenizi veya herhangi bir albümü açın.
Adım 2. Ekranın altındaki i butonuna dokunun.
Adım 3. Bu menüde bir konum ekleyebilir, fotoğrafın tarih ve saatini ayarlayabilir ve bir kişiyi etiketleyebilirsiniz. iOS, etiketlenmiş fotoğrafları otomatik olarak Kişiler & Yerler albümlere yerleştirir ve ayrıca kitaplığınızdaki fotoğrafları tarihe göre sıralar.
Adım 4: Albümleri ve Klasörleri Yönet
Albümler ve klasörler, fotoğrafları size anlamlı gelen bir şekilde sıralayıp düzenlemenize ve ihtiyaç duyduğunuz resimlere daha kolay erişmenize yardımcı olabilir.
Sadece farkı bildiğinizden emin olun! Bir albüm , fotoğrafları etiketlere, konumlara veya sadece kendi tercihlerine göre gruplandırarak düzenlemenizi sağlar. Bu, iPhone’unuzdaki fotoğrafları düzenlemenin en kolay yoludur.
Klasörler , ise yalnızca yeni ve mevcut albümleri ve diğer klasörleri depolayabilir.
Size bu araçları iPhone fotoğraflarınızı yönetmek ve kategorize etmek için nasıl kullanacağınızı göstereceğiz (ve gerekirse nasılgereksiz albümleri sil ve klasörler).
Fotoğraflar uygulamanıza klasörler ve/veya albümler eklemek için:
Adım 1. Fotoğraflar uygulamasını açın ve ekranın sol üst köşesindeki + düğmesine dokunun. Ardından, yeni bir albüm mü yoksa yeni bir klasör mü oluşturmak istediğinizi seçin.
Adım 2. Yeni albümünüzün veya klasörünüzün adını yazın ve Kaydet ‘e dokunun.
Adım 3. Albüme veya klasöre eklemek için fotoğrafları seçmeniz istenecektir.
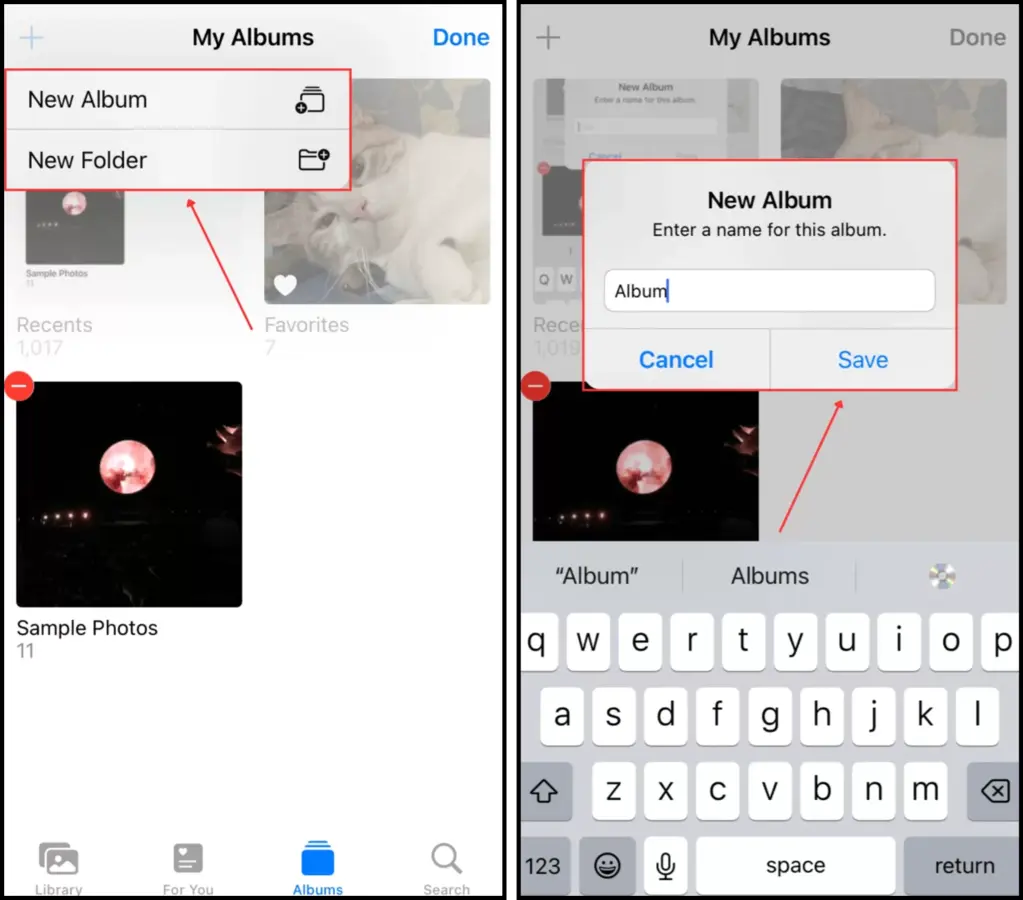
iPhone’unuzda albümleri (ve klasörleri) silmek için:
Adım 1. Fotoğraflar uygulamasını açın ve ekranın altındaki Albümler seçeneğine dokunun.
Adım 2. ‘nın yanındaki Hepsini Gör ‘e dokunun Albümlerim.
Adım 3. Ekranın sağ üst köşesindeki Düzenle ‘e dokunun.
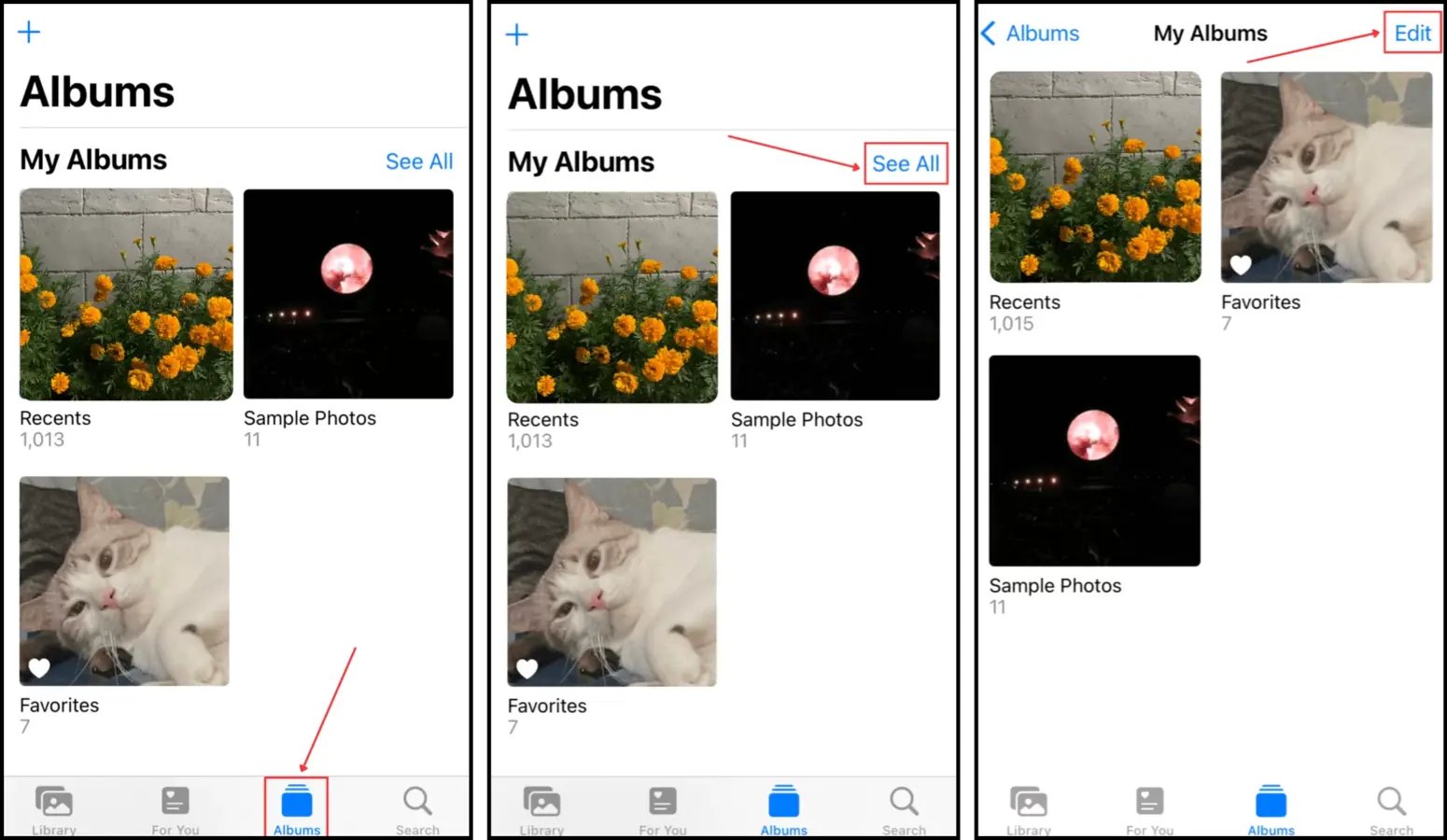
Adım 4. Silmek istediğiniz albümün veya klasörün sol üst köşesindeki – işaretine dokunun.
Adım 5. İşlemi onaylamak için Sil dokunun.
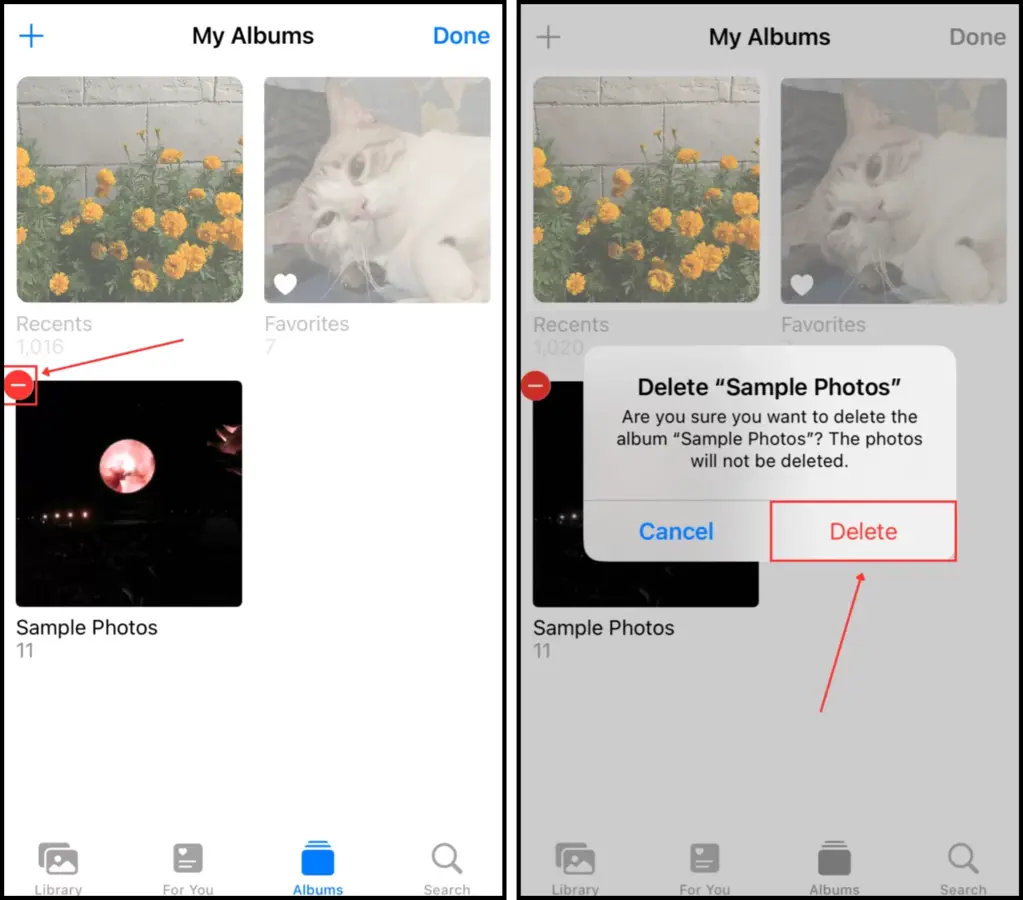
Adım 5: Fotoğrafları Yinelenen Olmadan Yedekleyin
Yedeklemeler sırasında hatalar, çakışmalar veya senkronizasyon sırasındaki gereksizlikler nedeniyle kopyalar oluşabilir. Örneğin, iCloud’a zaten senkronize edilmiş dosyaların bir Finder yedeğini oluşturmanız ve geri yükleme sırasında iCloud senkronizasyonunun aksaması ve kopya fotoğrafları uygun şekilde işaretlememesi mümkündür.
En iyi uygulama şu şekildedir: iPhone’unuzda fotoğraflar için iCloud Senkronizasyonu etkinse, iCloud Yedekleme oluşturmak daha iyidir—genellikle iCloud Senkronizasyonu ile aynı dosyaları kaydetmekten kaçınma konusunda iyi bir iş çıkarır. Cihazınızda iCloud Senkronizasyonu devre dışıysa, bunun yerine Finder/iTunes yedeklemelerini kullanın. Bu yedeklemeler, cihazınızın verilerinin daha kapsamlı bir anlık görüntüsünü alır.
Seçenek A: iCloud Yedekleme
iCloud Yedekleme—iCloud Senkronizasyonu veya Bu iPhone’u Senkronize Et’ten farklıdır—verilerinizin kopyalarını iCloud’un sunucularına kaydetmenizi sağlar. iCloud Senkronizasyonu tarafından zaten kopyalanmış dosyaları (ör. iCloud Drive verileri) kaydetmez.
Eğer siz: (a) Fotoğraflar için iCloud Senkronizasyonunu kullanıyorsanız, (b) WiFi üzerinden kablosuz yedeklemeyi tercih ediyorsanız veya (c) iCloud’da (ya da iCloud+ kullanıyorsanız) çok fazla boş depolama alanınız varsa, iyi bir seçimdir.
Adım 1. Ayarlar uygulamasını açın. Ardından, APPLE ID’nize dokunun.
Adım 2. Apple Hesabı menüsünde, iCloud ‘e dokunun.
Adım 3. Biraz aşağı kaydırın ve iCloud Yedekleme ‘ye dokunun.
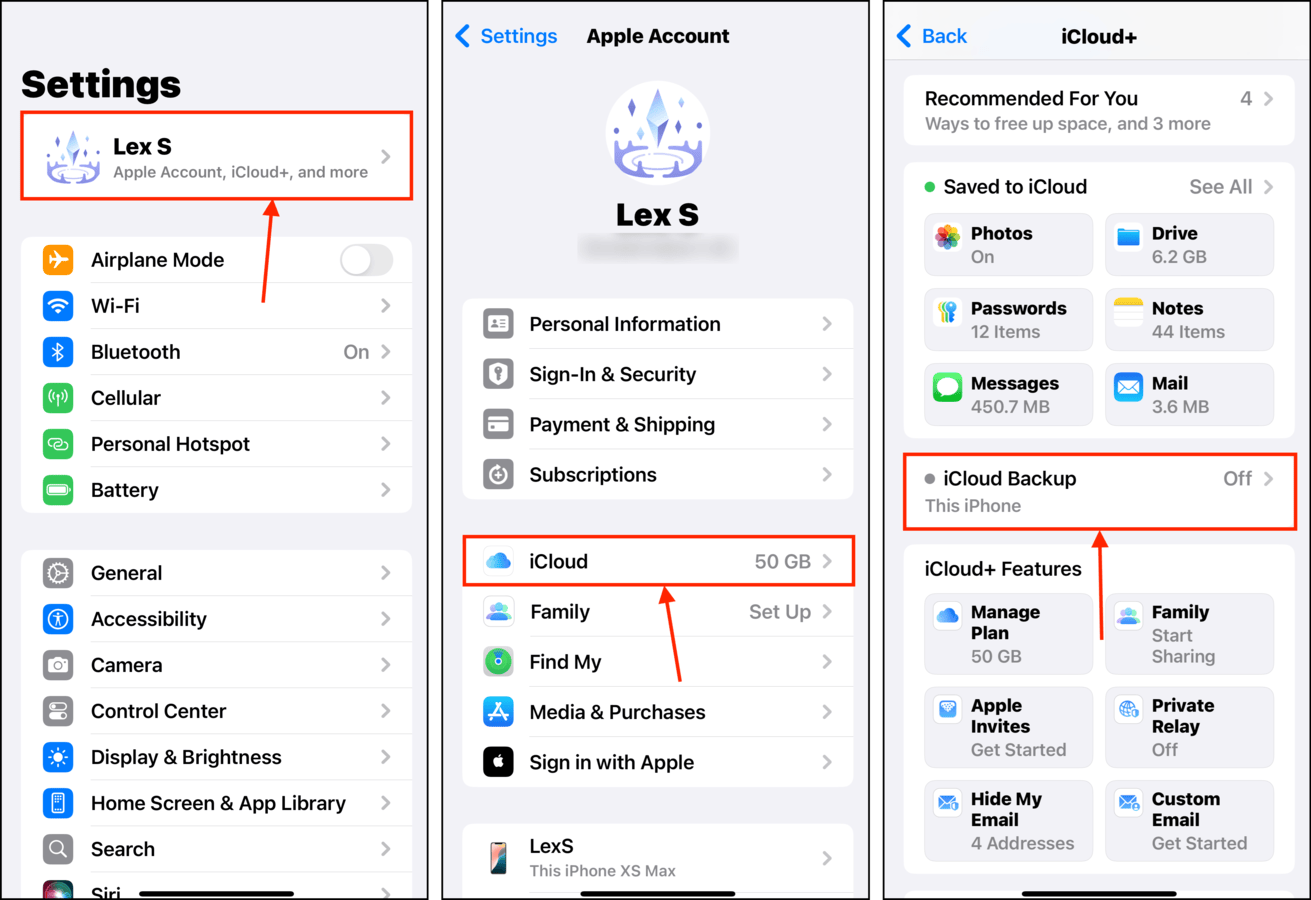
Adım 4. ‘nin yanındaki anahtar düğmesini etkinleştirin.
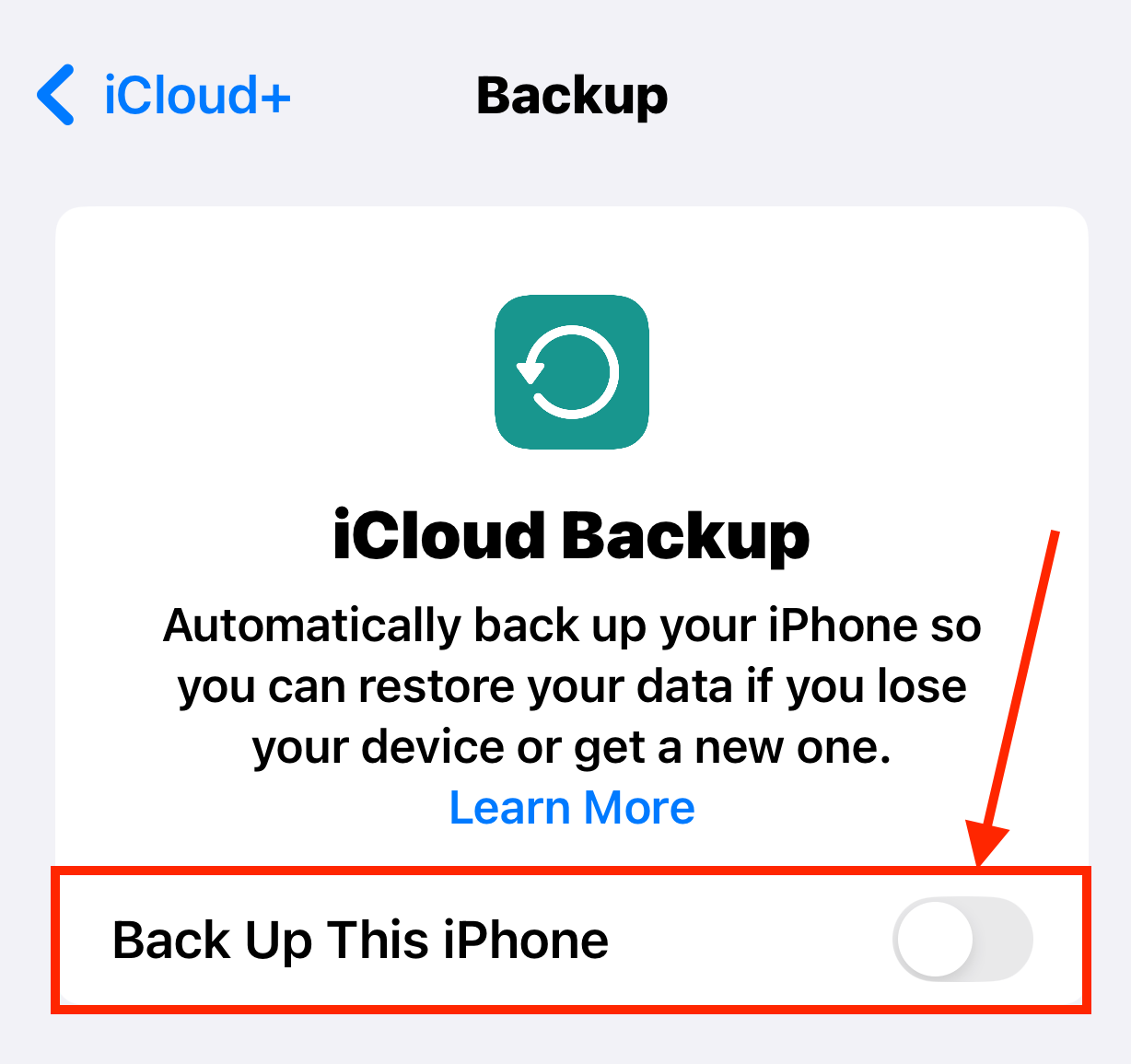
iCloud Yedekleme etkinleştirildikten sonra, cihazınızı birkaç dakikadan bir saate kadar (veya kopyalamanız gereken veri miktarına bağlı olarak daha uzun süre) şarjda bırakın.
Seçenek B: iTunes veya Finder Yedeği
İnternet bağlantınız zayıfsa iPhone’unuzu yedeklemek için iTunes veya Finder kullanmak daha iyi bir seçimdir, çünkü Mac’inizde sadece bir kabloya ihtiyacınız vardır.
iCloud Fotoğraf Eşzamanlama özelliğini etkinleştirmediyseniz bu seçeneği de öneririz. iTunes/Finder yedeklemeleri her şeyi kaydeder, bu yüzden yedekleme dosyasını Mac’inize yerel olarak kaydedebilmek depolama alanı açısından çok faydalıdır.
Adım 1. iPhone’unuzu uygun Thunderbolt kablosunu kullanarak Mac’inize bağlayın. iPhone’unuzda veya Mac’inizde herhangi bir izin açılır penceresi göründüğünde Güven ve/veya İzin Ver ‘yı seçin.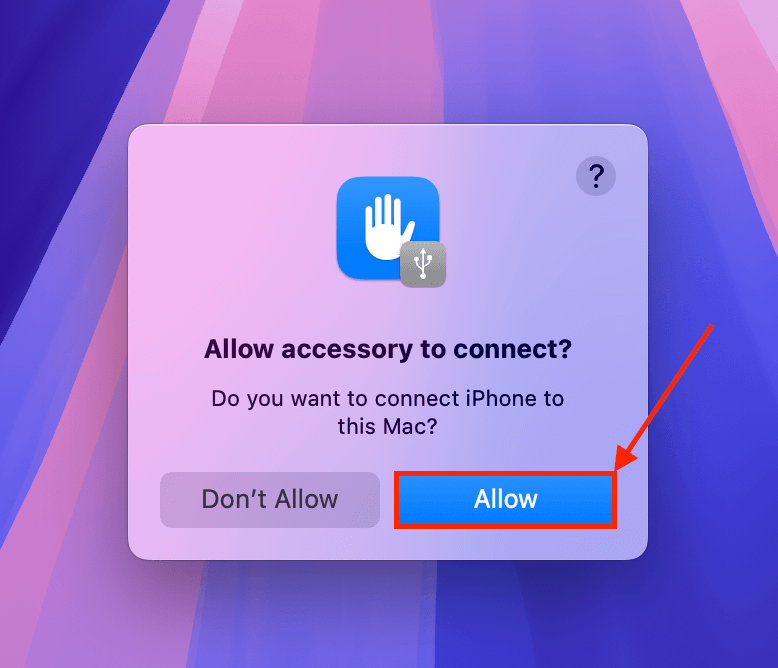
Adım 2. Finder’ı açın ve sol yan çubuktan iPhone’unuza tıklayın. Genel menüsünde, Yedeklemeler bölümünde Şimdi Yedekle öğesine tıklayın.
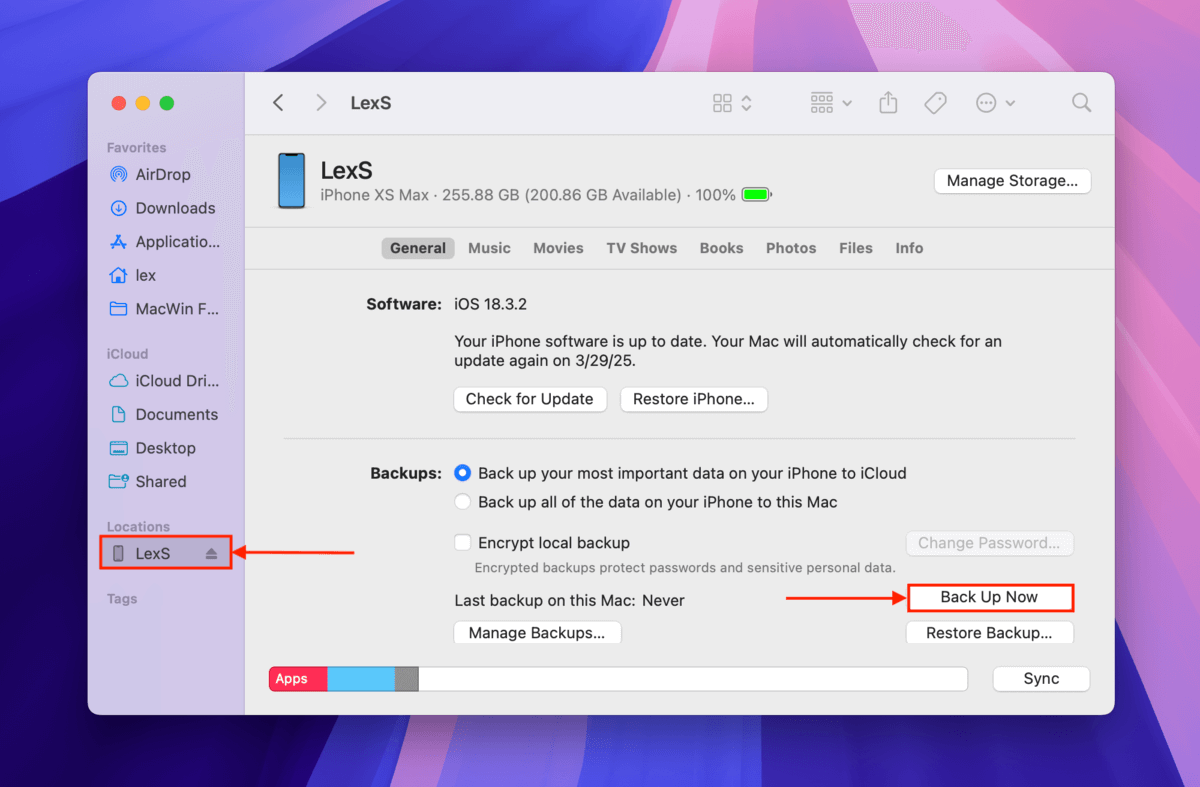
Yedeklemenizi ekstra güvenlik için bir şifre ile şifrelemeyi tercih edebilirsiniz—onu kaybetmediğinizden emin olun!
Yedekleme sırasında kopyalardan kaçınmak için ipuçları:
- Bu bariz görünebilir, ancak yedekleme oluşturmadan önce tüm kopyaları sildiğinizden emin olun (kılavuz için makalenin bu bölüm numaralı bölümüne bakın).
- iCloud’un verilerinizi otomatik olarak yedeklemesine izin verin. Verilerinizi manuel olarak iCloud’a yüklemeniz kopyaların oluşmasına neden olabilir.
- Yedekleme sırasında olası kopyaları önlemek için Fotoğraflar uygulamanızdaki Son Silinenler albümünde bulunan tüm fotoğrafları kalıcı olarak sildiğinizden emin olun.
- iPhone’unuzu bir iCloud yedeğinden geri yüklüyorsanız, cihazınıza manuel olarak fotoğraf ithal etmediğinizden emin olun – bunu iCloud’a bırakın.
- iPhone’unuzu bir duvar şarj cihazına takın ve bir yedekleme oluştururken ağınızın son derece kararlı olduğundan emin olun. Yedekleme sürecinde kesintiler kopya ve diğer sorunlara neden olabilir.
Daha Fazla Düzenleme Yardımına mı İhtiyacınız Var?
iPhone’unuzdaki dosyaların ezici sayısı karşısında bunalmış hissetmek normaldir–yıllar boyunca ne kadar çok veri biriktirdiğimizi genellikle göz ardı ediyoruz. Ancak, iPhone temizleyici uygulamalar gibi, cihazınızdaki dosyaları çok daha kolay organize etmenize yardımcı olabilecek üçüncü parti araçlar da mevcuttur.
Yakın zamanda yazdığımız 10 favori iPhone düzenleyici uygulaması hakkındaki makalemizde, fotoğraflarınızı, kişilerinizi ve genel dosyalarınızı kontrol altına almanıza yardımcı olan, AI, dokunma hareketleri, toplu işlemler, platformlar arası senkronizasyon ve daha fazlasını kullanan uygulamalardan bahsettik.






