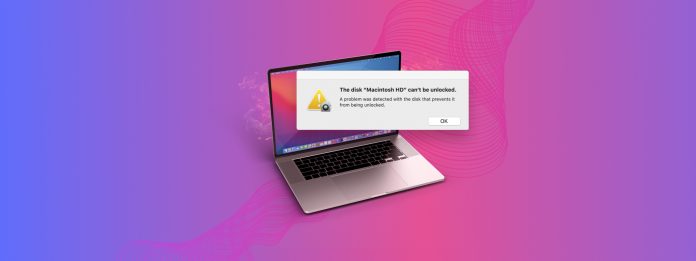
Eğer Mac’inizde “The Disk Macintosh HD Can’t Be Unlocked” hatası sürekli olarak beliriyorsa, dikkat edin. Bu hata düzeltilebilir, fakat hata kutusu o kadar belirsiz ki doğru teşhis ve tamir normalden daha zor hale geliyor.
Bu yüzden bu kılavuzu oluşturduk! Bu makalede, hatayı ayrıntılı olarak inceleyeceğiz ve neden meydana geldiğini açıklayacağız, gerçekten işe yarayan güvenilir çözümleri göstereceğiz ve verilerinizi güvence altına almanıza ve onarım işlemlerini daha verimli bir şekilde gerçekleştirmenize yardımcı olan ek araçlar sağlayacağız.
İçindekiler
Macintosh HD Diskim Neden Kilitlendi ve Bu Hata Nedir?
“Disk Macintosh HD Kilidi Açılamıyor” hatası, kullanıcının diskine erişemediği şifreleme ile ilgili bir sorundur. “Macintosh HD şifrelenmiş ve kilidi açılmalıdır” şeklinde de görünebilir.
Bu hata beni sinirlendiren şey, özellikle sistem sürücünüze erişemediğinizde anında teşhis etmenin zor olmasıdır.
Özel hata durumunuzu doğru şekilde teşhis etmek, aynı hatayı tekrarlamanızı önleyebilir ve sizi doğru çözümlere yönlendirebilir. Google’da hatayı aramak yerine, bu kılavuzu kullanın:
- Yanlış parola. Yanlış şifre giriyor olabilirsiniz (en iyilerimizin bile başına gelir). Çözümler: Yöntem 1 veya dikkatlice tekrar deneyin ve büyük/küçük harfe duyarlı olduğunu unutmayın!
- Kilitli kopya sürücü. Büyük bir macOS güncellemesinden sonra hatalı bir kopya sürücü oluşturulması (“Macintosh HD – Data – Data”) nedeniyle hata oluşabilir. Güncelleme işlemi hatalı olabilir ve tamamlanmamış geçişlere, birleştirilemeyen hacimlere veya diğer hatalara yol açabilir. Bu sorun genellikle Big Sur’da karşılaşıldı. Çözümler: Yöntem 2, Yöntem 4
- FileVault sorunları. FileVault, macOS’un ana şifreleme sistemidir. Hatalı macOS güncellemeleri, devam eden bir şifreleme sürecindeki kesintiler, disk bozulmaları ve diğer OS veya diskle ilgili sorunlar FileVault’un düzensiz çalışmasına neden olabilir (örneğin, şifre ve saklanan şifreleme anahtarı uyuşmazlığı, kesinti nedeniyle kısmi şifreleme vb.). Çözümler: Yöntem 3, Yöntem 4
- Dosya sistemi hataları. Dosya sistemi hataları, sistemin verilerinizi okuma, yazma ve yönetme yeteneğine müdahale eder. Bu durum, diskinizin şifreleme anahtarlarına erişimi zor veya imkansız hale getirerek kilidinin açılmasını ve bağlanmasını engelleyebilir. Genel kullanım sırasında hatalar ya da performans düşüşleri fark ediyor musunuz? Nedeni bu olabilir. Çözümler: Yöntem 3, Yöntem 4
- Fiziksel hasar. Bir diskteki fiziksel hasar, şifrelemeyle ilgili olanlar da dahil olmak üzere çeşitli hatalara yol açabilir. Bu durumda, önemli dosyalarınızı güvence altına almak için sürücünüzü profesyonel bir veri kurtarma hizmetine göndermeyi öneririz (kendiniz yapmaya çalışmayın). Ardından, yenisini alma zamanı gelmiştir.
Devam Etmeden Önce – Kişisel Dosyalarınız Hakkında Bir Uyarı
Sürücünüzü onarma girişimleri, işlem sırasında veya bir şeyler planlandığı gibi gitmezse veri kaybına neden olabilir. Time Machine ile yedek oluştur yapabilirsen.
Şu anda bir Time Machine yedeği oluşturmak mümkün değilse, verilerinizi geri yüklemek için veri kurtarma yazılımı kullanmanızı ve ardından önce güvenli bir konumda saklamanızı öneririz.
Çevrimiçi birçok veri kurtarma aracı bulunmaktadır, ancak bunların hepsi kilitli ve potansiyel olarak mantıksal olarak hasar görmüş bir sürücüyü geri yükleme kapasitesine sahip değildir. İşte ekibimizin en çok tavsiye ettiği iki araç:
- Disk Drill. Şifreli sürücüler için kendi kilit açma mekanizması bulunan, yeni başlayanlar için uygun bir veri kurtarma uygulaması. Mükemmel bir dosya sistemi tarayıcısına ve imza tarayıcısına sahiptir, bu da başarılı kurtarma şansınızı büyük ölçüde artırabilir. Hem APFS hem de HFS+ Mac sürücüleri tam olarak desteklenmektedir. Disk Drill’i Kurtarma Modu’ndaki Terminal üzerinden bile indirebilirsiniz!
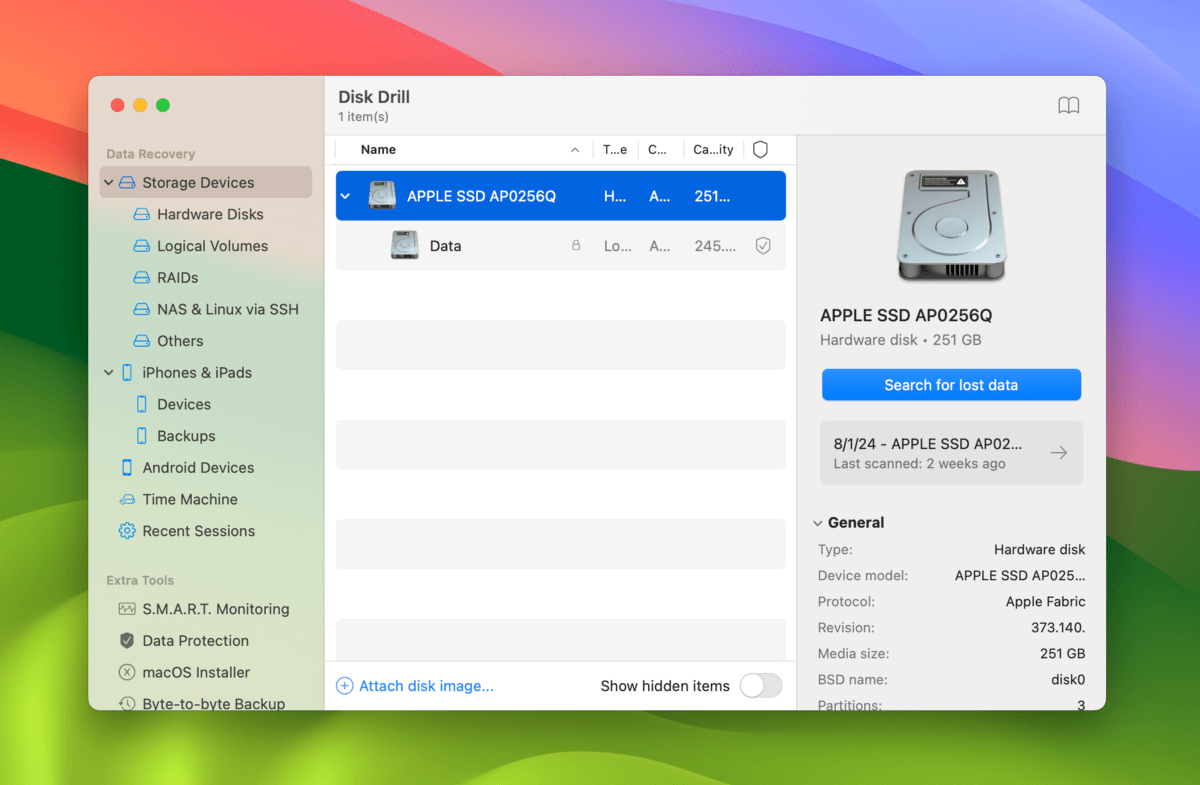
- R-Studio. Teknisyenler için yapılmış gelişmiş bir kurtarma aracı. R-Studio ayrıca kendi aracı kilidini aç ve problemli sürücülerden veri geri yüklemeye uygun güçlü tarayıcılara sahiptir. APFS ve HFS+ dosya sistemlerinde iyi performans gösterir ve çalışan dosyaları kullanarak özel dosya imzalarını “öğrenebilir”. Mac’inize boot edemiyorsanız, R-Studio Emergency bir USB cihazına kurulabilir.
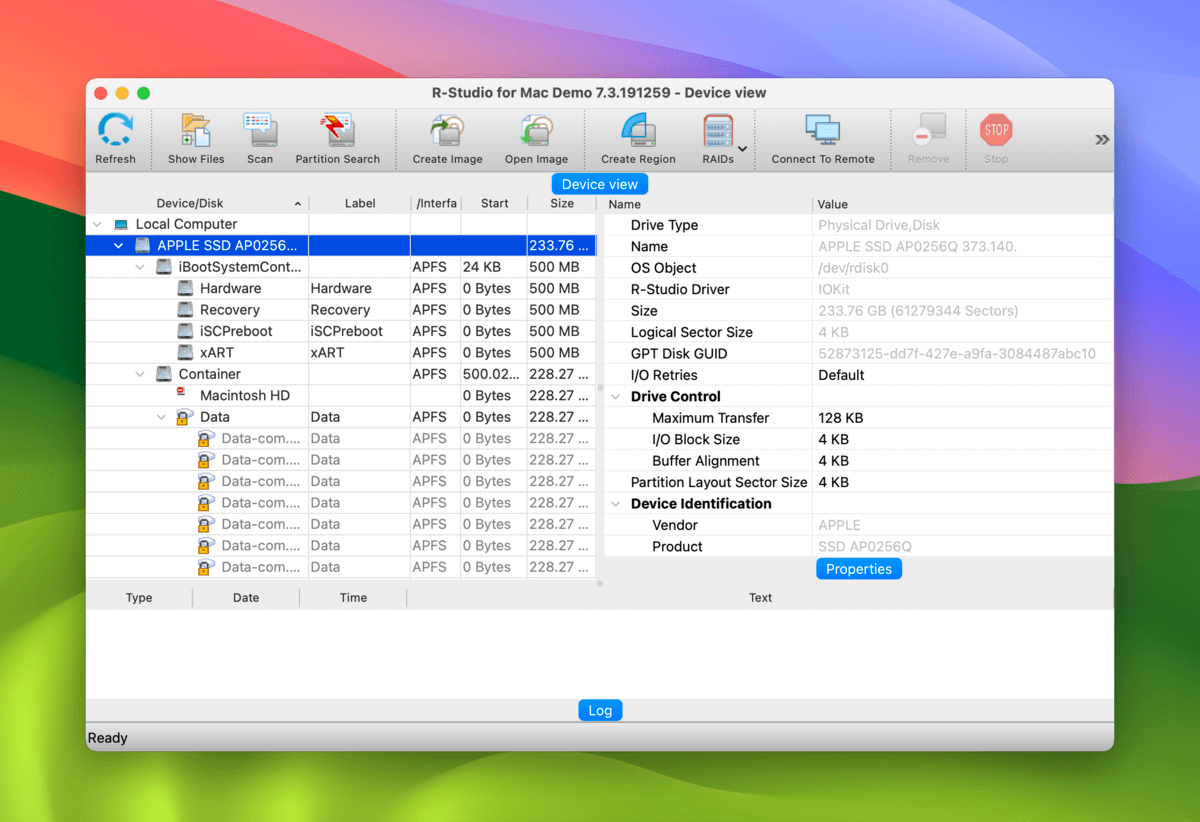
Mac’inizde Kurtarma Moduna (recoveryOS) Nasıl Girilir
Sistem sürücünüzü onarmaya çalışıyorsanız, bazı düzeltmeler için Kurtarma Modu (veya recoveryOS) kullanmanız gerekecek. İşte başvurabileceğiniz (sunduğumuz bağlantılar aracılığıyla) kolay takip edilebilir bir kılavuz:
Apple Silicon Mac’te Kurtarma Moduna girmek için:
Adım 1. Mac’inizi kapatın.
Adım 2. Mac’inizi açın ve güç düğmesi Apple logosunu görene kadar basılı tutun.
Adım 3. Seç Seçenekler ve Devam et ‘e tıkla.
Adım 4. İstendiğinde, erişmek istediğiniz diski seçin ve şifrenizi girin.
Intel tabanlı bir Mac’te Kurtarma Moduna girmek için:
Adım 1. Mac’inizi kapatın.
Adım 2. Mac’inizi açın ve’yi görene kadar derhal Komut + R tuşlarına basılı tutun Başlangıç seçenekleri yükleniyor…
Adım 3. İstenirse, erişmek istediğiniz diski ve/veya hesabı seçin ve parolanızı girin.
“Disk Macintosh HD Kilitlenemiyor” Hatasını Düzeltmenin 4 Yolu
Bu bölümde “Disk Macintosh HD Kilidi Açılamıyor” hatasından kurtulmanın 4 yolunu ele alacağız. İlk iki yöntem çok spesifik sorunları çözerken, Yöntem 3 ve 4 hataya yol açan çeşitli sorunları çözebilir.
Bu nedenle, teşhisinize dayanarak başlangıçta seçtiğiniz yöntem işe yaramasa bile, diğerlerini denemekten çekinmeyin.
Yöntem 1: FileVault Kurtarma Anahtarınızı Kullanın
FileVault diski şifrelediğinizde otomatik olarak bir kurtarma anahtarı oluşturur. Şifrenizi unuttuysanız ve Mac’inizin başlangıç diskini açamıyorsanız, bu kurtarma anahtarını kullanarak şifrenizi sıfırlayabilirsiniz.
Adım 1. Giriş menüsünde, Seçenek + Shift + Dönüş tuşlarına basın.
Adım 2. Dosya Kasası kurtarma anahtarınızı girin.
Adım 3. [Sihirbazın] yeni bir parola oluşturma talimatlarını izleyin.
Macintosh HD parolanız doğru olduğundan emin olduktan sonra bile çalışmıyorsa sorun muhtemelen yanlış bir paroladan daha derindir. Yöntem 3 ve 4’ü deneyin.
Yöntem 2: Çift “Macintosh HD – Data – Data” Sürücü Hacmini Sil
Eğer hatayı alıyorsanız ve bu kopya (“Macintosh HD – Data – Data”) sürücünüzde mevcutsa, büyük olasılıkla bu kopya hataya neden olmaktadır.
Birimin silinmesi hatayı da ortadan kaldıracaktır.
Adım 1. Kurtarma Modunu (kılavuz) açın ve Disk İzlencesi’ni başlatın.
Adım 2. Sol kenar çubuğundan Macintosh – HD – Veri – Veri öğesini seçin. Sonra, Sil öğesine tıklayın.
Adım 3. Bir İsim, Format ve Şema Seçin. Son iki seçenek için, APFS ve GUID Bölüm Haritası ‘yi tavsiye ederiz. Son olarak, Sil ‘e tıklayın.
Yöntem 3: Kurtarma Modunda Disk İzlencesi’nin İlk Yardım Araçlarını Çalıştırın
İlkyardım, dosya sistemi hatalarını ve diğer disk sorunlarını onarabilen yerleşik bir macOS aracıdır (bu da Mac HD’nizi nihayetinde açmanıza yardımcı olabilir).
Ancak, Mac’iniz çalışırken sistem sürücünüzde İlk Yardım’ı çalıştıramazsınız. Bunun yerine, Kurtarma Modunda İlk Yardım aracını bulabileceğiniz Disk İzlencesi’ne erişebilirsiniz.
Adım 1. Kurtarma Modunda Disk Yardımcı Programı uygulamasını açın (kılavuz).
Adım 2. Sol kenar çubuğundan Mac HD’nizi seçin. Ardından, İlk Yardım ‘a tıklayın.
Adım 3. İşleme başlamak için istendiğinde Çalıştır ‘a tıklayın.
Yöntem 4: Mac’inizi Fabrika Ayarlarına Döndürün ve En Son macOS’u Yeniden Yükleyin
Sürücünüz fiziksel olarak hasar görmedikçe, macOS’u yeniden yüklemek, dosya sistemi sorunlarından kaynaklanıyorsa kilit açma hatası da dahil olmak üzere tüm sorunlarınızı çözecektir. Neyse ki, macOS’u doğrudan Kurtarma Modu’ndan yeniden yükleyebilirsiniz.
Ve eğer son macOS güncellemeniz hataya neden olduysa, sonraki güncellemelerden birinde bu hataya yönelik bir çözüm olmalıdır.
İpucu: Bu işlem süresince kararlı bir internet bağlantınız olduğundan emin olun.
Adım 1. Kurtarma Moduna (kılavuz) girin ve Disk Utility uygulamasını açın.
Adım 2. düğmesine tıklayın ve Tüm Aygıtları Göster ‘e tıklayın.
Adım 3. Sol kenar çubuğundan sistem sürücünüzü seçin (genellikle “APPLE SSD” olarak etiketlenir). Ardından, Sil ‘e tıklayın.
Adım 4. Bir İsim, Format ve Şema Seçin. Son iki seçenek için APFS ve GUID Bölüm Haritası ‘yi öneriyoruz. Son olarak, Sil ‘e tıklayın.
Adım 5. Disk Utility Mac sürücünüzü silmeyi bitirdiğinde, uygulamadan çıkın ve Kurtarma Modu menüsüne geri dönün.
Adım 6. Seçin macOS’u yeniden yükle ve Devam et ‘a tıklayın. macOS kurulum sihirbazı sizi geri kalan süreç boyunca yönlendirecektir. Güncellemeler dahil orijinal macOS’inizi korumayı veya mevcutsa yeni bir sürüme güncellemeyi tercih edebilirsiniz (önerilir).
Şimdi sürücünüz fiziksel olarak hasar görmedikçe sıfır sorununuz olmalıdır.
macOS kurulumunu tamamladıktan sonra, Time Machine yedeklemenizi geri yükleyebilir veya veri kurtarma yazılımıyla geri aldığınız dosyaları geri yükleyebilirsiniz.
Mac’inizde başka hatalar da mı alıyorsunuz?
“Disk Macintosh HD kilitlenemiyor” hatası dışında başka hatalar alıyorsanız ve Disk Birleştiricisi (Disk Utility) bunları düzeltemediyse, sürücünüz ciddi şekilde bozulmuş olabilir. Ancak bu noktada bile bazı durumlarda sürücünüzü HALA düzeltebilirsiniz.
Disk İzlencesi tarafından onarılamayan sürücüler için 8 düzeltme dahili ve üçüncü parti araçlar kullanan deneyebileceğiniz büyük bir liste yazdık.






