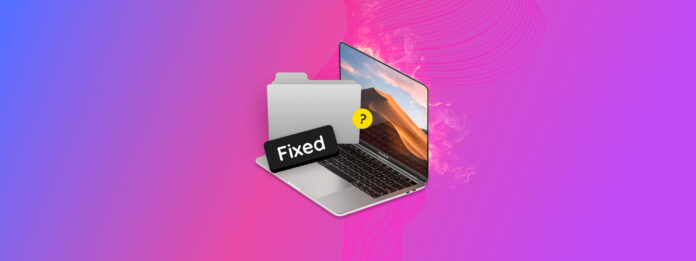
Eğer Mac klasörünüz gri renkteyse, içindeki dosyalara erişemezsiniz ve bunu düzeltmeniz gerekir. Mac kullanıcılarının sık karşılaştığı yaygın bir sorundur çünkü birçok şey buna neden olabilir. Neyse ki, genellikle çözmek kolaydır!
Bu sorunun yaygın nedenlerine (aşağıda hızlıca açıklayacağım) dayanarak, Mac’inizde gri renkte görünen klasörleri düzeltmek için 7 kanıtlanmış yöntem derledim. Okumaya devam edin!
İçindekiler
Klasörüm Neden Gri Renkli?
Mac’te gri renkte görünen klasörler birçok farklı nedenden dolayı olabilir. Sorun macOS, Finder, sürücüleriniz veya klasörün kendisiyle ilgili olabilir. Soruna neden olan özgül faktörü belirlemek, doğru çözümü bulmak veya en azından nereden başlayacağınızı bilmek konusunda oldukça yardımcı olabilir (çünkü birden fazla sorun olabilir).
Mac’inizde gri renkte görünen klasörlerin en yaygın nedenleri.
| Neden | Özet |
| Yetersiz izinler | Klasörler, belirli kullanıcıların ne kadar erişime sahip olduğunu belirleyen “izinler” ile tahsis edilebilir. Kullanıcı hesabınızın, klasörün içeriğini “Okuma” veya görüntüleme için gerekli izinlere sahip olmaması mümkündür. |
| Kopyalama/indirme işlemi kesildi | Klasörü başka bir konumdan (başka bir klasör veya harici bir sürücü gibi) mı kopyaladınız yoksa internetten mi indirdiniz? İşlemi kesintiye uğratan bir şey olabilir ve klasörünüz “kısmen kopyalanmış” veya eksik durumda kalmış olabilir. Bu haliyle amaçlandığı gibi çalışmaz. iCloud dosyalarınızın Mac’te gri renkte görünmesi en olası durumdur. |
| Bozulmuş oluşturma tarihi | Bozulmuş bir oluşturma tarihi (ve diğer dosya özellikleri), macOS’un otomatik işlemlerini ve sıralama işlevlerini bozabilir. Bu, etkilenen klasörün anormal davranmasına (gri renkte görünmesi gibi) neden olabilir. |
| Arızalı harici sürücü | Klasör, Mac’inizin uyumsuzluk, bozulma veya bağlantı noktaları ya da kablolarla ilgili bir sorun nedeniyle sorun yaşadığı bir harici sürücüde saklanıyorsa, muhtemelen klasöre düzgün şekilde erişemezsiniz. |
| Finder hataları | Finder, Mac’inizde klasörler arasında gezinmek için kullandığınız grafiksel kullanıcı arayüzüdür. Yazılım hataları, bellek yetersizliği, bozuk Finder tercihleri ve daha fazlası nedeniyle hata verebilir. Bu, klasörlerin gri renkte görüntülenmesine neden olabilir. |
| Önbellek sorunları | Önbelleğiniz geçici dosyalarla dolduğunda, dizinin performansını etkileyebilir ve gri renkte veya erişilemez klasörler gibi sorunlara neden olabilir. Bu listedeki diğer nedenler kadar yaygın olmasa da, sınırlı disk alanına sahipseniz, büyük medya dosyalarıyla çalışıyorsanız veya kaynak yoğun uygulamalar (3D modelleme programları gibi) kullanıyorsanız daha olası olduğunu gördüm. |
Mac’te Grileşmiş Klasörler Nasıl Düzeltilir
Aşağıda, gri renkte görünen Mac klasörlerini düzeltmek için karşılaşılan sorunlara dayalı olarak en etkili 7 yöntem bulunmaktadır. Her yöntem belirli bir sorunu çözer ancak tam nedeni belirleyemiyorsanız (basit adımlardan daha köklü düzeltmelere geçerek) tümünü sırayla denemenizi öneririz.
Yöntem 1: Klasörü Yeniden Kopyalamayı Deneyin
Önceki bölümde bahsettiğimiz gibi, kopyalama veya indirme işlemi kesintiye uğrarsa klasörler çalışmayabilir. Klasör eksik veya kısmi bir durumda olduğu için Mac’te dosya kopyaları veya indirmeler gri renkte görünür.
Bunu düzeltmek için, klasörü yeniden kopyalayabilir veya indirebilirsiniz. Herhangi bir kesinti olmadığı sürece, klasör normal şekilde görünüp davranmalıdır (sorun başka bir şeyden kaynaklanmadığı sürece).
Yöntem 2: İzinleri Kontrol Et
Yanlış izinler, genellikle gri renkte görünen Mac klasörlerinin nedenidir ve bu, çözülmesi en kolay sorunlardan biridir! Daha önce kısaca değindiğimiz gibi, izinler belirli kullanıcıların bir klasöre ne kadar erişime sahip olduklarını belirler.
Özellikle Mac’teki izinler “Okuma” (klasörü açma ve içeriğini görüntüleme) ve “Yazma” (içeriği ekleyerek veya silerek klasörü değiştirme) içerir. Kendinize Okuma izni vermek klasörünüzü normal görünmesini sağlamak için yeterli olmalıdır, ancak tam kontrol için hem Okuma hem de Yazma izinlerine sahip olmanız idealdir.
Bir kullanıcı klasörünü izinlerini değiştirerek Mac’te gri renkle gösteriliyorsa düzeltmek için:
Adım 1: Klasörünüze sağ tıklayın ve Bilgi Al tıklayın.
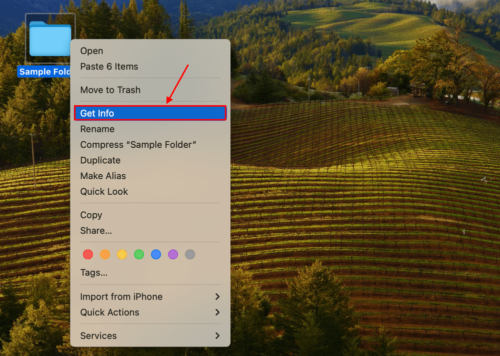
Adım 2: Aşağı kaydırın ve Paylaşma & İzinler bölümüne gidin ve kullanıcı hesabınızın yanındaki Ayrıcalık girişinin Oku & Yaz olduğundan emin olun.
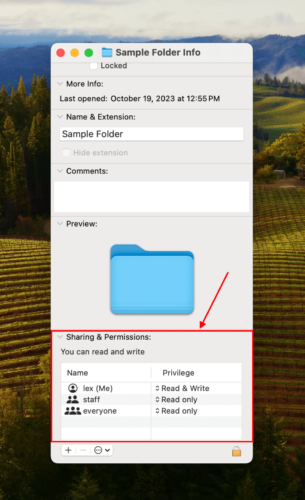
Yöntem 3: Terminal Kullanarak Klasörü Aç
Finder bazen hatalar verebilir, özellikle de Mac’inizde depolama kapasitesinin doluluk oranı yüksekse. Finder ile ilgili sorunları atlamanın kolay bir yolu, Terminal uygulamasından klasörünüzü açmaktır. Terminal’i daha önce hiç kullanmadıysanız bile bu işlem çok kolaydır.
Klasörü Terminal uygulamasını kullanarak açmak için:
Adım 1: Terminal uygulamasını açın (Finder > Uygulamalar).
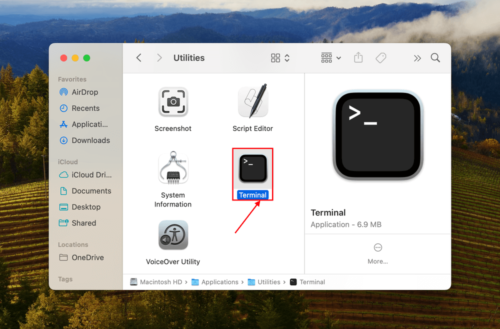
Adım 2: Aşağıdaki komutu yazın ve Geri Dön :Aç
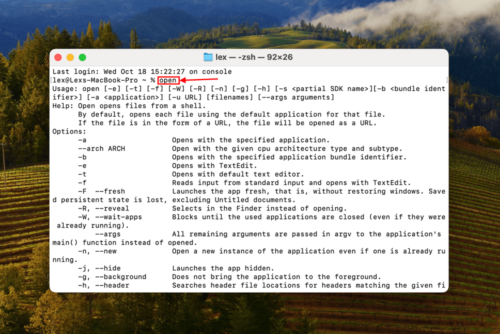
Adım 3: Klasörünüzü Terminal penceresinin içine sürükleyin. Yolu görüntülendiğinde, açmak için Return tuşuna basın.
Yöntem 4: Finder’ı Yeniden Başlat
Finder aksaklıklarıyla başa çıkmanın başka bir etkili yolu, Force Quit menüsünü kullanarak Finder’ı yeniden başlatmaktır. Bu aslında Terminal ile Finder’ı geçmekten daha iyi bir çözümdür; Force Quit, mevcut Finder tercihlerini sıfırlar ve Finder süreçlerini yeniden başlatır, bu da geçici aksaklıkları etkili bir şekilde temizleyebilir.
Mac Finder’da gri görünen klasörleri Finder’ı yeniden başlatarak düzeltmek için:
Seçenek + Komut + Esc tuşlarına basarak Zorla Çıkmaya Zorla menüsünü açın. Ardından, Finder’ı seçin ve Yeniden Başlat tıklayın.
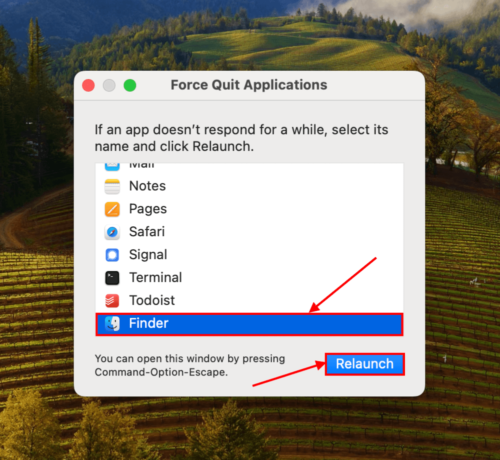
Yöntem 5: Önbelleği ve Geçici Dosyaları Temizleyin
Önbellek, Mac’inizin sorunsuz çalışması için ihtiyaç duyduğu dosyaları geçici olarak depolamaktan sorumludur. macOS genellikle önbellek yönetimini kendi başına halleder, ancak dolu bir depolama kapasitesi veya rastgele hatalar bu süreci engelleyebilir.
Önbellek klasörü aşırı yüklendiğinde, performans sorunlarına ve dolaylı olarak gri renkte görünen klasörlere neden olabilecek hatalara yol açabilir. Önbellek klasörünüzü temizlemek genellikle bu sorunları çözecektir.
Mac’inizin önbelleğini ve diğer geçici dosyaları temizlemek için:
Adım 1: Finder’ı açın. Apple menü çubuğunda Git > Klasöre Git öğesine tıklayın. Ardından, alana ~/Library/Caches yazın ve Geri Dön tuşuna basın.
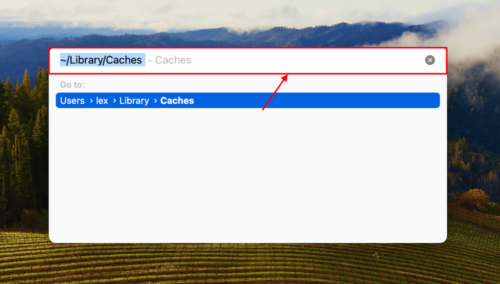
Adım 2: Bu klasördeki tüm dosyaları seçin. Ardından, sağ tıkla > Çöp Kutusuna Taşı . Eylemi onayladığınızdan emin olun.
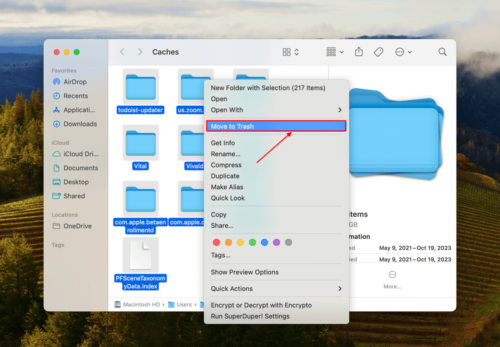
Adım 3: Dock’taki Çöp Kutusu simgesine sağ tıklayın ve Çöpü Boşalt ‘e tıklayın. Çöp Kutusu’nu boşalttıktan sonra, Mac’inizi yeniden başlatın.
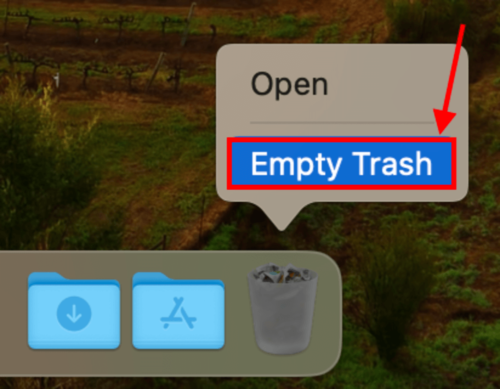
Yöntem 6: Oluşturma Tarihini Üzerine Yaz
Klasörünüzün oluşturulma tarihi sadece kozmetik veya bilgilendirici değildir – Finder’ın düzgün bir şekilde işlemesi ve sıralaması için kullandığı önemli bir özelliktir. Bozulursa, Finder verilerini yorumlamakta ve klasörü doğru şekilde görüntülemekte zorlanabilir.
Klasörün oluşturulma tarihinin üzerine yazmak, bozulmayı temizleyebilir ve Finder’ın doğru şekilde işlemesini sağlayabilir.
Klasörün oluşturulma tarihini değiştirmek için:
Adım 1: Terminal uygulamasını açın (Finder > Uygulamalar > Araçlar)
Adım 2: Aşağıdaki komutu yazın ve Geri Dön ‘ya basın:
SetFile -d 17/10/2023 /Your Folder Path
Klasör Yolunuzu klasörünüzün gerçek yolu ile değiştirin.
Yöntem 7: Disk Yardımcı Programını Kullanarak Diski Onar
Klasörünüz, Mac’inizin okumakta zorlandığı harici bir sürücüde mi saklanıyor? Sürücünüz bozulmuş olabilir. Bu durum sadece klasörün nasıl görüntülendiğini değil, aynı zamanda özelliklerini ve hatta verilerin bütünlüğünü de etkiler.
Neyse ki, Disk İzlencesi’nin İlk Yardım aracı, bozulmaya yol açan disk hatalarını temizlemede gerçekten iyidir. Bunu düzelttiğinizde, klasörünüzün doğru şekilde görüntülenme olasılığı yüksektir.
Adım 1: Disk Yardımcı Programı’nı başlatın (Finder > Uygulamalar > Yardımcı Programlar).
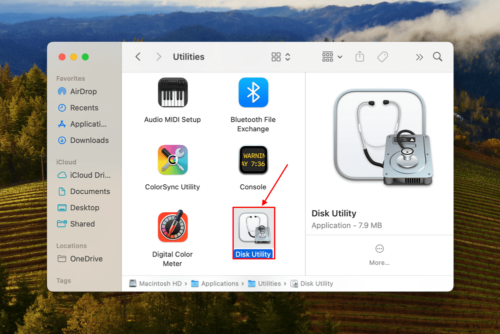
Adım 2: Sol kenar çubuğunda, klasörünüzü depolayan sürücüyü seçin (klasör orada depolanmışsa önyükleme sürücünüzü seçebilirsiniz). Ardından, pencerenin üst kısmındaki İlkyardım ‘ye tıklayın.
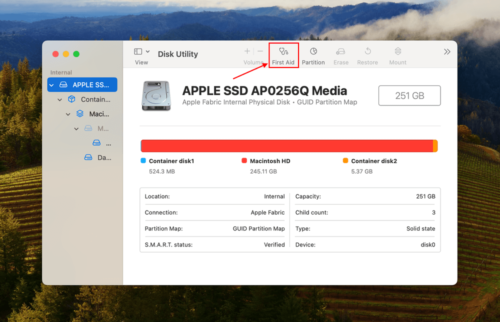
Adım 3: Tamir işlemine başlamak için Çalıştır ‘e tıklayın.
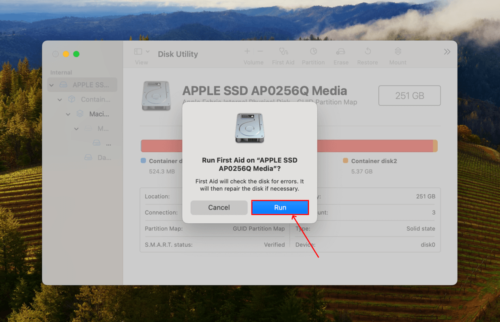
Kayıp Bir Klasörden Veri Nasıl Kurtarılır
Son bölümdeki yöntemlerin hiçbiri sizin için çalışmadıysa, gördüğünüz klasör muhtemelen gerçek klasörün yalnızca bir “takma adı” veya kısayoludur. Artık klasörü bulamadığı ve size erişim sağlayamadığı için gri renkte görünür – muhtemelen eksik olduğu veya silindiği için.
Bu durumda, içeriklerine tekrar erişim sağlayabilmeniz ve aynı anda grileşmiş takma adı düzeltmeniz için orijinal klasörünüzü kurtarmak çözüm olacaktır. Silinmiş ve bozulmuş verileri geri yükleyebilen bir araç olan veri kurtarma yazılımına ihtiyacınız olacak.
Bu makale için Disk Drill kullanacağız. Mac için oldukça optimize edilmiş olduğu için seçtik, ister MacBook Pro, MacBook Air, ister bir Mac masaüstü bilgisayarı kullanın. Ayrıca macOS’un yerel dosya türlerinin ve metadataların çoğunu (hatta hepsini) tanır. Disk Drill, bozulmuş veya biçimlendirilmiş sürücülerle bile çalışır, bu da orijinal klasörünüzün kaybolmasına neden olabilir. Size nasıl çalıştığını göstereceğiz.
Disk Drill kullanarak kayıp klasörünüzdeki verileri geri yüklemek için:
Adım 1: Klasörünüze sağ tıklayın ve Bilgi Al tıklayın. Under Genel , note the path in the Nerede section. This is an easy and effective way to find files on your Mac. If the folder is located on your Mac’s boot drive, connect an external drive before proceeding (we’ll save the recovered folder there).
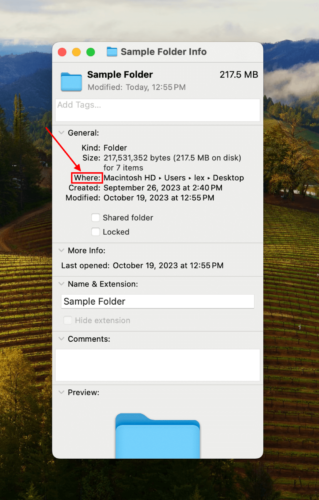
Adım 2: İndir ve Disk Drill’i kurun. Ardından, başlatın (Finder > Applications).
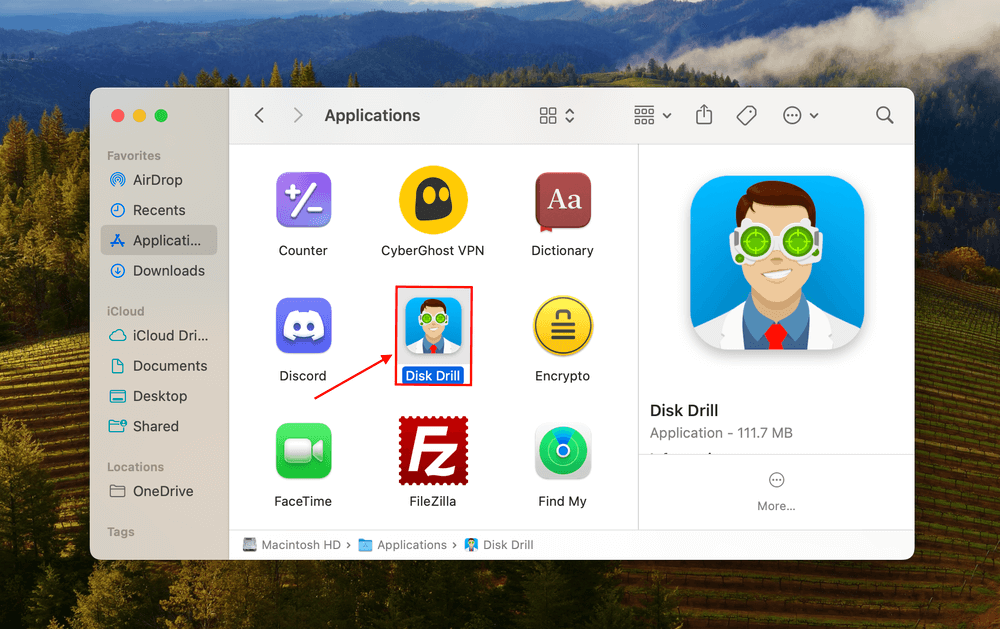
Adım 3: Adım 1’de not ettiğiniz sürücüyü seçin ve Kayıp verileri ara butonuna tıklayın.
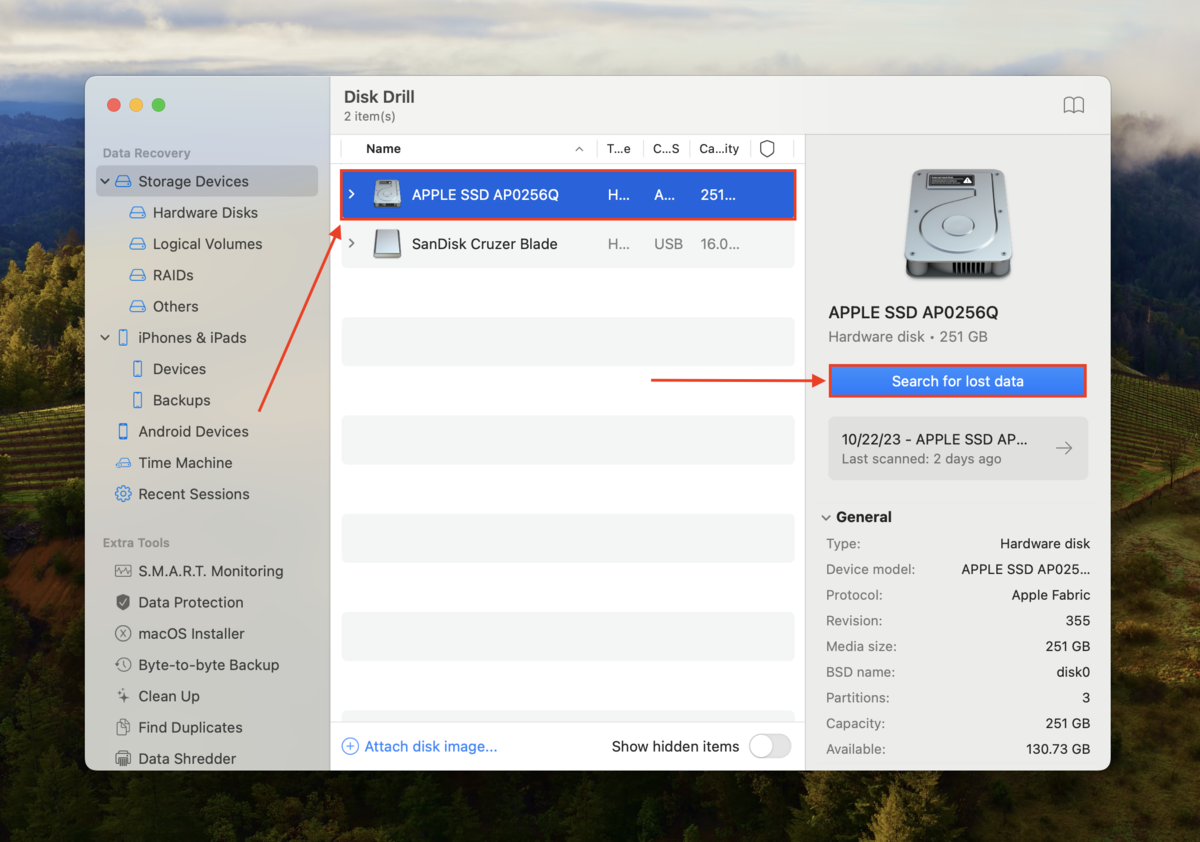
Adım 4: Disk Drill’in sürücünüzü taramayı bitirmesini bekleyin. Ardından, Bulunan öğeleri incele ‘ya tıklayın.
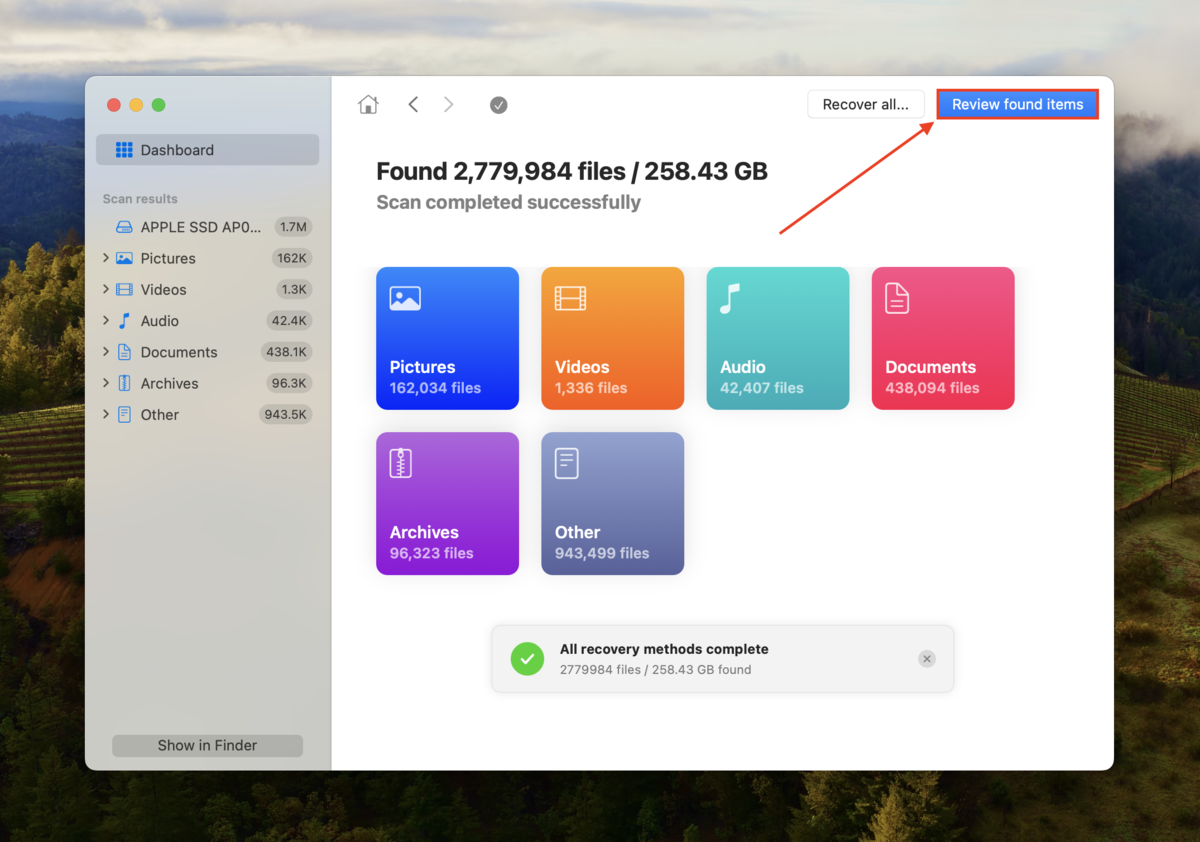
Adım 5: Klasörünüzün adını arama çubuğuna yazın. Ardından, bulunan verilerin listesinden klasörü tıklayın ve Kurtar öğesine tıklayın.
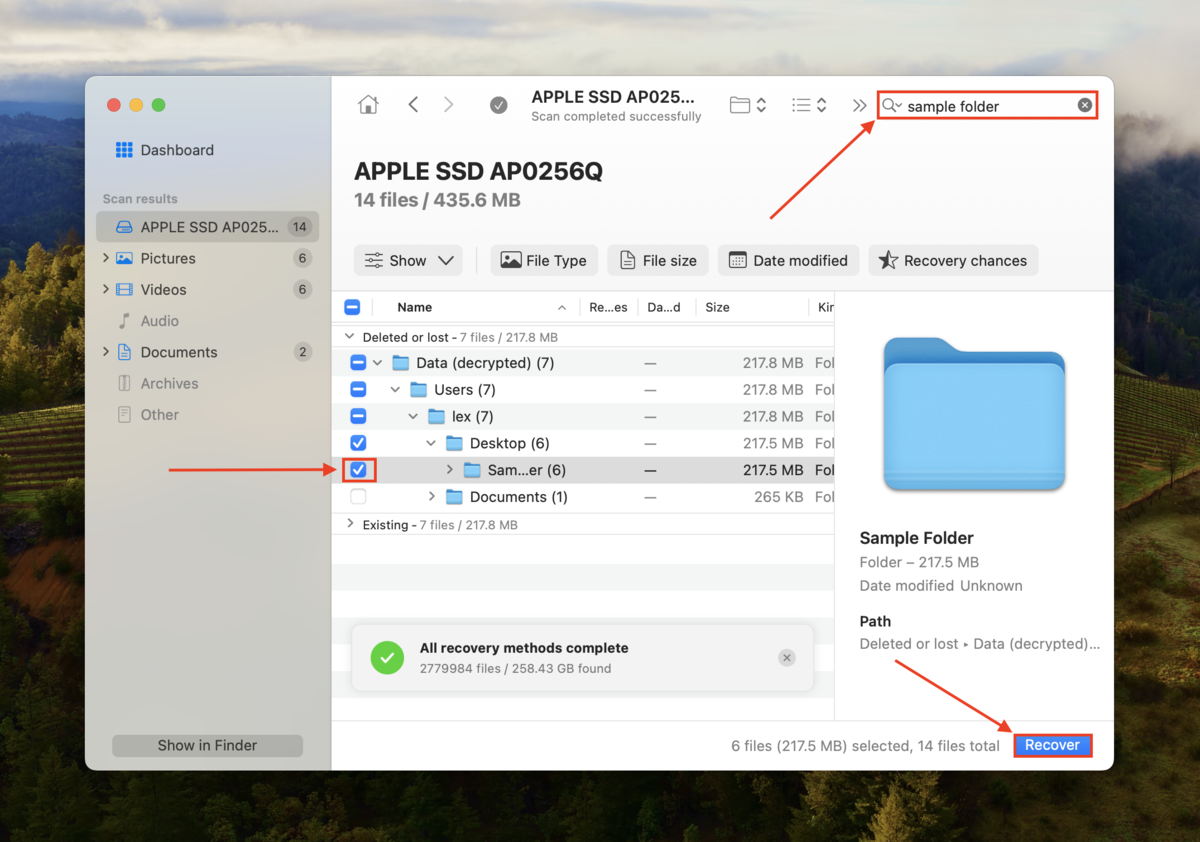
Adım 6: Disk Drill’un kurtarılan klasörünüzü geri yükleyeceği bir konum seçin ayrı bir sürücüde . Aynı sürücüye geri yüklemeyin – verilerinizi üzerine yazabilirsiniz. Seçiminizden memnun olduğunuzda, Kurtar öğesine tıklayın.
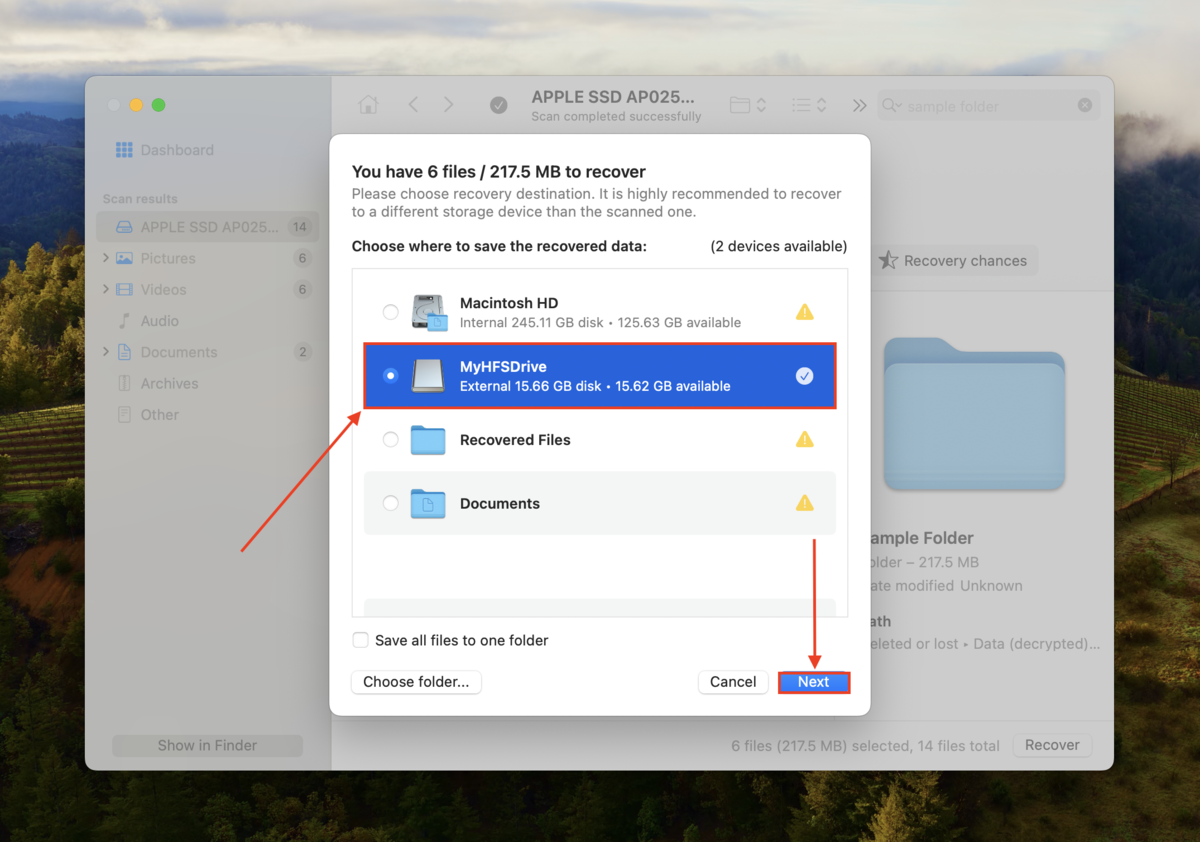
Sonuç
Mac’inizde gri renk olmuş bir klasörü düzeltmek, neyin neden olduğunu anlamak ve birkaç farklı sorun giderme yöntemini denemeye istekli olmakla ilgilidir. Birçoğu tamamen beklenmedik olan çok çeşitli sorunlar tarafından tetiklenebilir.
Bu senaryoyu önlemek için yapabileceğiniz bazı şeyler vardır; örneğin, depolama alanınızı korumak ve sürücülerinize, kablolarınıza ve portlarınıza özen göstermek. Ancak, her şeyi doğru yapsanız bile yine de olabilir.
Sorunla doğrudan uğraşmak zorunda kalmamak için verilerinizi düzenli olarak yedeklemenizi öneririz, böylece dosyalarınızın her zaman bir kopyasına sahip olur ve sorunlu klasörleri sorunsuz bir şekilde silebilirsiniz.
SSS
- Klasörü tekrar kopyalayın
- Gerekli olduğu takdirde klasör izinlerini kontrol edin ve değiştirin
- Terminal’de “open” komutunu kullanarak klasörü açın
- Finder’ı Zorla Çık tool’u ile yeniden başlatın
- Mac’inizin önbelleğini ve geçici dosyaları temizleyin
- Klasörün oluşturulma tarihini değiştirin
- Diskinizi Disk Yardımcı Programının İlk Yardım aracını kullanarak onarın (Eğer klasör harici bir sürücüde depolanmışsa)
- Gerekli erişim izinlerine sahip değilsiniz.
- Dosyalar bozulmuş.
- Dosya formatı macOS ile uyumlu değil (örneğin, yalnızca Windows’ta oluşturulan dosyalar)
- Dosya kötü amaçlı yazılım içeriyor.
- Yakın zamanda iOS güncellediyseniz, eski yazılımlarla oluşturulan dosyalar artık uyumlu olmayabilir.






