
Harici sabit diskinize yeni dosya kaydedemiyorsanız ve bu “Yalnızca Okunur” izinlerinden kaynaklanıyorsa, bunun meydana gelmesinin birkaç olası nedeni vardır.
Basit bir insan hatası kadar kolay bir şey de olabilir, bu düzeltmesi kolaydır, ya da bir arızanın sonucu olabilir — bu durumda çözüm çok daha zordur.
Bu kılavuz, sabit diskinizin izin sorunlarını teşhis etmenize yardımcı olacak ve Mac’inizde harici sabit diskiniz “Sadece Okuma” durumundaysa ne yapmanız gerektiğini gösterecek — hatayı düzeltmekle kalmayıp verilerinizi de korumanızı sağlayacak.
İçindekiler
Harici Sabit Disk Mac’te Neden Salt Okunur?
Eğer harici sabit diskiniz Mac’inizde “Yalnızca Okuma” olarak ayarlandıysa, sadece üzerinde zaten depolanmış dosyaları görüntüleme veya kopyalama iznine sahip olursunuz. Yeni dosyaları kaydedemezsiniz.
Maalesef, bu senaryo her zaman izinleri değiştirmek kadar basit değildir. Aslında, 3 olası yaygın neden vardır ve her birinin benzersiz ve uygun bir çözümü vardır.
İşte hızlı bir özet:
İzin Ayarları. Kullanıcı izinlerinizin harici sabit disk için kasten veya yanlışlıkla “Yalnızca Okuma” olarak ayarlanmış olması açık bir sorundur. Ayrıca sürücünün başka bir bilgisayardan izin ayarlarını devralması da muhtemeldir, bu durum macOS’un yazma izinlerini bir nedenden dolayı (örneğin, çatışma) kısıtlamasına yol açabilir. Bu bölüme atlamak için burada‘ye tıklayın.
Biçimlendirme Hataları. Biçimlendirme hataları, bozuk bir sürücünün belirtisidir. Virüs saldırısı, okuma ve yazma sırasında kesinti, yazılım sorunları ve/veya fiziksel hasar nedeniyle bozulma meydana gelebilir. Disk İzlencesi’ni kullanarak bunu düzeltmeyi deneyebilirsiniz. Bu bölüme atlamak için burada‘ya tıklayın.
NTFS Biçimlendirme. Sürücünüz NTFS olarak biçimlendirilmiş olabilir. Uyumluluk sorunları nedeniyle NTFS Mac’te “Yalnızca Okuma” (ama “Windows” ile “Okuma ve Yazma”) ‘dır. Başka bir deyişle, bir NTFS sürücüsü kullanmak, Mac’te harici sürücünüze yazma izninizin olmadığı anlamına gelir. Çözüm sürücünüzü biçimlendirmektir. Bu bölüme atlamak için burada‘e tıklayın.
Mac’te Harici Sabit Diske Yetki Nasıl Kontrol Edilir
Öncelikle, harici sabit diskinizin okuma ve yazma izinlerini belirleyin. Bu izinleri sabit diskinizin Get Info menüsündeki Paylaşım & İzinler bölümünde görebilirsiniz.
Her zaman olmasa da, erişim sınırlaması izinler bölümünde yansıtılmıyor ise bu, “Salt Okunur” hatasının yolsuzluğa bağlı olduğunun iyi bir göstergesidir.
Adım 1. Finder’da harici sabit diskinize sağ tıklayın ve “Bilgi Al”ı tıklayın.

Adım 2. Bu yeni pencerenin en altına kadar kaydırın ve bu ayarları genişletmek için “Paylaşım ve İzinler” yanındaki anahtara tıklayın.

Adım 3. Adınızın (veya “herkes”in) yanındaki “Ayrıcalık” sütununda “Yalnızca Okuma” yazıp yazmadığını kontrol edin. Eğer öyleyse, bu, o sürücüye veri yazamayacağınız anlamına gelir.
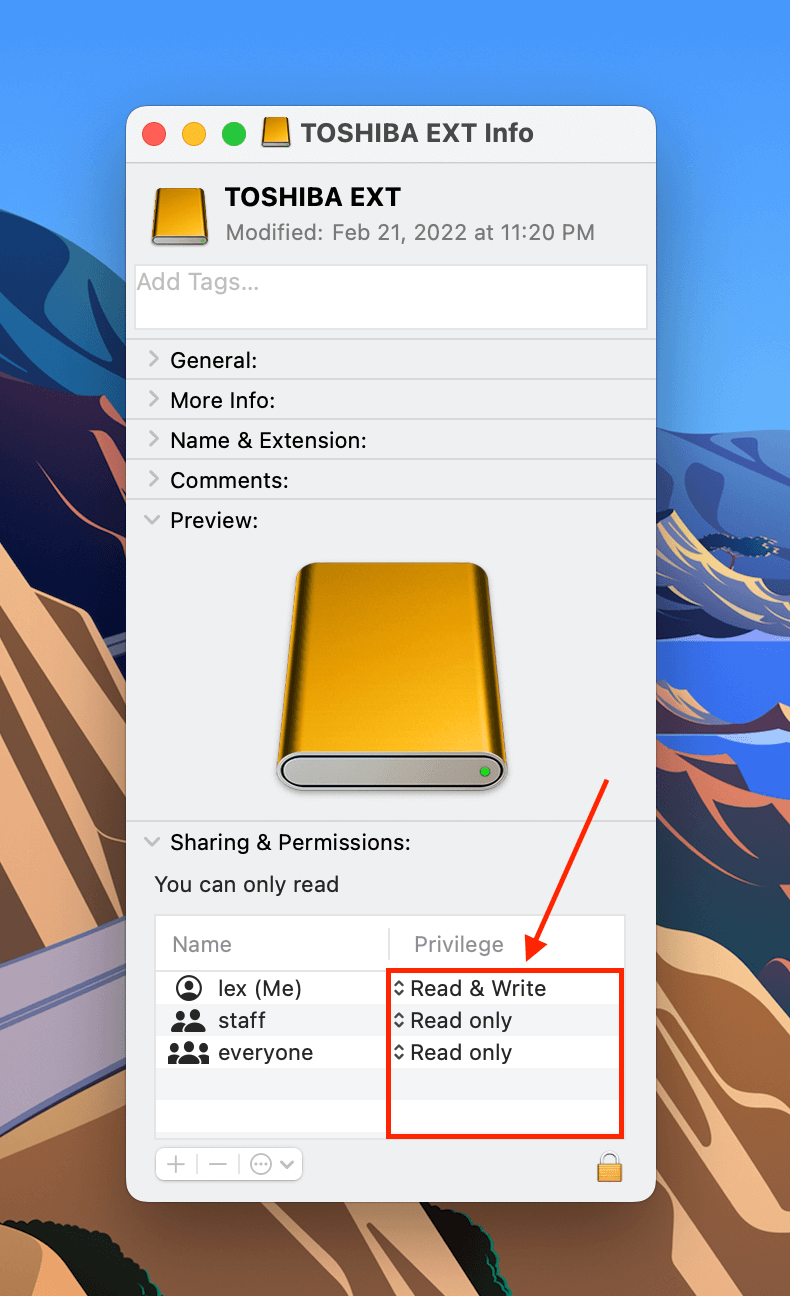
Diske erişim izinlerinizin Yalnızca Okunur olarak ayarlandığını onayladıktan sonra, bir sonraki adım bunları Okuma & Yazma olarak değiştirmektir. Bunu başarmanın farklı yollarını bir sonraki bölümde ele alacağız.
Mac’te Harici Sabit Disk Salt Okunur Sorunu Nasıl Düzeltilir
Bu bölümde, harici sabit diskinizdeki “Yalnızca Okunan” hatasını çözmek için 3 yolu göstereceğiz. İzinleriniz yanlış ayarlanmışsa Yöntem 1’i kullanın. “Yalnızca Okunan” hatasının bozulmadan kaynaklandığını düşünüyorsanız Yöntem 2 ve 3’ü inceleyin.
Yöntem 1: macOS’te Sürücü İzinlerini Değiştirin
Sürücünüz NTFS olarak biçimlendirilmemişse ve hala erişemiyorsanız, Finder kullanarak izinleri manuel olarak değiştirmeyi deneyin. Mac’te harici bir sabit sürücüdeki izinleri değiştirmek için:
Adım 1. Finder’da harici sabit diskinize sağ tıklayın ve “Bilgi Al”ı tıklayın.

Adım 2. Bu yeni pencerenin en altına kadar kaydırın ve bu ayarları genişletmek için “Paylaşım ve İzinler” yanındaki anahtara tıklayın.

Adım 3. “Ayrıcalık” sütununda, kullanıcı adınızın (veya “herkes”in) yanındaki girişi tıklayın ve “Okuma & Yazma”yı seçin.
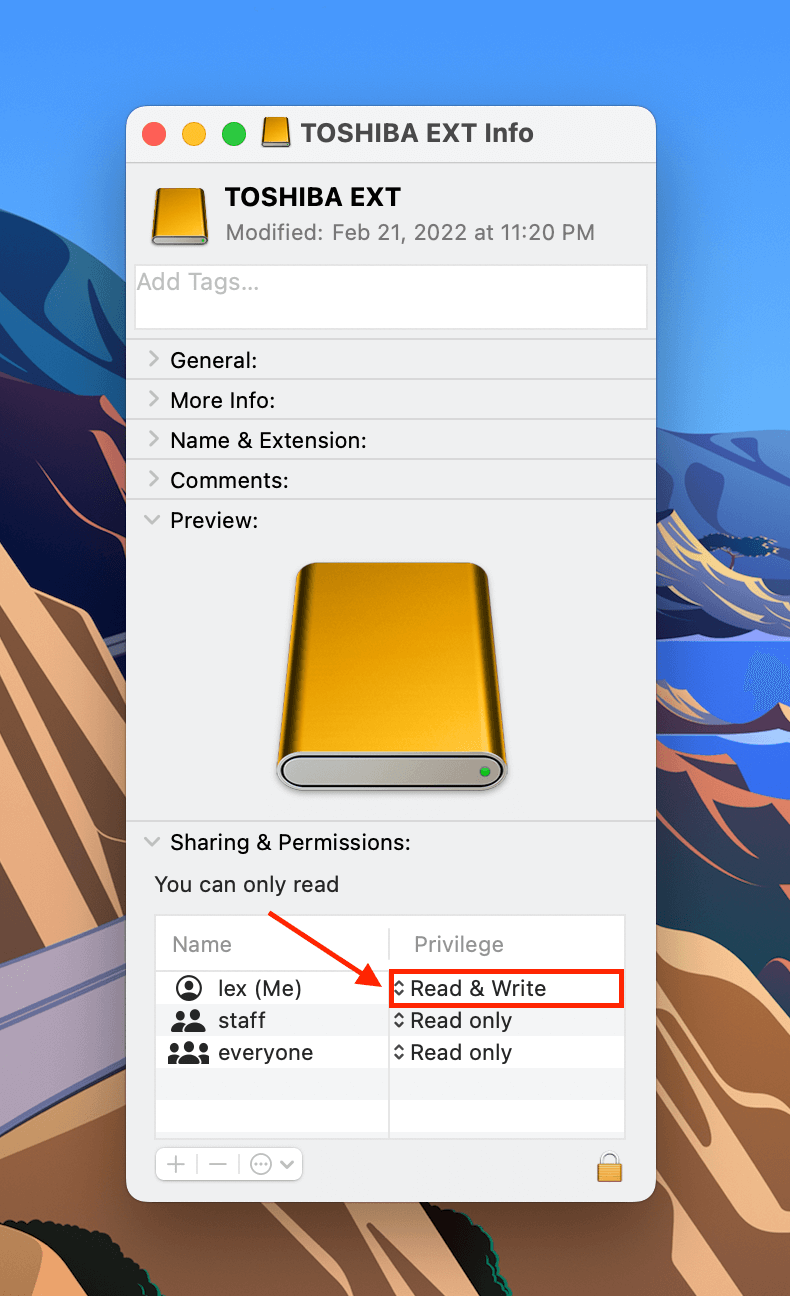
Yöntem 2: Disk Utility’nin İlk Yardım Fonksiyonunu Kullan
Eğer izinleri manuel olarak değiştirmek işe yaramazsa, sürücünüzde disk hataları olabilir. Bu durumda, macOS’un yerel aracı Disk İzlencesi olan ve otomatik olarak hataları tarayan ve onaran “First Aid” aracını kullanabilirsiniz. Bir harici sürücüyü veya yalnızca okunabilir bir USB sürücüsünü Mac’te düzeltmek için First Aid’i kullanma adımları şunlardır:
Adım 1. Finder’ı Aç > Uygulamalar > Yardımcı Programlar > Disk İzlencesi.

Adım 2. Orta panelin sol üst köşesindeki “Görünüm” düğmesine tıklayın ve “Tüm Aygıtları Göster” seçeneğini seçin.

Adım 3. Listeden harici sabit sürücünüzü seçin ve Disk İzlencesi penceresinin üst kısmındaki “İlk Yardım” düğmesine tıklayın.
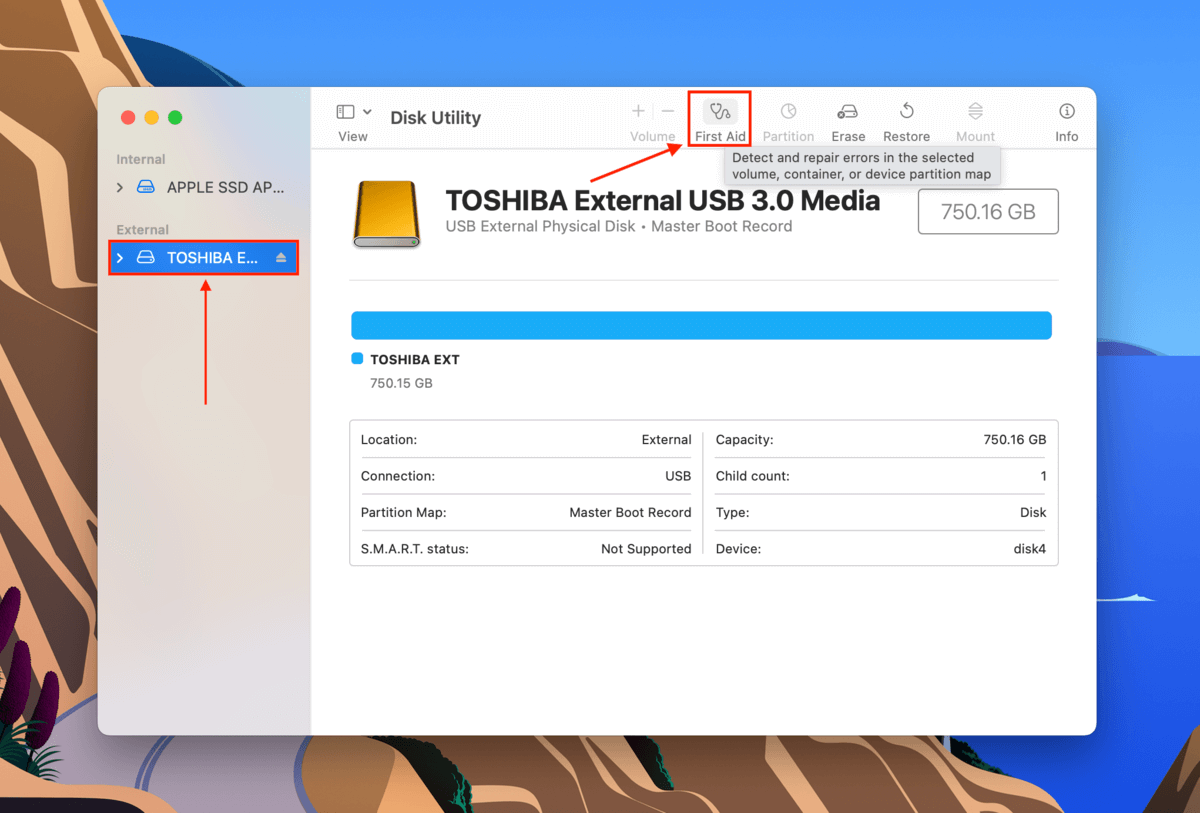
Adım 4. Görünen iletişim kutusunda “Çalıştır” seçeneğine tıklayın.
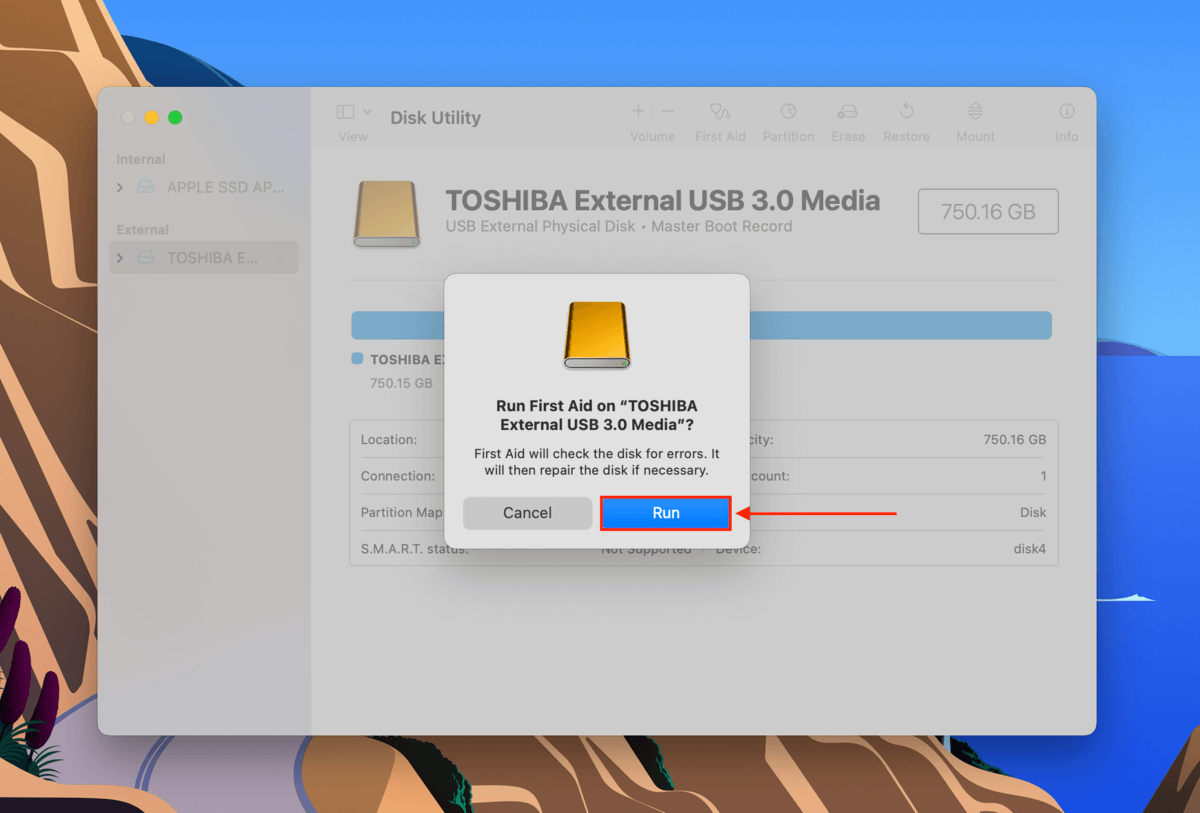
Yöntem 3: Sürücünüzü Biçimlendirin
Sürücünüzü biçimlendirmek, “Salt Okunur” hatasına neden olabilecek iki sorunu çözebilir. Harici sabit diskiniz NTFS formatında (macOS ile tamamen uyumlu değildir) ise, biçimlendirme süreci dosya sistemini FAT32 veya ExFAT gibi Mac destekli formatlarla değiştirmenize olanak tanır.
Öte yandan, eğer “Salt Okunur” hatası ciddi bozulma nedeniyle meydana geliyorsa — ve İlk Yardım bu sorunu çözemiyorsa — biçimlendirme, bunu düzeltmenin tek verimli yolu olabilir.
Adım 1. Disk Utility’yi başlatın (Finder > Applications > Utilities > Disk Utility).

Adım 2. Orta panelin sol üst köşesindeki “Görünüm” düğmesine tıklayın ve “Tüm Aygıtları Göster” seçeneğini seçin.

Adım 3. Harici sabit diskinizi listeden seçin ve Disk Utility penceresinin üst kısmındaki “Sil” düğmesine tıklayın.
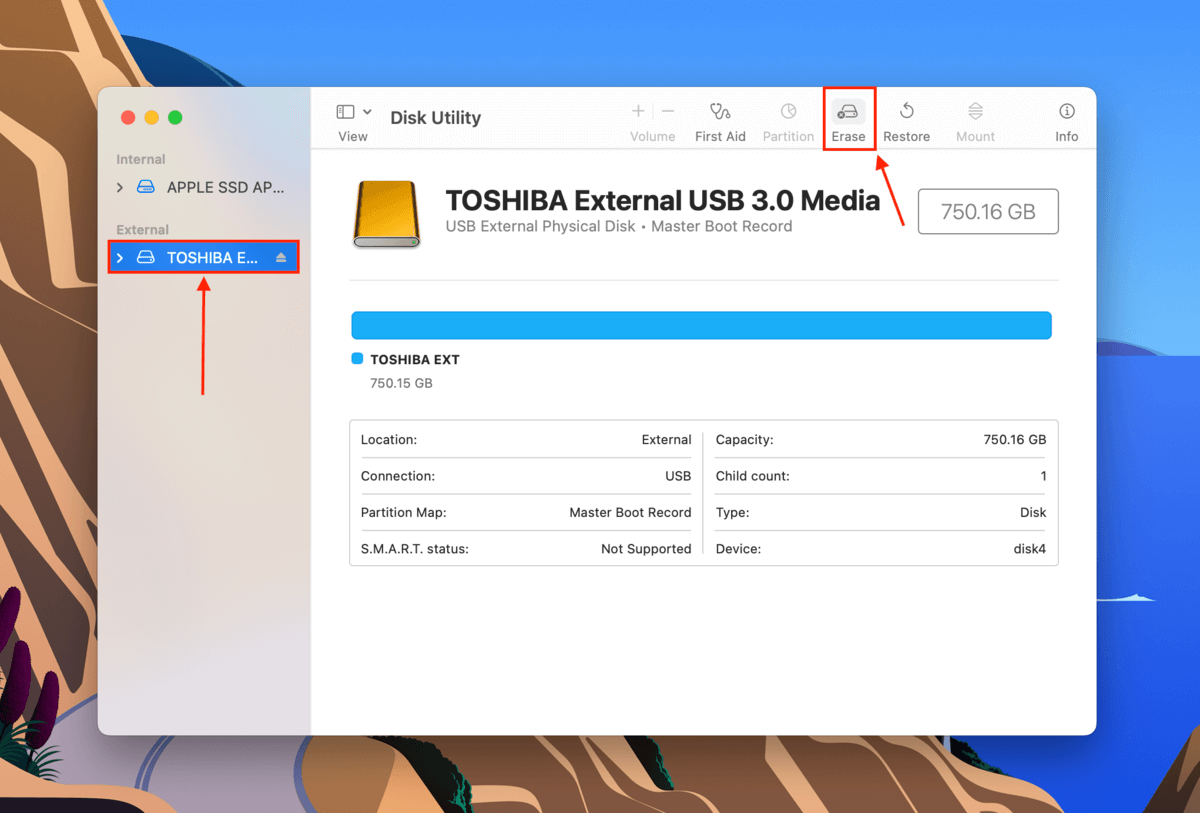
Adım 4. Harici sürücünüzü adlandırın, format olarak “ExFAT” ve Şema için “GUID Partition Map” seçin. Ardından, “Sil”e tıklayın.
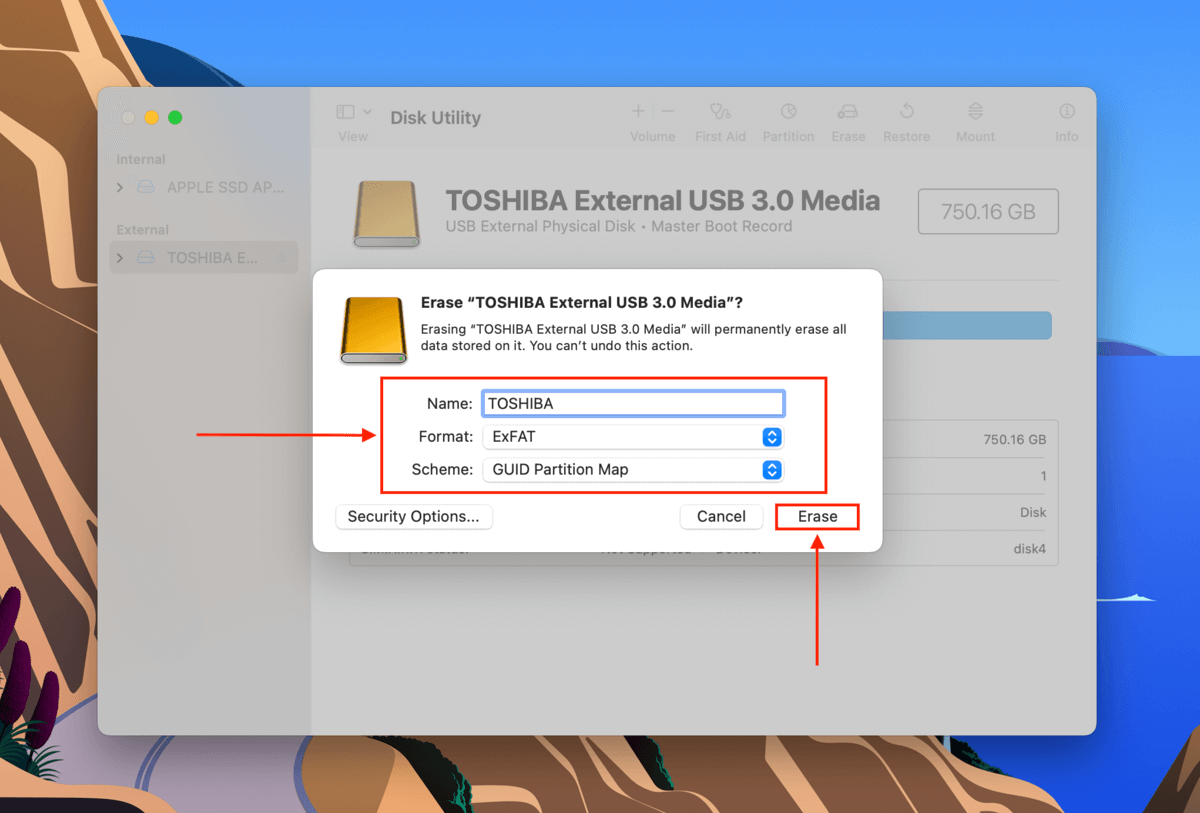
Formatladıktan Sonra Harici Sabit Sürücünüzden Verileri Nasıl Kurtarırsınız
Eğer yakın zamanda “Salt Okunur” hatası nedeniyle sürücünüzü biçimlendirdiyseniz ve bu süreçte verilerinizi kaybettiyseniz, bu kılavuz size veri kurtarma yazılımı kullanarak verilerinizi nasıl geri alacağınızı gösterecektir. Veri kurtarma yazılımı, genellikle (yeni dosya verileri tarafından üzerine yazılmadığı sürece) kalan dosya verilerini kullanarak depolama cihazlarını tarayabilen ve kaybolan dosyaları geri alabilen bir uygulamadır.
Bu gösterim için Disk Drill adlı bir veri kurtarma yazılımı kullanacağız. Başlangıç seviyesindeki kullanıcılar için uygun bir arayüze sahiptir ve ExFAT ve FAT32 dosya sistemi formatlarından veri kurtarmada sürekli olarak üstün performans sergiler. Ayrıca piyasadaki en büyük dosya imza veritabanlarından birine sahiptir, bu nedenle genellikle harici sabit disklerde bulunan çeşitli dosya türlerini işleyebilmelidir.
Disk Drill’ı ücretsiz olarak indirerek sabit diskinizi tarayabilir ve dosyalarınızın kurtarılabilir olduğundan emin olmak için ön izlemelerini yapabilirsiniz, böylece yazılım lisansına geçmeden önce bu konuda emin olursunuz.
Adım 1. İndir ve Disk Drill’i Mac’inize kurun.
Adım 2. Disk Drill’ı açın. Kaynak seçim menüsünde harici sabit sürücünüzü seçin ve Kayıp verileri ara ‘e tıklayın.
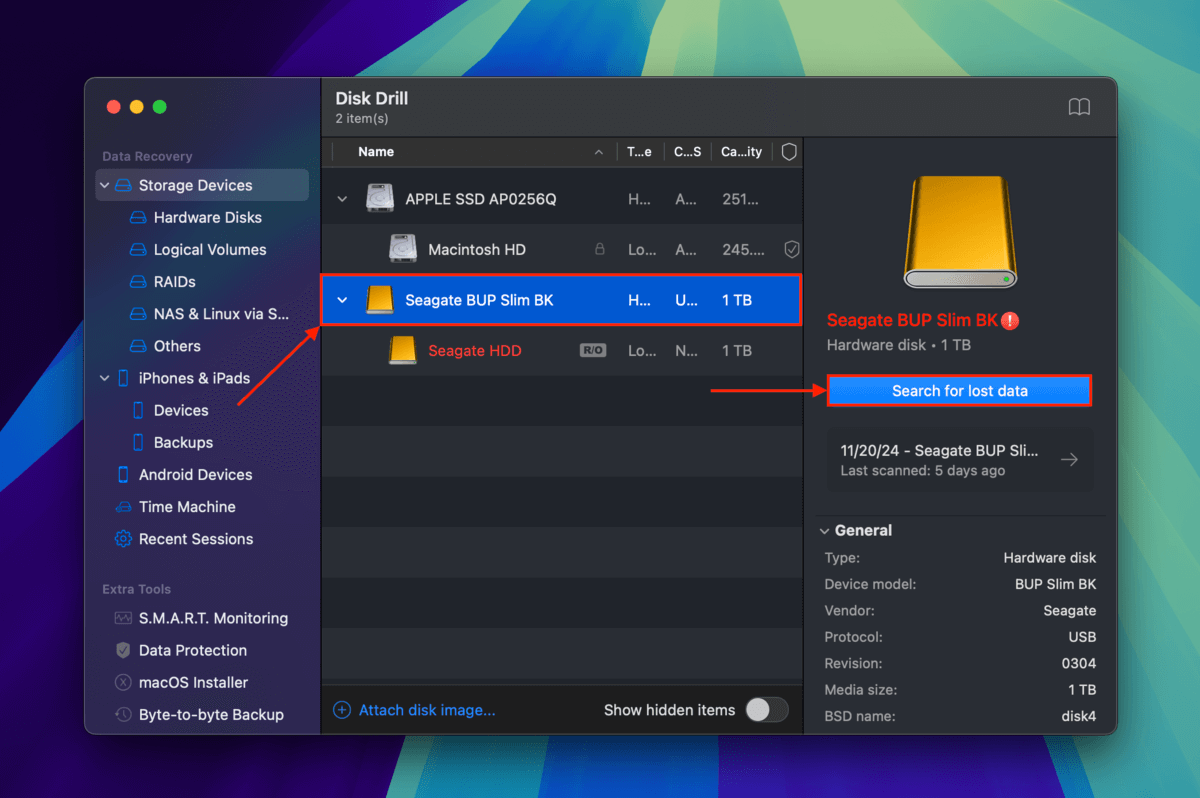
Adım 3. Disk Drill sabit disk taramasını tamamladıktan sonra, Bulunan öğeleri gözden geçir ‘yi tıklayın.
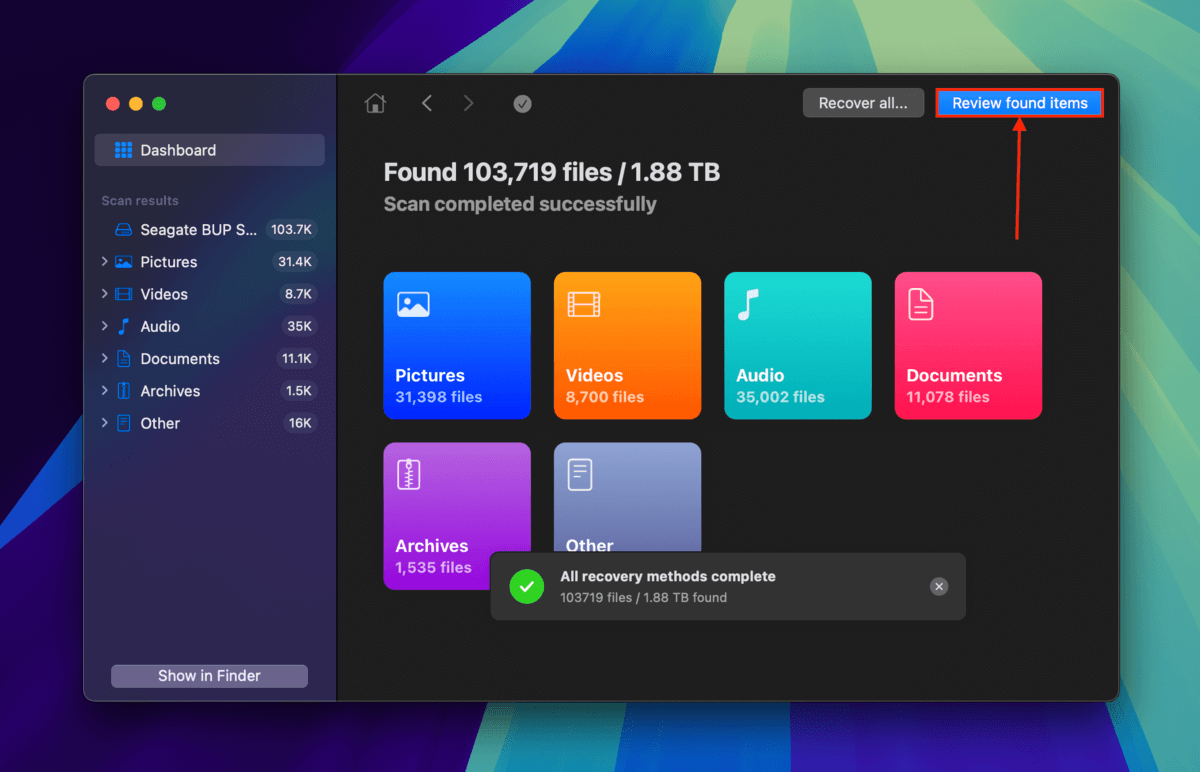
Adım 4. Yalnızca belirli dosyaları geri yüklemek istiyorsanız, yan paneldeki filtreleri ve Disk Drill penceresinin sağ üst köşesinde bulunan arama aracını kullanabilirsiniz. Dosyalarınızı önizlemenizi de tavsiye ederiz. Fare imlecinizi herhangi bir dosyanın yanında gezdirin ve görünen göz düğmesi öğesine tıklayın. Disk Drill’ın önizleme aracı, dosyanın içeriğini küçük bir pencerede görüntüler – hatta tam videoları bile oynatabilir (diğer veri kurtarma araçlarında nadiren tutarlı olan bir özelliktir).
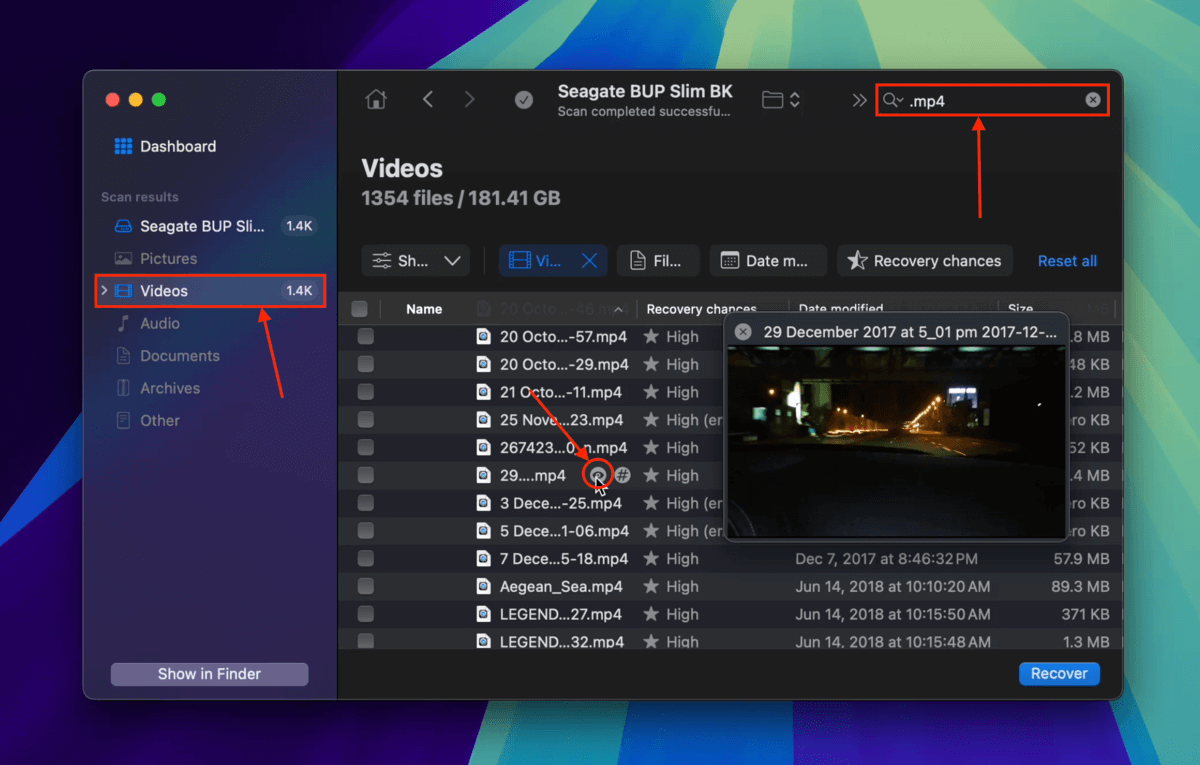
Adım 5. Geri yüklemek istediğiniz dosya ve klasörleri seçmek için en soldaki sütundaki kutuları kullanın. Ardından, Kurtar üzerine tıklayın. Alternatif olarak, eğer Disk Drill’in sabit diskinizde bulduğu tüm dosyaları geri yüklemek istiyorsanız, tüm kutuları boş bırakın ve Hepsini Kurtar üzerine tıklayın.
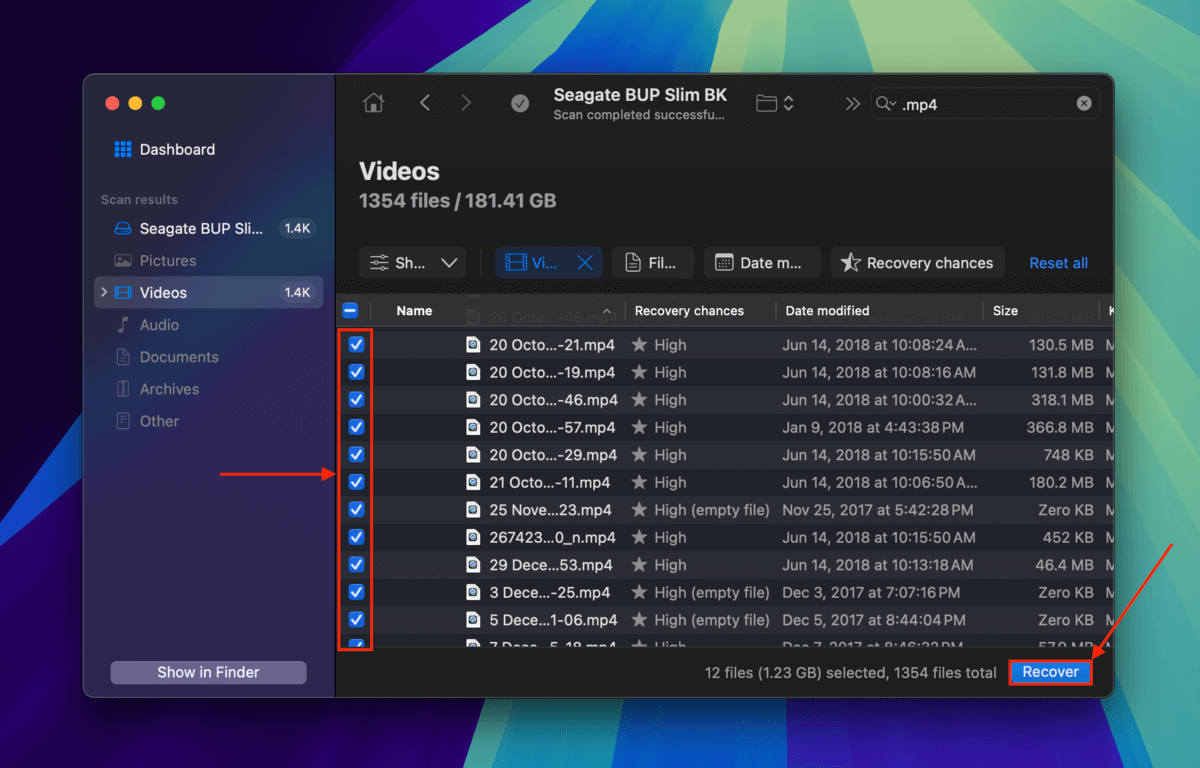
Adım 6. Bir klasör seçin Mac’inizde Disk Drill’in sabit diskinizden kurtardığı dosyaları kaydedeceği. Son olarak, Sonraki ‘a tıklayın.
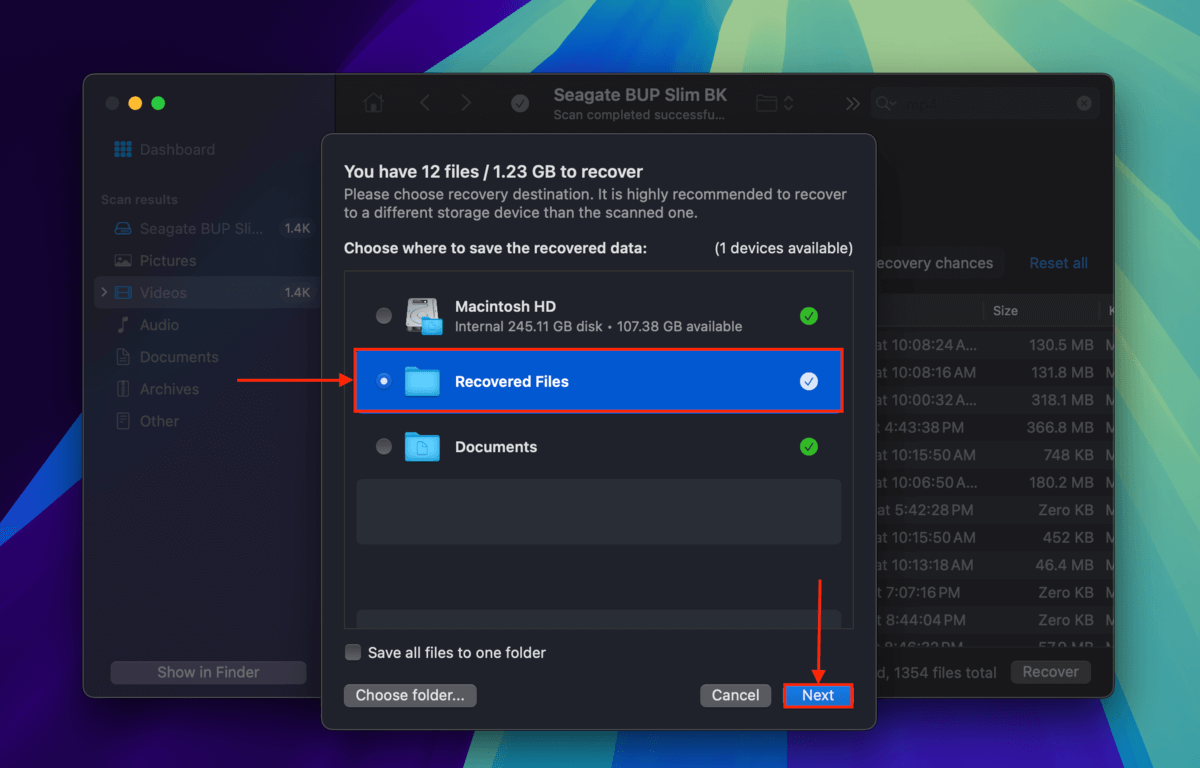
Disk Drill kurtarma ve kaydetme işlemini tamamladıktan sonra, dosyalarınızı 6. adımda belirttiğiniz klasörde bulacaksınız.
Sabit Diskiniz Başka Bozulma Belirtileri mi Gösteriyor?
“Salt Okunur” sorununu düzelttiniz mi, ancak sabit diskinizde hala alışılmadık gecikmeler, bozulmuş veya kaybolan dosyalar veya bip sesleri gibi diğer garip davranışlar fark ediyor musunuz? Bozulmayı teşhis etme konusuna biraz daha ayrıntılı girdiğimiz ve tamir etmek için 4 yöntem sağladığımız bozuk sabit diskler nasıl onarılır adlı bir kılavuzumuz var.






