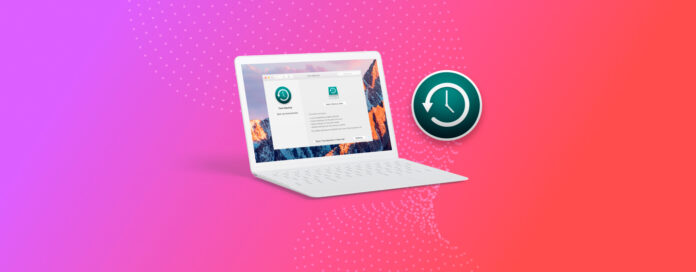
Mac’inizi yedeklemek, değerli verilerinizi korumak için atabileceğiniz en önemli adımlardan biridir. Mac’inizdeki verileri yedeklemenin en iyi yolu, etkinleştirildiğinde verilerinizi düzenli olarak otomatik olarak yedekleyen Apple’dan güvenilir, öğrenmesi kolay bir araç olan Time Machine’i kullanmaktır. Bu kılavuzda, Time Machine’in ne olduğunu ve nasıl profesyonel gibi kullanabileceğinizi açıklayacağım.
İçindekiler
Time Machine Nedir?
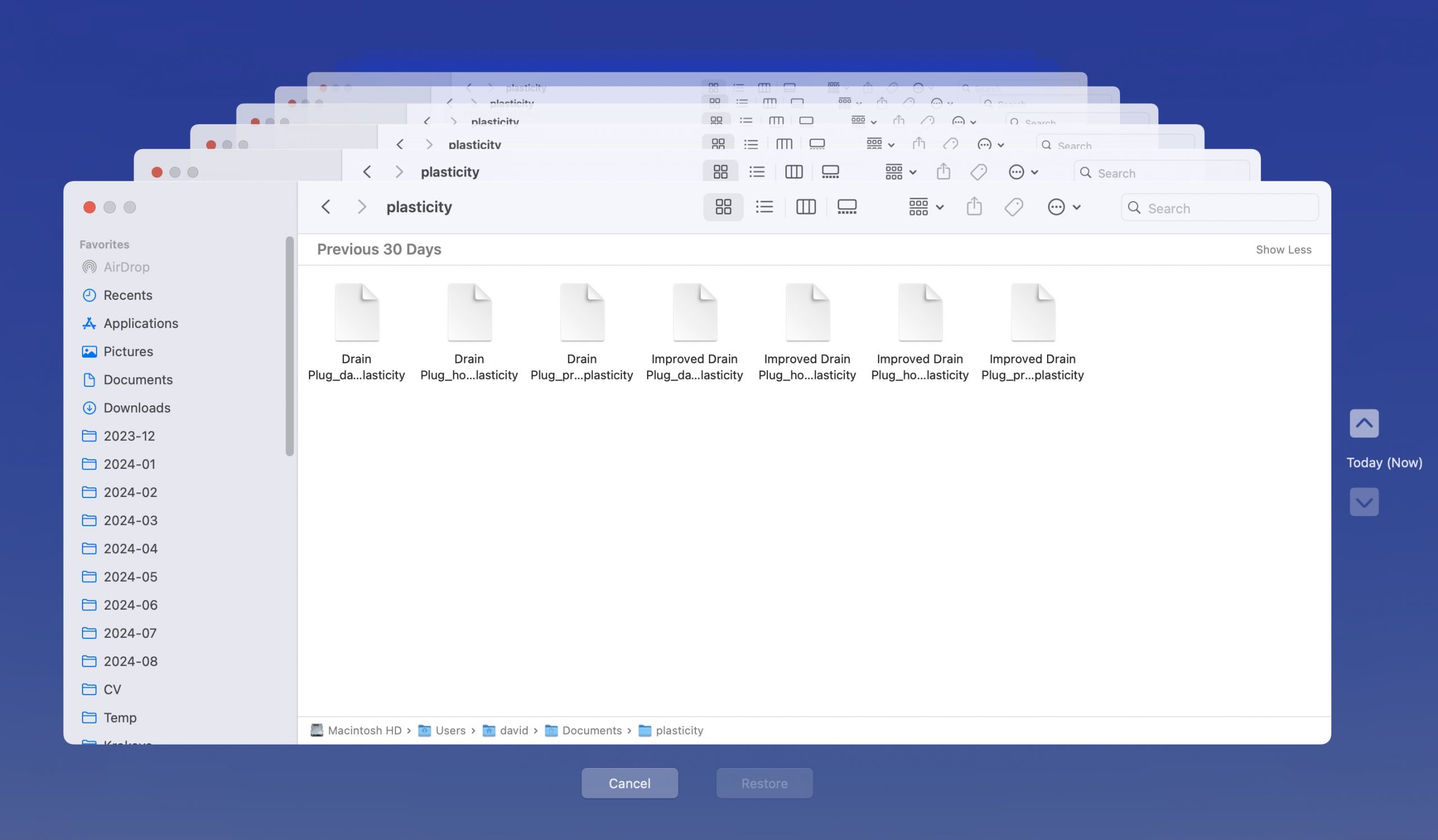
Time Machine, Apple’ın macOS için dahili yedekleme çözümüdür ve sistem dosyaları, uygulamalar ve ayarları, müzik, fotoğraflar, e-postalar, belgeler ve daha fazlası dahil olmak üzere tüm Mac’inizin otomatik olarak yedeklenmesini sağlayabilirsiniz. Aslında, Time Machine tarafından yedeklenmeyen tek şey sistem bölümüdür ve bunun nedeni gerçekten ihtiyaç duyulmamasıdır (diğer yolları vardır macOS’u yeniden yükle).
Time Machine’in adını nereden aldığı, artımlı doğasından gelir. İlk kullandığınızda, Mac’inizin tam bir yedeğini alır. Daha sonra, yalnızca son yedeklemeden beri değişen dosyaları yedekler. Bu yaklaşım, hem yerden hem de zamandan tasarruf sağlar ve ayrıca herhangi bir yedekleme noktasına “zaman yolculuğu” yapmanıza olanak tanır.
Time Machine, son 24 saat için saatlik yedekler, son ay için günlük yedekler ve önceki tüm aylar için haftalık yedekler tutar. Şahsen, geçmişte birçok kez bu otomatik yedeklemelerle kurtarıldım ve hiçbir zaman bir saatten fazla iş kaybetmedim—tüm projeyi kaybetmekten çok daha iyi.
Time Machine ile Veri Yedekleme ve Geri Yükleme Nasıl Yapılır?
Artık Time Machine’in ne olduğunu ve verilerinizi kayba karşı nasıl koruyabileceğini bildiğinize göre, muhtemelen nasıl kullanabileceğinizi merak ediyorsunuzdur. Sizin için iyi haberlerim var: Bu bölümün sonunda, Time Machine Mac’inizde çalışır durumda olacak!
Başlamak için uygun bir yedekleme diski hazırlamanız gerekiyor. Bu amaçla harici hızlı bir SSD kullanmanızı şiddetle tavsiye ederim. Sadece hızlı yedeklemeler sağlamaz, aynı zamanda geleneksel sabit sürücülerden daha güvenilir çünkü hareketli parça içermezler.
En iyi uygulama olarak, kurulunuzun dahili depolama alanınızın kapasitesinin %150’sine sahip bir harici HDD kullanması gerekir. Bu, 1 TB HDD kurulumu olan bir iMac’in sıkıştırılmış dosyaları yönetmek için 1,5 TB harici sürücü kullanmak isteyeceği anlamına gelir. Ayrıca ihtiyaçlarınıza en iyi uyan numarayı da seçebilirsiniz, ancak bu mevcut olanla eşit ya da daha büyük olmalıdır.
Zaman Makinesi Yedekleme Sürücünüzü Ayarlayın
Diskiniz hazırsa, Time Machine ayarlarını başlatabilirsiniz. Bunu yapmanın iki yolu var:
- Sol üst köşedeki Apple menüsünü açın ve Sistem Ayarları’nı seçin. Sistem Ayarları’nda Genel’e ve ardından Time Machine’e gidin.

- Spotlight’ı başlatın (Command + Space) ve “Time Machine” girin. Time Machine ayarları arama sonucunu seçin ve klavyenizde Enter/Return tuşuna basın.
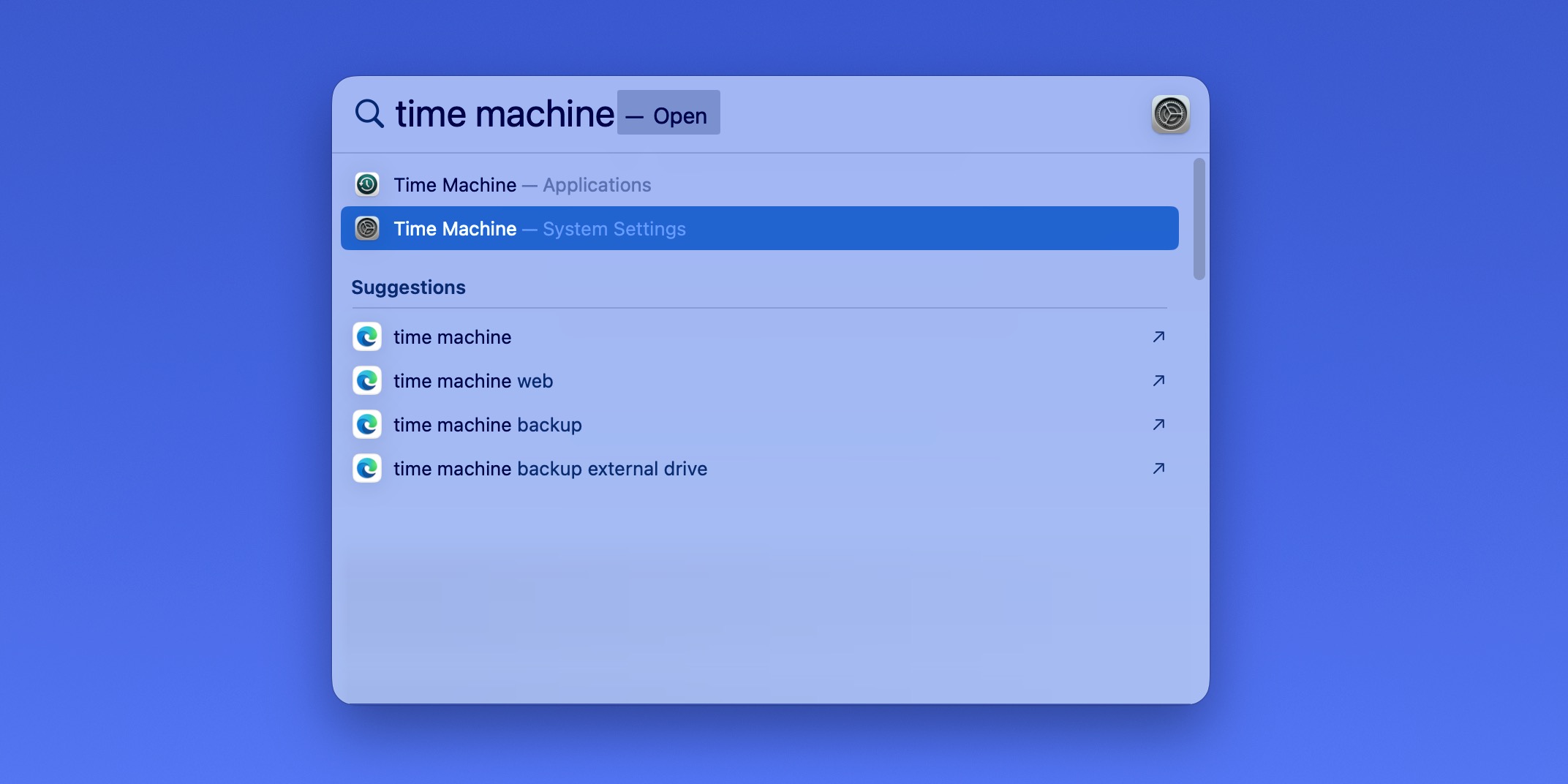
Şimdi Yedekleme Sürünüzü eklemenize sadece birkaç tıklama kaldığını gösteren Time Machine yapılandırma penceresini görmelisiniz. Yapmanız gerekenler:
Adım 1:Yedekleme Diskini Ekle düğmesine tıklayın.
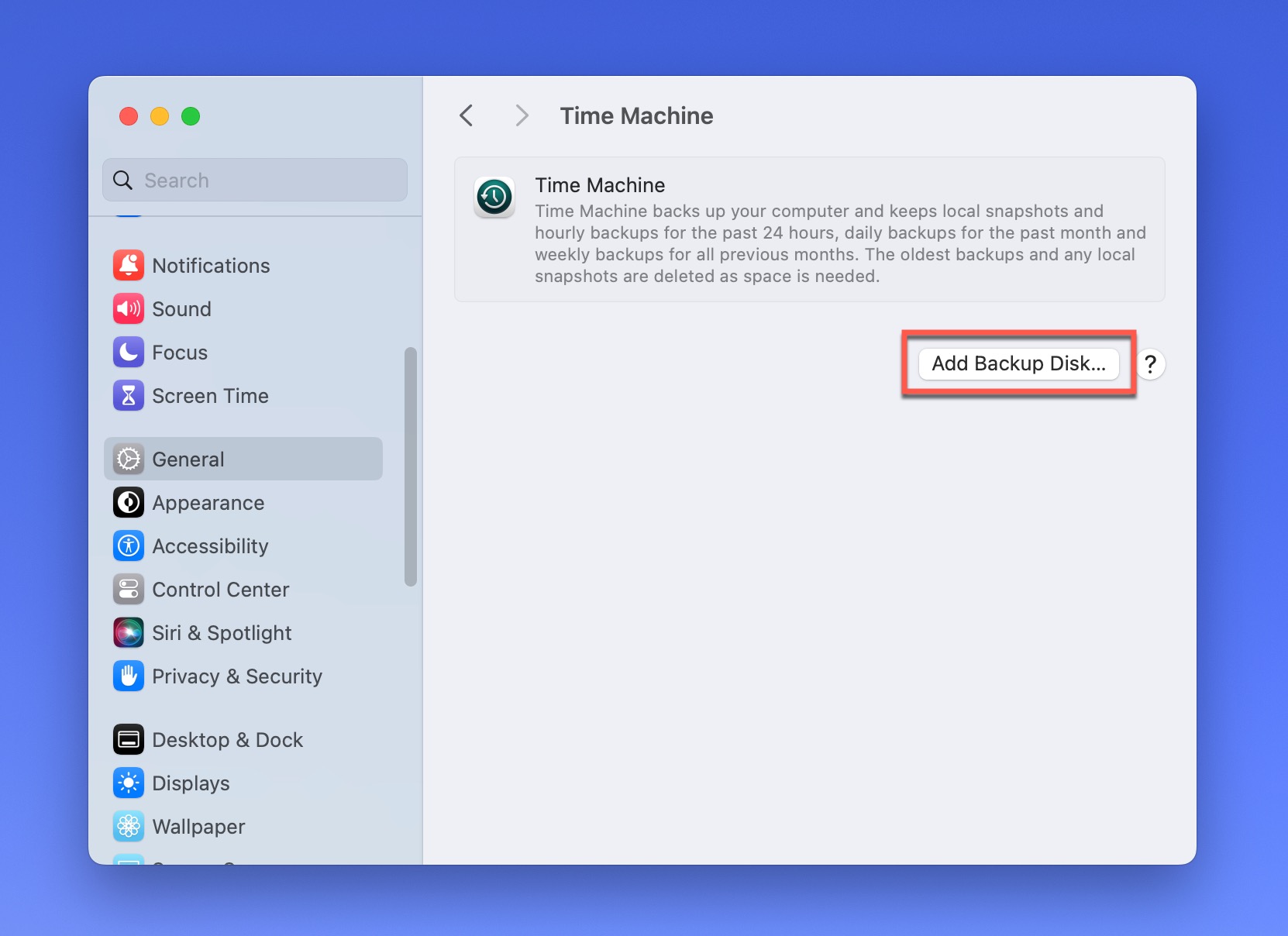
Adım 2:Tüm mevcut diskleri gösteren yeni bir pencere açılacak. Listeden hazırladığınız harici SSD’yi seçin ve Diski Ayarla düğmesine tıklayın.
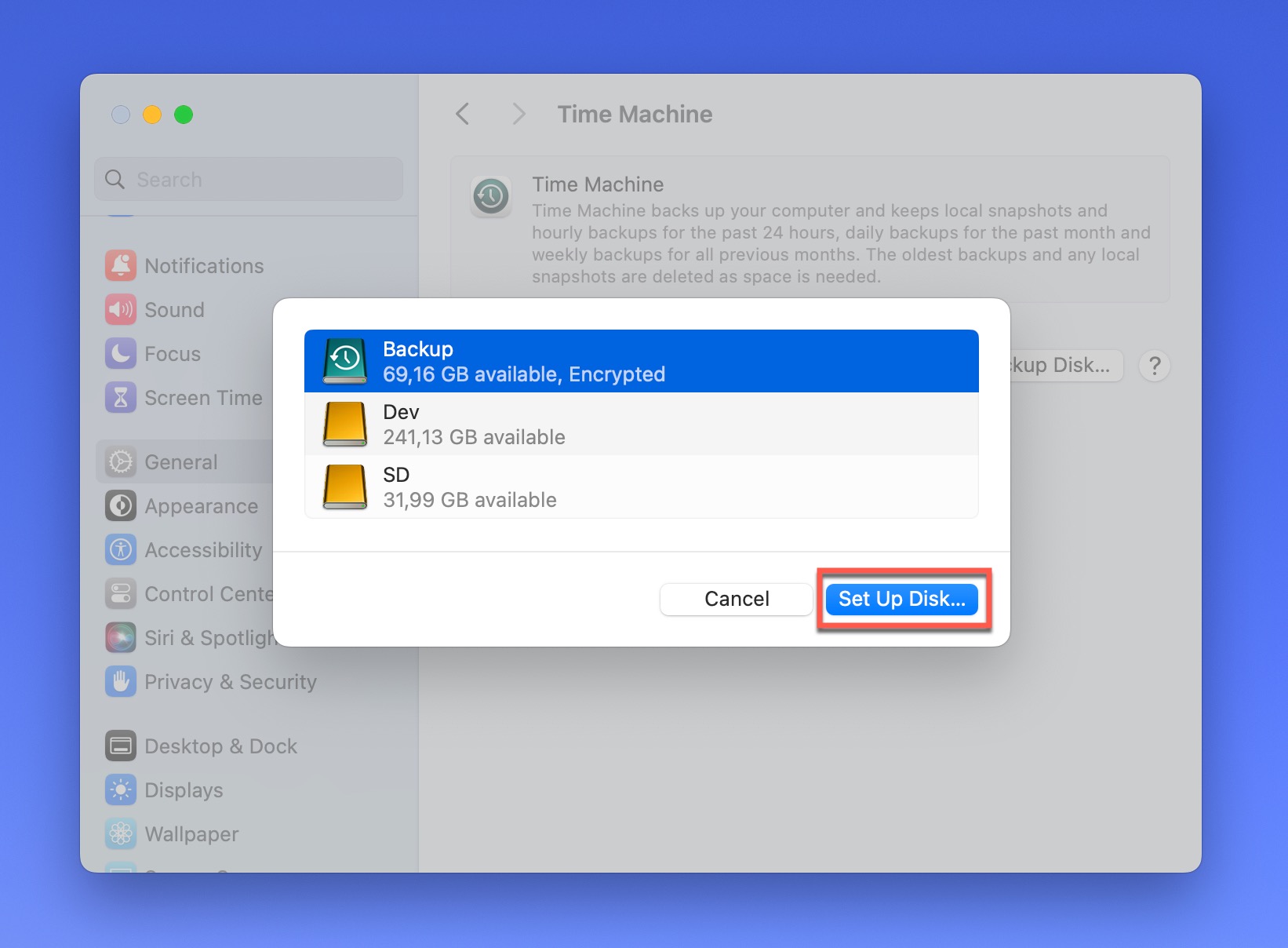
Adım 3:Yedeklerinizi şifrelemek istiyorsanız (ek güvenlik için bunu kesinlikle tavsiye ederim), Yedeklemeyi Şifrele’nin yanındaki kaydırıcıya tıklayın ve bir parola girin. Ayrıca, Time Machine’in tüm mevcut disk alanını kullanmasını önlemek için bir disk kullanım sınırı belirleyebilirsiniz—yedekleme diskini başka bir şey için de kullanmak isterseniz faydalıdır. Son olarak, Bitti düğmesine tıklayın.
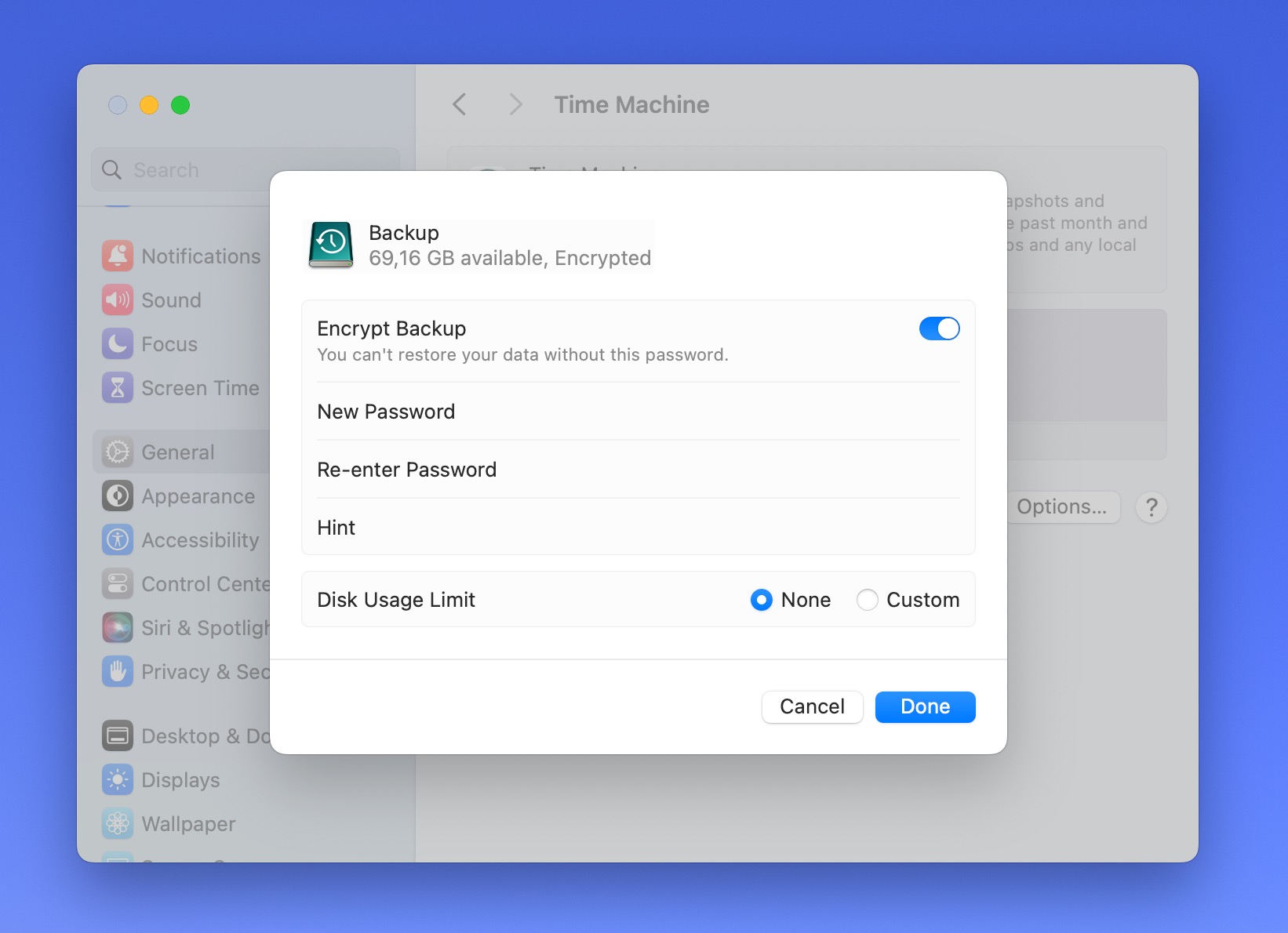
Time Machine şimdi diskinizi yedeklemeler için hazırlamaya başlayacak. Bu birkaç dakika sürebilir, bu yüzden sabırlı olun. Bundan sonra, Time Machine arka planda çalışacak ve verilerinizi programına göre otomatik olarak yedekleyecek. Başka hiçbir şey yapmanıza gerek yok!
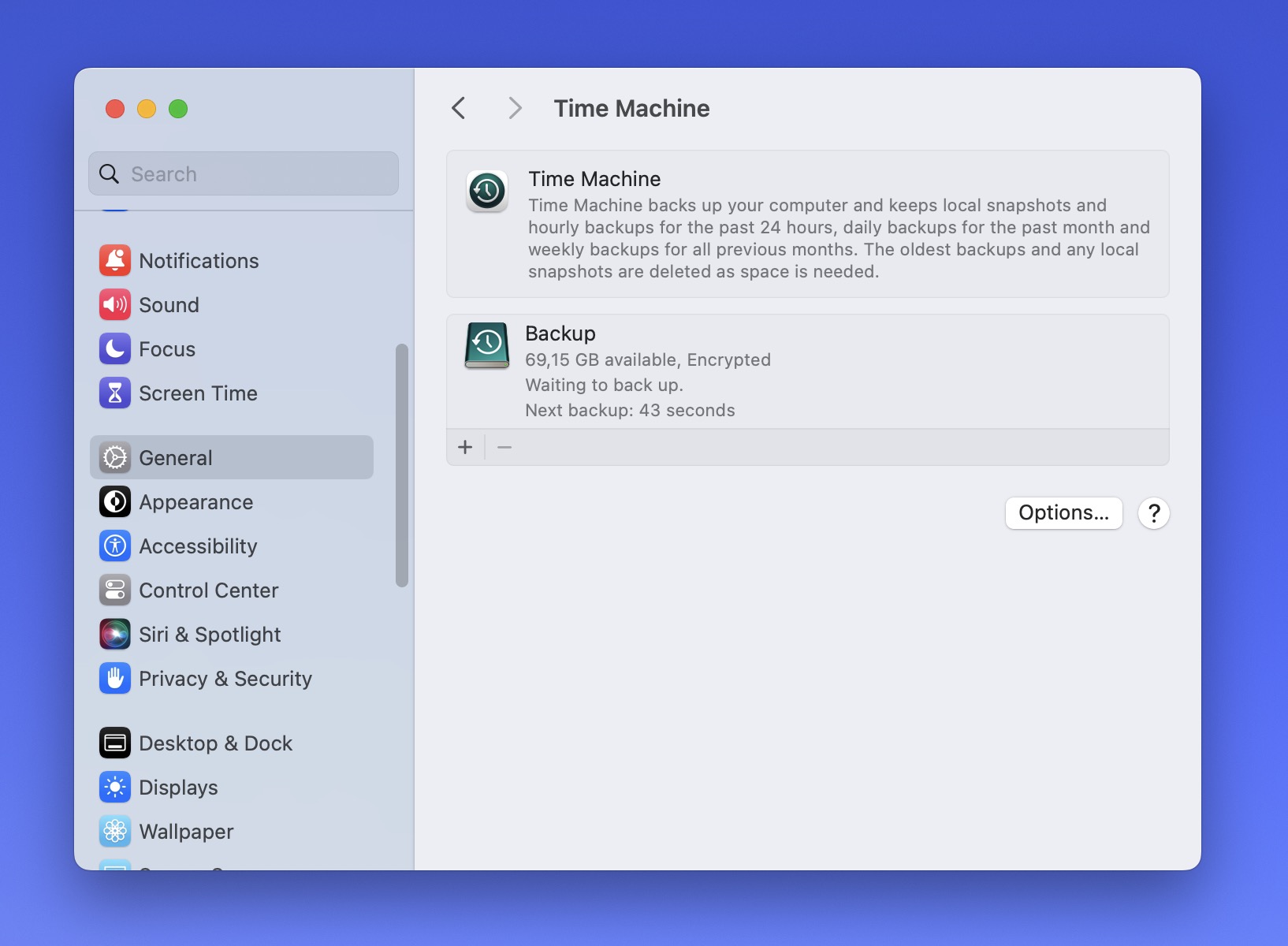
Varsayılan yedekleme sıklığını başka bir şeye değiştirmek için, Time Machine ayarları menüsünden Time Machine yedekleme diskinizi seçin ve “Yedekleme Sıklığı” etiketinin yanındaki açılır menüye tıklayın. Ardından, Manuel, Otomatik Her Saat, Otomatik Her Gün ve Otomatik Her Hafta seçeneklerinden birini seçebilirsiniz.
Time Machine ile Kayıp Verileri Geri Yükleyin
Diyelim ki önemli dosyalarınızı kaybettiniz ve bunları geri almak istiyorsunuz (umarım kaybetmemişsinizdir, ancak her zaman en kötü senaryoya önceden hazırlıklı olmak daha iyidir). İlk olarak, Time Machine kurtarma arayüzünü açmanız gerekiyor (ayarlar menüsünü değil). Yine, birkaç seçeneğiniz var:
- Menü çubuğunda Time Machine simgesine tıklayın ve Time Machine Yedeklerine Gözat’ı seçin.
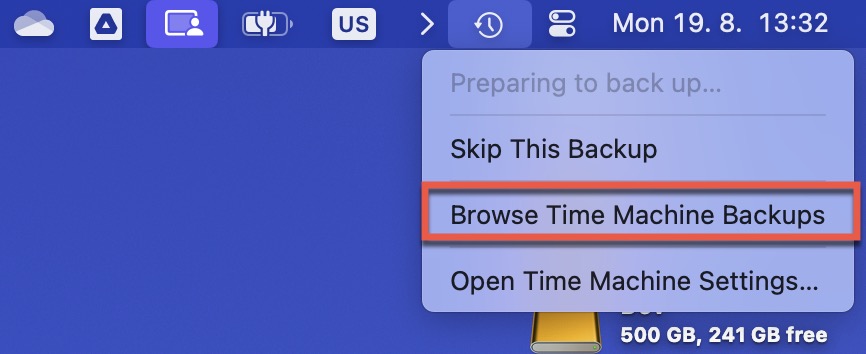
- Kayıp dosyanızın bulunduğu klasörü açın. Ardından menü çubuğunda Time Machine simgesine tıklayın ve Time Machine Yedeklerine Gözat’ı seçin. Bu sizi doğrudan doğru yere götürecektir.
- Command + Space tuşlarına basın, “Time Machine” yazın ve Time Machine uygulamasını seçin.
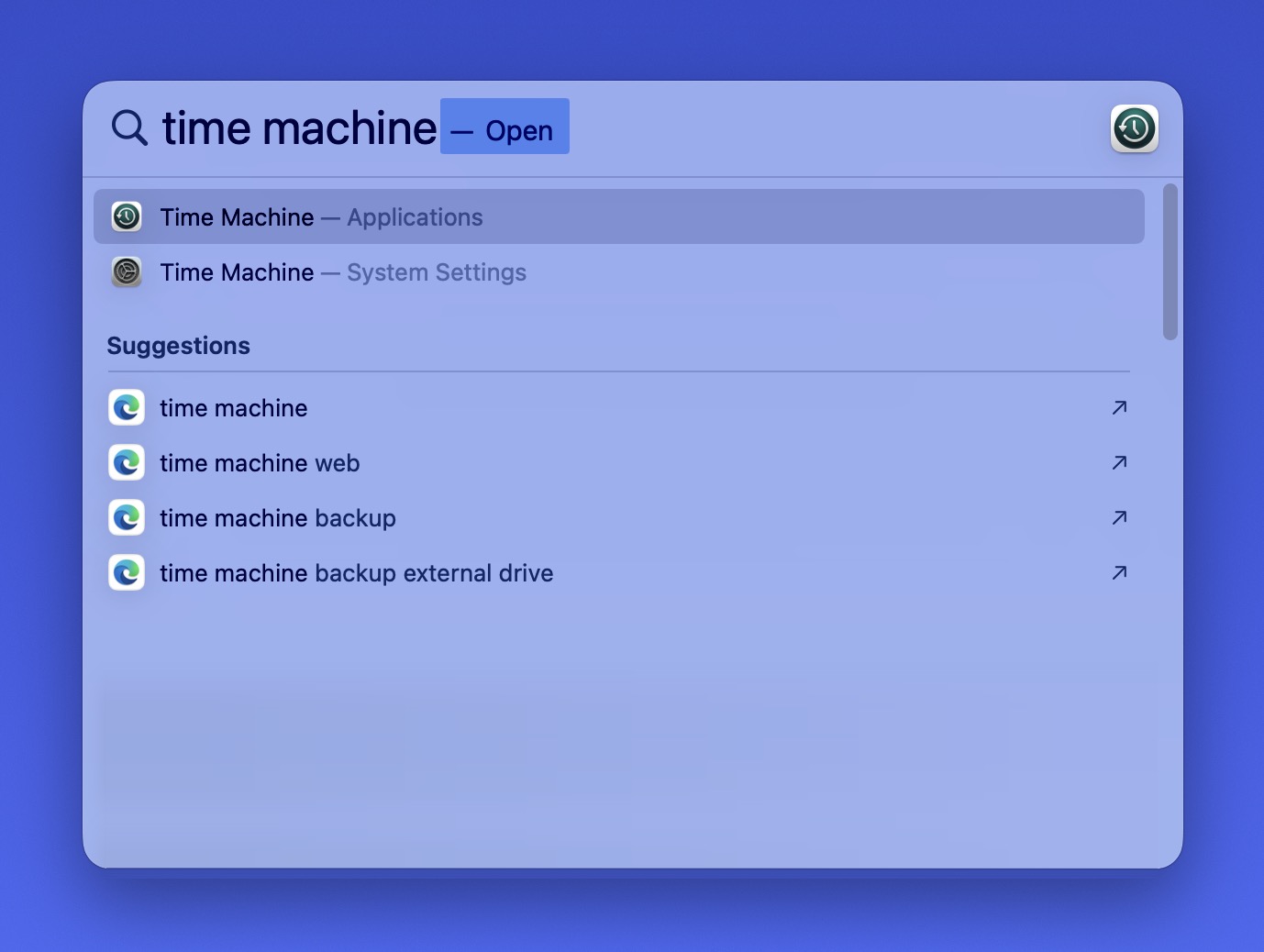
İçeri girdikten sonra, ekranın sağ kenarında bir zaman çizelgesi olan tanıdık bir Finder penceresi göreceksiniz. Zaman çizelgesi tüm yedeklerinizi gösterir, en son yedekleme en altta olacak şekilde. Bu yedeğe atlamak için herhangi bir işaret çizgisine veya yedeklemeler arasında gezinmek için yukarı ve aşağı oklarına tıklayabilirsiniz. Zaman çizelgesinde ilerledikçe, dosya ve klasörlerinizin her yedekleme noktasında nasıl göründüğünü göreceksiniz.
Kayıp dosyalarınızı gerçekten kurtarmak için şunları yapmalısınız:
Adım 1:Kaybolan dosyanızın bulunduğu klasöre gidin.
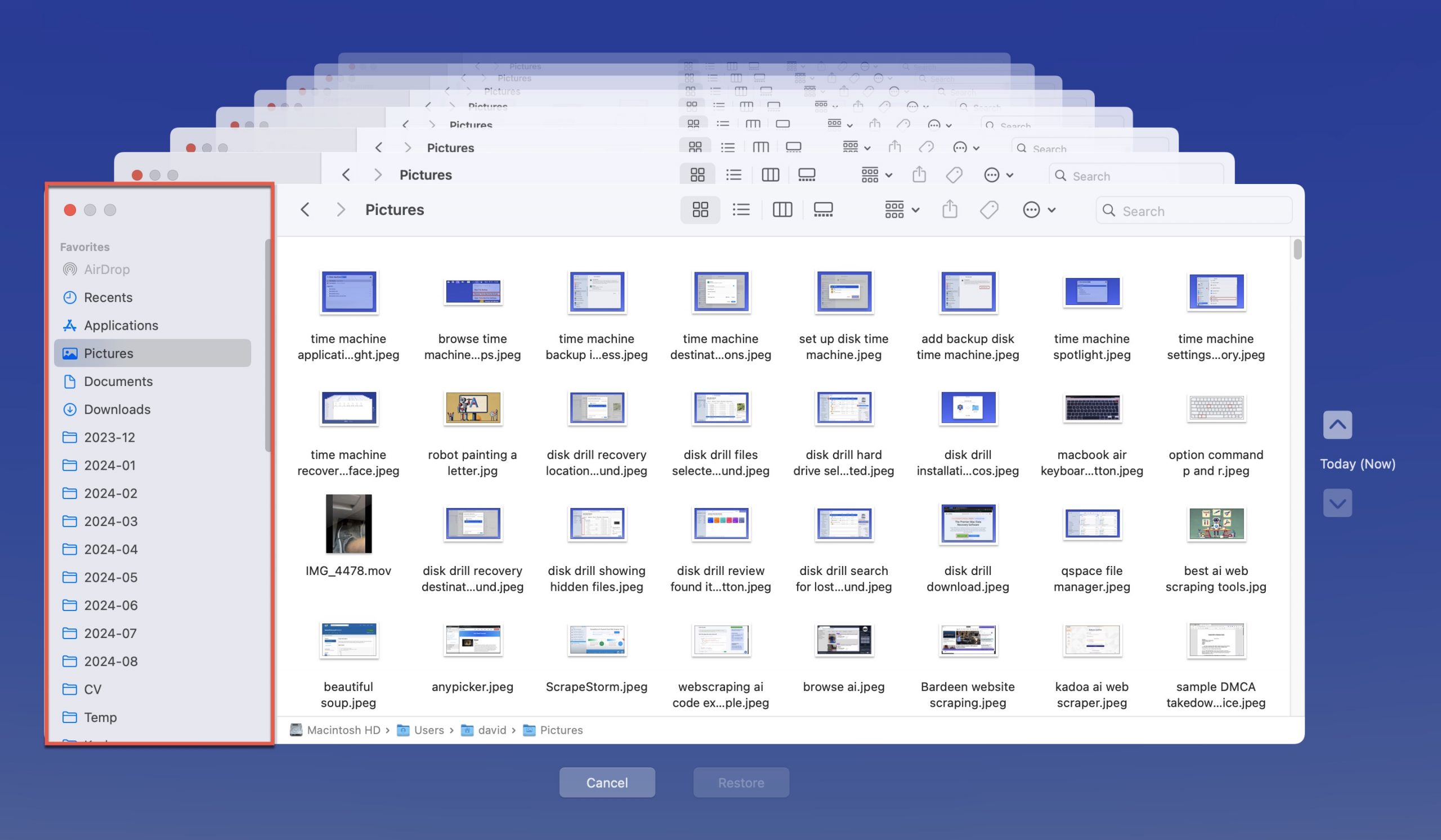
Adım 2:Dosyanın hala mevcut olduğu zamana dönmek için zaman çizelgesini kullanın.
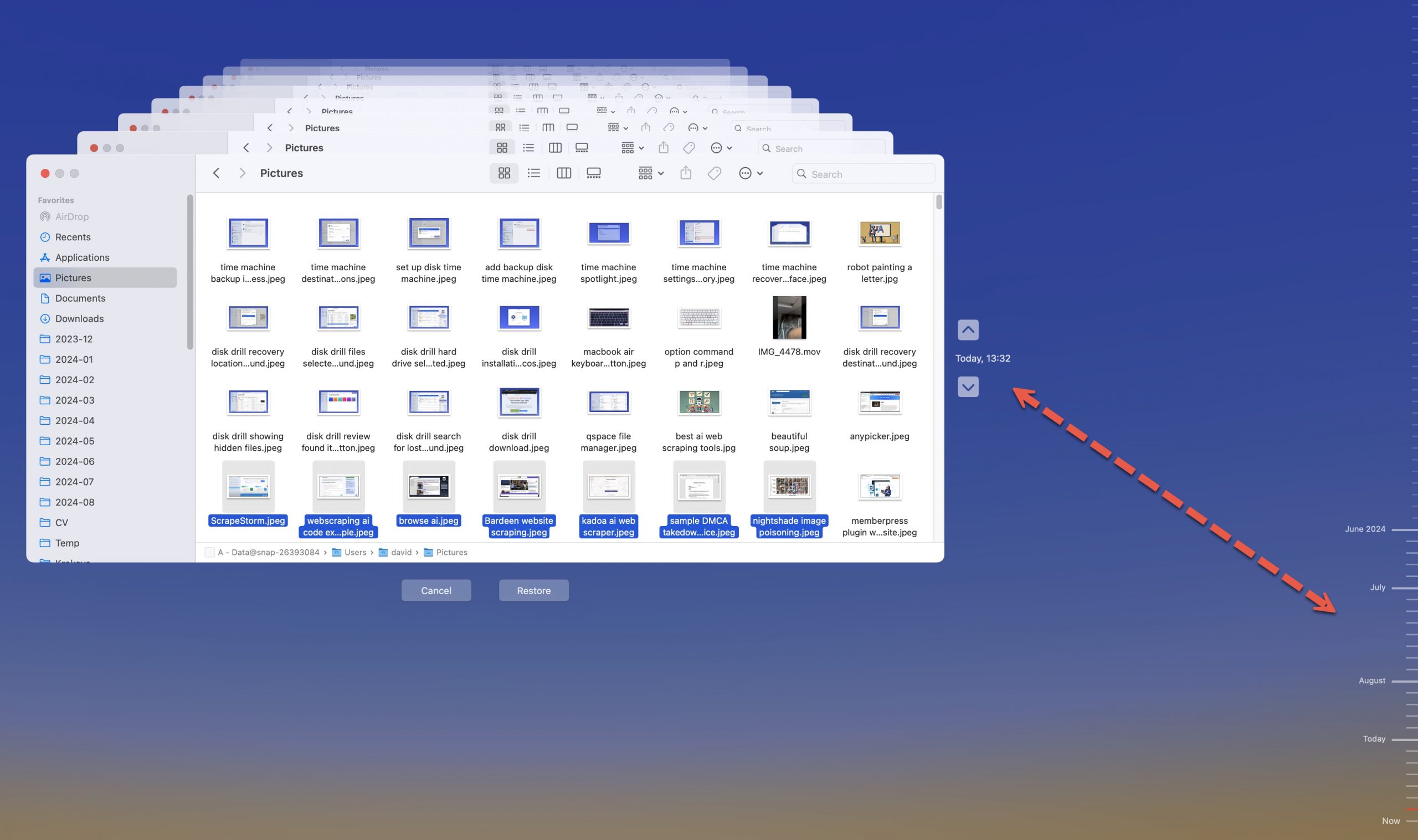
Adım 3:Kurtarmak istediğiniz dosyayı veya klasörü seçin.
Adım 4:Geri Yükle düğmesine tıklayın.
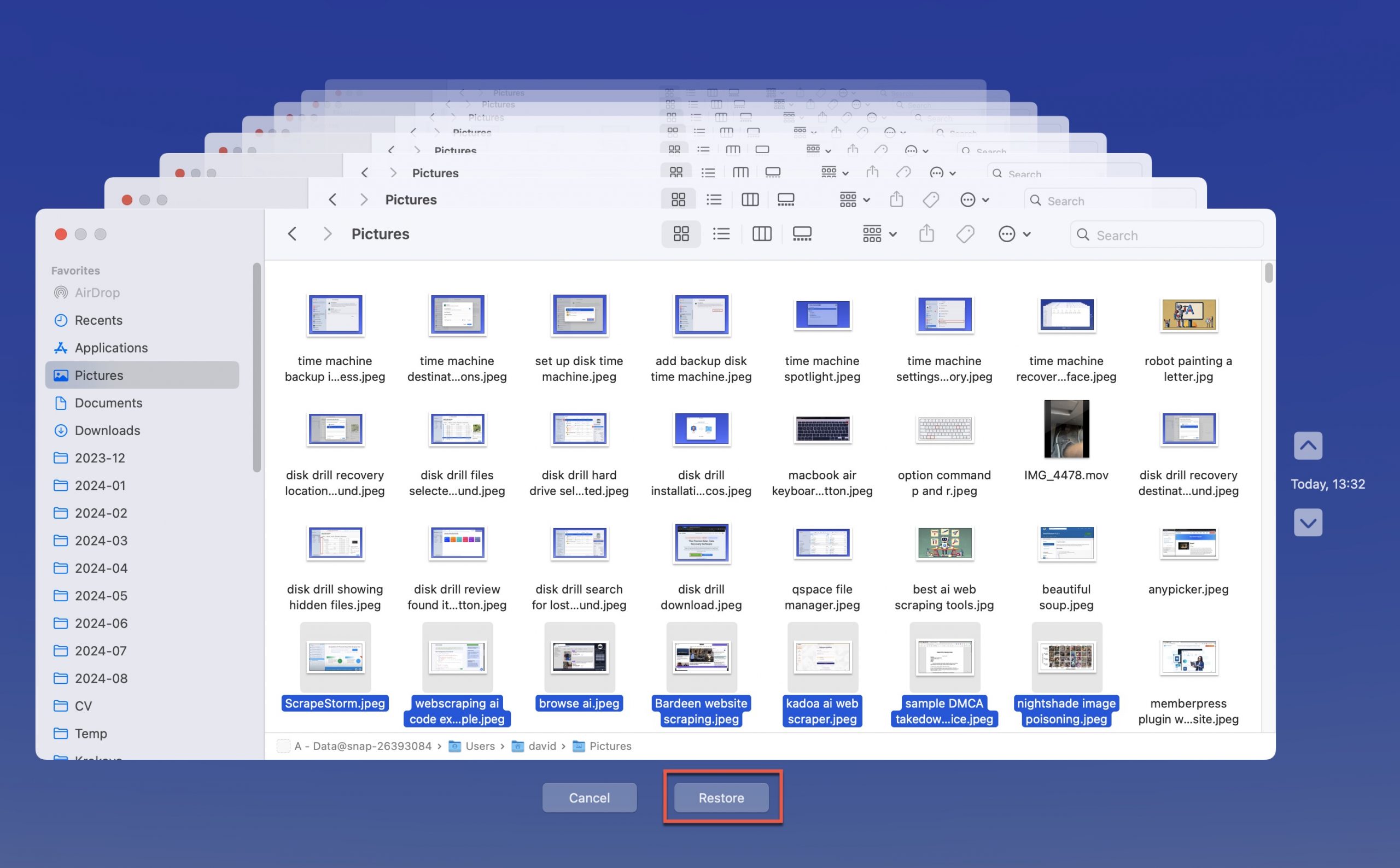
Dosyanız orijinal konumuna geri kopyalanacak.
Time Machine Kullanarak Tüm Sistemi Geri Yükleyin
Time Machine geri yükleme işlemini tamamlamanız gerekiyorsa, bu adımları takip edebilirsiniz.
Adım 1:Time Machine yedeklemesi olan harici HDD’yi restorasyon gerektiren Mac’e bağlayın.
Adım 2:Geçiş Yardımcısı’nı açın.
Adım 3:İstendiğinde bilgileri bir Time Machine yedeğinden aktarmayı seçin.
Adım 4:Bu işlem için kullanmak istediğiniz yedekleme diskini seçmeniz istenecek. Kullanmak istediğiniz diskin sıkıştırılmış bir görüntüsüne sahip olan HDD’yi seçmelisiniz.
Adım 5:Aktarılacak bilgileri seçtiğinizde, Devam Et düğmesine tıklayın.
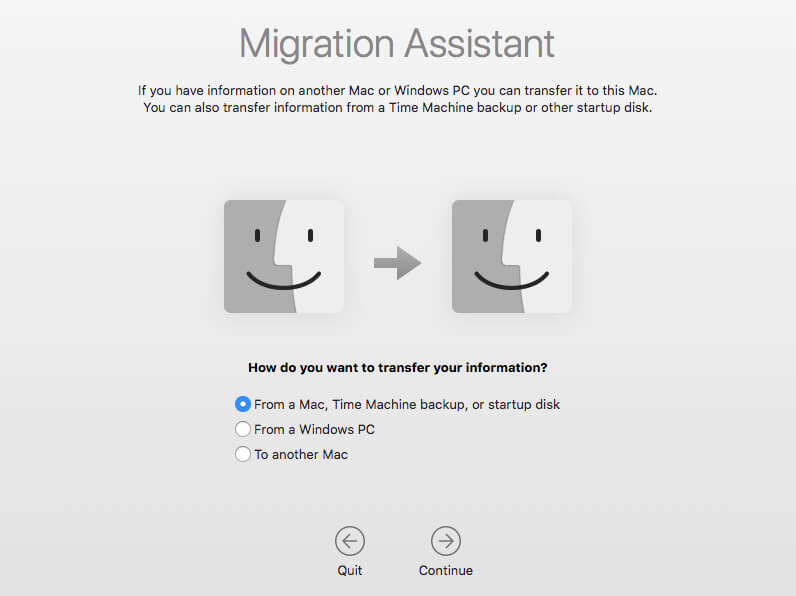
Bu işlem, Mac’inizi geri yüklemek için Time Machine kullanırken varsayılan olarak en son yedeklemeyi seçer. Daha eskiye gitmeniz gerekiyorsa, tercih ettiğiniz önyükleme imajını seçmek için yardımcı programı açın. Mevcut seçeneklerin bir listesini bulacaksınız.
Büyük hariç tutma dışında klasörleri veya dosyaları tanımlayamasanız da, acil bir durumda ihtiyaç duyduğunuz bilgiye erişimi sağlayacaktır.
Yeni Bir Mac Bilgisayarı Time Machine ile Başlat
Eğer yakın zamanda yeni bir Mac satın aldıysanız ve önceki bilgilerinize erişmek istiyorsanız, Time Machine basit bir çözüm sunar.
Bu adımları takip ederek yeni bilgisayarınıza Time Machine’den geri yüklemeye başlayabilirsiniz.
Adım 1:Yedekleme diskini yeni Mac’inize bağlayın.
Adım 2: Bilgisayar kurulum sürecine başladığınızda, işlemi başlatmak için Time Machine Yedeğinden seçeneğini seçin. Bir başlangıç diskine veya Bir Mac’ten komutu görebilirsiniz. Her üç çözüm de süreci başlatacaktır. 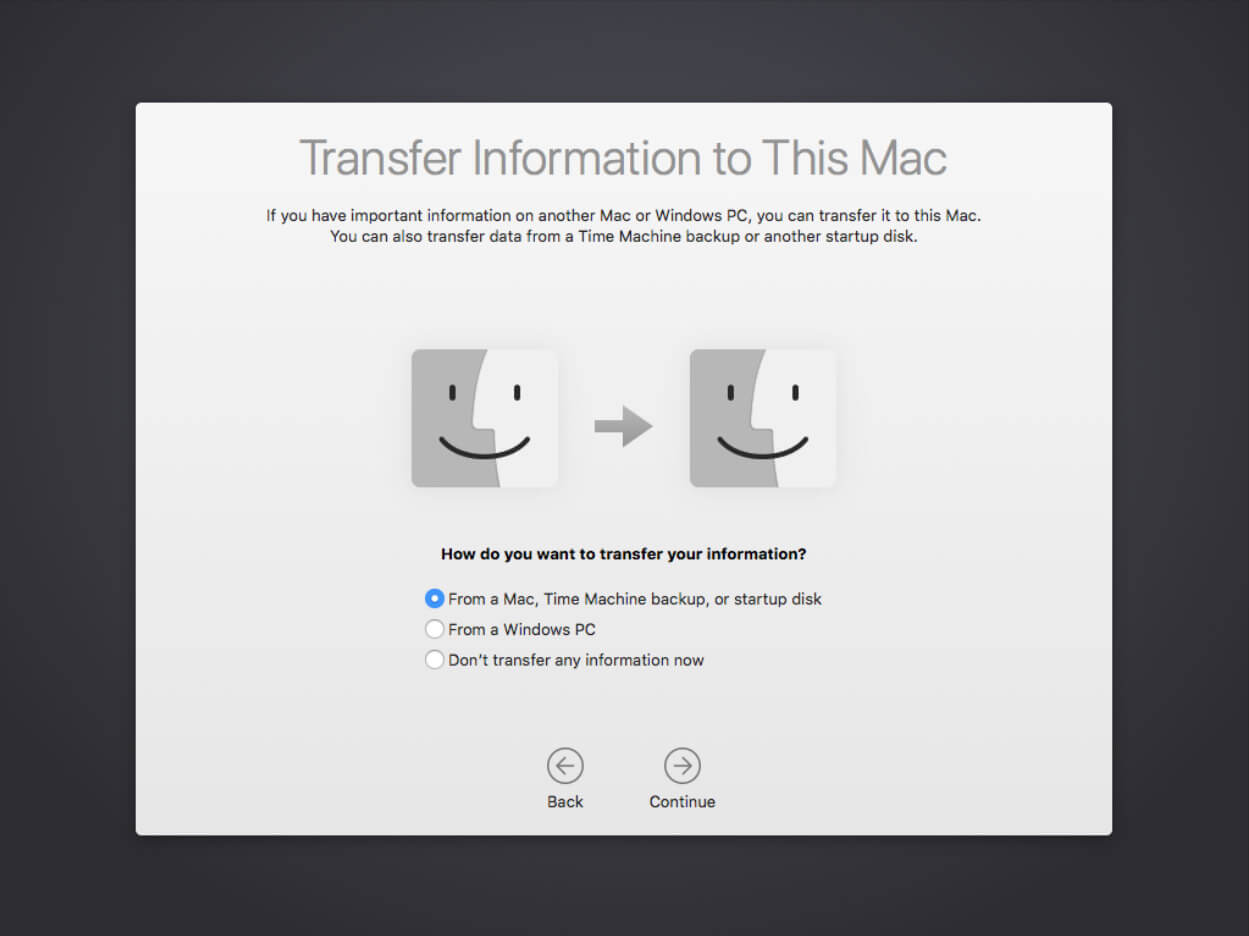
Adım 3:Mac, kullanmak istediğiniz yedekleme diskini seçmenizi isteyecek. Listelenen seçeneklerden harici HDD’yi seçeceksiniz.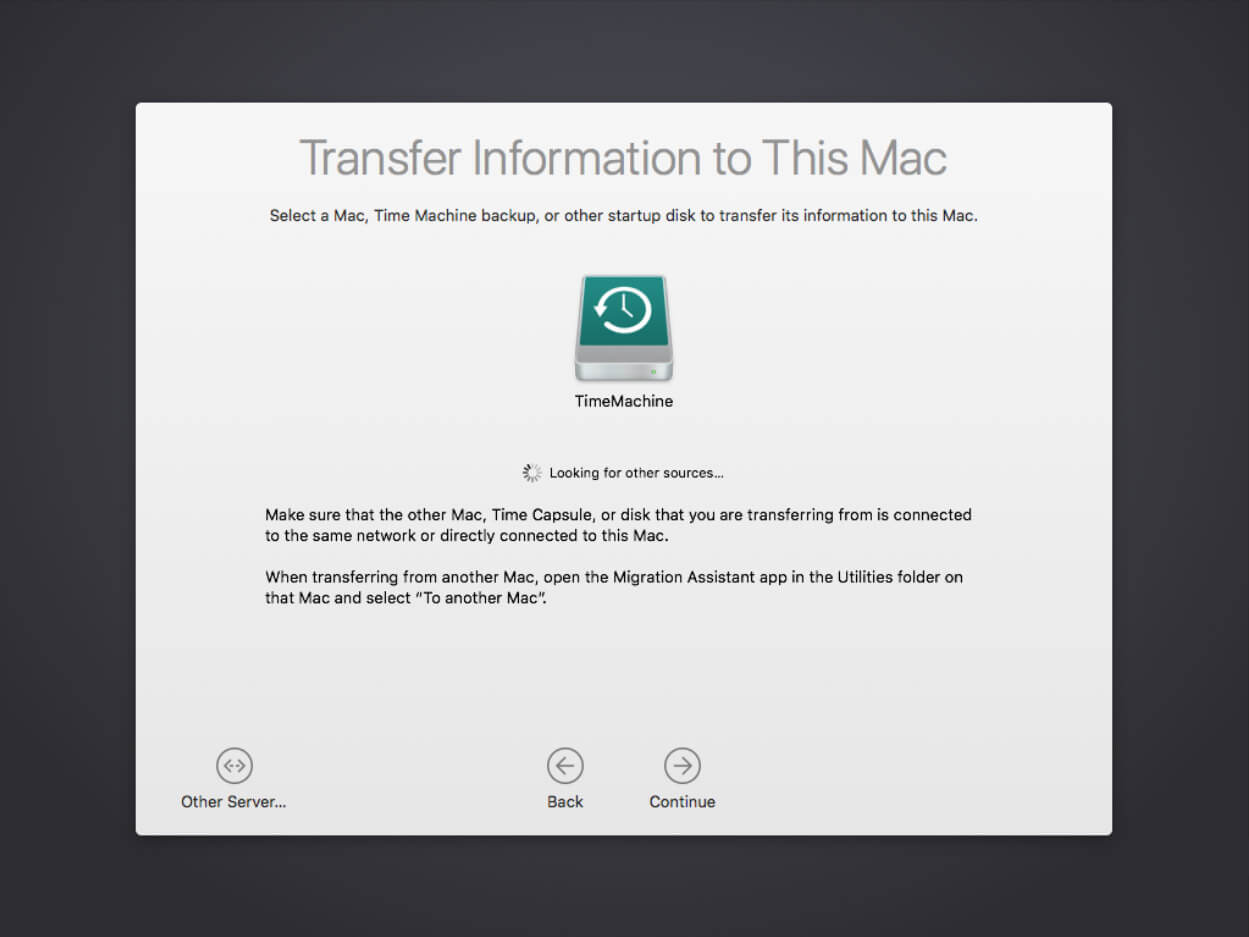
Adım 4:Devam Et butonuna tıklayın.
Adım 5:Aktarmak istediğiniz verileri onaylamanız istenecek. Öğeleri seçtikten sonra, Devam et’e tekrar tıklamanız gerekecek.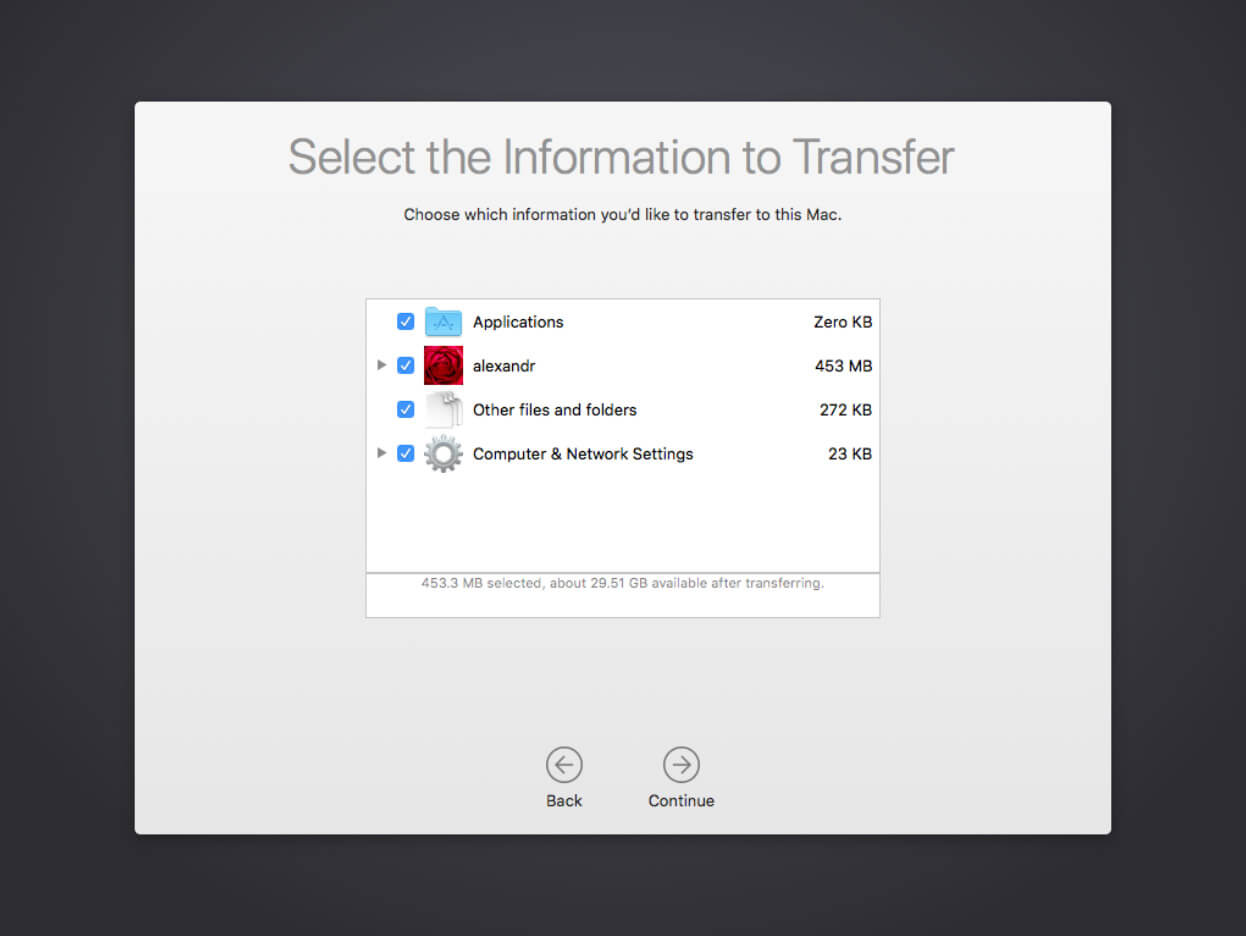
Bu beş adımı tamamladıktan sonra, Mac’iniz Time Machine’den veri aktarım sürecini sizin adınıza başlatacaktır.
Time Machine’i Kapatın ve/veya Yedekleme Diski Değiştirin
Herhangi bir sebepten dolayı yedekleme sürecini duraklatmanız gerekirse (belki Mac’inizde çok yüksek işlemci gücü gerektiren bir işlem yapıyorsunuz ve tüm mevcut işlemci gücüne ihtiyacınız var), bunu kolayca yapabilirsiniz:
Adım 1:Menü çubuğunda Time Machine simgesine tıklayın.
Adım 2:Bu Yedeklemeyi Atla seçeneğini seçin.
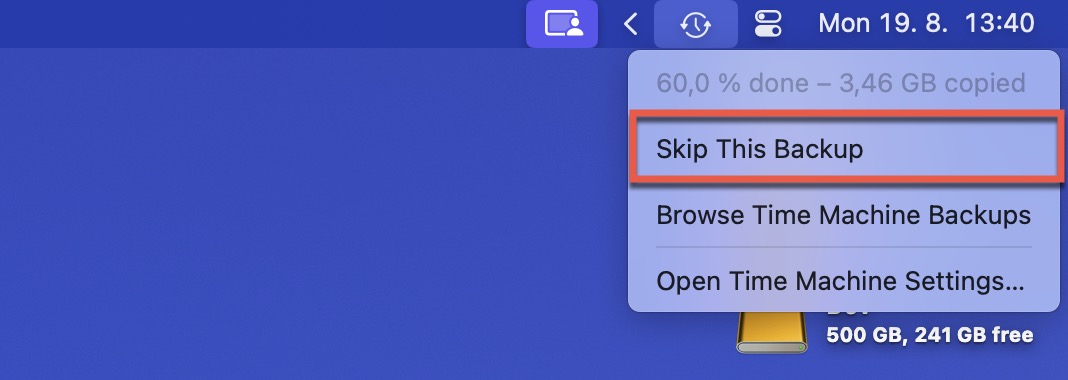
Yedekleme işleminin yakın gelecekte otomatik olarak yeniden başlamasını önlemek için, Time Machine ayarları penceresinde varsayılan yedekleme sıklığını manuel seçeneğe değiştirmelisiniz.
Ayrıca, Time Machine yedekleme diskinizi başka bir amaç için kullanmanız gereken bir zaman da gelebilir. Bu durumda, o tanıdık Time Machine ayarları penceresini açabilir, mevcut diskinizi seçebilir ve “-” simgesine tıklayabilirsiniz. Bu, mevcut diski kaldırmanıza olanak tanır ve ardından farklı bir disk kullanmak için “+” simgesine tıklayabilirsiniz.
Time Machine’i Profesyonel Gibi Kullanmanın İpuçları
Time Machine zaten güçlü bir araçtır, ancak aşağıdaki profesyonel ipuçlarıyla yedekleme becerinizi bir üst seviyeye taşıyabilirsiniz.
Yalnızca Time Machine’e Güvenmeyin
Time Machine ne kadar kullanışlı ve güvenilir olursa olsun, tüm yumurtaları aynı sepete koymak asla iyi bir fikir değildir. Bu yüzden tüm Mac kullanıcılarının, Time Machine’i en az bir ekstra kurtarma çözümü ile tamamlamalarını tavsiye ediyorum.
Kişisel tercihim, veri kurtarma uygulaması türünde olup, depolama cihazınızda fiziksel olarak bulunan tüm silinmiş, gizli ve mevcut dosyaları önceden bir yedekleme oluşturmanıza gerek kalmadan kurtarabilen Disk Drill. Geçen hafta, Time Machine’in yeterince hızlı yedekleyemediği yanlışlıkla silinmiş bir belgeyi kurtarmak için Disk Drill’i kullandım.
Disk Drill hakkında en çok sevdiğim şey, kullanıcı dostu arayüzü ve güçlü kurtarma yetenekleridir. Belge, resim ve video dosya formatları dahil olmak üzere yüzlerce dosya türünü kurtarabilir ve çoğunu kurtarmadan önce doğrudan uygulamada önizleyebilirsiniz.
Silinen, gizlenen veya kaybolan dosyalarınızı temel olarak kurtarmak için Disk Drill’i kullanma konusunda hızlı bir kılavuz:
Adım 1: İndir ve Disk Drill’i resmi web sitesinden indirin ve kurun.

Adım 2: Disk Drill’i başlatın ve dosyaları kurtarmak istediğiniz sürücüyü seçin.
Adım 3: Tarama sürecini başlatmak için Kayıp verileri ara’ya tıklayın.

Adım 4: Tarama tamamlandığında, Disk Drill tarafından bulunmuş dosyaları önizleyin.

Kurtarmak istediğiniz dosyaları seçin ve onları güvenli bir konuma kaydetmek için Kurtar’a tıklayın (bulundukları sürücüyü seçmeyin ve ekstra bir bölümünüz yoksa, Time Machine yedekleme diskinize kurtarmayın).
Disk Drill for Mac’in ücretsiz versiyonu, 500 MB’a kadar veri kurtarabilir ve sınırsız sayıda dosyayı önizleyebilir.
Yedeklemelerinizden Belirli Öğeleri Hariç Tutun
Time Machine kapsamlıdır, ancak bazen biraz fazla kapsamlıdır. Mac’inizdeki her şeyi yedeklemek istemeyebilirsiniz, özellikle de geçici dosyalar ya da ilk etapta geri getirmek istemeyeceğiniz başka bir şey.
İyi haber şu ki Apple, yedeklemelerinizden belirli öğeleri hariç tutmayı kolaylaştırdı:
Adım 1: Sistem Ayarlarını Açın (veya eski macOS sürümlerinde Sistem Tercihleri’ni Açın) ve Genel’e gidin, ardından Time Machine’e gidin.

Adım 2: Seçenekler düğmesine tıklayın.
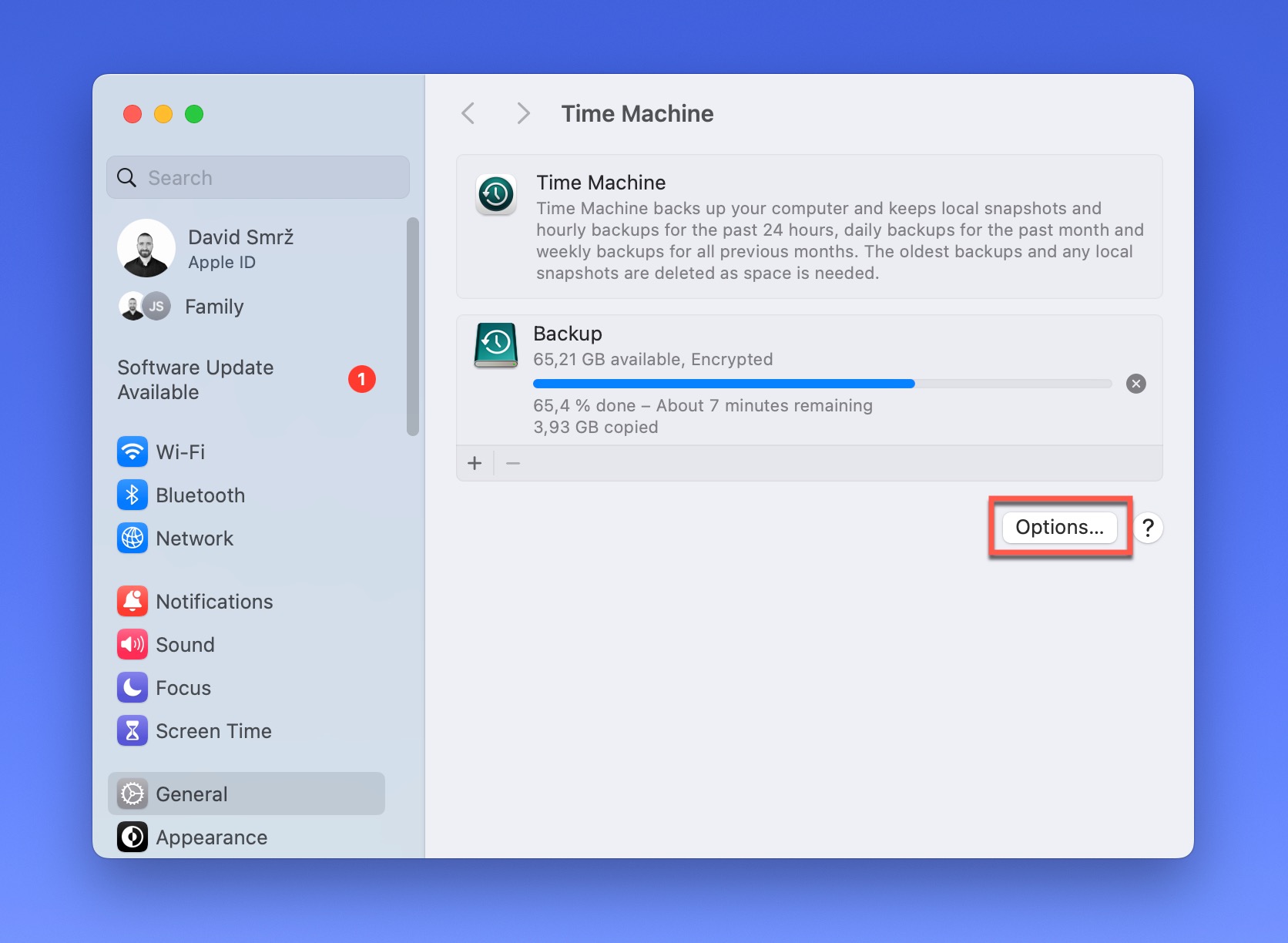
Adım 3: “Yedeklemelerden Hariç Tut” altında “+” simgesine tıklayın.
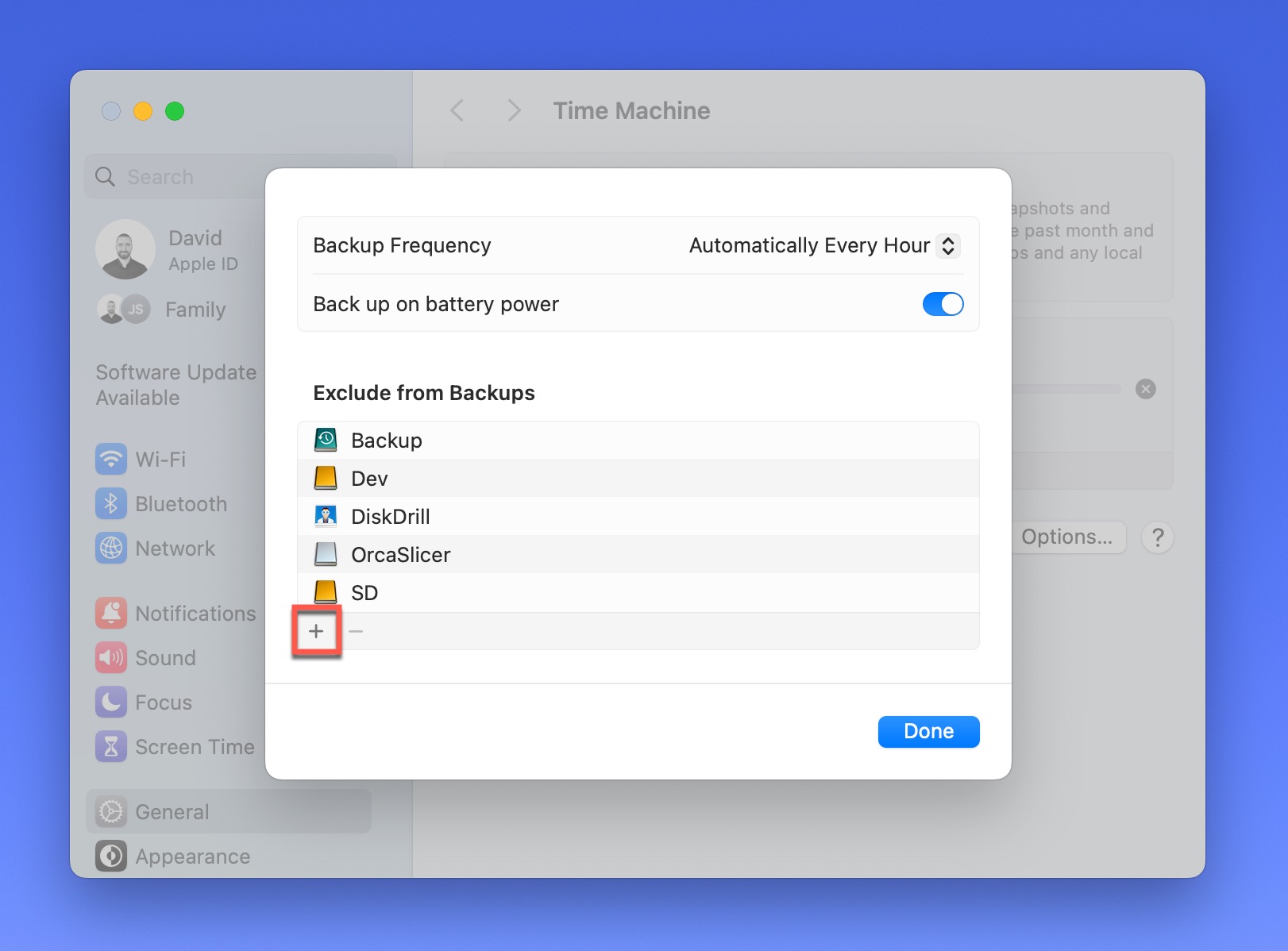
Adım 4: Yedeklemenize dahil etmek istemediğiniz konumu belirtin.
Adım 5: Onaylamak için Tamam’a tıklayın.
Dışladığınız öğe sayısı arttıkça, yedeklemeleriniz daha hızlı ve daha verimli olacaktır; ancak, gerçekte önemli olan bir şeyi dışlayarak aşırıya kaçmadığınızdan emin olun.
Daha Hızlı Yedeklemeler için CPU Throttling’i Devre Dışı Bırakın
Mac’inizde Terminal kullanmaya aşina değilseniz, otomatik işlevlerle sağlanan ana Time Machine kurulumunu kullanmak isteyebilirsiniz. Bu talimatlar, değişken sonuçlar üretebilecek belirli komutlar gerektirir. Kullanılabilir bir Time Machine yedeğiniz yoksa, veri kaybı riskini azaltmak için başlamadan önce bir yedek oluşturun.
Adım 1:Mac’inizin spotlight işlevini kullanarak Terminal’i bulun. Çıktığında, erişmek için üzerine tıklayın.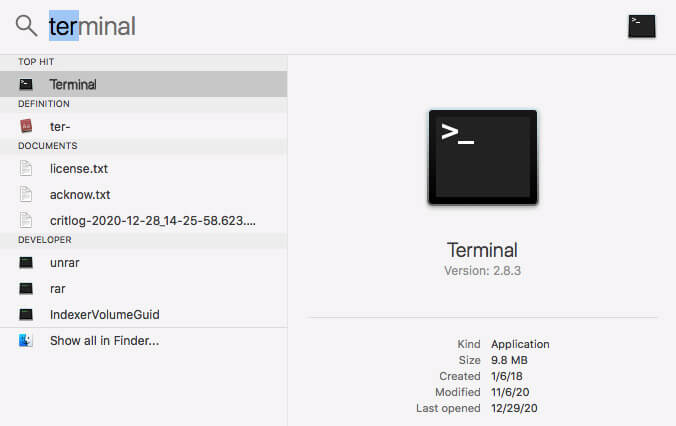
Adım 2:Bu komutu tam ve harfiyen yazın:
sudo sysctl debug.lowpri\_throttle_enabled=0
Adım 3:Hit Enter.
Adım 4:Your Mac will ask for your password because of this system change, so you’ll need to provide this information to do a time machine backup faster.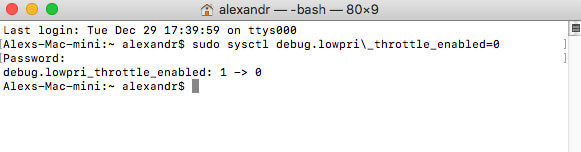
Adım 5:After entering the password, you can close Terminal.
Bu komut, işlemcinizin hız sınırlandırmasını devre dışı bırakır. Time Machine yedeklemesi için almak güzel olabilir, ancak bu sorunu sürekli olarak yaşamak istemezsiniz.
Yedekleme tamamlandıktan sonra, CPU’nun hız sınırlayıcısını etkinleştirmek isteyeceksiniz. Bu da Terminal’e geri dönmeniz gerektiği anlamına gelir.
Komut istemine ulaştıktan sonra, bu komutu tam olarak yazın:
sudo sysctl debug.lowpri\_throttle_enabled=1
ve Enter’a basın.
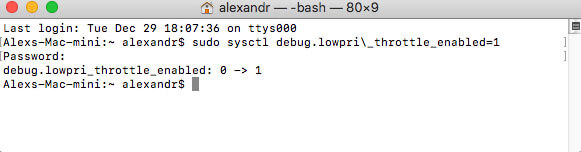
Şifrenizi tekrar girmeniz istenecek. Girdikten sonra, yapılan değişiklikler önceki sistem ortamını oluşturmak için Time Machine yedekleme çabalarından geri yüklenecektir.
Time Machine Yedeklemesini Hızlandırmanın Ek Yolları
Time Machine istediğiniz sıkıştırılmış disk görüntüsünü oluştururken beklenenden uzun sürüyorsa, hızınızı ve genel deneyiminizi iyileştirmek için aşağıdaki adımları uygulayabilirsiniz.
| Yöntem | Açıklama |
|---|---|
| Büyük Dosyalar için Kontrol | Bazı Mac uygulamaları, sık sık güncellenen alışılmadık derecede büyük dosyalar depolar. Bu dosyaları disk görüntünüze eklemek yerine, yedekten hariç tutun. Bu özelliği Time Machine tercihleri altında, Seçenekler bölümünde bulabilirsiniz. Klasörleri veya dosyaları seçmek için + düğmesine tıklayın. |
| macOS’un En Son Sürümüne Yükseltin | Mac’inizde en son macOS sürümünü çalıştırmak, Time Machine’in performansını önemli ölçüde artırabilir. Big Sur’den beri, Time Machine APFS biçimli sürücüleri destekler, bu da daha hızlı ve daha verimli yedeklemeler sunar. Yedekleme diskini APFS olarak yeniden biçimlendirmek için Disk Utility kullanabilirsiniz, ancak bu işlem sürüdeki mevcut tüm yedeklemeleri silecektir. |
| Yedeği Meşgul Eden Uygulamalar için Kontrol | Dış HDD’yi Time Machine yedeği dışında başka ihtiyaçlar için kullanıyorsanız, hız kullanıma bağlı olarak artar ve azalır. Performansı en üst düzeye çıkarmak için tüm yardımcı programları, antivirüs yazılımı da dahil olmak üzere, diğer disklerde tutun. |
| Ağ Performansınızı İnceleyin | Bazı kullanıcılar Time Machine’i ağ üzerinden çalıştırır. Hızınız olağan dışı derecede yavaşsa, bu kötü Wi-Fi performansından kaynaklanabilir. Bu sorun genellikle ikincil sürücüyü yedekleme gerektiren Mac’e bağlayarak çözülür. |
| Dış HDD’nizde Sorunları İnceleyin | Dış HDD’nizin bozuk sektörleri veya diğer sorunları varsa, Time Machine verileri kaydedilemez. Sürücüyü incelemek için Disk Utility kullanmanız gerekecek, böylece onarılabilir bir sorun olup olmadığını belirleyebilirsiniz. |
Sonuç: Zaman Makinesini Profesyonel Gibi Kullanmanın Yolları
Çoğu insan yedekleme diskine sahip olmayı ihtiyaç duyana kadar düşünmez. O zaman, çok geç olmuş olur! Bu yüzden Mac’inizi korumak için şimdi Time Machine’i etkinleştirmelisiniz.
Mac’te Time Machine’i doğru şekilde nasıl kullanacağınızı bildiğinizde, disk görüntülerinizi harici bir sürücüde saklarsınız, böylece bilgilerinize taşınabilir erişiminiz olur. Bu yardımcı program, beklenmedik hatalar, arızalar veya olası bozulmalarla karşılaştığınızda macOS bilgisayarlarınızı önceki bir duruma geri yüklemenize olanak tanır.
Bu kılavuzu gelecekte başvurmak üzere saklamayı unutmayın, böylece Time Machine’i profesyonel gibi kullanabilirsiniz.






