
Bir Mac’te ekran görüntüsü almayı bilmek, tüm macOS ileri düzey kullanıcıları için gerekli bir bilgidir. Kendinizi bunlardan biri olarak kabul ediyor veya onların saflarına katılmak istiyorsanız, bu makaleyi baştan sona okumalısınız çünkü sizi bir Mac’te ekran görüntüsü alma konusunda bilgilendireceğiz.
İçindekiler
Mac’te Ekran Görüntüsü Almanın En İyi Yolları
Bir kek pişirmenin birden fazla yolu vardır ve bir Mac’te anlık görüntü almanın da birden fazla yolu vardır.
Bu bölümde, MacBook, Mac veya iMac’te temel ekran görüntüsü almanın ötesine geçen gelişmiş ekran görüntüsü yazılımlarından, basit tuş kombinasyonlarına kadar, seçim yapabileceğiniz birçok seçenek sunmak için en popüler ekran görüntüsü alma yöntemlerini açıklıyoruz.
Seçenek 1. Klavye Kısayolları
macOS, çoğunlukla sezgisel ve cilalı kullanıcı arayüzüyle bilinir, ancak işletim sistemi, geniş kapsamlı hızlı tuş desteği nedeniyle de övgüyü hak eder. Çoğu yaygın işlem, birkaç tuş basımı ile hızla gerçekleştirilebilir ve ekran görüntüsü almak da aynı şekilde hızlıdır.
| Klavye Kısayolu | Eylem |
| Shift + Command + 3 | Tüm Ekran |
| Shift + Command + 4 | Ekranın Bir Bölümü |
| Shift + Command + 4 + Boşluk tuşu | Pencere |
| Shift + Command + 6 | Touch Bar |
Mac’te Tüm Ekranın Ekran Görüntüsünü Alın
Eğer bir Mac’te bir fotoğraf çekmek için kesinlikle ezberlemeniz gereken sadece bir klavye kısayolu varsa, bu kesinlikle tüm ekranın ekran görüntüsünü alma kısayoludur.
- Tüm ekranın ekran görüntüsünü almak için şu tuşları basılı tutun: Shift + Komut + 3 .

- Tuşları bırakın ve ekranınızın köşesinde bir küçük resim görünene kadar bekleyin.
- Ekran görüntüsünü düzenlemek için küçük resme tıklayın ya da ekran görüntüsünün masaüstünüze kaydedilmesini bekleyin.
Ekranınızın Bir Bölümünün Ekran Görüntüsünü Alın
Bazen, ekranınızın yalnızca küçük bir kısmını yakalamak ve geri kalanını bırakmak faydalı olabilir. Yine, bu basit bir klavye kısayolu ile yapılabilir.
- Ekranın bir bölümünü ekran görüntüsü almak için, Shift + Komut + 4 . tuşlarına basılı tutun.

- Tuşları bıraktıktan sonra, yakalamak istediğiniz alanı seçmek için artı işaretini sürükleyin.
- Farenizi veya izleme dörtgeni düğmenizi bırakın ve ekranınızın köşesinde küçük bir resim görene kadar bekleyin.
- Ekran görüntüsünü düzenlemek için küçük resme tıklayın veya ekran görüntüsünün masaüstünüze kaydedilmesini bekleyin.
Mac’te Bir Pencerenin Ekran Görüntüsünü Alma
Yukarıda açıklanan tuş kombinasyonuyla teknik olarak tek bir pencerenin ekran görüntüsünü alabilirken, bir komutu daha öğrenerek hayatınızı çok daha kolaylaştırabilir (ve bir sürü zaman kazanabilirsiniz).
- Tek bir pencerenin ekran görüntüsünü almak için Shift + Komut + 4 + Boşluk tuşu . tuşlarına basılı tutun.

- Dört tuşun hepsini bırakın, yakalamak istediğiniz pencerenin üzerine kamera simgesini getirin ve tıklayın.
- Ekranınızın köşesinde bir küçük resim görünene kadar bekleyin.
- Ekran görüntüsünü düzenlemek için küçük resme tıklayın veya ekran görüntüsünün masaüstünüze kaydedilmesini bekleyin.
MacBook Pro Touch Bar’ın ekran görüntüsünü al
Touch Bar’a sahip bir MacBook Pro’nuz var mı? Eğer öyleyse, Touch Bar’ınızın şu anda ne gösterdiğinin ekran görüntüsünü almak için aşağıdaki tuş kombinasyonunu kullanabilirsiniz.
- Touch Bar’ın ekran görüntüsünü almak için Shift + Komut + 6 tuşlarını basılı tutun.

- Tuşları bırakın ve ekranınızın köşesinde bir küçük resim görünene kadar bekleyin.
- Küçük resmi düzenlemek için tıklayın veya ekran görüntüsünün masaüstüne kaydedilmesini bekleyin.
Seçenek 2. Ekran Görüntüsü Aracını Kullan
Bir sürü klavye kısayolunu ezberlemek sizin işiniz değilse, size iyi haberimiz var: macOS Mojave veya daha yeni bir sürüme sahip tüm Mac’ler, tüm macOS ekran yakalama yöntemlerini basit bir tıklama ile etkinleştirmenize olanak tanıyan kullanıcı dostu bir GUI sağlayan ve ayrıca bir sürü ekstra seçeneğe erişim sunan ücretsiz, yerleşik bir ekran görüntüsü aracıyla birlikte gelir.
Bu aracın adı Ekran Görüntüsü’dür ve nasıl erişip kullanabileceğiniz aşağıda açıklanmıştır:
- Ekran Görüntüsü aracını başlatmak için Shift + Komut + 5 ‘yi basılı tutun. Ayrıca Dock’taki simgesine tıklayarak Launchpad’i açabilir ve Ekran Görüntüsü’nü Yardımcı Programlar klasöründen başlatabilirsiniz.
- Varsayılan olarak, Ekran Görüntüsü tek bir pencereyi yakalar, ancak belirli bir alanı, tüm ekranı ve daha fazlasını çekmesini de söyleyebilirsiniz.
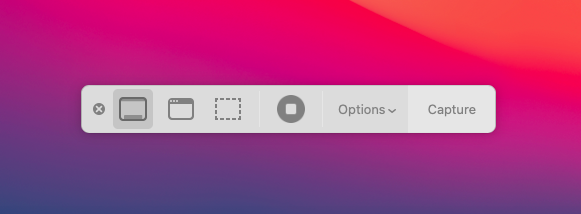
- Bir ekran görüntüsü aldığınızda Ekran Görüntüsü kapanacaktır, ancak klavyenizdeki Esc tuşunu kullanarak manuel olarak da kapatabilirsiniz.
Eğer Ekran Görüntüsü aracı ihtiyaçlarınızı karşılamıyorsa, keşfedebileceğiniz birçok ücretsiz alternatif mevcuttur.
Seçenek 3. Profesyonel Ekran Yakalama Yazılımını Kullanın
Mac veya MacBook’unuzda ne sıklıkla ekran görüntüsü alıyorsunuz? Günde bir kereden fazla mı? Durum buysa, profesyonel ekran görüntüsü alma yazılımını düşünmelisiniz.
Neden? Çünkü Snagit gibi uygulamalar, macOS’taki Ekran Görüntüsü aracının yapabileceğinin çok ötesine geçerek, ekranınızı yakalamanıza, ek bağlam eklemenize ve ekran görüntülerinizi başkalarıyla paylaşmanıza yardımcı olacak birçok özellik sunar.
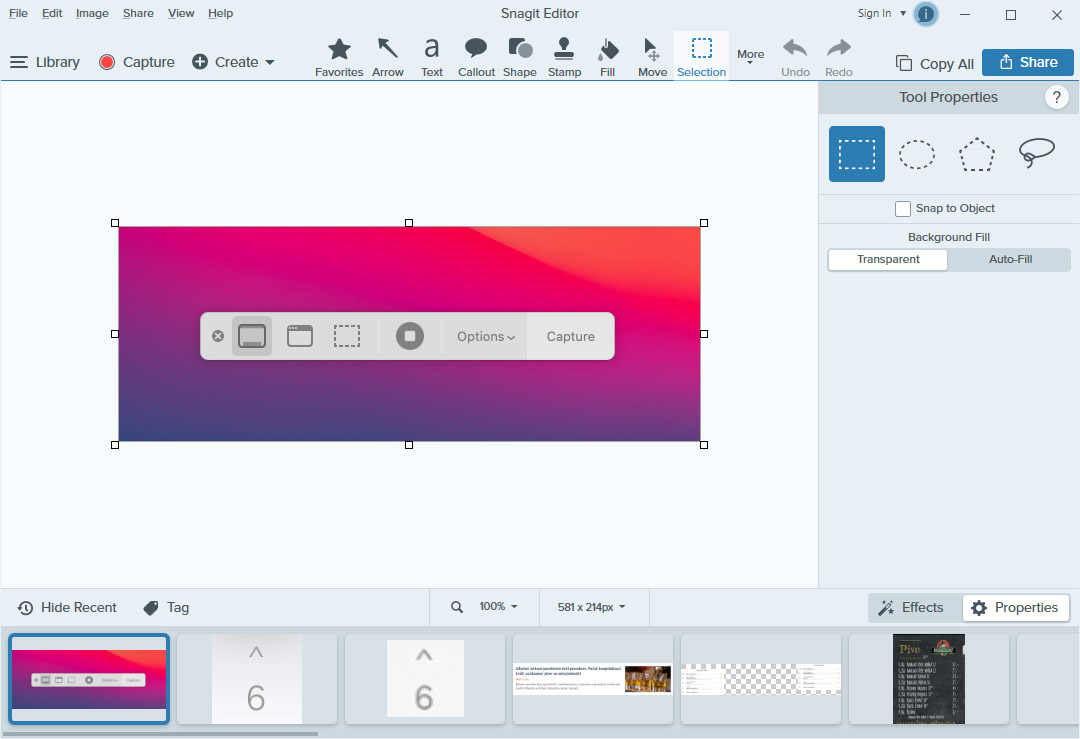
Snagit’i tüm ciddi ekran görüntüsü alanlar için mükemmel bir seçenek yapan birkaç özellik:
- Hepsi Bir Arada Yakalama : Ekran görüntüsü alma seçeneklerinin tümüne rahat erişim sağlar; tüm masaüstünüzü, bir bölgeyi, bir pencereyi veya kayan bir ekranı yakalayabilirsiniz.
- Ekran Kaydedici : Ekranınızı kaydedin ve kaydı bir MP4 dosyası veya animasyonlu GIF olarak dışa aktarın.
- Metni Yakala : Yakalanan macOS ve Mac OS X ekran görüntülerindeki metni otomatik olarak çıkarır, böylece favori metin düzenleyicinizle düzenleyebilirsiniz.
- Açıklama : Ekran görüntülerinize arama noktaları, numaralar, oklar ve daha fazlası gibi çeşitli profesyonel görsel öğeler ekleyin.
- Akıllı Hareket : Ekran görüntülerinizin bölümlerini yeniden düzenleyin ve dikkat dağıtan veya gizlilik ihlali oluşturan öğeleri üçüncü taraf resim düzenleme yazılımı kullanmadan kaldırın.
Gördüğünüz gibi, Snagit birçok harika özellik sunuyor ve bunların nasıl çalıştığını, internet sitesinden ücretsiz deneme sürümünü indirerek tek bir kuruş harcamadan test edebilirsiniz.
Mac’te Ekran Görüntüleri Nereye Kaydedilir?
MacBook veya Mac’te ekran görüntüsü alan ilk Mac kullanıcısı siz değilsiniz, fakat ekran görüntüsünün nerede kaydedildiğini merak ediyorsunuz.
Aklın aksine, macOS ekran görüntülerini Görüntüler klasörüne kaydetmez. Bunun yerine, varsayılan olarak, ekran görüntüleri otomatik olarak masaüstünüze kaydedilir.
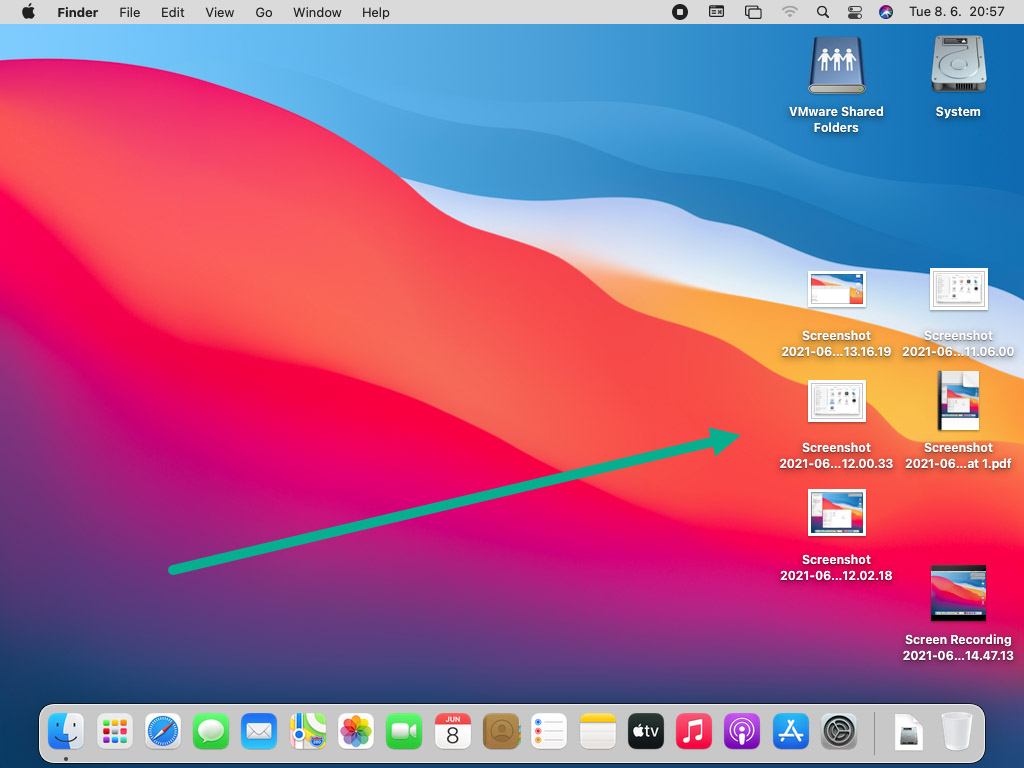
- Ekran görüntüsü adları şu şablonu takip eder: Ekran Görüntüsü + + ‘da +
- İşte bir örnek: Ekran Görüntüsü 2021-06-08’da 11.06.00
Elbette, bunları manuel olarak istediğiniz herhangi bir klasöre taşıyabilirsiniz, ancak bunun yerine ekran görüntülerinin kaydedildiği varsayılan konumu değiştirmek daha iyi olabilir, ki bu oldukça kolaydır.
Mac’te Ekran Görüntülerinin Nereye Kaydedildiğini Nasıl Değiştirirsiniz?
macOS Mojave veya sonraki sürümlerde, varsayılan ekran görüntüsü konumunu doğrudan Ekran Görüntüsü aracından değiştirebilirsiniz:
- Ekran görüntüsü aracını başlatmak için Shift + Komut + 5 tuşlarına basılı tutun. Ayrıca, Dock’taki simgesine tıklayarak Launchpad’i açabilir ve ardından Araçlar klasöründen Ekran Görüntüsü’nü başlatabilirsiniz.
- Seçenekler düğmesine tıklayın.
- Mevcut kaydetme konumlarından birini seçin veya özel bir klasör seçmek için Diğer Konum’a tıklayın.
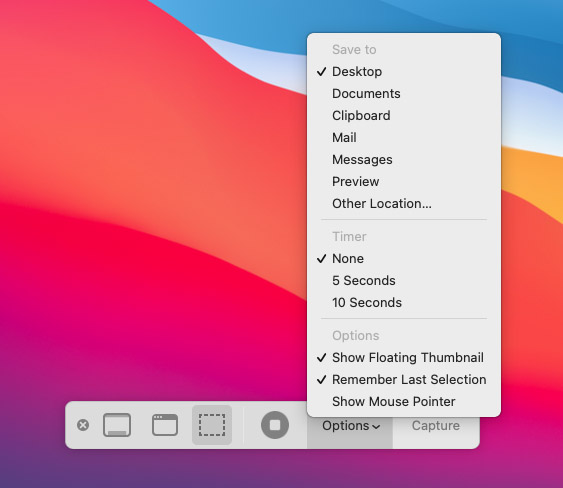
Alternatif olarak, ekran görüntülerinin konumunu Mac’inizde Terminal üzerinden değiştirebilirsiniz:
- Uygulamalar > İzlenceler menüsünden Terminal uygulamasını başlatın.
- Aşağıdaki komutu girin (komutun sonundaki “yer” ifadesinden sonra boşluk olduğundan emin olun):
defaults write com.apple.screencapture location
- Finder’ı açın ve yeni ekran görüntüsü klasörünüzün bulunduğu konuma gidin.
- Dizin yolunu otomatik olarak doldurmak için ekran görüntüsü klasörünü Terminal penceresinin üzerine sürükleyip bırakın.
- Enter tuşuna basın ve Mac’inizi yeniden başlatın.
Yakalanan Ekran Görüntüsü Nasıl Kopyalanır?
Ekran görüntüsü varsayılan konumu tam olarak tercihlerinize göre yapılandırılmış olsa bile, bazen Mac’inizin ekran görüntülerini farklı bir klasöre kaydetmesini isteyebilirsiniz. Bunu yapmak için aşağıdaki adımları izleyin:
- Finder’ı açın ve ekran görüntüsünü kopyalamak istediğiniz klasöre gidin.
- Yukarıda açıklanan yöntemlerden herhangi birini kullanarak bir ekran görüntüsü alın.
- Bir ekran görüntüsü aldığınızda çıkan ekran görüntüsü küçük resmine tıklayın ve Finder penceresine sürükleyin.
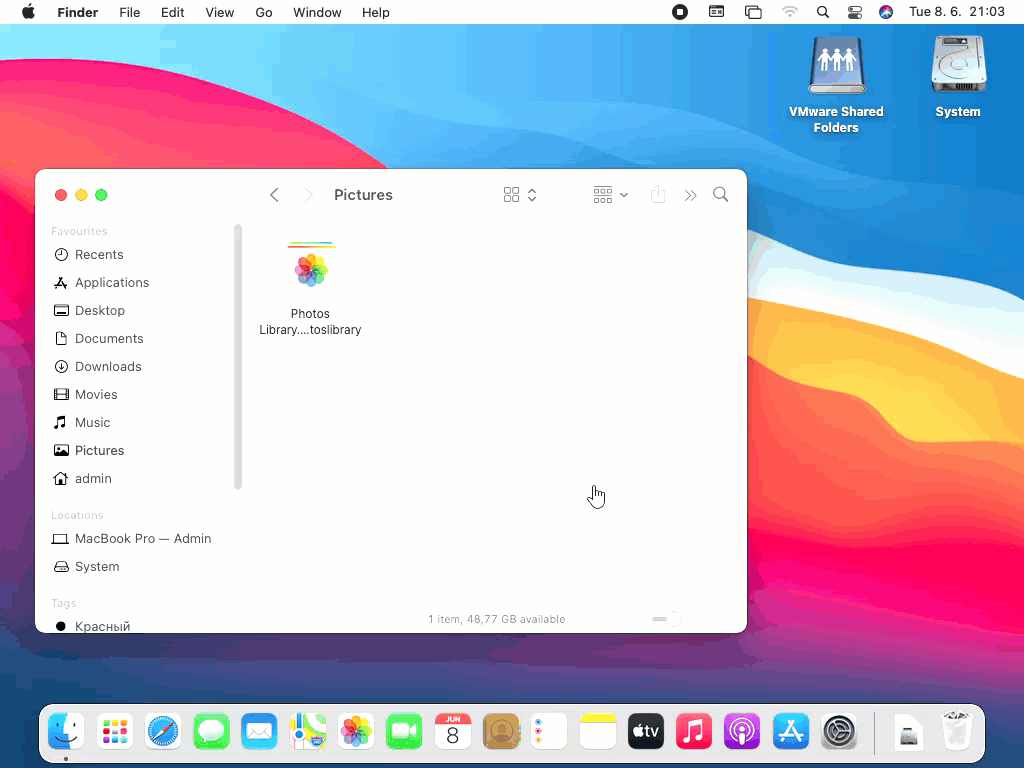
Bir ekran görüntüsünü Panoya kopyalamak için, ekran görüntüsünü alırken Control tuşuna basılı tutun. Sonrasında, kopyalanan ekran görüntüsünü Komut + X kısayolunu kullanarak istediğiniz yere yapıştırabilirsiniz.
Mac’te Ekran Görüntüleri Nasıl Düzenlenir
Mac’inizde ekran görüntülerini düzenlemek için Adobe Photoshop, GIMP veya Photoscape X gibi özel bir grafik düzenleyici indirmenize gerek yoktur. macOS işletim sisteminin varsayılan görüntü ve PDF görüntüleyicisi olan Önizleme uygulaması, ekran görüntülerinizi açıklamak ve başka şekilde özelleştirmek için ihtiyacınız olan tüm temel düzenleme araçlarıyla birlikte gelir.
Mac’te Ekran Görüntülerine Çizim Yapma
“Çizmek” dediğimizde, önemli metni vurgulamak için kalem aracını kullanmaktan, önemli unsurları belirtmek için oklar eklemeye ve kısa metin açıklamaları eklemeye kadar her şeyi kastediyoruz.
Tüm bunlar ve daha fazlası, Önizleme uygulamasına dahil edilen işaretleme araçları kullanılarak kolayca mümkündür. Onlara erişmek için yapmanız gerekenler:
- Herhangi bir ekran görüntüsünü açmak için üzerine çift tıklayın.
- İşaretleme Araç Çubuğunu Göster düğmesine tıklayın. Arama çubuğunun hemen yanında bulabilirsiniz.
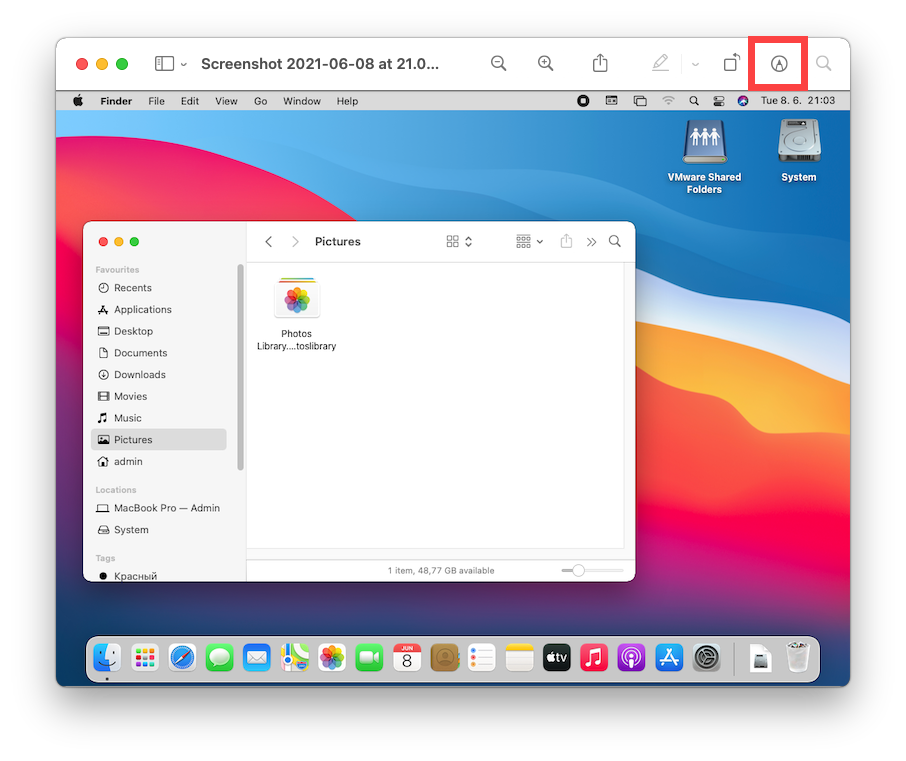
- Mevcut ekran görüntüsü açıklama ve düzenleme araçlarını keşfedin.
Tabii ki, Önizleme uygulamasının ekran görüntüsü düzenleme yetenekleri Photoshop kadar kapsamlı değil, ancak tüm temel özellikler oldukça iyi bir şekilde karşılanıyor.
Mac Ekran Görüntülerini Kırp ve Yeniden Boyutlandır
Ek açıklamalar ekledikten sonra, kırpma ve yeniden boyutlandırma muhtemelen ekran görüntülerine uygulanan en yaygın düzenleme işlemleridir ve Önizleme uygulaması her ikisini de destekler.
Bir Mac’te ekran görüntüsünü kırpmak için:
- Ekran görüntüsünü Preview uygulamasında açmak için çift tıklayın.
- İşaretleme Araç Çubuğunu Göster butonuna tıklayın. Bu düğme, arama çubuğunun hemen yanında bulunur.
- Seçim Araçları butonuna tıklayın ve Dikdörtgen Seçim aracı butonunu seçin.
- Bir seçim yapmak için ekran görüntünüzün herhangi bir yerine tıklayın ve sürükleyin.
- Son olarak, yeni görünen Seçime Göre Kırp butonuna tıklayın.
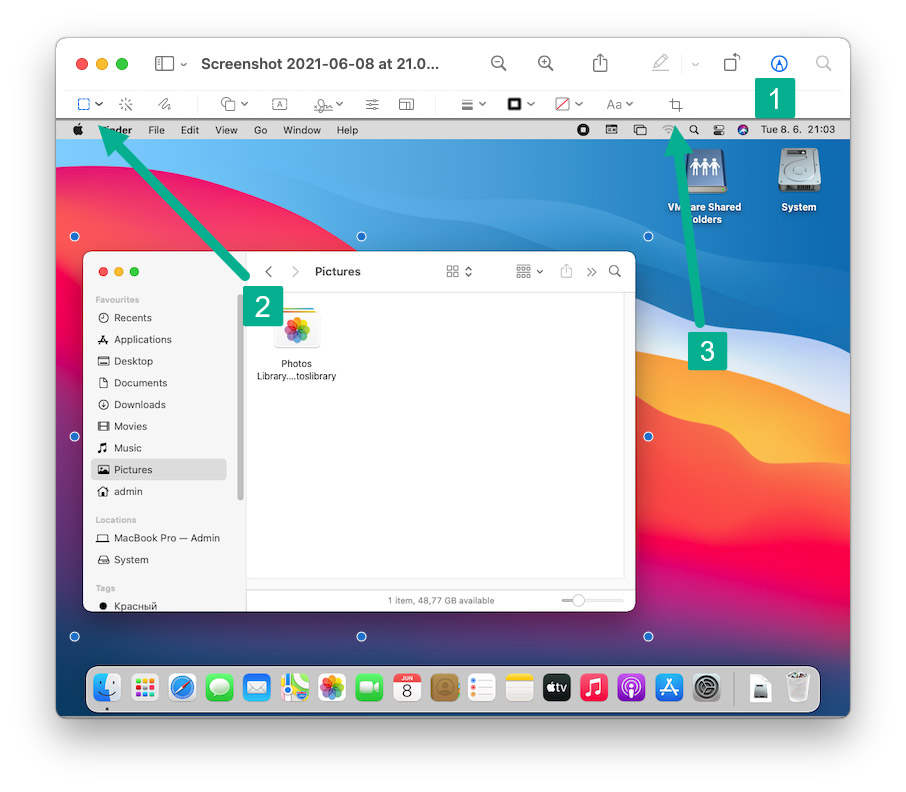
Bir Mac’te ekran görüntüsünü yeniden boyutlandırmak için:
- Herhangi bir ekran görüntüsüne çift tıklayarak Önizleme uygulamasında açın.
- Araçlar menüsünü açın ve Boyutu Ayarla seçeneğini seçin.
- Yeni görüntü boyutlarını girin ve Tamam’a tıklayın.
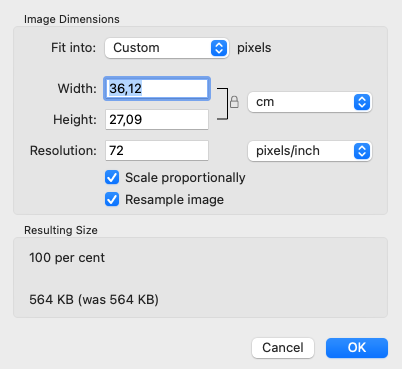
Ekran Görüntüsünü Farklı Dosya Formatında Kaydet
Birçok farklı resim dosya formatı vardır ve hepsinin avantajları ve dezavantajları vardır. Ekran görüntüleri söz konusu olduğunda, en kullanışlı iki dosya formatı JPG ve PNG’dir. Ana özelliklerine hızlıca göz atalım:
- JPG : JPEG olarak da yazılan JPG, dünyadaki en popüler kayıplı görüntü dosya formatıdır. Görüntü kalitesinde önemli bir kayıp olmadan, tipik olarak 10:1 sıkıştırma sağlar. Ancak, biraz görüntü kalitesinden ödün vererek çok daha yüksek sıkıştırma oranına ulaşabilirsiniz, bu da JPG dosya formatını web içeriği için mükemmel kılar.
- PNG : JPG gibi, PNG de bir raster grafik dosya formatıdır, ancak odak noktası son derece verimli kayıpsız veri sıkıştırmadır. PNG görüntüleri şeffaf olabilir ve bu da dosya formatını Graphics Interchange Format (GIF) için harika bir alternatif yapar.
JPG ve PNG’nin her ikisi de macOS Ventura tarafından desteklenmektedir ve Ekran Görüntüsü uygulamasını kullanarak bunlardan herhangi birinde bir ekran görüntüsü kaydedebilirsiniz:
- Herhangi bir ekran görüntüsünü çift tıklayarak Önizleme uygulamasında açın.
- Dosya menüsünü açın ve Dışa Aktar’a tıklayın.
- İstenen dosya formatını seçin ve Kaydet’e tıklayın.
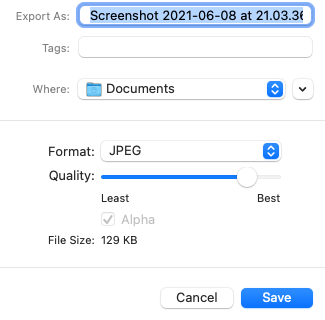
Varsayılan olarak, Mac ekran görüntüleri PNG dosya formatında kaydedilir, ancak Terminal’e aşağıdaki komutu girerek JPG dosya formatına geçebilirsiniz:
defaults write com.apple.screencapture type jpg
Sadece komutun etkili olması için Mac’inizi yeniden başlatmanız gerekebileceğini unutmayın.
Ekran Görüntülerini Tek Bir PDF’de Birleştir
Bazen, birden fazla ekran görüntüsünü tek bir PDF dosyasında birleştirmek yararlı olabilir. Bu karmaşık gibi görünse de, macOS Ventura’daki kullanışlı bir kısayol sayesinde gerçekte hiç de öyle değil. İşte yapmanız gerekenler:
- Birleştirmek istediğiniz ekran görüntülerini seçin.
- Seçilen ekran görüntülerinden herhangi birine sağ tıklayın.
- Hızlı İşlemler > PDF Oluştur’u seçin.
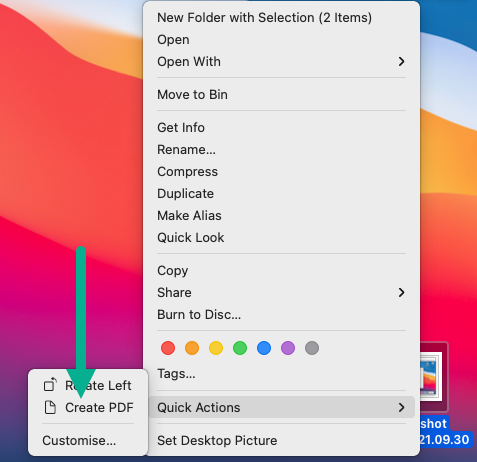
Ekran görüntülerinizin hemen yanına, sayfa başına bir ekran görüntüsü gösteren yeni bir PDF dosyası görünecektir.
Mac’te Video Ekran Görüntüsü Almak Mümkün mü?
Evet, bir Mac’te video ekran görüntüleri almak sadece mümkün değil, aynı zamanda süreç de oldukça basittir. En iyi yanı, herhangi bir üçüncü parti yazılım indirmenize gerek olmamasıdır çünkü ekran kaydetme yetenekleri Ekran Görüntüsü aracında mevcuttur.
macOS Ventura’da video ekran görüntüsü almak için:
- Ekran Görüntüsü aracını açmak için Shift + Komut + 5 tuşlarına basılı tutun. Alternatif olarak, Dock’taki simgesine tıklayarak Launchpad’i açabilir ve ardından Utilities klasöründen Ekran Görüntüsü’nü başlatabilirsiniz.
- Tüm Ekranı Kaydet veya Belirli Bölümü Kaydet seçeneklerinden birini seçin.

- Kayda başlamak için Kayıt düğmesine tıklayın.
- Kaydı durdurmaya hazır olduğunuzda, Menü çubuğundaki Durdur düğmesine tıklayın.
- Kaydınız, varsayılan ekran görüntüsü klasörüne .MOV dosyası olarak kaydedilecektir.
Benzer kayıt yetenekleri, bu makalede daha önce bahsettiğimiz Snagit de dahil olmak üzere diğer ekran görüntüsü araçlarında da mevcuttur.
Mac’te Yüksek Çözünürlüklü Ekran Görüntüleri Nasıl Alınır?
Doğal olarak, ekran görüntülerinizin mümkün olduğunca güzel olmasını istersiniz ve çözünürlükleri genel görünümlerinde büyük bir rol oynar. Mac’inizde yüksek çözünürlüklü ekran görüntüleri almanıza yardımcı olacak bazı ipuçları:
- Kullanılabilir en yüksek ekran çözünürlüğünü kullan : Ekran görüntülerinizin çözünürlüğü sadece ekranınızın çözünürlüğü kadar yüksek olabilir. Bu yüzden mevcut en yüksek çözünürlüğü kullanmanız gerekir. Birincil ekranınızın çözünürlüğünü ayarlamak için Apple menüsüne tıklayın ve Sistem Tercihleri > Ekran > Ekran bölümüne gidin. Orada, Ölçeklenmiş seçeneğini seçin ve mevcut en yüksek çözünürlüğü seçin.
- Uygulama penceresinin boyutunu genişlet : Bir uygulamanın ekran görüntüsünü alırken, uygulamanın pencere boyutunu mümkün olduğunca genişletmelisiniz, böylece ekranın olabildiğince fazla alanını kaplar. Maalesef, tüm uygulamalar pencere boyutunu ayarlamanıza izin vermez, bu yüzden boyut seçeneğinin mevcut olmadığı durumlarda şaşırmayın.
- PNG dosya formatını kullanın : Ekran görüntüsünün çözünürlüğü kullanılan dosya formatına bağlı olmasa da, genel ekran görüntüsü kalitesi buna bağlıdır. Bu yüzden JPG dosya formatı yerine PNG dosya formatını kullanmalısınız, çünkü PNG verimli kayıpsız sıkıştırmayı destekler.
- Retina ekrana yükselt : Daha önce de söylediğimiz gibi, ekran görüntülerinizin çözünürlüğü yalnızca ekranınızın çözünürlüğü kadar yüksek olabilir. Mevcut en yüksek çözünürlüğü zaten kullanıyorsanız ve ekran görüntüleriniz hala sizin için çok küçükse, başka bir seçeneğiniz daha var: Retina ekranına geçiş yapmak. Geleneksel ekranların piksel yoğunluğu tipik olarak sadece inç başına 72 pikselken, Apple’ın pahalı Pro Display XDR gibi Retina ekranlarının piksel yoğunluğu inç başına 200 pikselin üzerinde olup, gerçekten yüksek çözünürlüklü ekran görüntüleri oluşturmanızı sağlar.
Gördüğünüz gibi, Mac ekran görüntülerinizin boyutunu artırmak için kullanabileceğiniz birkaç ipucu ve püf noktası var, bu yüzden sonuçlardan memnun kalana kadar bunları deneyin.






