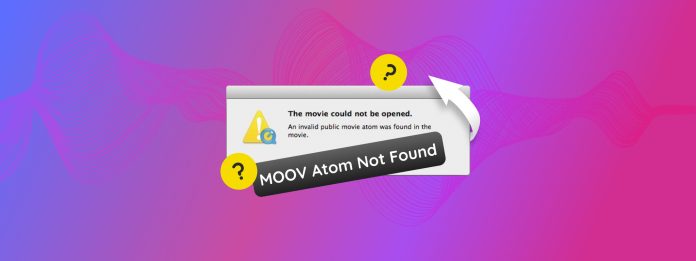
Moov Atom, medya oynatıcılarının akış verisini düzgün bir şekilde yükleyebilmek (diğer bir deyişle videoyu oynatmak) için ihtiyaç duyduğu bir video dosyasının kritik bir parçasıdır. Ne yazık ki bu hata, Moov Atom’un nasıl oluşturulması gerektiği konusunda artan yaygınlık nedeniyle daha yaygın hale geliyor, bu konuyu daha ayrıntılı olarak ele alacağız, ancak aynı zamanda çok özel çözümler gerektiren birkaç tür video bozulmalarından biridir.
Genel video onarım tavsiyeleri işe yaramaz. Bu nedenle, Mac’inizde uygun araçları kullanarak “Moov Atom Bulunamadı” hatasını düzeltmek için 4 güvenilir yolu test edip derledik.
İçindekiler
Moov Atom Nedir ve Bu Hata Düzeltilebilir mi?
Moov Atom, video dosyanızın önemli “meta verileri” (veya dosya hakkındaki verileri), indeksleme bilgileri, zaman damgaları vb. gibi bilgileri saklayan bölümüdür.
Genellikle bir kayıt oturumunun sonunda oluşturulması ve kaydedilmesi amacıyla video akışındaki tüm bilgileri işlemek ve kaydetmek için oluşturulur.
Moov Atom önemlidir çünkü uygulamalara ve cihazlara dosya ile nasıl etkileşime gireceğini söyler. “MOOV Atom Bulunamadı” hatası iki durumda ortaya çıkar:
- Senaryo 1: Moov Atom dosyanın içinde bozuk veya yanlış yerleştirilmiş, bu da bazı medya oynatıcılarının ve akış hizmetlerinin onu bulmasını ve videoyu oynatmasını zorlaştırır.
- Senaryo 2: Moov Atom tamamen eksik — bozulan videonuzun kaydı dron çarpması, biten piller, bellek kartının veya sabit diskin yanlış çıkarılması gibi bir sebepten dolayı kesildiyse, bu olası senaryodur. Çünkü bu noktada Moov Atom henüz oluşturulmamıştı (unutmayın, Moov Atom son oluşturulur).
Her iki senaryo için de çözümleri bir sonraki rehber bölümünde sağladık.
“Moov Atom Bulunamadı” Hatası Düzeltmenin 4 Yolu
Bu bölümde, “Moov Atom Bulunamadı” hatası olan bir videoyu onarmak için 4 kanıtlanmış çözümü ele alacağız. İlk iki yöntem, Moov Atom’u tamamen eksik olan videolara yardımcı olurken, son iki yöntem bozuk veya yanlış yerleştirilmiş Moov Atom verilerini onarabilir.
Düzeltme 1: Clever Online Video Repair Kullanarak “Moov Atom Bulunamadı” Hatasını Düzeltme
Clever Online Video Repair tamamen kendi web sitelerinden bozulmuş videoları düzeltebilen bir çevrimiçi dosya onarım uygulamasıdır. Başka onarım siteleri mevcut olmasına rağmen, Clever Online Video Repair, tamamen eksik Moov Atom olan videoları düzeltebilen birkaç web uygulamasından biridir.
Sağlıklı bir dosya örneğiniz olduğu sürece, Clever Online Video Repair bozuk videonuz için yeni bir Moov Atom oluşturabilir ve videonuzu tekrar oynatılabilir hale getirebilir. Ayrıca bu hizmet, dosya boyutu 5 GB’a kadar olan videolar için tamamen ücretsizdir.
Adım 1. Herhangi bir tarayıcıda repair.cleverfiles.com‘yi açın.
Adım 2. düğmesine tıklayın.
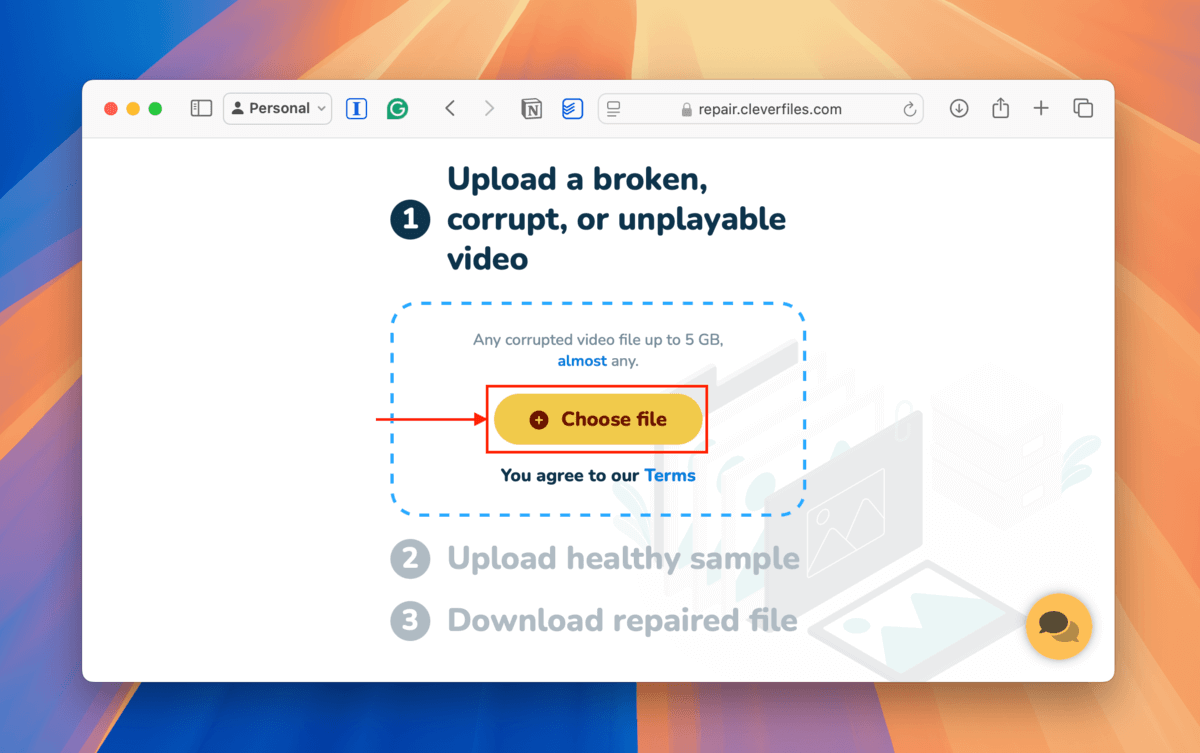
Adım 3. Dosyanıza gidin ve seçin. Ardından, Yükle düğmesine tıklayın.
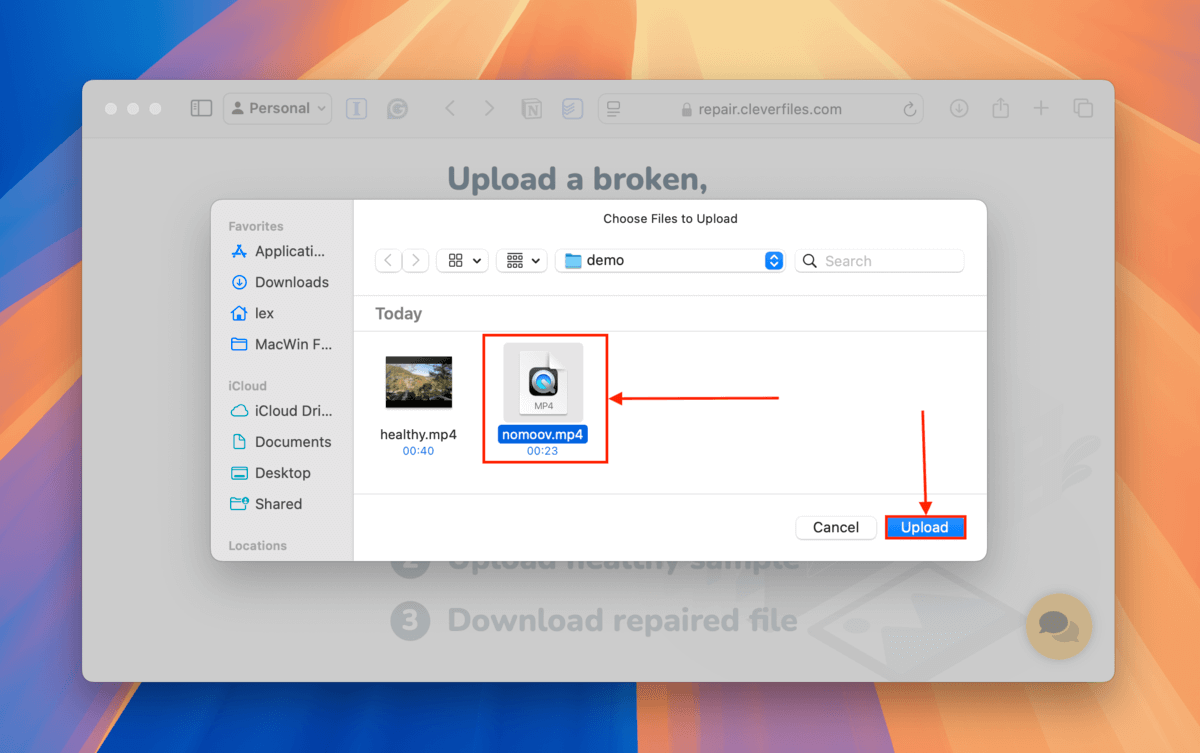
Adım 4. Clever Online Video Repair videonuzu onarabiliyorsa, isteğe bağlı bir anketi yanıtlamanız istenecektir. Açıklama kutusunda, videonuzdaki sorunu açıklayın. Ardından, Gönder tıklayın. Herhangi bir ayrıntı paylaşmak istemiyorsanız, Atla ve onar tıklayın.
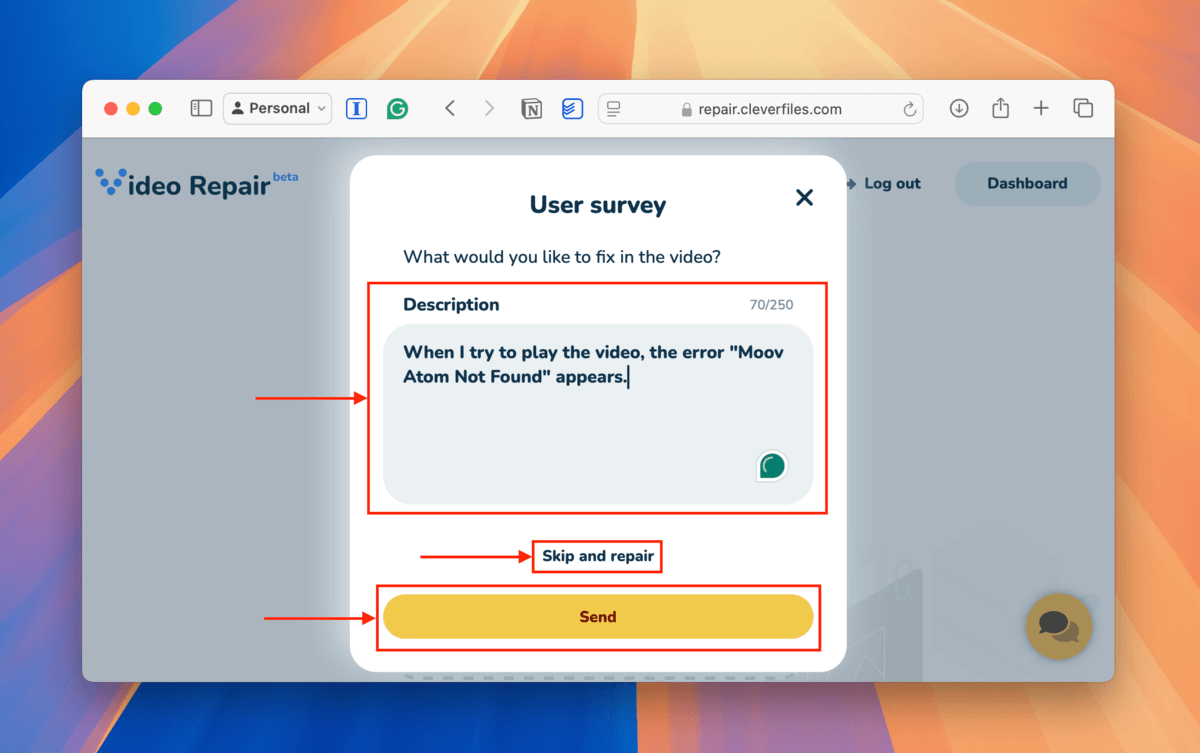
Adım 5. Açılır menüleri kullanarak bozuk videoyu kaydetmek için kullanılan cihazın Marka ve Model seçimini yapın. Bu bilgileri genellikle cihazın üzerinde, kullanım kılavuzunda veya üreticinin web sitesinde bulabilirsiniz. Eğer bulamazsanız, Bilinmeyen cihaz tıklayın.
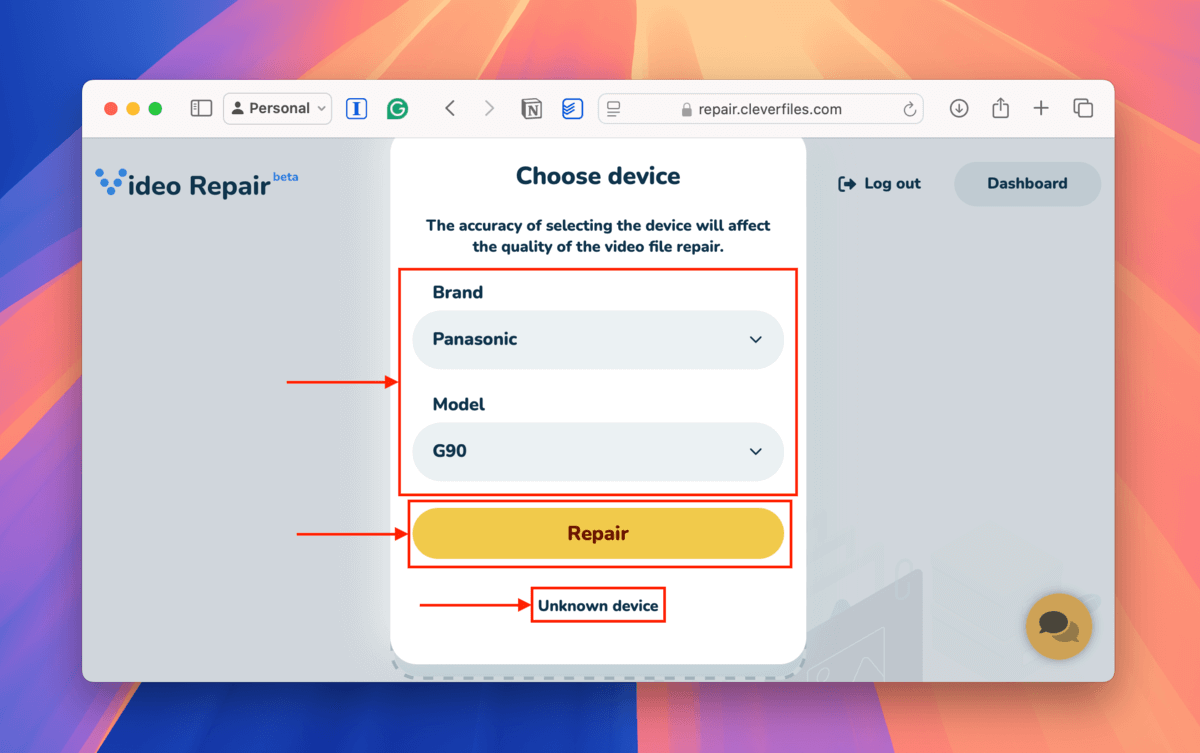
Adım 6. Yeni Dosya seçin düğmesine tıklayın.
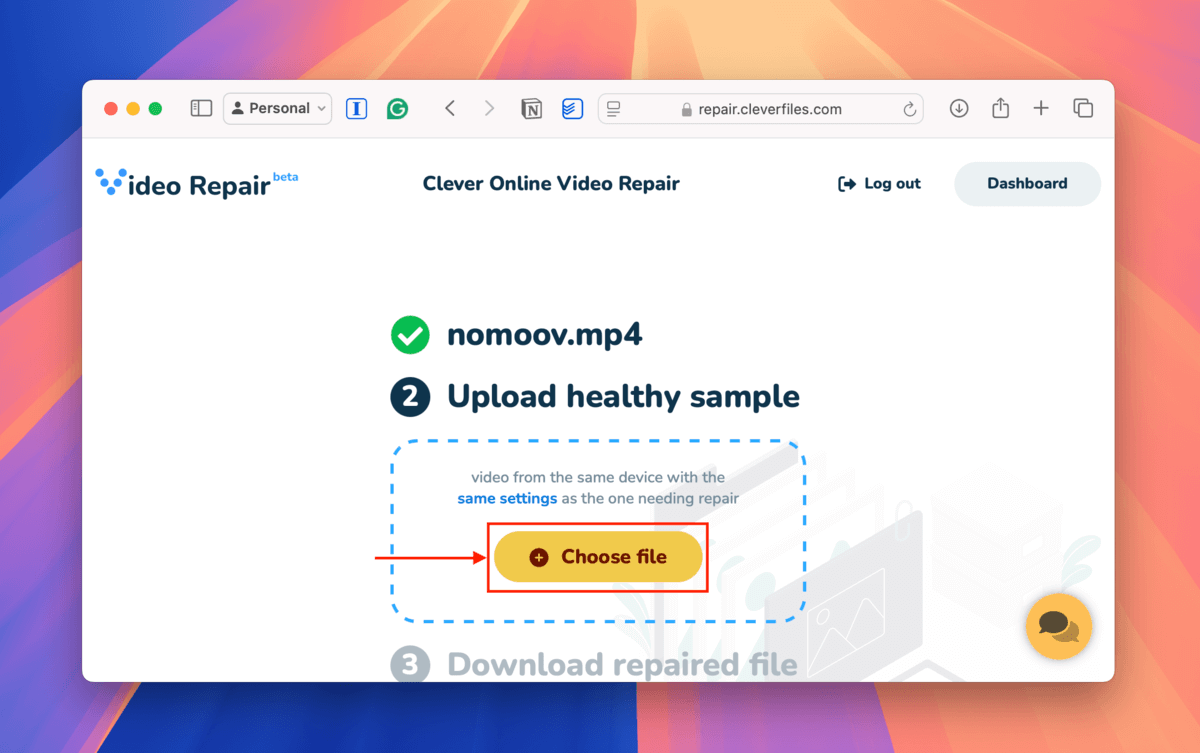
Adım 7. Sağlıklı dosya örneğinizi seçin ve Yükle düğmesine tıklayın.
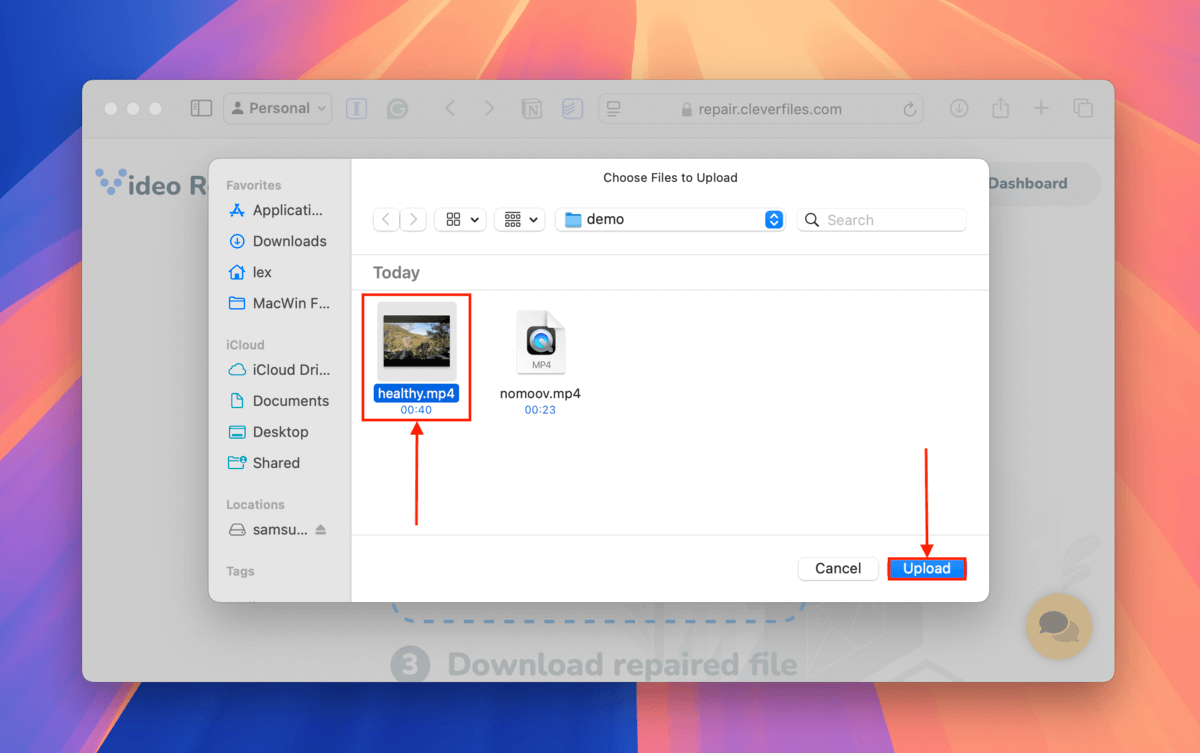
Adım 8. Dosyanın onarıldığından emin olmak için Clever Online Video Repair’in onarım işlemi sırasında videonuzun ekran görüntülerini önizleyebilirsiniz. Son olarak, İndir düğmesine tıklayın.

İndirme tamamlandıktan sonra, onarılmış videonuzu indirilenler klasöründe dosya adının sonuna eklenmiş _onarıldı ile bulacaksınız. Bir medya oynatıcı ile açmayı deneyin.
Çözüm 2: Yardımcı Dosyadan Moov Atom Manuel Olarak Kopyalama (Hex Editor Kullanarak)
Clever Online Video Repair’in tekniğine kıyasla daha manuel ve daha az rafine bir alternatif, sağlıklı dosya örneğinizden Moov Atom’u kendiniz kopyalamaktır.
Bir hex editörü kullanarak, Moov Atom’u oluşturan gerçek hex dizesini bulabilirsiniz. Sağlıklı bir dosyadan mevcut Moov Atom’u kopyalayıp bozuk dosyanın hex verilerine yapıştırabilirsiniz.
Bunu manuel olarak yapmanın, bu tekniği destekleyen diğer temel özelliklere (örneğin, mevcut Moov Atom’un teknolojik olarak analiz edilmesi gibi) sahip Clever Online Video Repair kullanmaktan daha az etkili olduğunu unutmayın.
Adım 1. İndir ve ücretsiz ve açık kaynak olan Hex Fiend’i yükleyin.
Adım 2. Finder’ı açın ve sağlam videonuza gidin. Dosyanıza sağ tıklayın ve Birlikte Aç > Hex Fiend seçin.
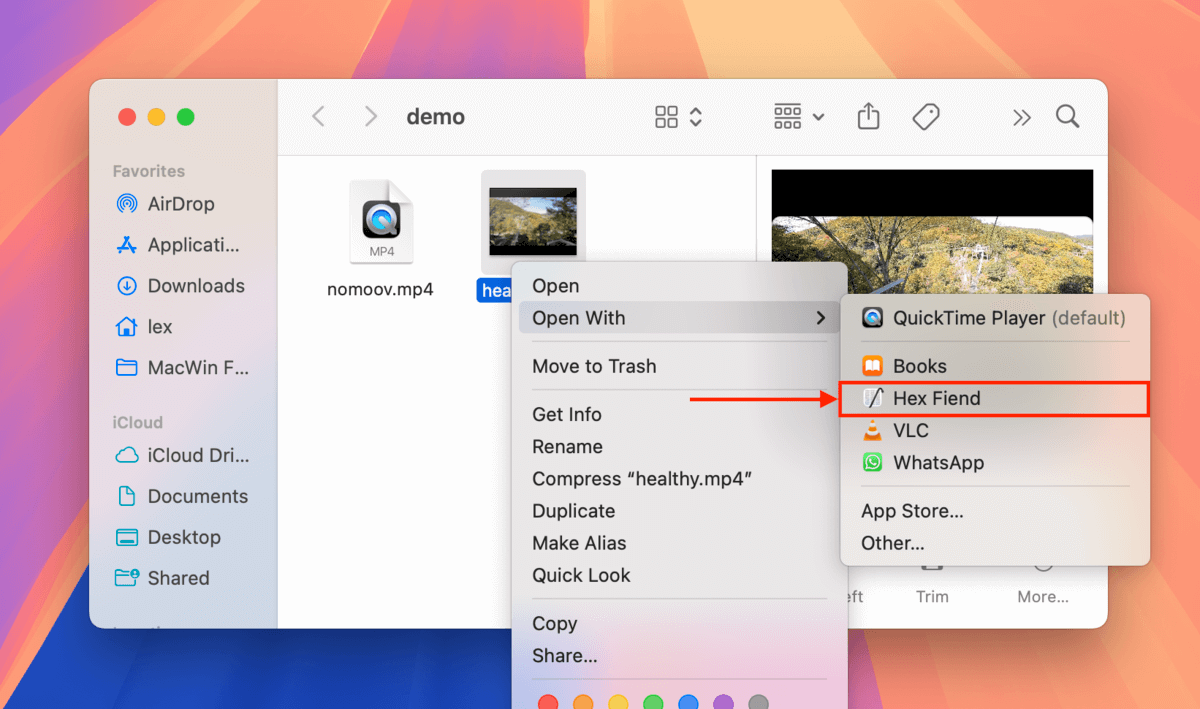
Adım 3. Bulma aracını açmak için Komut + F tuşlarına basın ve moov yazın. Hex Fiend, Moov Atom’u oluşturan karakter dizisini vurgulayacak. Diziyi kopyalamak için Komut + C tuşlarına basın.
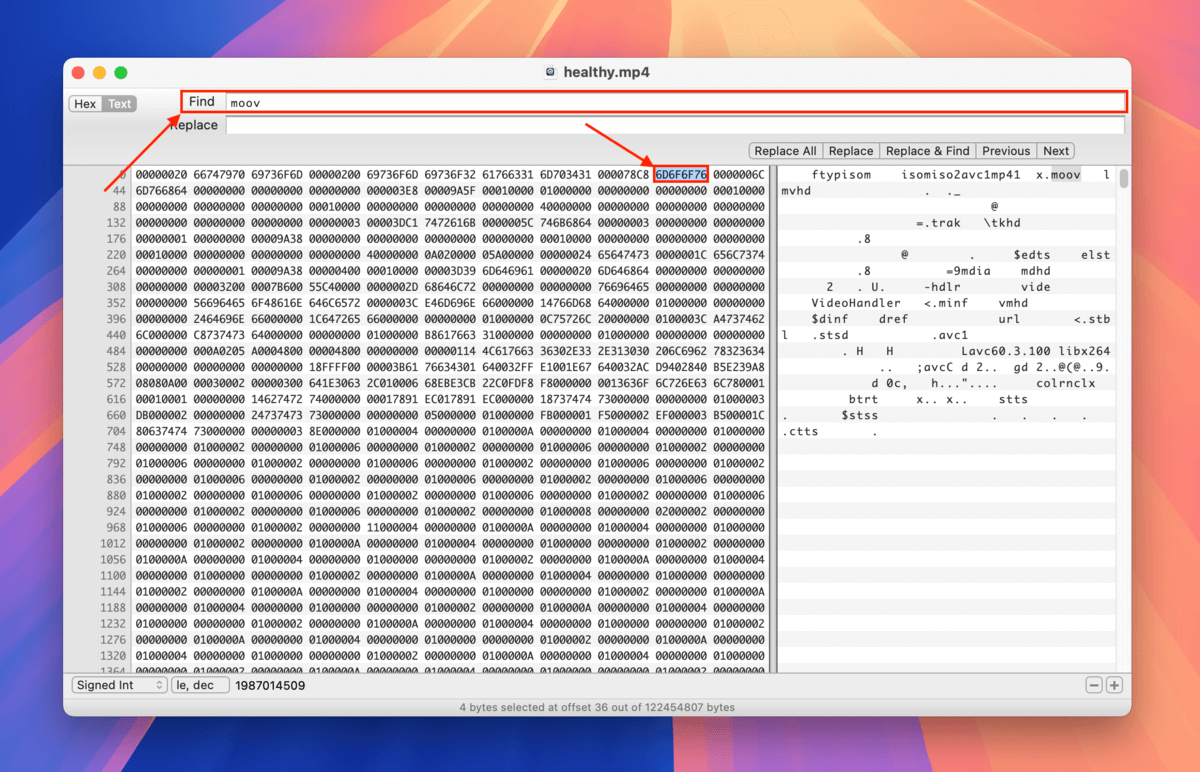
Adım 4. Şimdi, bozulmuş videonuzu Hex Fiend ile açın (2. adımda verilen talimatları kullanarak). İmlecinizi dosyanın sonuna yerleştirin ve sağlıklı dosya örneğinizden kopyaladığınız Moov Atom’u yapıştırmak için Komut + V tuşlarına basın.
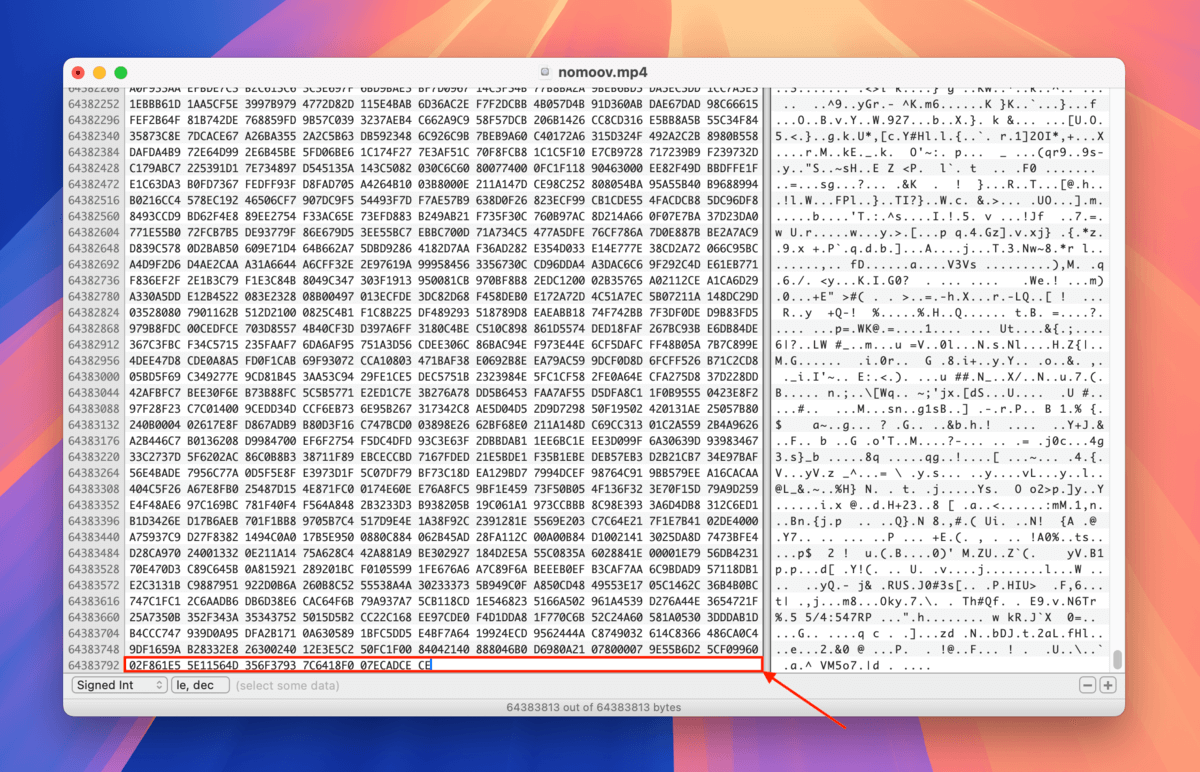
Adım 5. Bu dosyanın daha önce bir kopyasını oluşturduysanız, devam edin ve Dosya > Kaydet ‘ya tıklayın. Eğer bir kopya OLUŞTURMADIYSANIZ, lütfen Farklı Kaydet… ‘yi kullanarak yeni bir dosya oluşturun.
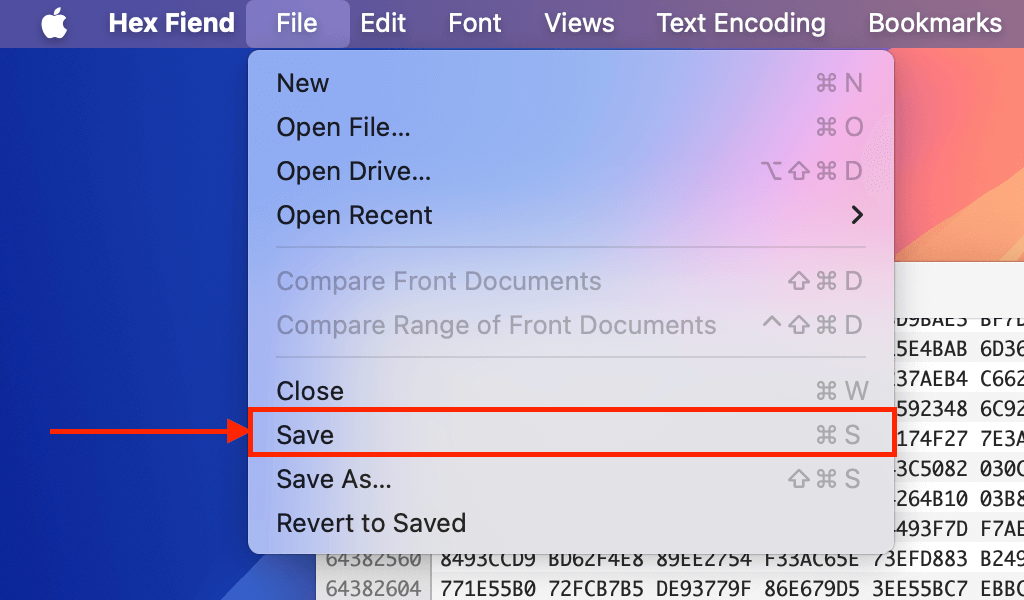
Dosyanızı kaydettikten sonra, yapıştırdığınız Moov Atom verilerine eklenmiş olacaktır. Bir medya oynatıcı ile açmayı deneyebilirsiniz.
3. Düzeltme: “Moov Atom Bulunamadı” Hatasını Yeniden Konumlandırarak Düzeltmek İçin FFmpeg Kullanın
FFmpeg dosyanızın verilerinin en başına Moov Atom’u bulmak ve yeniden yerleştirmek için kullanabileceğiniz saygın, ücretsiz ve açık kaynaklı bir video onarım ve geliştirme aracıdır.
Bu, medya oynatıcılar ve akış hizmetlerinin yanlış yerde araması sonucu meydana gelen “Moov Atom Bulunamadı” hatalarını düzeltebilir. Bu aynı zamanda dosyanın genel uyumluluğunu artırır, bu da ileride başka hatalarla karşılaşmaktan kaçınmanıza yardımcı olmalıdır.
Bilgi: FFmpeg bir Unix çalıştırılabilir dosyasıdır, bu nedenle onu Terminal uygulaması üzerinden kullanacaksınız. Endişelenmeyin! Adımları takip ettiğiniz sürece işlemler oldukça kolaydır.
Adım 1. Terminal uygulamanızda komut satırına, web sitelerindeki kodu çalıştırarak Homebrew’u yükleyin.
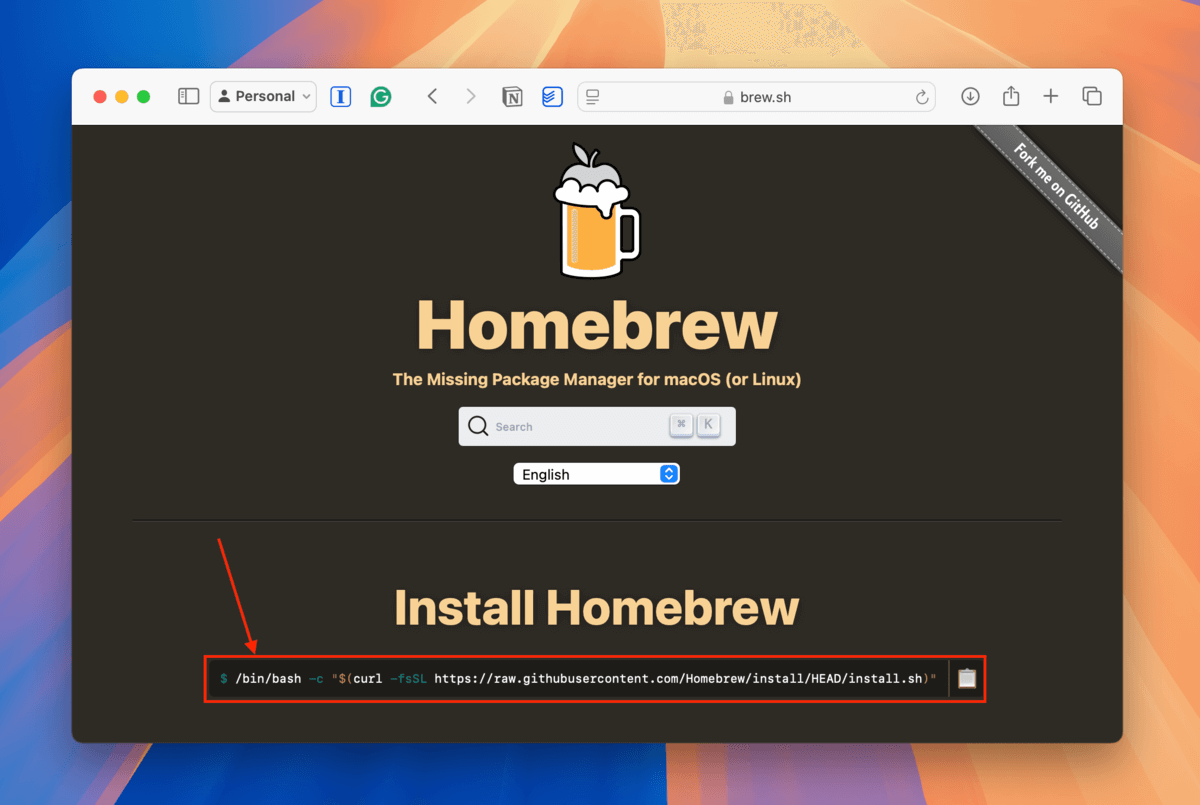
Adım 2. Terminal uygulamasını açın ve Homebrew kullanarak FFmpeg’i yüklemek için aşağıdaki kodu çalıştırın:
brew install ffmpeg
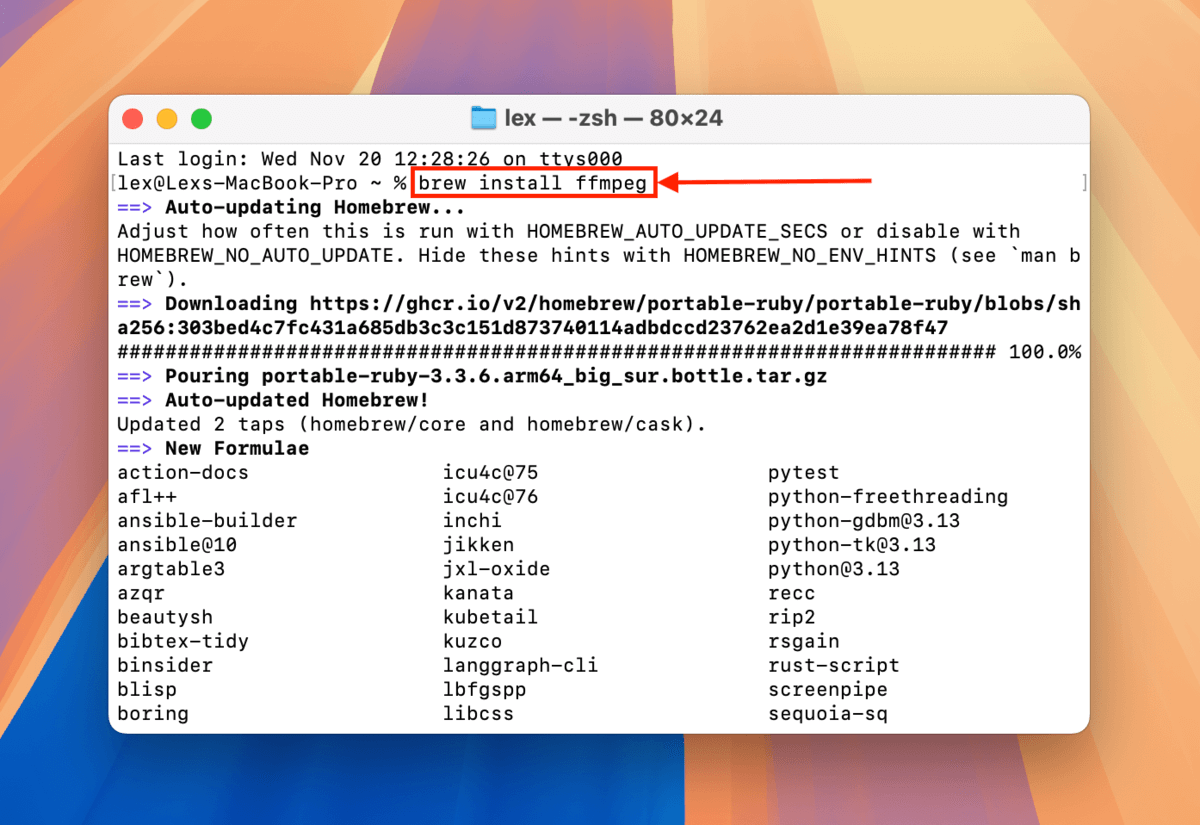
Adım 3. Terminal’i Açın (Finder > Uygulamalar > Çeviriciler) ve aşağıdaki komutu yazın:
cd desktop/demo
masaüstü/demo öğesini kendi klasör yolunuzla değiştirin. Bu komut, Terminal uygulamasını bozuk videonuzun saklandığı klasöre yönlendirir.
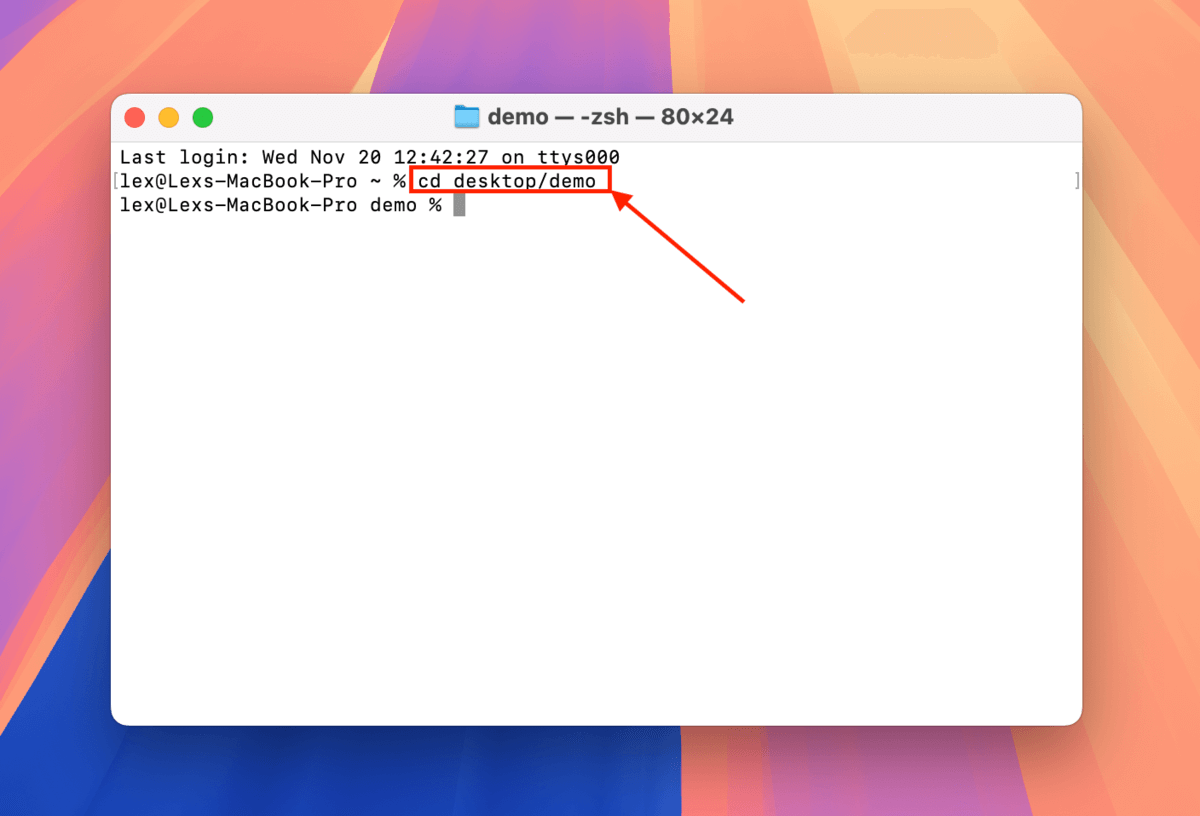
Adım 4. Şimdi FFmpeg işlemlerini çağırabilir ve onları bozuk videoya uygulayabiliriz. Moov atomunu dosyanın başlangıcına taşımak için (olması gereken yere) aşağıdaki komutu yazın:
ffmpeg -i nomoov.mp4 -c copy -movflags faststart fixed.mp4
nomoov.mp4 bozuk video dosyanızın adını, düzeltilmiş.mp 4 ise FFmpeg’in çıktı olarak vereceği dosya adını değiştirin.
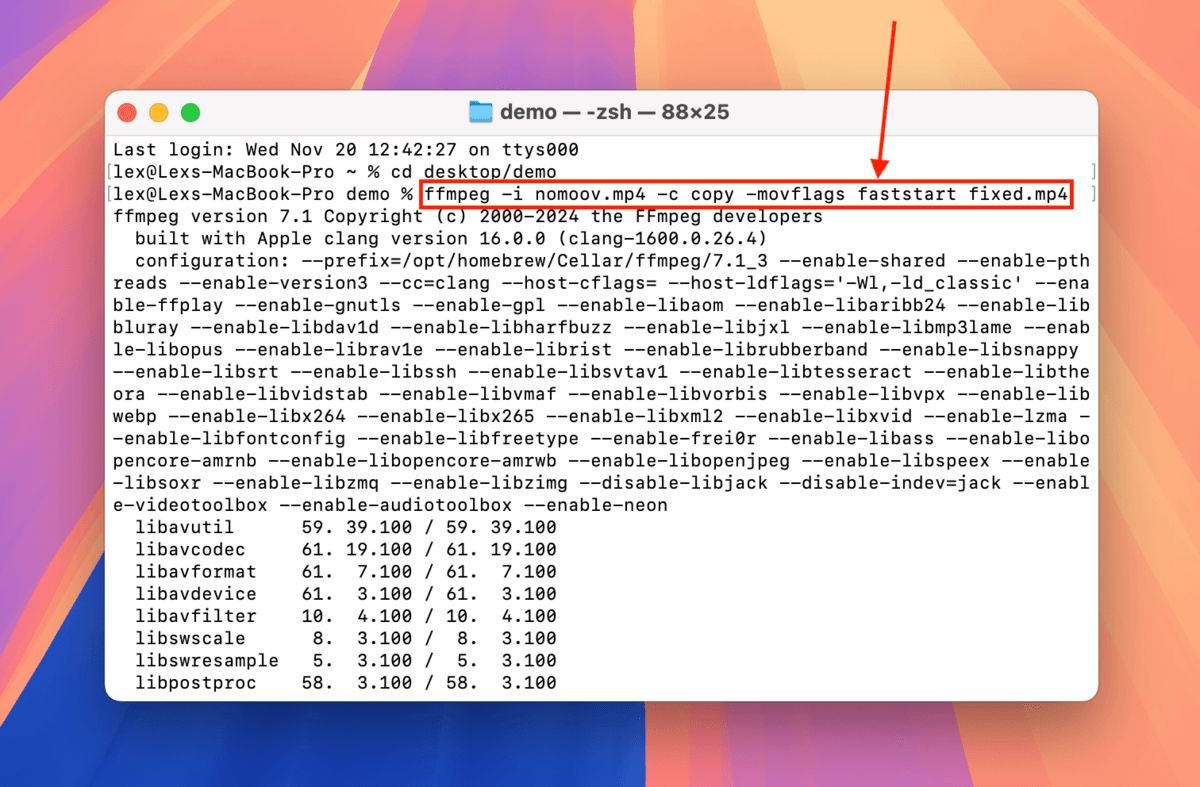
FFmpeg işlemi tamamladığında, fixed.mp4 (veya seçtiğiniz dosya adı) FFmpeg ve bozuk videonuzun bulunduğu klasörde yer alacak. Açmayı deneyin.
Düzeltme 4: Videonuzu El Freni Kullanarak Yeniden Kodlayın
Videonuzu yeniden kodlamak, eski dosyanın verilerini kullanarak yeni bir dosya oluşturduğu için “Moov Atom Bulunamadı” hatasını potansiyel olarak düzeltebilir. Ancak bu, yalnızca Moov Atom bozuk, yanlış yerleştirilmiş veya kısmen bozuksa işe yarar çünkü video dönüştürücüler ve transkodlayıcılar Moov Atom’daki verilere dayanır.
Bu yöntem için bu demonstrasyon için kullanacağımız Handbrake adlı ücretsiz ve açık kaynaklı Mac aracını kullanabilirsiniz.
Adım 1. İndir ve Handbrake’i yükleyin.
Adım 2. Handbrake’i açın ve otomatik olarak bir video seçmenize izin vermelidir (veya Açık Kaynak üzerine tıklayabilirsiniz). Bozuk videonuzu seçin ve aç’a tıklayın.
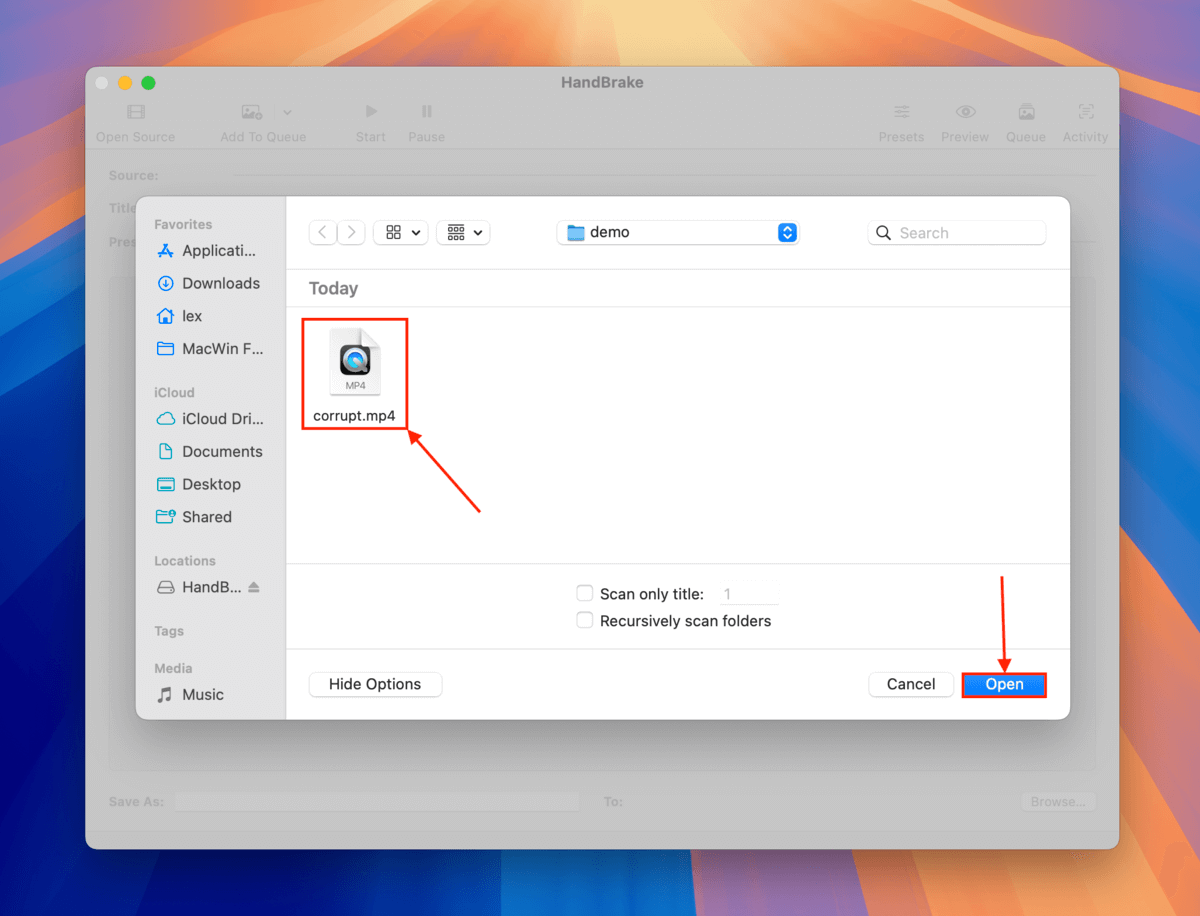
Adım 3. Menüsünde, Biçim bölümündeki Özet bölümünde Web için Optimize Edilmiş yanındaki kutuyu işaretleyin.
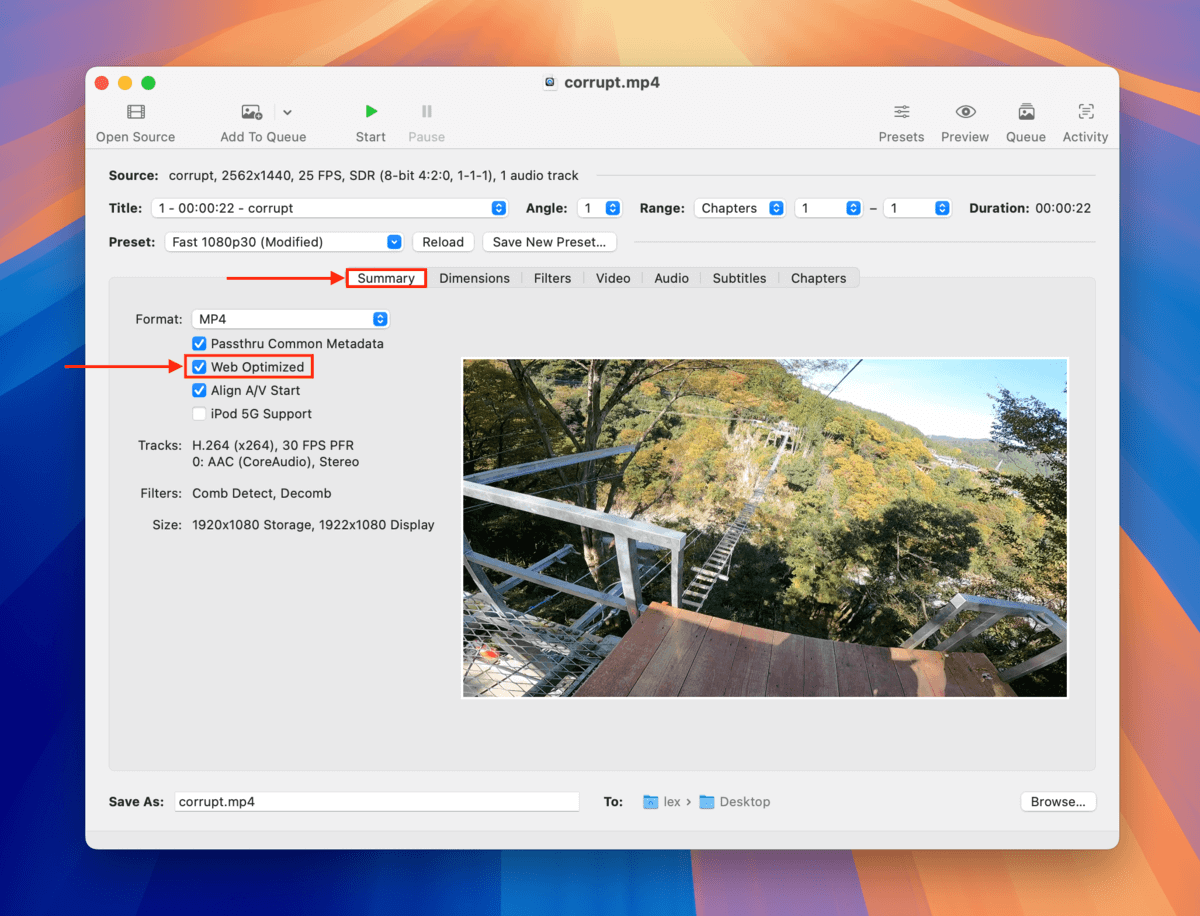
Adım 4. bölümünde, Video Kodlayıcı yanındaki açılır menüye tıklayın ve H.264 ‘yi seçin. Ardından, pencerenin sağ alt köşesindeki Gözat… ‘e tıklayın.
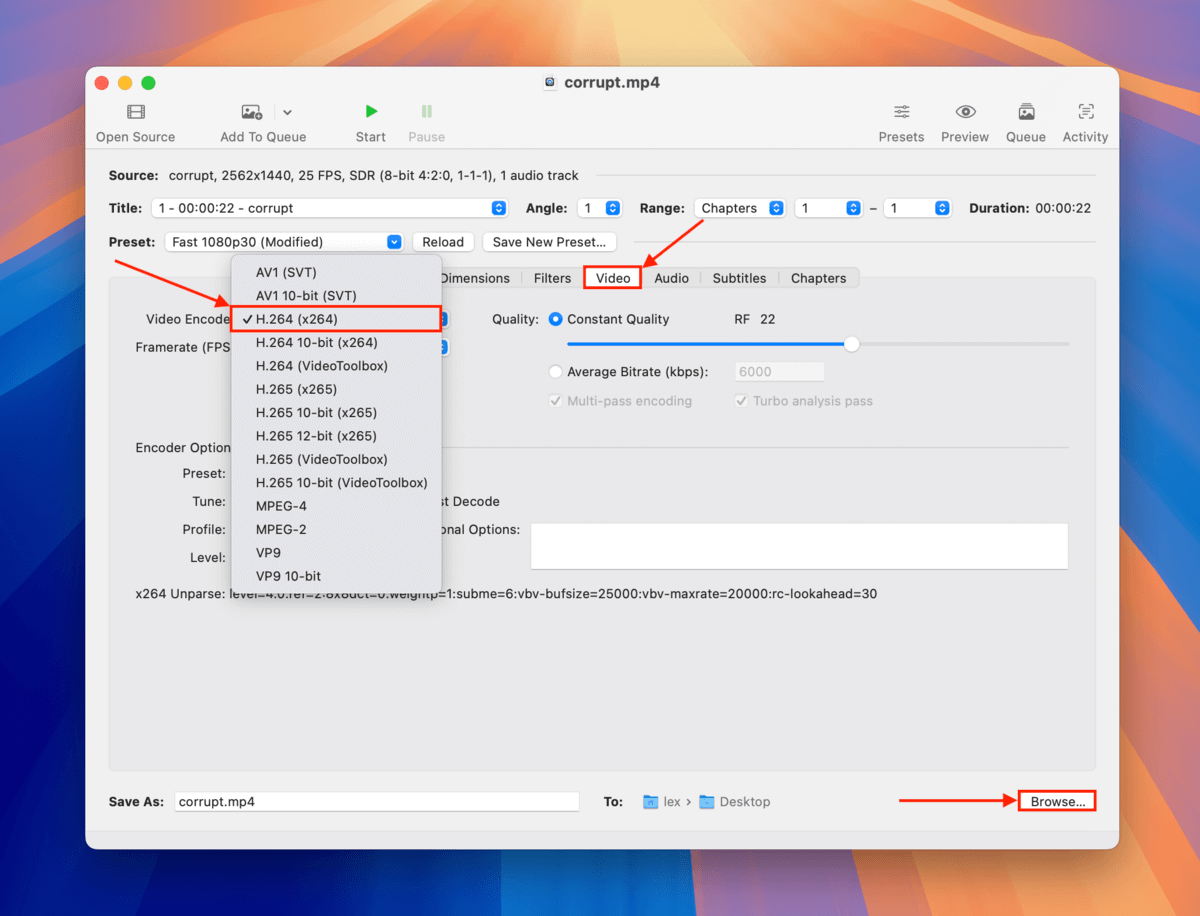
Adım 5. Handbrake’in yeniden kodlanmış videonuzu kaydetmesini istediğiniz bir konum seçin. Ardından, Seç ‘e tıklayın. Handbrake’in bozuk videonuzla aynı klasöre kaydetmenize izin vermeyeceğini unutmayın.
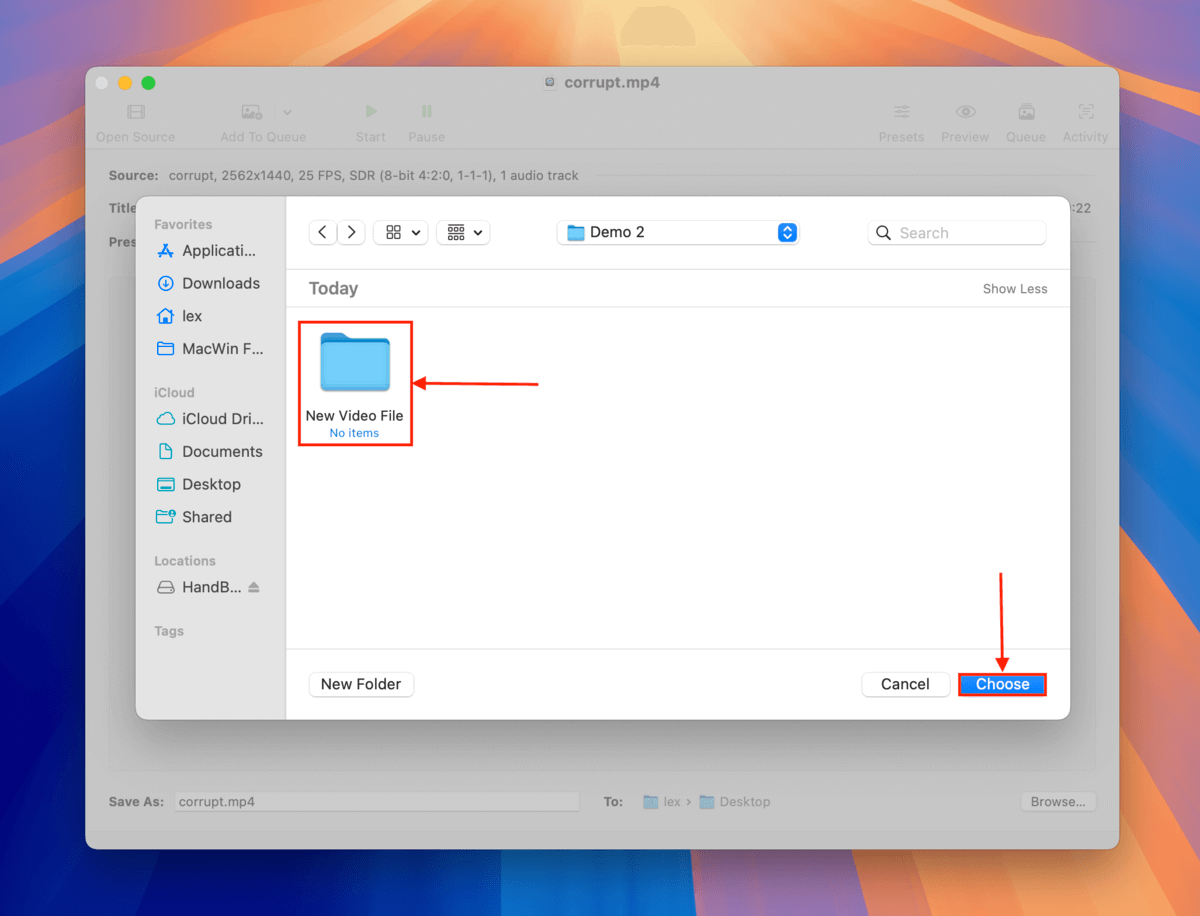
Adım 6.Son olarak, kodlama işlemini başlatmak için Başlat düğmesine tıklayın.
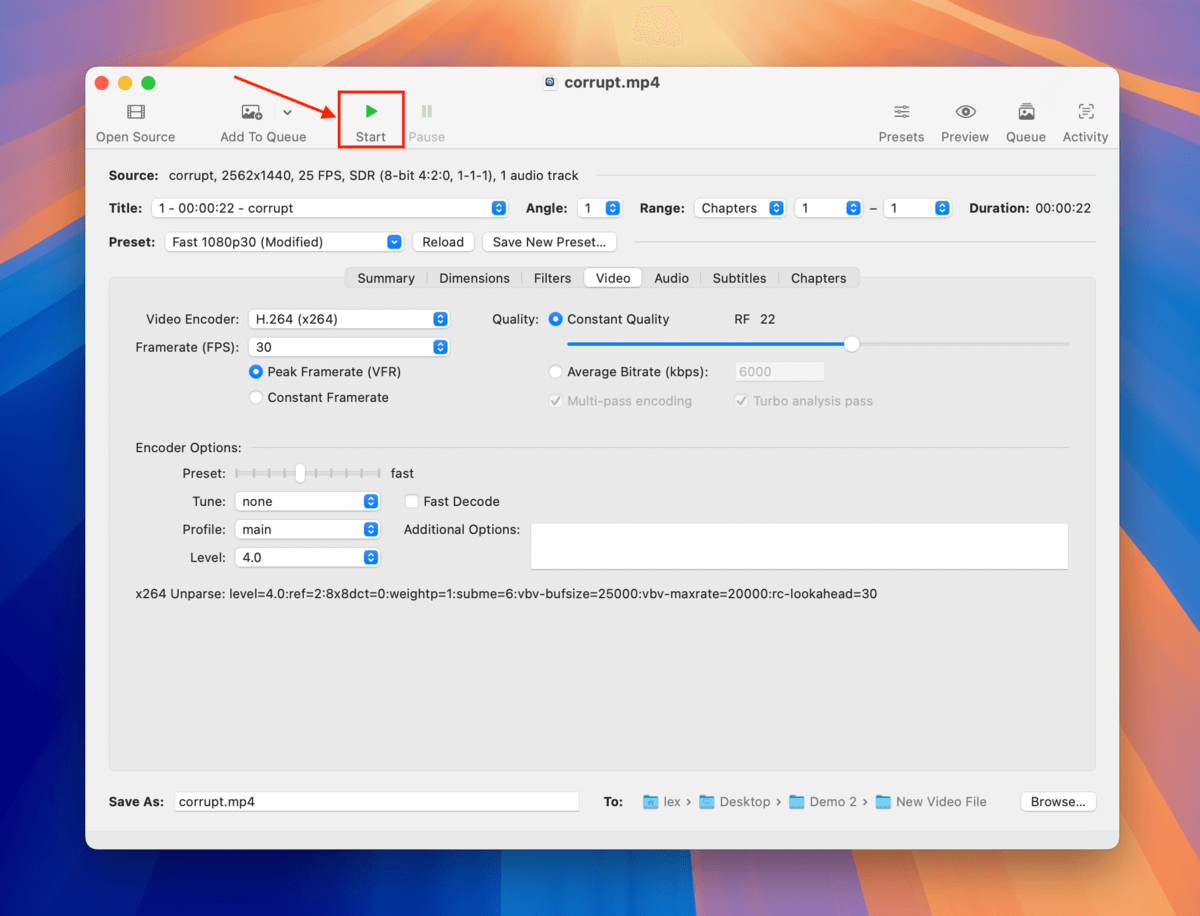
Handbrake penceresinin alt kısmında ilerlemeyi gösterecektir. İlerleme kaybolduğunda işlem tamamlanmış demektir. Videonuzu 6. adımda seçtiğiniz klasörde bulacaksınız. Açmayı deneyin.
Sonuç olarak, bu hatadan kaçınmanın en iyi yolu…
“Moov Atom Bulunamadı” hatasıyla karşılaşılan videoları tamir etmek için sınırlı seçenekler mevcuttur ve birçok standart medya oynatıcı bu verilere çok bağımlıdır. Moov Atom kaybını önlemenin en iyi yolu, video kayıt işlemi sırasında herhangi bir kesinti olmamasını ve kaydın düzgün bir şekilde tamamlanmasını sağlamaktır.
Bu, cihazınızın pilinin dolu olduğundan ve normal çalıştığından, hafıza kartınızın videonuzu (ve biraz fazlasını) barındıracak kadar depolama alanı olduğundan emin olmak ve cihazınızın düşmesi veya çarpması gibi durumlardan kaçınmaya çalışmak anlamına gelir. Son olarak, hafıza kartlarınızı güvenilir satıcılardan satın aldığınızdan emin olun – sahte hafıza kartları sadece depolama alanı hakkında yalan söylemekle kalmaz, aynı zamanda bozulmaya daha eğilimlidirler.






