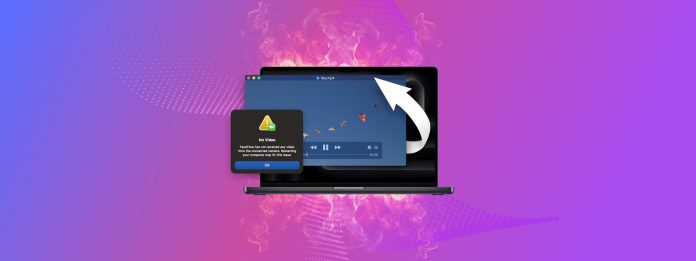
Video bozulması, muhtemelen soğanlardan daha fazla gözyaşı dökülmesine neden olmuştur. Kısa bir süre önce, değerli bir video dosyasını bozulma nedeniyle açamamanın acısını ilk elden yaşadım ve kızımın ilk adımlarını görmek yerine hata mesajını gördüğüm an kalbimin nasıl sıkıştığını hâlâ net bir şekilde hatırlıyorum.
Ama bu makaleyi yazma sebebim bu değil. Bunu yazıyorum çünkü kolayca bulunabilen bir araç kullanarak bozuk video dosyasını ücretsiz olarak düzeltebildim ve bu bilgiyi sizinle paylaşmak istiyorum.
İçindekiler
Video Bozulması Açıklandı
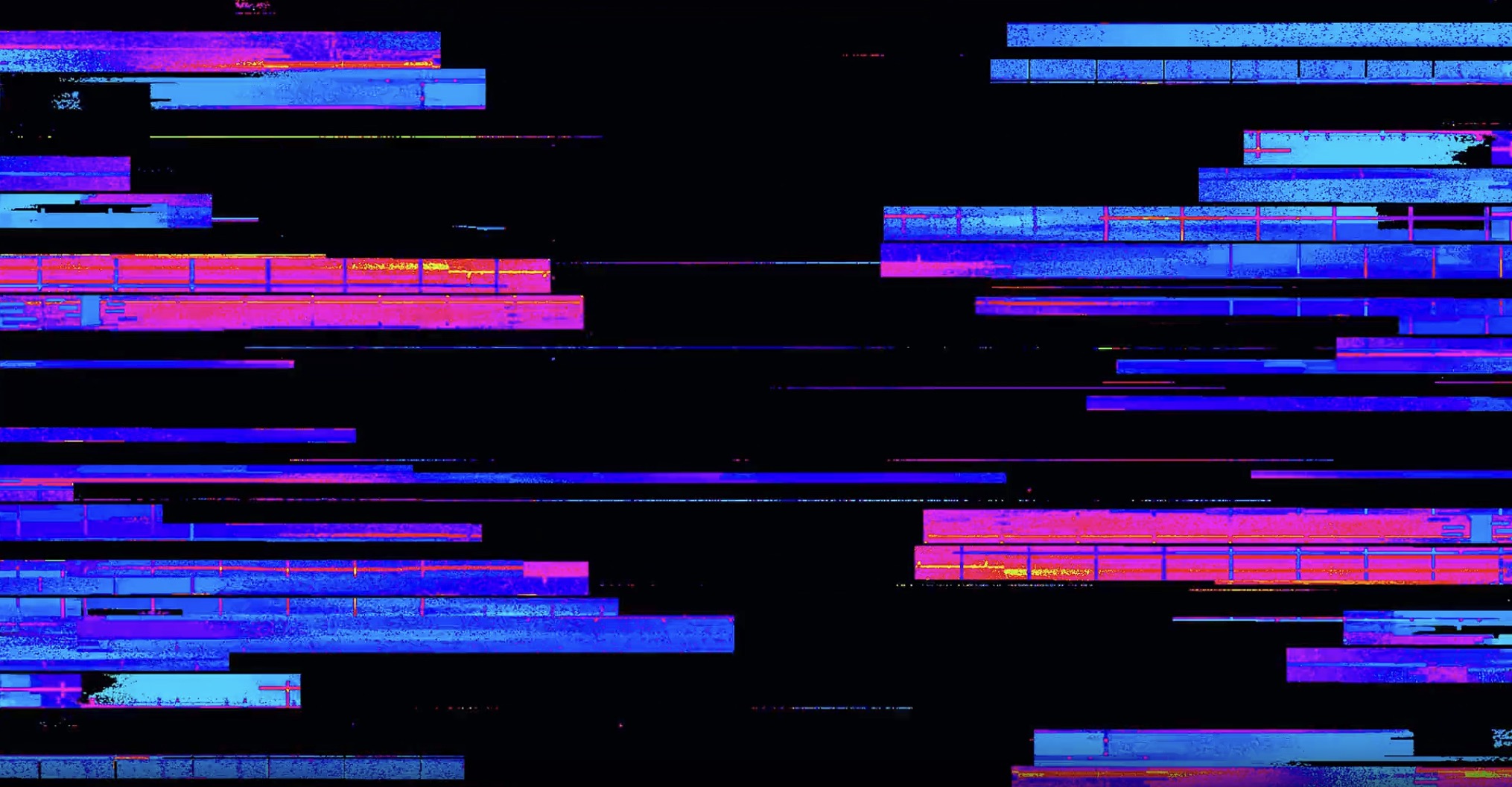
“Video bozulması,” genellikle birkaç farklı sorunu ifade etmek için kullanılan geniş bir terimdir, bunlar arasında:
- Kayıt kesintisi: Güç kaybı, kamera arızası veya kullanıcı hatası (yeniden başlatabilen bir cihazda güç düğmesine yanlışlıkla uzun süre basmak gibi) nedeniyle video dosyası son içeriğini kaybeder.
- Eksik indirme: Bu aslında kaydın kesintiye uğramasıyla aynı sorundur—sadece nedeni farklıdır.
- Eksik metadata: Dosya, formatı hakkında bilgi içermediği için video oynatıcıları tarafından nasıl oynatılacağını belirlemek zorlaşır.
- Hasarlı dosya başlığı ve/veya sonu: Önemli yapısal bilgileri içeren dosyanın başı veya sonu bozulmuştur. Aşırı durumlarda, bu hasar video içeriğinin nerede başlayıp bittiğini belirlemeyi imkansız hale getirebilir.
- Bozuk video kareleri: Videonun bazı kareleri hasarlı veya tamamen eksiktir.
- Ses-video senkronizasyonu bozulmuş: Ses ve video parçaları senkronize değildir. Örneğin, bu durum bir kişinin videoda konuşurken sesini duyup, uzun süre sonra ağzının açılmasını görmenize neden olabilir.
İyi haber mi? Tüm bu sorunlar arasında, kayıt veya indirme kesintisi nedeniyle son içeriği eksik olan bir videoyu düzeltmek tartışmasız en kolay yöntemdir. Ve neyse ki, bu da en yaygın sorundur.
Şimdi, “Ama videomda neyin yanlış olduğunu bilmiyorum!” diye düşünüyor olabilirsiniz. Endişelenmeyin—bozuk video dosyalarını onarmak için bu makalede açıklayacağımız yöntemleri uygulamak için tam olarak sorunu bilmeniz şart değil. Ancak, videonuzun konteyner formatını ve codec’ini bilmek büyük ölçüde yardımcı olur.
Ne İle Çalıştığınızı Bilin
Video dosyaları söz konusu olduğunda, anlamanız gereken iki temel kavram vardır: konteyner formatları ve kodekler.
- Kapsayıcı: Bunu video dosyanızın tüm bileşenlerini içeren bir kılıf olarak düşünebilirsiniz. Dosya uzantısıyla (örneğin .mp4, .mov veya .avi) belirtilir.
- Codec: Bu, kapsayıcının içindeki gerçek video verilerini kodlamak ve sıkıştırmak için kullanılan yöntemdir.
Örneğin, video sıkıştırma için H.264 codec bileşenini kullanan bir MP4 dosyanız (kapsayıcı) olabilir, ancak H.264, MOV gibi farklı bir kapsayıcıda da kullanılabilir.
Dosya formatınızı bilmek doğru video onarım aracını seçmeyi kolaylaştırır, ancak bu kesinlikle gerekli değildir. Her zaman farklı araçları deneyebilirsiniz—olabilecek en kötü şey, formatın desteklenmediği veya onarılamayacağı bilgisini almanızdır.
İşte yaygın kapsayıcılar, kodekler ve uzantılar için hızlı bir referans tablosu:
| Kapsayıcı | Yaygın Codecler | Dosya Uzantıları |
| MP4 | H.264, HEVC | .mp4, .m4v |
| QuickTime | H.264, ProRes | .mov |
| WebM | VP8, VP9 | .webm |
| AVI | DivX, Xvid, MPEG-4, MJPEG | .avi |
H.264 codec ile MP4 konteynerleri, video kullanımının yaklaşık %70’ini oluşturmaktadır. Bu nedenle, bozuk video dosyalarını onarmanız gerektiğinde muhtemelen bununla karşılaşacaksınız. İşte nasıl kontrol edebileceğiniz:
Windows’ta:
- Video dosyasına sağ tıklayın.
- Özellikler’i seçin.
- Ayrıntılar sekmesine tıklayın.
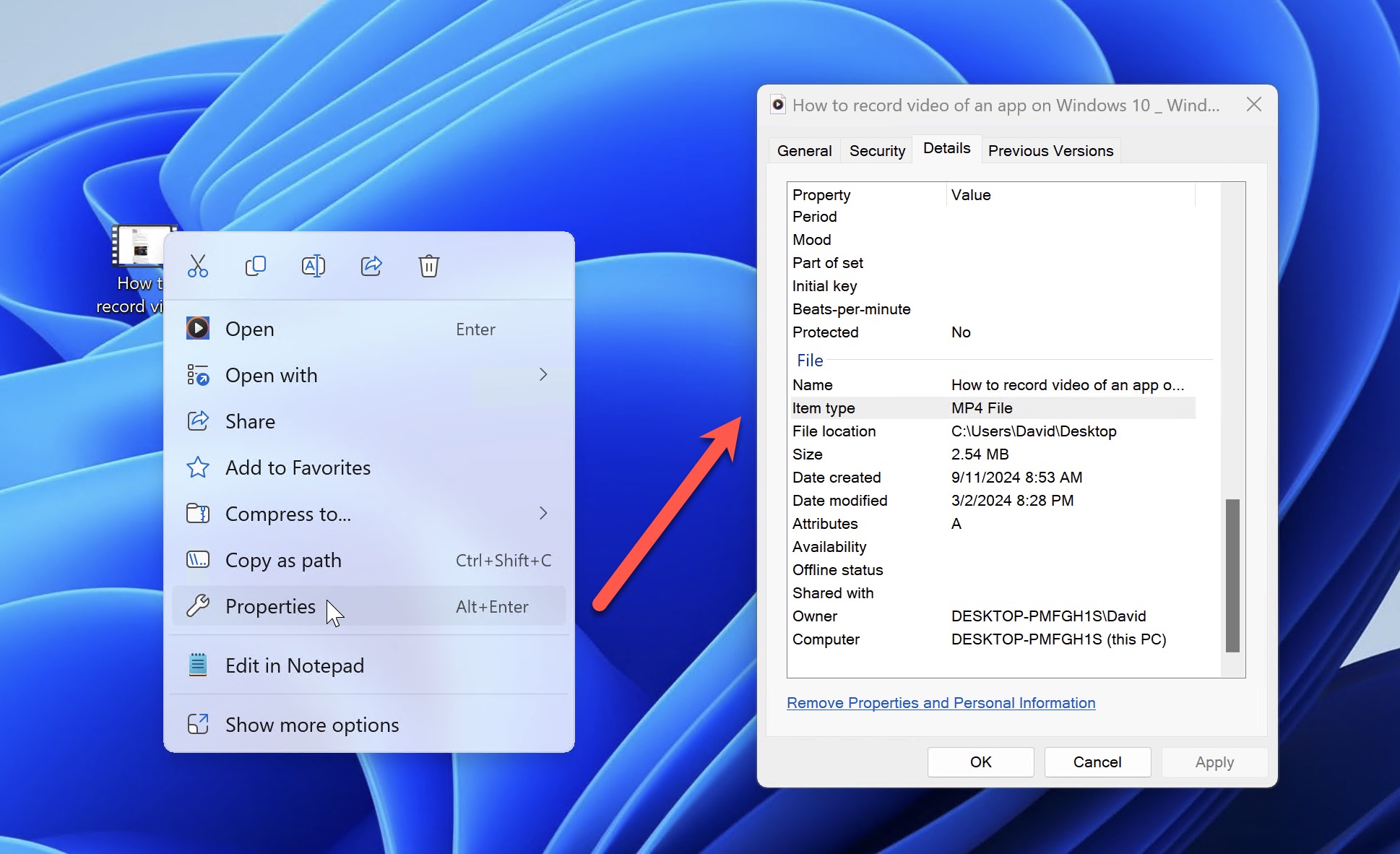
macOS’te:
- Video dosyasına sağ tıklayın.
- Bilgi Al’ı seçin.
- Daha Fazla Bilgi bölümünün altına bakın.
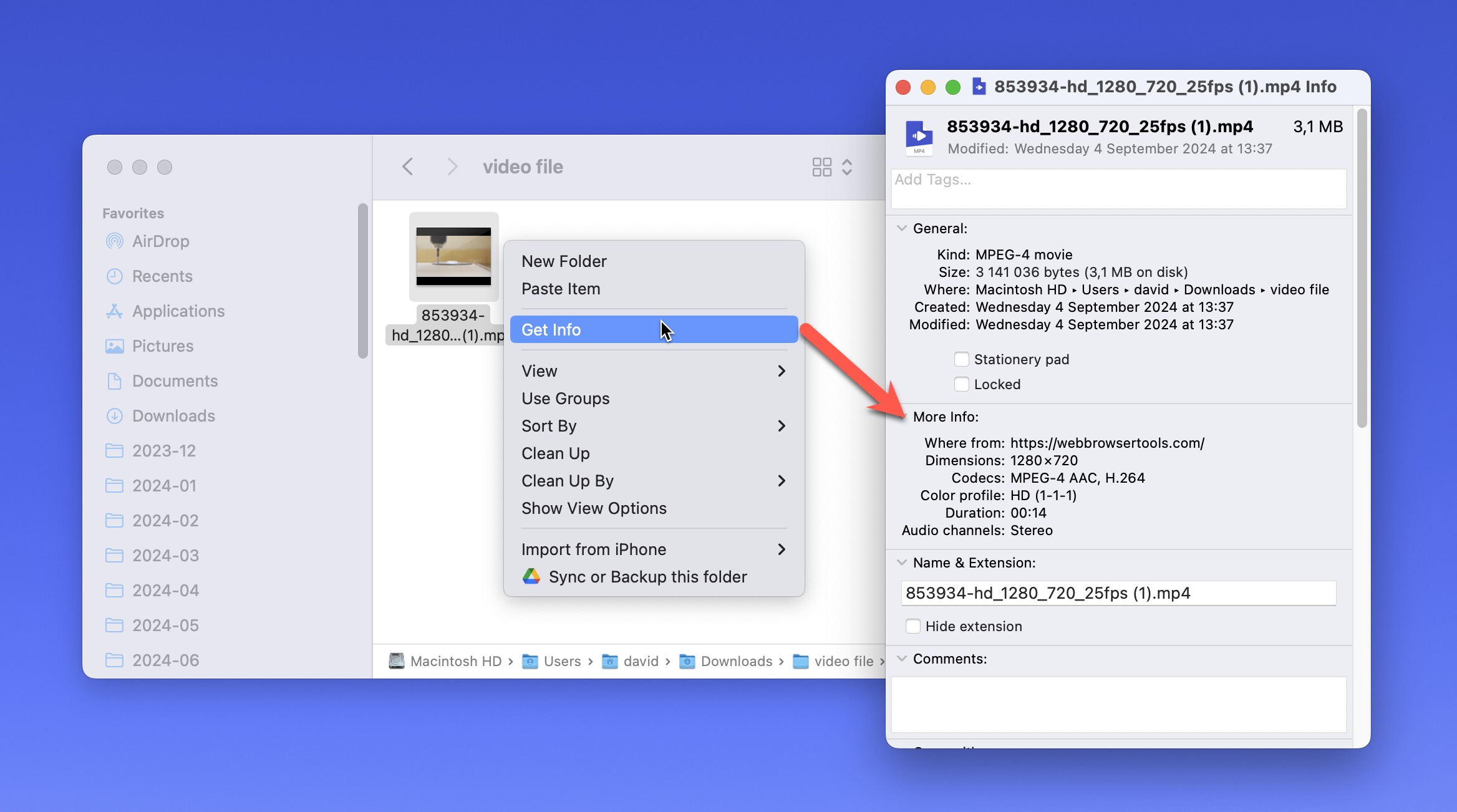
Bu bilgi eksikse (bozuk dosyalarda olabilir), endişelenmeyin. Cihazınızın hangi formatta kaydettiğini (dosyanızın kaydedildiğini ve örneğin bir video düzenleme yazılımı uygulaması tarafından dışa aktarılmadığını varsayarsak) kullanım kılavuzunu kontrol ederek veya hızlı bir çevrimiçi arama yaparak genellikle öğrenebilirsiniz.
Çevrimiçi Video Onarma Araçlarını Kullanın
Çevrimiçi video onarım araçları bozuk video dosyalarını onarma konusunda ilk durağınız olmalıdır çünkü neredeyse evrensel olarak kullanımı kolaydır ve çoğu zaman çevrimdışı araçlar kadar iyi çevrimiçi olarak da hasarlı videoları düzeltebilir (bunlar hakkında daha fazla bilgi bu makalenin bir sonraki bölümünde yer almaktadır).
Ancak, doğru ücretsiz çevrimiçi video onarım aracını seçmek son derece önemlidir. Çünkü birçokları etkisiz olmasının yanı sıra, özel videolarınızı güvenilir olmayan bir kişi tarafından yönetilen bir sunucuya yüklemek istemezsiniz.
Neyse ki, en iyi araçları seçmek için zaman harcamanıza gerek yok—araştırmayı çoktan yaptım ve işte benim en iyi seçimlerim.
1. Clever Online Video Onarımı
Desteklenen dosya formatları: H.264 (AVC) codec ile MP4 konteynerindeki dosyaları onarır.
Kullanılmış Online Video Onarımı, kaydı veya indirilmesi kesintiye uğrayan video dosyalarını düzelten en sevdiğim çevrimiçi araçtır. Çoğu benzer araçtan farklı olarak, bu gerçekten %100 ücretsizdir. Geliştiriciler, aracı nispeten yakın zamanda piyasaya sürdüler, bu yüzden olası para kazanma yöntemlerini düşünürken kullanıcı geri bildirimlerini aktif olarak topluyorlar, böylece hiçbir maliyet olmadan güçlü bir araçtan faydalanabilirsiniz.
Clever Online Video Repair, 5 GB boyutuna kadar dosyaları işleyebilir ve araç büyük dosyalarda bile etkileyici derecede hızlıdır. Ayrıca videolarınızın onarıldıktan sonra sunucudan otomatik olarak silinmesi uzun sürmez (yalnızca 24 saat).
Onarım süreci, genellikle sadece üç basit adımdan oluştuğu için gösterinin başlangıcıdır:
- https://repair.cleverfiles.com/‘i ziyaret edin https://repair.cleverfiles.com/
- Bozuk video dosyanızı yükleme alanına sürükleyin veya bilgisayarınızdan seçmek için tıklayın. Videonun hangi kamera ile kaydedildiğini belirtin (biliyorsanız) ve örnek bir video sağlayın. Bu, aynı cihaz ve ayarlarla kaydedilmiş çalışan bir video dosyası olmalıdır.
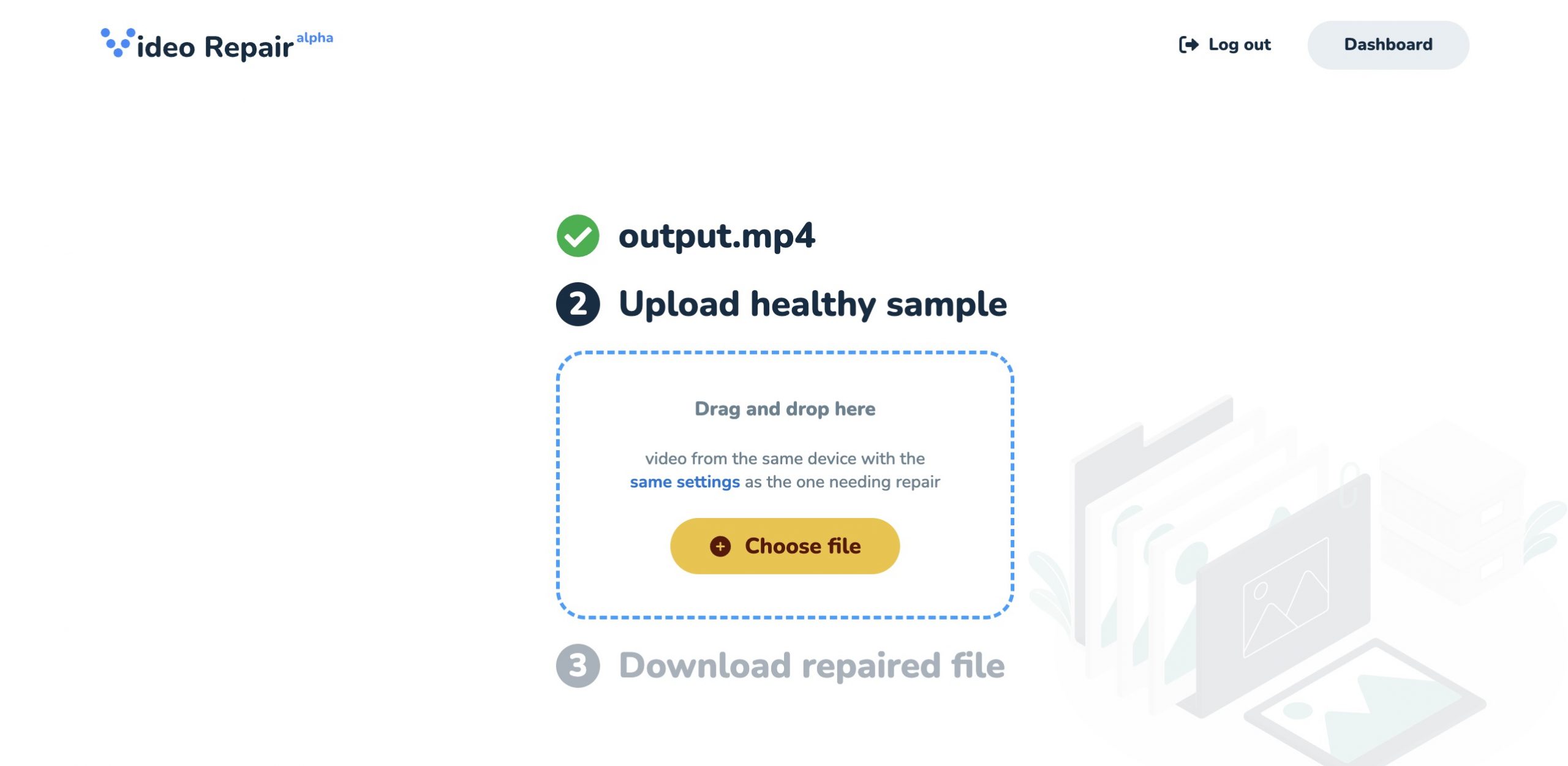
- Tam zorayı tamaml ak için bekleyin ve düzeltilmiş videonuzu indirin.
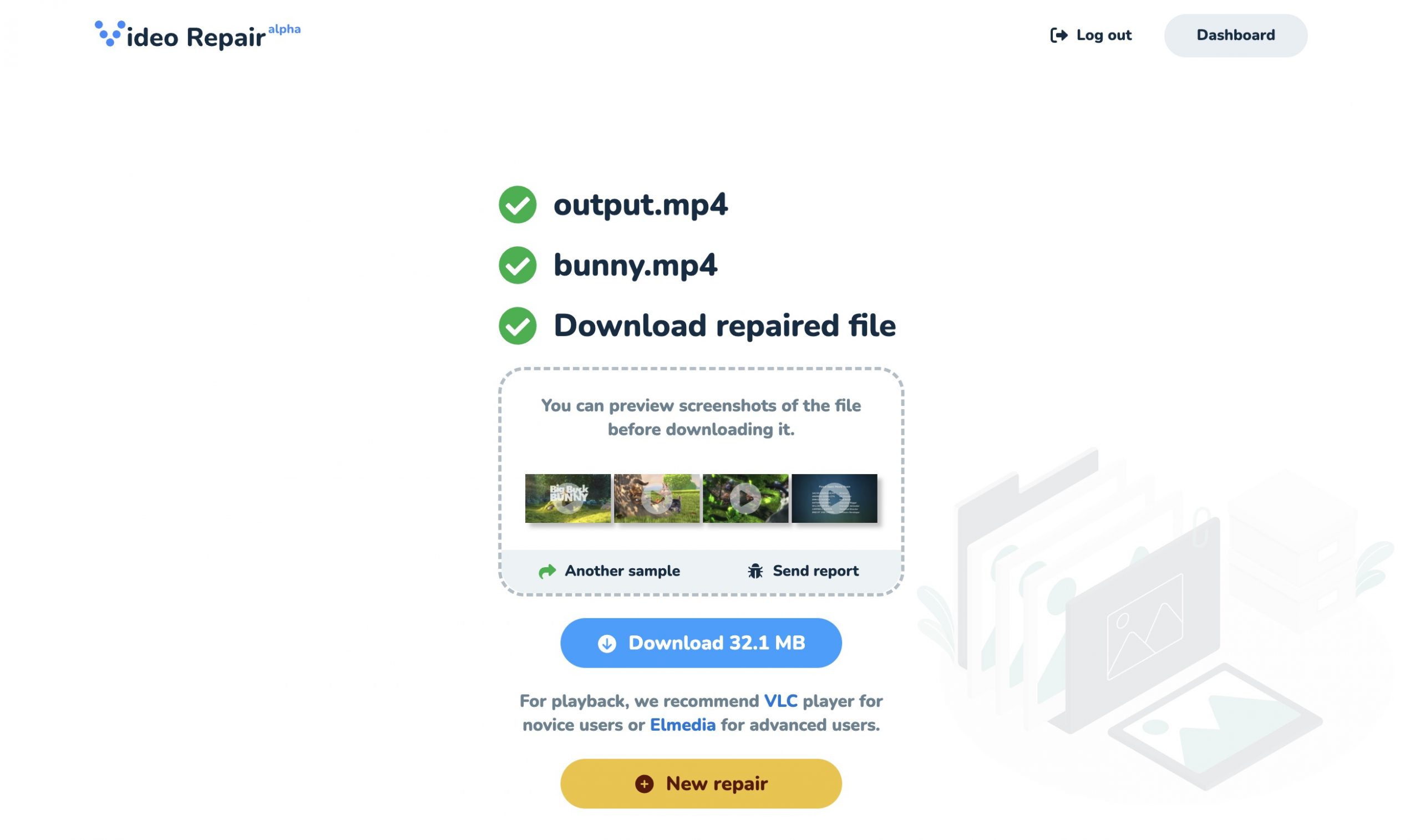
Maalesef, Clever Online Video Repair yalnızca H.264 codec bileşeni kullanılarak kodlanmış MP4 dosyalarıyla sınırlıdır, bu yüzden video dosyanızın desteklenmeme ihtimali vardır. Bu gibi durumlarda, bir sonraki çevrimiçi video onarım aracını denemenizi öneririm.
2. Fix.video
Desteklenen dosya formatları: MP4, MOV, M4V, 3GP, ProRes, RSV, MXF ve daha fazlası
Fix.video, bozuk video dosyalarını çevrimiçi olarak kurtarmak için başka bir güçlü araçtır. Geniş bir format yelpazesini destekler ve dosya boyutu sınırlaması getirmez, bu da yüksek kaliteli veya uzun videolar için büyük bir avantajdır.
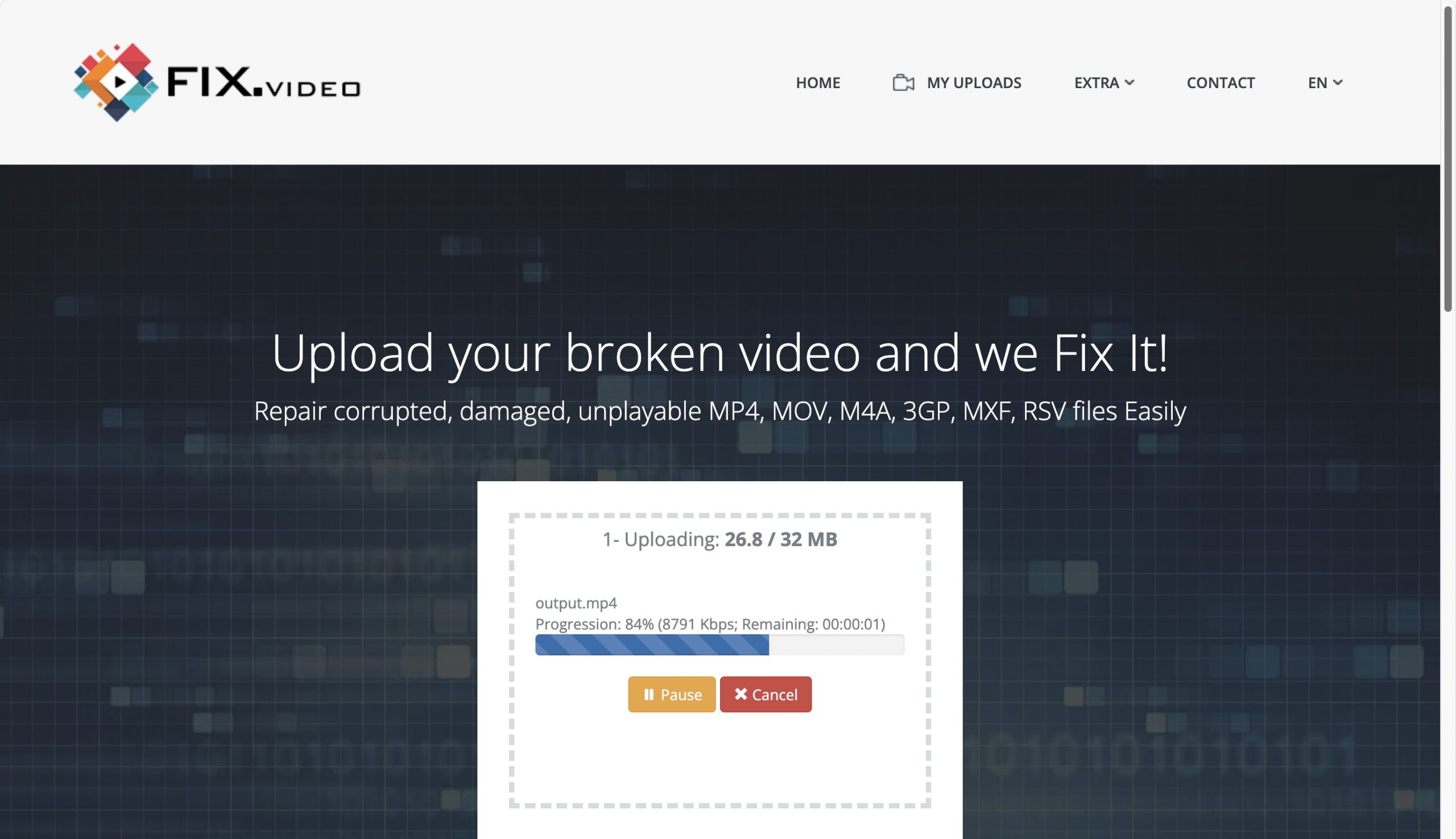
Clever Online Video Repair’in aksine, bu araç freemium’dur: videonuzu onarmak için kullanabilirsiniz, ancak yalnızca düşük çözünürlüklü bir önizlemeyi ücretsiz olarak indirebilirsiniz. Yüksek çözünürlüklü bir versiyon indirmek için biraz para harcamanız gerekir (tam olarak ne kadar olduğuna videonuzun uzunluğu karar verir).
Çevrimdışı Video Onarım Araçlarını İndir
Eğer yavaş bir internet bağlantınız varsa, aşırı büyük dosyalarla uğraşıyorsanız veya videolarınızı uzak bir sunucuya yükleme fikrinden rahatsızsanız, çevrimdışı araçlar bozuk video dosyalarını onarmak için harika bir alternatif olabilir, kullanımı daha zor olsa da. Kendi bilgisayarınızda bir video dosyasını onarmanıza yardımcı olabilecek bazı popüler seçenekleri inceleyelim.
1.Untrunc
Desteklenen dosya formatları: MP4, M4V, MOV, ve 3GP
Untrunc, kesintiye uğrayan kayıt veya indirme nedeniyle kısaltılmış veya hasar görmüş bozuk video dosyalarını kurtarmada özellikle etkili olan güçlü bir açık kaynaklı araçtır.
Bozuk videonuzu benzer, çalışan bir video dosyasıyla karşılaştırarak çalışır ve GoPro ve Sony XAVC videoları dâhil olmak üzere farklı video formatlarını işleme yeteneğine sahiptir.
Aracın macOS ve Linux sürümleri grafiksel bir kullanıcı arayüzü ile gelmez. Bunun yerine, Terminal’den çalışacak şekilde tasarlanmıştır:
- GitHub deposundan Untrunc İndir indir ve derleme talimatlarını takip et.
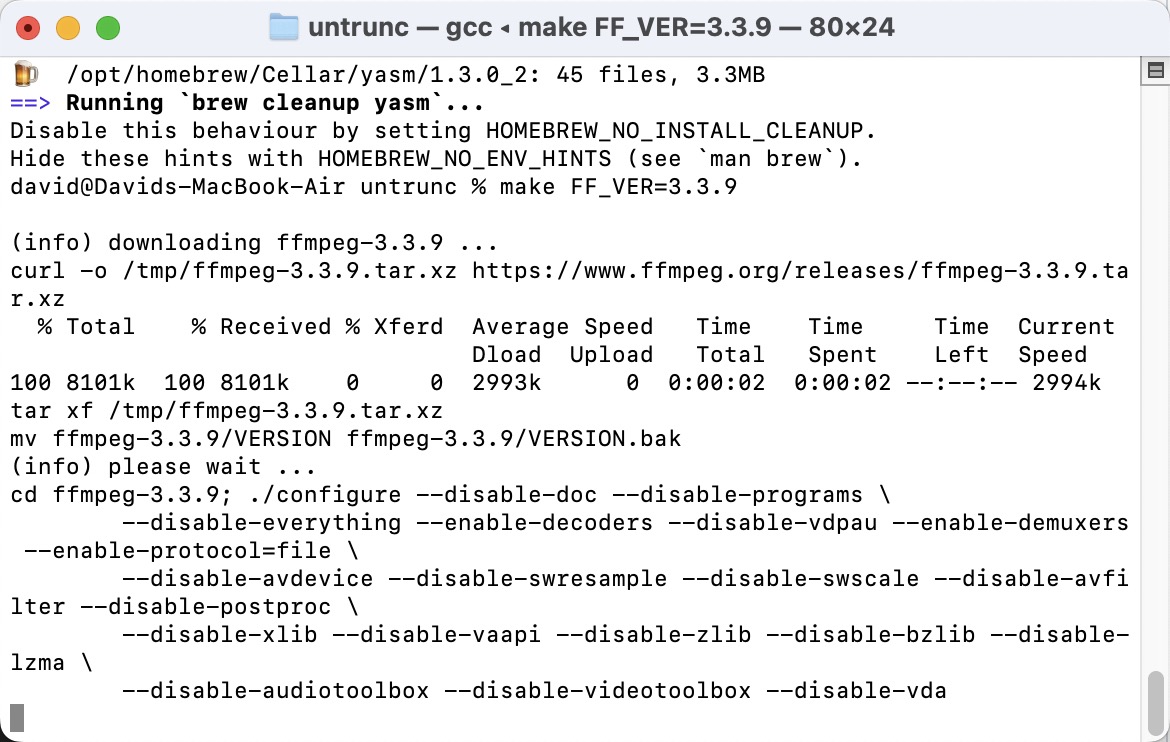
- Yazılım derlendikten sonra, Untrunc ikilisinin bulunduğu klasörde bir komut istemi veya terminal açabilirsin.
- Aşağıdaki komutu çalıştır (video dosyalarının isimlerini gerçek olanlarla değiştir): ./untrunc /path/to/good-video.mp4 /path/to/corrupted-video.mp4
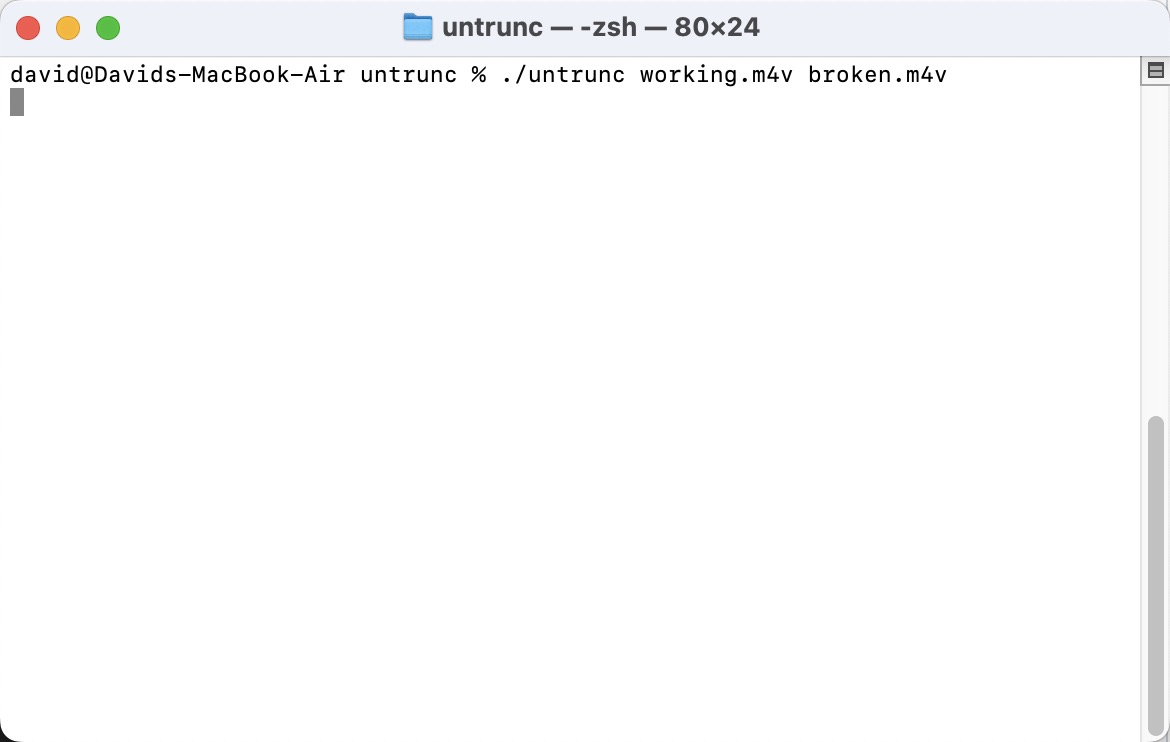
- İşlemin tamamlanmasını bekle. Başarılı olursa, aynı klasörde “corrupted-video_fixed.mp4” adlı yeni bir dosya bulacaksın.
Sadece Windows sürümü baştan itibaren bir grafik kullanıcı arayüzü ile birlikte gelir.
2. FFmpeg
Desteklenen dosya formatları: birçok
Fmpeg, video işleme için bir İsviçre çakısıdır ve ayrıca video dosyalarını yeniden karıştırarak (re-muxing) onarmak için kullanabilirsiniz, bu da video ve ses akışlarını yeniden kodlamadan yeni bir konteynere yazma anlamına gelir.
FFmpeg onarım işlemi, özellikle hasar görmüş dizinlere sahip AVI dosyaları için yapısal sorunları düzelterek ve dizini yeniden yazarak bozulmuş video dosyalarını sıklıkla onarabilir.
İşte FFmpeg kullanarak bir video dosyasını nasıl düzeltebileceğiniz:
- Önce FFmpeg çalıştırılabilir dosyasını indir ve yükle.
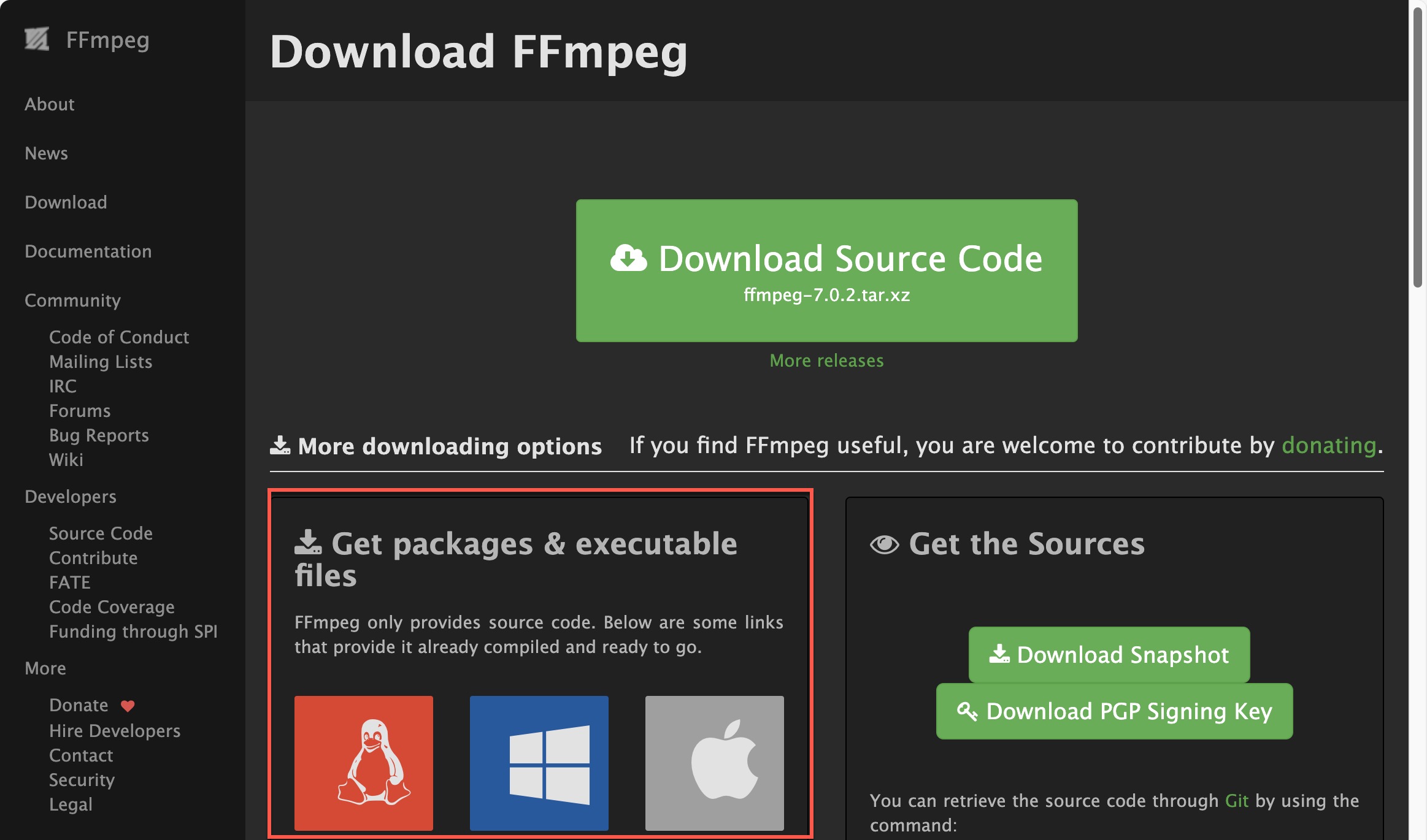
- Bir komut istemi veya terminal açın.
- Bozuk video dosyanızın bulunduğu klasöre gidin. Aşağıdaki komutu çalıştırın (“input.mp4″u bozuk dosyanızın adıyla ve “output.mp4″u tamir edilmiş dosyaya vermek istediğiniz adla değiştirin):
ffmpeg -i input.mp4 -c:v copy -c:a copy output.mp4
Komutun yaptığı şey:
- -i input.mp4 giriş dosyasını belirtir
- -c:v copy FFmpeg’e video codec’ini yeniden kodlamadan kopyalamasını söyler
- -c:a copy ses codec’i için aynı işlemi yapar
- mp4 yeni, umarım onarılmış dosyanın adıdır
Komutu çalıştırırken herhangi bir sorunla karşılaşırsanız, muhtemelen makinenize FFmpeg doğru kurulmamıştır. Bu gibi durumlarda, Hostinger‘den bu detaylı eğitimi takip etmenizi öneririm.
3. VLC Medya Oynatıcısı
Desteklenen dosya formatları: birçok
VLC Media Player, bozuk video dosyalarını oynatma konusunda sıklıkla göz ardı edilen kahraman olan köklü bir medya oynatıcıdır. Etkileyici bir video dosya formatı yelpazesine destek verdiği için, bozuk olduklarında bile diğer oynatıcıların başa çıkamayacağı videoları oynatabilir. Bu da müdahale gerektirmeden videonuzu izleme şansınızın olabileceği anlamına gelir.
Bozuk video dosyalarını oynatamıyorsanız, VLC bozuk video dosyalarını kurtarmanıza yardımcı olabilecek bir dönüştürme özelliği sunar:
- Sisteminize VLC’yi İndir ve yükleyin (yalnızca masaüstü sürümleri dönüştürme özelliğini destekler).
- VLC’yi açın ve üst menüden Dosya’ya tıklayın, ardından Dönüştür/Yayınla seçeneğini seçin.
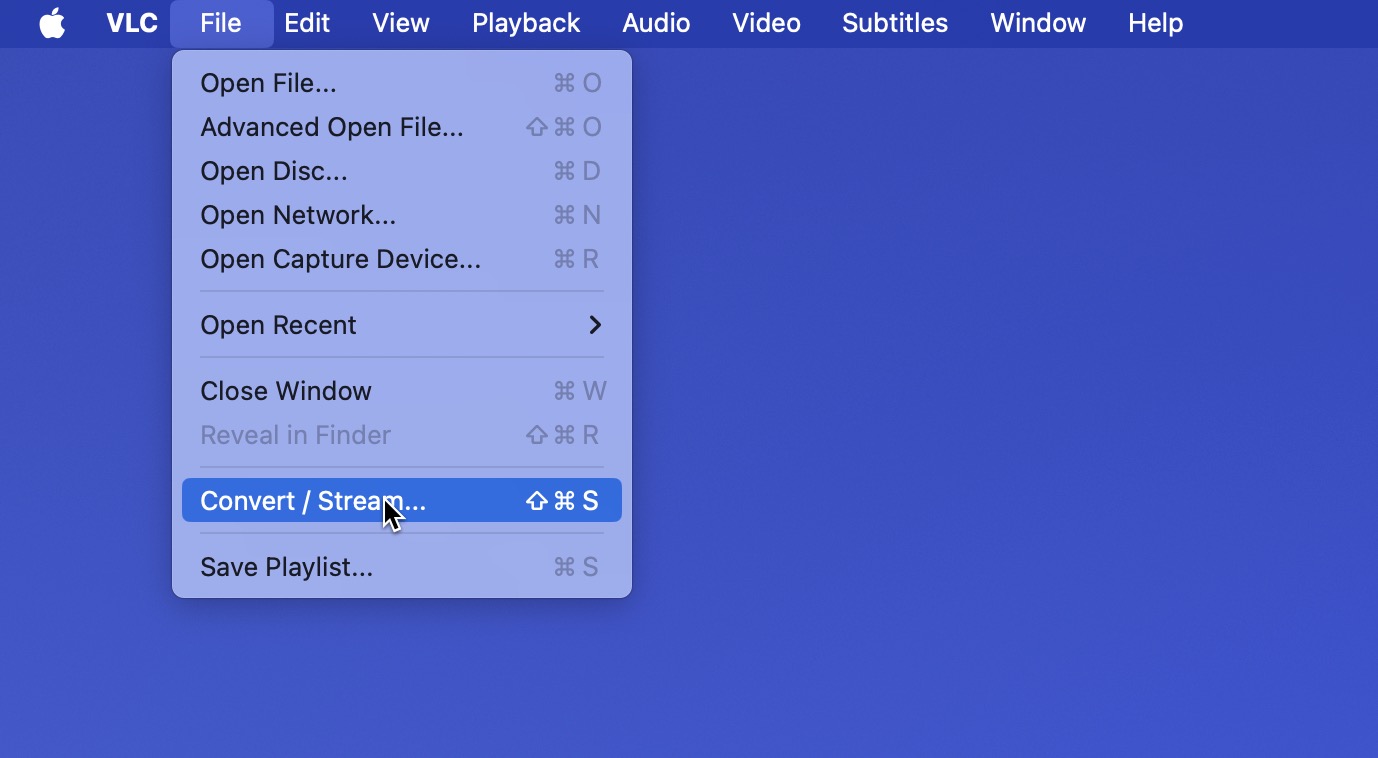
- Bozuk video dosyanızı ekleyin.
- Bir video profili seçin (varsayılan olan iyi bir başlangıç noktasıdır).
- Yeni dosyayı kaydetmek istediğiniz hedefi belirleyin.
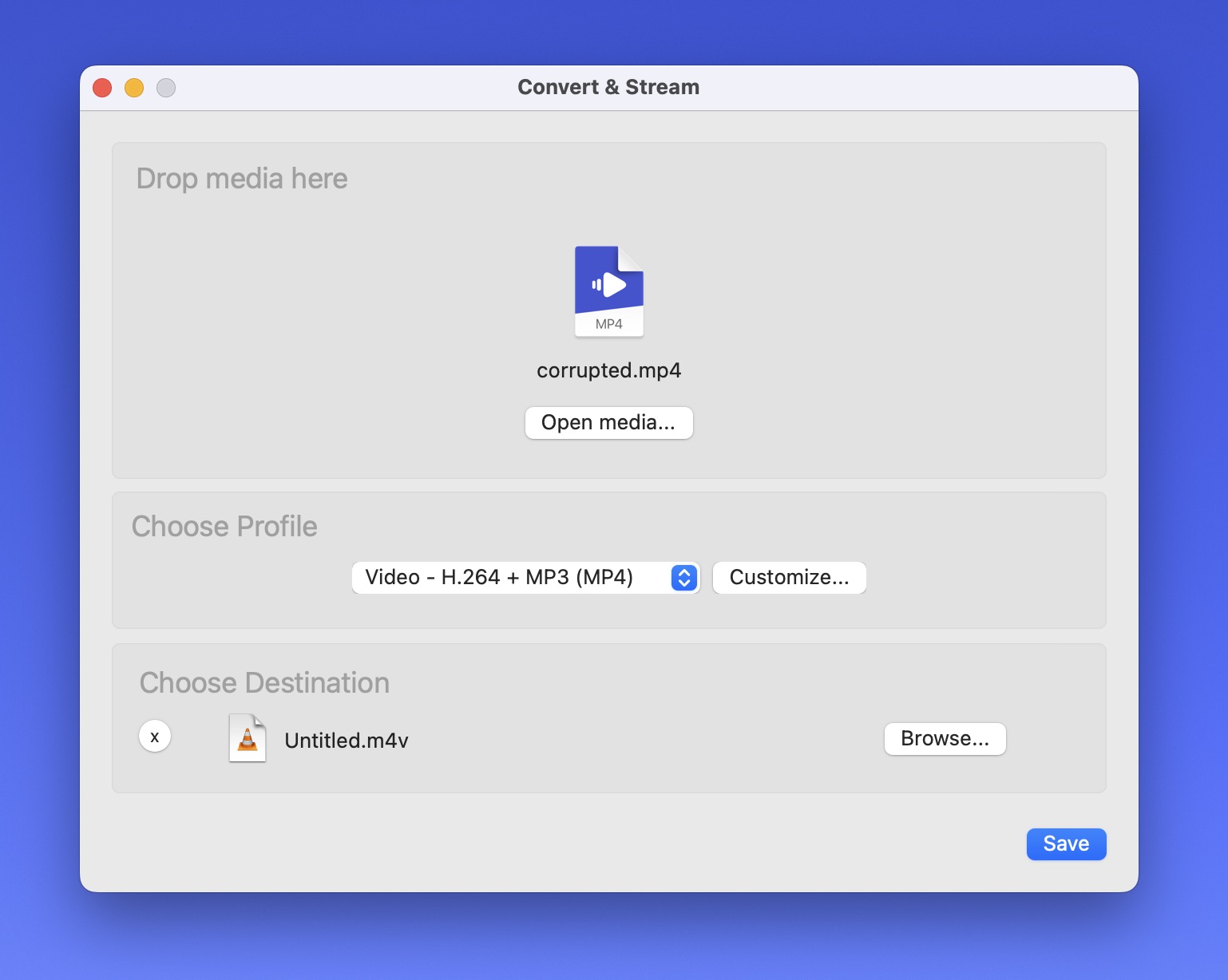
- Dönüştürme işlemine başlamak için Kaydet’e tıklayın.
VLC, orijinal konteyner veya meta verilerle ilgili sorunları sıklıkla düzeltebilen videonuzun yeni bir kopyasını oluşturacaktır.
Son Düşünceler
Bu makalede araştırdığımız gibi, oynamayı reddeden bozuk bir video dosyasıyla karşılaştığınızda umutlar kaybolmaz. Videoyu ücretsiz olarak onarmanıza yardımcı olabilecek birçok çevrimiçi ve çevrimdışı araç vardır ve bunlardan en az birinin işe yarama olasılığı oldukça yüksektir. Henüz yapmadıysanız, basit ve güçlü olduğu için Clever Online Video Repair ile başlamanızı öneririm. Gerekirse diğer araçları da deneyebilirsiniz, ancak umarım buna gerek kalmaz.






