
USB bozulması, tavuk ve yumurta ikilemi gibidir. USB’niz bozulduğunda verilerinize erişemezsiniz, ancak sürücünüzü onarma süreci veri kaybına neden olabilir.
İyi haber şu ki — disk bozulması genellikle kolayca düzeltilebilir ve doğru süreci izlediğiniz sürece veri kaybının etrafından dolanabilirsiniz.
Bu makale, baştan sona veri güvenli disk bozulması onarım sürecinde size rehberlik edecektir. İlk olarak, verilerinizi nasıl güvence altına alacağınızı (bozulma onları erişilemez hale getirse bile) göstereceğiz, ardından USB sürücünüzü düzeltmenin farklı yollarını göstereceğiz. Okumaya devam edin!
İçindekiler
USB Sürücüsü Bozulmasının Nedenleri Nelerdir
USB sürücüsünün bozulması yalnızca yaygın değil, yeterli zaman verildiğinde neredeyse kaçınılmazdır. USB sürücünüz dosya ve klasörleri göstermiyorsa, Finder’da görünmüyorsa veya eksik veriler varsa – işte yaygın nedenler:
- Virüs ve kötü amaçlı yazılım enfeksiyonu. Flash sürücünüzü virüslü bir bilgisayara bağlamak USB’nizi enfekte edecektir. Virüsler ve kötü amaçlı yazılımlar genellikle bozulmaya yol açar.
- Uygunsuz çıkarma. USB’nizi Mac’inizden ayırmadan önce “doğru şekilde çıkar” olmadıysanız, devam eden bir okuma/yazma sürecini kesintiye uğratmış olabilirsiniz. Bu, sürücünüzü bozabilir.
- Sürücüyü farklı işletim sistemlerinde kullanma. İşletim sistemleri dosyaları farklı şekilde depolayabilir ve yönetebilir. Farklı işletim sistemlerine sahip birden fazla cihazda tek bir USB kullanırken, USB’nin bozulma riski vardır.
- Elektrik kesintileri/voltaj dalgalanmaları. Ani bir güç dalgalanması veya kaybı, devam eden okuma/yazma süreçlerini kesintiye uğratabilir ve bu bozulmaya yol açabilir.
- Doğal aşınma. USB, belirli bir silme/yazma döngü sayısına ulaştığında işlev bozukluğu göstermeye başlayabilir. Bu sadece performansını düşürmekle kalmaz, aynı zamanda ömrünün sonuna yaklaştığının bir işaretidir.
- Fiziksel hasar. USB sürücüler aşırı sıcaklık, su, kırılma ve toz ve kalıntılardan zarar görebilir. Bu, arızalar, bozulmalar, veri kaybı veya bu üçünün hepsinde kendini gösterir.
Aşağıdaki bölümlerde, bir flash sürücüyü Mac’te nasıl onaracağınızı ve ardından nasıl flash sürücünüzden verileri kurtarın (böylece ayrı bir depolama cihazına güvenli bir şekilde taşıyabileceğinizi) göstereceğiz. Ancak, USB’nizin fiziksel olarak hasar gördüğünden şüpheleniyorsanız, hemen bu bölüm okuyun.
Bozuk Bir USB Sürücüsünden Veri Nasıl Kurtarılır
Mantıksal olarak hasar görmüş USB sürücüler genellikle dosya sistemi yapısındaki bir sorun, virüs enfeksiyonu veya yazılım hataları nedeniyle erişilemez hale gelir. Bu durum, macOS’un USB’nizle iletişim kurabilme yeteneğini bozabilir.
Neyse ki, bu iletişim sürecini atlayıp veriyi doğrudan USB’nin diskinden çıkarabilen araçlar var. Yöntem 1’de ücretsiz olarak deneyebileceğiniz popüler bir aracı göstereceğiz.
Sürücünüz fiziksel hasar nedeniyle bozulduysa, uzmanların yardımıyla kurtarma hala mümkün olabilir. Yöntem 2‘da daha fazla detaya ineceğiz.
Yöntem 1: Veri Kurtarma Yazılımı Kullanarak USB’den Veri Kurtarma
Bu bölümde, bozuk bir USB sürücüden dosyaları geri yüklemek için veri kurtarma yazılımını nasıl kullanacağınızı göstereceğiz.
Seçtiğimiz araç Disk Drill olarak adlandırılıyor. Yeni başlayanlar için kullanımı çok kolay ama aslında oldukça güçlü. Aynı anda birden fazla kurtarma algoritması kullanıyor, böylece her taramayı maksimize edebilirsiniz (bu hassas ve bozulmuş sürücüler için kritik öneme sahiptir) ve dosya sistemi şiddetle hasar görmüş olsa bile birçok dosyayı kurtarabilirsiniz.
Tüm ana akım formatları destekler, Mac tabanlı APFS ve HFS+ dosya sistemleri dahil olmak üzere, ve çeşitli belge, fotoğraf, video ve birçok diğer veri türünü geri yüklemede iyidir.
Ayrıca, en kullanışlı ek özelliklerinden birini göstereceğiz, Byte-to-byte yedekleme . Bu, USB sürücünüzün diskinin tam bir kopyasını kaydedebilen ve sıkıştırılmış bir DMG dosyasına dönüştürebilen bir imaj yedekleme aracıdır.
Uygulamayı ücretsiz deneyebilir ve aşağıdaki adımları bizimle birlikte takip edebilirsiniz — USB’nizi yedekleyebilir, diskini tarayabilir ve dosyalarınızı (videolar dahil) kurtarılabilir olup olmadıklarını görmek için önizleyebilirsiniz.
Adım 1. İndir ve Disk Drill’ü Mac için yükleyin.
Adım 2. Bozulmuş USB sürücünüzü Mac’inize bağlayın. Görünen herhangi bir hata mesajını yoksayın.
Adım 3. Disk Drill’i Başlat (Finder > Uygulamalar > Araçlar)
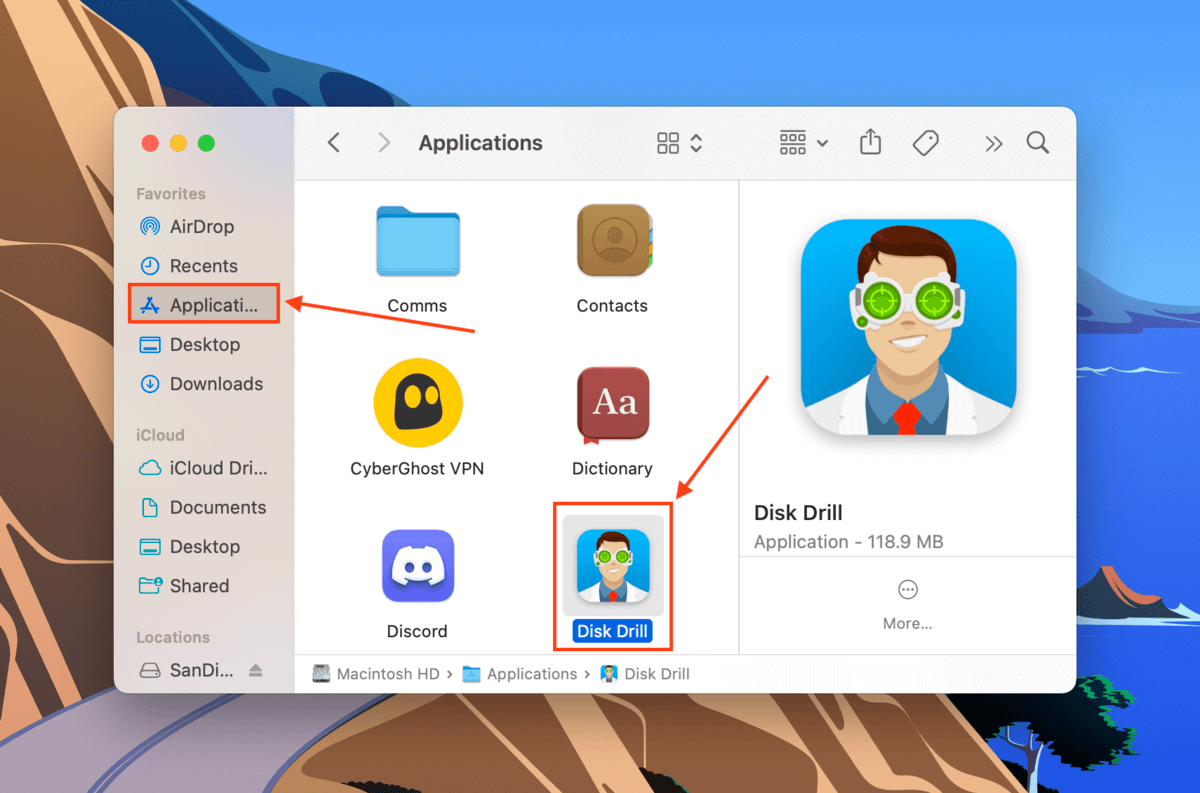
Adım 4. Sol panelde, Bayttan bayta Yedekleme üzerine tıklayın. Ardından, bozuk USB sürücüsünü seçin ve bayt düzeyinde bir imaj yedeği oluşturmak için Yedek oluştur üzerine tıklayın.
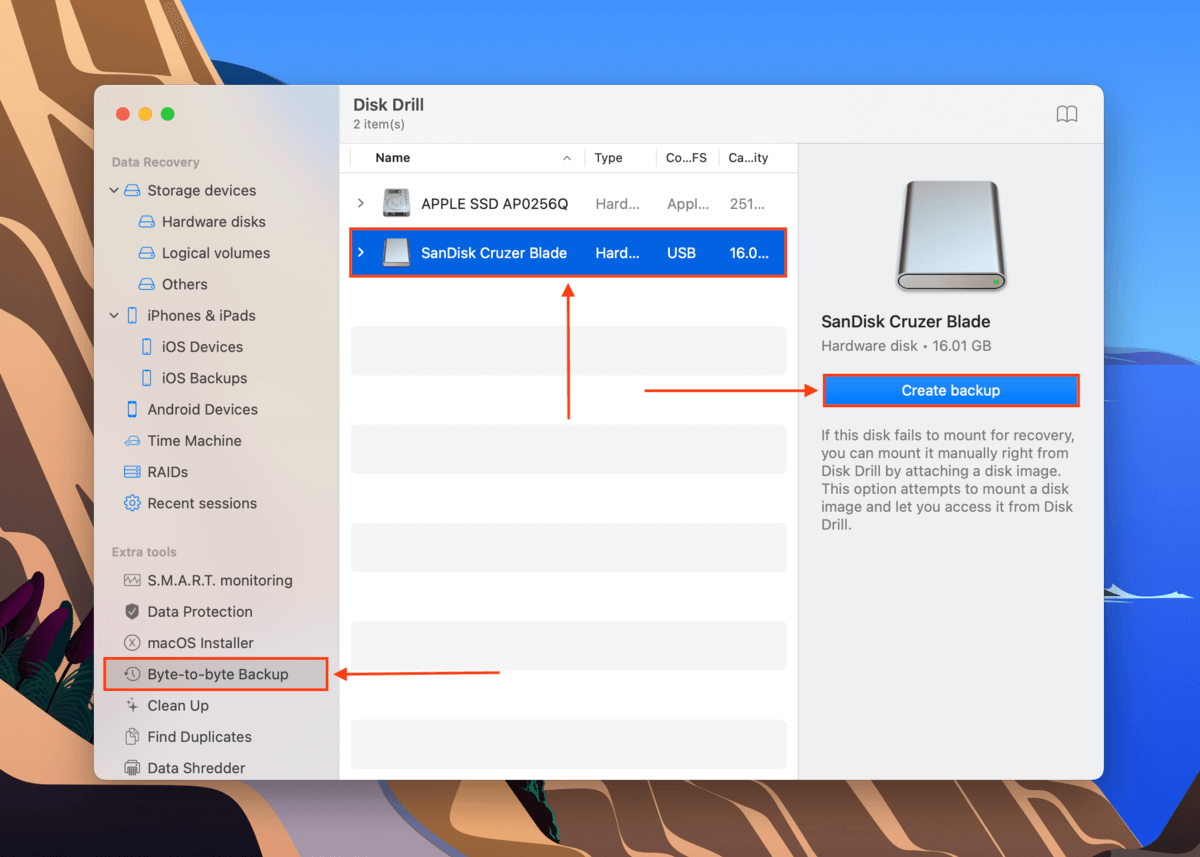
Adım 5. Açılır pencerede, dosya imajınızı adlandırın ve yedekleme dosyasını kaydetmek için Mac’inizde bir konum seçin. Ardından, Kaydet ‘e tıklayın.
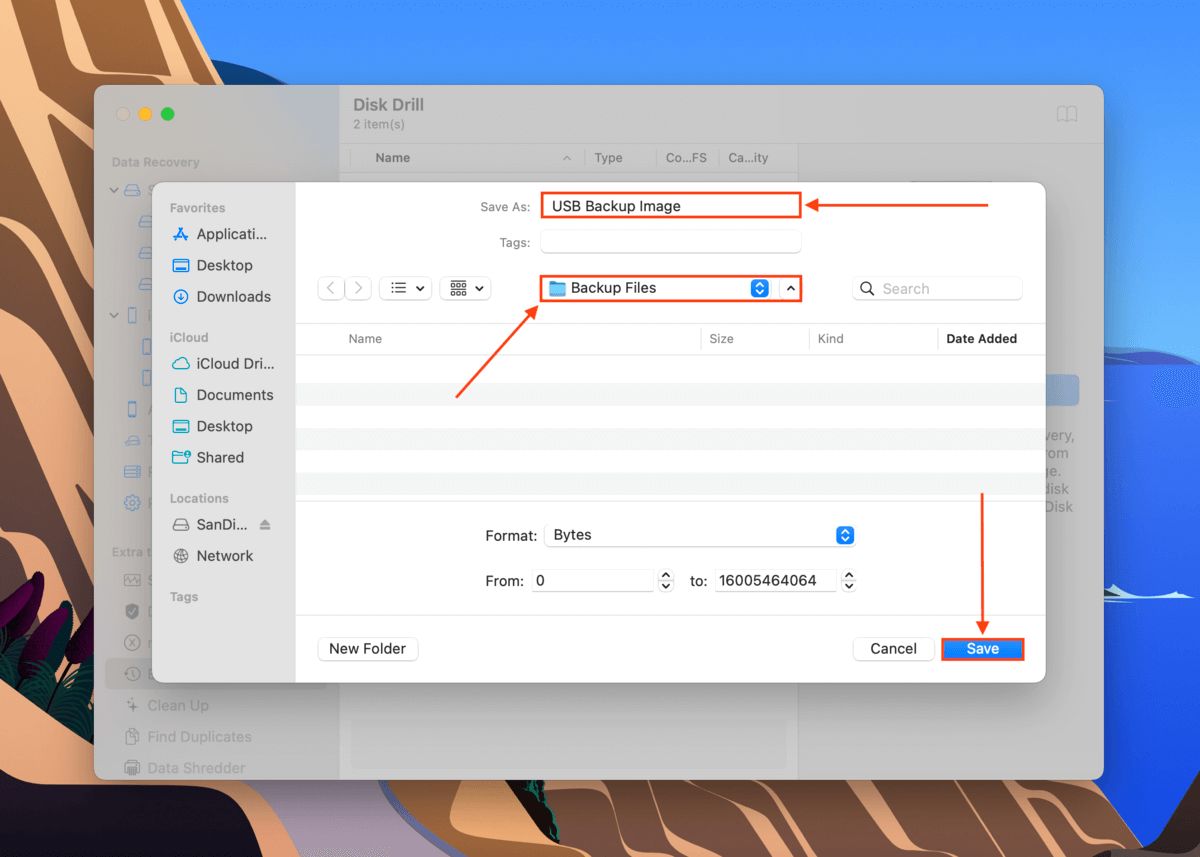
Adım 6. Disk Drill ana penceresine dönmek için Explorer’da Göster butonunun yanındaki ev simgesi düğmesine tıklayın.
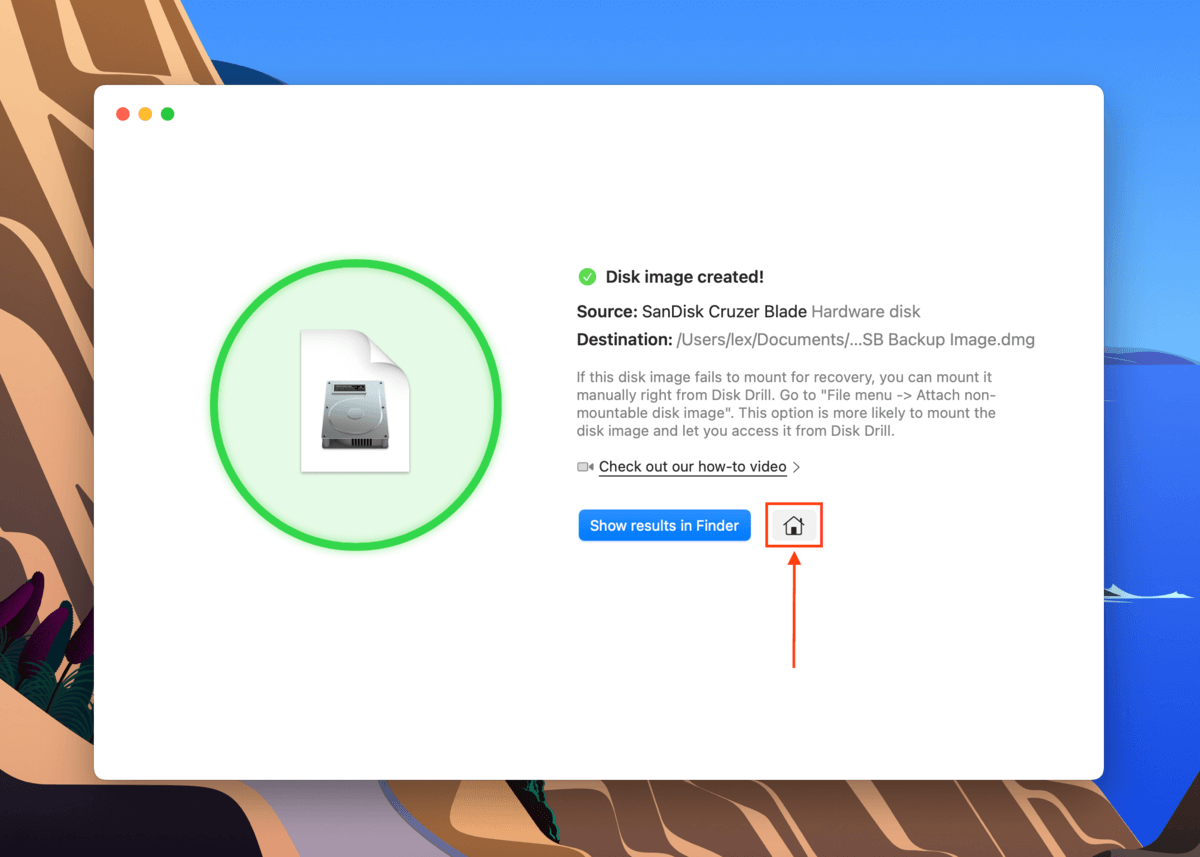
Adım 7. Sol panelde, Depolama cihazları bölümünde Depolama Cihazları ‘e tıklayın. Daha sonra, pencerenin alt kısmında bulunan Disk görüntüsünü ekle… ‘e tıklayın.
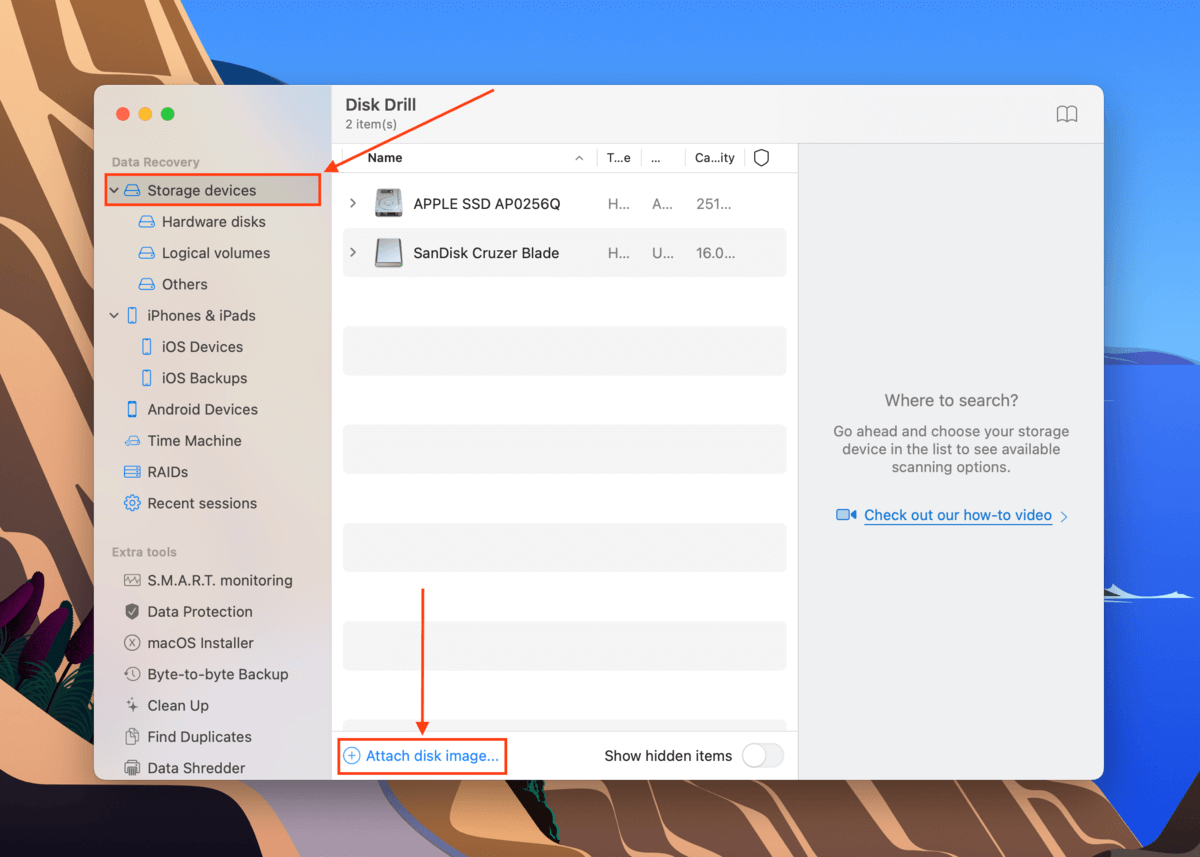
Adım 8. Yedek dosyasını seçin ve Aç ‘ya tıklayın.
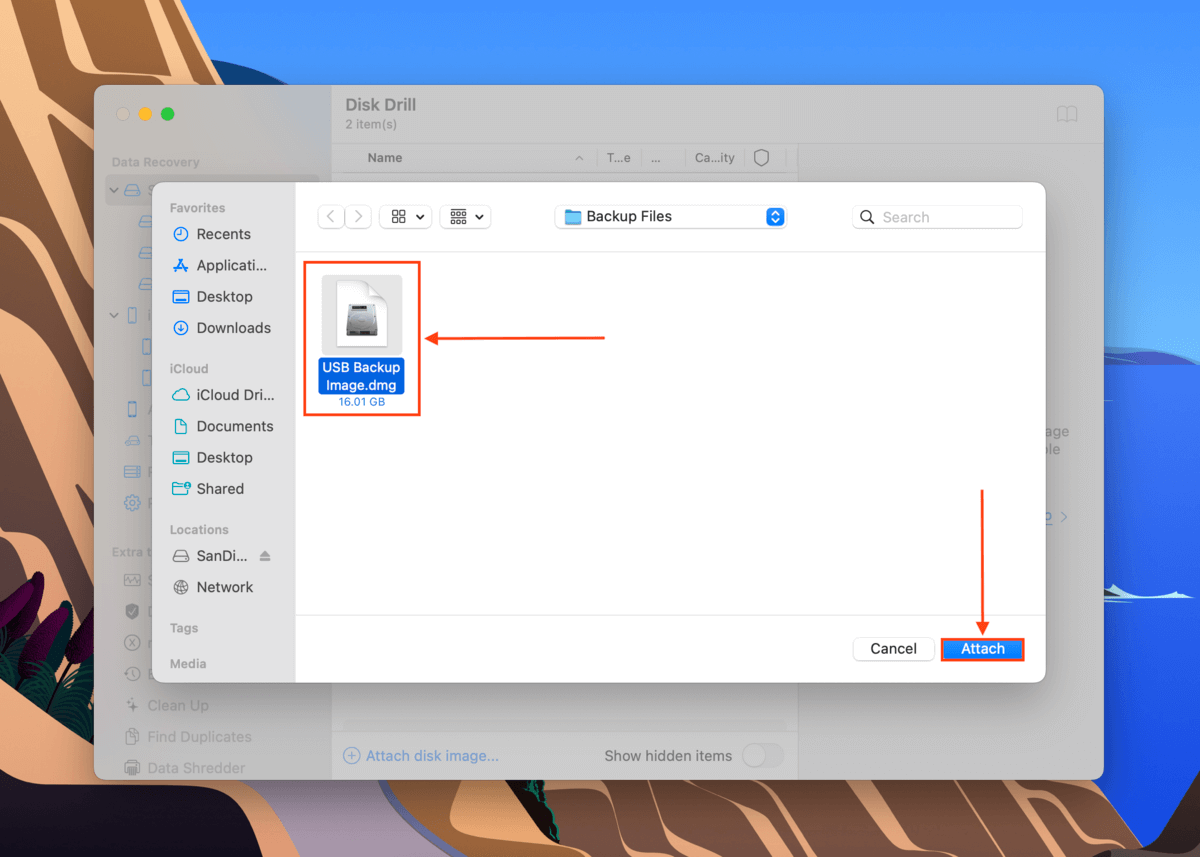
Adım 9. Orta bölmede, disk görüntüsü yedeklemesini seçin ve Kayıp verileri ara tuşuna tıklayın.
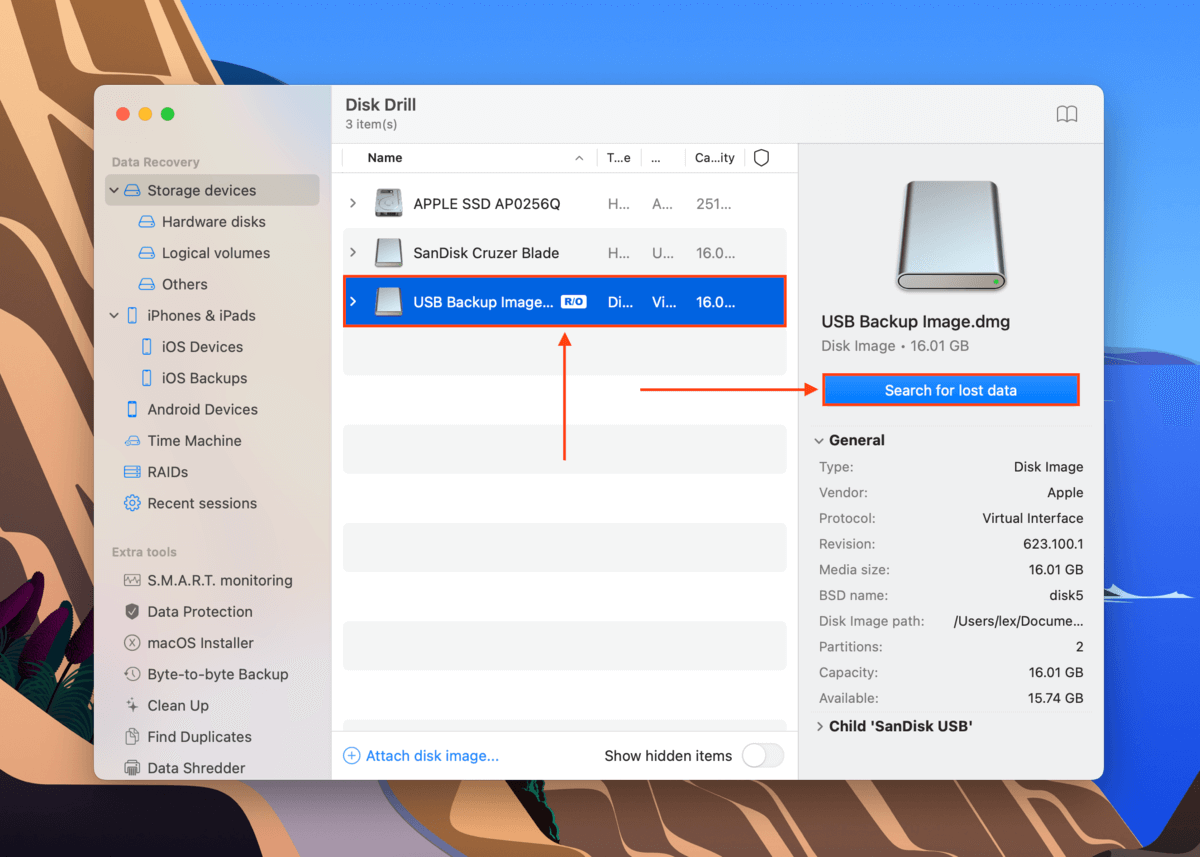
Adım 10. Tarama tamamlandığında, Bulunan öğeleri incele tıklayın.
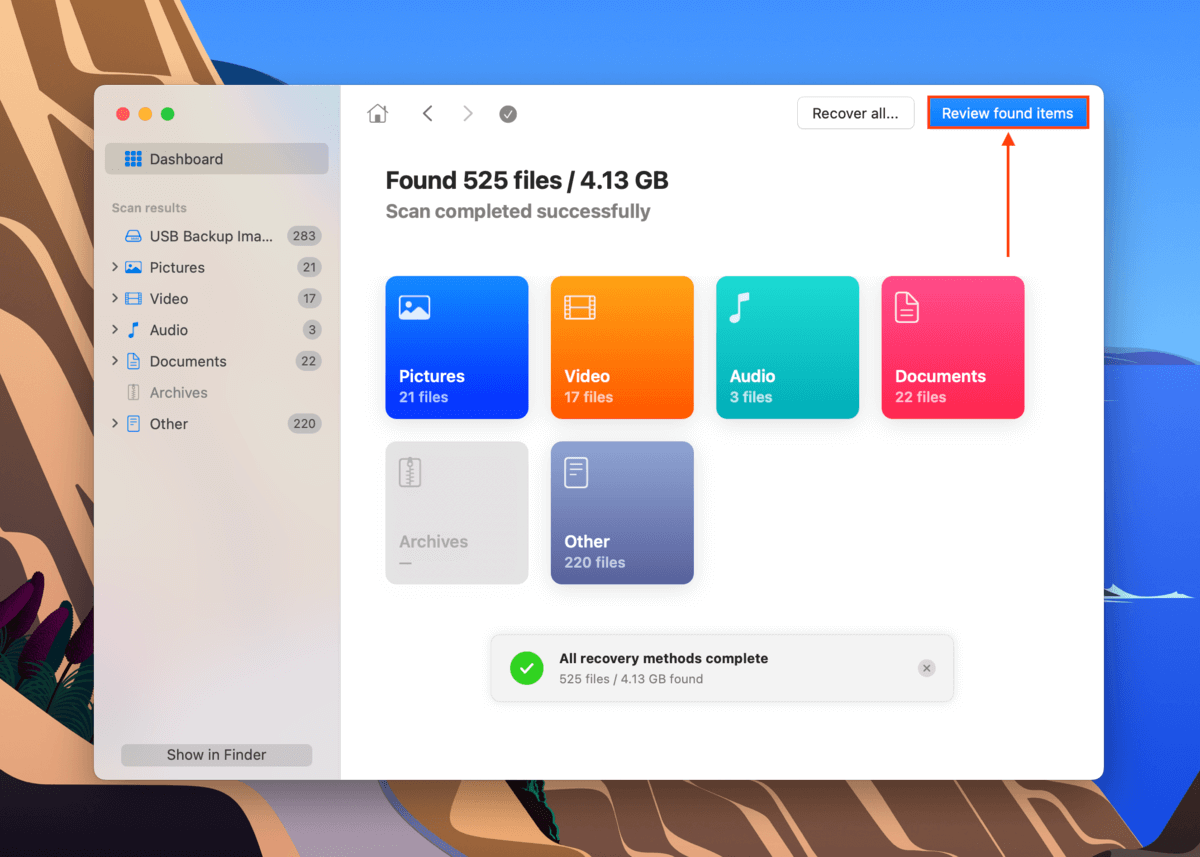
Adım 11. Kurtarılabilir verilerin listesini göreceksiniz – şu anda USB’nizde depolanmış dosyaları görmek için Mevcut sekmesini genişletin. Onları dosya türüne göre sıralayabilir veya belirli bir dosyayı bulmak için arama çubuğunu kullanabilirsiniz. Ayrıca, dosya adının yanında fare imlecinizi gezdirdiğinizde görünen göz düğmesine tıklayarak dosyayı önizleyebilirsiniz.
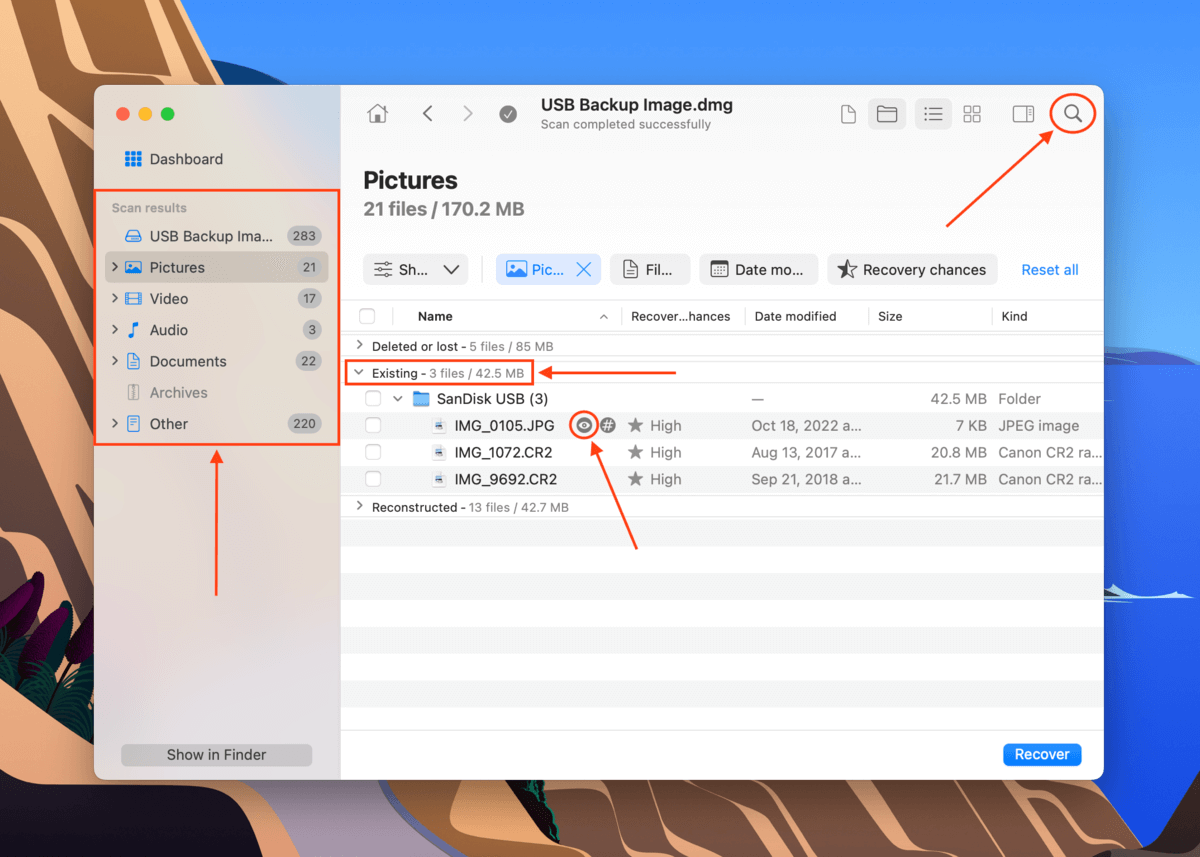
Adım 12. Geri yüklemek istediğiniz dosyaları seçmek için en soldaki sütundaki kutuları kullanın. Alternatif olarak, her şeyi seçmek için sütunun üst kısmındaki kutuyu işaretleyin. Ardından, Kurtar düğmesine tıklayın.
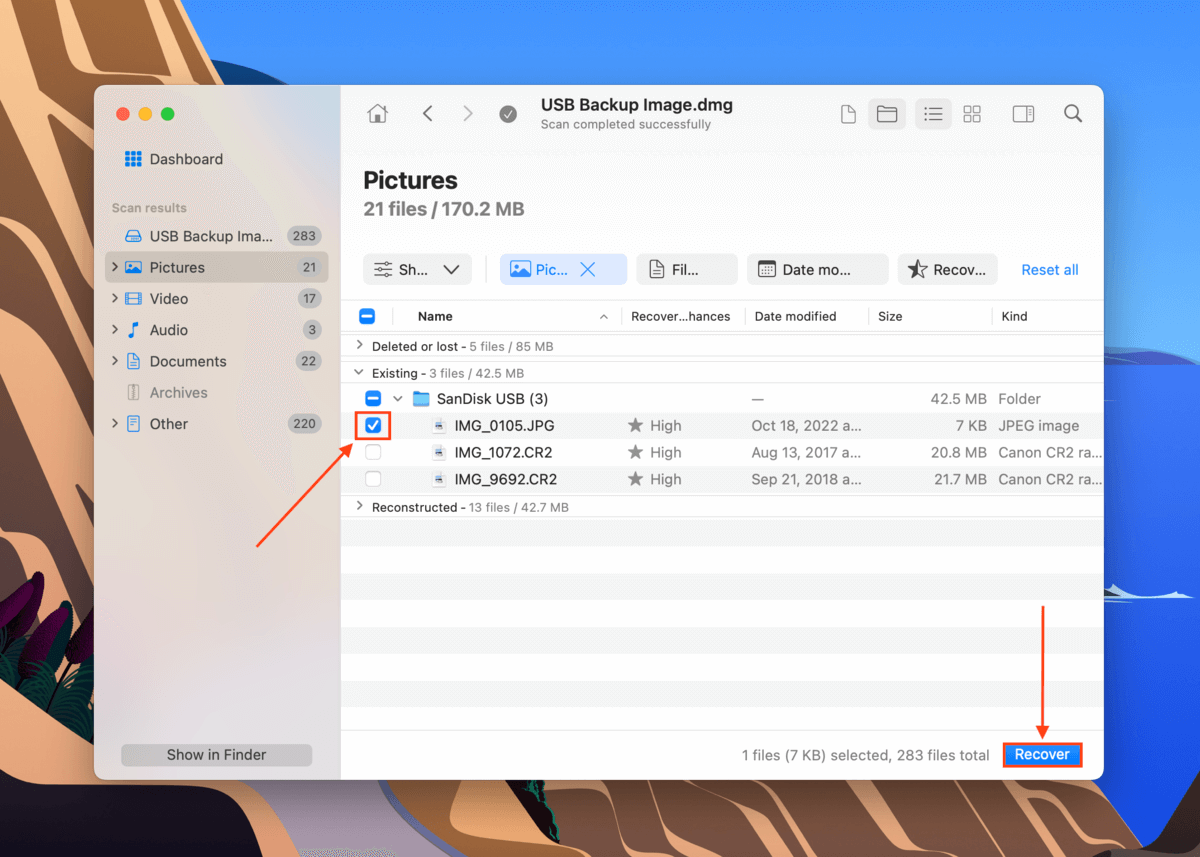
Adım 13. Kurtarılan dosyalar için Mac’inizde bir konum seçin. Ardından Sonraki ‘yı tıklayın. Kurtarma işleminin tamamlanmasını bekleyin.
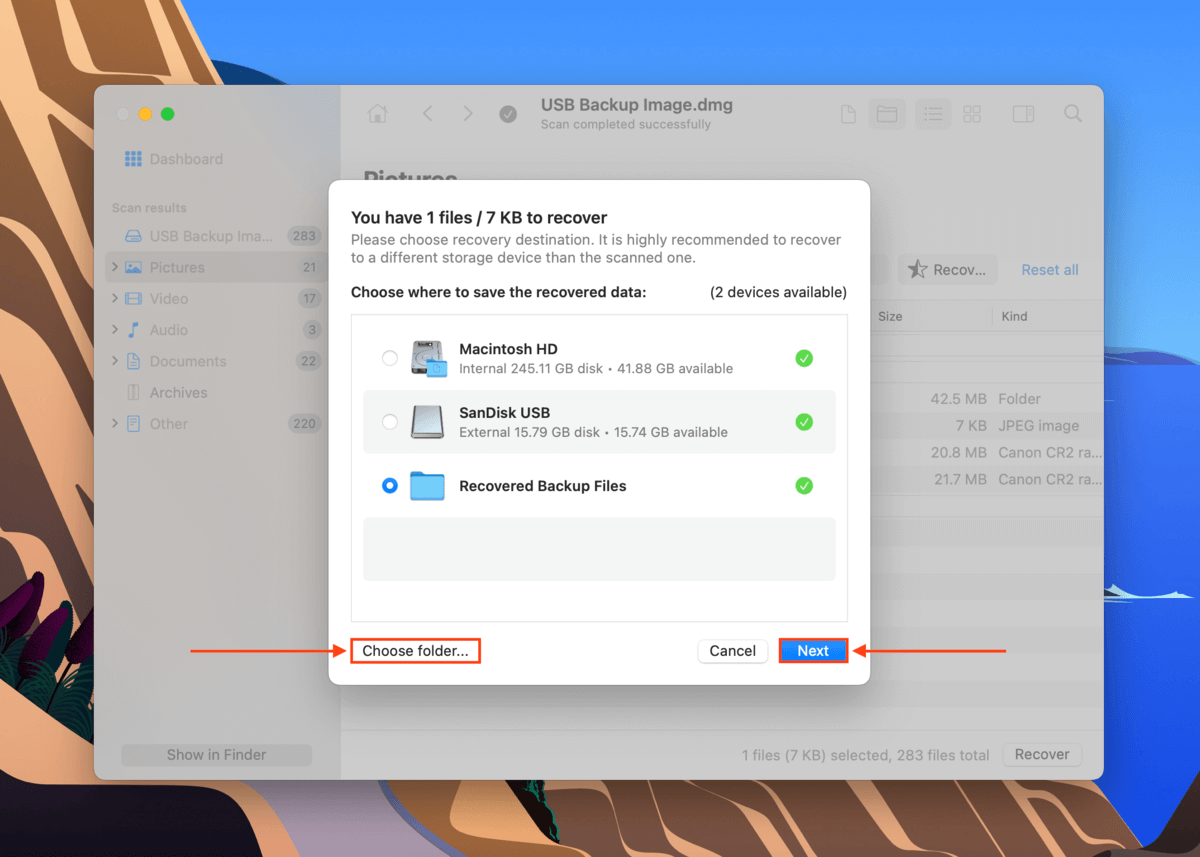
Yöntem 2: Flash Sürücünüzü Bir Veri Kurtarma Servisine Gönderin
Eğer sürücünüz fiziksel olarak hasar görmüşse, en iyi şansınız USB’nizi profesyonel bir veri kurtarma servisine göndermektir. Uzmanlar sürücünüzü sökecek ve gelişmiş teknolojileri kullanarak verilerinizi güvenli bir şekilde kurtarmaya çalışacaklar – bu, kendi başınıza yapabileceğiniz bir kurtarma işlemi değildir.
Eğer daha önce hiç kullanmayı denemediyseniz, aşağıdakileri aramayı deneyin:
- Class 100 Temiz Oda. #1 gereksinim – Profesyonel bir veri kurtarma hizmeti, sürücünüzün hassas parçalarını partiküllerden korumak için bir temiz oda bulundurmalıdır.
- Veri yoksa ücret yok garantisi. Çok az hizmet, herhangi bir veri kurtaramazlarsa sizden ücret almayacaklarına dair bir garanti sunar. Bu, kalite belirtisidir.
- Ücretsiz tahmin. Bazı hizmetler, USB’nizin sorunlarını açıkladığınızda telefon üzerinden yaklaşık bir fiyat teklifi verebilir.
- Saatlik ücretler. Kurtarılan veri başına GB veya MB ücreti talep eden veri kurtarma şirketlerinden kaçının. Bu şekilde çalışmaz.
Mac’te Bozulmuş USB Sürücü Nasıl Onarılır
USB bozulmasını düzeltmek, öncelikle bozulmanın temel nedenini çözmekle ilgilidir. Bu bölümde, çeşitli yaygın senaryoları çözmek için yerel Mac araçlarını nasıl kullanacağınızı göstereceğiz.
Endişelenmeyin – kesin bir teşhis koymanız gerekmiyor. Verileriniz kurtarıldığı ve ayrı bir sürücüde güvenli bir şekilde saklandığı sürece tüm yöntemleri birer birer güvenle deneyebilirsiniz.
Çözüm 1: USB’nizi Disk Utility’nin First Aid Aracını Kullanarak Onarın
Disk Utility, dosya sistemi ve dizin yapısıyla ilgili küçük hataları düzeltebilen First Aid adlı bir hata onarım aracına sahiptir.
Diğer çözümlere göre yeteneklerinde daha az sofistike olabilir, ancak bozuk bir USB sürücüsünü (potansiyel olarak) onarmanın en basit yollarından biridir.
Adım 1. Disk Utility’yi Aç (Finder > Applications > Utilities).

Adım 2. Sol kenar çubuğunda, USB sürücünüzü seçin. Ardından, İlk Yardım düğmesine tıklayın.
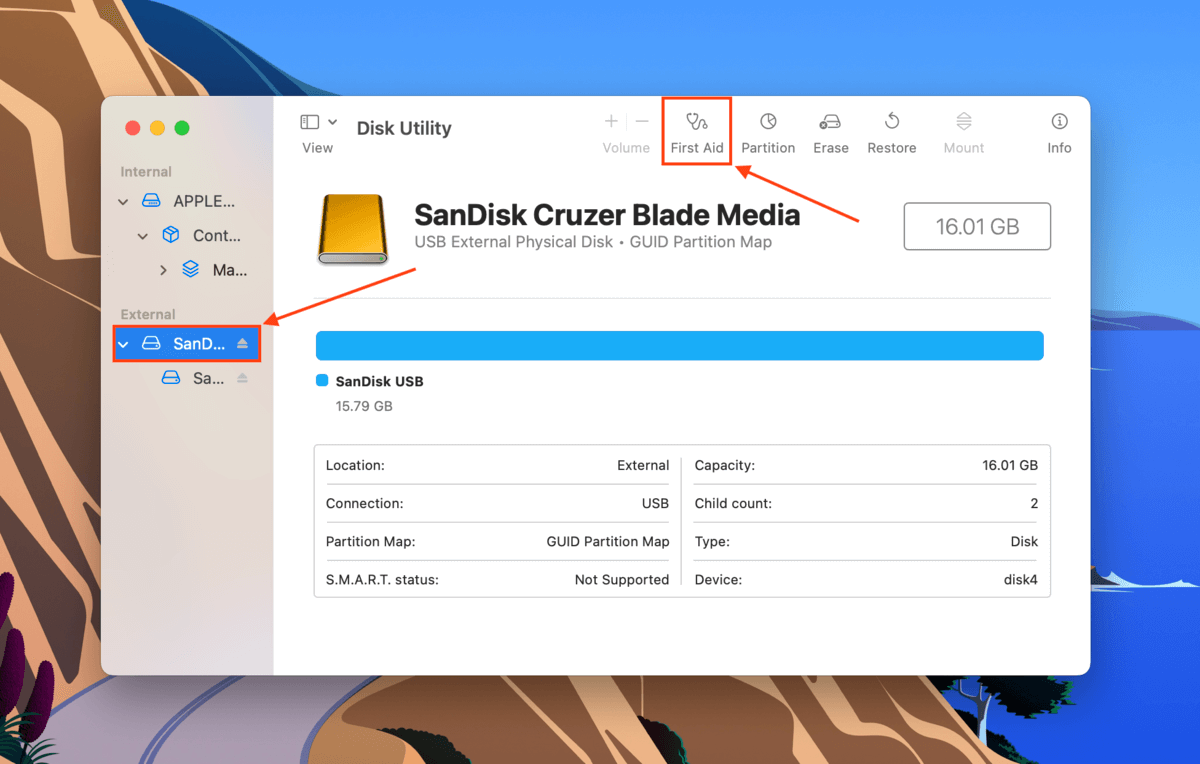
Adım 3. İşlemi onaylamanız istendiğinde Çalıştır ‘ye tıklayın.
Çözüm 2: Mac Sürücülerinizi Güncelleyin
Sürücüler, Mac’inizin harici cihazlarla iletişim kurmasına olanak tanıyan önemli yazılım bileşenleridir. Yeni teknolojiler ortaya çıktıkça sürücüler güncellenir. Mac’inizin mevcut sürücüleri güncel olmayabilir ve bu da bağlantının donanım yazılımı düzeyinde bozulmasına yol açabilir.
Neyse ki macOS’ta, çoğu sürücü Apple’ın güncellemelerine dahil edilmiştir. Bu güncellemelere Mac’inizin Ayarlar menüsünden erişebilirsiniz.
Adım 1. Apple menü düğmesine tıklayın ve Sistem Ayarları seçin.
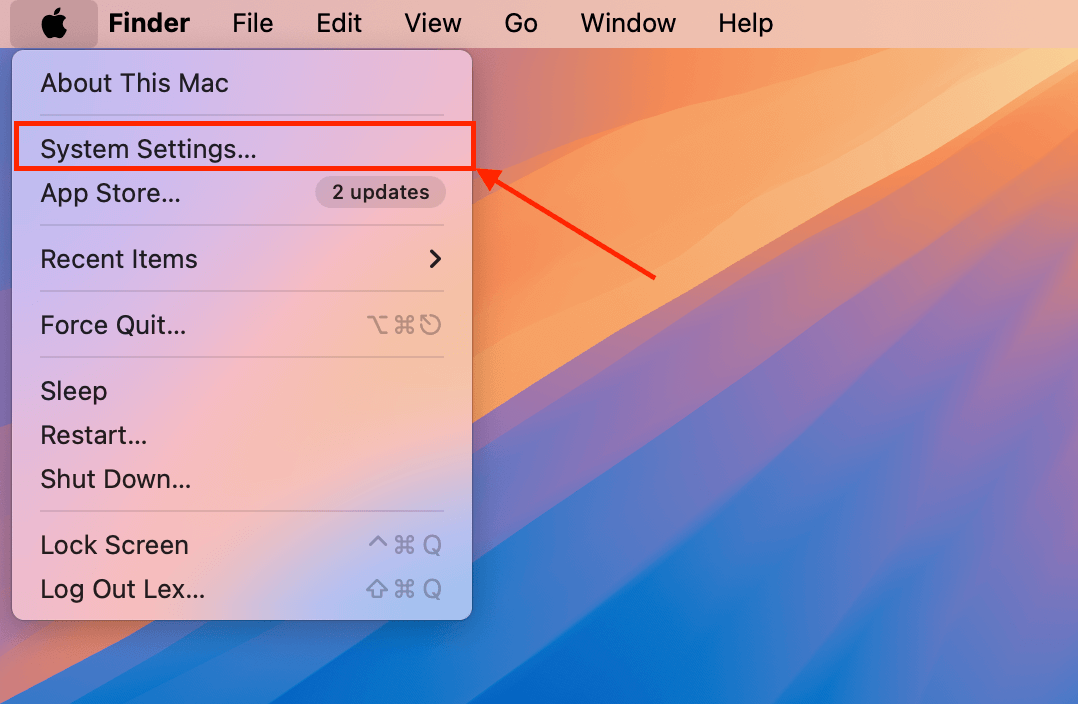
Adım 2. Tıklayın Genel > Yazılım Güncellemesi . Eğer mevcut güncellemeler varsa, macOS bunları Ayarlar penceresinden yüklemenize izin verecektir.
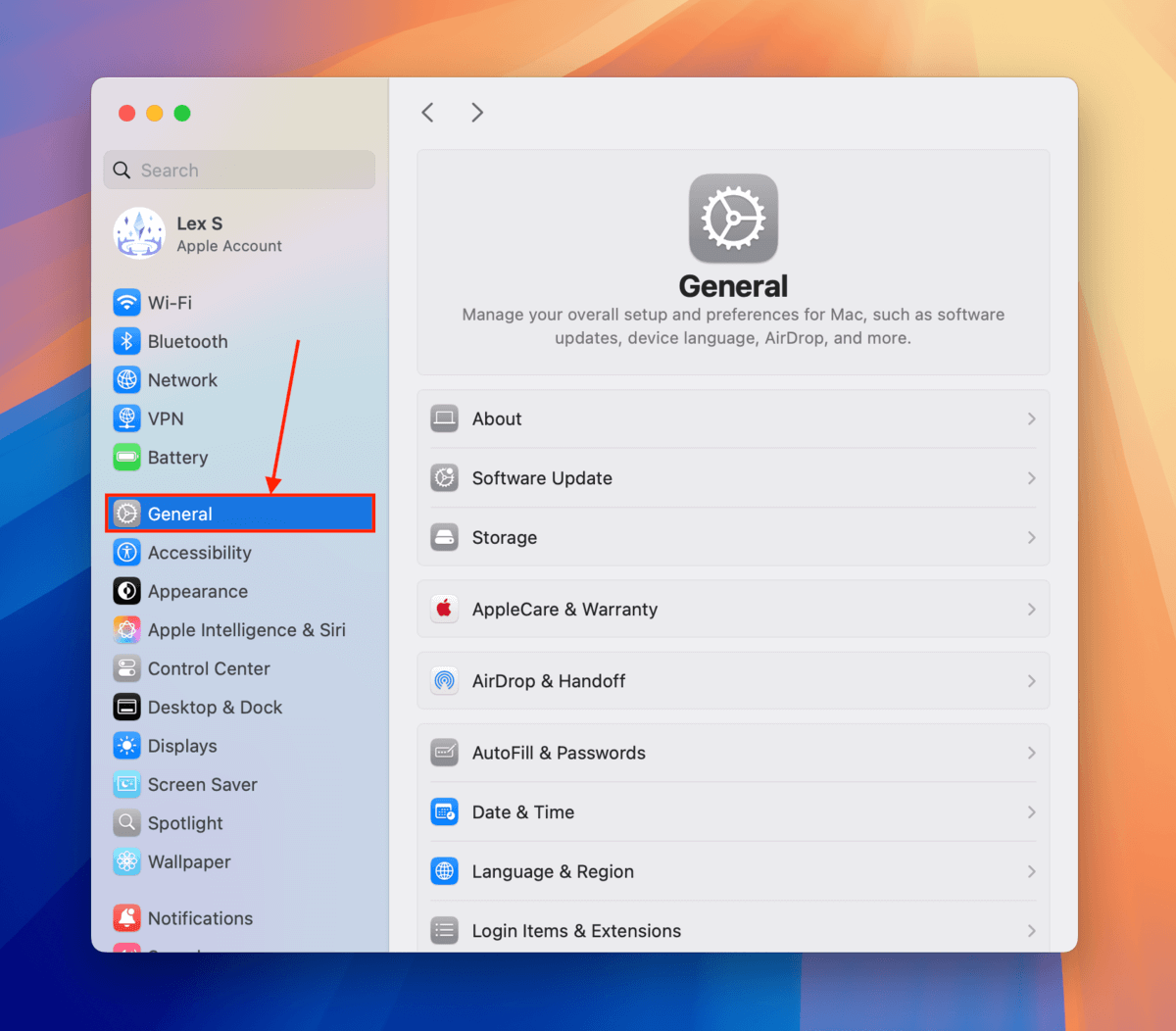
Düzeltme 3: USB’nizi MacOS Terminalini Kullanarak Onarın
repairDisk, basit Terminal komutlarıyla erişebileceğiniz, macOS’un yerleşik bir onarım aracıdır. First Aid’den sonra kullanmak harikadır çünkü USB sürücünüzün daha derin bir taramasını yapar ve First Aid’in onarmayı başaramadığı (örneğin bölüm haritası sorunları gibi) alanları kapsar.
MacOS Terminal, daha önce hiç komut satırı kullanmadıysanız biraz korkutucu gelebilir, ancak bu düzeltme için olan komutlar oldukça basit – sadece takip edin!
Adım 1. Sürücünüzü Mac’inize bağlayın.
Adım 2. Terminal’i Başlatın (Finder > Uygulamalar > Yardımcı Programlar).
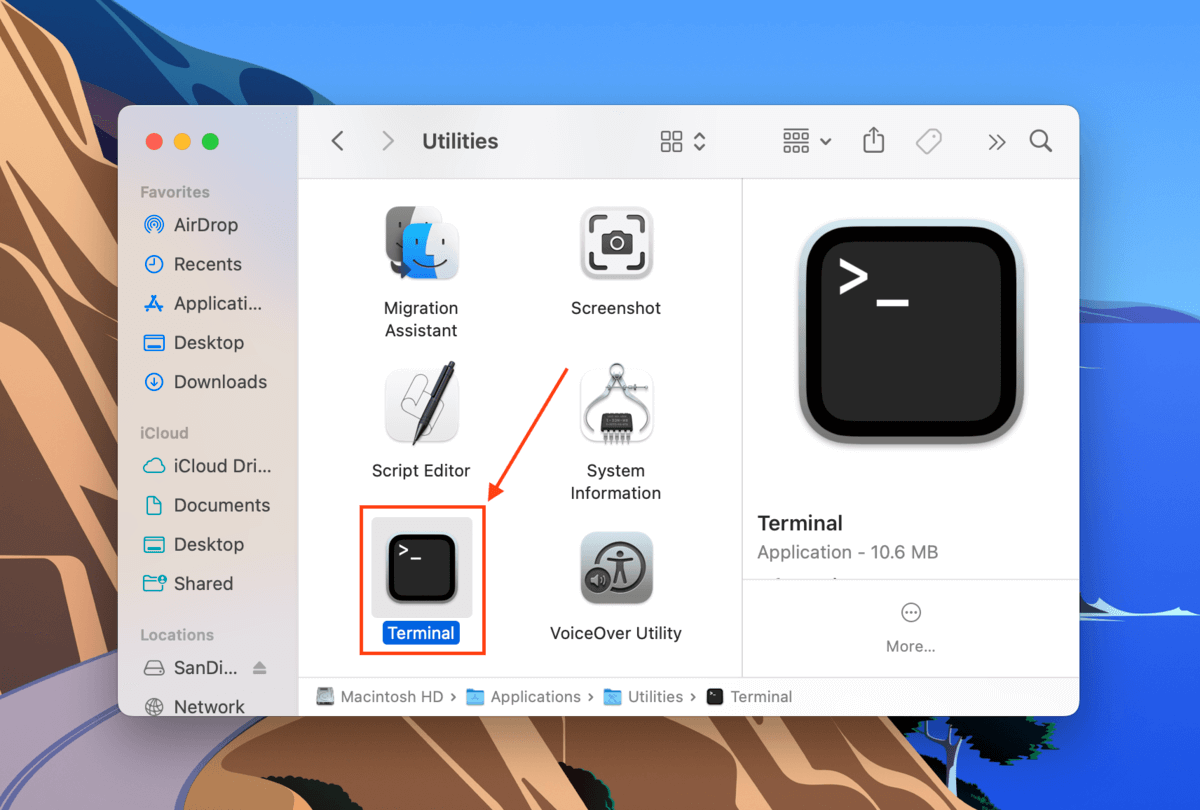
Adım 3. Aşağıdaki komutu yazın ve Dönüş tuşuna basın:
diskutil list
USB sürücünüzün kimliğini not alın.
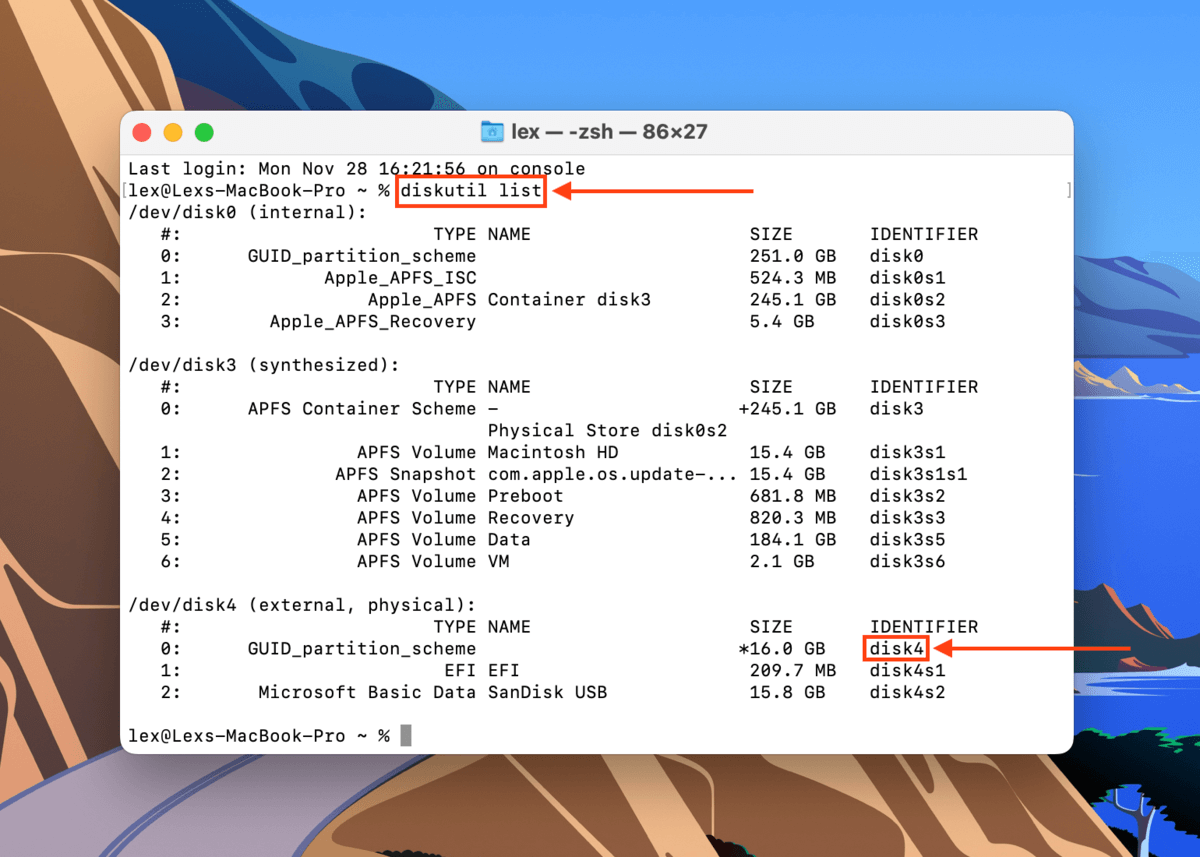
Adım 4. Aşağıdaki komutu yazın ve Dönüş ‘a basın:
diskutil repairDisk /dev/disk4
“disk4” öğesini kendi USB tanımlayıcınızla değiştirin.
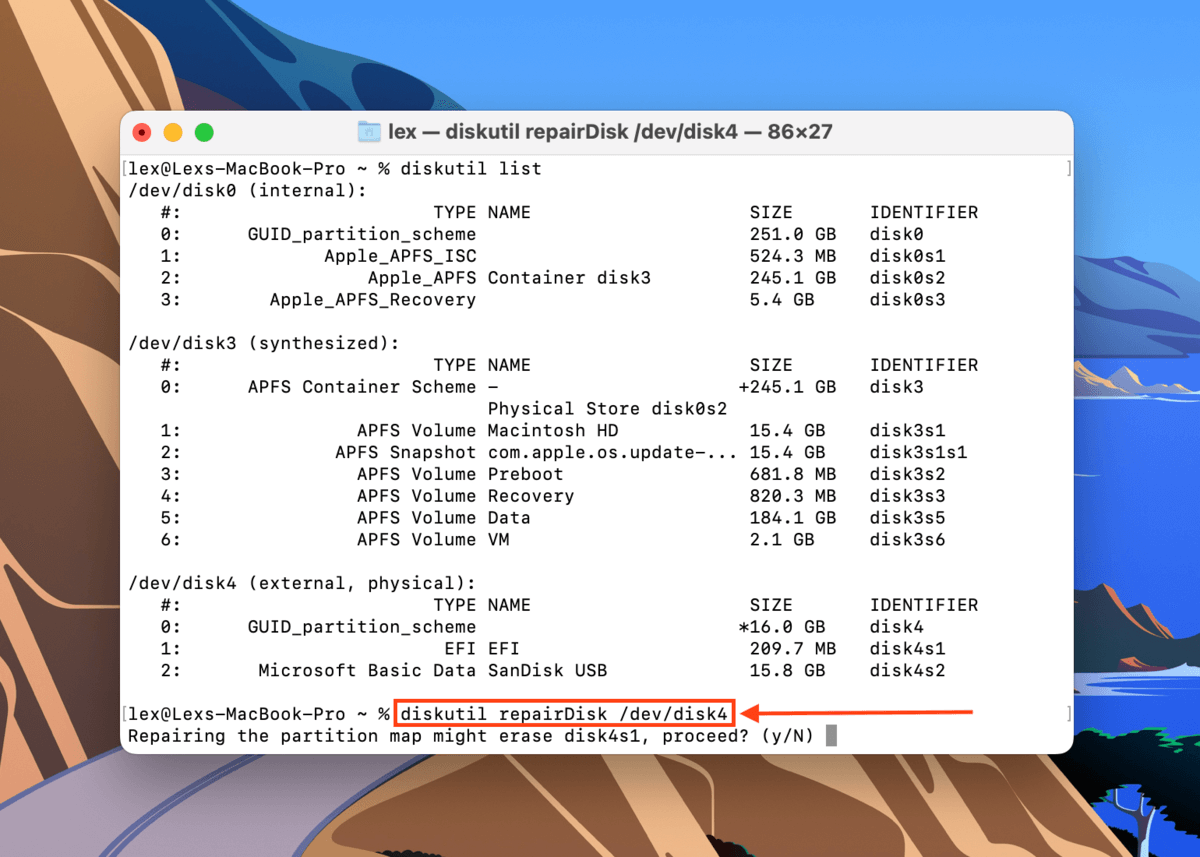
Adım 5. Terminal, onarıma devam etmenin sürücünüzü silebileceği konusunda sizi uyaracaktır. Aşağıdaki komutu yazın ve Dönüş tuşuna basın:
y
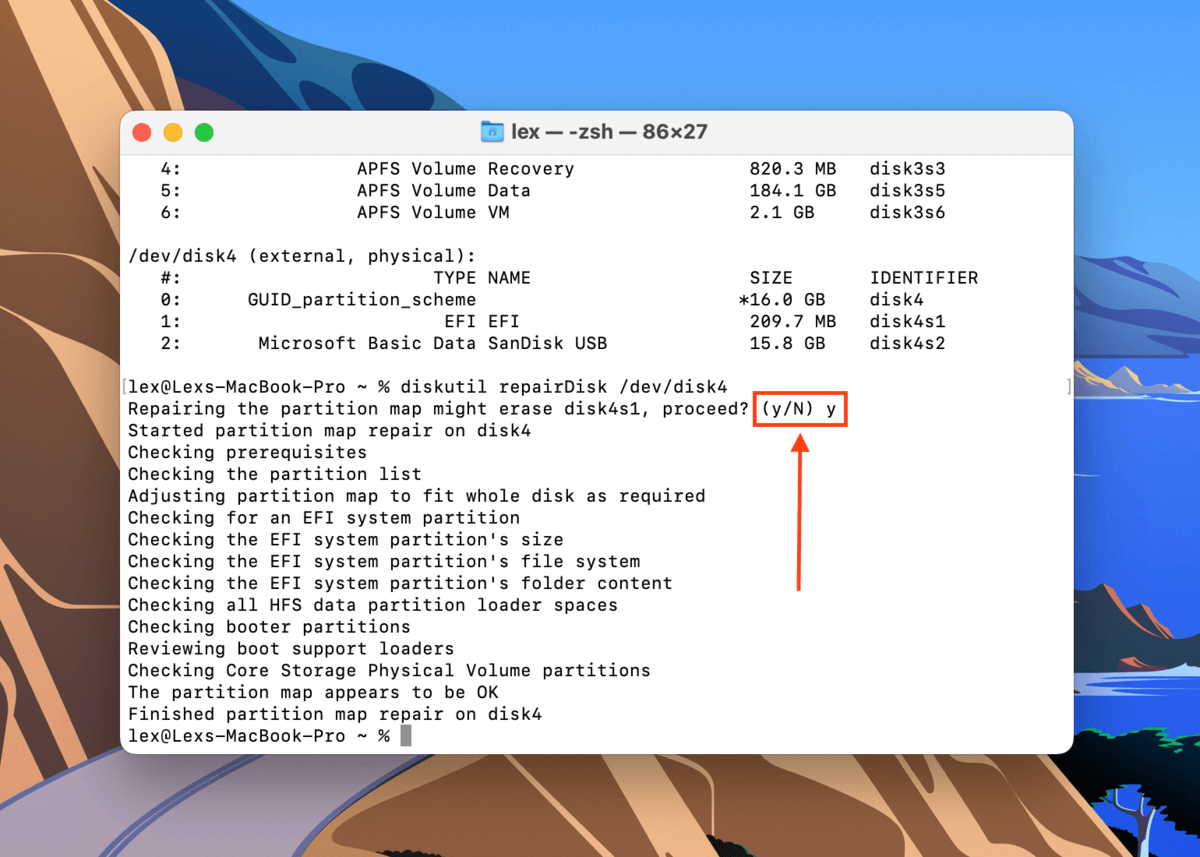
Adım 6. Onarım tamamlandığında bilgilendirileceksiniz. Terminal penceresini kapatın ve USB’nin çalışıp çalışmadığını kontrol edin.
Düzeltme 4: USB Sürücünüzü Biçimlendirin
Eğer bu kılavuzdaki diğer tüm yöntemleri denediyseniz ve USB’niz hala bozuksa, deneyebileceğiniz son “çözüm” format atmaktır.
USB’nizi biçimlendirmek, bozulmayı düzeltmenin en etkili (ancak en radikal) yoludur. Bu işlem, yeni bir dosya sistemini tamamen yeniden inşa etmeden önce sürücünüzdeki her şeyi tamamen silecektir. Herhangi bir bozulma ve yapı bütünlüğü sorunlarından kurtulmayı sağlar… Sürücüde saklanan tüm verilerle birlikte.
Aşağıdaki kılavuzda, USB’nizi formatlamak için Disk Utility’nin Silme aracını nasıl kullanacağınızı göstereceğiz.
Adım 1. Disk Utility’yi Aç (Finder > Applications > Utilities).

Adım 2. Sol kenar çubuğundan USB sürücünüzü seçin. Ardından, Sil düğmesine tıklayın.
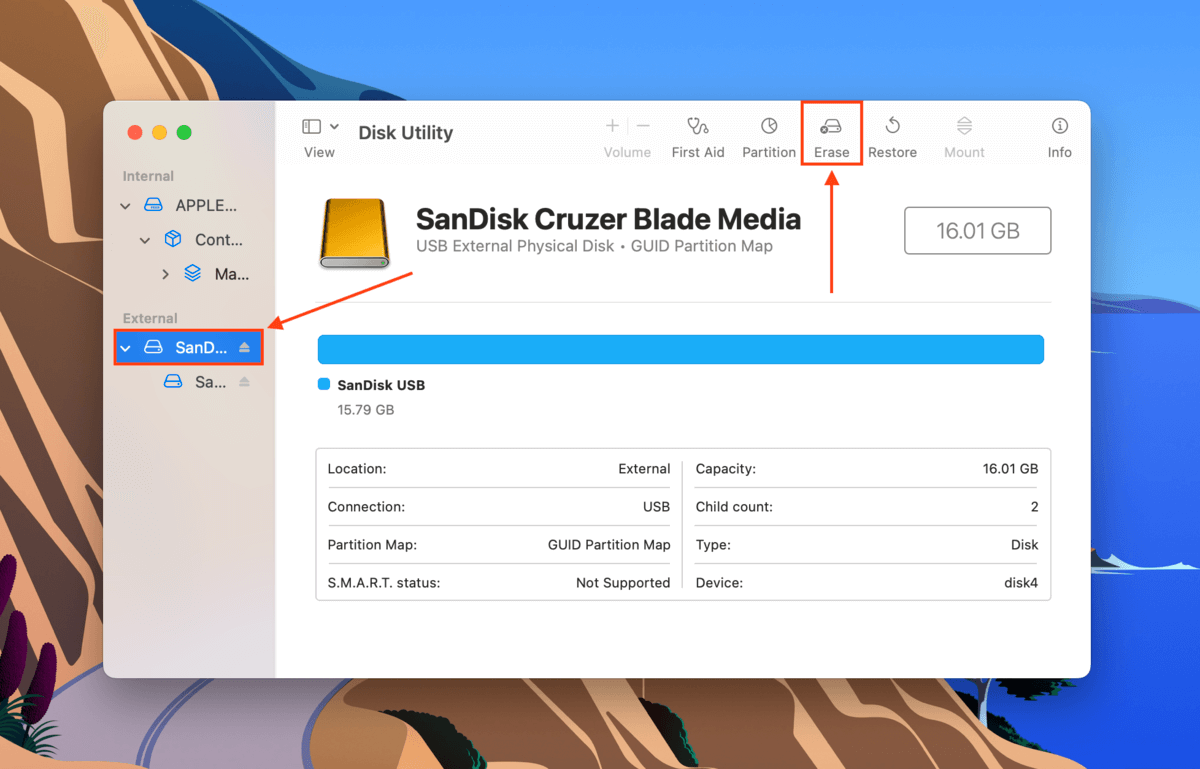
Adım 3. USB’niz için bir İsim, Format ve Şema seçin. Öneririz ExFAT Format ve GUID Bölümleme Haritası Düzeni .

USB’niz hiç görünmüyor mu?
Bu makaledeki çözümler yalnızca USB sürücünüz Disk Utility’de (en azından) görünürse çalışır. Eğer durum böyle değilse, Mac’inizde görünmeyen bir USB’yi düzeltmenin 8 yolu hakkında yazdık. Sürücünüz göründüğünde, veri kurtarma bölümündeki talimatları da uygulamanızı öneririz.
SSS
- Sürücünüzü Disk İzlencesi’nin İlkyardım aracıyla onarın.
- macOS’i güncelleyin.
- Terminal’de diskutil repairDisk komutunu kullanın.
- USB’nizi Disk İzlencesi’nin Sil aracıyla biçimlendirin.
- USB’nizi Mac’inize bağlayın ve Disk Utility’yi başlatın (Finder > Applications > Utilities).
- Bozuk USB sürücünüzü seçin ve Sil öğesine tıklayın.
- Dialogda: Sürücünüzü adlandırın, bir dosya sistemi seçin (ExFAT öneriyoruz) ve bir şema seçin (GUID Partition Map öneriyoruz) ve Sil öğesine tıklayın.






