
Bulanık fotoğraflar büyük ölçüde kaçınılmazdır, özellikle de aksiyon ve hareketli konularda fotoğraf çekmeyi seviyorsanız. Neyse ki, belirli bir konunun yalnızca bulanık fotoğraflarını çekebilmiş olsanız bile, onları hemen silmek zorunda değilsiniz.
“iPhone ve Mac’inizdeki yerel özellikleri ve üçüncü taraf uygulamalarını kullanarak bulanık fotoğrafları düzeltmenin ve onları daha net hale getirmenin farklı (ücretsiz) yolları vardır. Bu kılavuz size nasıl yapacağınızı gösterecek.”
Bonus olarak, kameranızı nasıl kuracağınız ve bulanıklığı mümkün olduğunca azaltacak şekilde fotoğraf çekme konusunda bazı temel ipuçlarını da paylaşacağız.
İçindekiler
Neden iPhone Fotoğrafları Bulanık
iPhone’un harika kamerasına rağmen, teknolojisi hâlâ bazı sınırlamalara sahip. Örneğin, iyi aydınlatma eksikliğini gerçekten telafi edemez veya çok hızlı hareket eden bir konuyu tam olarak yakalayamaz.
Ve muhteşem kalitede fotoğraflar çekmeyi mümkün kılan ayarlar ve özellikler var, ancak belirli durumlarda bulanık fotoğraflar çekme olasılığı da artıyor. Aşağıda iPhone’unuzdaki bulanık fotoğrafların en yaygın nedenlerini listeledik:
| Sebep | Açıklama |
| 📱 iPhone hareketi | Fotoğraf çekerken kameralar da ışığı yakalar ve hareket, ışığın sensörün farklı bölgelerine çarpmasına neden olabilir. Bu, pozlama farklılıklarından dolayı bulanık bir fotoğrafla sonuçlanır. |
| 💡 Yetersiz aydınlatma | Net ve detaylı bir görüntü yakalayabilmek için kameraların iyi ışığa ihtiyacı vardır. Yetersiz aydınlatma bulanık veya “gürültülü” bir resme neden olabilir. |
| 💫 Hareket bulanıklığı | Hareket bulanıklığı, bir konunun kameranın enstantane hızı için çok hızlı hareket ettiği durumlarda meydana gelir. Yani, konu, kamera onu tamamen yakalamadan önce zaten farklı bir pozisyonda olacaktır. |
| 🔎 Zoom | iPhone’unuzun kamerasını yakınlaştırdığınızda (veya bir fotoğrafa yakınlaştırma yaptığınızda), görüntüyü odak alanına kırpar ve yazılım kullanarak yeni pikseller ekleyerek yapay olarak büyütür. Bu pikseller orijinal görüntüye dayanır, ancak özgün ayrıntılardan yoksundur – bu nedenle iPhone kamerası yakınlaştırıldığında bulanıklaşır. |
| 🎯 Odak sorunları | Odak aracı, konunun ışığının kamera sensörü tarafından mükemmel bir şekilde yakalanmasını sağlar ve bu, küçük ayrıntıları yakalamasına olanak tanır, böylece keskin bir fotoğraf elde edilir. Yanlış odaklanma bulanık bir fotoğrafa neden olur. |
| 📷 Kirli lens | Kirli bir kamera lensi, planlanan konu yerine kiri yakalayabilir veya kameranın yanlış yere odaklanmasına neden olabilir, bu da bulanıklığa yol açar. |
| 🔢 Seri çekim modu | Seri çekim modu, hızlı ardışık fotoğraflar çeker. Çekimler arasında hafif varyasyonlar olabilir ve bu da bulanıklığa neden olabilir. Ayrıca, kullanıcılar Seri Çekim Modunu kullanmak için enstantane düğmesine basılı tutmalıdır, bu da çekim sırasında kamera hareketi olasılığını artırır. |
| 🔁 Veri transferi | Fotoğrafları göndermek veya almak için kullandığınız uygulamaya bağlı olarak, görüntülerinizi otomatik olarak sıkıştırarak daha küçük hale getirebilir (bu da gönderme işlemini kolaylaştırır ve daha az internet verisi kullanır). Bu genellikle kalitenin düşmesi anlamına gelir, bu yüzden bazı kullanıcılar iPhone’larında bulanık resimler alır. |
| 📸 Enstantane hızı | Düşük enstantane hızı ile çekim yaparsanız, enstantane süreci tamamlanmadan önce görüntüde (ışığın farklı şekilde çarpması, konunun hareket etmesi vb.) değişiklikler olma olasılığı daha yüksektir. Bu, kameranızın tek, net bir görüntüyü tamamen yakalamasını engeller. |
| 📼 Düşük kamera çözünürlüğü | Daha eski bir iPhone kullanıyorsanız, modern cihazların yüksek kaliteli fotoğrafları yakalamak için kullandığı teknolojiye sahip değildir. |
| 🕷️ Yazılım hataları | iPhone’unuzdaki yazılım sorunları, görüntü işleme sorunlarına neden olabilir. |
iPhone’da Bulanık Fotoğraflar Nasıl Düzeltilir
Bir iPhone’da bir resmi, “keskinleştirerek” netleştirebilirsiniz. Bir resmi keskinleştirmek, kenarlarını ve ince detaylarını artırır, bu da insan beyninin fotoğrafı “daha net” olarak yorumlamasını sağlar. Bir iPhone’da bulanık fotoğrafları keskinleştirerek düzeltmenin 3 yolu vardır – her yöntemi aşağıda inceleyeceğiz.
Yöntem 1: Fotoğraflar Uygulamasını Kullanın
Bir görüntüyü netleştirmenin en kolay yolu, kendi özel netleştirme aracına sahip olan yerleşik Fotoğraflar uygulamasını kullanmaktır. Aşağıdaki kılavuzda bunu nasıl adım adım kullanacağınızı size göstereceğiz.
iPhone’unuzdaki Fotoğraflar uygulamasını kullanarak bulanık fotoğrafları düzeltmek için:
Adım 1. Fotoğraflar uygulamasını açın ve düzeltmek istediğiniz bulanık görüntüyü bulun. Ardından, düzenle düğme ‘ye dokunun.
Adım 3. aracını seçene kadar düzenleme araçlarını (resmin altındaki yuvarlak simgeler) sola kaydırın.
Adım 4. Görüntünüzün keskinliğini artırmak için aşağıdaki kaydırıcıyı ayarlayın. Sonuçlardan memnun kaldığınızda, Tamam ‘ye dokunun.
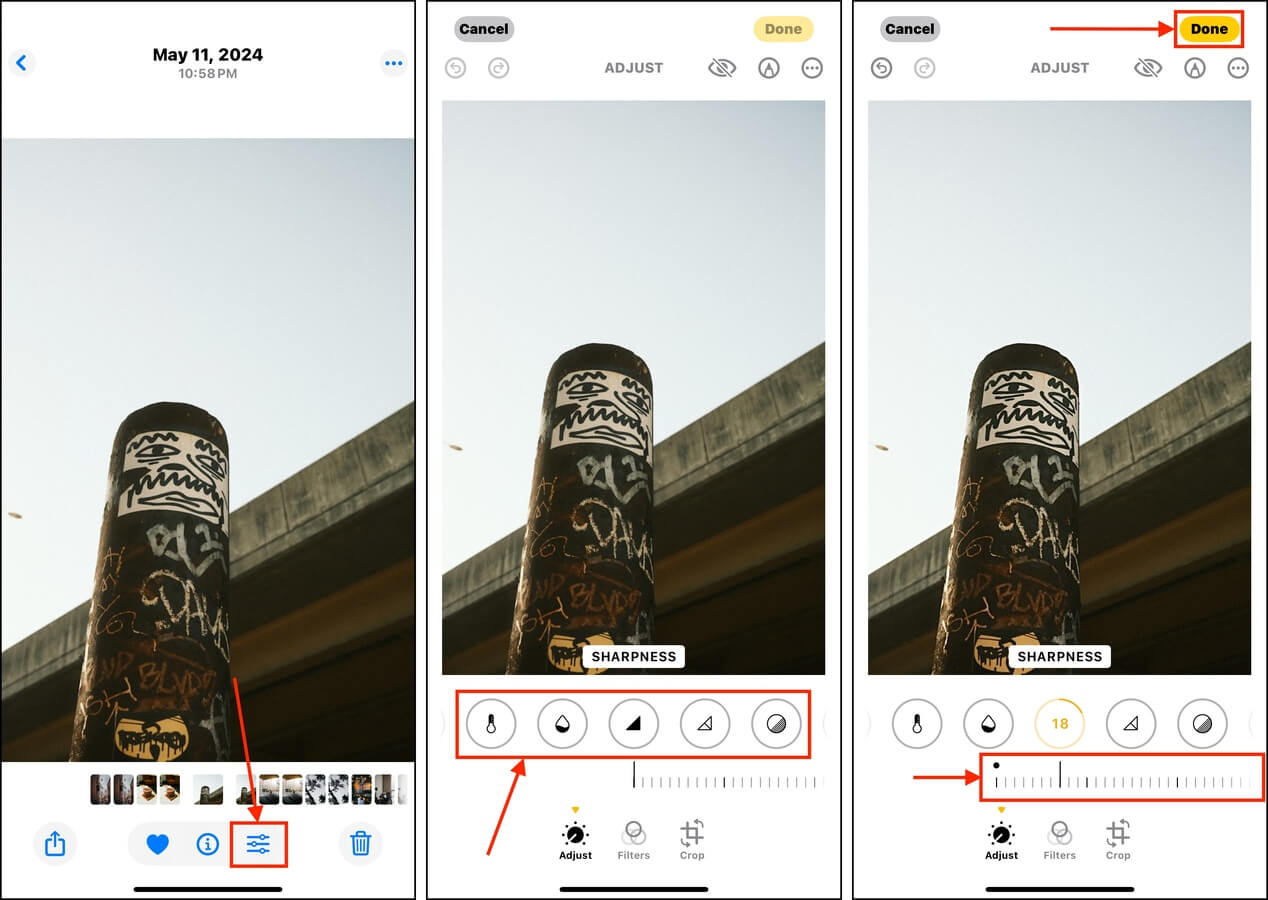
Yöntem 2: Üçüncü Taraf Bir Fotoğraf Düzenleme Uygulaması Kullanın
Eğer yerel Fotoğraflar uygulaması düzenleyicisi istediğiniz sonuçları vermiyorsa, üçüncü parti fotoğraf düzenleme uygulamalarını kullanmayı düşünebilirsiniz. App Store’da, yerel uygulamadan daha iyi performans gösterebilecek keskinleştirme araçları, filtreler ve iyileştiriciler sağlayan onlarca uygulama bulunuyor (orijinal fotoğrafa bağlı olarak).
Bu gösterim için Adobe Lightroom kullanacağız. İyi bilinir, kullanımı kolaydır ve ücretsiz sürümü, deneme sürümüne abone olmadan keskinleştirme aracına tam erişim sağlar.
Adım 1. Adobe Lightroom’u İndir App Store’dan. Sonra, uygulamayı açın ve kitaplığınıza Tam Erişim izni verin (ücretsiz denemeyi atlayabilirsiniz—görüntüleri netleştirmek için buna ihtiyacınız olmayacak). Lightroom tüm görüntülerinizi yüklediğinde, netleştirmek istediğiniz birine dokunun.
Adım 2. Alt menüde, Düzenle düğmesine dokunun ve Detaylı öğesini seçin. Keskinleştirme aracı varsayılan olarak seçilecektir—istediğiniz keskinlik seviyesine ulaşana kadar kaydırıcıyı sürükleyin.
Adım 3. Son olarak, ekranın sağ üst köşesindeki kebap menü düğmesi düğmesine dokunun ve Cihazda kopyasını kaydet seçeneğini seçin.
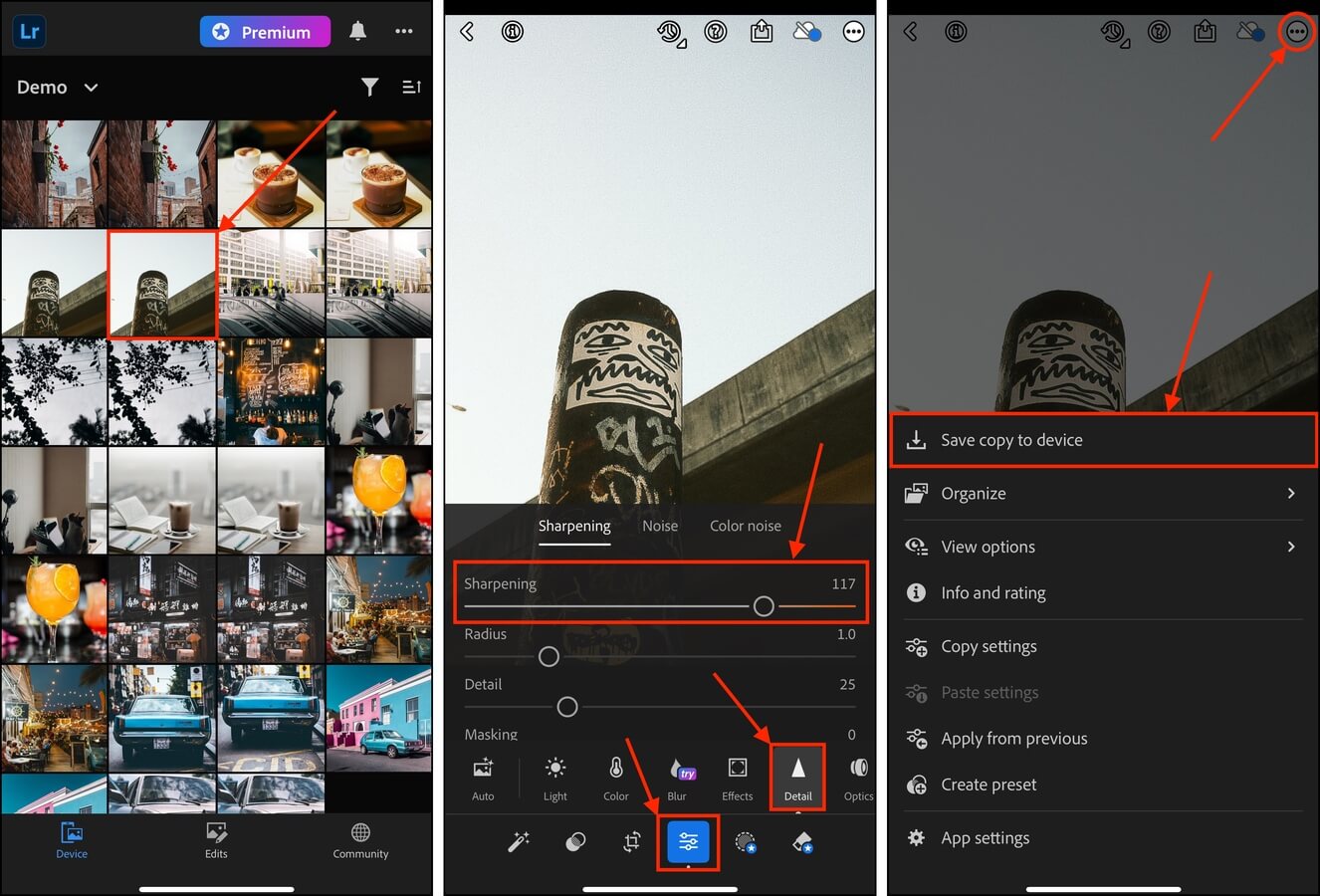
Adobe Lightroom çok iyi bilinir, ancak bu etkiyi kendi benzersiz özellikleriyle elde edebilen tek fotoğraf düzenleme uygulaması değildir.
Yöntem 3: Mac’te Resimlerinizi Onarın
Tıpkı iPhone gibi, Mac’in de kendi yerel Fotoğraflar uygulaması var (teknik olarak aynı program). Ayrıca, bir netleştirme aracına sahiptir ve OTOMATİK özelliği ile daha da geliştirilmiştir – bir düğmeye tıklayarak, macOS görüntünüzün keskinlik parametrelerini otomatik olarak optimum seviyelere ayarlayacak ve bulanıklığı gidermeye çalışacaktır. Size nasıl kullanılacağını göstereceğiz.
Mac’te Fotoğraflar uygulamasını kullanarak bulanık iPhone fotoğraflarını düzeltmek için:
Adım 1. Mac’inizde Fotoğraflar uygulamasını başlatın (Finder > Uygulamalar).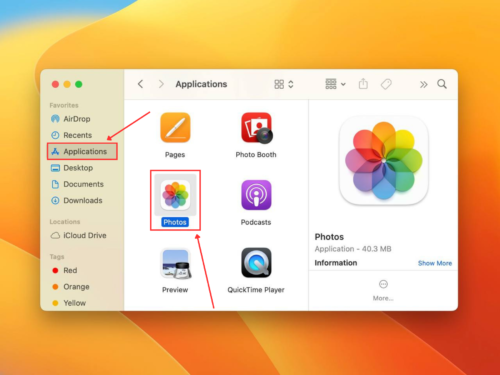
Adım 2. Düzenlemek istediğiniz bulanık fotoğrafa çift tıklayın. Ardından, Düzenle ‘e tıklayın.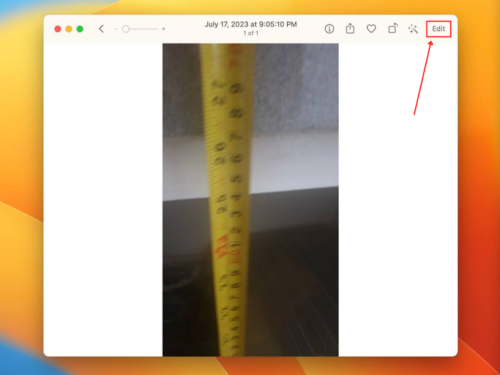
Adım 3. Sağdaki kenar çubuğunda, AYARLA menüyü aşağı kaydırın ve Keskinleştir aracı genişletin.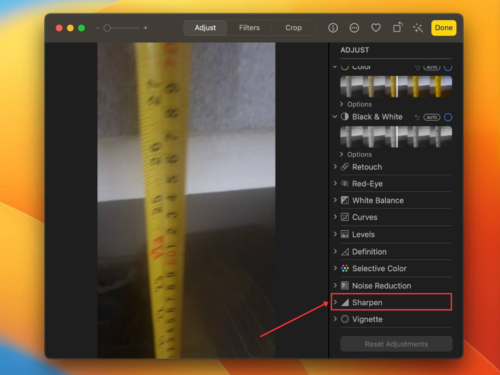
Adım 4. Fotoğrafınızın netliğini artırmak için parametreleri ayarlayın, sonuçlardan memnun kalana kadar. Alternatif olarak, parametreleri sizin için otomatik olarak optimize etmek üzere Keskinleştir ‘nin yanındaki Otomatik düğmesine tıklayabilirsiniz.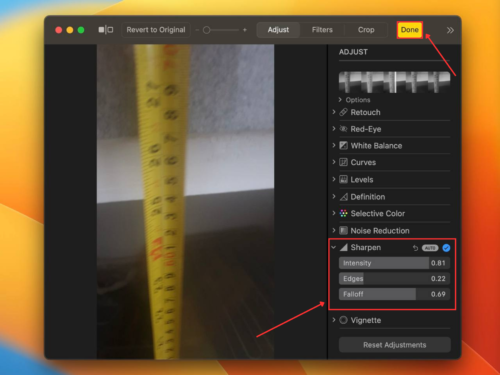
Kütüphanenizden Bulanık Fotoğraflar Nasıl Kaldırılır
Birden fazla hızlı çekim yaparken aynı konunun bir parçası olarak birkaç bulanık fotoğraf olması yaygındır. Örneğin: 10 çekimden harekete bağlı bulanıklık, iPhone hareketi veya odak sorunları olabilir.
Son bölümdeki yöntemleri kullanarak setin en iyi fotoğrafını keskinleştirdikten sonra, diğer bulanık fotoğraflardan kurtulmak bir sonraki adımdır. Bunu manuel olarak yapabilirsiniz, ancak temizlemeniz gereken çok sayıda fotoğraf varsa, üçüncü taraf bir uygulama kullanmanızı öneririz.
Ne yazık ki, aynı konuyu çekmeye çalışsanız bile, bulanık fotoğraflar iOS tarafından kopya olarak işaretlenmez. Bu yüzden üçüncü taraf temizleyici uygulamalar daha iyi olabilir—çünkü bu uygulamalar, benzer fotoğrafları tanımlamak için, tam kopya olmasalar bile (örneğin, aynı konunun bulanık fotoğrafları gibi), kendi algoritmalarını kullanır.
Adım 1. Clever Cleaner’ı İndirin: AI Temizlik Uygulaması App Store’dan iPhone’unuza indirin. Açın ve kitaplığınıza tam erişim izni verin. Clever Cleaner cihazınızı taramayı tamamladıktan sonra, alt menüden Benzerler ‘e dokunun. Sonra, incelemek istediğiniz benzer fotoğraflar grubuna dokunun.
Adım 2. Uygulama, sizin için otomatik olarak en iyi fotoğrafı seçer ve diğerlerini silmek üzere işaretler, ancak seçimi manuel olarak değiştirebilirsiniz. Ardından, Çöp Kutusuna Taşı ‘a dokunun.
Adım 3. Son olarak, seçilen fotoğrafları kalıcı olarak silmek için menünün altındaki açılır pencerede Çöp Kutusunu Boşalt ‘e dokunun.
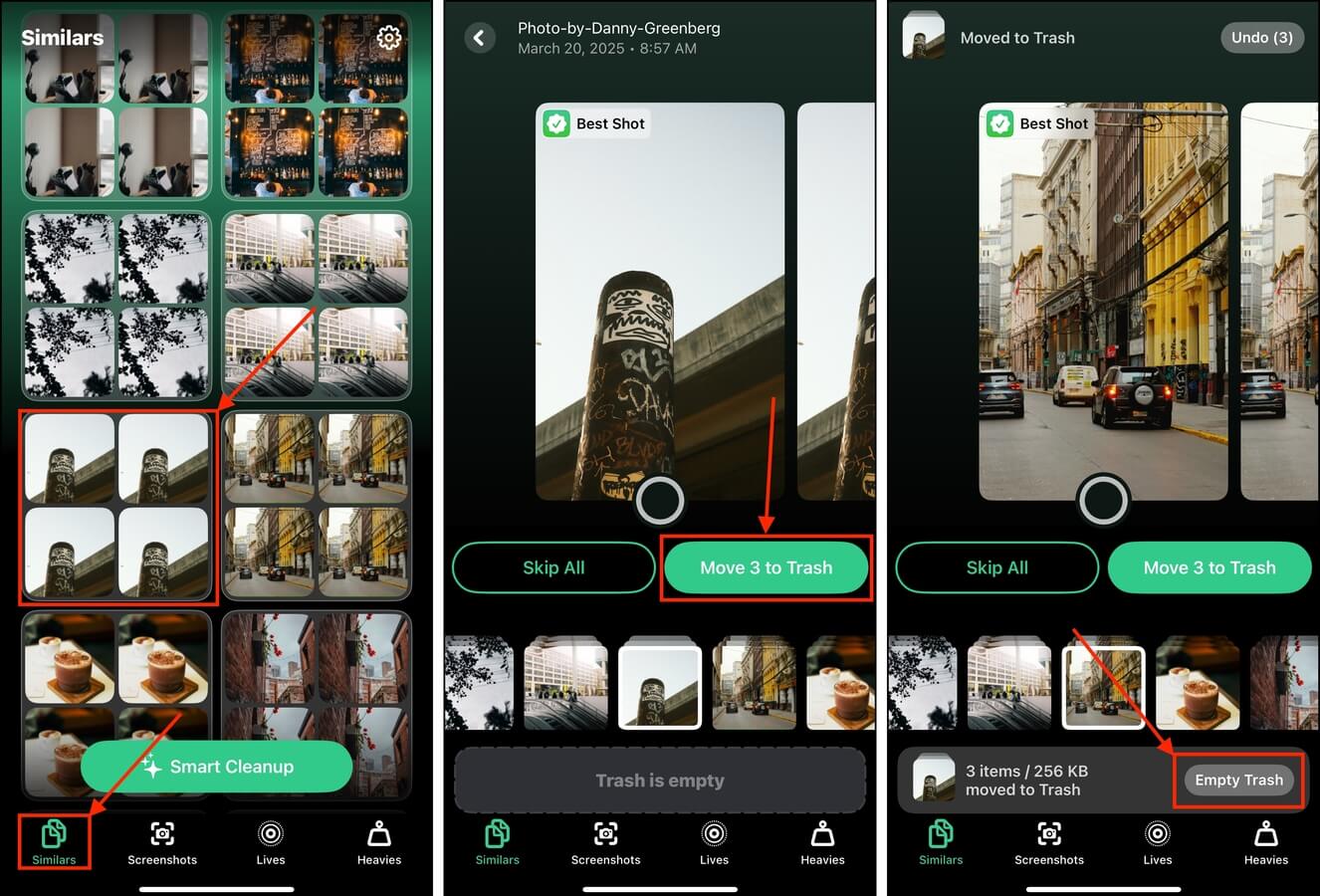
Fotoğrafları kalıcı olarak silmeden önce Çöp Kutusu menüsünde incelemek istiyorsanız, açılır pencerenin kendisine dokunun ( Çöp Kutusunu Boşalt düğmesine dokunmaktan kaçının).
iPhone’da Nasıl Net Fotoğraflar Çekilir
Gelecekte iPhone ile çektiğiniz fotoğrafların her zaman net ve yüksek kalitede olduğundan emin olmanın 2 yolu vardır: (1) doğru ayarları kullanmak ve (2) fotoğraf çekimi için temel iyi uygulamaları öğrenmek.
Aşağıdaki bölümlerde sizi bu konuların her ikisinden de geçireceğiz.
Kullanışlı iPhone Kamera Ayarları
Doğru ayarları etkinleştirerek fotoğraflarınızın kalitesinde büyük iyileştirmeler yapabilirsiniz. Bu ayarlar kamera uygulamasında bulunur ve çekim yaparken kullanılabilir. Size uygun olan ayar kombinasyonunu bulmak için denemeler yapmayı deneyin.
- Odak: iOS otomatik olarak doğru konuyu odaklamaya çalışır, ancak ekranda konunuza dokunarak manuel olarak odaklayabilirsiniz. Odak, bulanıklığı hızlı bir şekilde gidermenin kolay bir yoludur.
- Pozlama: Ekrana dokunun ve parmağınızı yukarı ve aşağı kaydırarak iPhone kameranızın odağını manuel olarak ayarlayın.
- HDR (Yüksek Dinamik Aralık): HDR, özellikle kötü aydınlatma koşullarında daha fazla ışık ve gölge detayı yakalar. Bu, çok daha net bir görüntü sağlar.
- Izgara: Izgara özelliğini etkinleştirmek, çekim yaparken ekranda ızgara çizgilerinin görünmesini sağlar. Bu, çekimlerinizi oluştururken oldukça yardımcıdır.
- Canlı Fotoğraf: Live Photos, (1) görüntü sabitleme teknikleri kullanarak bulanıklığı azaltır ve düşük aydınlatma ortamlarını iyileştirir, (2) bir dizi fotoğraf arasından en iyisini seçmenize olanak tanır, bu nedenle çok daha net görüntüler elde etmenize yardımcı olabilir.
- Portre Modu: Portre modu, konunuz veya odak noktanız ile arka plan arasında bir ayrım oluşturarak fotoğraflarınızı keskinleştirir. Ayrıca konunuzu daha fazla odağa getirmek için arka planı hafifçe bulanıklaştırabilir.
- Görüntü Formatı: Varsayılan iPhone görüntü formatları HEIF ve JPEG’dir. HEIF genellikle daha yüksek kalitededir, ancak JPEG’e kıyasla diğer cihazlarla daha az uyumludur.
İyi Fotoğraf Nasıl Çekilir
iPhone kameranızın gelişmiş ayarlarını kullanmanın yanı sıra, çekim tekniğiniz de fotoğraflarınızın kalitesini büyük ölçüde etkiler. Net fotoğraflar çekmek için profesyonel becerilere ihtiyacınız yok, ancak sürekli olarak net görüntüler elde etmek için birkaç basit adım atabilirsiniz.
Bu adımlar, çok temel (makul derecede net fotoğraflar için) adımlardır, bu yüzden bunları daha fazla iPhone fotoğrafçılığı tekniği öğrenmek için bir temel olarak kullanın.
iPhone’unuzla net ve yüksek kaliteli fotoğraflar çekmek için:
Adım 1. iPhone’unuzu çıkarmadan önce, iyi aydınlatılmış bir yerde olduğunuzdan emin olun.
Adım 2. Etkinleştir Canlı Fotoğraf içinde Ayarlar menüsünü koru (Ayarlar uygulaması > Kamera > Ayarları Sakla).
Adım 3. Kamera uygulamasını açın ve iPhone’unuzun kamerasını konunuza doğrultun. Odağınızdaki noktaya ekrana dokunun ve fotoğrafın pozlamasını ayarlamak için parmağınızı yukarı ve aşağı sürükleyin. Ardından, iPhone’u hareket ettirmeden deklanşör düğmesine basın.
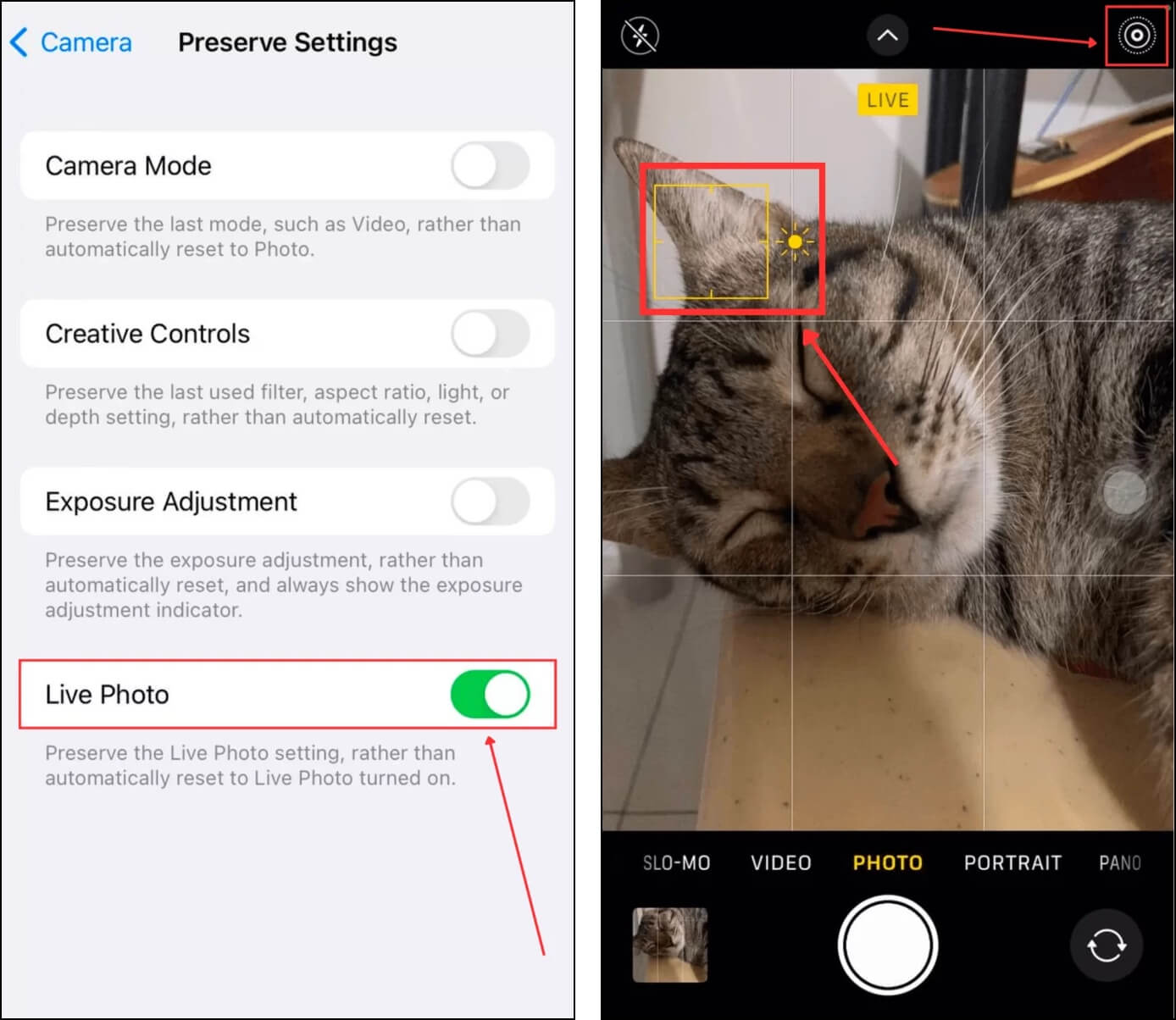
Burst Modu Çok Fazla Karmaşa mı Oluşturuyor?
Seri Çekim Modu kütüphanenizdeki bulanık fotoğraflara büyük bir katkıda bulunabilir. Fotoğrafları gerçekten hızlı çekse bile, konu veya kameramanın mikro hareketleri bazı çekimlerde bulanıklığa neden olabilir. Eğer Seri Çekim Modu size faydasından çok sorun yaratıyorsa, devre dışı bırakmanızı tavsiye ederiz.
Bu, olması gerekenden biraz daha kafa karıştırıcı olabilir çünkü Seri Çekim Modu, kendi kamera ayarlarınıza bağlı olarak farklı şekillerde kurulabilir ve devre dışı bırakılabilir. Size yardımcı olmak için iPhone’da Burst Modu’nu kapatmanın farklı yolları hakkında bir kılavuz yazdık – ayrıca Seri çekim fotoğraflarından verimli bir şekilde nasıl kurtulacağınıza dair bir bölüm de içerir.
SSS
- Kamera uygulamasının özelliklerini ve ayarlarını maksimize edin. Bunlarla denemeler yapın ve tercihleriniz için en iyi kombinasyonları bulun.
- Kaliteli aydınlatmanın bol olduğundan emin olun. Doğal ışık her zaman en iyisidir.
- Fotoğraf çekerken sabit bir el kullanın – daha da iyisi, bir tripod kullanın.
- Fotoğraf çekilip kaydedildikten sonra bir fotoğraf düzenleme veya fotoğraf iyileştirme uygulaması kullanarak fotoğrafınızın kalitesini artırın.
- Fotoğraflar uygulamasındaki keskinleştirme aracını kullanarak iPhone’unuzdaki bulanık bir fotoğrafı iyileştirin.
- Mac’inizin Fotoğraflar uygulamasındaki keskinleştirme aracını kullanarak bulanık iPhone fotoğraflarını düzeltin.
- Bulanık resimleri düzeltmek için üçüncü taraf bir uygulama kullanın.






