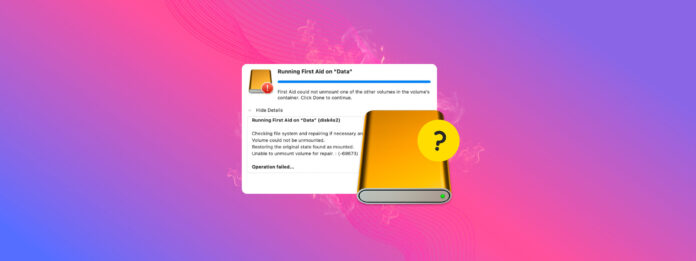
“İlk Yardım onarım için birimi sökmedi.” Bu zor bir hatadır çünkü sökmek, işletim sisteminin sürücünüzle etkileşim kurabilmesi için çok önemlidir. Bu tavuk-yumurta senaryosunda, sürücünün onarılması için sökülmesi gerekir – ancak hata, sürücünün sökülmesini engelliyor.
Ne yapıyorsunuz?
Bu makalede, sürücünüzü tekrar kullanılabilir hale getirmek için bağlanamama hatasını düzeltmenin 5 farklı yöntemini göstereceğiz. Süreç boyunca verilerinizi nasıl koruyacağınızı da göstereceğiz. Okumaya devam edin!
İçindekiler
Hacmi Bağdan Çıkarmak Ne Anlama Geliyor?
“Bağlantıyı Kaldırmak”, bir depolama aygıtını veya diski işletim sisteminden mantıksal olarak ayırmak anlamına gelir. Bu işlem, dosya sistemi üzerindeki açık dosya veya uygulamaları kapatıp, o anda süren herhangi bir okuma veya yazma işlemini tamamlayarak dosya sistemini “düzenler”.
Bu şekilde, sürücünüz ve verileriniz bozulma ve diğer hatalardan korunur.
macOS’un sürücünüzü çıkardığı birçok senaryo vardır. Bunları tanımak, bozulmayı ve diğer hataları önlemenin yanı sıra, bir sürücüyü neden çıkartamadığınızın olası nedenlerini belirlemek için de önemlidir.
- Sürücüleri güvenli bir şekilde çıkarma. Bahsettiğimiz gibi, macOS, sürücünün dosya sistemini “temizleyerek” bağlantısı kesilmeden önce güvenli olmasını sağlar.
- Disk İzlencesi işlemleri. Biçimlendirme, bölümlendirme veya disk onarımı gibi Disk İzlencesi işlemleri, bu süreçler sırasında hacimleri kaldırabilir.
- Time Machine yedekleri. Time Machine’i ayarladığınızda veya kullandığınızda, yedekleme işleminin bir parçası olarak belirlenen hacimleri monte edip kaldırabilir.
- Şifrelenmiş birimler. Güvenlik önlemlerinin bir parçası olarak, şifreli hacimler Mac’inizi kapattığınızda otomatik olarak kaldırılabilir.
- Disk hataları. Disk hataları, kendi kendine veya en azından yolsuzluğu önlemek için macOS’un bağlı sürücüleri kaldırmasını tetikleyebilir.
- Manuel çıkartma. Hacmi kendiniz manuel olarak kaldırmış olabilirsiniz (örneğin, gizlilik amaçları için)
Hata Düzeltme: Hacim Bağlantısı Kesilemedi Hatası
Önceki bölümde açıkladığımız gibi, bağını kaldırmak macOS işlemleri için çok önemlidir – özellikle arızalı bir sürücüyü onarmak istiyorsanız. Ancak, hatalar (veya diğer faktörler) nedeniyle bağını kaldırma sürecinin takılıp kaldığı veya engellendiği senaryolar da vardır.
Neyse ki, bağlanamayan bir birimi zorla bağlamayı kaldırmanın yolları var. Tüm yöntemleri aşağıdaki bölümlerde göstereceğiz.
Yöntem 1: Hacmin Başka Uygulamalar Tarafından Kullanılıp Kullanılmadığını Kontrol Edin
macOS’in, uygulamaları veya işlemleri kapatmakta zorlandığı için diskinizi unmount edememesi mümkündür. Sürücünüz unmount edilemedi çünkü şu anda kullanılıyorsa, macOS’e hangi uygulamaların diski kullandığını bulup kendiniz kapatarak yardımcı olabilirsiniz.
Harici diskinizde meydana gelen etkinliği kontrol etmek için Terminal uygulamasını açın (Finder > Uygulamalar > Yardımcı Programlar) ve aşağıdaki komutu çalıştırın:
sudo fs_usage |grep yourdrivename
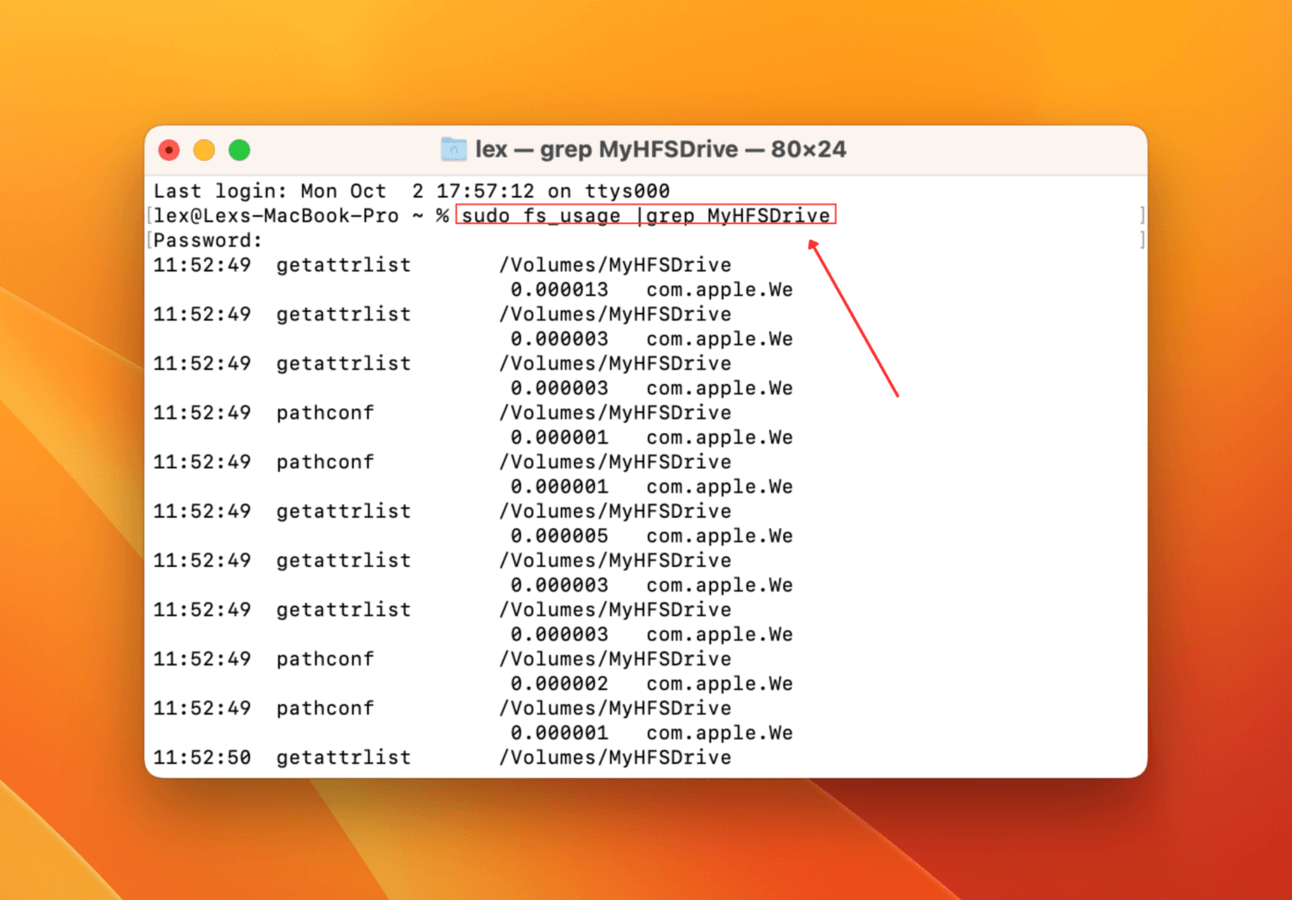
Terminal uygulaması daha sonra (olduklarında) harici sürücünüzü etkileyen tüm etkinlikleri gerçek zamanlı olarak gösterecektir.
Yöntem 2: Disk Yardımcı Programında Diski Elle Bağlantısını Kes
Normalde, bağdan çıkarma işlemi otomatikleştirilmiştir, ancak çeşitli nedenlerle takılabilir veya başlatılamayabilir. Bu, sürücüyü kullanan uygulamaları veya işlemleri kapatmaya bile çalışmayacağı anlamına gelir. Neyse ki, Disk İzlencesi’ni kullanarak bağdan çıkarma işlemini manuel olarak başlatabilirsiniz.
Sürücüyü elle çıkarmak için, Disk İzlencesi’ni başlatın (Finder > Uygulamalar > İzlenceler). Ardından, sol kenar çubuğunda sürücünüze tıklayın ve Çıkart tıklayın.
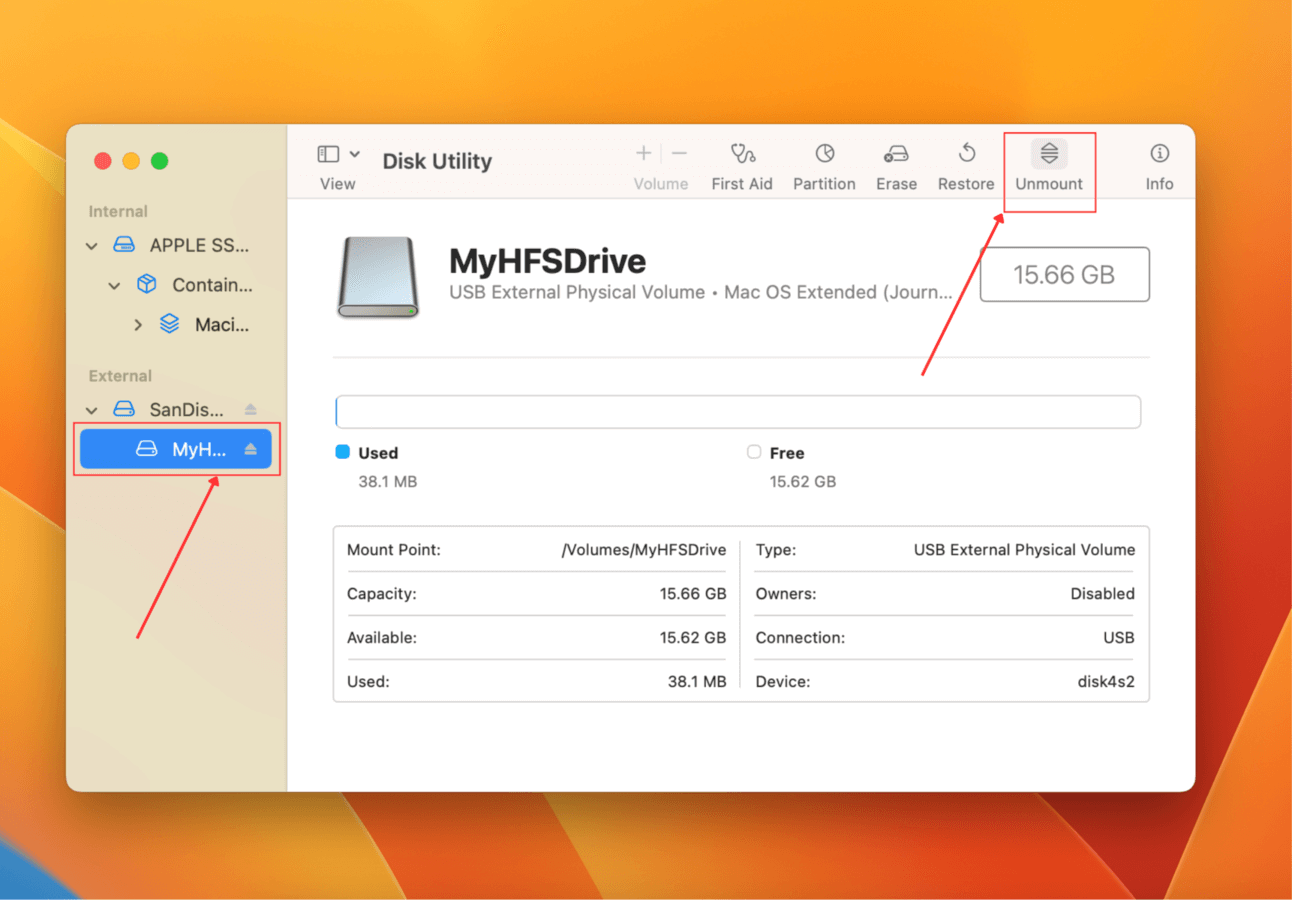
Yöntem 3: Terminal’de Diski Zorla Bağlantısını Kes
Disk Utility araçlarına herhangi bir nedenle erişemiyorsanız veya basitçe komut satırını kullanmayı tercih ediyorsanız, diski çıkart zorla komutunu çalıştırmak için Terminal uygulamasını kullanabilirsiniz.
Terminal kullanarak diskinizin bağını zorla kaldırmak için:
Adım 1: Terminal uygulamasını başlatın (Finder > Uygulamalar > Yardımcı Programlar).
Adım 2: Aşağıdaki komutu yazın ve Geri dön tuşuna basın:
diskutil list
Sürücünüzün TANIMLAYICISINI not edin.
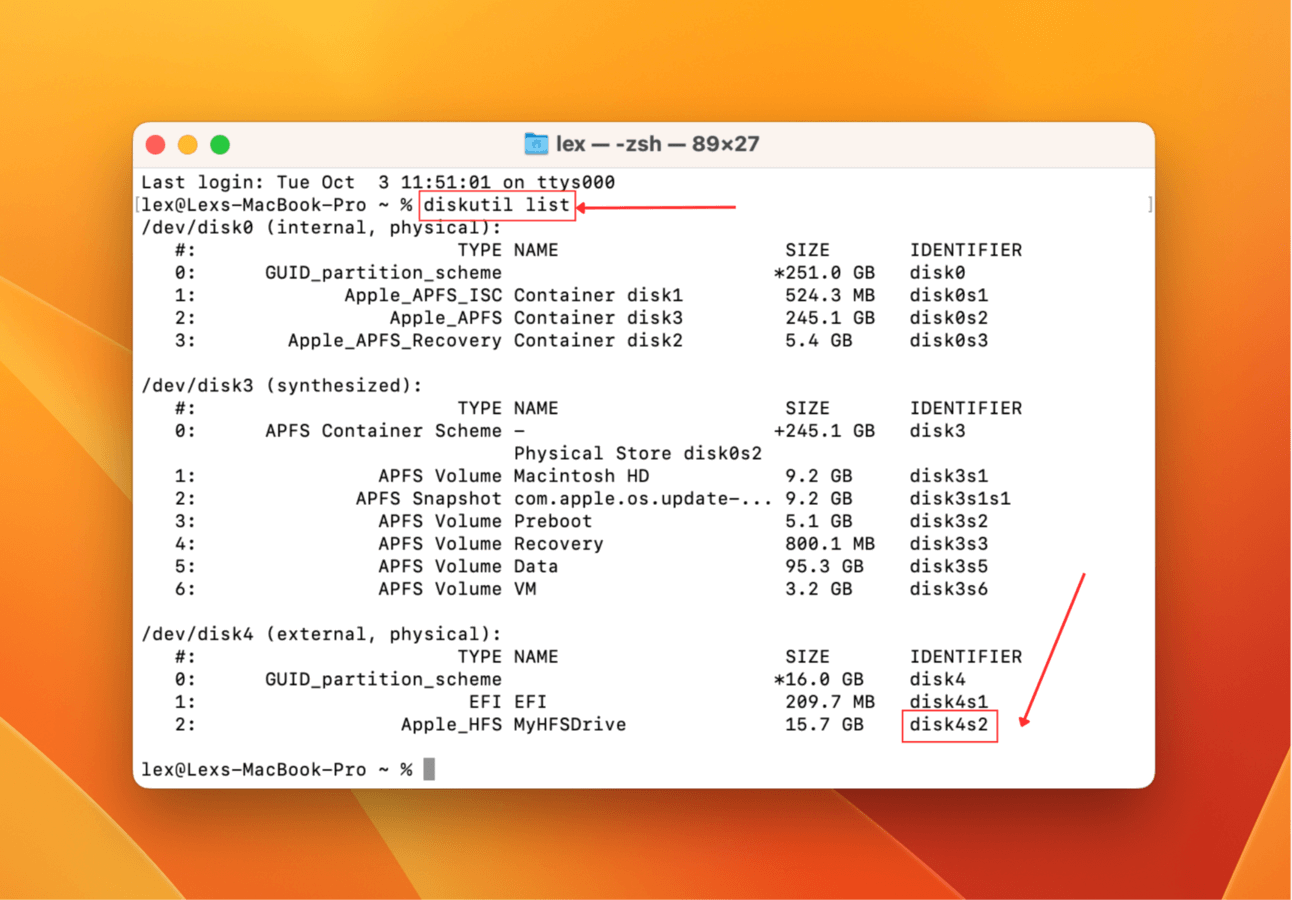
Adım 3: Ardından, aşağıdaki komutu yazın ve Geri dön ‘e basın:
diskutil unmountDisk force /dev/diskx
diskx değerini sürücünüzün KİMLİĞİ ile değiştirin.
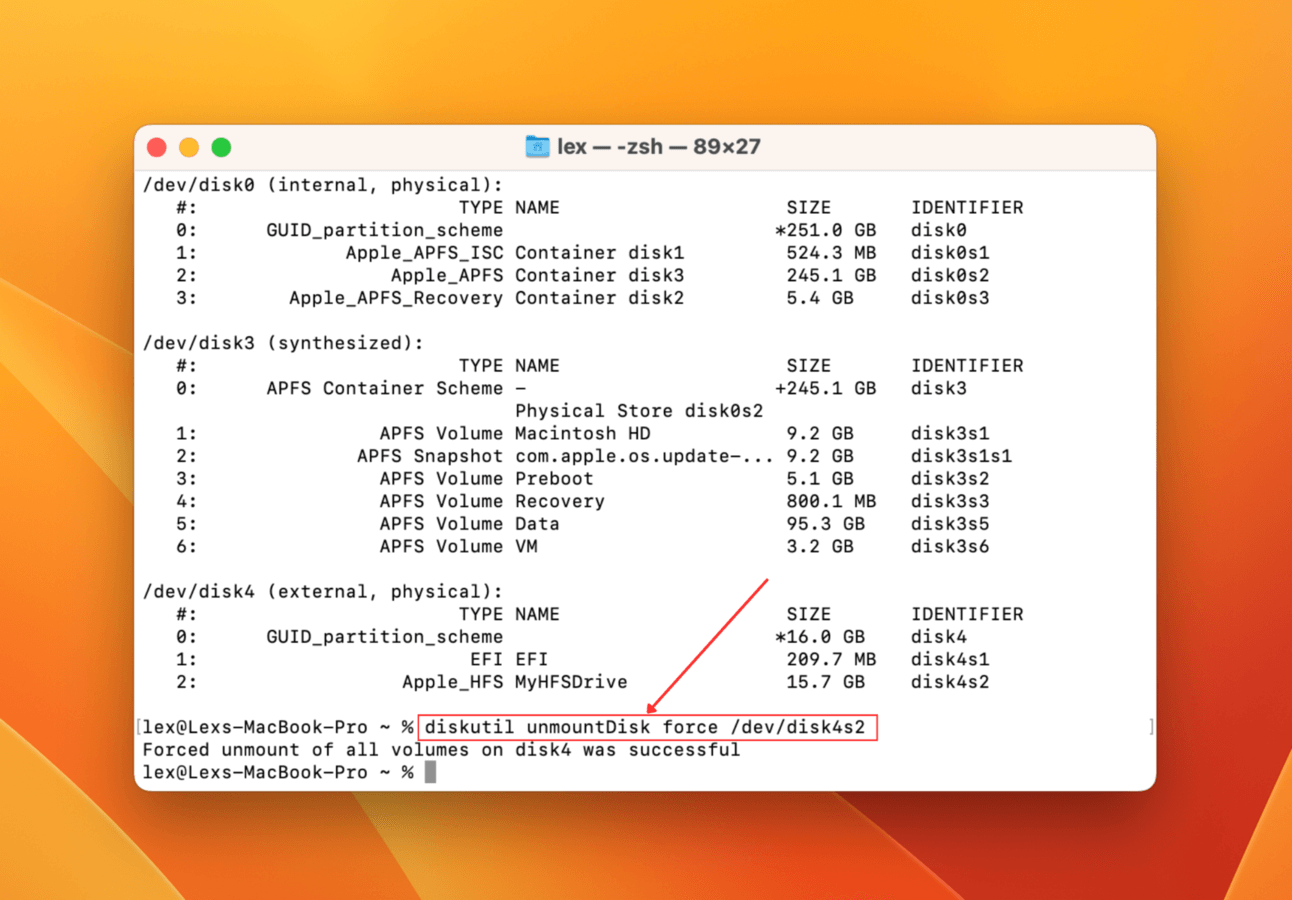
Sürücünüz şimdi çıkarılmış olmalıdır. Tekrar İlk Yardımı çalıştırmayı deneyin.
Yöntem 4: Önyükleme Sürücüsünden İlk Yardımı Çalıştır
İlkyardım, sürücünün arızalanmasına neden olabilecek disk hatalarını veya dosya sistemi tutarsızlıklarını tespit etmeye ve düzeltmeye yardımcı olabilecek mükemmel bir disk onarım aracıdır.
Anahtar, Kurtarma Modunda iken Disk İzlencesinde İlk Yardımı çalıştırmaktır; bu, yükseltilmiş ayrıcalıklarla çalışır. Bu, “normal” macOS ortamında erişilemeyen disklerde işe yarayabilir.
Apple Silicon
Adım 1: Mac’inizi kapatın. Ardından, açın ve başlatılırken güç düğmesine basılı tutun.
Adım 2: Başlangıç seçenekleri ekranını gördüğünüzde, güç düğmesini bırakın. Seçenekler’e tıklayın ve tıklayın C devam et .
Adım 3: Bir hacim ve yönetici hesabı seçin; istendiğinde şifresini girin.
Adım 4: Tıklayın Disk Yardımcı Programı ve tıklayın Devam et .
Adım 5: Sol kenar çubuğunda arıza yapan sürücüyü seçin ve İlk Yardım ‘e tıklayın. İstendiğinde onaylayın
Intel
Adım 1: Mac’inizi kapatın. Ardından, başlatın ve hemen Command + R tuşlarına basılı tutun.
Adım 2: Başlangıç tuşlarını gördüğünüzde tuşları bırakın ve uyarı gelirse şifrenizi girin.
Adım 3: İstenirse, bir yönetici seçin ve hesabın şifresini girin.
Adım 4: Listeden Disk Yardımcı Programı seçin ve devam etmek için Devam et ‘ye tıklayın.
Kurtarma Modunda Disk İzlencesi’ne eriştikten sonra, sol kenar çubuğundan sürücünüzü seçin ve İlk Yardım ‘e tıklayın. İstendiğinde onaylayın.
Yöntem 5: Diski Biçimlendir
Bu makaledeki tüm önceki yöntemleri denediyseniz ve sonuç alamadıysanız, son çare olarak diski formatlamaktır. Formatlama, sürücünün bağlanma hatasına neden olan her şey dahil her şeyi siler.
Ancak, çıkartılamayan bir diski formatlamak için Disk Utility’yi Kurtarma Modu’nda çalıştırmanız gerekir. Kurtarma Modu’nun özel izinleri, normalde erişilemeyen disklerle çalışmanıza olanak tanır.
Disk İzlencesi’ne (Kurtarma Modu aracılığıyla) girdikten sonra, sol kenar çubuğundaki sürücünüze tıklayın ve Sil seçeneğine tıklayın. Biçimlendirmeye devam etmeniz istendiğinde onaylayın.
Disk Formatladıktan Sonra Verileri Nasıl Kurtarılır
Biçimlendirme çoğu zaman geriye kalan tek çözüm olabilir. Hataları ve bozulmaları gidermede iyi iş çıkarır, ancak bu süreçte verilerinizi siler.
Ancak, kaybolan dosyalarınızı kurtarmak için hala küçük bir pencereniz var. Veriler hala sürücünüzün dosya sisteminde mevcut ancak yeni dosyalar tarafından üzerine yazılmak üzere işaretlenmiş durumda. Veri kurtarma yazılımı adı verilen bir araç kullanarak, bu gerçekleşmeden önce verileri çıkarabiliriz.
Bu makale için Disk Drill adlı aracı kullanacağız. Kullanımı kolay ve güçlü olan, tanınmış bir veri kurtarma yazılımıdır. ExFAT, FAT32, HFS+ ve APFS dahil olmak üzere tüm yaygın dosya sistemlerini destekler. Formatlanma, bozulma ve diğer mantıksal hasarlar nedeniyle kaybolan dosyaları kurtarabilir.
Disk Drill kullanarak formatlanmış diskteki verileri kurtarmak için:
Adım 1: İndir ve Disk Drill’i yükleyin. Ardından, Finder > Uygulamalar klasöründen başlatın.
Adım 2: Sol kenar çubuğundan sürücünüzü seçin ve Kayıp verileri ara tıklayın.
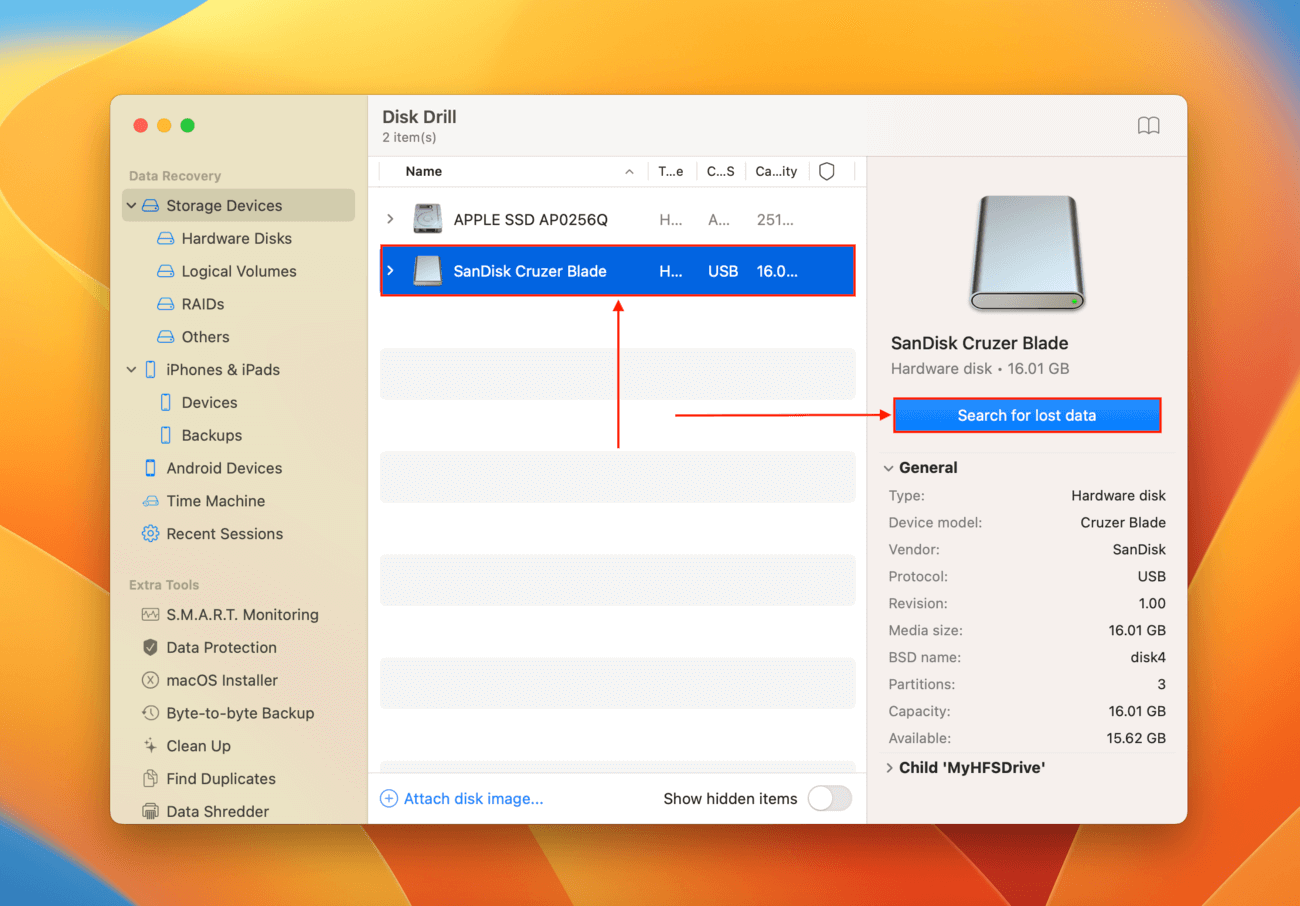
Adım 3: Disk Drill’ın sürücünüzü taramayı bitirmesini bekleyin. İşlem tamamlandıktan sonra, İnceleme bulundu öğeler ‘ye tıklayın.
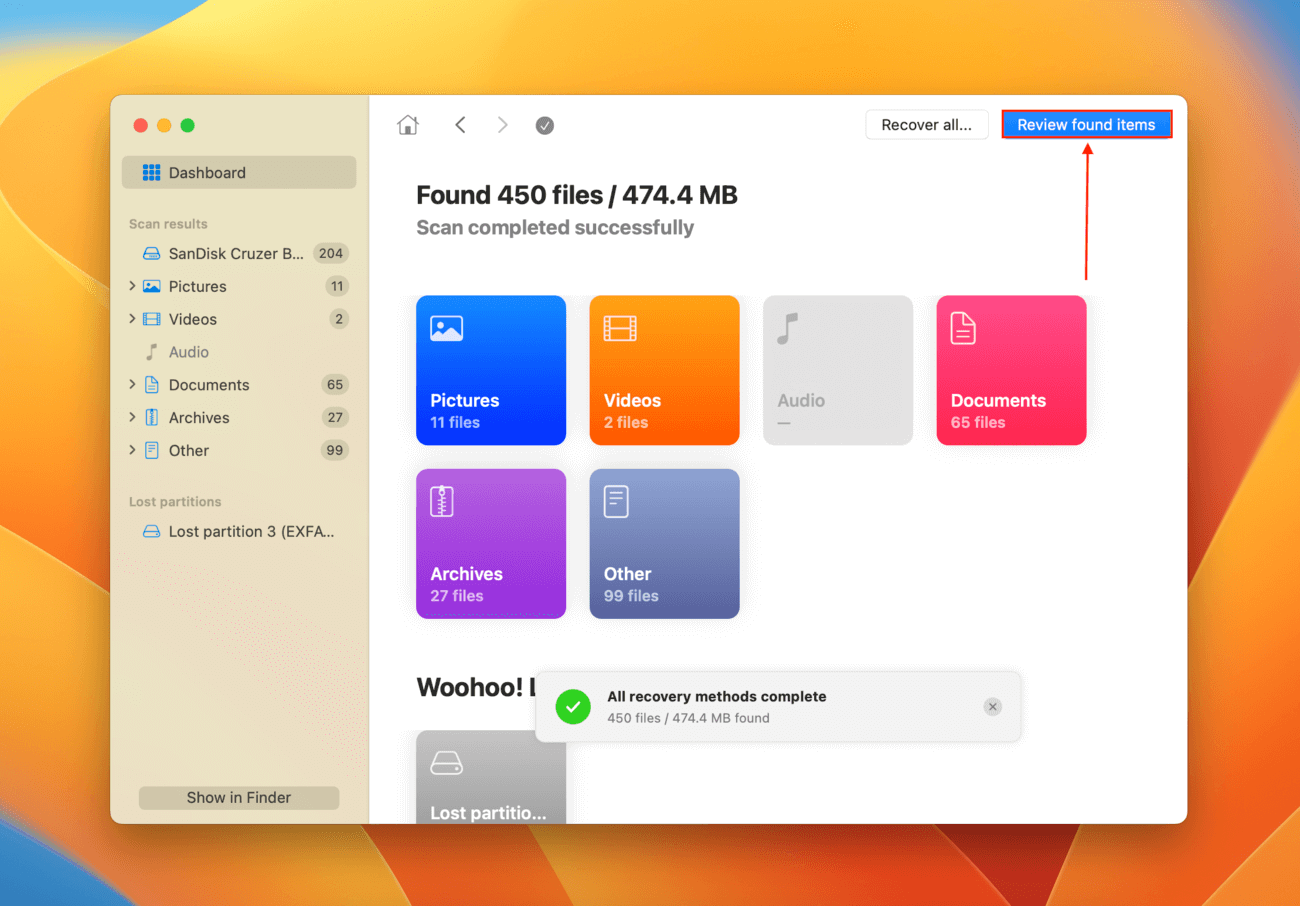
Adım 4: Bölümünü genişleterek biçimlendirilmiş verileri görüntüleyin. Eğer bozulmanın ayırma hatasına neden olduğundan şüpheleniyorsanız, Yeniden oluşturuldu bölümü kontrol etmekten de fayda sağlayabilirsiniz. Sağ pencerede önizleme yapmak için herhangi bir dosyaya bir kez tıklayın. Yakınlaştırılmış bir görünüm için önizleme penceresindeki büyütece de tıklayabilirsiniz.
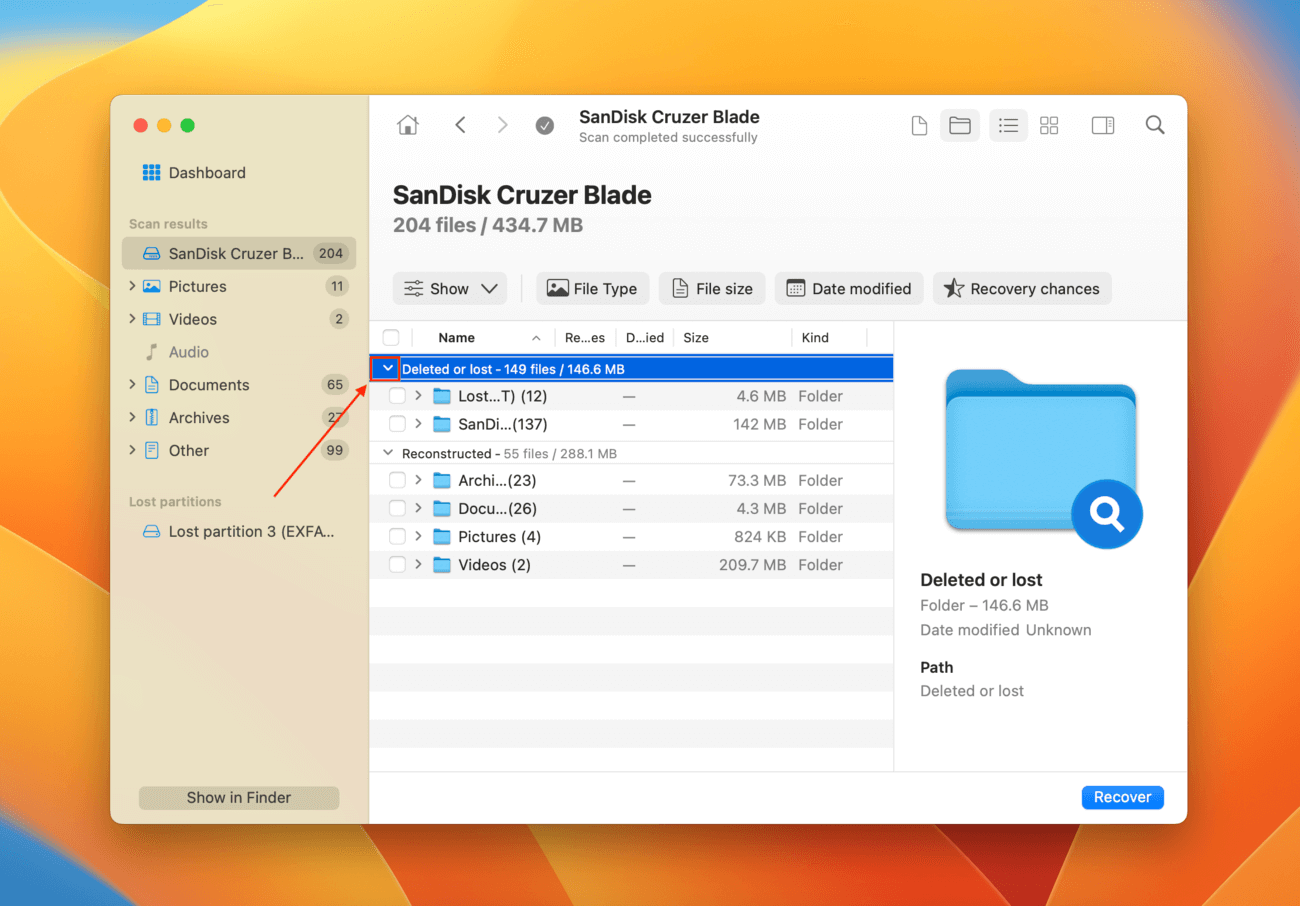
Adım 5: Geri yüklemek istediğiniz dosya ve klasörlerin yanındaki kutuları işaretleyin. Ayrıca, en sol sütunun en üstündeki kutuyu işaretleyerek tüm dosyaları seçebilirsiniz. Sonra, Kurtar’a tıklayın.
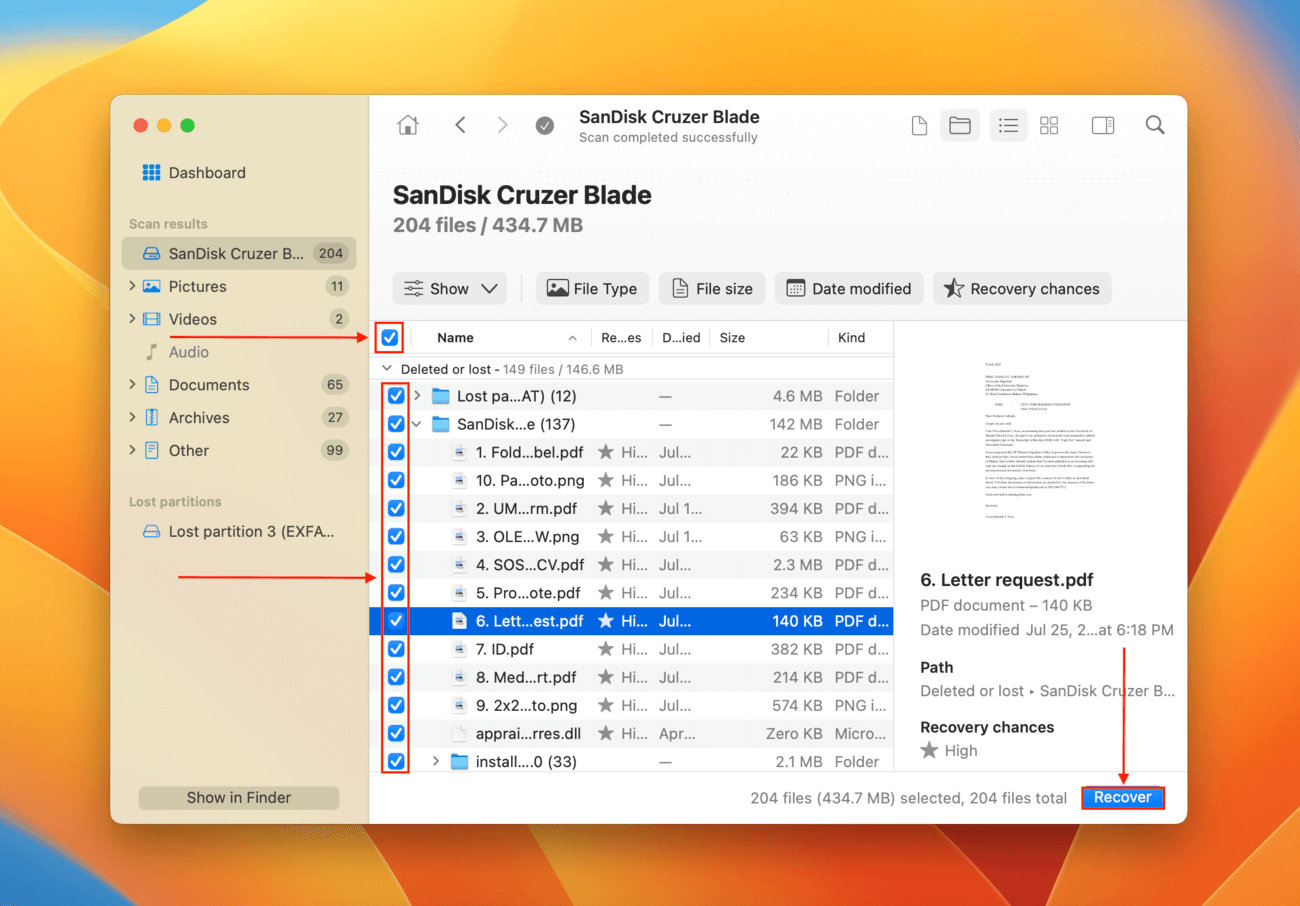
Adım 6: Bir konum seçin bilgisayarınızda hesapla r Disk Drill’in kurtarılan dosyaları nereye kaydedeceğini belirleyin. Aksi halde, verileri üzerine yazma riskine girersiniz, aynı sürücüye kaydetmeyin. Ardından, Sonraki ‘ye tıklayın.
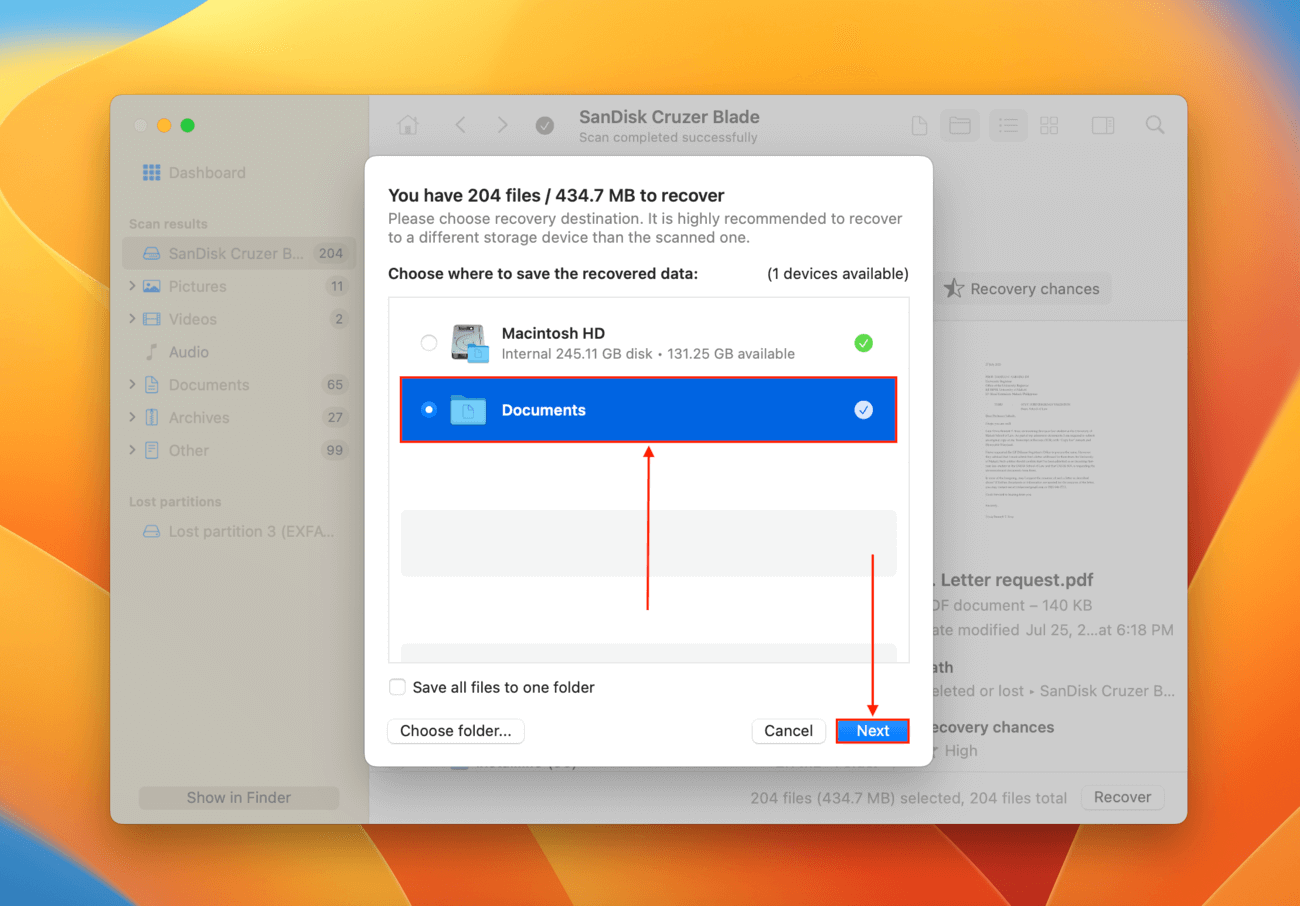
Sonuç
Dismount etmek macOS için çok önemli bir işlemdir ve sağlıklı bir sürücü gerektiğinde düzgün bir şekilde dismount edebilmelidir. Ne yazık ki, çoğu sürücü er ya da geç hatalarla karşılaşacaktır. sürücünüz bağlanmıyor veya düzgün bir şekilde dismount edilmese bile, hata genellikle düzeltilebilir.
Ve ayırma hatası genellikle düzeltilebilirken, verileriniz tamir sürecinde hasar görebilir.
Veri kurtarma asla %100 garanti edilmez. Bu yüzden verilerinizi sık sık yedeklemenizi şiddetle tavsiye ederiz, böylece sürücünüzü sonuçlarına katlanmadan onarma girişiminde bulunabilirsiniz.
SSS
- Aynı diskte Birinci Yardımı tekrar çalıştırmayı deneyin.
- Birinci Yardım çalışmazsa, diski şu anda hiçbir uygulama veya işlemin kullanmadığından emin olun (Command + Seçenekler + Çıkar.)
- Sürücüyü ayırın (Disk İzlencesi veya Terminal uygulamasını kullanarak). Sürücünüzü ayırdıktan sonra, Birinci Yardımı yeniden kullanmayı deneyin.
- Disk İzlencesi’nin Finder > Uygulamalar > İzlenceler yolunu kullanarak Çıkar düğmesine tıklayın
- Terminal’de diskutil unmountDisk force /dev/diskx komutunu çalıştırın (diskx’i diskinizin tanımlayıcısıyla değiştirin)
- Kurtarma Modu’nda İlk Yardım’ı kullanın
- Diski Kurtarma Modu’nda biçimlendirin
- Onarmaya çalıştığınız disk ciddi şekilde bozulmuş.
- Onarmaya çalıştığınız disk fiziksel olarak hasar görmüş.
- macOS, diskinizi çıkaramıyor ve bu nedenle İlk Yardım sürecine devam edilemiyor.






