
Bir bilgisayar aracılığıyla herhangi bir sürücüye erişmek için doğru şekilde monte edilmesi gerekir. Varsayılan olarak, bu işlem arka planda gerçekleşmelidir. Dış hard diskinizi Mac’inize otomatik olarak monte edemiyorsanız (ve herhangi bir ayarı değiştirmediyseniz), bir sorun var demektir.
Bozulma ve hatalı konektörler gibi unsurlar, Mac’inizin sürücüyü düzgün bir şekilde tanımasını engelliyor olabilir. Sorunun kaynağına bağlı olarak, verileriniz tehlikede olabilir. Bu makale, verilerinizi nasıl güvence altına alacağınızı ve Mac’te bağlanmayan bir sabit diski nasıl düzelteceğinizi öğretecek.
İçindekiler
Harici Sabit Sürücü Neden Mac’te Monte Edilmiyor?
Harici sabit diskinizin Mac’te bağlanmamasının birkaç olası nedeni vardır. Bunların bazıları çözülmesi oldukça kolayken, diğerleri verilerinizi güvence altına almak için acil eylem gerektirir.
Bu faktörleri iki kategoriye ayırdık: Yazılıma Dayalı Nedenler ve Donanıma Dayalı Nedenler. Bu ayrım, yalnızca sürücünüzü veya Mac’inizi teşhis etmek için değil, aynı zamanda kurtarma işleminin bir sonraki adımını da kritik şekilde etkiler.
Yazılım Tabanlı Nedenler
Yazılım tabanlı nedenler “mantıksal hasar” olarak kabul edilir. Sürücünüzün fiziksel bileşenleri zarar görmemiştir, ancak hem depolama aygıtı hem de Mac’inizin ayarları ve süreçleri, sürücünüzün takılmasını önleyecek şekilde arızalanmıştır. Bu durumda, kullanıcılar genellikle sürücülerini kendileri geri yükleyebilir ve hatta onarabilirler.
- Görüntü ayarlarını devre dışı bıraktınız – macOS, kullanıcıların masaüstünde ve Finder’da harici sürücüleri gösterip saklamasına olanak tanır. Disk İzlencesi’nde sürücünüzde bir “Bağlantıyı Kes” düğmesi olup olmadığını kontrol edin – bu, sabit sürücünüzün başarıyla bağlandığı ve sadece gizlendiği anlamına gelir. Görüntüleme ayarlarını nasıl etkinleştireceğinizi size göstereceğiz makalenin ilerleyen kısımlarında.
- Sürücünüz bozuldu – Virüs saldırıları ve hatalı yazılımlar bozulmalara neden olabilir ve ayrıca bir sürücünün veri okuma veya yazma sırasında kesintiye uğramasına neden olabilir (örneğin: dosya aktarımı ortasındayken sürücünüzü çıkarmak).
- macOS kaynakları tükendi – Mac’iniz, sabit sürücünüzü bağlarken kaynakları tükenmiş olabilir. Ayrıca kendini yenilerken gecikme olabilir ve bu, sabit sürücünüzün düzgün şekilde bağlanmasını engelleyebilir.
- Sürücünüz yanlış formatı kullanıyor – macOS sadece ExFAT, FAT32, HFS+ ve APFS formatlarını destekler. Sürücünüz NTFS veya HFS+ gibi başka formatları kullanıyorsa, macOS’un tanıyıp bağlayabilmesi için onu yeniden biçimlendirmeniz gerekir.
Donanım Temelli Nedenler
Donanım tabanlı nedenler, sürücünüzün bileşenlerindeki mekanik arızalara veya fiziksel hasarlara atıfta bulunur. Basit mekanik sorunlar bazen kullanıcı tarafından çözülebilir.
- Bağlayıcılar hasarlı – Toz ve kalıntılar, bağlantı noktalarınızı ve konektörlerinizi tıkayarak Mac’inizin sabit sürücünüzü düzgün bir şekilde tanımasını engelliyor olabilir. Ekipmanınızı temizlemek için kuru bir mikrofiber bez kullanın. Aksi takdirde, sabit sürücünüzü başka bir bağlantı noktasına veya bilgisayara bağlamayı deneyin.
- Sürücünüz fiziksel olarak hasar gördü – Sabit sürücüler aşırı sıcaklıklara, su basmasına ve çiziklere karşı savunmasızdır – özellikle dönen diskinde. Sürücünüzü düşürdükten veya çok sıcak bir yüzeyde bıraktıktan sonra Mac’te harici sabit sürücünüzü monte edemiyorsanız, muhtemelen fiziksel olarak hasar görmüştür.
Bağlanmayan Sürücüden Veri Nasıl Kurtarılır
Mac’te bağlanmayan bir sabit sürücüden veri kurtarmak için, dosya sisteminden doğrudan dosyaları çıkarmak amacıyla veri kurtarma yazılımı kullanabiliriz. Harici sabit sürücünüz Disk İzlencesi’nde görünüyorsa ancak bağlanmıyorsa, bu yöntem işe yarayacak – sadece Disk İzlencesi’nin doğru boyutu gösterdiğinden emin olun.
Bu makale için Disk Drill kullanacağız. Kolay kullanımıyla bilinen bir araçtır, bu yüzden veri kurtarma işlemlerini göstermek için makalelerimizde sıkça yer veriyoruz. İşte nasıl yapılacağı:
Adım 1. İndir ve Disk Drill kur.
Adım 2. Disk Drill’ı başlatın (Finder > Applications > Disk Drill).

Adım 3. Ortadaki pencereden sabit diskinizi seçin, ardından “Kayıp verileri ara”ya tıklayın.

Adım 4. Disk Drill taramasını tamamlamasını bekleyin. Tamamlandığında, “Bulunan öğeleri gözden geçir”e tıklayın.

Adım 5. Bu ekranda, gerekli dosyaları hızla bulmak için arama çubuğunu kullanabilirsiniz. Veya, sonuçları filtrelemek için sol kenar çubuğunu kullanabilirsiniz.
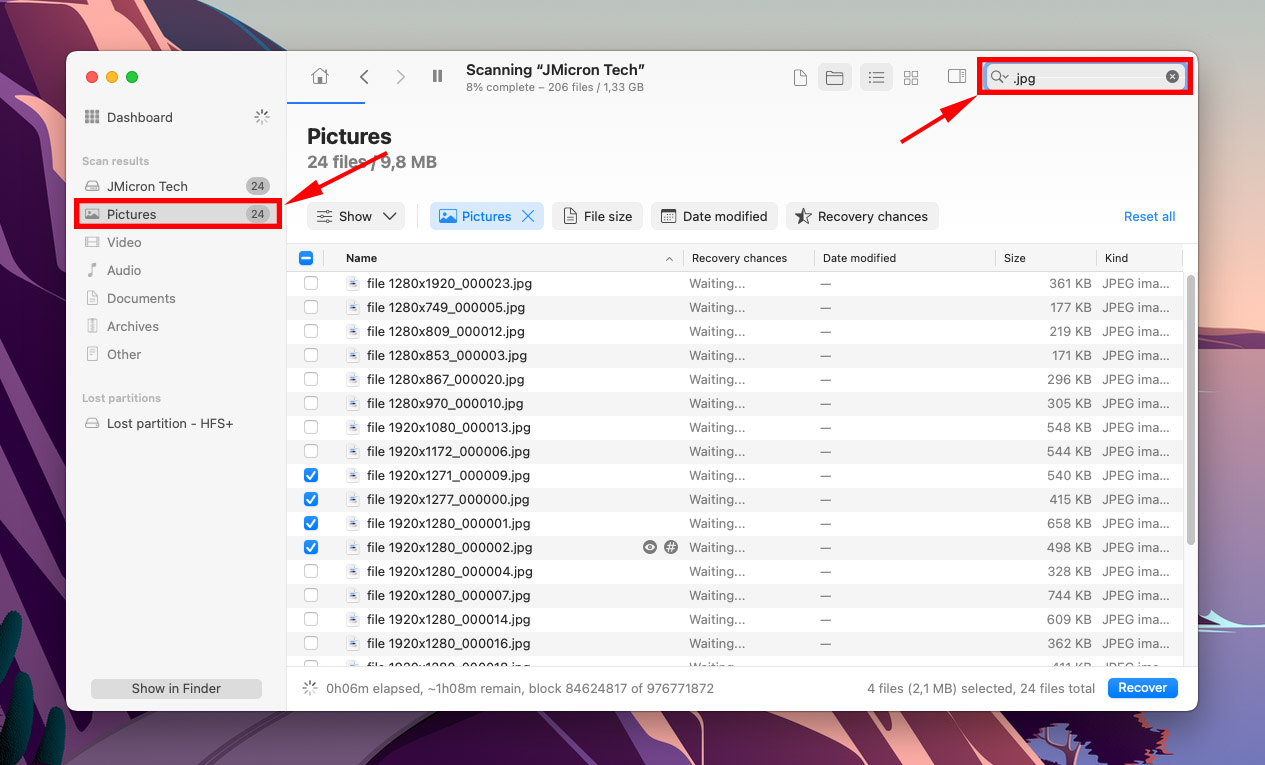
Adım 6. Bir dosyayı önizlemek için dosya adının yanına fareyle gelin. Bir göz düğmesi görünmelidir – tıklayın.
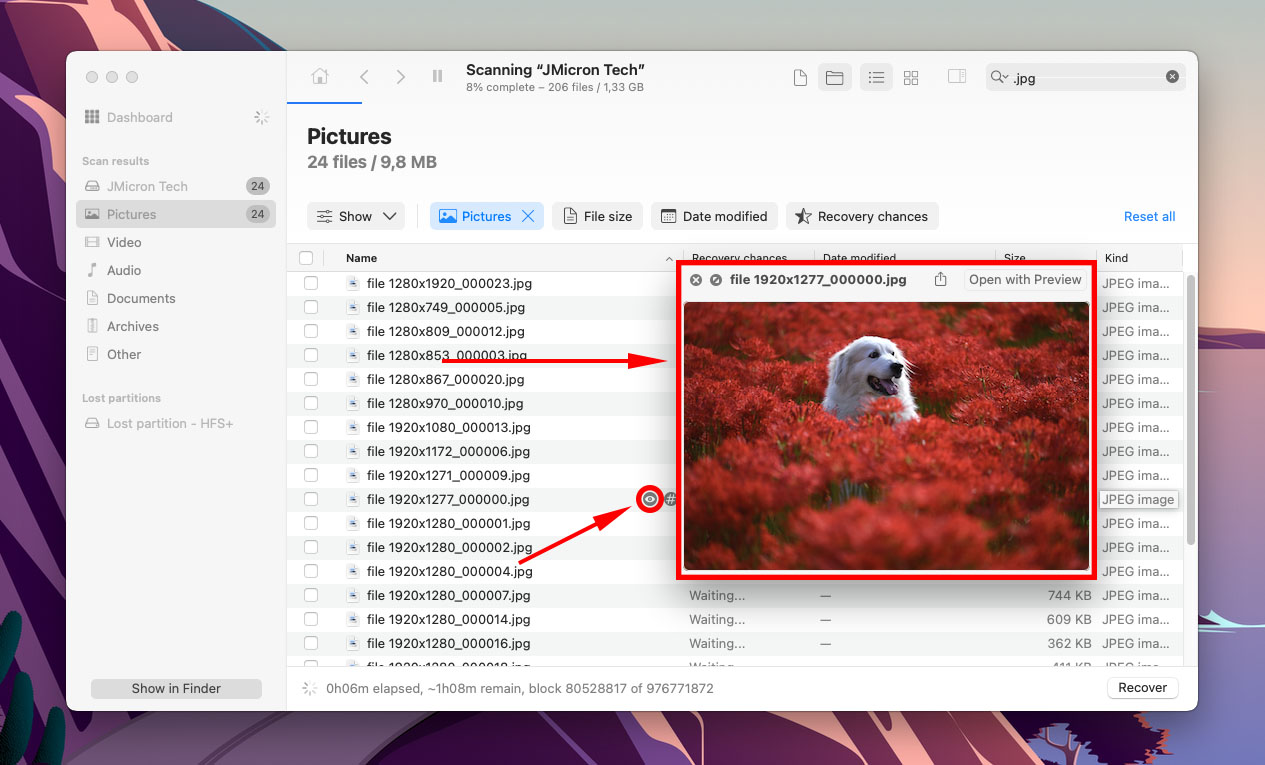
Adım 7. Geri yüklemek istediğiniz dosyaların yanındaki kutuları işaretleyin, ardından “Kurtar”ı tıklayın.
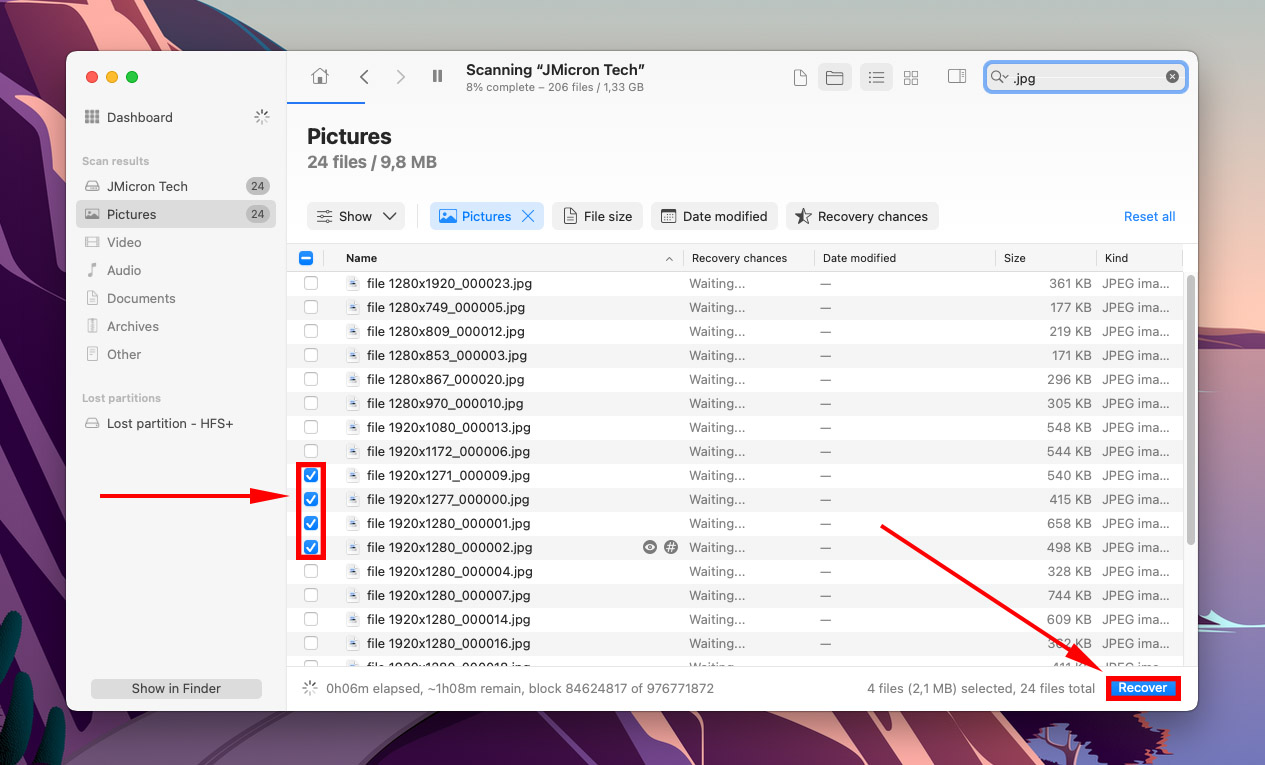
Adım 8. Menüden yararlanın veya kurtarılan dosyaları Disk Drill’in kaydedeceği bir konum belirlemek için “Klasör seç…” seçeneğine tıklayın. Ardından, “İleri”ye tıklayın.
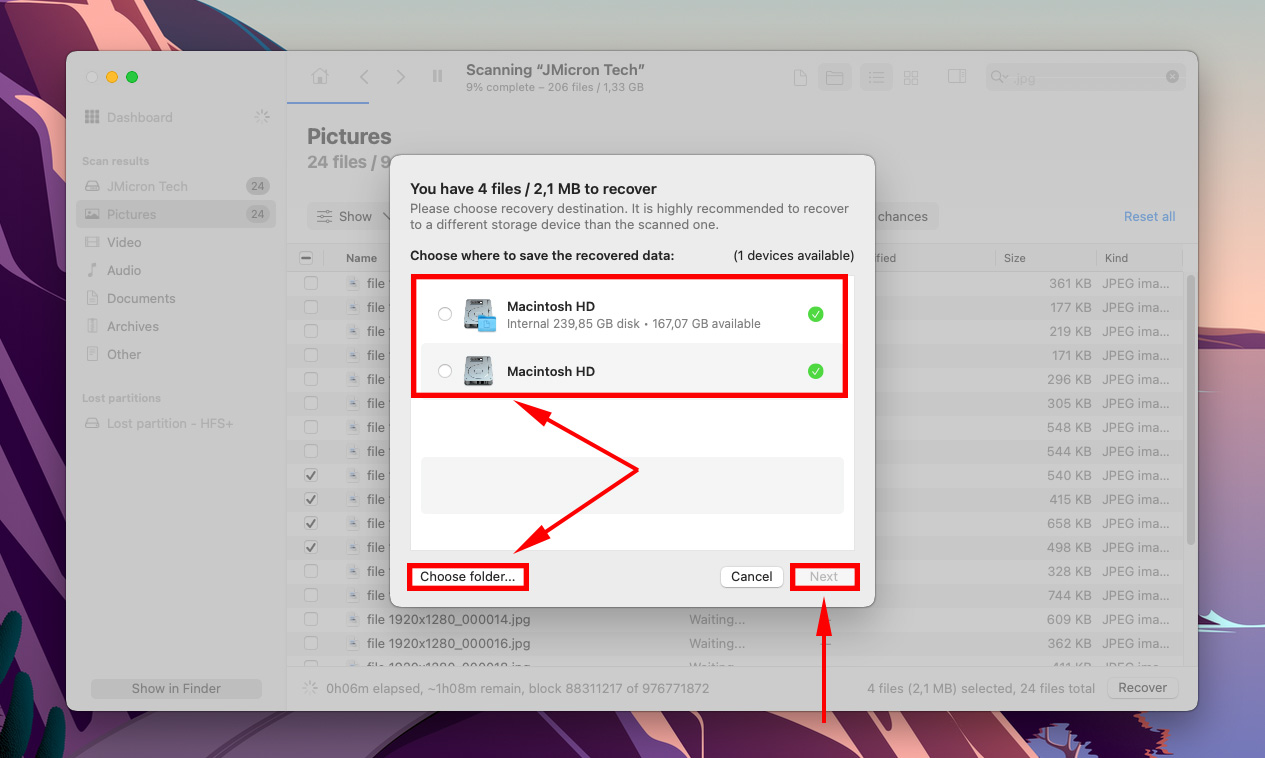
Mac’te Harici Sabit Disk Nasıl Bağlanır
Mac’inizde harici sabit diskinizin monte edilmesini engelleyen şeye bağlı olarak, düzeltmek için deneyebileceğimiz farklı yöntemler vardır.
Yöntem 1: macOS Sürücü Görüntü Ayarlarını Değiştir
macOS, kullanıcıların Finder kenar çubuğunda ve masaüstünde harici cihazları gizlemelerine veya görüntülemelerine olanak tanır. Disk İzlencesi sürücünüzün aslında bağlandığını gösteriyorsa, neden bu olabilir. Bu ayarlara şu şekilde erişebilirsiniz:
Adım 1. Finder’ı Aç. Apple menü çubuğunda, Finder > Tercihler’e tıklayın.
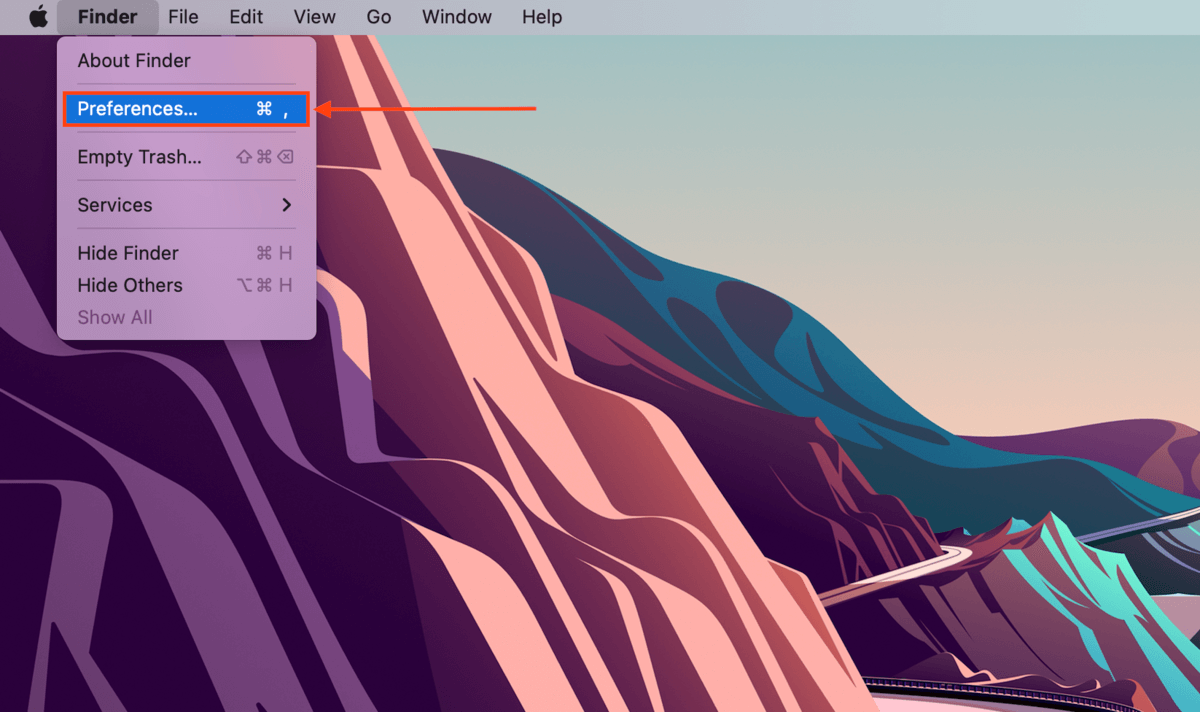
Adım 2. “Genel” sekmesinde, “Harici diskler” yanındaki kutuyu işaretleyin.
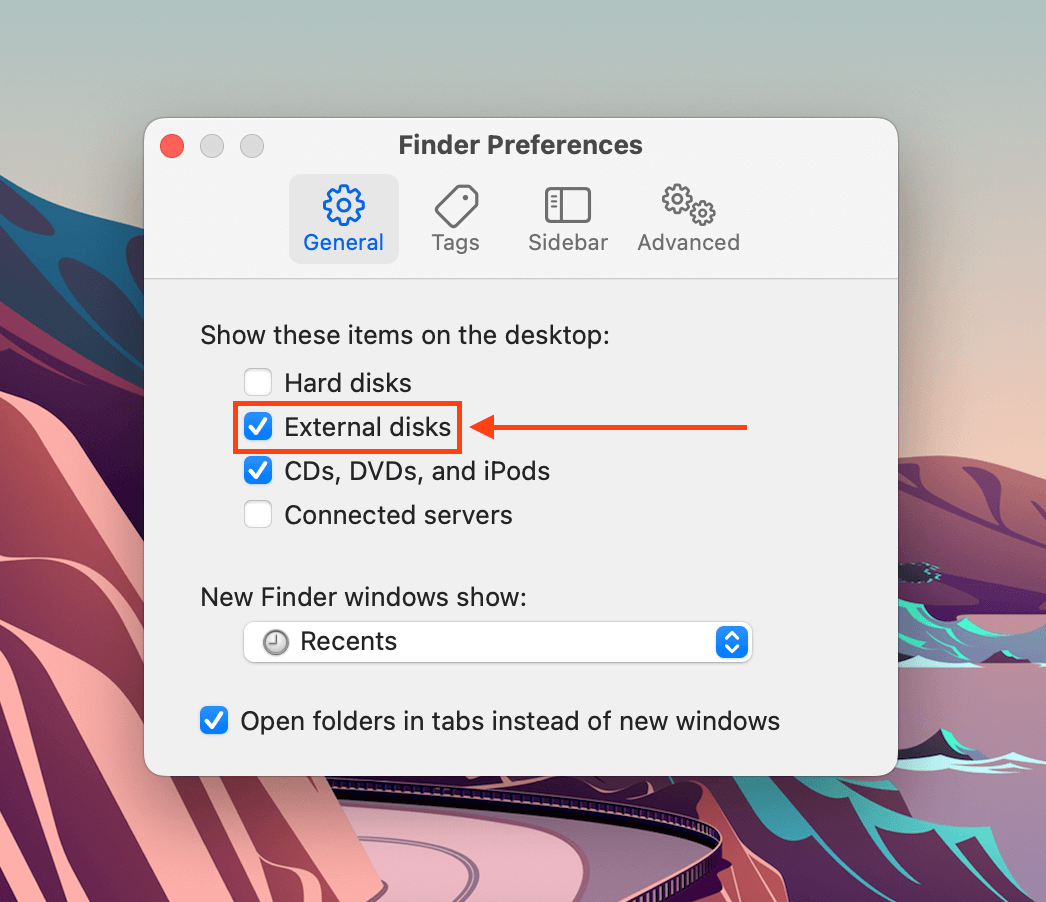
Adım 3. “Kenar Çubuğu” sekmesinde, “Konumlar” bölümünün altında, “Harici diskler” kutusunu işaretleyin.
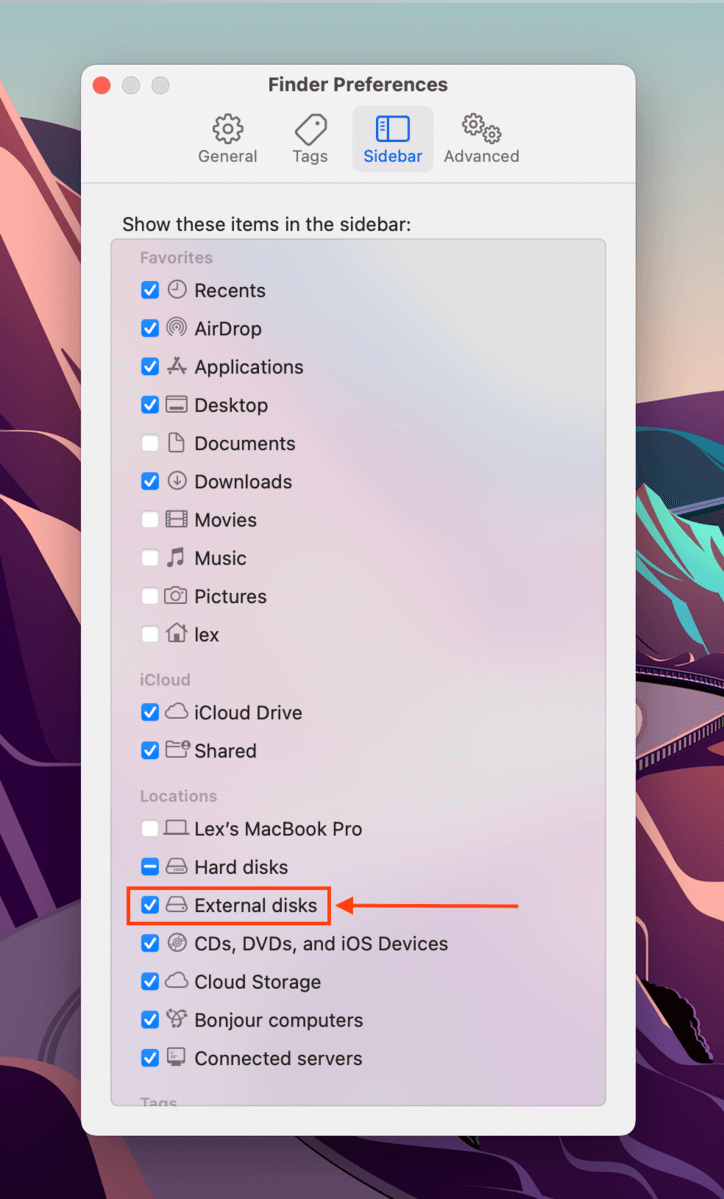
Yöntem 2: Sürücünüzü Yeniden Bağlayın
Belki bağlantı gerçekleşmedi. Sürücünüzü yeniden bağlamayı deneyin… Bu arada, farklı portlar ve kablolar da deneyin.
Yöntem 3: Mac’inizi Yeniden Başlatın
Sürücünüzü bağlarken birçok uygulama çalışıyorsa, macOS, sürücüyü bağlamak ve okumak için gereken kaynaklardan şarjını tüketmiş olabilir. macOS ayrıca, sürücünüzü monte ederken kendini yenileme sürecinde takılmış olabilir.
Mac’inizi yeniden başlatarak “donmasını” önleyin ve sabit diskinizi kullanırken çok fazla uygulama açmaktan kaçının.
Yöntem 4: Disk Utility ile Sürücünüzü Zorla Bağlayın
Disk Yardımcı Programı aracılığıyla, Mac’inizde harici bir sabit diski elle bağlamaya zorlayabilirsiniz. Disk Yardımcı Programı’nı başlatın (Finder > Uygulamalar > Yardımcı Programlar), sürücünüzü veya sürücü biriminizi seçin ve “Bağla” butonuna tıklayın.
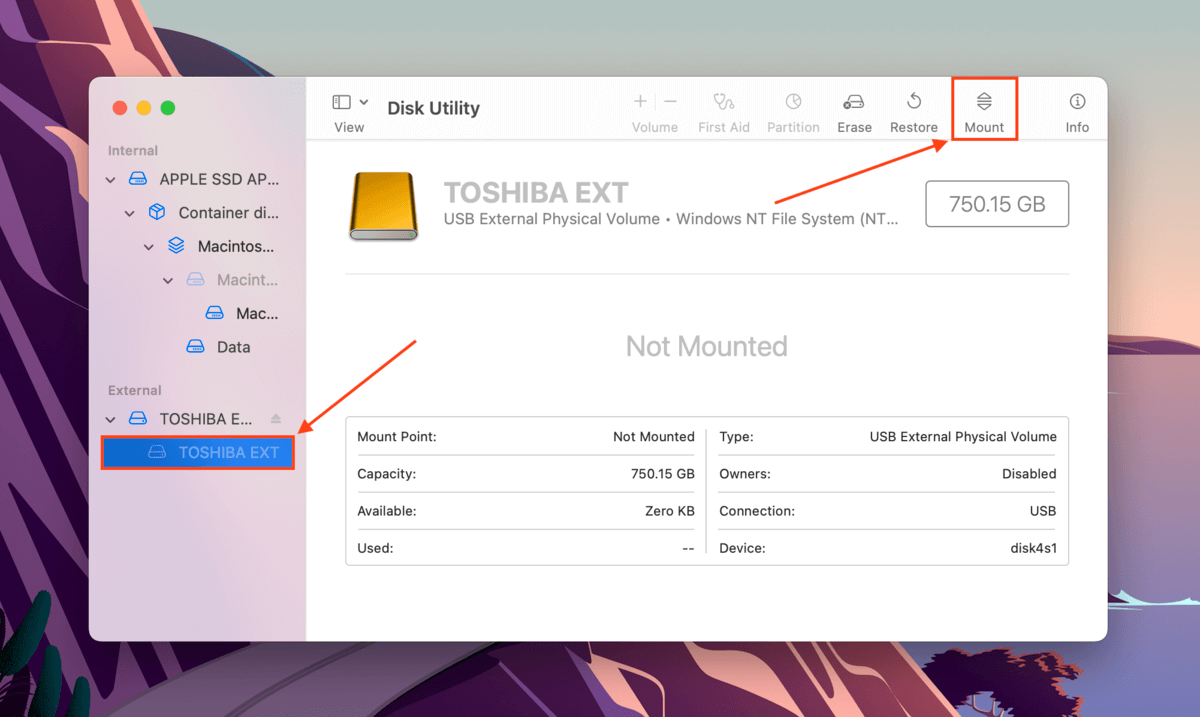
Yöntem 5: Disk İzlencesinin İlk Yardım Araçlarını Kullanın
İlk Yardım aracı aynı zamanda bir Disk İzlencesi fonksiyonudur. Disk hatalarını ciddiyetine bağlı olarak bulup otomatik olarak onarabilir. Disk İzlencesi’ni başlatın (Finder > Uygulamalar > İzlenceler), sürücünüzü seçin ve “İlk Yardım”ı tıklayın.
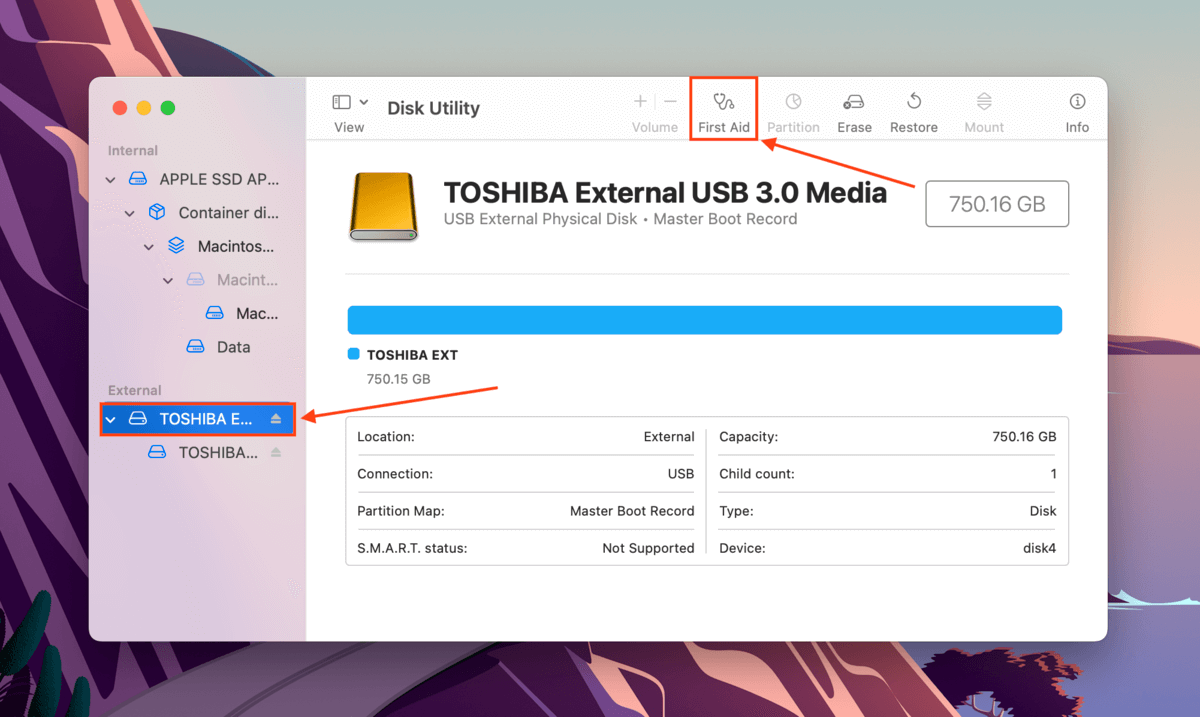
Yöntem 6: Sürücünüzü Yeniden Biçimlendirin
Çoğu durumda, sürücünüzü yeniden biçimlendirmek, yazılıma dayalı bağlama sorunlarını çözmek için en etkili çözüm olabilir. Bu işlem, sürücünüzdeki her şeyi siler, dosya sistemi ayarlarını, virüsleri ve sürücünün bilgisayarınızla iletişim kurmasını engelleyen tüm bozulmaları içerir.
Size, Mac’inizdeki Disk Utility’yi kullanarak sürücünüzü nasıl biçimlendireceğinizi göstereceğiz.
- Harici diskinizi Mac’inize bağlayın ve Disk İzlencesini başlatın.
- Sol kenar çubuğundan sürücünüzü seçin ve Sil’e tıklayın.
- Sürücünüz için Yeni Ad, Biçim ve diğer seçenekleri ayarlayın
 İşlemi onaylamanız istendiğinde Sil’e tıklayın.
İşlemi onaylamanız istendiğinde Sil’e tıklayın.
Eğer sürücünüz Disk Utility’de görünmüyorsa, büyük olasılıkla macOS’un tanımadığı bir dosya sistemi formatı kullanıyordur. Referans olarak, desteklenen formatlar ExFAT, FAT32, HFS+ ve APFS’tir. Bu durumda, yeniden formatlamak hala çözümdür – ancak bunu mevcut dosya sistemini tanıyan bir bilgisayarda yapmanız gerekir.
Sonuç
Tüm depolama cihazları, bağlanmayı engelleyen yazılım arızalarına eğilimlidir. Neyse ki, genellikle kendi başınıza kolayca çözebilirsiniz ve verilerinizi geri almak için yedeklemeleri veya veri kurtarma yazılımını kullanabilirsiniz. Ancak, sürücünüzü başarılı bir şekilde düzeltmek, sorunun temel nedenini çözmeye bağlıdır – bu nedenle, yeniden biçimlendirme gibi köklü yöntemler kullanmadan önce ayarlarınızdaki değişiklikleri kontrol edin.
Öte yandan, harici sabit diskler, hareketli parçaları nedeniyle mekanik ve fiziksel sorunlara daha fazla yatkındır. Kurtarma işlemine başlamadan önce cihazınızı dikkatlice inceleyin, çünkü bu tür durumlar profesyonellere bırakılmalıdır.
SSS
- Diskinizi yeniden bağlayın.
- Mac’inizi yeniden başlatın.
- Disk Utility’nin Mount aracını kullanarak diskinizi zorla bağlayın.
- Disk Utility’nin First Aid aracını kullanarak diskinizi onarın.
- Diskinizi yeniden biçimlendirin.
Uyarı: Diskinizi yeniden biçimlendirmek üzerindeki verileri silecektir. Diski klonlamanızı ve veri kurtarma araçları için bu klonu hedef olarak kullanmanızı öneririz. Disk Drill, hem yedekleme hem de kurtarma işlevlerine sahip olduğu için bu görev için kullanmanızı tavsiye ediyoruz.






