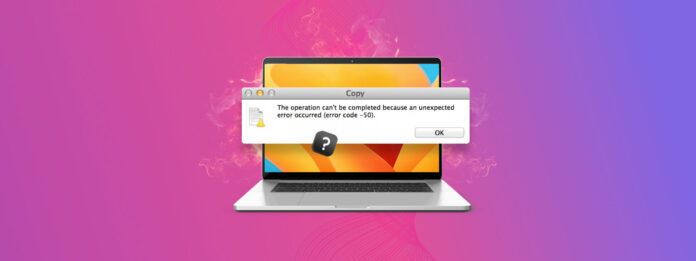
Çoğu zaman, bir harici depolama aygıtından Mac’imize dosya kopyalamak ve taşımak hiçbir sorun yaratmaz. Ancak, Bazen Hata Kodu 50 adında bir şeyle karşılaşma olasılığı da vardır. Bu hata kodu, beklenmeyen bir hata nedeniyle işlemin tamamlanamayacağı anlamına gelir.
İyi haber şu ki, Hata Kodu 50’yi düzeltmenin birkaç yolu var ve bu makalede bunları ele alacağız.
İçindekiler
Mac’te Hata Kodu 50 Nedir?
Eğer Mac’inizde Hata Kodu 50 ile karşılaşırsanız, tüm mesaj şöyle görünebilir: “İşlem tamamlanamadı çünkü beklenmeyen bir hata oluştu (hata kodu -50)”.
Bu, temelde yapmaya çalıştığınız şeyin başarısız olduğunu bildiren bir açılır mesajdır. Bu, harici depolama cihazınızda veri kopyalamaya, taşımaya veya silmeye çalıştığınızda meydana gelir.
Mac’te Neden 50 Hatası Kodu Görünüyor?
Hata Kodu 50’nin ortaya çıkmasına neden olabilecek bazı spesifik örneklere daha yakından bakalım.
| Hata nedeni | Açıklama |
| 🗄️ Yanlış dosya adları/bozuk dosya meta verileri | Verileri manipüle etmeye çalışıyorsanız ve dosya hasarlıysa veya macOS’un çalışabileceği uygun bir adı yoksa. Dosya meta verileri bozuksa, bu da hataya neden olabilir. |
| 🚫 Sistem Arızası | Mac sabit diskleri—hem dahili hem de harici—bozulabilir. Harici depolama cihazınız Mac’inizle iletişim kurmakta zorlanabilir; bu, bir NVRAM/PRAM hatası olduğunu gösterebilir. |
| ⚙️ Harici sabit disk ayarları | Sistem Ayarları’nda, harici depolama cihazınızın ne sıklıkla uyku moduna alınacağını kontrol eden seçenekler vardır. Ayara bağlı olarak, bu, cihazın çalışma sırasında uyku moduna girmesine neden olabilir ve bir hata oluşabilir. |
| 🗃️ Bozuk NVRAM/PRAM verileri | Bunlar Mac’inizde düzgün çalışmıyorsa, Hata 50 kodunun görüntülenmesine neden olabilir. NVRAM, ses, ekran çözünürlüğü ve diğer sistem ayarları gibi çevresel verileri depolar. PRAM, Mac’inizle ilgili temel bilgileri depolar. |
Hadi Mac’teki Hata Kodu 50’yi nasıl düzeltebileceğimize bir göz atalım.
Mac’te Hata Kodu 50 Nasıl Düzeltilir
Mac’imizde Hata Kodu 50’yi düzeltmek için birçok yöntem bulunmaktadır. Aşağıda birkaç yöntem listeleyeceğim ve bunları sırasıyla takip etmenizi tavsiye ederim çünkü bu, bir eleme sürecinden geçmemizi sağlayacak.
Yöntem 1: Harici Sabit Diskinizi/Depolama Cihazınızı Çıkarın ve Mac’inizi Yeniden Başlatın
İnanması zor olabilir ama kapatıp tekrar açmak birçok sorunu çözer, çünkü Mac’inizin kendini yeniden başlatmasına ve yeniden kurulmasına olanak tanır.
Bu işlem için çok fazla adım yok, bu yüzden yapmak kolay:
- Güvenle çıkar Harici sabit sürücü/depolama cihazınızı Mac’inizden çıkarın. Çıkarmayı başaramıyorsanız, bu makale adımdaki talimatları izleyin.
- Sol üst köşedeki Apple logosuna tıklayın.
- Yeniden Başlat… seçeneğini seçin ve Mac’inizin yeniden başlatılmasını bekleyin.
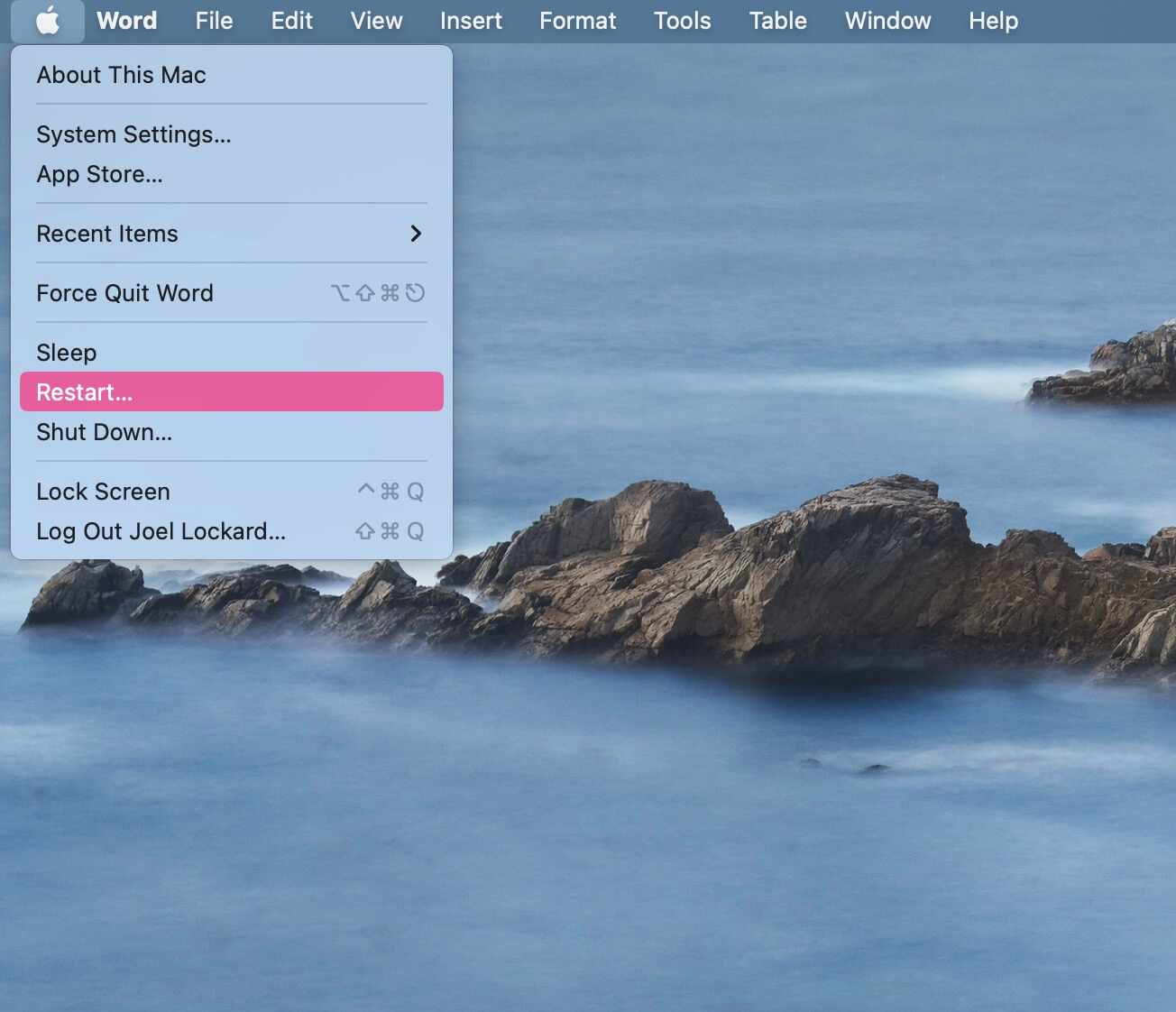
- Mac’iniz tekrar açılsın ve giriş yapın.
- Harici depolama cihazını takın ve önceden yapmaya çalıştığınız görevi gerçekleştirmeye çalışın.
Yöntem 2: NVRAM/PRAM Sıfırlama
NVRAM veya Uçucu Olmayan Rastgele Erişimli Bellek, macOS ayarlarının depolandığı, Mac’inizde bulunan küçük bir miktar bellektir.
PRAM veya Parametreli Rastgele Erişim Belleği, Mac’inizdeki sistem ayarları hakkında bilgi depolar. Bu, Mac’inizi kapatıp yeniden açtığınızda bile ayarların kaydedilmesini sağlar.
Eğer Hata 50 kodunu alıyorsanız, NVRAM/PRAM’i sıfırlamak sorunu çözmeye ve hatayı gidermeye yardımcı olabilir.
Aşağıdaki adımları takip ettiğinizde her ikisini de sıfırlayacağınızı unutmayın, bu nedenle diğerini sıfırlamak için başka adımlar yapmanıza gerek kalmaz. Onları sıfırladığınızda, Mac’inizdeki hiçbir veriyi kaybetmezsiniz.
- Mac’inizi kapatın, ardından açın ve hemen OPTION+COMMAND+P+R tuşlarına basın ve bu tuşları yaklaşık 20 saniye basılı tutun.
- Mac’iniz yeniden başlatılıyormuş gibi görünecek. Ana ekrana kadar önyükleyin ve ardından oturum açın.
- Dış depolama cihazınızı Mac’inize bağlayın ve önceki görevinizi yapıp yapamayacağınıza bakın.
Daha yeni bir T2 güvenlik çipi olan bir Mac kullanıyorsanız, Apple logosunu gördükten hemen sonra tuşları bırakabilirsiniz.
Yöntem 3: Mac’inizde Yazılım Güncellemesi Olup Olmadığını Kontrol Edin
Mac’inizi güncellemek, Hata Kodu 50 mesajının görüntülenmesiyle ilgili sorunların çözülmesine yardımcı olabilir. macOS güncellemeleri ücretsizdir ve kolayca yükleyebilirsiniz.
- Sol üst köşedeki Apple logosuna gidin ve tıklayın.
- Açılır menüden Sistem Ayarları… üzerine tıklayın ve bir pencere açılacaktır.
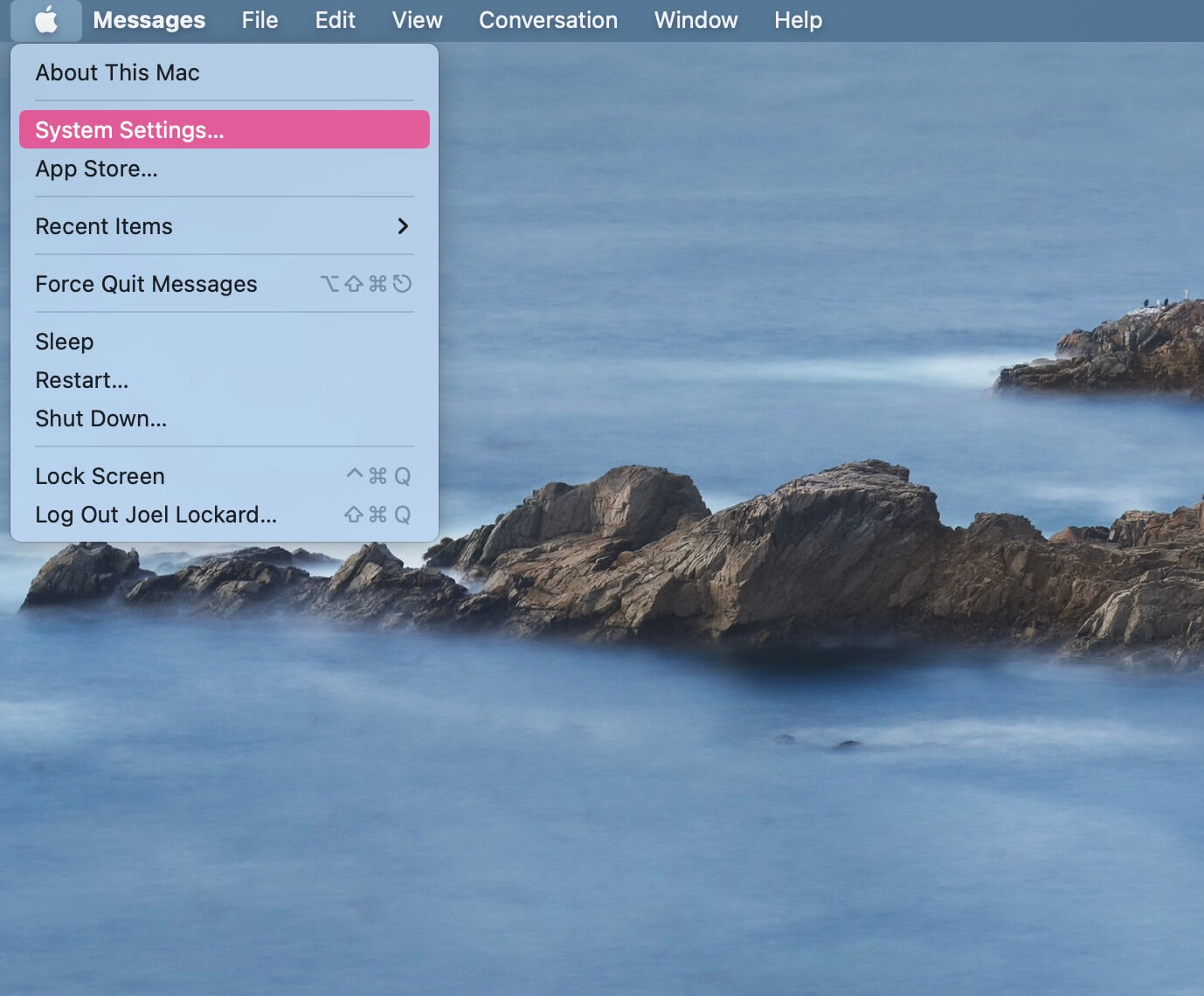
- Daha sonra Genel’e gidin ve Yazılım Güncelleme’yi seçin.
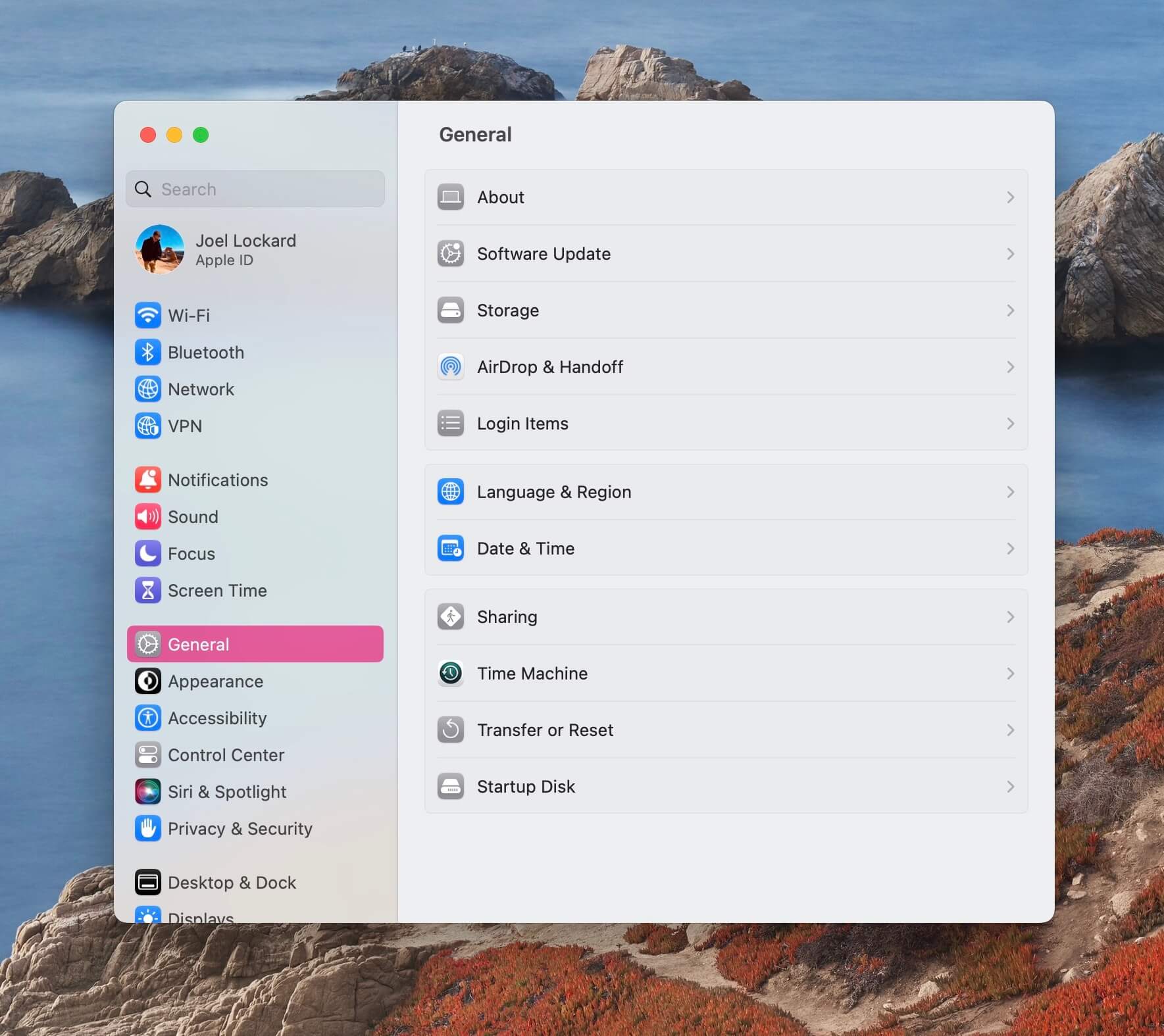
- Bir güncelleme varsa, indirip yüklemenizi öneririm. Eğer yoksa, bir sonraki yönteme geçebiliriz.
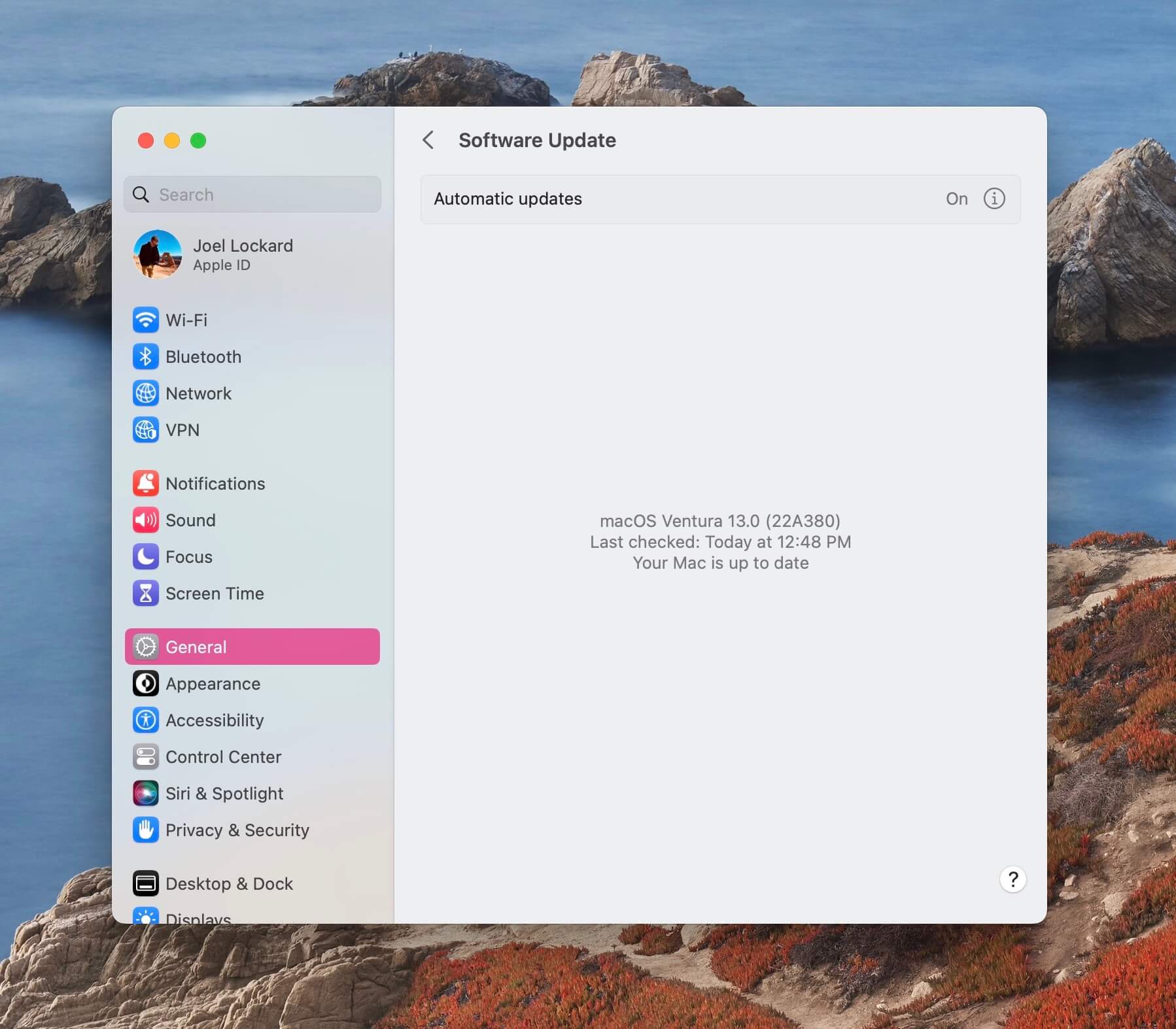
Yöntem 4: Disk Utility’de İlk Yardımı Çalıştırın
İlkyardım disk hatalarını onarma ve düzeltme yeteneği sağlar. Bir uygulama sık sık çöküyorsa, bir dosya bozulmuşsa veya harici bir sabit disk düzgün çalışmıyorsa, bu yöntem bizi tekrar çalışır hale getirebilir.
İlkyardım, Disk İzlencesi’nin bir parçasıdır ve bu, Mac’inizle birlikte ücretsiz olarak gelir.
- Disk İzlencesi’ni Uygulamalar klasörünüzden başlatın: Finder’ı başlatın ve ardından Uygulamalar klasörüne gidin. Klasörün içinde Yardımcı Programlar’ı arayın ve ardından Disk İzlencesi’ni seçin.
- Disk İzlencesi içinde, harici depolama cihazınızı seçin.
- Hard diski seçtikten sonra İlk Yardım’a tıklayın.
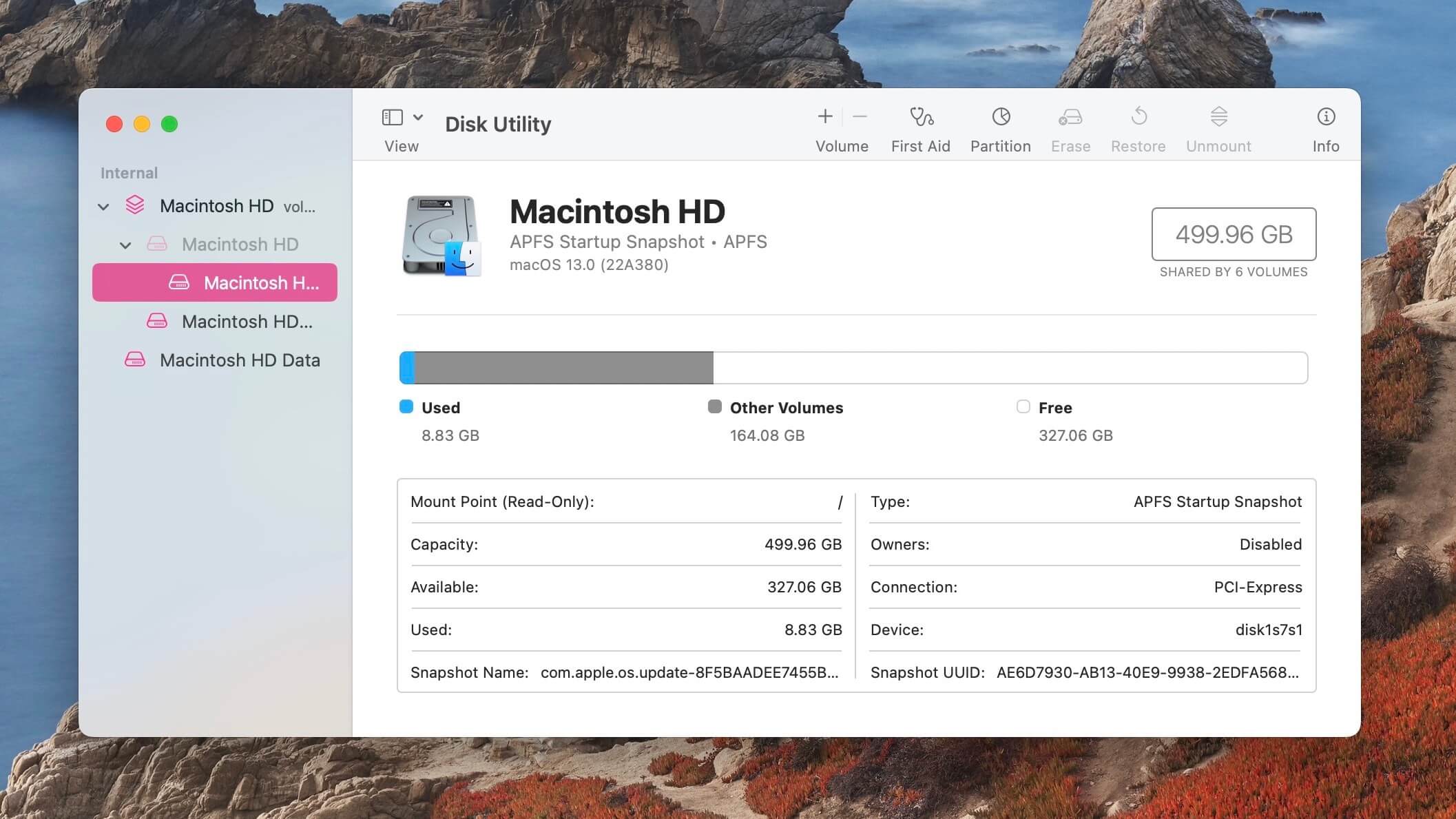
- Çalıştır’a tıklayın ve sürecin tamamlanmasını bekleyin. İlk Yardım’ın çalışması biraz zaman alabilir, hard diskin boyutuna bağlı olarak Mac’inizi yanıtsız hale getirebilir. Hard diskinizi düzelttirirken iş yapmaya çalışmadığınız bir zamana denk getirmenizi tavsiye ederim.
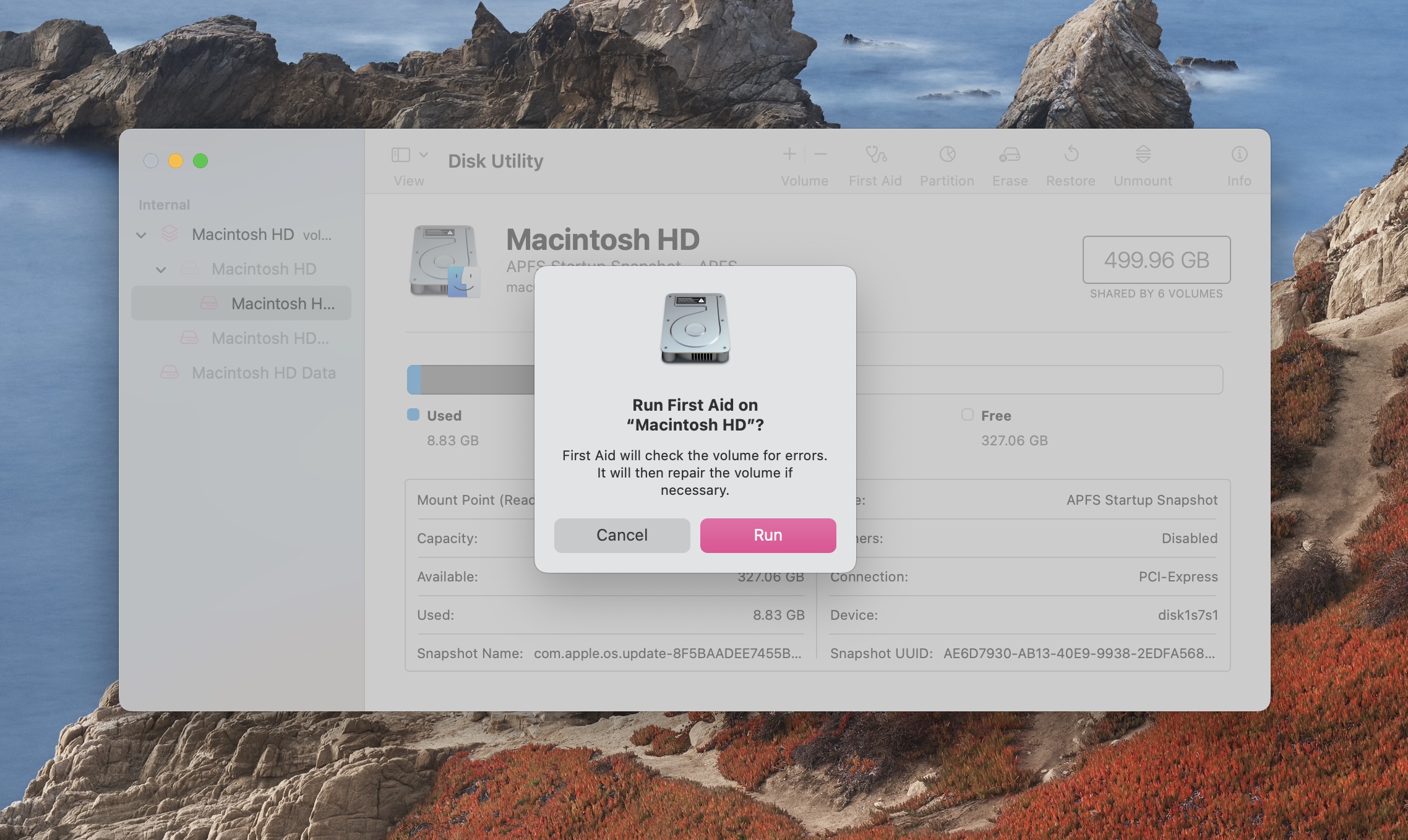
First Aid tamamlandıktan sonra, hatayı almadan görevi tamamlayıp tamamlayamayacağını görmek için daha önce yapmaya çalıştığın görevi başarmaya çalış.
Yöntem 5: Mac’teki Dosyaların İsimlerini Kontrol Edin
Eğer bir dosyanız taşınmıyorsa, adını değiştirmeyi deneyin. Bazen bir dosyanın adı, bir konumdan diğerine taşırken sorunlara neden olabilir. Semboller ve diğer sembol olmayan karakterler de sorunlara yol açabilir.
- Yeniden adlandırmak istediğiniz dosyaya sağ tıklayın.
- Yeniden Adlandır’ı seçin ve ardından dosyanın yeni adını yazın.
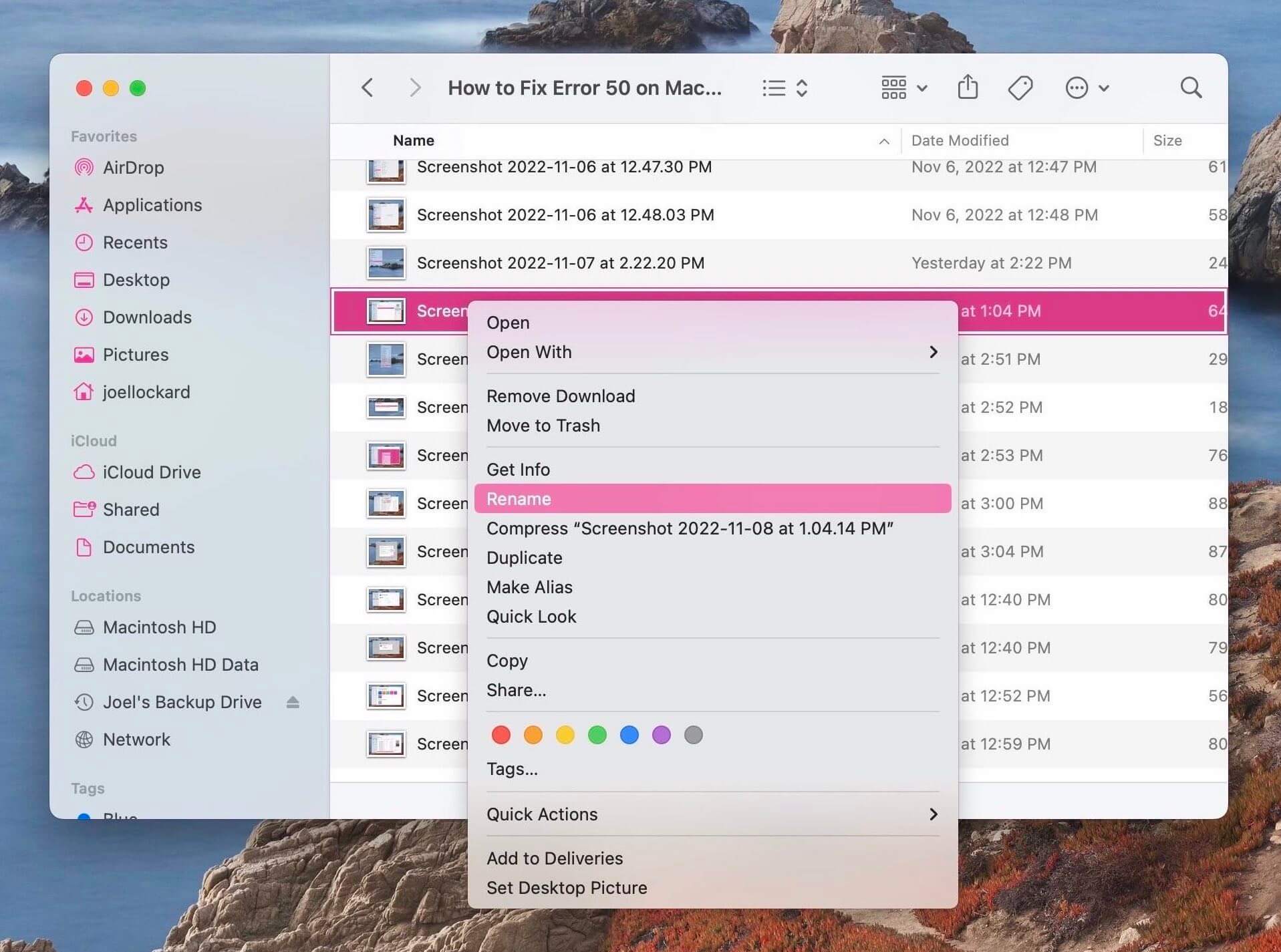
- Klavye üzerindeki ‘enter’ tuşuna tıklayın.
- Şimdi dosyayı taşımayı deneyin ve başarılı olup olmadığını kontrol edin.
Yöntem 6: Harici Sabit Disk Ayarlarınızı Kontrol Edin
Sabit diskinizin uyku moduna geçiyor olması ve bu yüzden hatayı alıyor olmanız mümkündür. Bu ayarı kapatabilir ve ardından görevimizi gerçekleştirmeyi deneyebiliriz ve hatayı almadan yapıp yapamayacağımıza bakabiliriz.
- Sistem Ayarlarını Başlatın.
- Batarya’ya gidin.
- Ayarlar sayfasının altındaki Seçenekler… öğesini seçin.
- Mümkün olduğunda sabit diskleri uyku moduna al seçeneğini Asla olarak değiştirin.
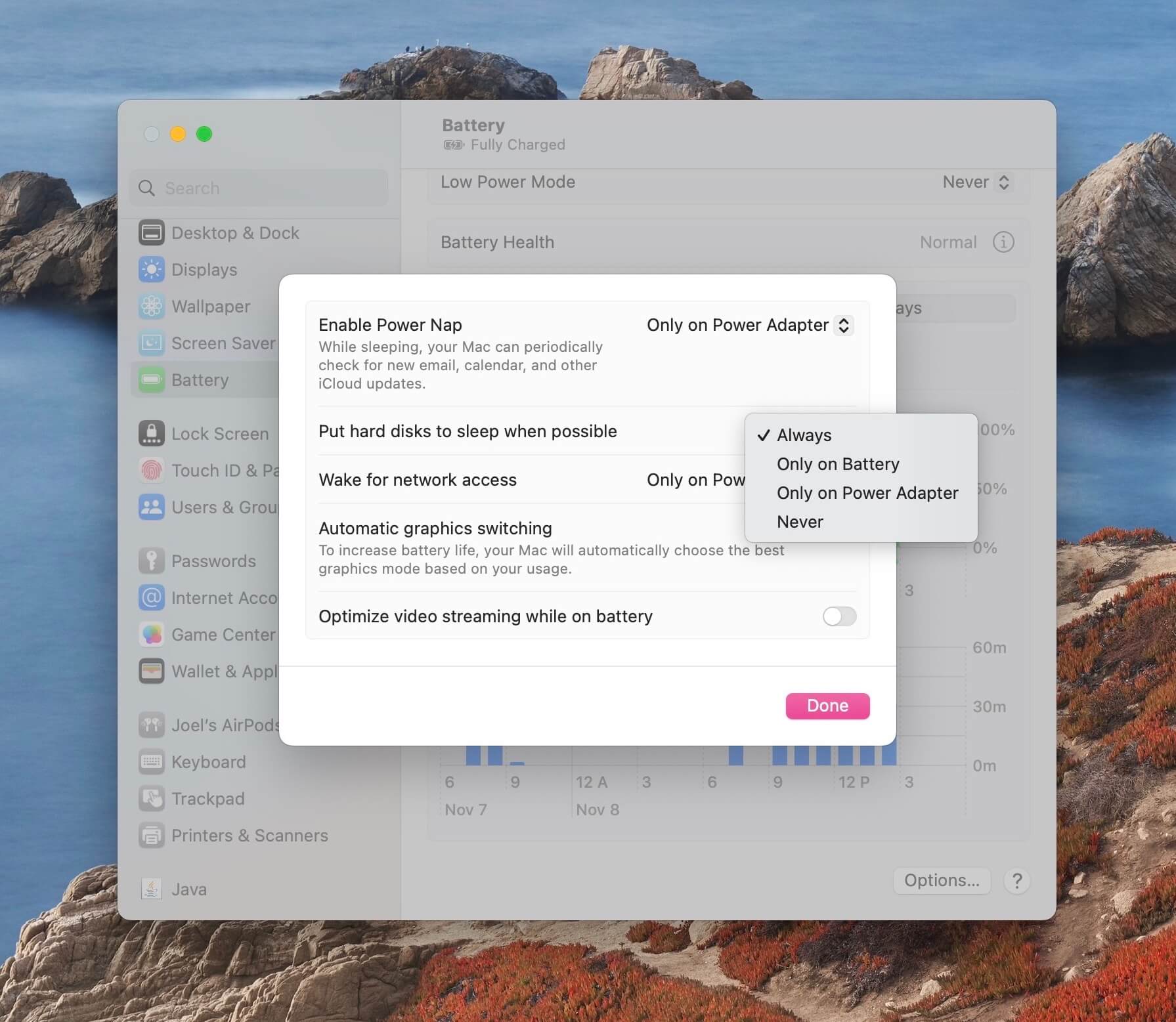
Yöntem 7: ~/Library/Caches’i Temizle
Önbellekler, makinelerinizdeki geçici dosyalardır. Bazen bu dosyalar normal bilgisayar operasyonlarına müdahale edebilir. Bunları temizlemek, sorunu çözmeye ve hata kodundan kurtulmaya yardımcı olabilir.
- Finder’ı başlatın.
- Menü çubuğuna gidin ve Git’e tıklayın. Ardından, Klasöre Git… seçeneğine kadar aşağı kaydırın.
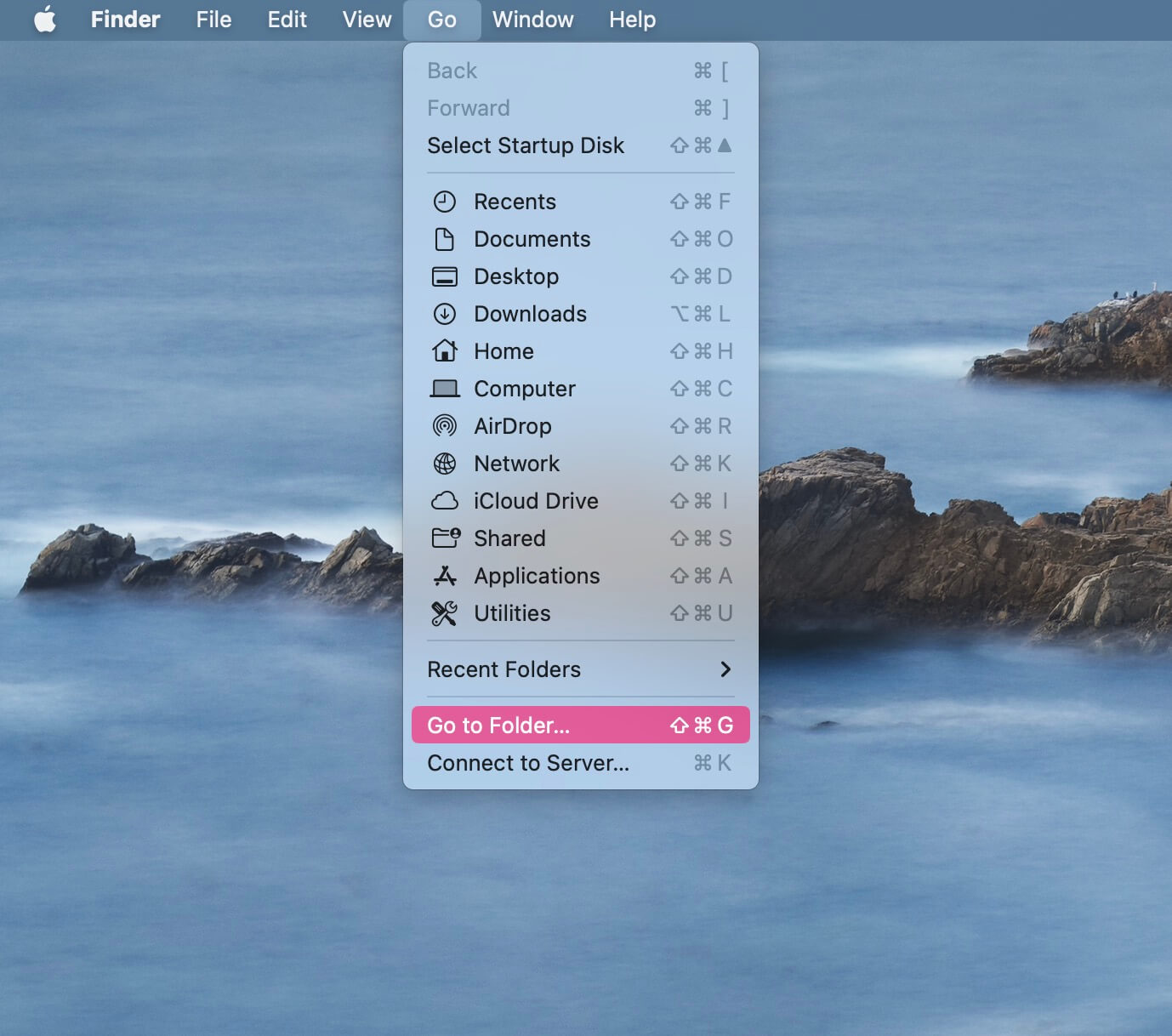
- ~/Library/Caches yazın ve klavyenizdeki return tuşuna basın.
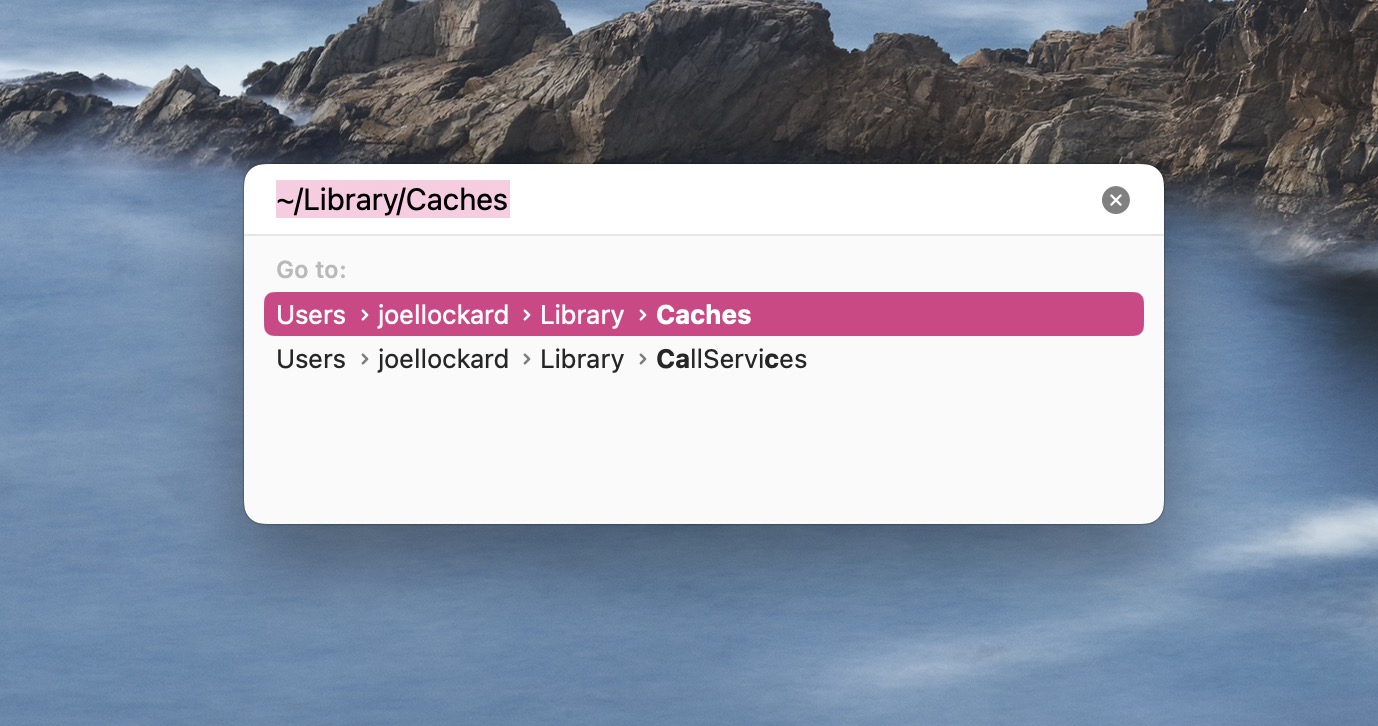
- Bu klasördeki tüm önbellekleri seçin ve Çöp Kutusu’na taşıyın.
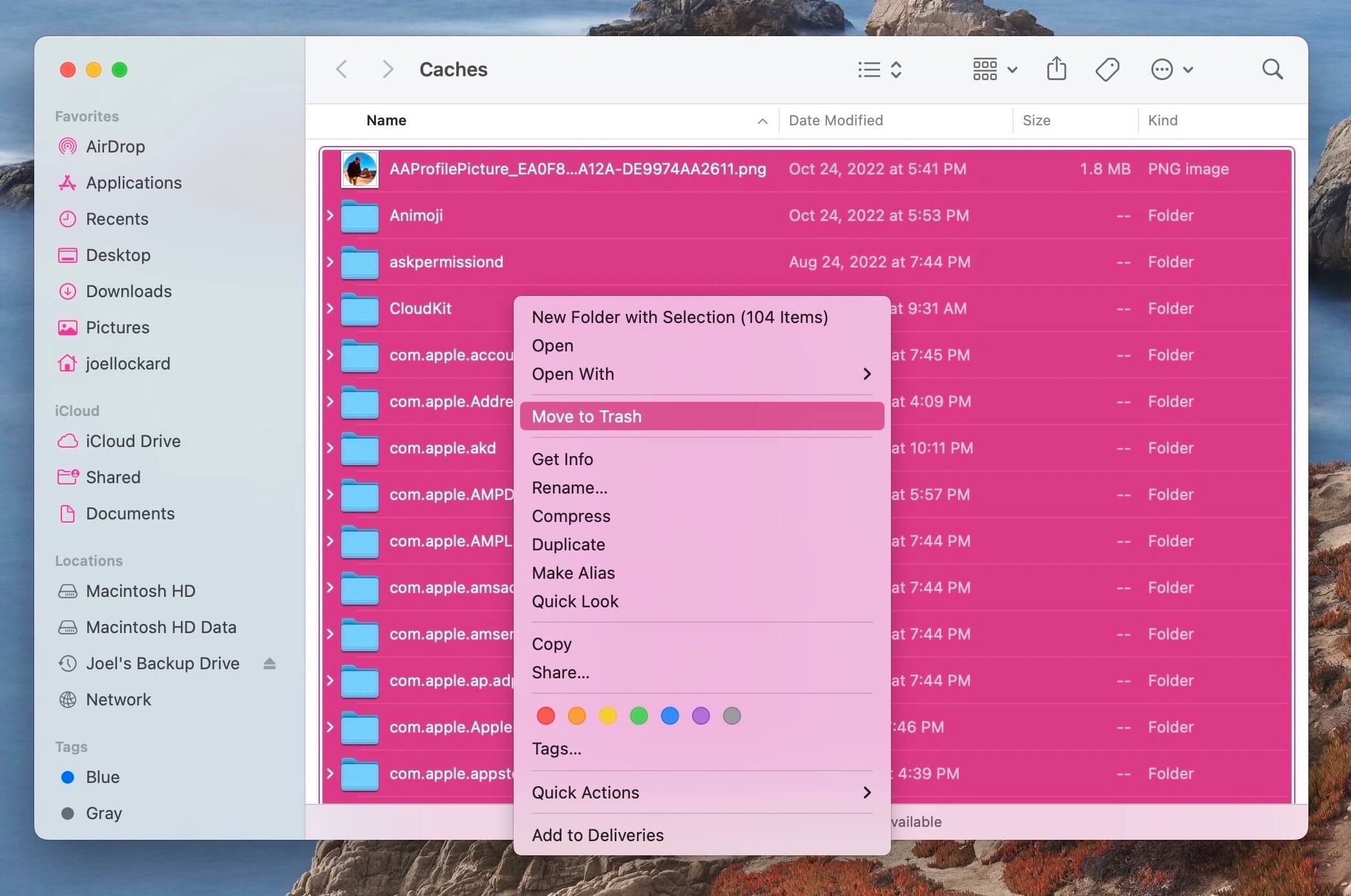
- Çöp Kutusu’nuzu boşaltın.
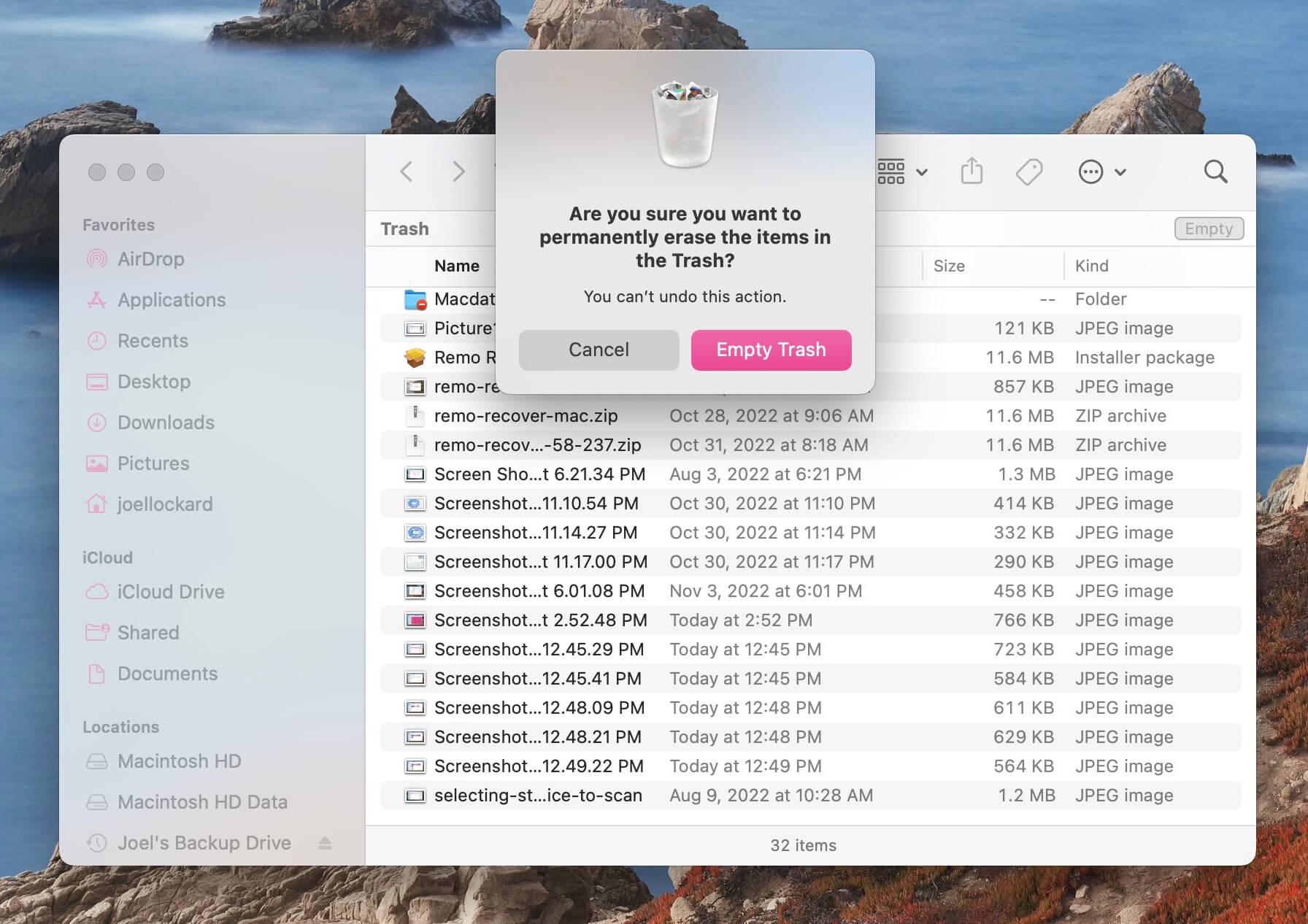
- Yapmakta olduğunuz görevi tekrar deneyin ve hala bir hata kodu alıp almadığınıza bakın.
Yöntem 8: Sabit Diski Biçimlendir
Yukarıdaki seçeneklerin hiçbiri işe yaramadıysa, son seçenek sabit diski formatlamak olacaktır. Bu seçenek, sabit disk sizin için çalışmıyorsa ve hiçbir veriyi ondan veya ona aktarmanıza izin vermiyorsa iyidir.
Bu adımı, bir dosyanız sorun çıkarıyorsa yapmanızı tavsiye etmem çünkü sabit disk iyi durumda olabilir, sadece o bir dosya bozulmuş olabilir.
Biçimlendirme, sabit sürücüyü tamamen silecek ve yeniden ayarlayacaktır. Sabit sürücüde yazılım düzeyinde sorunlar varsa, bu işlemin bunları düzeltmesi gerekir.
- Disk İzlencesi’ni başlatın. Yeni bir Finder penceresi açın ve ardından Uygulamalar klasörüne gidin. Klasör içinde, Yardımcı Programlar’a gidin ve ardından Disk İzlencesi’ni çalıştırın.
- Disk İzlencesi içinde, sol taraftaki cihazlar listesinden harici depolama cihazınızı seçin. Ardından, Sil’e tıklayın.
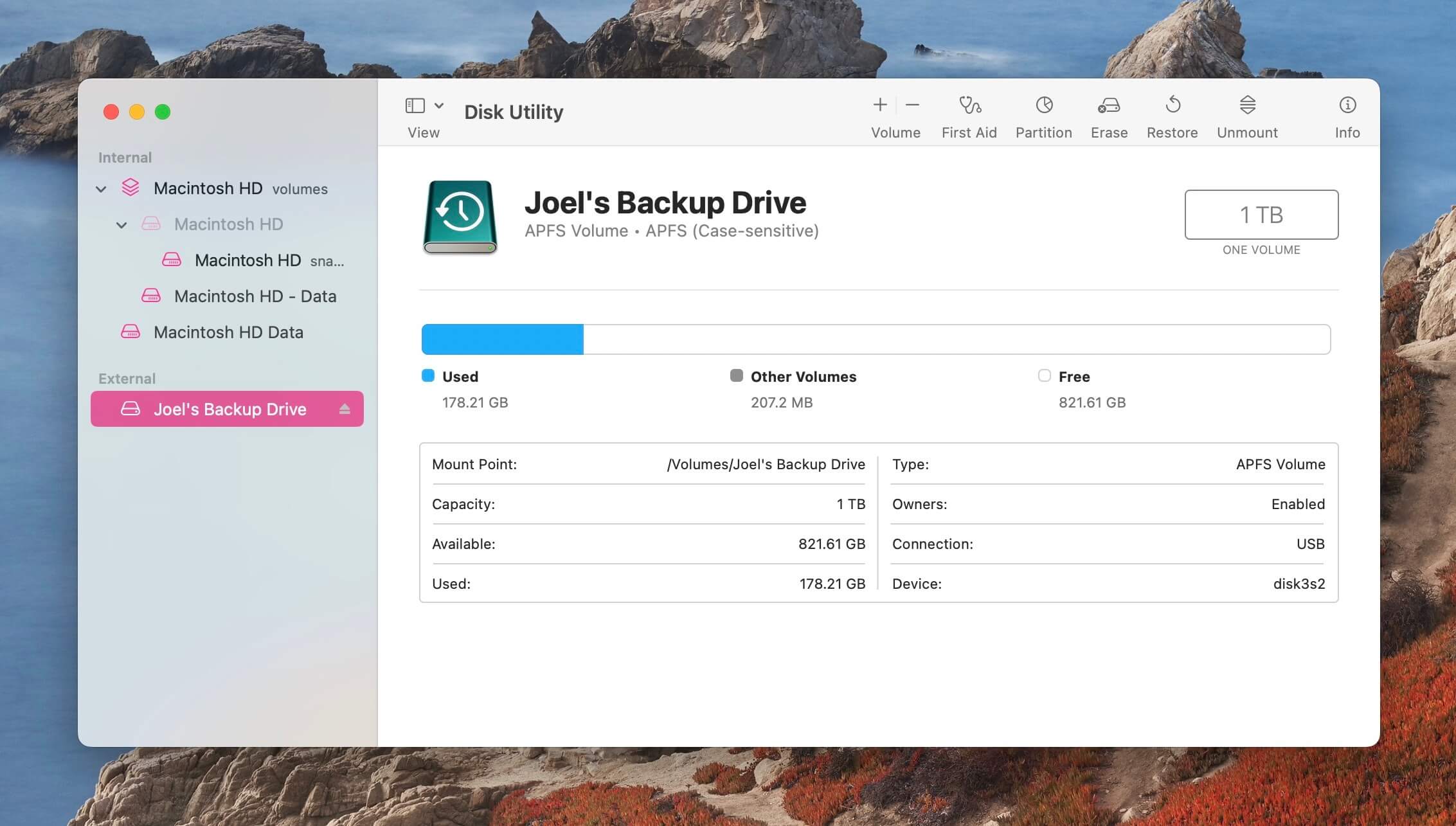
- Harici depolama cihazını biçimlendirmek için istediğiniz biçimi seçin. APFS’yi seçmenizi öneririm. Bir kez daha Sil’e tıklayın ve işlemin tamamlanmasını bekleyin.
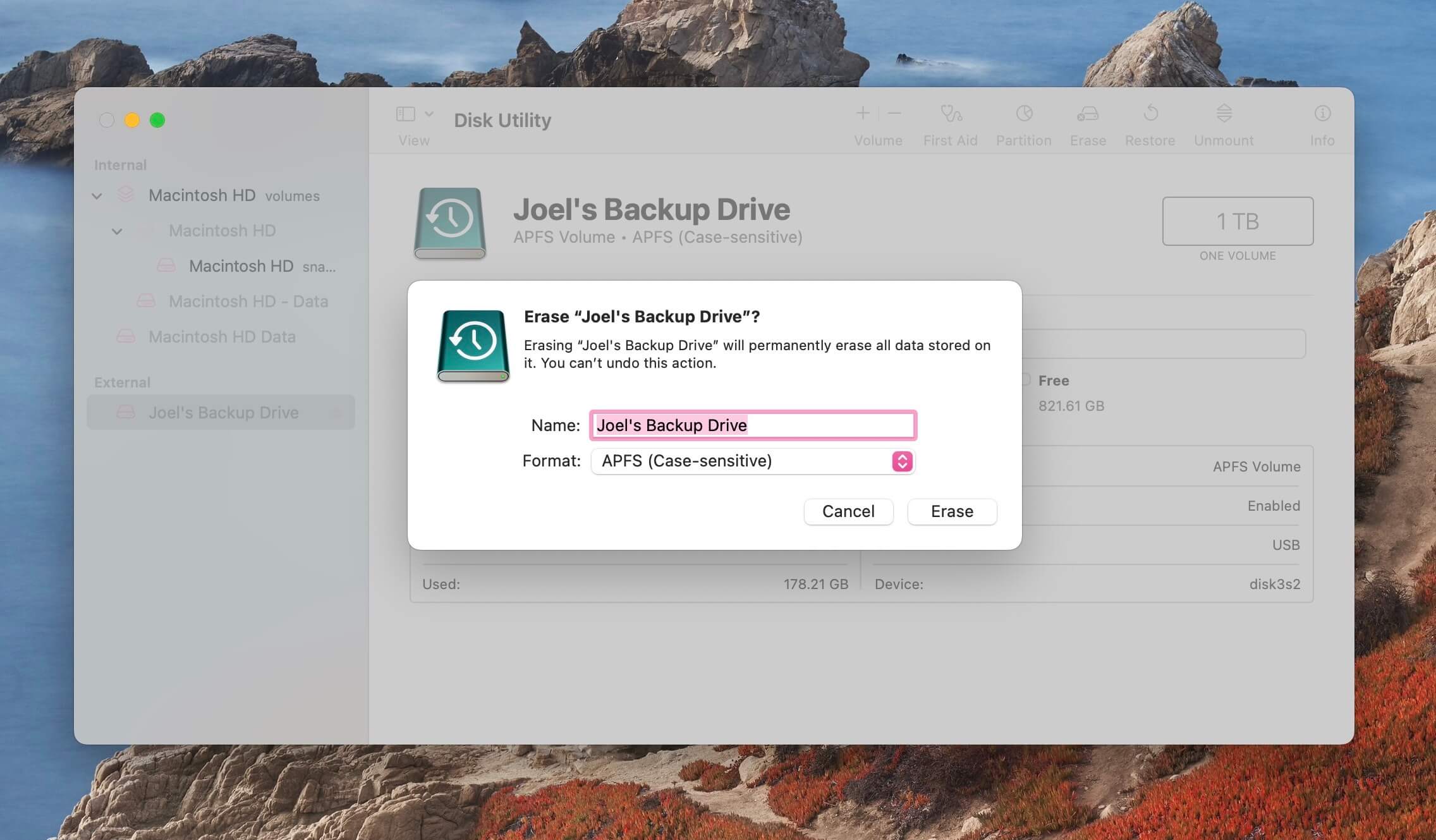
Sabit sürücüyü şimdi kullanmayı deneyin ve herhangi bir sorun olmadan veri transferi yapıp yapamadığınızı kontrol edin. Hâlâ sorun yaşıyorsanız, sabit sürücü, kablo veya Mac’inizde donanım seviyesinde bir sorun olabilir ve Mac’inizi bir Apple mağazasına götürmek en iyi seçeneğiniz olur.
Hata Kodu 50 ile Harici Bir Depolama Aygıtından Veri Nasıl Kurtarılır
Genel olarak harici depolama cihazınızdan veri kurtarmak istiyorsanız veya zaten biçimlendirdiniz ve kaydetmeyi istediğiniz bir şey olduğunu fark ettiyseniz, verilerinizi bulmak için depolama cihazını taramak adına üçüncü taraf veri kurtarma yazılımını kullanabiliriz.
Disk Drill , bugün piyasada bulunan en iyi veri kurtarma uygulamalarından biridir. macOS’un en son sürümünde çalışır ve Disk Drill tüm Apple Silicon Mac’lerde çalışır. Şimdi, harici depolama cihazımızdan verileri kurtarmak için Disk Drill’i kullanma adımlarını gözden geçirelim.
- İndir ve Disk Drill’ı Mac’inize yükleyin.
- Disk Drill’ı başlatın ve kaybolan dosyaları taramak için harici depolama cihazınızı seçin.
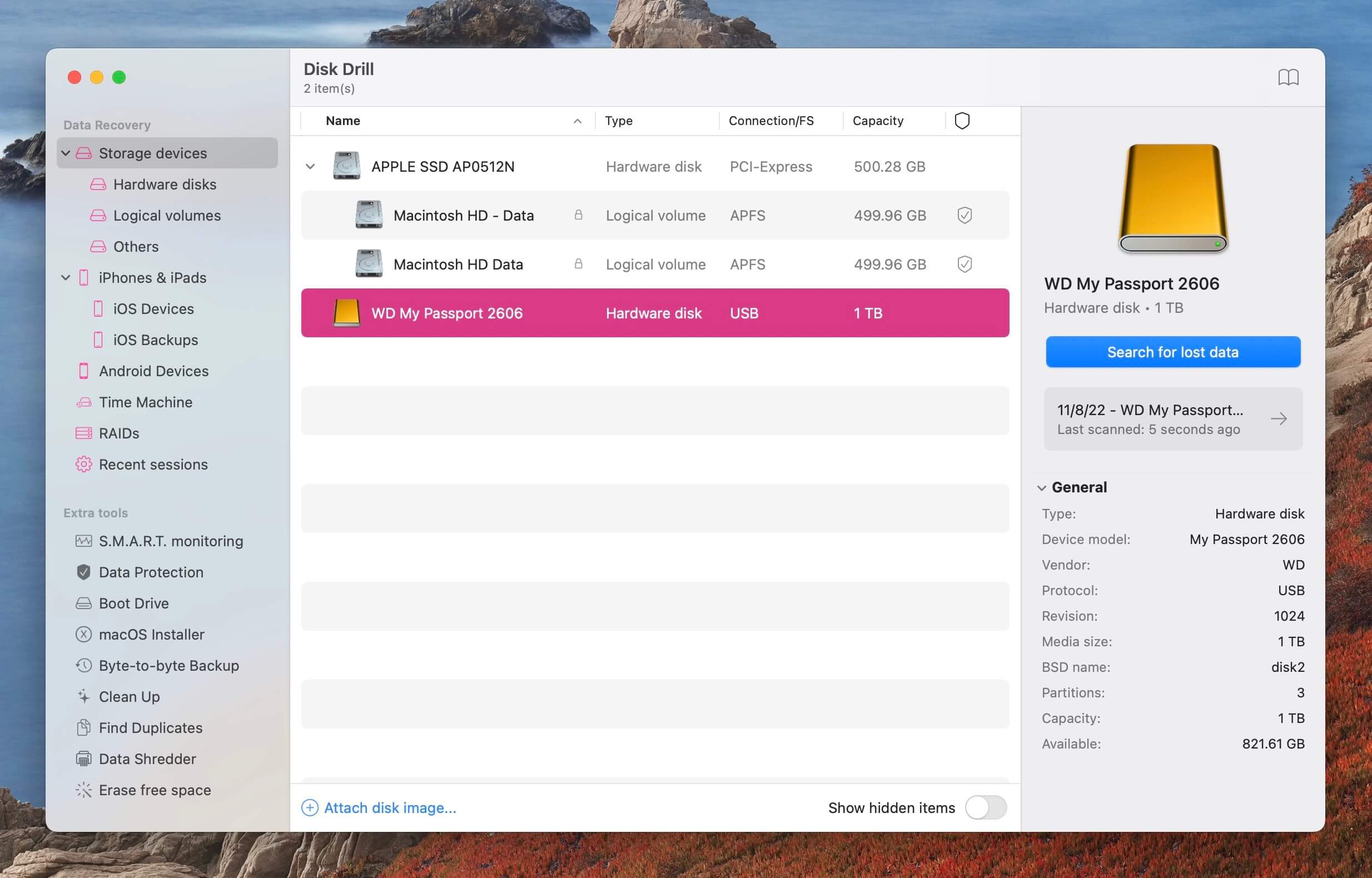
- Tarama işleminin tamamlanmasını bekleyin.
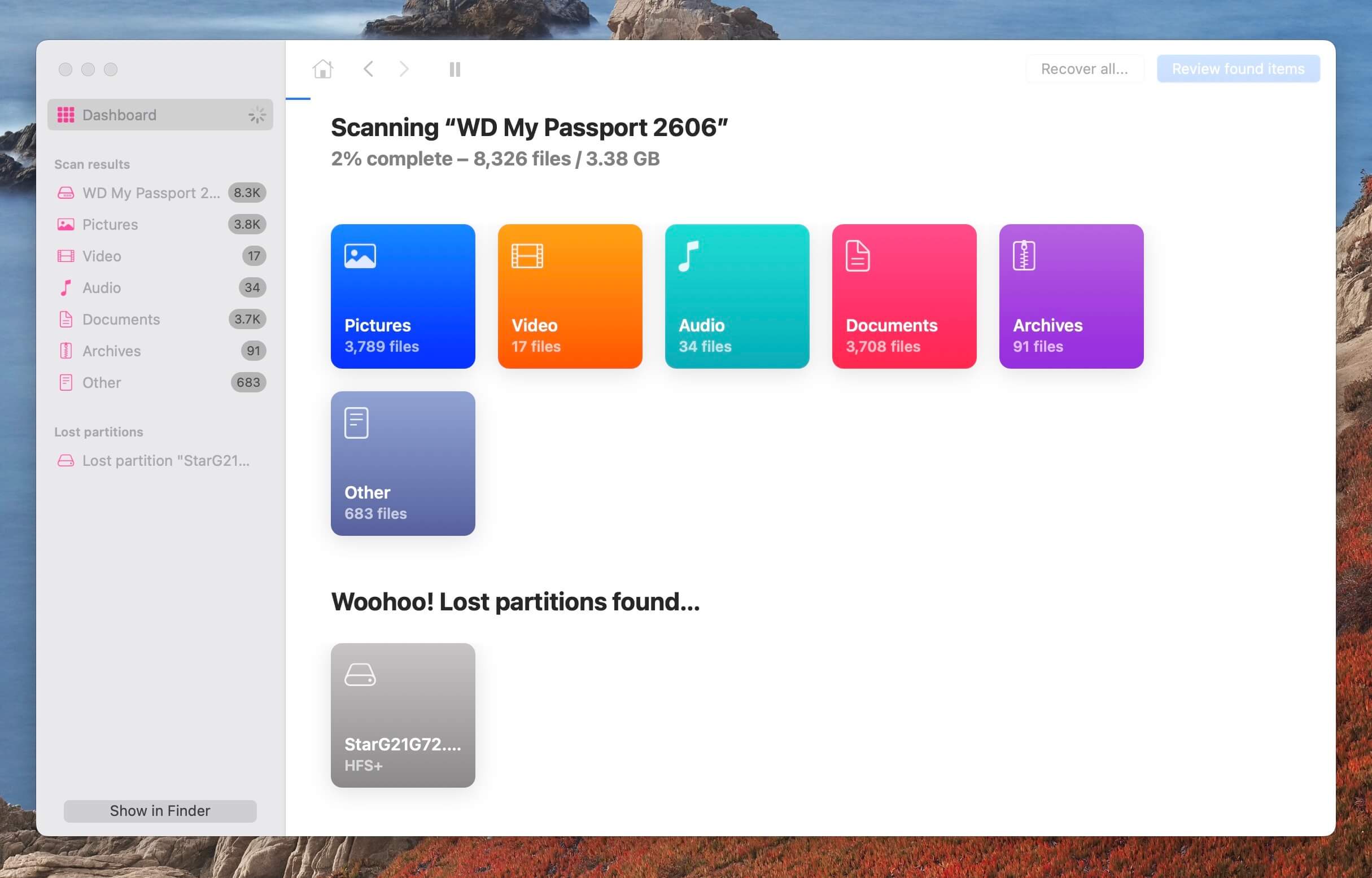
- Disk Drill’ın geri kazandıklarını inceleyin. Dosyayı geri yüklemeden önce içeriğin tamamını görmek için Önizleme özelliğini kullanabilirsiniz.
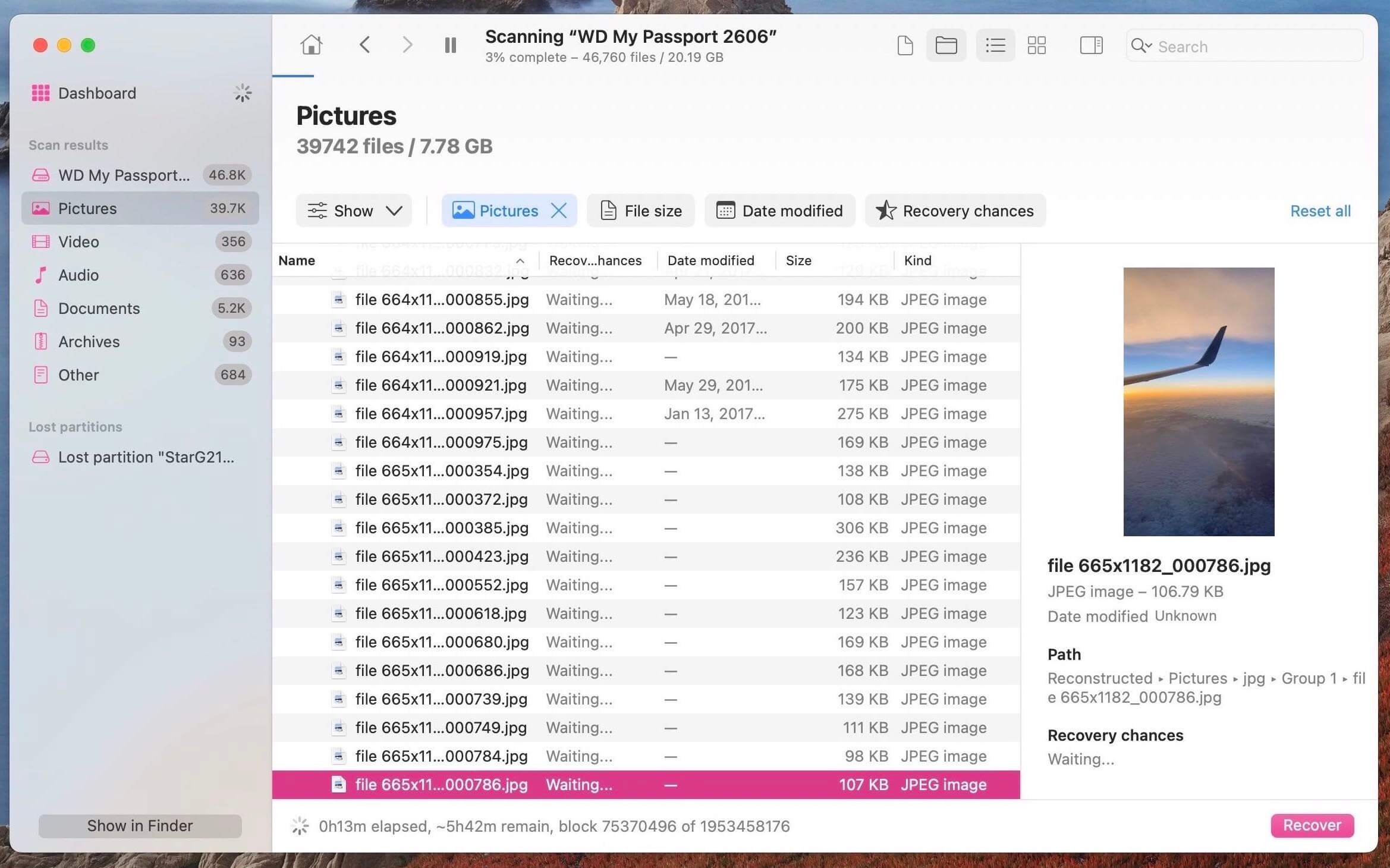
- Harici depolama cihazınızdan geri yüklemek istediğiniz dosyaları seçin
- Dosyaları geri yüklemek için Geri Yükle butonuna tıklayın.
İşte bu kadar! Oldukça basit ve kolay yapılabilir.
Sonuç
Çoğu zaman, Mac’imizi sorunsuz kullanabiliriz. Ancak bazen bir dosyayla, harici depolama cihazıyla veya belki de Mac’imizdeki yazılımın güncellenmesi gerektiğiyle ilgili sorunlar yaşabiliriz.
Ne olursa olsun, şimdi böyle bir sorunla başa çıkmaya hazırsınız ve daha da önemlisi, verilerinizi nasıl geri kazanacağınızı ve güvende tutacağınızı biliyorsunuz çünkü onları ikame edemezsiniz.






