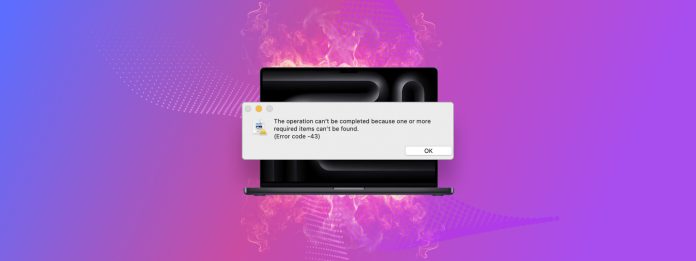
Mac’inizin harici diskinde hata 43 ile mi karşılaşıyorsunuz? Dosyanızda veya Finder’ın kendisinde bir sorun var. Ve dosyanızı düzeltmediğiniz sürece, onunla etkileşime giremeyeceksiniz.
İşte sorun: Karşınıza çıkan hata kodu 43 diyalog kutusu, sorunu teşhis ve onarmak için yeterli faydalı bilgi vermez. Genellikle sadece “işlem tamamlanamıyor” gibi bir varyasyon söyler.
Bu yüzden Mac’inizdeki hata kodu 43’ü nasıl düzelteceğinize dair kapsamlı bir kılavuz hazırladık ve hatanın neden meydana geldiğini teşhis etmenin yollarını anlattık. Okumaya devam edin!
İçindekiler
Mac’te Hata Kodu 43 Nedir ve Neden Oluşur?
Hata kodu -43, kullanıcının Finder’da bir dosya veya klasörle etkileşime giremediği zaman ortaya çıkan bir Mac sistem hatasıdır. Örneğin, dosyaları kopyalarken veya başka bir klasöre taşımaya çalışırken Mac hata kodu 43 ile karşılaşabilirsiniz.
-43 hatası koduyla ilgili sorun, özellikle önceden var olan birçok sorunlu bir Mac’te, farklı birçok anlama gelebilmesidir. Bu hatanın onarımı, kök nedenin doğru bir şekilde teşhis edilmesine ve çözülmesine dayandığından, sizi hızlı bir şekilde uygun rehber bölümüne götürecek bu kullanışlı menüyü hazırladık:
| Belirti | Teşhis |
| Dosya veya klasör adı sorunları | Dosya veya klasör adı, eğik çizgi (/) veya iki nokta üst üste (:) gibi izin verilmeyen karakterler içerebilir. Dosya veya klasör adı ayrıca aşırı uzun olabilir. Çözüm: Yöntem 2 |
| Dosya derinlemesine yerleşik bir klasörde | Dosyanız birçok klasörde derinlemesine depolanmışsa, yol adı sistemin izin verdiği sınırdan daha uzun olabilir. Çözüm: Yöntem 3 |
| İzin sorunları | Dosya veya klasörle istediğiniz şekilde etkileşim kurmak için gerekli izinlere sahip olmayabilirsiniz. O dosya veya klasörde bir kilit simgesi fark edersiniz. Çözüm: Yöntem 4 |
| Dosya veya klasör kullanımda | Dosya veya klasör şu anda çalışan bir uygulama tarafından kullanılmaktadır. Örneğin, Pages uygulamasıyla açtığınız bir belgeyi taşımaya çalışıyor olabilirsiniz. Çözüm: Yöntem 5 |
| Finder arızalanıyor | Finder geçici bir aksaklık veya takılma yaşıyor olabilir ve bu nedenle hata oluşuyor olabilir. Sadece bir dosyada değil, diğer dosya ve klasörlerde de düzensiz davranışlar fark edersiniz. Çözüm: Yöntem 6 |
| Dosya bozulması | Dosya veya klasör virüs enfeksiyonu, indirme sırasında kesinti, uygulama hatası, dosya sistemi sorunları, vb. nedeniyle bozulmuş olabilir. Bozuk bir dosyada uyumsuz dosya boyutu veya dosya uzantısı, farklı simge görünümü vb. olabilir. Çözüm: Yöntem 7 |
| Harici sürücü kopmuş, erişilemez veya yanıt vermiyor olabilir | Etkileşimde bulunmaya çalıştığınız dosya veya klasör herhangi bir mantıksal veya mekanik sorundan etkilenen bir harici sürücüdeyse, hata görünebilir. Çözüm: Yöntem 8 |
Mac’te Hata Kodu 43’ü Düzeltmenin 8 Yolu
Bu bölümde, Mac’te 43 numaralı hatayı düzeltmenin 8 yolunu gösteriyoruz. Bu yöntemlerin çoğu Terminal uygulaması‘i kullanır çünkü hem hataları hem de kısıtlamaları aşabilir. Endişelenmeyin! Kullandığımız komutlar çok basittir ve izlemenizi kolaylaştırmak için ekran görüntüleri sağladık.
Yöntem 1: Terminal ile Çöp Kutusunu Boşalt
Çöp kutusu klasörü içeriğinizi boşaltmaya çalışırken hata kodu 43 ile mi karşılaşıyorsunuz? Aksi takdirde dosya veya klasörle etkileşime girmenizi engelleyen bayrakları göz ardı eden Terminal uygulamasını kullanabilirsiniz.
Örneğin, Terminal kullanarak bir dosya veya klasöre erişmek, dosya adlarını ve yollarını, uygulamanın anlayabileceği bir formata otomatik olarak dönüştürür. Bu, yasak karakterlere ve fazla uzunluğa sahip dosya veya klasör adlarının neden olduğu potansiyel sorunlardan kaçınmasını sağlar.
Bilgi: Dosyalarınızı silmek istemiyorsanız, Yöntem 2‘e atlayın.
Adım 1. Terminal uygulamasını açın.
Adım 2. Aşağıdaki komut fakat BASMAYIN Geri dön :
rm -rf
-rf tuşuna bastıktan sonra hemen bir boşluk eklediğinizden emin olun. Bunun nedeni, bir sonraki adımın Terminal’e yeni bir komut yapıştırması ve rm -rf ile yeni komut arasında çalışabilmesi için bir boşluk olması gerektiğidir.
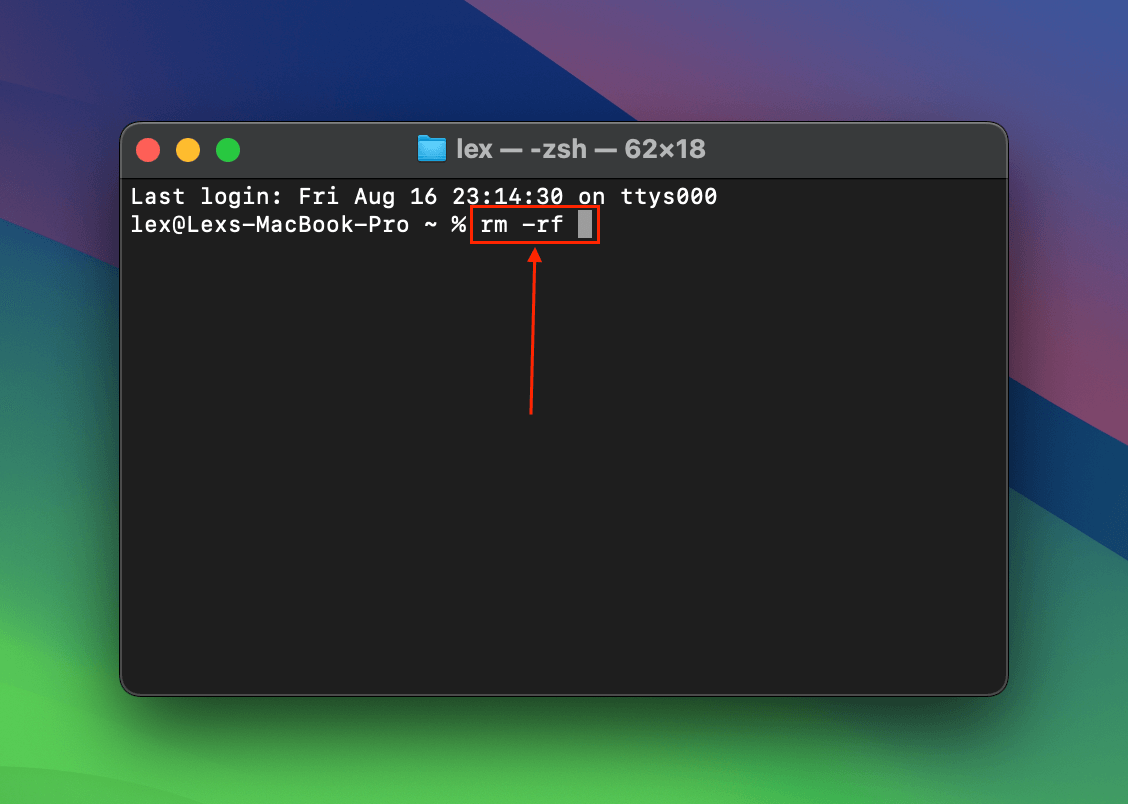
Adım 3. Çöp Kutusu klasörünüzü açın ve dosyaları Terminal penceresine sürükleyin (bu işlem bir komuta dönüştürülecek). Daha sonra, Geri dön ‘ye basın. İstendiğinde parolanızı girin.
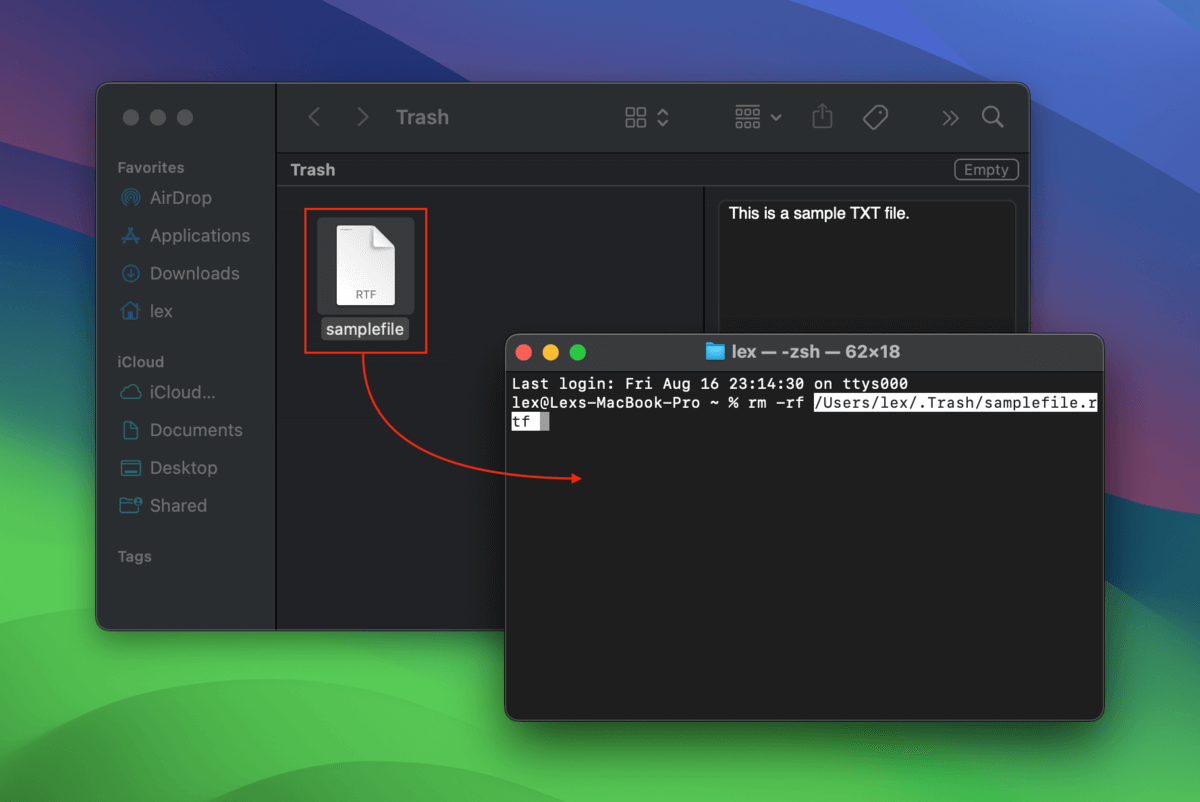
Yöntem 2: Dosyayı Terminal İle Yeniden Adlandırma
Dosyalarda yasaklanmış karakterler kullanıldığında onlarla etkileşimde bulunamazsınız ve bu nedenle Finder’da yeniden adlandıramazsınız. Neyse ki Terminal, dosya adlarını anlayabileceği bir formata dönüştürür ve bu da karakter sorununu ortadan kaldırır.
Bir dosyanızı Terminal kullanarak yeniden adlandırdıktan sonra, Finder’da onunla normal şekilde etkileşime geçebilmelisiniz.
Adım 1. Terminal uygulamasını açın.
Adım 2. Bu komut sizi dosyanın dizinine yönlendirecektir. Aşağıdakini yazın ve Enter’a basın:
cd documents/”Sample Folder”/
belgeler/”Örnek Klasör”/ öğesini dosyanızın saklandığı klasörün yolu ile değiştirin.
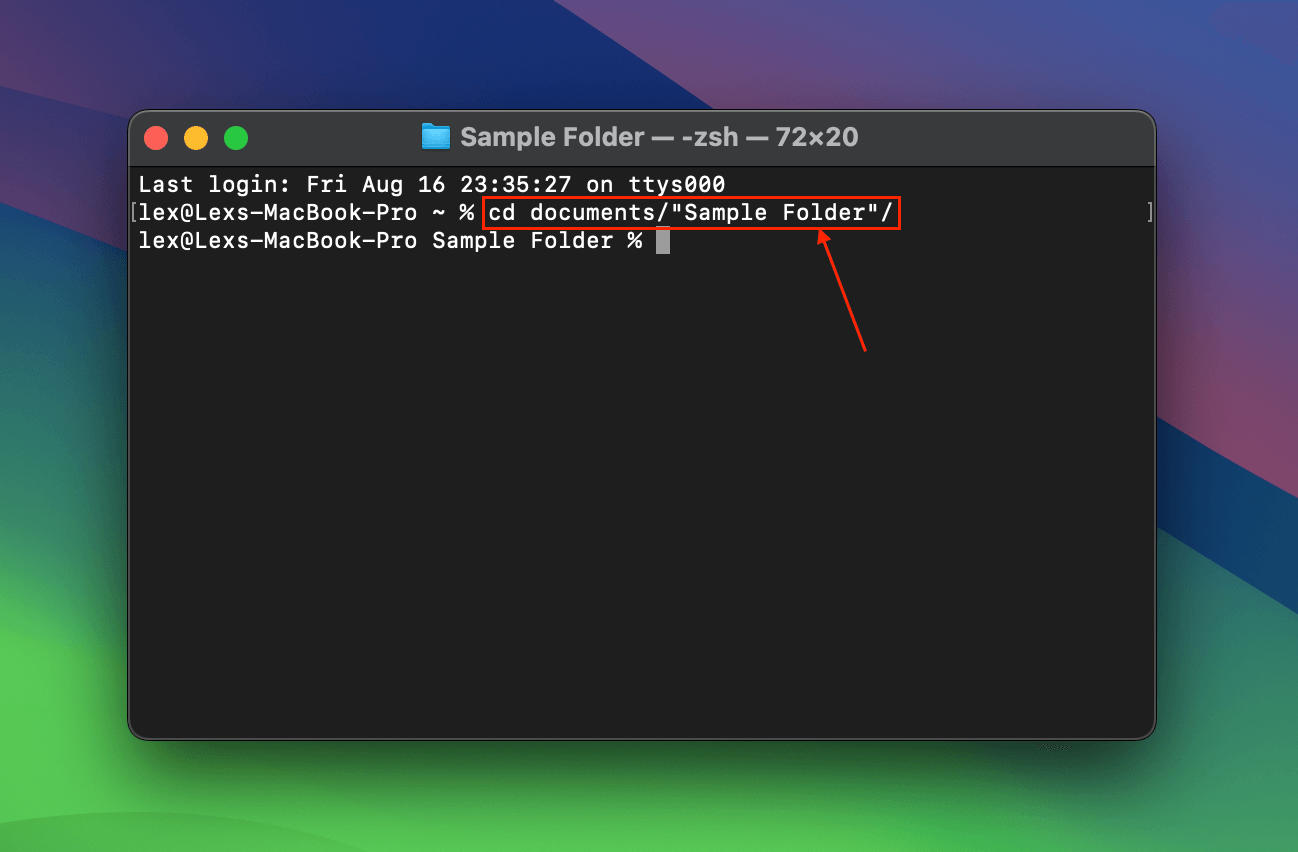
Adım 3. Doğru dizinde olduğunuzda, dosyayı yeniden adlandırabilirsiniz. Aşağıdaki komutu yazın ve Enter’a basın:
mv “samplefile.rtf” “renamedfile.rtf”
Tırnak işaretleri (””) arasındaki karakterleri, dosyanızın eski ve yeni adlarıyla değiştirebilirsiniz (dosya uzantıları dahil) – eski dosya adında yasaklanmış karakterleri içerebilirsiniz.
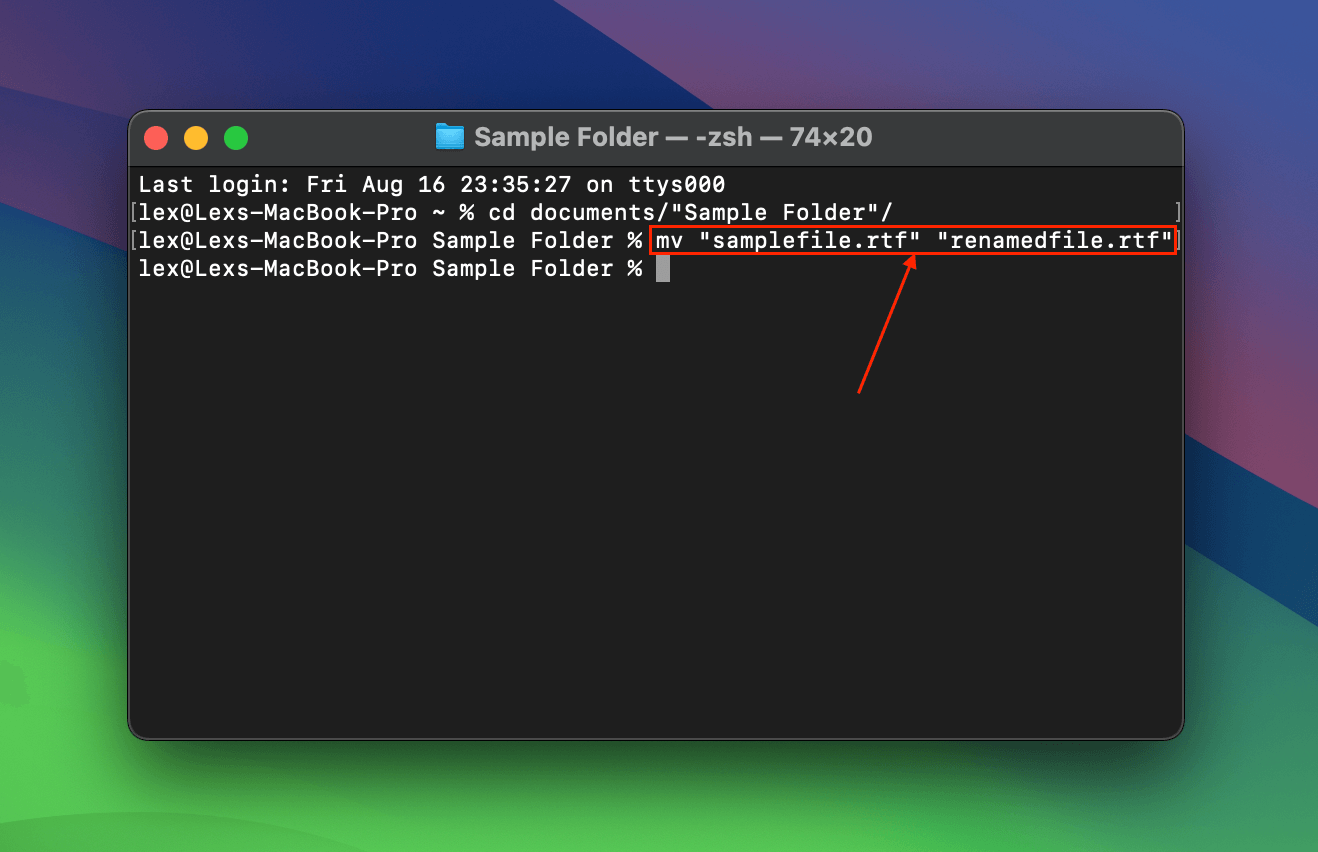
Yöntem 3: Dosyayı Terminal ile Taşıma
Artık karakterlerle yasaklanan dosya adlarına benzer, Terminal de dosya yollarını uyumlu bir formata dönüştürür – böylece hata 43 çevresinde döngü yapılır.
Terminal komutlarını kullanarak, dosyanızı derinlemesine iç içe olan herhangi bir klasörden daha erişilebilir bir dizine taşıyabilirsiniz.
Adım 1. Terminal uygulamasını açın.
Adım 2. Bu komut dosyayı farklı bir konuma taşıyacaktır. Aşağıdaki komutu yazın ve Geri dön tuşuna basın:
mv documents/”Sample Folder”/”Folder 1”/”Folder 2”/”Folder 3”/”Folder 4”/finalfolder/”samplefile.rtf” documents/”Sample Folder”/”samplefile.rtf”
Koddaki ilk kısım dosyanızın mevcut yolunu içermelidir, ikinci kısım ise dosyanızı koymak istediğiniz yerdir.
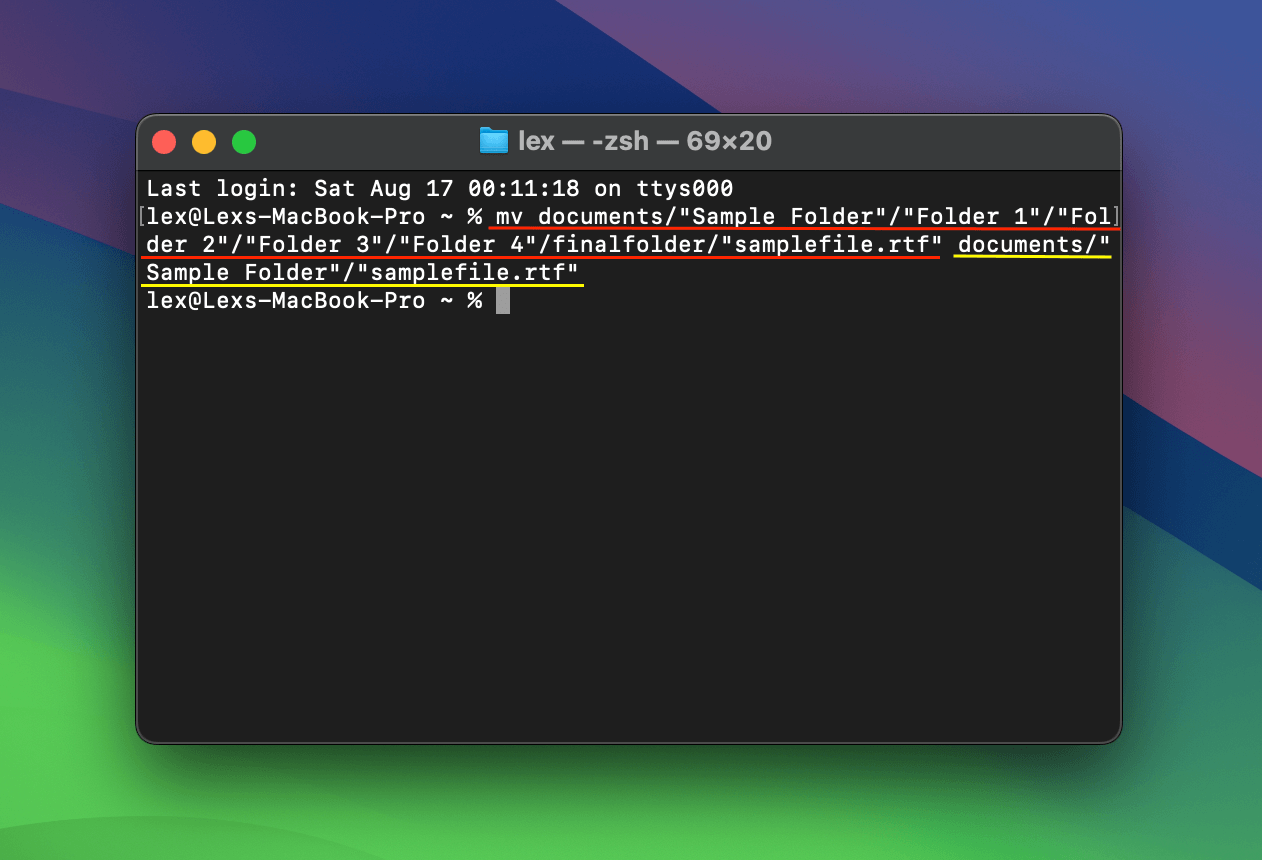
Yöntem 4: İzinleri Değiştirin ve Dosyanın Kilidini Terminal ile Açın
Hata 43, dosyanız kilitliyse veya onunla etkileşime geçmek için gerekli izinlere sahip değilseniz de görünebilir. Terminal uygulamasını ve birkaç komutu kullanarak dosyanın kilidini açabilir ve aynı zamanda kendinize erişim izni verebilirsiniz.
Adım 1. Terminal uygulamasını açın.
Adım 2. Öncelikle, dosyanın izinlerini kontrol edelim. Aşağıdaki komutu yazın ve Enter tuşuna basın:
ls -l documents/”Sample Files”/”samplefile.rtf”
documents/”Örnek Dosyalar”/”ornekdosya.rtf” öğesini dosyanızın kesin dosya yolu ile değiştirilmiştir. Bu, adımlar 3-5 için de geçerlidir.
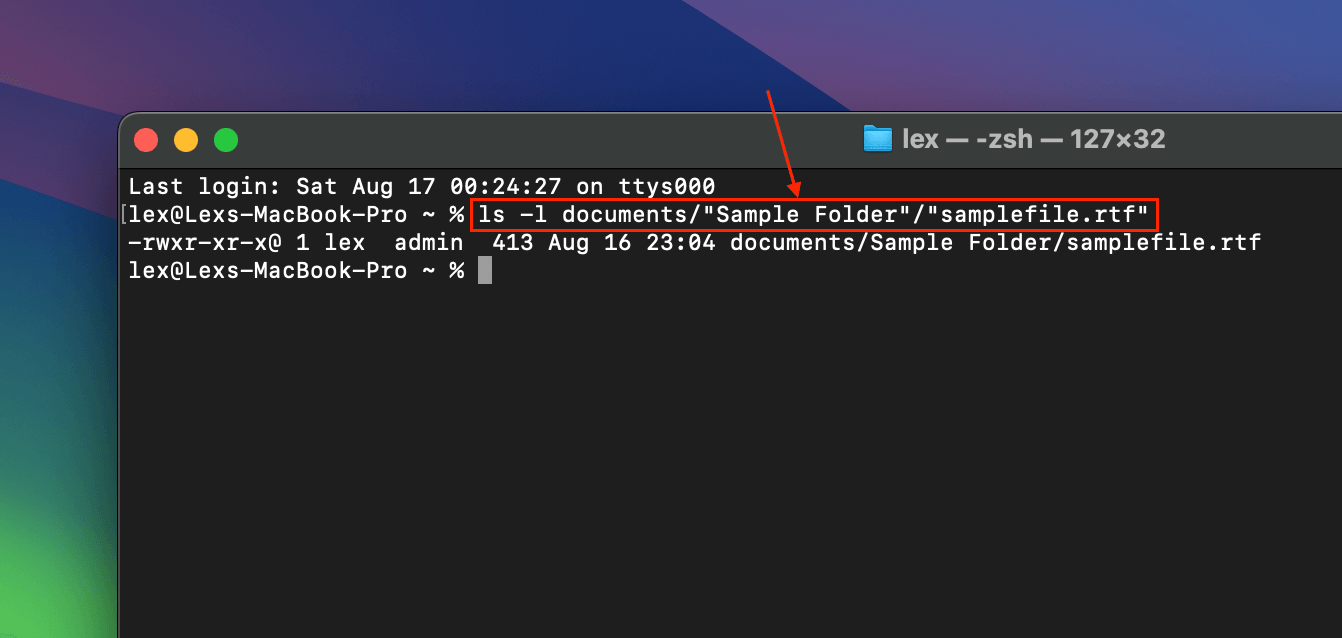
Adım 3. Daha sonra dosya sahipliğini kullanıcı hesabınıza aktaralım. Aşağıdaki komutu yazın ve Geri dön tuşuna basın:
sudo chown lex:admin documents/”Sample Files”/”samplefile.rtf”
lex yerine kullanıcı hesabınızın adını ve admin yerine kullanıcı grubunuzu ekleyin. İstendiğinde parolanızı girin.
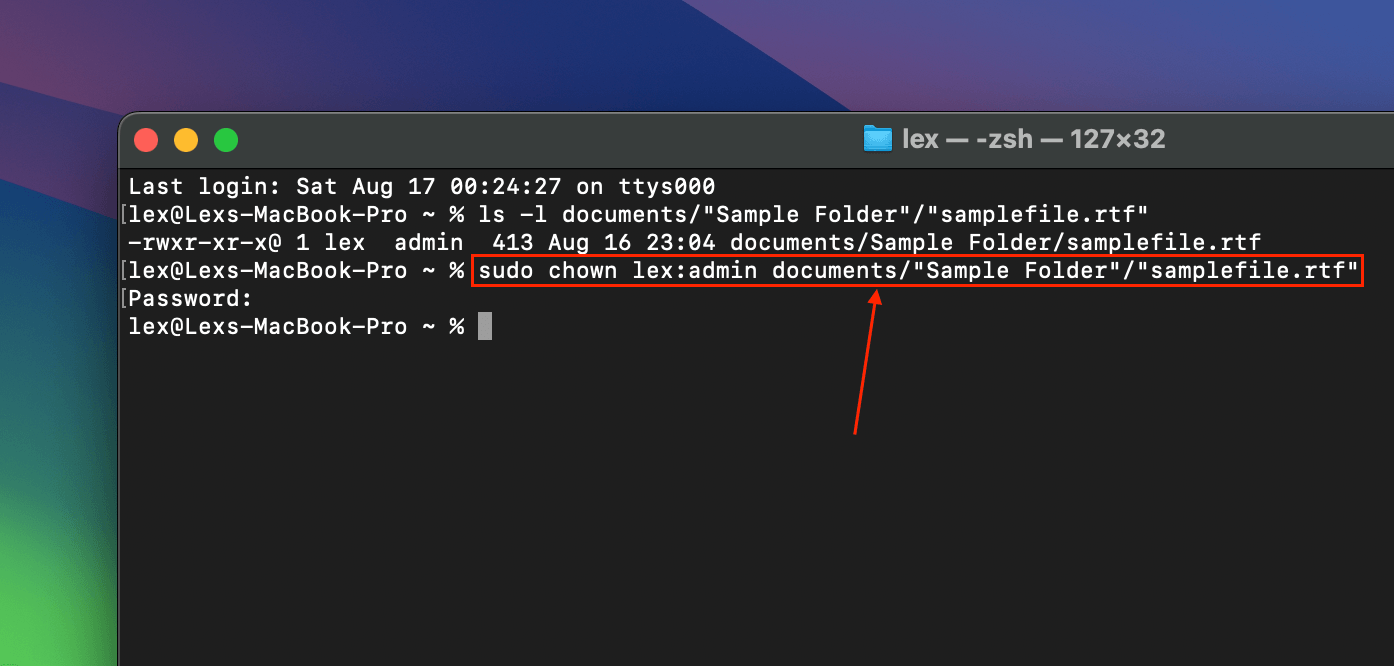
Adım 4. Sahiplik transfer edildikten sonra izinler değiştirilebilir. Aşağıdaki komutu yazın ve Enter’a basın:
sudo chmod 755 /documents/”Sample Files”/”samplefile.rtf”
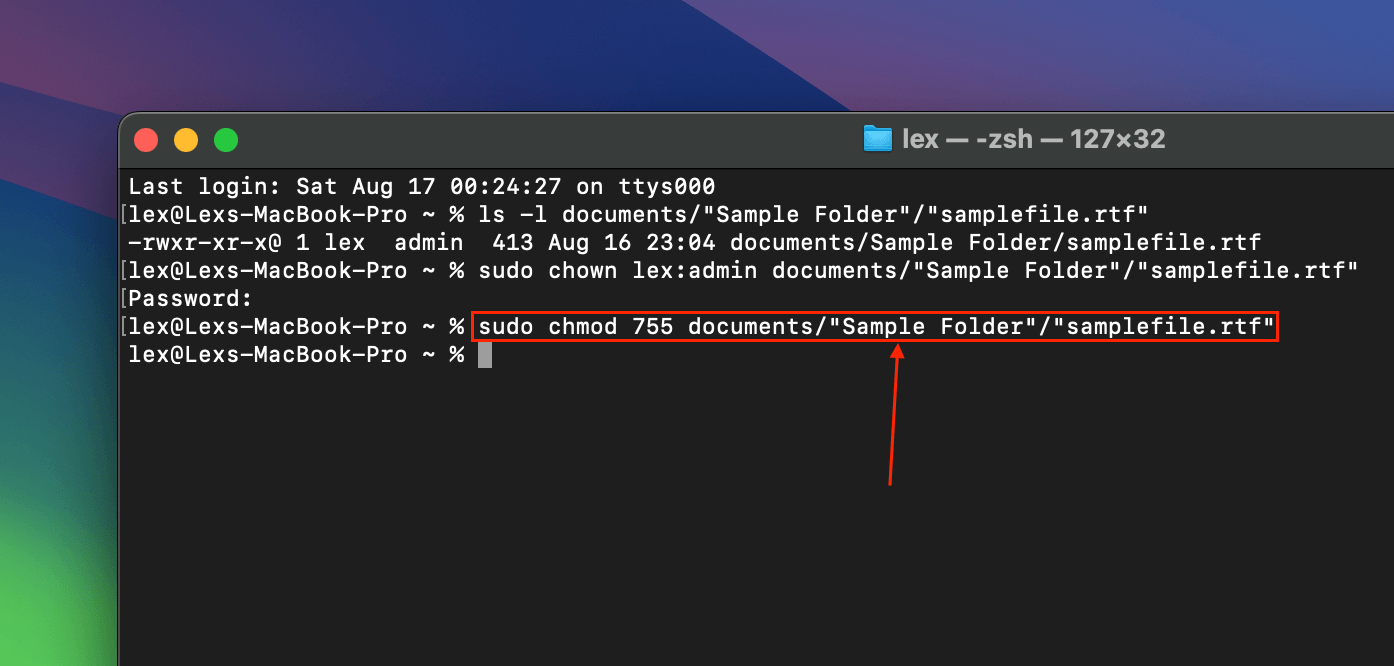
Adım 5. Son olarak, bu komut bir dosya veya klasör kilit korumalı yapan “değiştirilemez” bayrağını kaldırır. Aşağıdaki komutu yazın ve Geri dön ‘ye basın:
chflags nouchg documents/”Sample Files”/”samplefile.rtf”
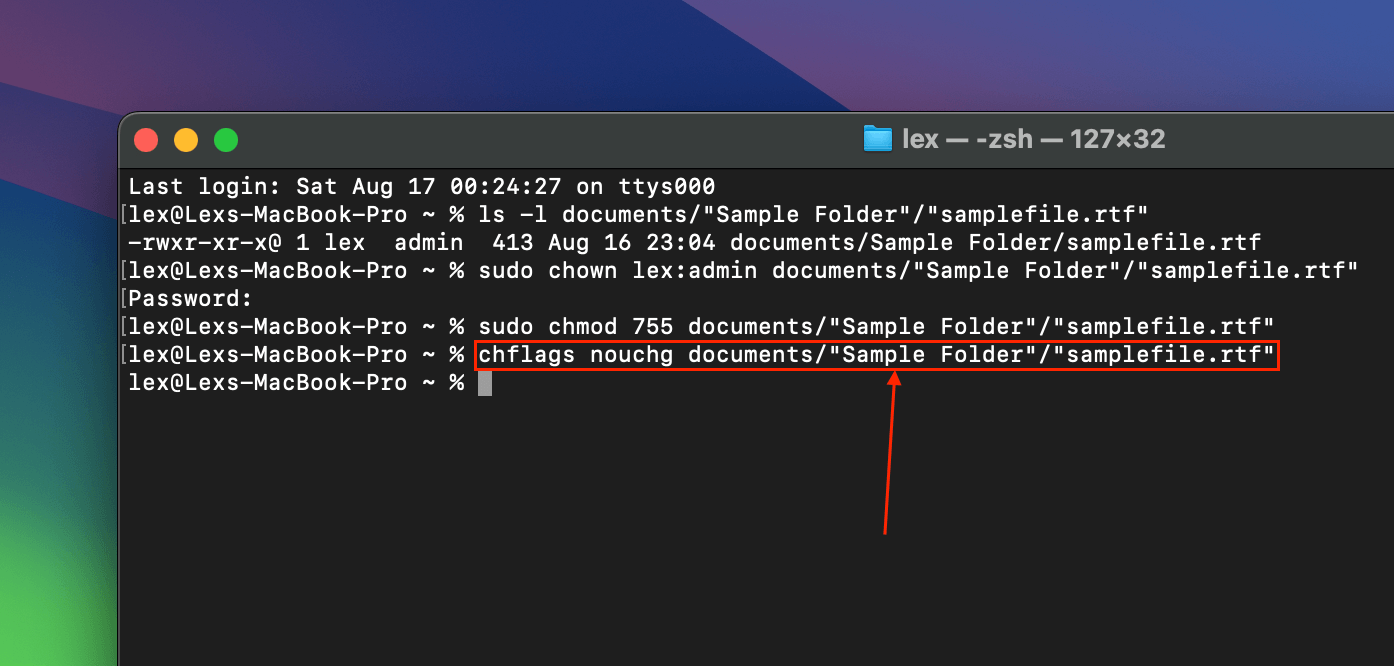
Yöntem 5: Uygulamaları Kapatın ve Mac’inizi Yeniden Başlatın
Bir dosya bir uygulamada açık olduğunda, kasıtlı olarak değiştirilemeyeceği bir duruma getirilir. Bu, dosyanın bozulmasını veya hatalı şekilde kullanılmasını önler.
Bu nedenle, dosyayla etkileşime geçmeden önce kullanan tüm uygulamaları tamamen kapatmak önemlidir.
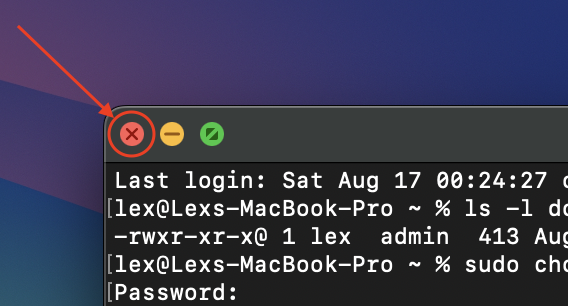
Alternatif olarak, tüm ön plan ve arka plan işlemlerinin durdurulduğundan emin olmak için Mac’inizi yeniden başlatabilirsiniz. Dosyanız veya klasörünüzle etkileşime geçmeyi denemeden önce herhangi bir uygulamayı başlatmadığınızdan emin olun.
Yöntem 6: Finder’ı Zorla Kapat
Finder’ın donması veya kullanıcı etkileşimi sırasında sorunlar yaşaması hata 43’e neden olabilir. Genellikle yüksek kaynak kullanımı, çok karmaşık klasör yapıları veya bozuk tercihler ve önbelleklerden kaynaklanır. Ayrıca dosya sistemi bozulmasının bir işareti olabilir.
Finder’ı Zorla Sonlandır aracını kullanarak “yeniden başlatabilirsiniz”. Bu, Finder’ı *en azından* geçici olarak yenilemeli ve dosyanızla normal bir şekilde etkileşime geçmenizi sağlamalıdır.
Adım 1. Apple menüsüne tıklayın ve tıklayın Zorla Çık…
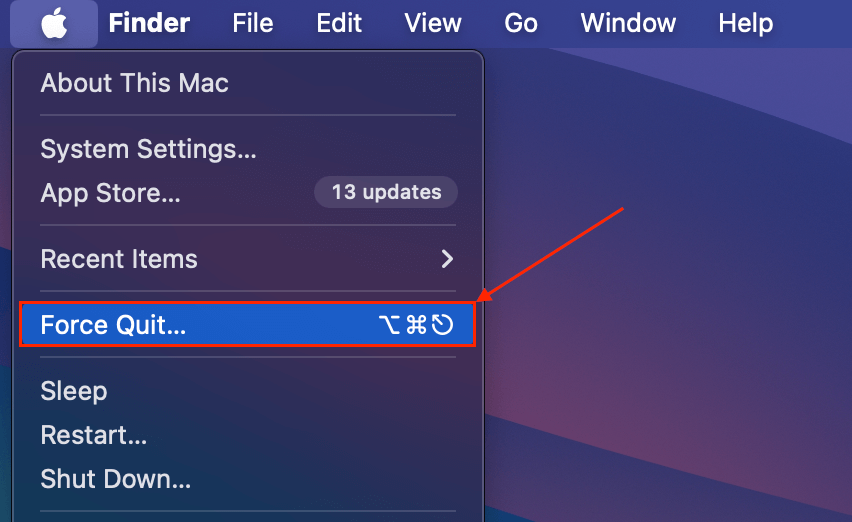
Adım 2. Görünen menüden Finder ‘yi seçin ve Yeniden Başlat ‘e tıklayın.
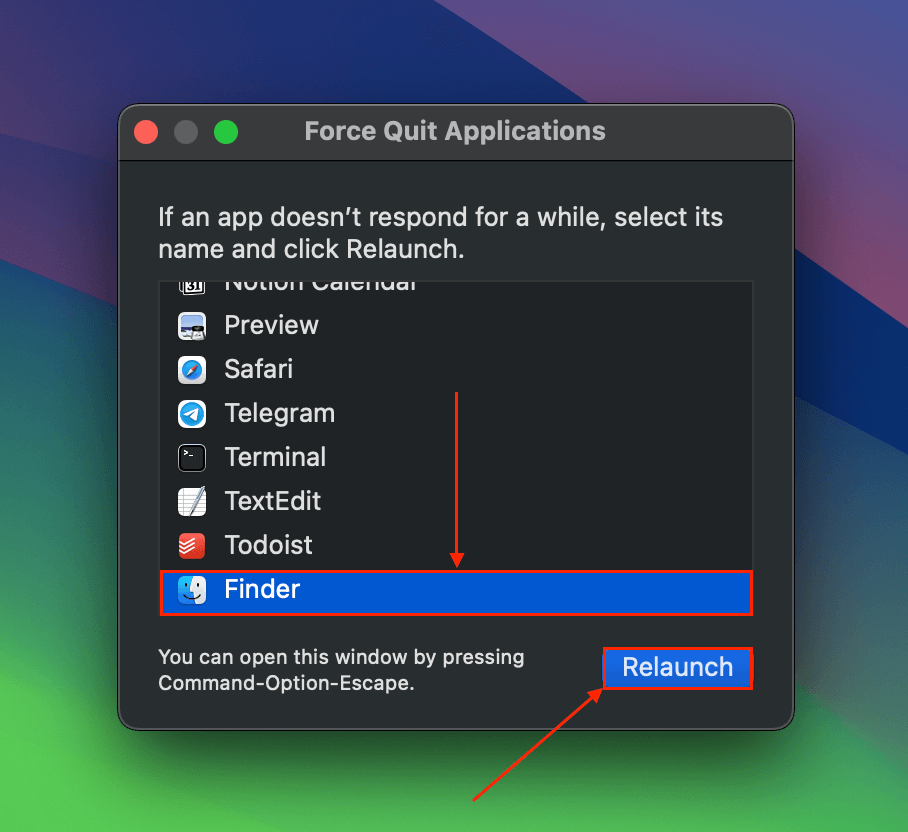
Yöntem 7: Dosyayı Geri Getirme veya Onarma
Dosya bozulması, hata 43’ün çok yaygın bir nedenidir. Dosya orijinal bir kaynaktan (örneğin, eposta eki, web indirme, vb.) kopyalandı veya indirildiyse, başka bir kopyasını almaya çalışın.
Eğer bozuk dosya elinizdeki tek kopya ise, onu onarmayı deneyebilirsiniz. İleri düzey kullanıcılar hex düzenleyici ile bunu denemeyi deneyebilirler.
Başlangıç seviyesindekiler için çevrimiçi (web tabanlı) onarım araçlarını denemelerini öneririz. Yapmanız gereken tek şey, dosyayı web sitesine yüklemek ve gerçek zamanlı olarak onarılmasını sağlamaktır. Neredeyse tüm web tabanlı onarım araçları, dosyanın onarılmış bir sürümünü indirmeden önce önizlemenize olanak tanır.
Bu demo için onlinefile.repair aracını kullanacağız çünkü çevrimiçi değerlendirmeleri yüksektir, bir önizleme özelliğine sahiptir ve çeşitli dosya türleriyle çalışır.
Adım 1. Herhangi bir tarayıcıyı başlatın ve onlinefile.repair web sitesini açın.
Adım 2. Tıklayın Dosya Seç .
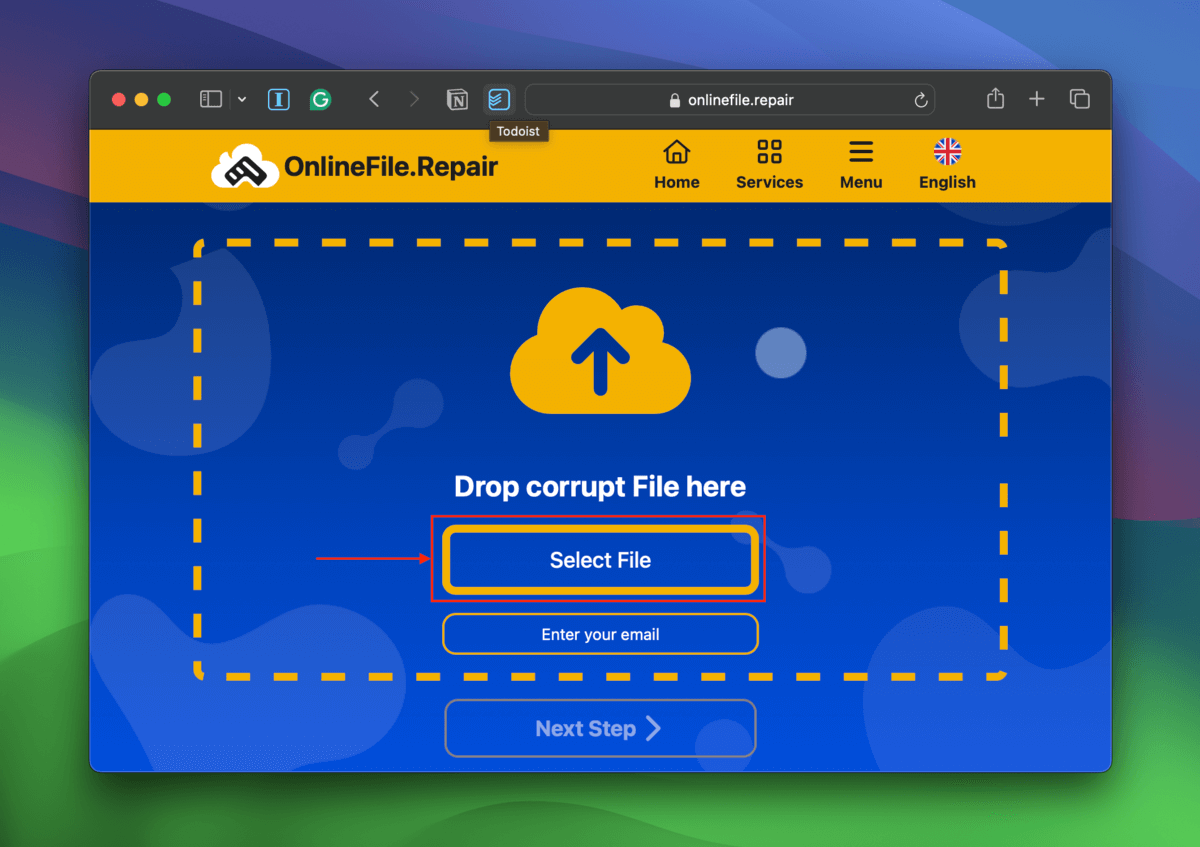
Adım 3. Dosyanızı bulun ve seçin. Ardından, Yükle ‘e tıklayın.
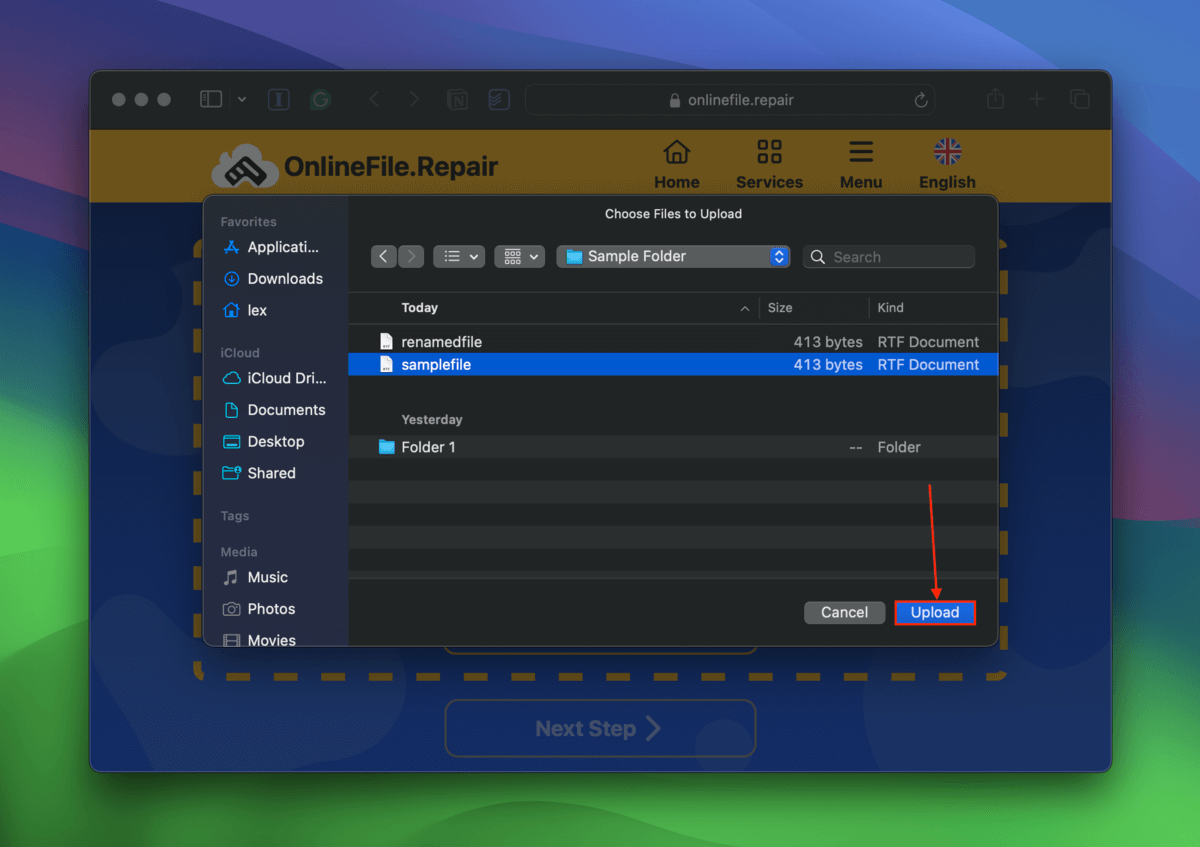
Adım 4. Sağlanan alana e-posta adresinizi girin ve Sonraki Adım tıklayın.
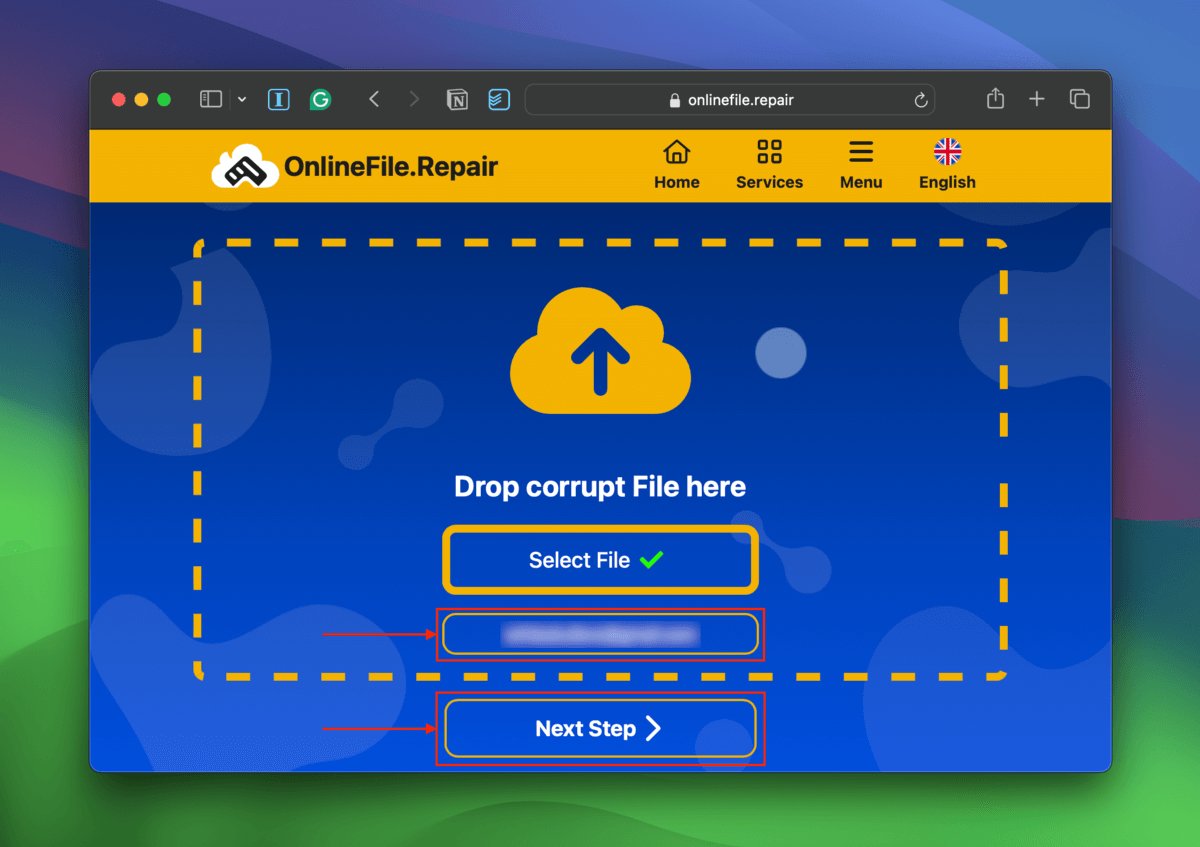
Adım 5. Araç dosyanızı onarmayı bitirdiğinde, Önizlemeyi Göster öğesine tıklayın.
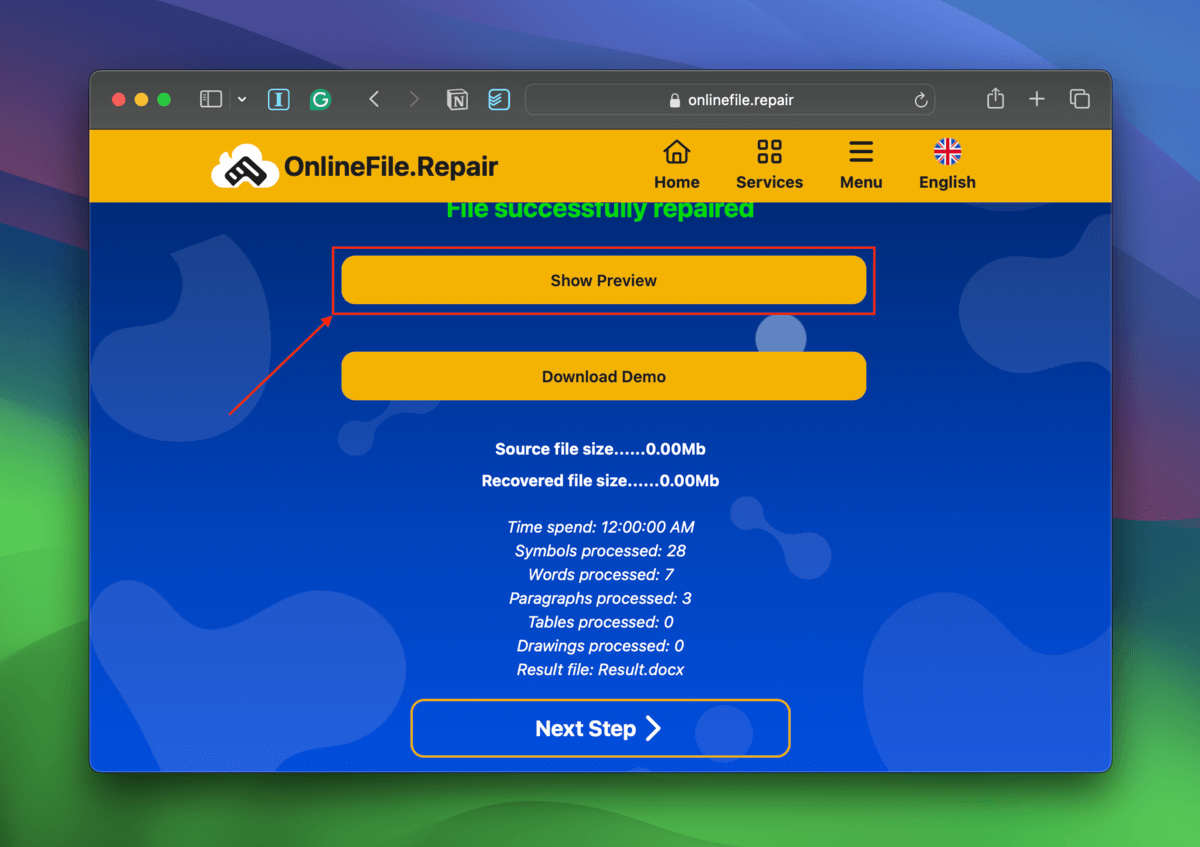
Adım 6. Dosyanızın çalıştığından emin olun; içeriğin tam olup olmadığını, hata veya garip biçimlendirme olmadığını kontrol edin, farklı sayfalarda sorunsuz bir şekilde gezinebildiğinizden emin olun, vb. DEMO filigran ödeme ve indirme işlemi sonrasında kaldırılacaktır.
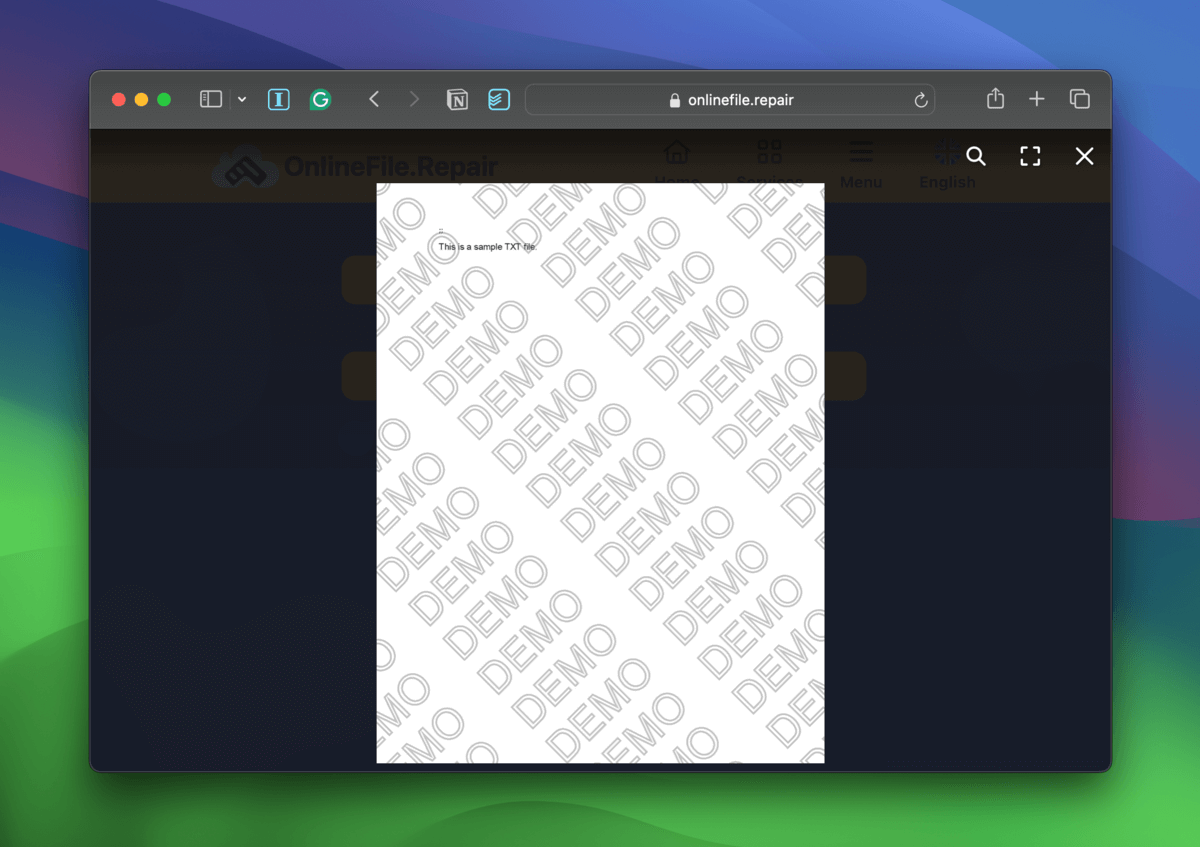
Adım 7. Araç dosyanızı başarıyla onardıysa, web sitesinin portalı üzerinden ödeme yapabilir ve onarılan dosyayı indirebilirsiniz.
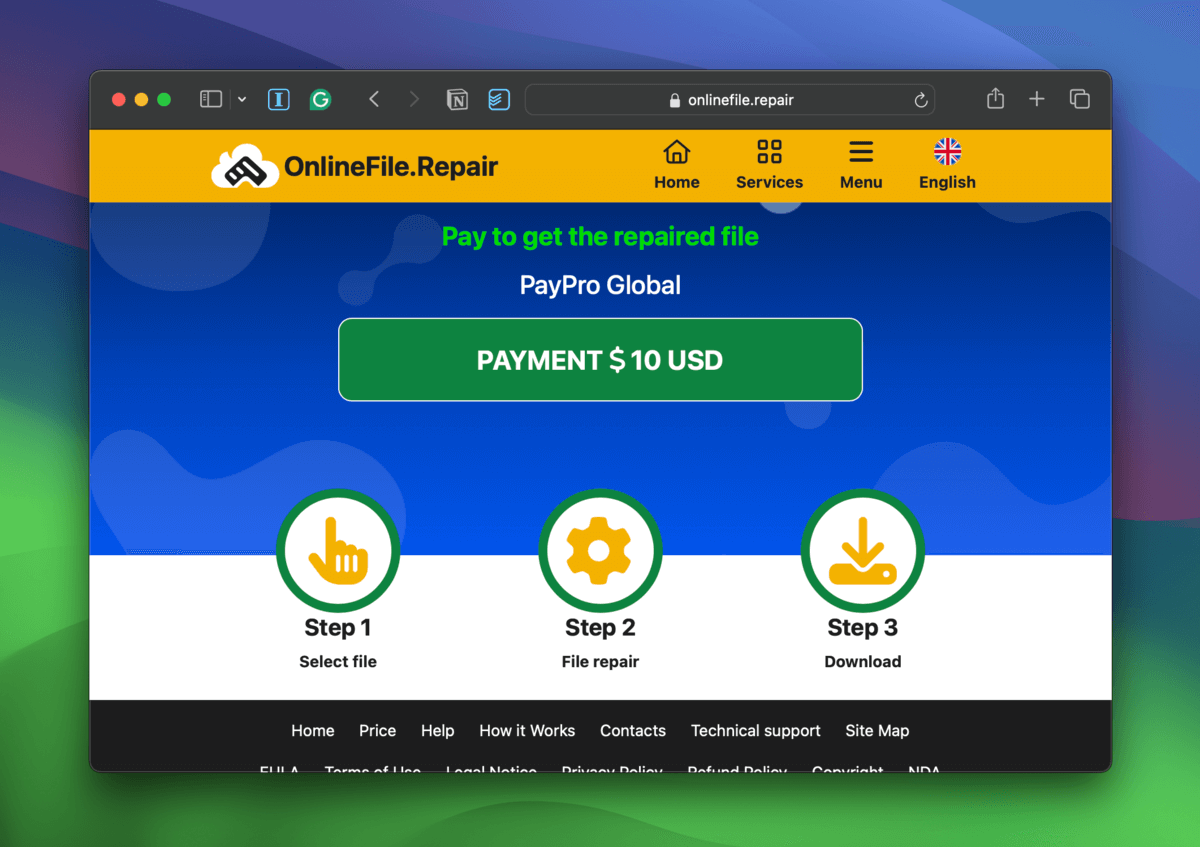
Yöntem 8: Sürücünüzü Teşhis Edin ve Mümkünse Düzeltin
Mac’inizde (veya başka bir harici depolama cihazında) bir flash sürücüde hata kodu 43 ile karşılaşıyorsanız, sürücünün kendisi arızalı olabilir. Hataların yanı sıra performans sorunları, aksaklıklar vb. ile karşılaşabilirsiniz. Ancak, sürücülerinizi etkileyebilecek farklı hasar türleri vardır ve onarım işlemleri bunlara göre değişir.
- Mantıksal hasar Mantıksal hasar bu durumda bozulma anlamına gelir – genellikle dosya sistemi hataları, virüs bulaşmaları vb. nedeniyle oluşur. Hatalardan kurtulmak için rehberimizi kullanarak Bozuk sabit diskinizi onarın yapabilirsiniz.
- Mekanik hasar Sürücü kablolarınız ve bağlantı noktaları veya PC’nizdeki bağlantı noktaları aşınma nedeniyle düzgün çalışmıyor olabilir. Kablolarınızı değiştirmeyi, sürücünüzü başka bir PC’de test etmeyi deneyin vb.
- Fiziksel hasar Sürücünüzde fiziksel hasar fark ederseniz, en kısa sürede profesyonel bir veri kurtarma servisine gönderin. Bu durumda, siz kendi başınıza bunu düzeltemez ve verilerinizi kurtaramazsınız.
Başka hata kodları da mı alıyorsunuz?
Hata kodlarının nedenleri farklılık gösterse de, genellikle yalnızca bir bileşen veya bileşenler kümesi ile ilgilidir (örneğin, dosya yönetimi). hata 50 gibi diğer kodlar alakasızdır ve bunları düzeltmek için çözümler tamamen farklıdır.
Tüm hata kodlarını tek tek düzeltmeye dikkat edin, böylece Mac’inizin en iyi şekilde çalışmaya devam etmesini sağlayın.






