
Mac’ten bir sabit sürücüyü çıkarmak basit görünebilir, ancak bilmeniz gereken birkaç şey var. İlk olarak, bunu yapmanın doğru bir yolu var – aslında birkaç doğru yol var. Ancak yanlış yapmak verilerinizi ciddi şekilde riske atar.
İkincisi, çıkaramazsanız belirli durumlar vardır. Yine de onu çekip çıkaramazsınız, çünkü bu verilerinizi bozabilir. Bunun yerine, bu sorunu olabildiğince güvenli bir şekilde çözmek için kanıtlanmış yöntemlerin bir listesini hazırladık. Üçüncüsü, verilerinizi zaten kaybettiyseniz, hızlı davranırsanız hâlâ umut var. Aşağıdaki veri kurtarma kılavuzumuzu takip edin.
İçindekiler
Mac’te Çıkart Ne Anlama Gelir
Çıkarmak, verilerinizi ve diskin kendisini korumak için harici sürücünüzü güvenle kaldırmaktır. Sürücünüzü çıkardığınızda, işletim sistemine tüm okuma veya yazma işlemlerini (ve sonrası işlemleri) tamamlamasını ve sürücüyü güvenli bir şekilde çıkarmaya hazırlamasını söylersiniz.
Neden bu önemli?
Veri aktarırken, macOS önce verileri belleğe kaydettiği ve arka planda aktarmaya devam ettiği “yazma önbelleği” adı verilen bir özellik kullanır. Bu, tamamlanmış bir “yazma” işleminin her zaman tamamlanmış bir aktarım anlamına gelmediği anlamına gelir.
Bu kesintiye uğradığında, bozulma sadece mümkün değil… Muhtemeldir. Bu yüzden doğru şekilde çıkarmak çok önemlidir.
“Disk Doğru Şekilde Çıkarılmadı” Mesajı Neden Görünür
Eğer bir nedenle sürücünüz düzgün şekilde çıkarılmadıysa, macOS size “Disk Düzgün Şekilde Çıkarılmadı” hatasını gösterecektir. Bu hatayı genellikle bu 4 olasılıktan birine bağlayabilirsiniz:
- İnsan Hatası. Sürücünüzü çıkarırken bilgisayarınızdan çıkarmayı unuttunuz veya çok erken çıkardınız.
- Arka planda çalışan sürücü. Bir program veya uygulama sürücünüzü ya da üzerindeki herhangi bir dosyayı çalıştırıyor olabilir. Örneğin, bir Word belgesini açık bıraktınız, işletim sisteminiz dosyaları dizine ekliyor olabilir ya da yedeklemenizi harici sürücünüze kaydediyor olabilirsiniz.
- Mantıksal hasar. Kötü amaçlı yazılım enfeksiyonu ve bozulma, sürücünüzün tahmin edilemez şekillerde davranmasına neden olabilir.
- Rastgele kendi kendine çıkış. Arızalı harici sürücü kabloları ve bağlantı noktaları, bozulmakta olan harici sürücü veya arızalı güç kaynağı, sürücünüzü Macbook’unuzdan rastgele çıkarabilir.
- Mekanik sorunlar. Harici sürücünüzün kablosu, sürücünün bağlantı noktasında ya da bilgisayarınızın portunda gevşek olabilir, bu da sürücünüzün aniden (çıkarılmadan bile) bağlantısının kesilmesine neden olabilir. Başka bir kablo veya bilgisayar portu kullanmayı deneyin.
- Fiziksel hasar. Sabit sürücünüz fiziksel olarak hasar görmüş olabilir ve bu da onun öngörülemez şekilde davranmasına neden olabilir. Bu durumda, bunu profesyonel bir veri kurtarma hizmetine göndermenizi şiddetle tavsiye ederiz. Fiziksel olarak hasar gören depolama cihazlarından dosyaları daha fazla zarar vermeden kurtarmalarını sağlayan özel araçlara ve tesislere sahiptirler.
Medya Çıkarma Düğmesi Nedir ve Nasıl Çalışır?
Ortam Çıkarma düğmesi, yerleşik bir optik sürücüye sahip olan 2012 MacBook Pro modellerinde ve önceki modellerde F12 tuşunun yanında bulunan bir fiziksel düğmedir.
MacBook Air M2’de veya dahili optik sürücüler olmadan herhangi bir MacBook sürümünde medya çıkarma düğmesi yoktur. Ayrıca, optik sürücülü Mac’ler durduruldukten sonra piyasaya sürülen MacBook Pro touch barlarında da çıkarma düğmesi yoktur.
Medya Çıkarma düğmesinin amacı, kullanıcıların CD’leri ve DVD’leri yerleştirmesi veya çıkarması için optik sürücünün tepsisini MacBook’un kasasının dışına itmek.
Maalesef, Ortamı Çıkar düğmesi hiçbir zaman sabit diskleri çıkarmak için tasarlanmadı ve şu anda bunu yapmanın resmi bir yolu yok.
Mac’te Harici Sabit Sürücü Nasıl Çıkarılır
Eğer sabit diski Mac’ten güvenli bir şekilde çıkarmadan çıkarırsanız, arka planda devam eden herhangi bir işlemi kesintiye uğratabilirsiniz–bu, diskinizin dosya sisteminin bozulmasına neden olabilir. Bu olduğunda, diskinizi tekrar kullanılabilir bir duruma getirmek için sürücünüzü biçimlendirin gerekebilir. Sabit diski Mac’ten güvenli bir şekilde çıkarmak için aşağıdaki yöntemlerden herhangi birini kullanabilirsiniz:
Yöntem 1: Diski Masaüstünden Çıkart
Eğer MacOS’unuzu masaüstünde harici sürücüleri gösterecek şekilde ayarlarsanız (Finder > Tercihler), sürücünüzü buradan çıkarabilirsiniz. İşte nasıl:
Adım 1. Masaüstünüzde sürücünüze sağ tıklayın.
Adım 2. “Çıkar (Sürücü Adı)” öğesini seçin ve sürücünüzü ayırmadan önce simgenin masaüstünüzden kaybolmasını bekleyin.
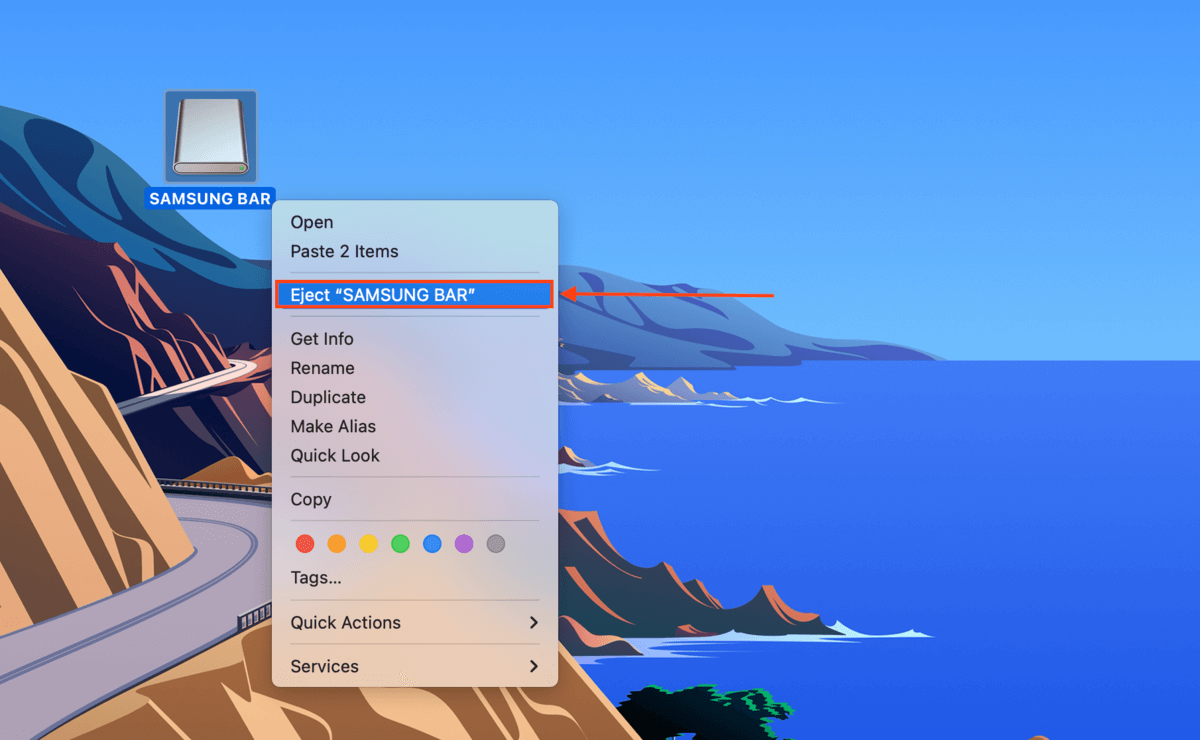
Yöntem 2: Harici Sabit Diski Çöp Kutusuna Sürükleyin
Mac’inizin dock’undaki Çöp Kutusu simgesi aynı zamanda bir çıkartma düğmesi işlevi görür – bir sürücüyü ona doğru sürüklemeye başladığınızda görünümü değişir.
Bunu yapmak için, sürücünüzü masaüstünden çöp kutusu simgesine doğru sürükleyip bırakın; bu simge artık bir çıkarma düğmesi gibi görünecektir.
![]()
Yöntem 3: Komut + E kullanın
Klavye kısayollarını sevenler için, sürücünüzü çıkarmak üzere (CMD + E) tuşlarına da basabilirsiniz. Sürücüyü fiziksel olarak bağlantısını kesmeden önce masaüstünden veya Finder’dan kaybolmasını bekleyin.
Yöntem 4: Aygıtı Finder’dan Çıkar
Harici sürücünüzü masaüstünde gösterecek şekilde etkinleştirmediyseniz veya bunu tercih etmiyorsanız, sürücünüzü Finder’dan çıkarabilirsiniz. Sol kenar çubuğunda, sürücünüzün yanındaki çıkarma düğmesine tıklamanız yeterlidir.
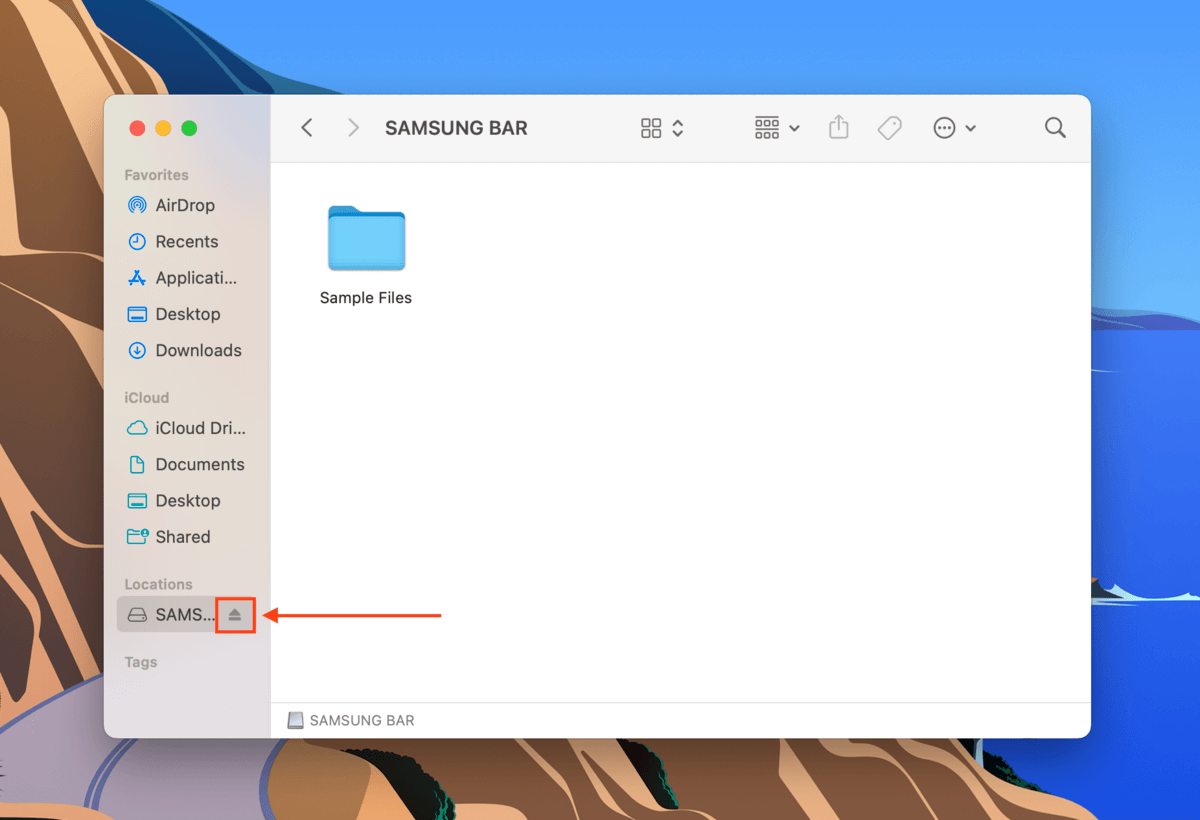
Yöntem 5: Aygıtı Dosya Menüsü Kullanarak Çıkar
macOS’un sürücünüzü Finder kenar çubuğunda görüntülemesine izin vermezseniz, yine de Finder’ın Dosya Menüsünü kullanarak çıkartabilirsiniz. İşte nasıl:
Adım 1. Masaüstünüzdeki sürücüyü seçin
Adım 2. Finder’ı açın ve Apple menü çubuğunda “Dosya”ya tıklayın. Ardından, “Çıkart”a tıklayın ve USB simgesinin kaybolmasını bekleyin.
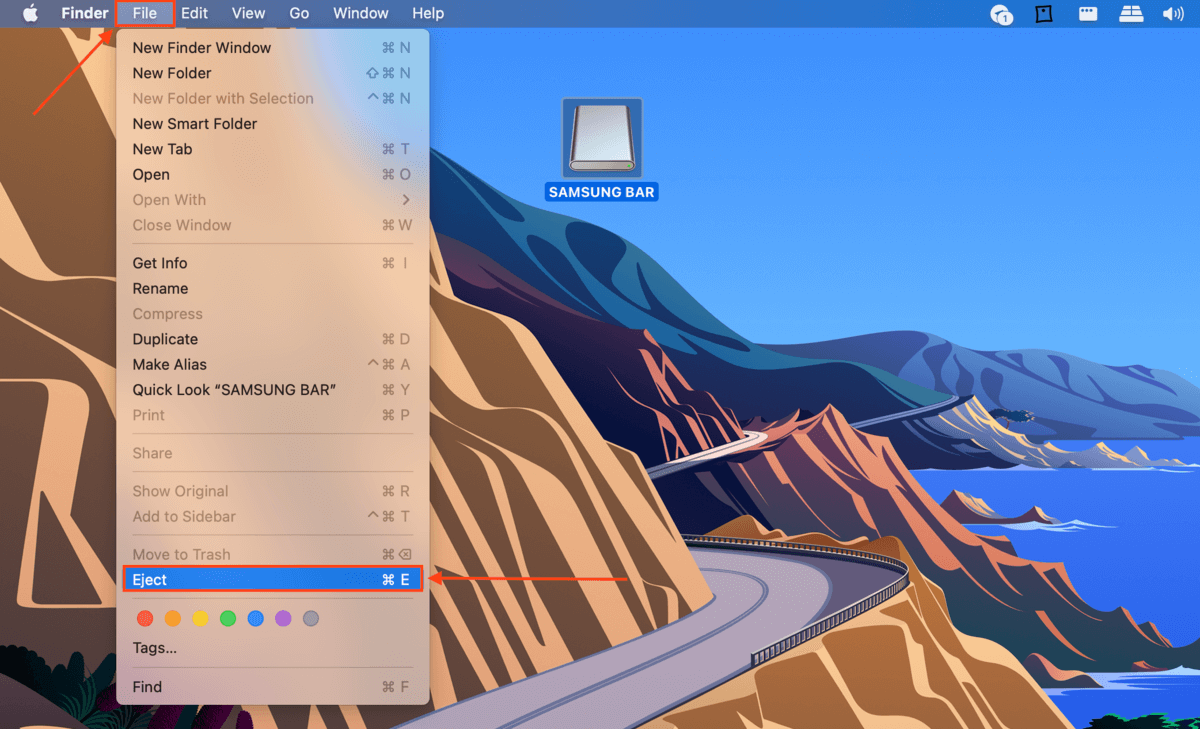
Sürücüyü Güvenle Çıkaramıyorsanız Ne Yapmalısınız
Disk, önceki bölümdeki yöntemleri denedikten sonra çıkarılmadıysa, son çare olarak (ve radikal) Mac’te harici diskinizi zorla çıkarmaktır. Bunu yapmanın birkaç yolu vardır:
- Diski kullanan tüm uygulamaları kapatın. Bir uygulama sürücünüzü kullanıyorsa (örneğin, Time Machine dosyalarınızı sürücünüze yedekliyorsa), macOS verilerinizi korumak için yedekleme sürücüsünü Mac’ten çıkartmanıza izin vermez. Uygulamanın bitmesini bekleyin ve ancak emin değilseniz onu kapatın.
- Apple Menüden çıkış yapın ve tekrar giriş yapın. Diskiniz çıkartılamadığında, Mac oturumunuzu kapattığınızda önyükleme birimi hariç tüm harici sürücülerinizi çıkarır.
- Mac’inizi yeniden başlatın. Oturum kapatarak diski Mac’ten çıkartamıyorsanız, kapatma ve zorla çıkış yapma özellikleri de harici sürücülerinizi otomatik olarak çıkarır – Mac’inize doğrudan bağlı olmayanlar bile.
- Terminal komutu kullan. Terminal uygulamasını kullanarak (Finder > Uygulamalar > Yardımcı Programlar) harici sabit diski Mac’ten zorla çıkarabilirsiniz:
diskutil list external
Diskinizin adını not edin. Örneğin “Disk4”
Ardından, şu komutu yazın ve enter tuşuna basın:
diskutil eject disk4
Disk Çıkarma Sırasında Kaybolan Veriler Nasıl Kurtarılır
Harici sabit diskinizi güvenli bir şekilde çıkaramıyorsanız veya çıkaramadıysanız, diskin bağlantısı kesildiğinde hala devam eden yazma işlemleri kesintiye uğrayacaktır. Bu sıklıkla veri kaybına yol açar. Ancak hızlı bir şekilde hareket ettiğiniz sürece, veri kurtarma yazılımı adı verilen bir aracı kullanarak kaybolan dosyaları harici diskinizin diskinden fiziksel olarak çıkararak geri yükleyebilirsiniz.
Bu makale için Disk Drill adı verilen bir veri kurtarma yazılımı kullanacağız. Disk Drill, yeni başlayanlar için uygun, ancak birkaç anahtar özellik ile harici HDD kurtarmaya uygun güçlü bir kurtarma uygulamasıdır. exFAT, HFS+ ve APFS dahil olmak üzere tüm yaygın HDD dosya sistemlerini tanır. Disk Drill, sabit sürücünüzü hızla tarayıp mümkün olduğunca çok silinmiş dosyayı en kısa sürede geri yükleyebilen birden fazla tarama türü kullanır (aynı anda daha karmaşık taramalar gerçekleştirirken).
Son olarak, belgeler, fotoğraflar (RAW dahil) ve videolar gibi çok çeşitli dosya türlerini tanır. Bu, harici sabit disklerin genellikle çeşitli içeriklere sahip olduğunu gösterir. Nasıl çalıştığını size göstereceğiz.
Adım 1. İndir ve Disk Drill’i Mac’inize yükleyin.
Adım 2. Disk Drill’ü başlatın (Finder > Uygulamalar).
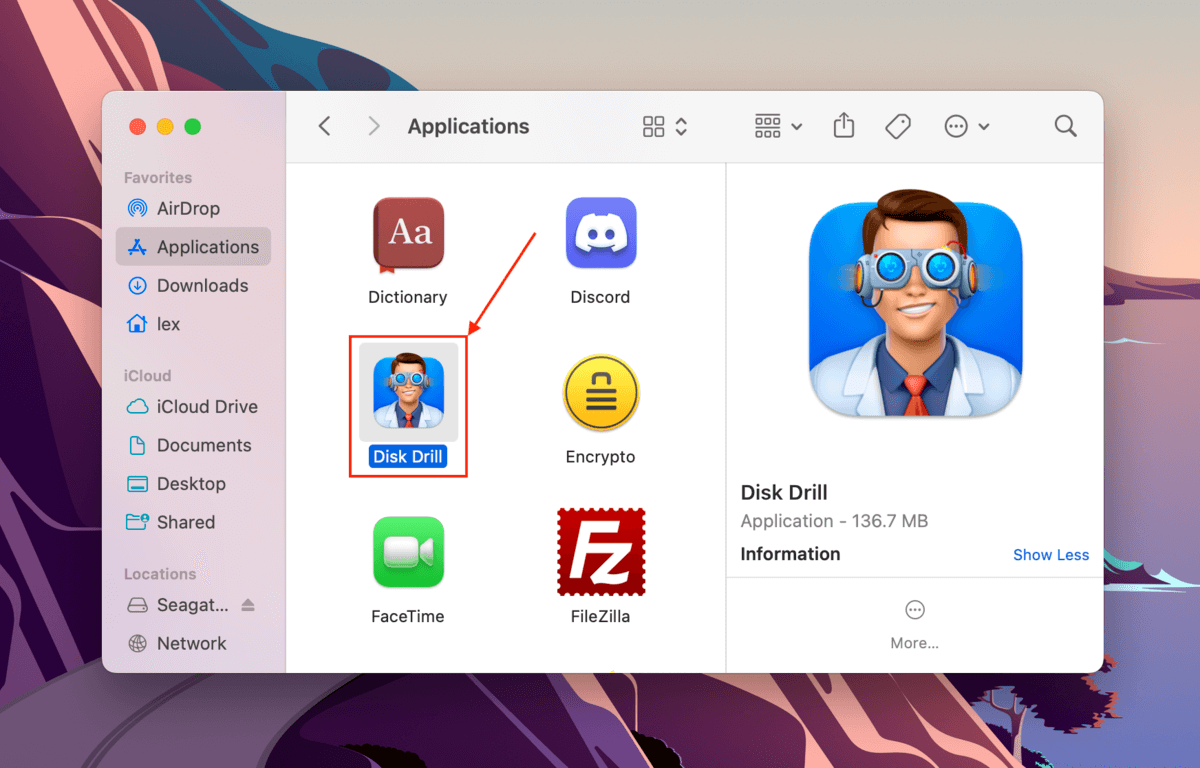
Adım 3. Kaynak seçim menüsünde, harici sabit sürücünüze tıklayın ve Kayıp verileri ara tıklayın.
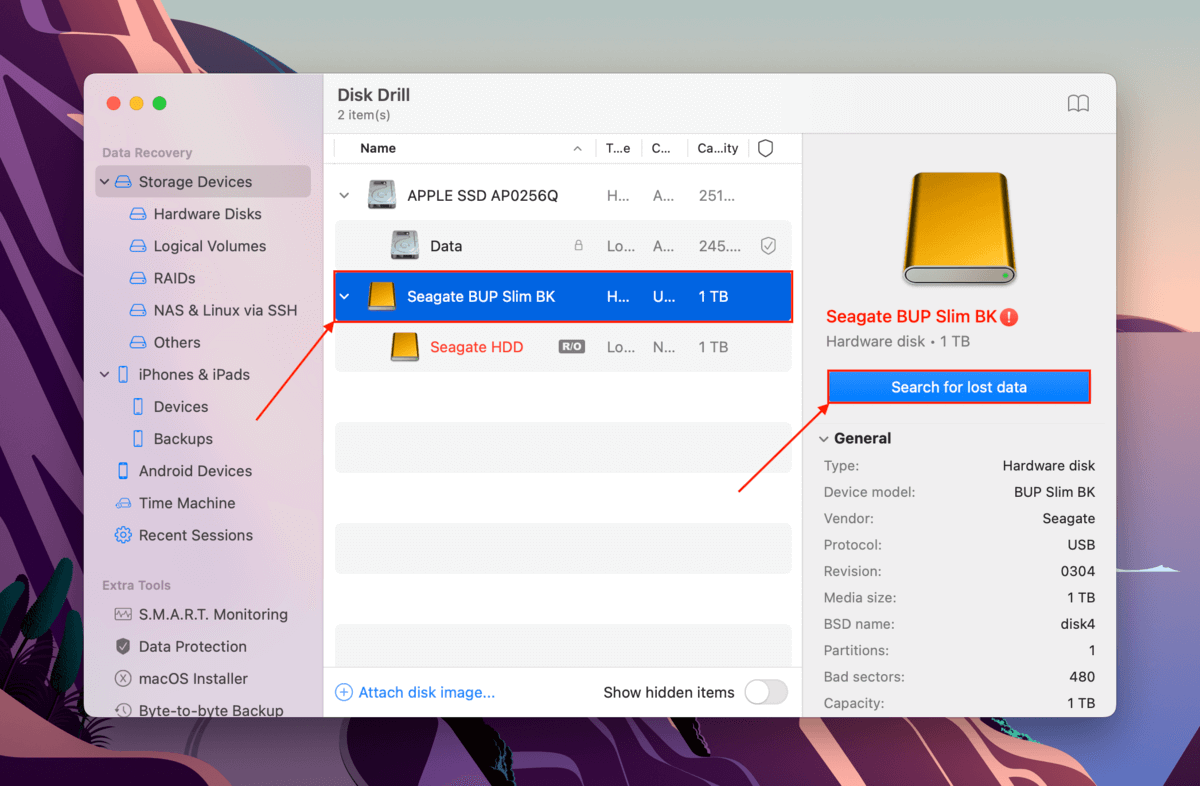
Adım 4. Disk Drill harici sürücünüzü taramayı bitirdiğinde, Öğeleri incele tıklayın.
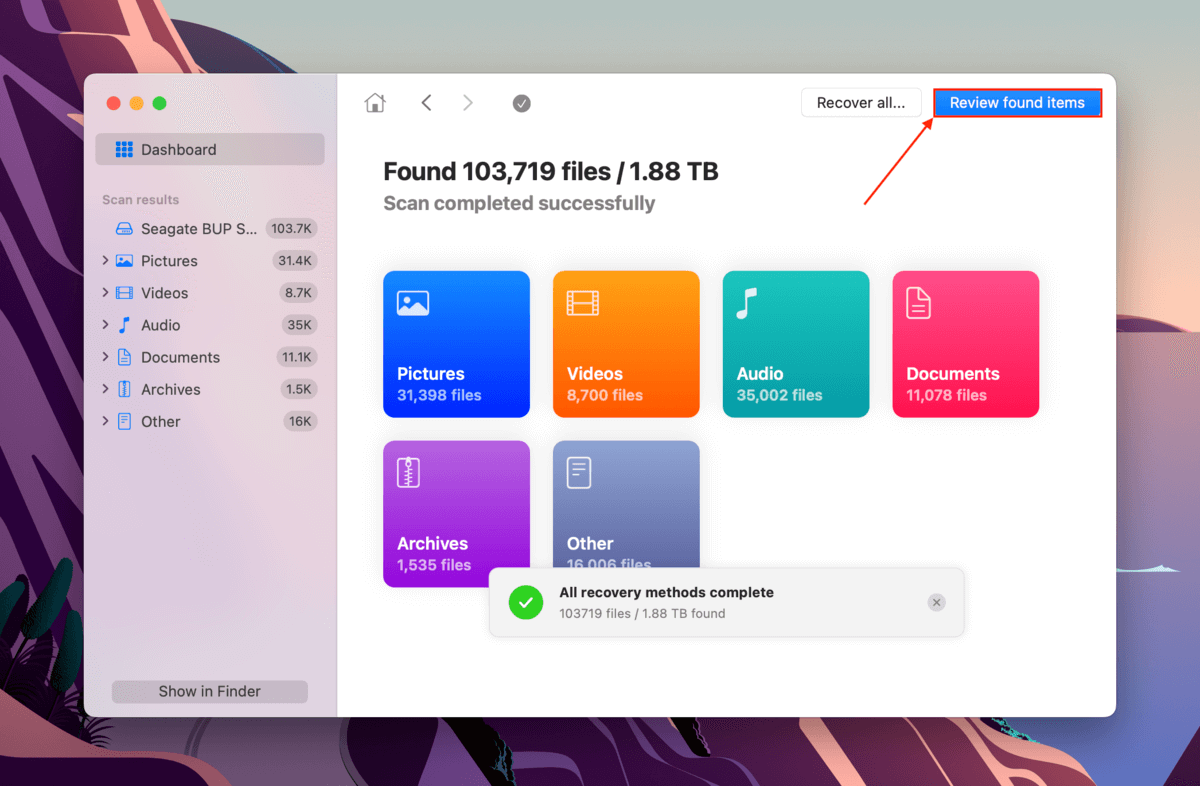
Adım 5. Yalnızca belirli dosyaları geri yüklemek istiyorsanız, kenar çubuğundaki filtrelerden bir dosya türü seçebilir veya arama kutusuna bir dosya adı ya da dosya uzantısı girebilirsiniz. Fare imlecini dosyaların yanına getirip görünen göz düğmesine tıklayarak dosyaları önizleyebilirsiniz. Geri yüklemek istediğiniz dosya ve klasörlerin yanındaki kutuları işaretleyin ve Kurtar ‘e tıklayın.
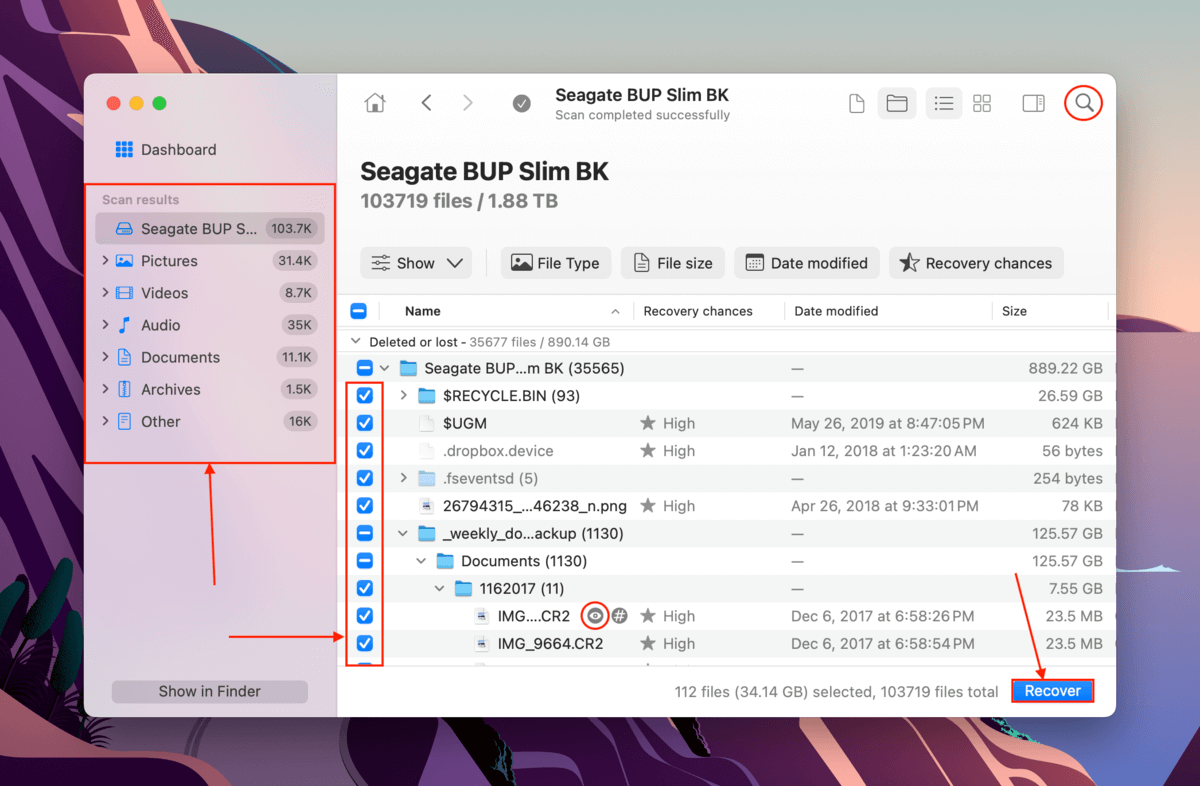
Adım 6. Disk Drill’in kurtarılan dosyaları kaydedeceği Mac’inizde bir konum seçin. Ardından, kurtarmaya devam etmek için Sonraki tıklayın.
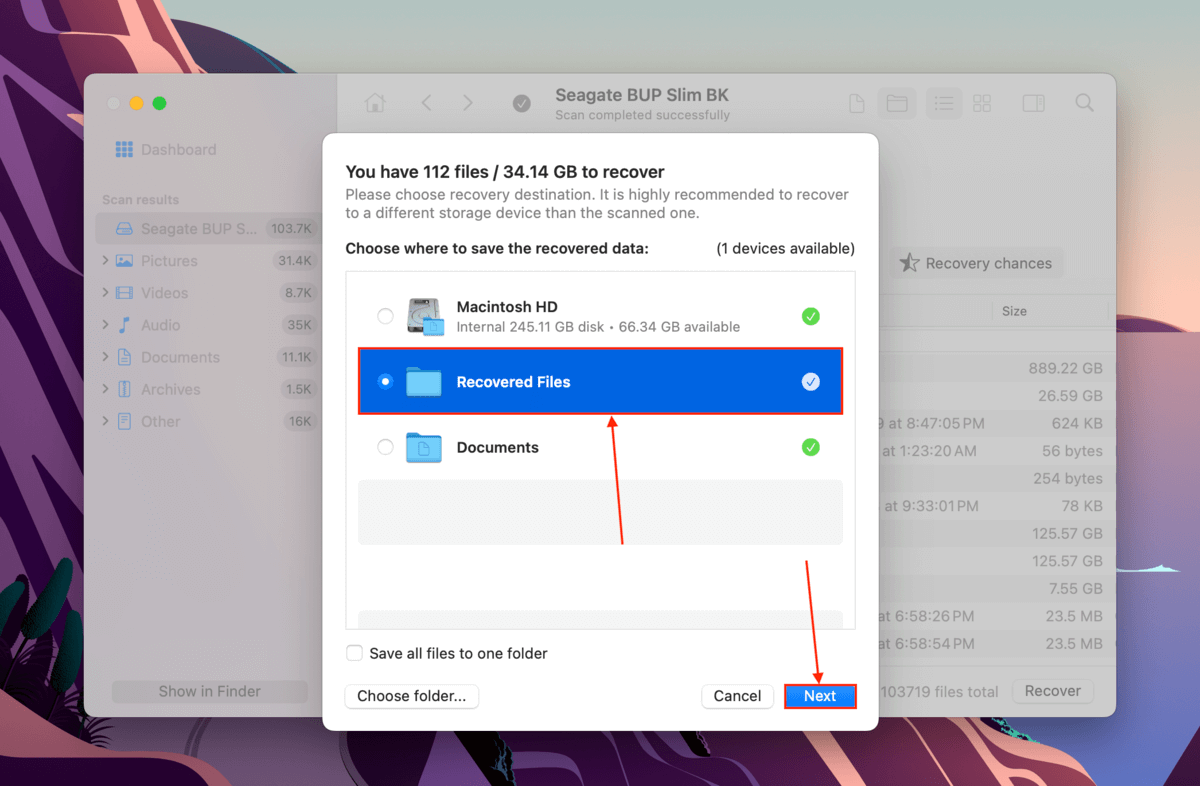
Bekleyin, Harici Diskinizde Ne Yanlış Gitti?
Eğer harici sabit diskiniz düzgün çalışıyorsa, onu Mac’inizden çıkarmak kolay olmalıdır. Kendiliğinden durmadan bağlantısı kesiliyorsa veya güvenli bir şekilde çıkarmakta sürekli zorluk yaşıyorsanız, sabit diskiniz muhtemelen bir şekilde hasar görmüş veya bozulmuş demektir.
Verilerinizi başarıyla kurtarmış olsanız bile, yeniden kullanmadan önce bozuk sabit sürücünüzü onarın. Ayrıca depolama cihazlarınızı düzenli olarak yedeklemenizi öneririz çünkü yaşlandıkça geri kazanımları daha zor hale gelir; hata geçmişine sahip depolama cihazlarının da tekrar arızalanma olasılığı daha yüksektir.






