
GoPro videolarını Mac’inize indirmek istiyorsanız, kullanabileceğiniz farklı yöntemler vardır. Ancak, tüm yöntemlerin veri kaybı potansiyeli vardır, eğer: (1) bunları doğru yapmazsanız, (2) ekipmanınızda bir sorun varsa veya (3) bir şey veri bozulmasına neden oluyorsa (örneğin, elektrik kesintisi).
Bu makale, GoPro videolarını farklı yöntemler kullanarak Mac’inize nasıl indireceğinizin yanı sıra, yol boyunca bazı veya tüm verilerinizin eksik olduğunu fark ederseniz nasıl silinmiş GoPro dosyalarını kurtar yapılacağını adım adım anlatan bir kılavuzdur.
İçindekiler
GoPro Videolar Mac’e Nasıl Aktarılır
GoPro kameranızı USB portu üzerinden bağladığınızda, MacOS videolara o anda Mac üzerinden erişmenize izin vermez. GoPro videolarını Mac’e yüklemek için bir uygulama kullanmanız veya dosyaları doğrudan hafıza kartınızdan aktarmak için bir kart okuyucu kullanmanız gerekecektir. Aşağıda her yöntemi nasıl yapacağınızı göstereceğiz.
Yöntem #1: SD kartı Mac’e bağlayın
Mac’inizin yuvalarına uyan bir kart okuyucunuz varsa, GoPro videolarını Mac’e aktarmanın en hızlı yolu SD kartınızı bilgisayarınıza bağlamaktır. GoPro kameranızı doğrudan bağlamanıza bile gerek kalmaz.
Basitçe, GoPro’nuzdan hafıza kartınızı çıkarın ve SD kartınızı bir kart okuyucu aracılığıyla Mac’inize bağlayın. Daha sonra, Finder’ı açın ve sol kenar çubuğundan SD kartınızı seçin. GoPro dosyalarınızı, bilgisayarınızda bir konuma kopyalayıp yapıştırabileceğiniz DCIM klasöründe bulacaksınız.
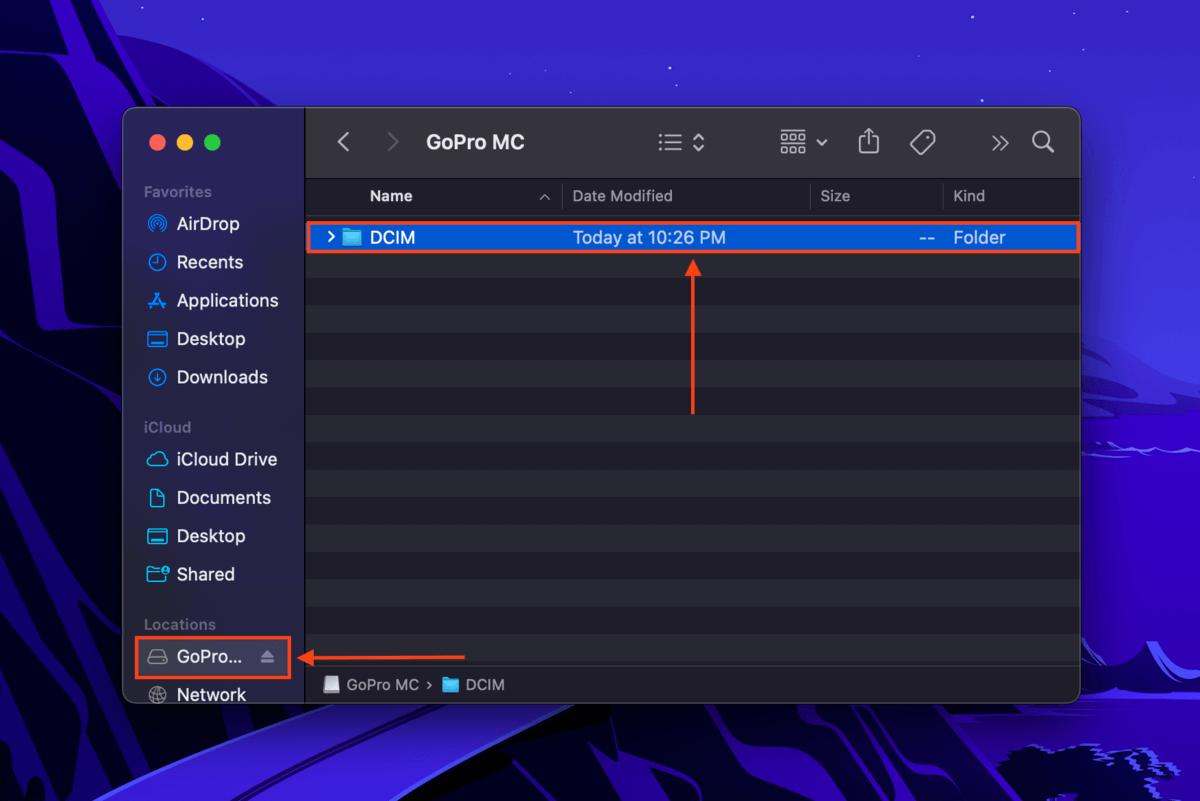
Yöntem #2: Görüntü Alma Uygulamasını Kullanarak GoPro Videolarınızı İçe Aktarın
Image Capture, bağlı kamerası olan herhangi bir cihazı algılayan ve kullanıcının içeriğe erişmesini ve içeri aktarmasını sağlayan yerel bir macOS uygulamasıdır. Image Capture’ı GoPro’nuzla kullanmak için:
Adım 1. Kameranızın açık olduğundan emin olun ve Mac’inize bağlayın.
Adım 2.Görüntü Yakalamayı Başlat (Finder > Uygulamalar).
Adım 3.Sol kenar çubuğundaki GoPro’nuzu seçin Cihazlar . Ardından, Mac’inize aktarmak istediğiniz görüntüleri seçin ve İndir tıklayın.
Adım 4. Dosyalarınızı kaydetmek istediğiniz Mac’inizdeki bir konumu seçin ve transferi onaylayın.
Varsayılan olarak, indirilen öğeleri hala GoPro cihazınızda bulabilirsiniz. Videoları içe aktardıktan sonra otomatik olarak silmek istiyorsanız, Eylem düğmesi (üç nokta) öğesine tıklayın > İçe aktarmadan sonra sil /deselect Orijinalleri Koru ) öğesini seçin.
Yöntem #3: GoPro Ortamlarını GoPro Quik ile Aktarın
GoPro Quik for Desktop, GoPro videolarını Mac’e düzenlemek ve aktarmak için kullanabileceğiniz bir GoPro içe aktarıcısı ve düzenleyicisidir. Temel özellikleri Windows ve Mac üzerinde ücretsiz olarak kullanılabilir. GoPro Quik for Desktop’un artık geliştirilmediğini, ancak yine de eski yazılımını kullanabileceğinizi unutmayın. GoPro Quik’i kullanmak için:
Adım 1. İndir ve GoPro Quik for Mac’i yükleyin.
Adım 2. GoPro’nuzun açık olduğundan emin olun ve bir USB kablosu kullanarak Mac’inize bağlayın.
Adım 3. GoPro Quik’i başlatın (Finder > Uygulamalar). Kullanabilmek için bir hesap oluşturmanız veya hesabınıza giriş yapmanız gerektiğini unutmayın.
Adım 4. Dosyaların bir kopyasını kaydedeceğiniz klasörü seçmek veya değiştirmek için Kamera İçe Aktarma Konumu > Düzenle öğesine tıklayın. Ardından, GoPro videolarını Mac’e içe aktarmaya başlamak için Dosyaları içe aktar (mavi renkle işaretlenmiş) öğesine tıklayın.
Yöntem #4: GoPro Videolarınızı iPhoto’ya (veya Fotoğraflar) Yükleyin
iPhoto, fotoğraflarınızı depolamak, görüntülemek ve düzenlemek için eski bir Apple yardımcı uygulamasıdır. Artık Photos uygulaması onun yerini almış olsa da, çok daha eski Mac’lerini kullananlar hala medya dosyalarını içe aktarmak için kullanabilirler. İşte nasıl yapılacağı:
Adım 1. GoPro kameranızı açın ve USB kablosu ile Mac’inize bağlayın.
Adım 2. iPhoto uygulamasını başlatın (Finder > Uygulamalar).
Adım 3. İçe aktarmak istediğiniz videoları seçin ve GoPro dosyalarınızı Mac’inize aktarmaya başlamak için Seçileni İçe Aktar ‘a tıklayın.
Aktarım Sırasında Kaybolan Dosyalar Nasıl Kurtarılır
İthalat sürecinde beklenmeyen sorunlar meydana gelebilir. Kesintiye uğrayan veya eksik transferler dosyalarınızın kaybolmasına neden olabilir; ayrıca virüsler, elektrik kesintileri ve yanlış çıkarma nedeniyle oluşan bozulmalar da aynı soruna yol açabilir. Kullanıcılar kazara silme veya istemsiz formatlama gibi hatalardan da sorumlu olabilirler.
Öncelikle, verilerin üzerine yazmayı önlemek için hafıza kartınızı mümkün olan en kısa sürede kullanmayı bırakın. Sonrasında, dosyalarınızı doğrudan hafıza kartının dosya sisteminden kurtarmak için veri kurtarma yazılımı adlı bir araca ihtiyacınız olacak. Bu makale için Disk Drill kullanacağız. Hem güçlü hem de kullanımı kolay olmasının yanı sıra, tüm GoPro dosya türlerini (RAW dahil) desteklediği için Mac’te GoPro videolarını almanıza yardımcı olacak mükemmel bir araçtır. İşte nasıl kullanacağınız:
Adım 1. Bellek kartınızı bir kart okuyucu aracılığıyla Mac’inize bağlayın, ardından indir ve Disk Drill’i yükleyin.
Adım 2. Disk Drill’i başlat (Finder > Uygulamalar).
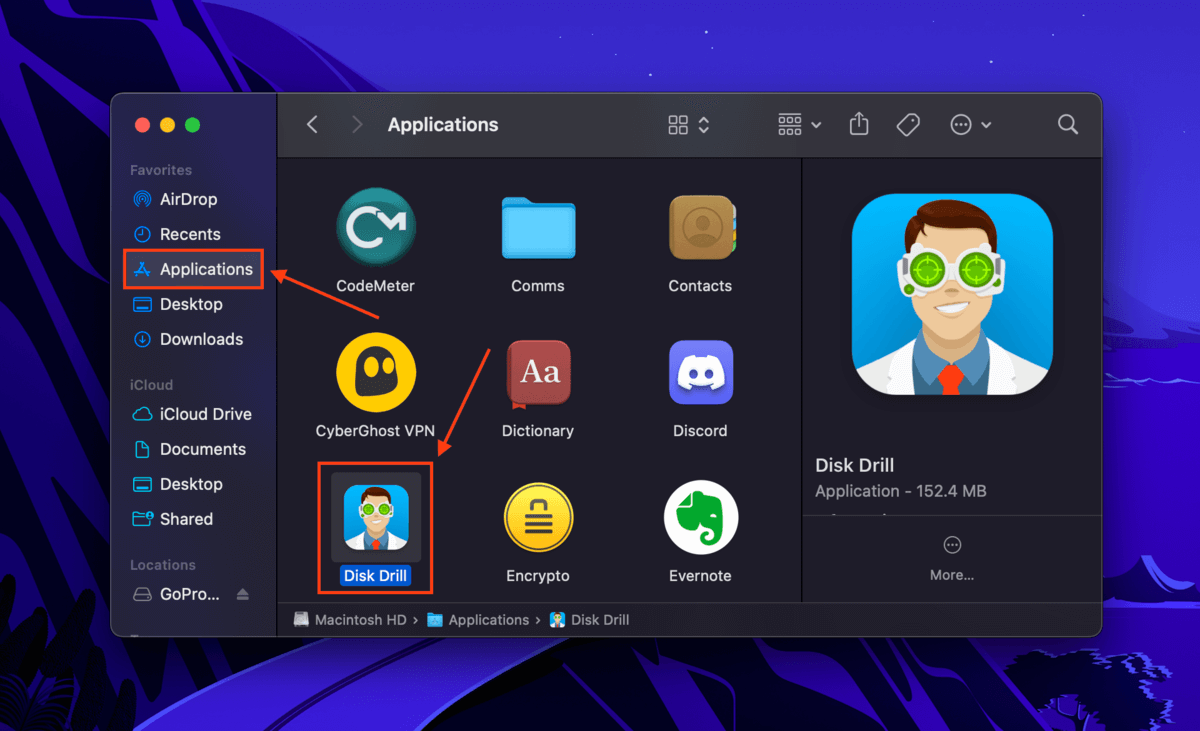
Adım 3. Orta pencereden SD kartınızı seçin (bir kart okuyucu kullanıyorsanız “Generic Storage Device” olarak etiketlenmiş olabilir) ve Kayıp verileri ara ‘e tıklayın.
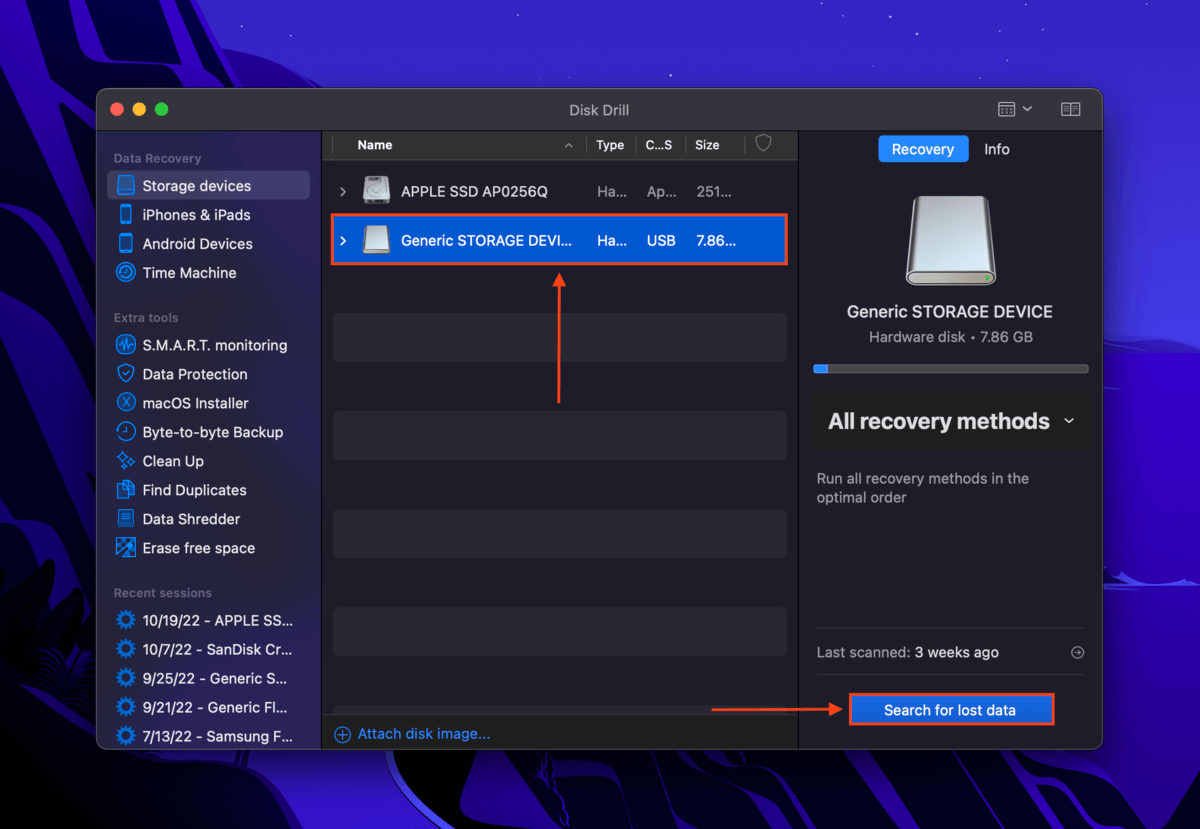
Adım 4. Tarama tamamlandıktan sonra, Bulunan öğeleri gözden geçir’e tıklayın.
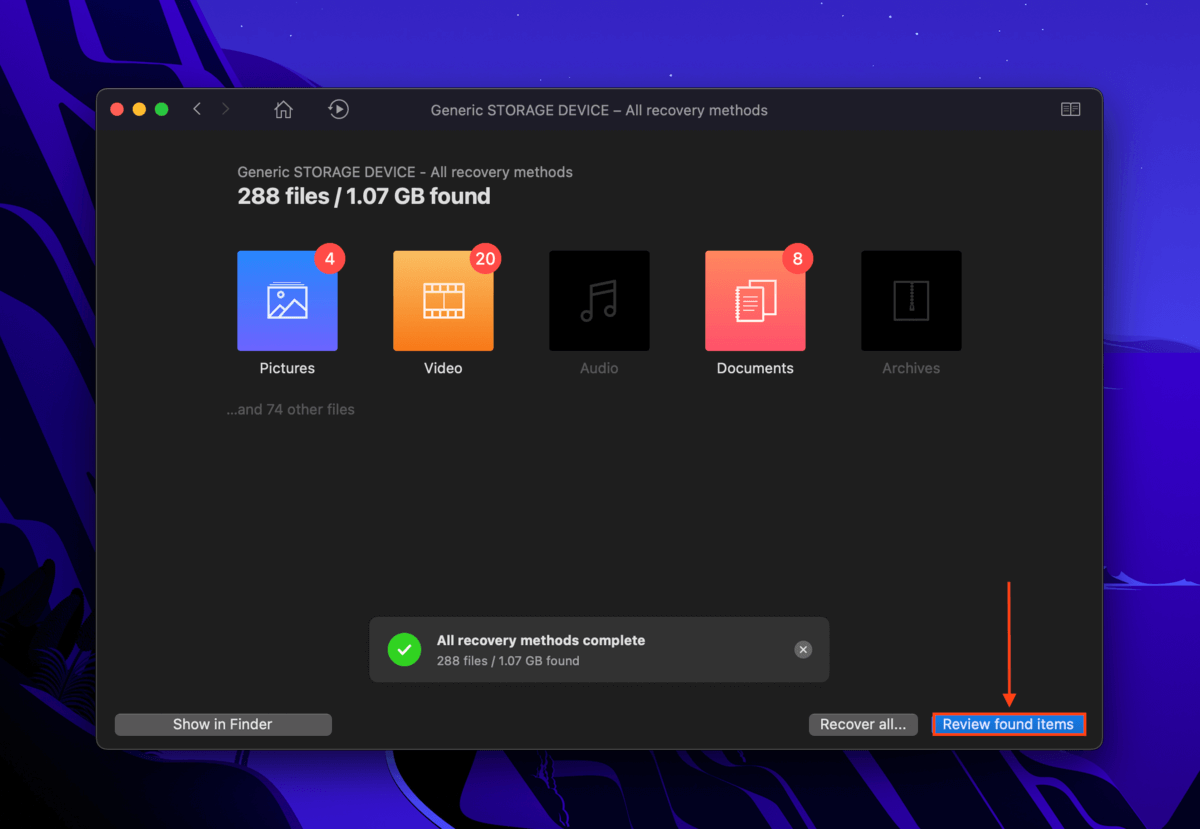
Adım 5. Disk Drill, hafıza kartınızdan birçok eski dosyayı çekebilir, bu nedenle arama çubuğunu ve kenar çubuğunu kullanarak tarama sonuçlarını filtreleyip GoPro verilerinizi hızlıca bulun. Ayrıca, fare işaretçinizi dosya adının sağına getirip görünen göz simgesine tıklayarak dosyalarınızı önizleyebilirsiniz.
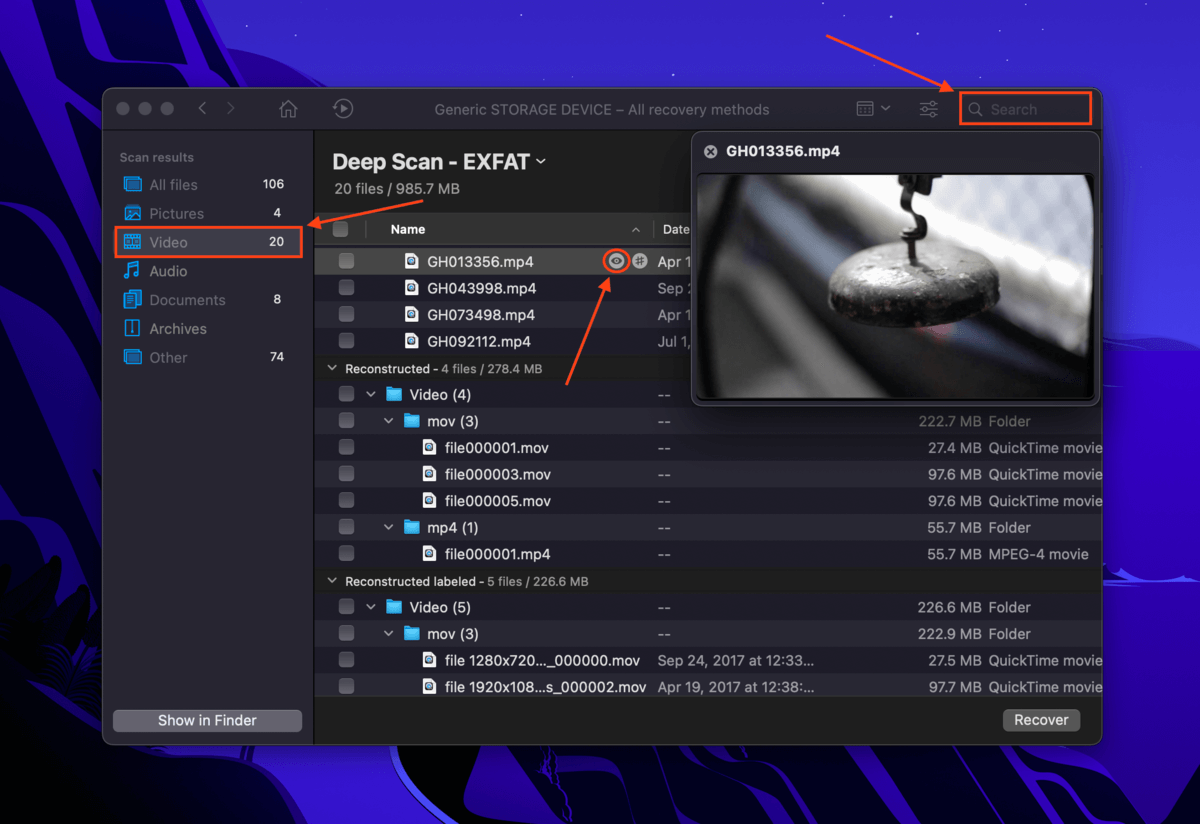
Adım 6. Kurtarmak istediğiniz dosyaları seçmek için en sol sütundaki kutuları kullanın. Ardından, Kurtar düğmesine tıklayın.
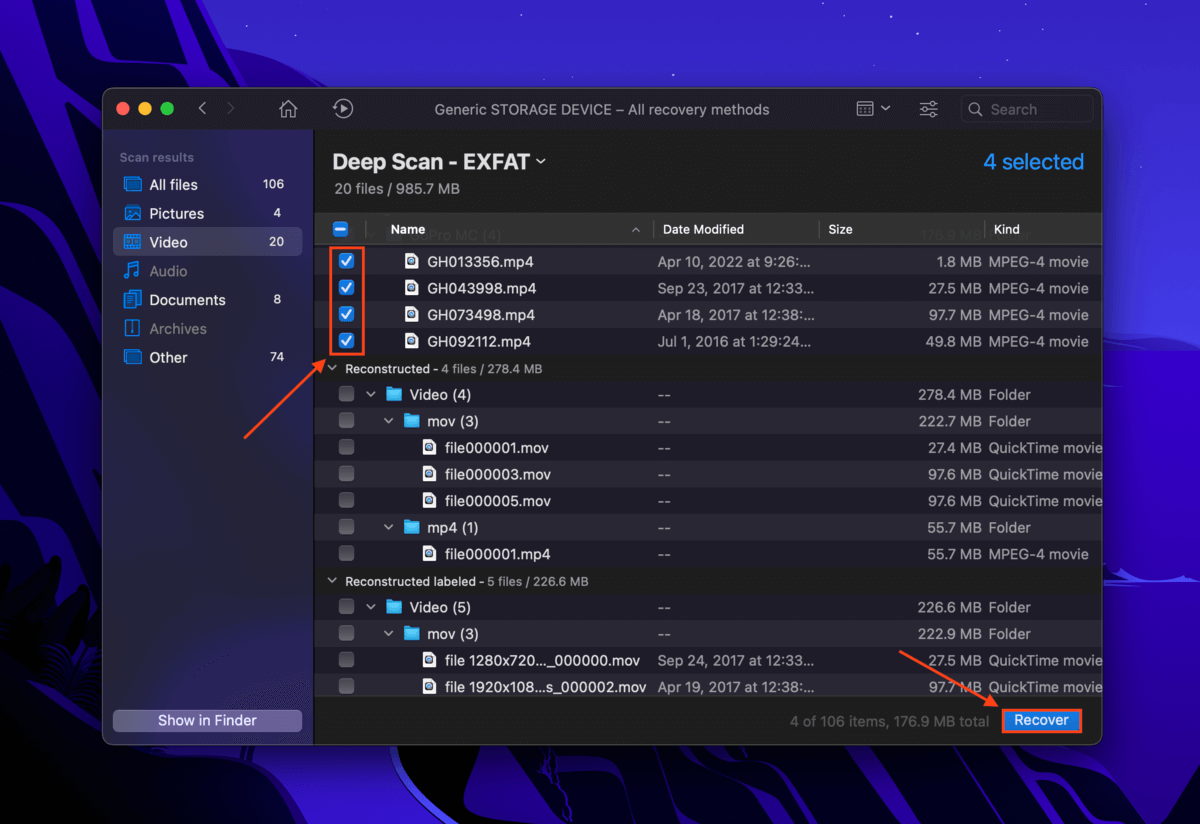
Adım 7. Dosyalarınızı kaydetmek istediğiniz bilgisayarınızdaki bir konumu seçin. Ardından, GoPro videolarınızı Mac’e indirmek için Tamam’a tıklayın.
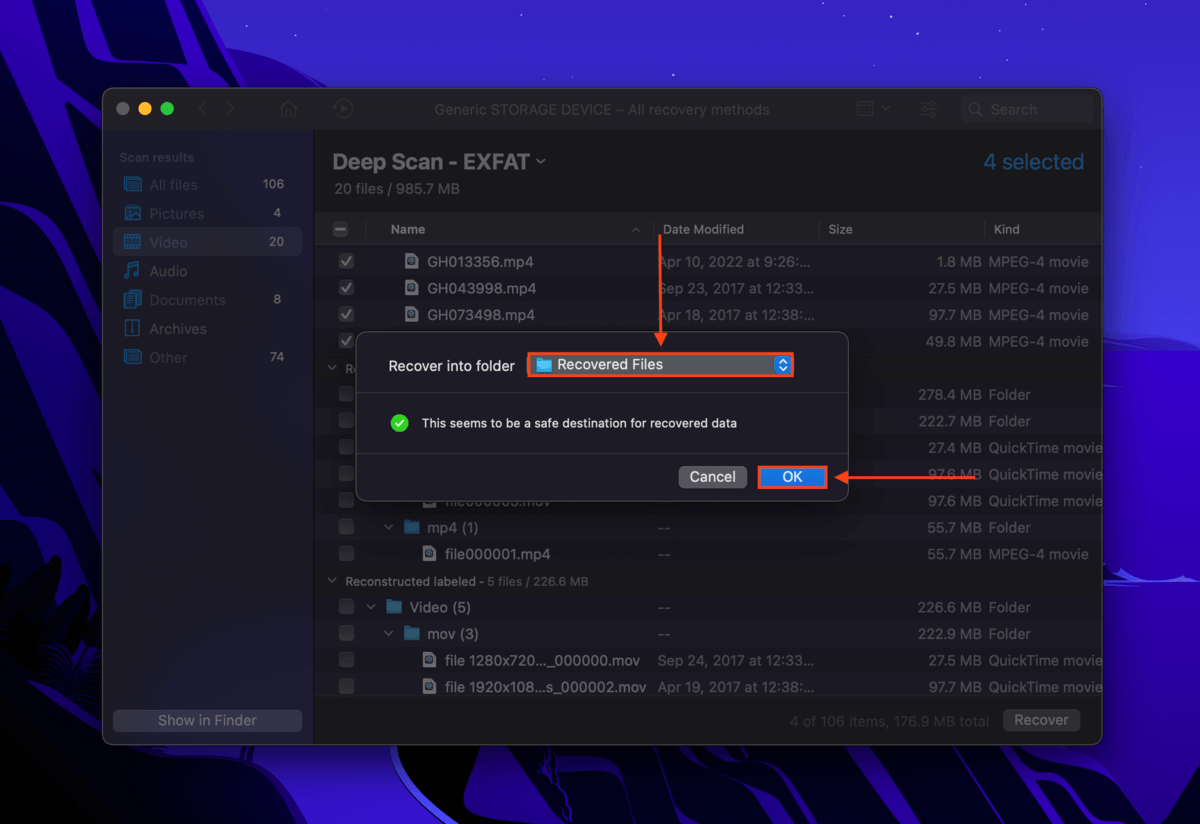
Sonuç
%90 oranında, GoPro videolarını Mac’e aktarmak oldukça basit olmalıdır. Ancak, kameranız, Mac’iniz veya hafıza kartınızla ilgili bazı sorunlar ortaya çıkabilir. Verileriniz düzenli olarak yedekleme yapmadıkça asla %100 güvende değildir. Zaman Makinesi kullanmanızı ve/veya Disk Drill’ın ömür boyu lisansına yatırım yapmanızı şiddetle öneririz, böylece veri kaybının sonuçlarıyla yüzleşmek zorunda kalmazsınız.
SSS
Mac’te, GoPro’dan video yüklemek için aşağıdaki yöntemlerden birini kullanabilirsiniz:
- microSD kartınızı doğrudan Mac’e bağlamak için bir kart okuyucu kullanın.
- Image Capture uygulamasını kullanın.
- GoPro Quick uygulamasını kullanın.
- iPhoto veya Photos uygulamasını kullanın.
- GoPro’nuzdan SD kartınızı çıkarın ve kart okuyucu aracılığıyla Mac’inize bağlayın. Finder’da (sol kenar çubuğunda) SD kartınızı açın ve dosyalarınızı görüntülemek için DCIM klasörünü açın.
- GoPro’nuzu doğrudan USB kablo ile Mac’inize bağlayın ve aşağıdaki uygulamalardan birini kullanın: Image Capture, GoPro Quik, macOS iPhoto, macOS Photos. Uygulama içinde dosyalarınızı herhangi bir şey indirmeden ya da ithal etmeden görüntüleyebilmelisiniz.
- GoPro kameranızın sağ köşesindeki mandalı aşağı çekin. Ardından, bataryayı ve microSD kartını görmek için yukarı kaldırın. Hero 7 veya daha eski bir model kullanıyorsanız, mandalı GoPro’nuzun alt kısmında bulacaksınız. Erişmek için, dikdörtgen düğmeye basın ve ardından bölmenin kapağını kaydırın.
- Bataryayı çıkarın. Sonra, microSD karta nazikçe bastırın. Tuttuğunuzu serbest bıraktığınızda kartın dışarı fırlaması gerekir. Nazikçe dışarı çıkarın.






