
Hemen hemen her Mac kullanıcısı, kendi başına birkaç sorunu çözdüyse, NVRAM veya SMC’yi sıfırlama tavsiyesine rastlamıştır. Genellikle, NVRAM ve SMC sıfırlamaları pil sorunları, disk problemleri ve daha fazlasını düzeltmek için önerilir.
Ancak, şaşırtıcı bir şekilde birçok makale ve video tutorial, önemli bir bilgiyi atlar: Mac’te NVRAM veya SMC’yi sıfırlamak veri siler mi? Bu makalede, bu kritik öneme sahip soruyu yanıtlayarak bu sıfırlamaları yapıp yapmamanız gerektiğine karar vermenize yardımcı olacağım.
İçindekiler
NVRAM ve SMC Sıfırlamaları Açıklandı: Ne Yapar (Ve Yapmazlar)
NVRAM ve SMC’nin ne olduğunu daha iyi anlayabilmeniz için bunların aslında ne olduğuna bakalım:
NVRAM (Uçucu Olmayan Rastgele Erişim Belleği)
NVRAM, Intel tabanlı Mac’lerde (Apple Silicon Mac’lerde özel NVRAM yoktur) bulunan ve klavye düzeniniz veya zaman dilimi ayarınız gibi belirli ayarları hızlı erişim için depolayan küçük bir bellek miktarıdır. Bu belleği özel kılan şey, uçucu olmamasıdır, bu yüzden Mac’inizi kapatsanız bile içinde depolanan veriler bozulmadan kalır—bu, normal RAM için söylenemeyecek bir şeydir.
İşte Intel tabanlı bir Mac’te NVRAM’in nasıl sıfırlanacağı:
- Mac’inizi kapatın.
- Açın ve hemen Option, Command, P ve R tuşlarına birlikte basıp tutun.
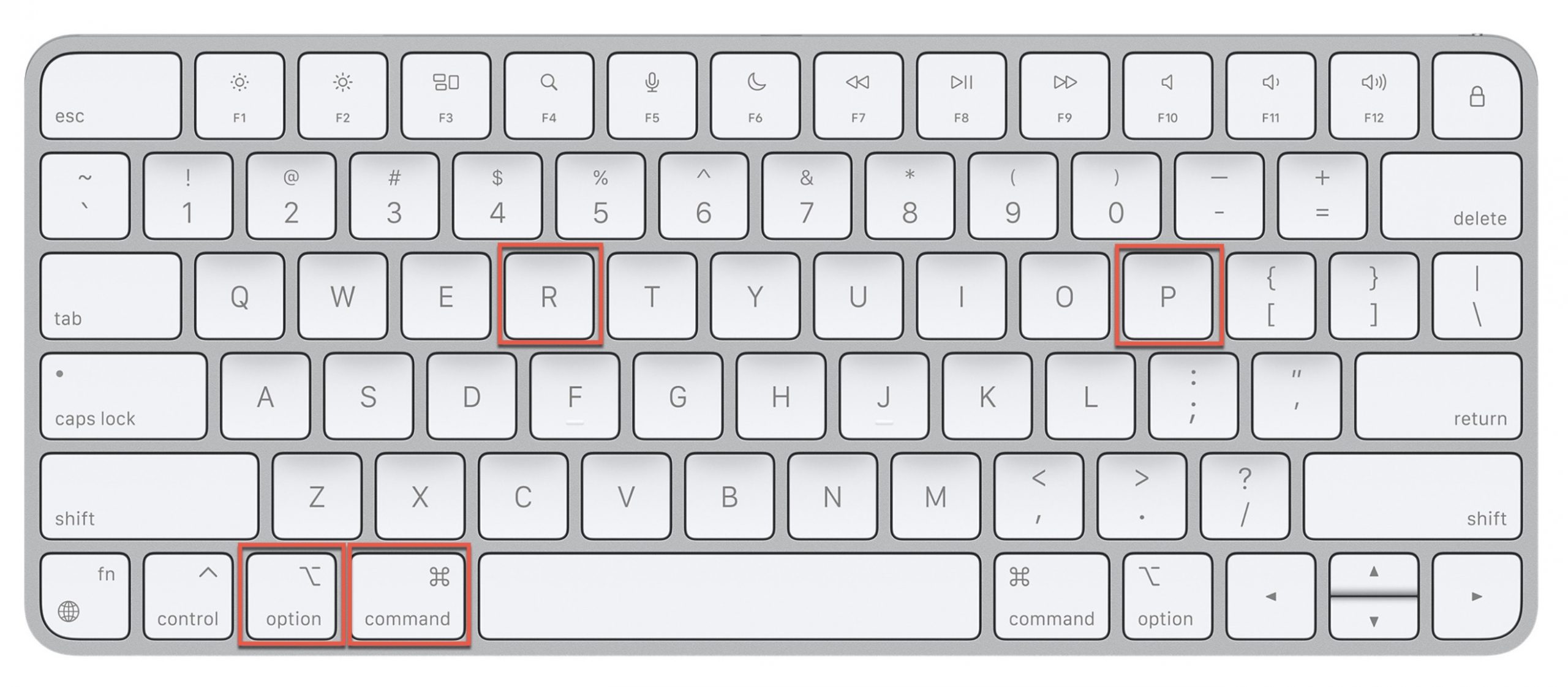
- Tuşları yaklaşık 20 saniye basılı tutun. Bu süre zarfında Mac’iniz yeniden başlatılmış gibi görünebilir.
- İkinci başlatma sesini duyduğunuzda veya Apple logosu ikinci kez görünüp kaybolduğunda tuşları bırakın.
SMC (Sistem Yönetim Denetleyicisi)
SMC, Intel tabanlı Mac’lerde güç yönetimi, pil şarjı veya termal yönetimi gibi çeşitli düşük düzeyli işlevlerin yönetiminden sorumlu olan bir çiptir. Apple Silicon işlemcilerine (M1, M2 veya M3 gibi) sahip Mac’lerde SMC çipi bulunmaz. Bunun yerine, bu işlevler Apple Silicon işlemcinin kendisine entegre edilmiştir.
Bu adımları takip ederek Intel tabanlı Mac’inizde SMC’yi sıfırlayabilirsiniz:
- MacBook’unuzu kapatın.
- Güç düğmesini en az 10 saniye basılı tutun, ardından bırakın.
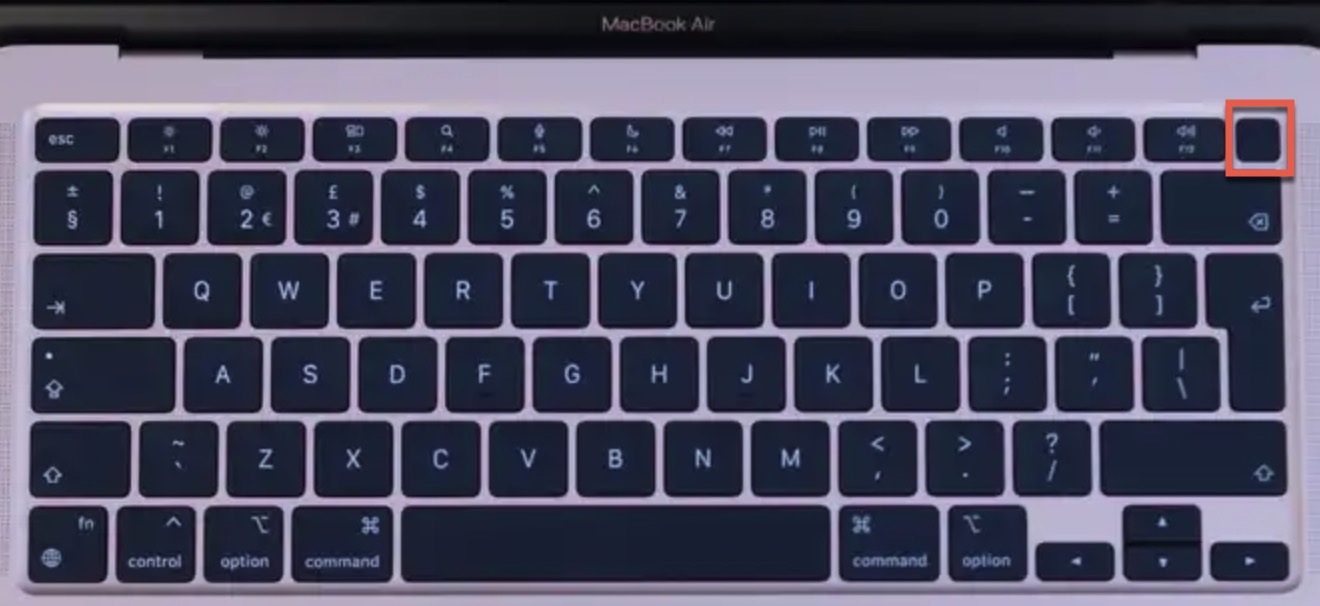
- Birkaç saniye bekleyin, ardından Mac’inizi açmak için güç düğmesine basın.
NVRAM’inizi Sıfırladığınızda Ne Olur
NVRAM sıfırlaması gerçekleştirdiğinizde, yukarıda belirtilen klavye düzeni ve saat dilimi ayarlarının yanı sıra, hoparlör ses seviyesi, ekran çözünürlüğü gibi ayarları da varsayılan değerlere geri yüklersiniz.
Mac’iniz daha sonra belirli düşük seviyeli işlemleri yeni (varsayılan) değerlere göre yeniden başlatacak ve bu durum, umarız, bazı sorunları çözecektir.
NVRAM’i sıfırlamak kişisel verilerinize, belgelerinize veya yüklü uygulamalarınıza dokunmaz, bu yüzden hiçbir veri kaybı yaşamazsınız.
Aslında, basit bir terminal komutunu kullanarak şu anda NVRAM’inizde depolanan her şeyi (ve potansiyel olarak silinecek olan her şeyi) görebilirsiniz:
nvram -xp
İşte çıktının makinemde nasıl göründüğü (çıktının sadece küçük bir kısmını gösteriyorum):
david@Davids-MacBook-Air ~ % nvram -xp ... KonumHizmetleriEtkin AQ== SystemAudioVolume gA== SystemAudioVolumeExtension BwI= auto-boot dHJ1ZQ== bluetoothExternalDongleFailed AA== bluetoothInternalControllerInfo AAAAAAAAAAAckYDTZ1M= boot-image-last YmQ5MDEwMDAwOjgwMDAwMDAw boot-note IAAAAAAAAAC33+SWAAAAAMD8nwkIAAAA ...
Gördüğünüz gibi, “SystemAudioVolume” ve “SystemAudioVolumeExtension” gibi girişler var. Bunlar Mac’inizin mevcut ses ayarlarına karşılık gelir. “LocationServicesEnabled” girişi ise, uygulamaların konumunuzu kullanmasına izin verip vermediğinizi gösterir. Mac’inizin Bluetooth yetenekleriyle ilgili verileri depolayan “bluetoothInternalControllerInfo” adlı bir giriş bile var.
Bu ayarların tümü, sistem yapılandırması açısından Mac’inizi benzersiz kılar, ancak veri kaybı açısından pek değerli veya endişe edilecek şeyler değildir, bu yüzden bir sorun yaşadığınızı düşündüğünüzde sorunu çözmeye yardımcı olabileceğini düşündüğünüzde NVRAM’inizi sıfırlayabilirsiniz.
SMC Sıfırlaması Yaptığınızda Ne Olur
Sistem Yönetim Denetleyicisini (SMC) sıfırladığınızda, Mac’inizin donanım yönetiminden sorumlu tüm işlemlerin yeniden başlamasına neden olursunuz. Bu, güç yönetimi, fan yönetimi ve hatta video yönetiminden sorumlu işlemleri içerir.
Tıpkı bir NVRAM sıfırlaması yaparken olduğu gibi, bir SMC sıfırlaması sırasında da kesinlikle hiçbir kullanıcı verisi etkilenmez. Bu yüzden, soruya cevaben: SMC sıfırlaması veri siler mi? Cevap kesinlikle hayır.
Aslında, Apple Silicon Mac kullanıcıları (özel bir çipe sahip olmayan) bilgisayarlarını her yeniden başlattıklarında temelde bir SMC sıfırlaması yaparlar ve Apple menüsündeki Sıfırla seçeneğine tıkladıktan sonra veri kaybından şikayet ettiklerini görmezsiniz.
NVRAM veya SMC Sıfırlamalarından Sonra Veri Sorunları Nasıl Çözülür
NVRAM ve SMC sıfırlamaları genellikle güvenli işlemler olmasına rağmen, bazı kullanıcılar bunları gerçekleştirdikten sonra veri erişim sorunları veya önyükleme problemleri yaşadıklarını bildirmiştir. İşte iki örnek:
- bu Apple tartışma dizisi‘te, bir kullanıcı NVRAM sıfırlamasından sonra sabit disklerinin bozulduğunu ve önyükleme yapılamadığını bildirdi.
- bu konu‘te ise başka bir kullanıcı, NVRAM sıfırlamasından sonra yedekleme sabit disklerinin Finder’da görünmediğini, ancak Disk İzlencesi’nde görüldüğünü belirtti.
Bu tür örnekler NVRAM ve SMC sıfırlamalarının gerçekten veri kaybına neden olabileceğini gösterse de, aslında olan bu değildir. Bunun yerine, geniş deneyimlerime göre, gerçek neden neredeyse her zaman ya donanım sorunu ya da dosya sistemi bozulmasıdır.
Ancak gerçek sebep ne olursa olsun, adımlarınız her zaman aynı olmalı ve verileri kurtarma yazılımı kullanarak etkilenen sabit sürücüden tüm önemli dosyaların kurtarılmasıyla başlamalıdır, çünkü sürücü her an arızalanabilir.
Mükemmel performansı ve etkileyici kullanım kolaylığı nedeniyle Disk Drill‘ü tavsiye ediyorum. İşte veri kurtarma için nasıl kullanılacağına dair hızlı bir kılavuz:
- İndir‘i indirin ve çalışan bir Mac’e Disk Drill’i yükleyin.

- Sorunlu sürücünüzü bu Mac’e bağlayın (eğer dahili bir sürücü ise, Hedef Disk Modu‘i kullanmanız gerekebilir).
- Disk Drill’i açın ve etkilenen sürücüyü seçin.
- Tarama işlemini başlatmak için “Kayıp verileri ara”ya tıklayın.

- Tarama tamamlandığında, bulunan dosyaları önizleyin ve kurtarmak istediklerinizi seçin.

- Kurtarılan dosyaları farklı bir sürücüde güvenli bir konuma kaydedin.
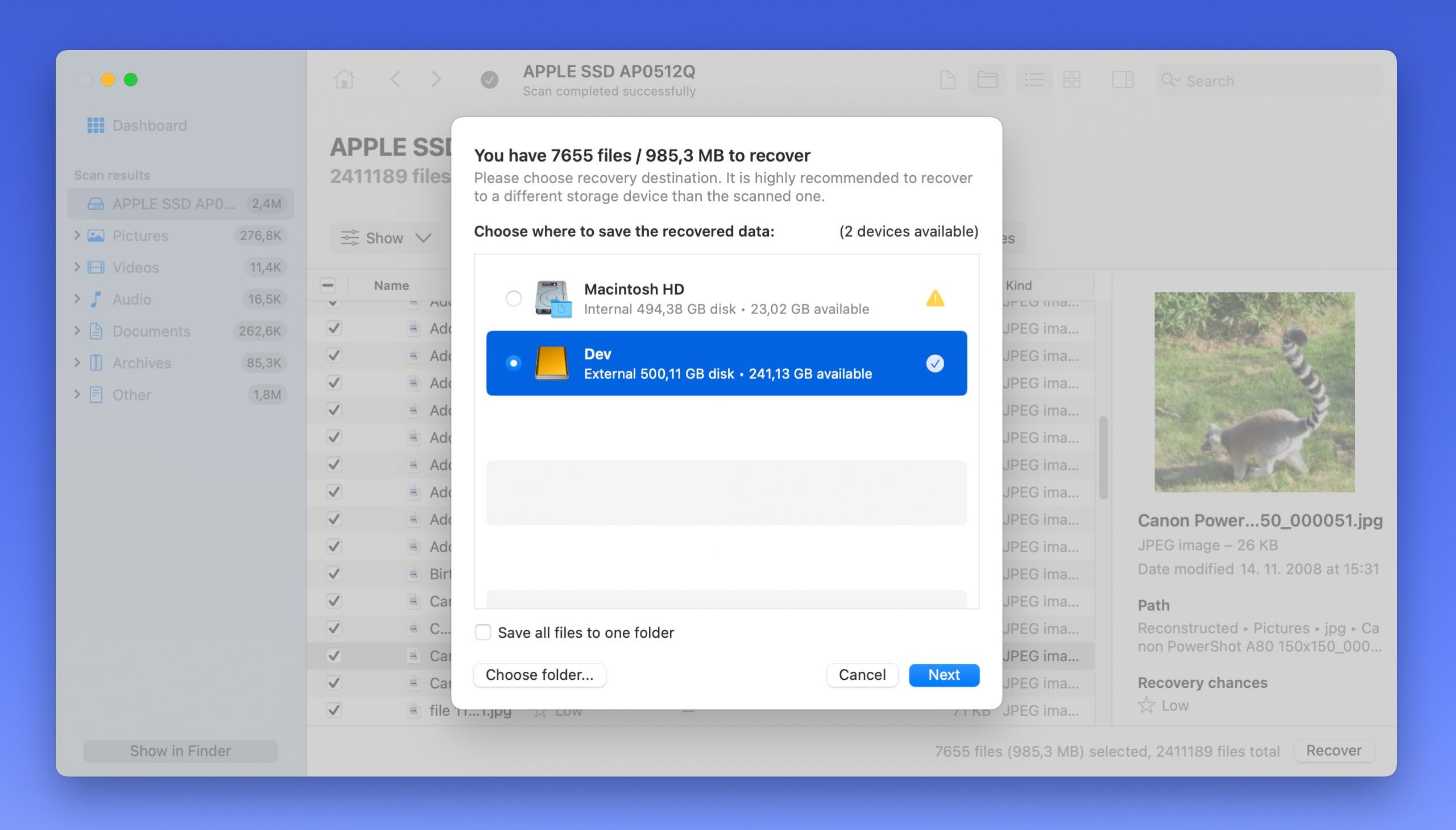
Veri kurtarma işleminden sonra, Disk Drill’i Mac’inizde yüklü tutmalı ve sürücülerinizin sağlığını izlemek için S.M.A.R.T. izleme özelliğini kullanmalısınız. Bu, potansiyel sorunları veri kaybına yol açmadan önce yakalamanıza yardımcı olabilir.
Sonuç
Anahtar çıkarım, NVRAM ve SMC’nin doğrudan veri kaybına neden olmadığı, ancak mevcut donanım veya dosya sistemi sorunlarını açığa çıkarabileceğidir. Bu yüzden herhangi bir sorunun giderilmesine başlarken değerli tüm verilerin yedeklenmesi her zaman iyi bir fikirdir. Eğer bunun için zaten çok geçse, sorunlu Mac’inizden önemli dosyaları kurtarmak için Disk Drill gibi veri kurtarma yazılımlarını kullanabilirsiniz.






