
İndirilen dosyalarınızın kaybolabileceği birden fazla durum vardır – ve bazı durumlarda, Mac’inizdeki İndirilenler klasörünün tamamı bile kaybolabilir. Panik yapmayın. MacOS genellikle dosya ve klasörlerinizin aniden silinmesini zorlaştırır ve daha olası senaryo, sadece yanlış yerleştirilmiş olmalarıdır.
Bu makale, kaybolan veya yanlış yerleştirilen dosyalarınızı bulmak için var olan tüm yöntemleri, İndirmeler klasörünüz için her olası yeri aramayı ve gerçek veri kaybı durumunda silinen indirmeleri geri yüklemeyi ele alır. Okumaya devam edin.
İçindekiler
Mac’te İndirilen Dosyalar Nasıl Bulunur
Genellikle Mac’te İndirilenler’e kullanıcı klasörünüzden erişebilirsiniz. Peki, İndirilenler klasörü bir Mac’te nerede? Kesin yolu Macintosh HD > Users > (kullanıcı adı) > Downloads .
Mac’te indirmelere erişmek için 6 farklı yöntemi listeledik. Yöntem 1’den 6’ya kadar olan yöntemler, varsayılan İndirilenler klasörünün değiştirilmediğini varsayar, 7. yöntem ise indirilen dosyalar için varsayılan ayarların değiştirilip değiştirilmediğini inceler. Okumaya devam edin.
1. İndirilenler’i Dock’ta Bul
Varsayılan olarak, İndirilenler klasörünüzü Dock’ta bulabilirsiniz – Çöp Kutusu klasörü simgesinin sağında, sonlara doğru konumlandırılmıştır. Bu, kullanıcıların indirilen dosyalarına hızlıca erişmelerini kolaylaştırır.

Eğer İndirilenler klasörünüzü orada bulamıyorsanız, muhtemelen yanlışlıkla başka bir yere sürüklediniz. Neyse ki, bunu geri yüklemek kolaydır.
İndirilenler klasörünü Dock’a geri yüklemek için şu adımları izleyin:
Adım 1. Dock’taki simgesine tıklayarak Finder’ı açın.
![]()
Adım 2.Apple menü çubuğundan Git > Bilgisayar, öğesine tıklayın ve Macintosh HD > Kullanıcılar > “kullanıcı adı” öğesine gidin – “username”i gerçek kullanıcı adınızla değiştirin.
Adım 3.İndirilenler klasörünü aşağı doğru sürükleyin ve tercihen başlangıçta bulunduğu Çöp Kutusu klasörünün yakınına Dock’a bırakın.
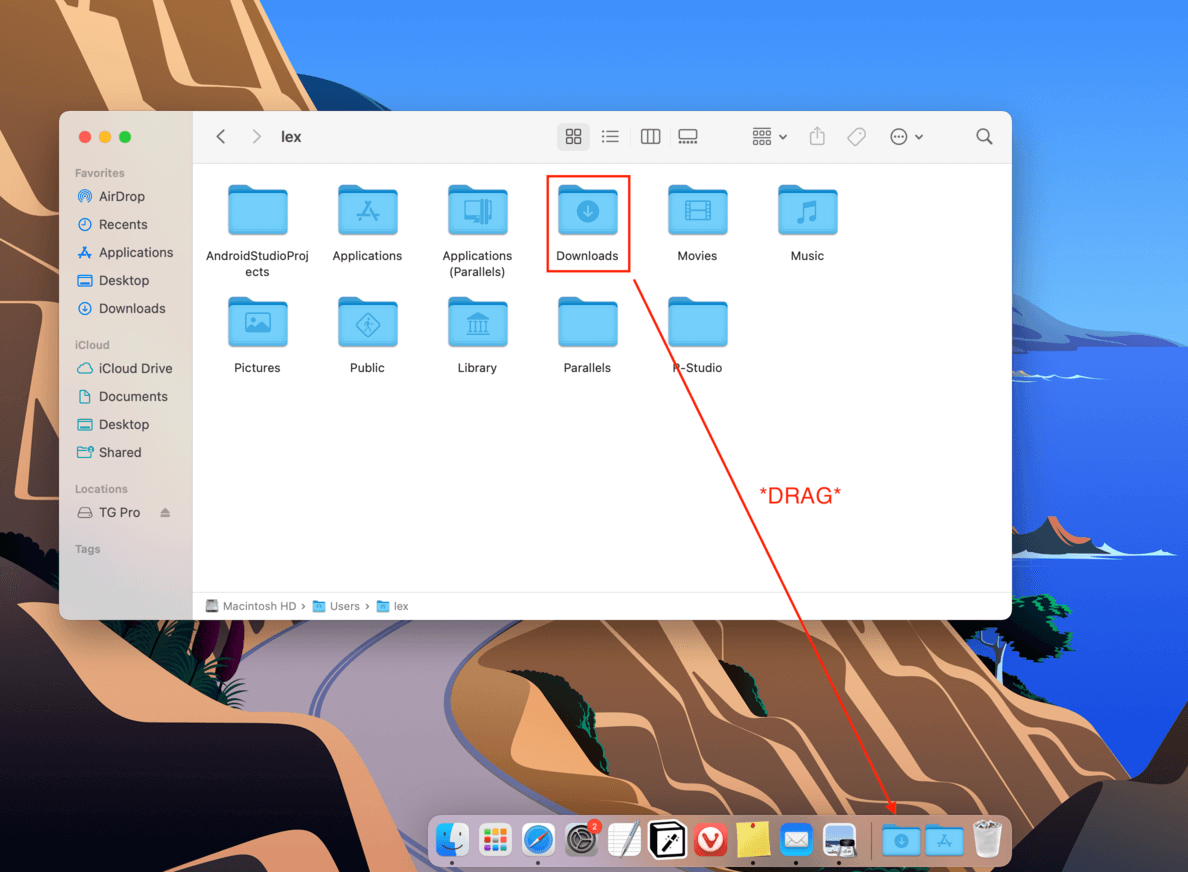
2. Finder > Git Menüsünü Kullan
İndirilenler klasörünüzü bulmanın ikinci en hızlı yolu, Finder’ın Git işlevini kullanmaktır.
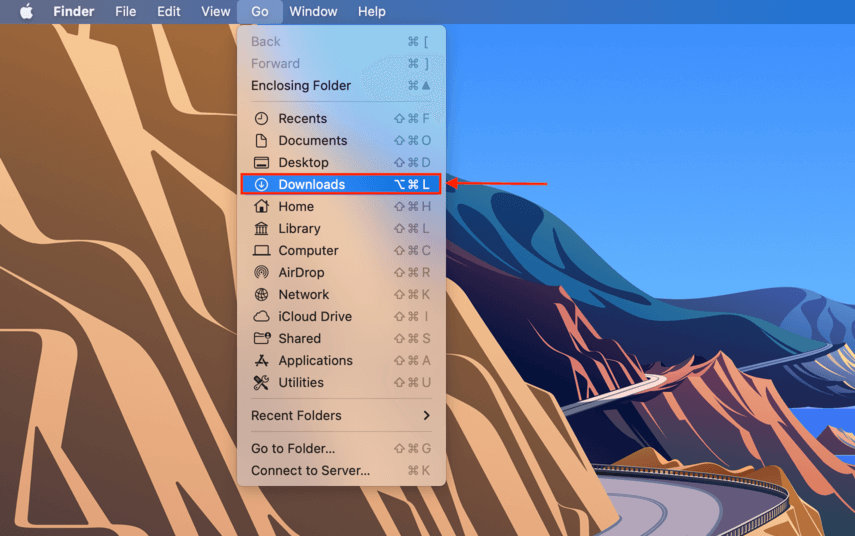
Finder > Git menüsü her zaman İndirilenler klasörünü gösterecektir. Ancak, İndirilenler klasörünüz Finder’dan tamamen kaybolmuşsa, onu Ana klasörünüzden sürüklemeniz olasıdır ve Git menüsünden veya Git işlevinden erişmek bir işlem hatası oluşturur. İşte onu geri getirme yöntemi:
Adım 1.Finder’ı Aç.
Adım 2.Apple menü çubuğunda, Dosya > Yeni Akıllı Klasör öğesine tıklayın.
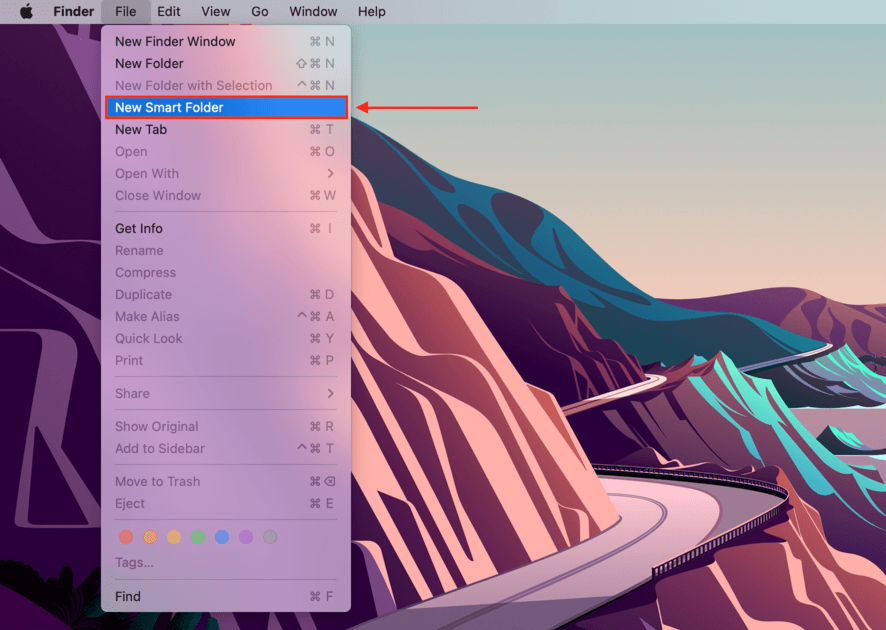
Adım 3. İndirilenler klasörünüzü bulun ve çift tıklayın. Alışık olduğunuz İndirilenler simgesine sahip klasör olduğundan emin olun.
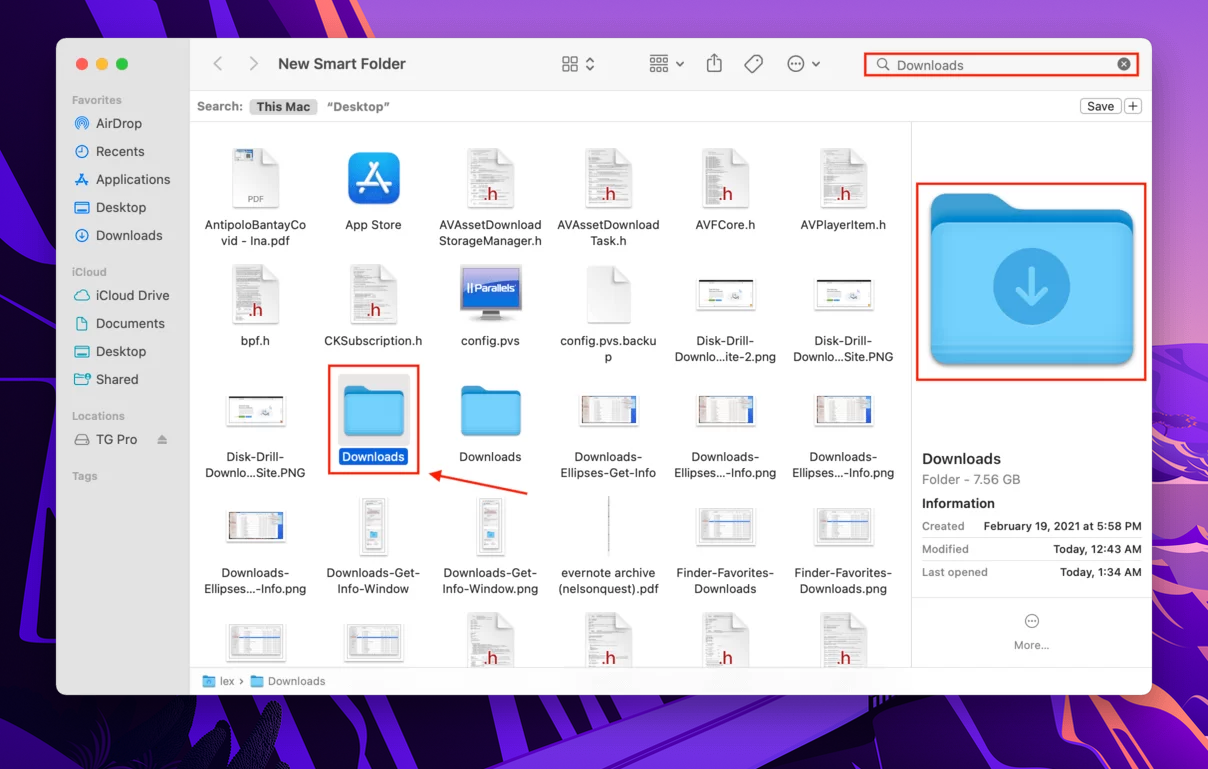
Adım 4. “Kaydet”e tıklayın.
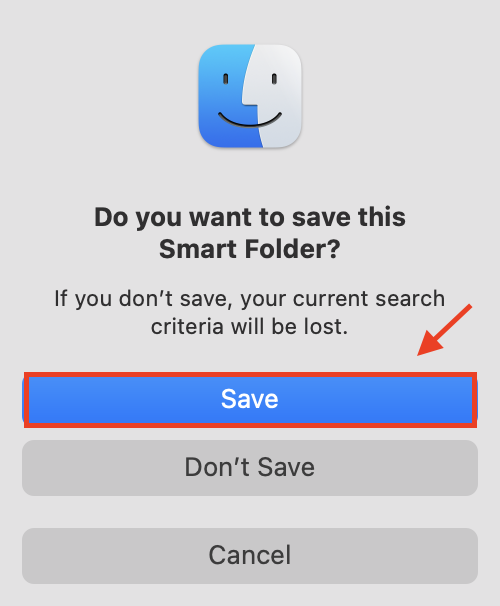
Adım 5. Açılan pencerede, açılır menüleri kullanarak klasörü adlandırın ve konumunu kullanıcı klasörünüz olarak ayarlayın.
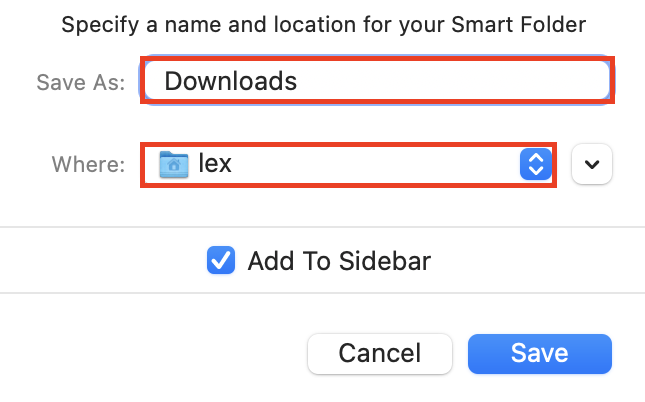
3. Finder Favorilerini Kontrol Et
Varsayılan olarak, İndirilenler klasörünüz Finder’da Favoriler altında listelenir.
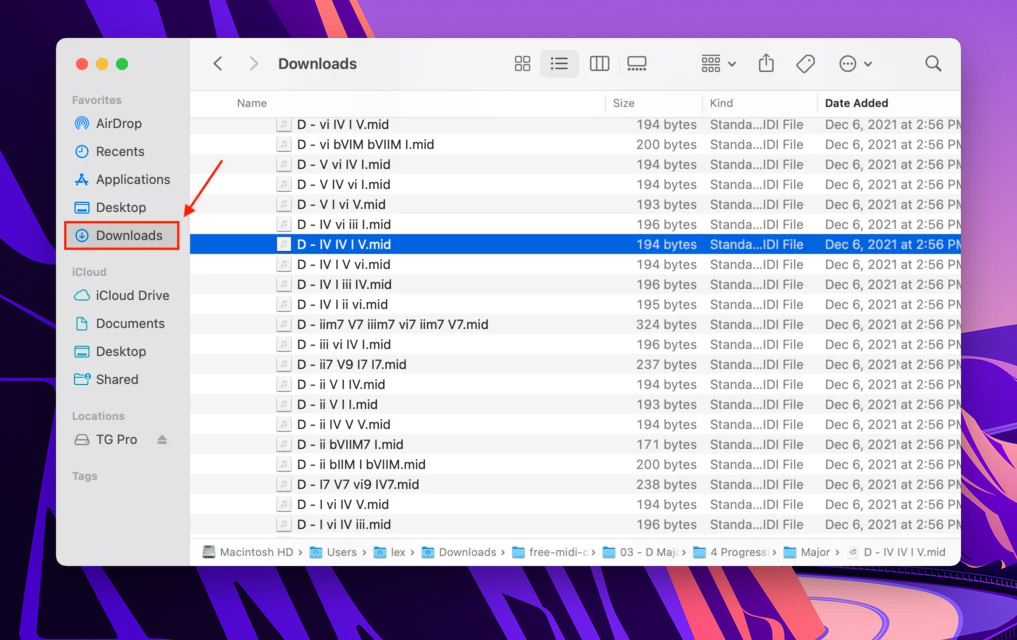
Finder kenar çubuğundaki İndirilenler klasörünüz kaybolmuşsa, bunun nedeni Dock’tan kaybolma nedeninden muhtemelen farksızdır – bu basitçe kazayla sürüklemeden kaynaklanır. İşte nasıl geri getireceğiniz:
Adım 1.Finder’ı Aç.
Adım 2.Apple menü çubuğunda Git > Bilgisayar tıklayın ve Macintosh HD > Kullanıcılar > “kullanıcı adı” – “username” yerine gerçek kullanıcı adınızı yazın.
Adım 3.İndirilenler klasörünü kenar çubuğuna sürükleyin, tercihen “Favoriler” bölümünün altına.
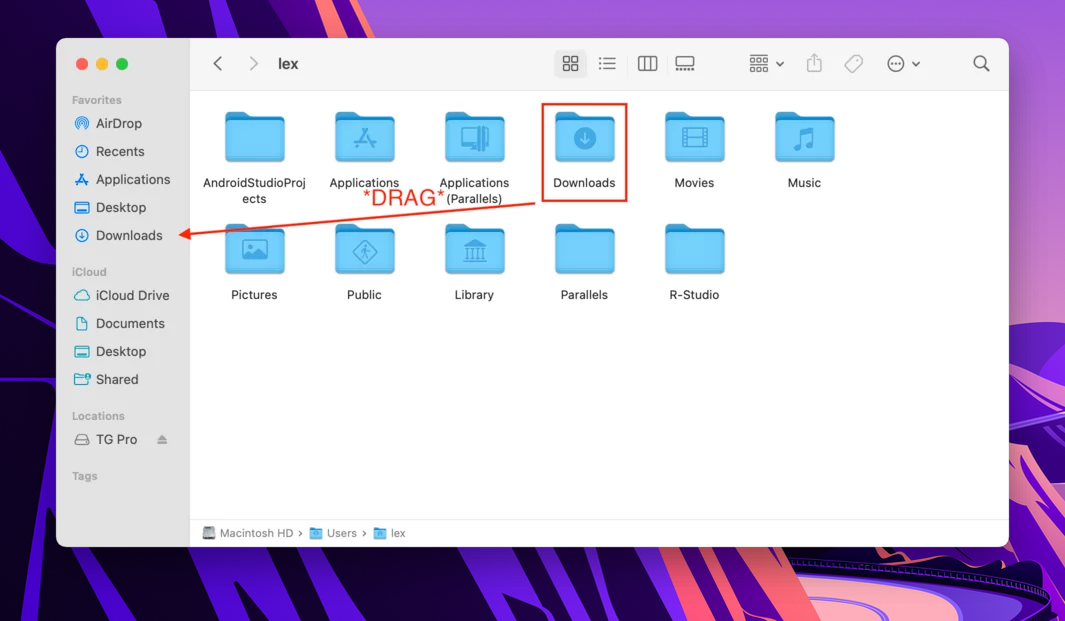
4. Finder Kullanarak İndirilenler Klasörüne Manuel Olarak Gidin – Ana Sayfa
Eğer İndirme klasörünüz alışılmış kısaltma konumlarında yoksa, Ana klasörünüz üzerinden manuel olarak gezinebilirsiniz. Mac’te kayıp İndirme klasörünüzü bulmak için şunları yapın:
Adım 1.Finder’ı Aç.
Adım 2.Apple menü çubuğunda, Git > Ev ‘ya tıklayın.
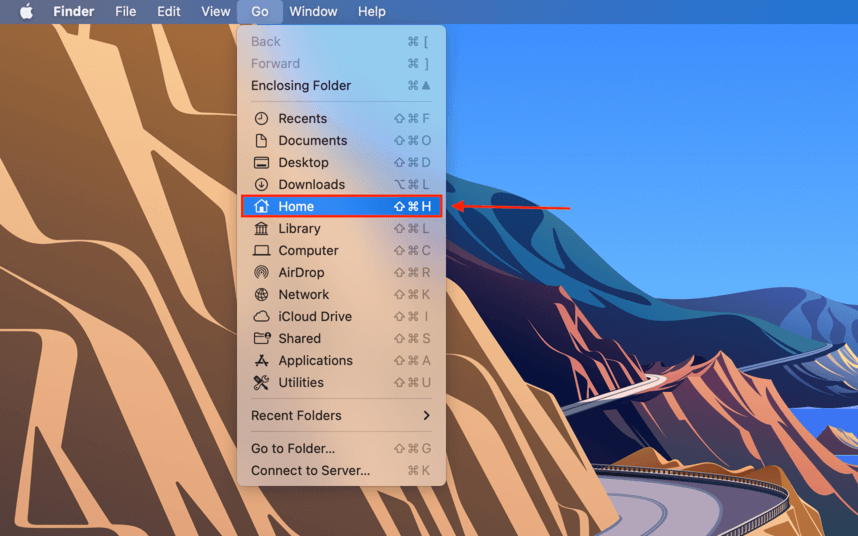
Adım 3.İndirilenler klasörünüzü bulun.
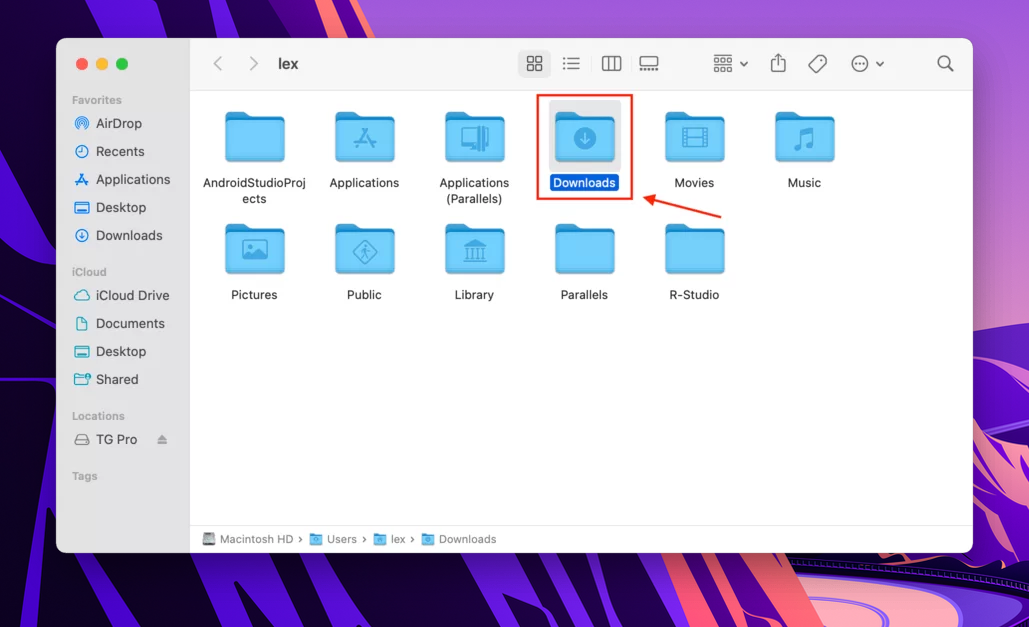
5. Finder Kullanarak İndirilenler Klasörüne Elle Gezinme – Bilgisayar
Eğer bir şekilde Ev klasörünüze erişemiyorsanız, Bilgisayar klasörünüz üzerinden İndirilenler klasörünüze gidebilirsiniz. İşte nasıl:
Adım 1.Finder’ı Aç.
Adım 2.Apple menü çubuğunda, Git > Bilgisayar ‘e tıklayın.
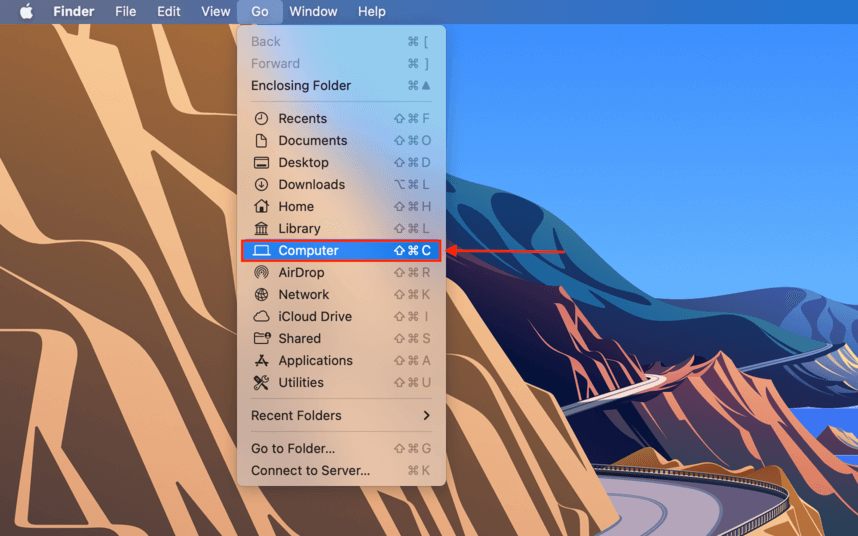
Adım 3.Aşağıdaki klasörlere gidin: Macintosh HD > Kullanıcılar > “kullanıcı adınız” > İndirilenler . “your username” ifadesini gerçek kullanıcı adınızla değiştirin. Örneğin, MacBook’umdaki yol şöyle görünecektir: Macintosh HD> Users > lex > Downloads.
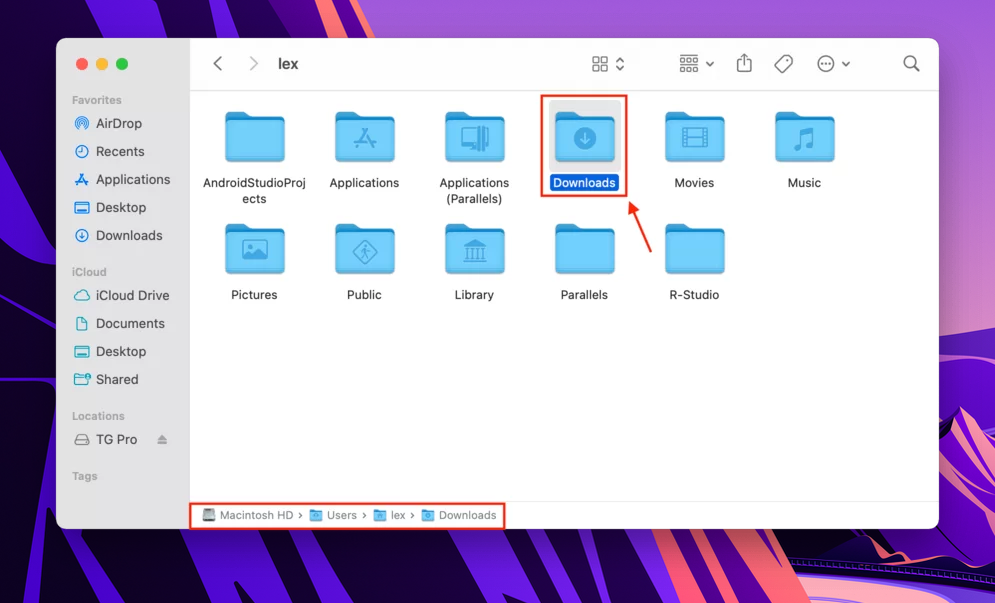
6. Spotlight Aramasını Kullan
Finder üzerinden navigasyon yaparak İndirilenler klasörünüzü bulamıyorsanız, onu bulmak için Spotlight Arama’yı kullanabilir ve ardından nerede olduğunu belirleyebilirsiniz.
Adım 1.Spotlight Aramasını açmak için (CMD + Space) tuşlarına basın, ardından arama alanına “downloads” yazın.

Adım 2.Pencerenin sağ üst köşesindeki arama çubuğunun yanında, üç nokta düğmesine (…) tıklayın ve “Bilgi Al”a tıklayın.
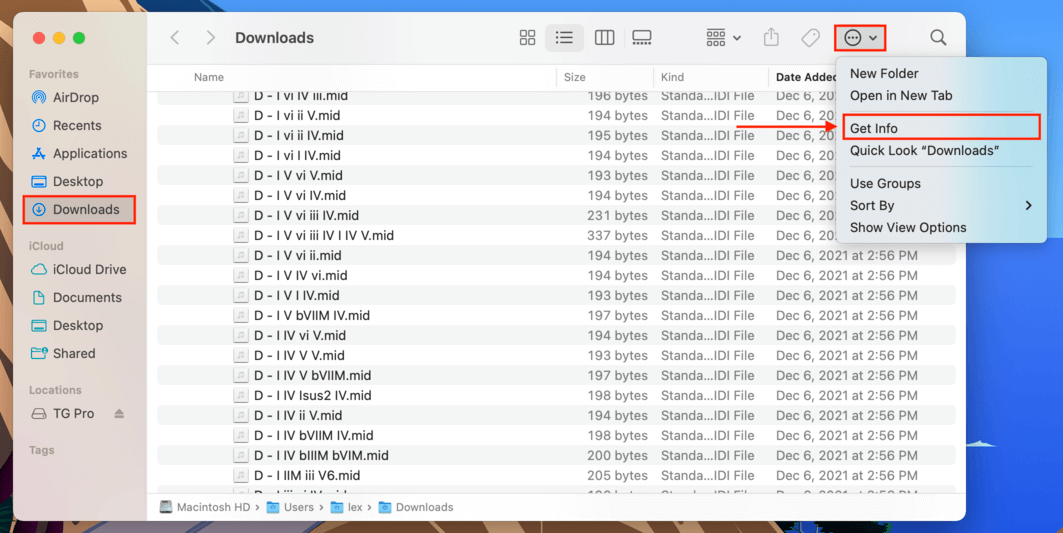
Adım 3.Get Info penceresinde, İndirilenler klasörünüzün mevcut konumunu bulmak için “Nerede” özelliğini bulun.
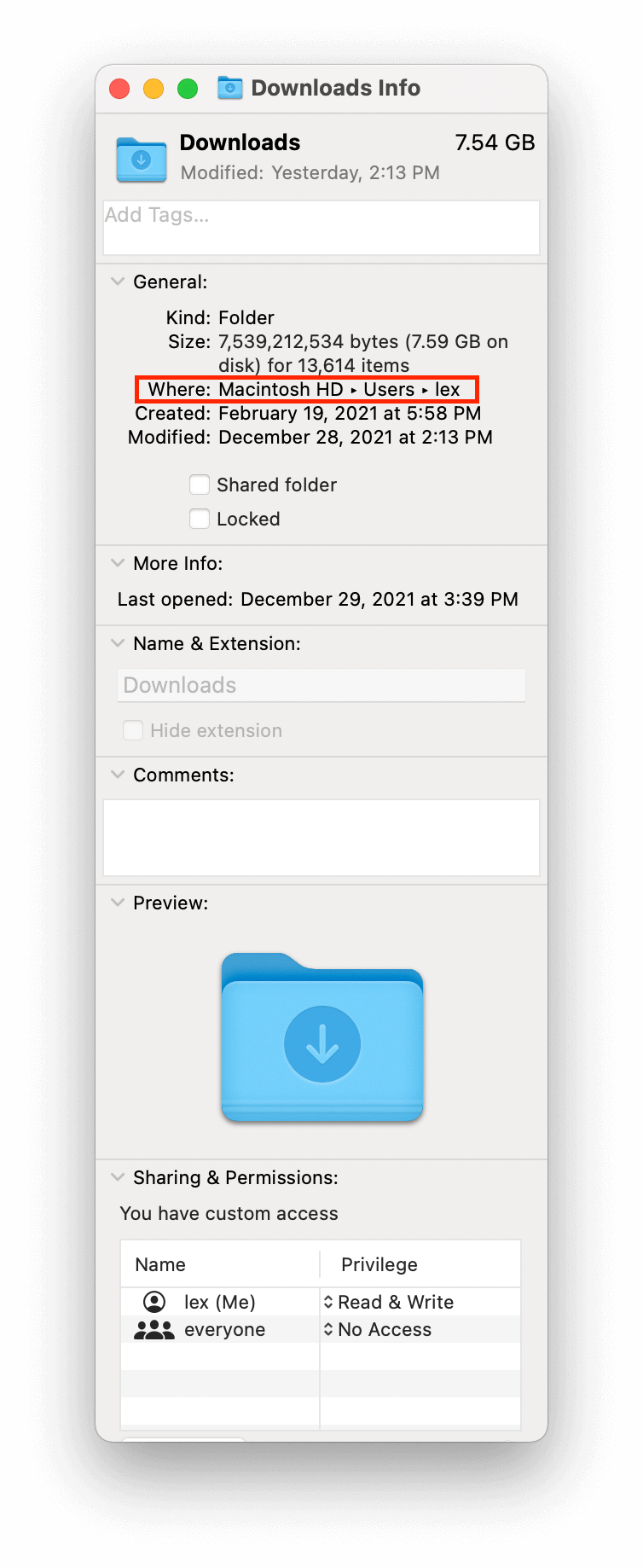
7. Safari Tercihlerini Kontrol Edin
MacOS genellikle, sistemi Terminal kullanarak zorlamayı kabul etmediğiniz sürece, gerçek “İndirilenler” klasörünü karıştırmanıza izin vermez – ancak indirilen dosyalarınızın varsayılan klasör hedefini değiştirebilirsiniz. İndirilen dosyalarınız eksikse, sorun bu olabilir. İşte nasıl kontrol edeceğiniz:
Adım 1.Safari’yi Dock’unuzdaki simgesine tıklayarak açın.
Adım 2.Apple menü çubuğunda, öğesine tıklayın Safari > Tercihler…
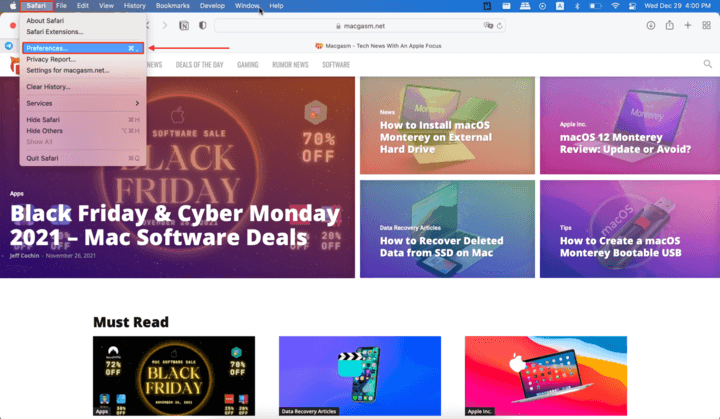
Adım 3. “Genel” sekmesini seçin ve pencerenin alt kısmında “Dosya indirme konumu” ayarını bulun. Yanındaki açılır menüye tıklayın ve hala varsayılan “İndirilenler” klasörüne ayarlanıp ayarlanmadığını kontrol edin. İsterseniz buradan varsayılan konumu kolayca değiştirebilirsiniz.
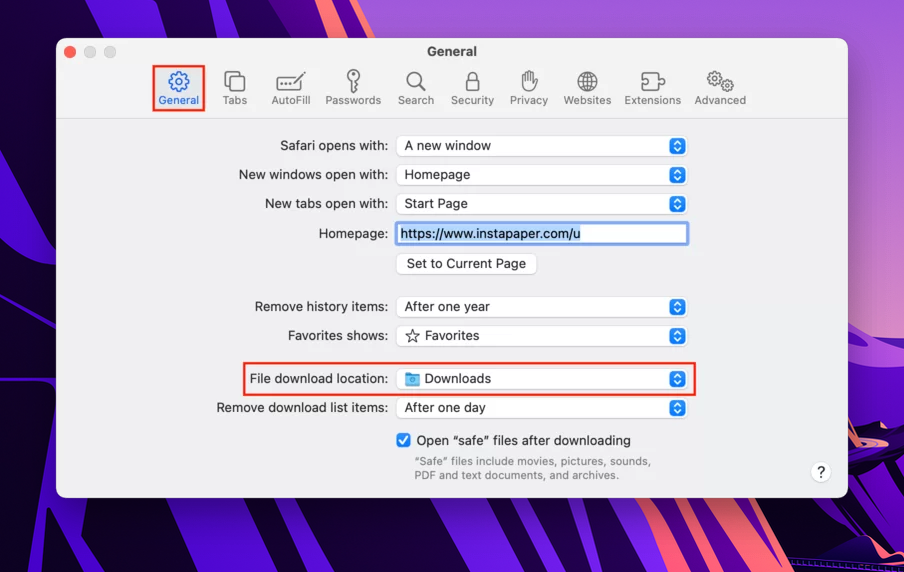
İndirilenler Klasöründen Silinen Dosyalar Nasıl Kurtarılır
Mac’te İndirilenler klasörünüzü yanlışlıkla kaybetmeniz ve indirilen dosyalarınızın varsayılan konumunu değiştirmeniz bir şeydir. Dosyalarınızın bir yazılım sorunu, virüs saldırısı veya yanlış biçimlendirme gibi bir sebepten dolayı gerçekten kaybolmuş olması tamamen başka bir şeydir. Bunu Mac’te silinen dosyaları kurtar için bir veri kurtarma aracına ihtiyacınız olacak. Nasıl yapılacağını göstermek için Disk Drill kullanacağız.
Adım 1.İndir ve Disk Drill’i yükleyin.
Adım 2. > Uygulamalar > Disk Drill’ı açarak Disk Drill’ı başlatın.
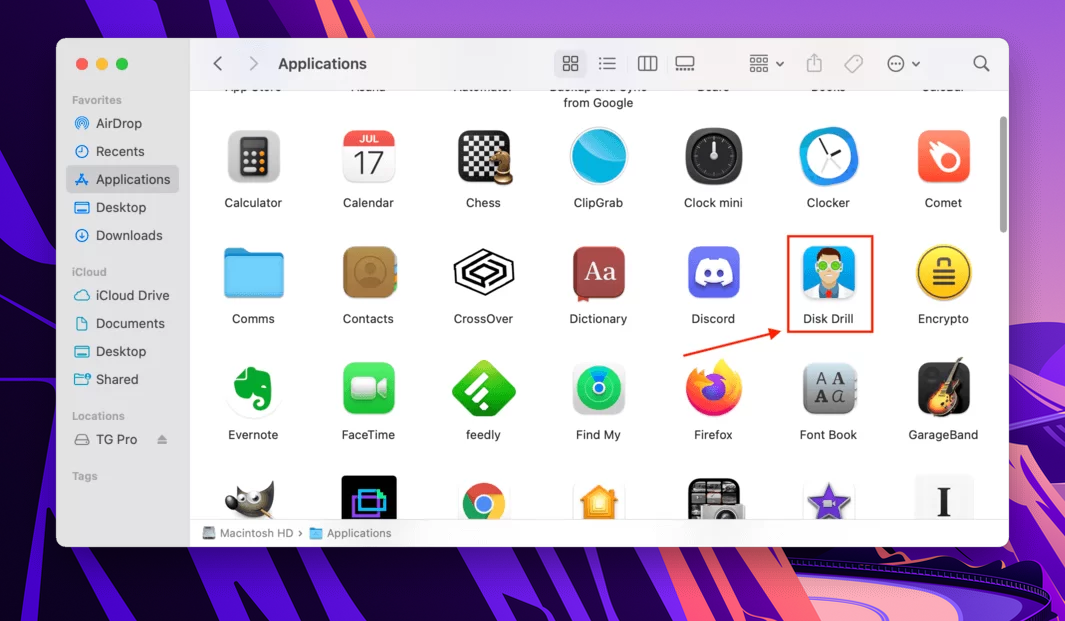
Adım 3.İndirmelerinizin bulunduğu sürücüyü seçin ve “Kayıp dosyaları ara”ya tıklayın.
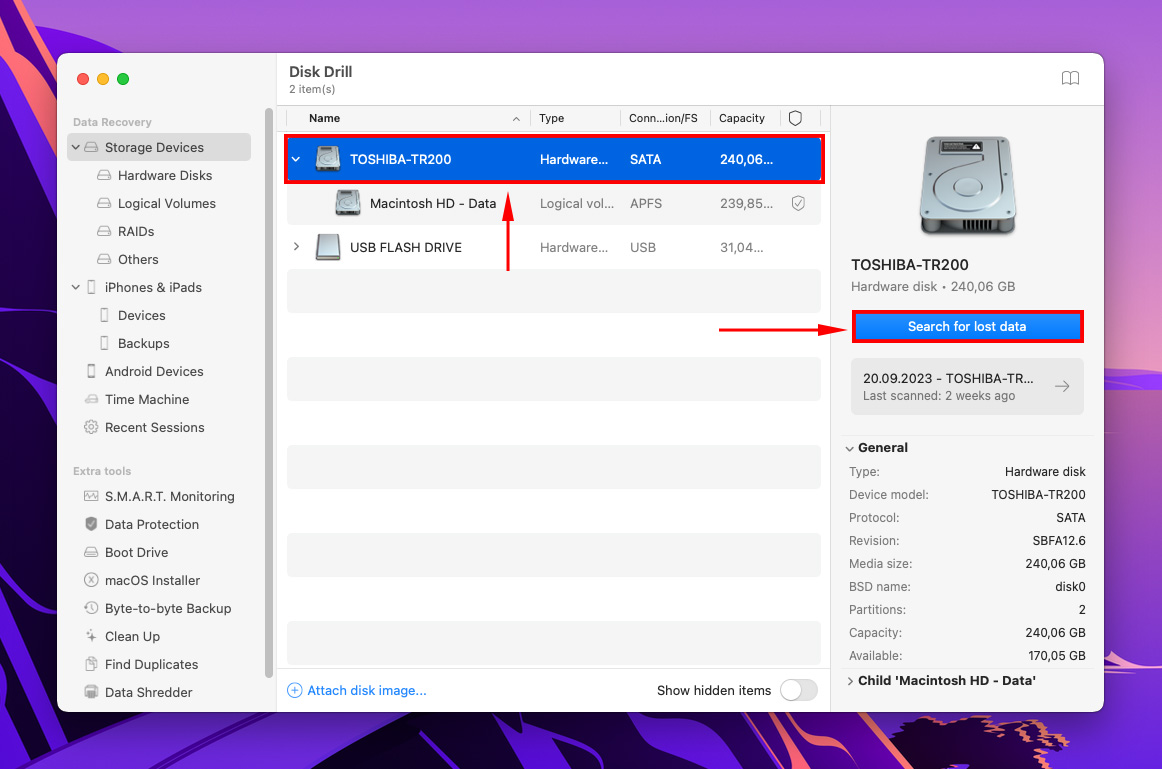
Adım 4.Disk Drill’in tarama işlemini tamamlamasına izin verin veya zaten bulduğu dosyalar arasında gezinin. Daha sonra “Bulunan öğeleri gözden geçir”e tıklayın.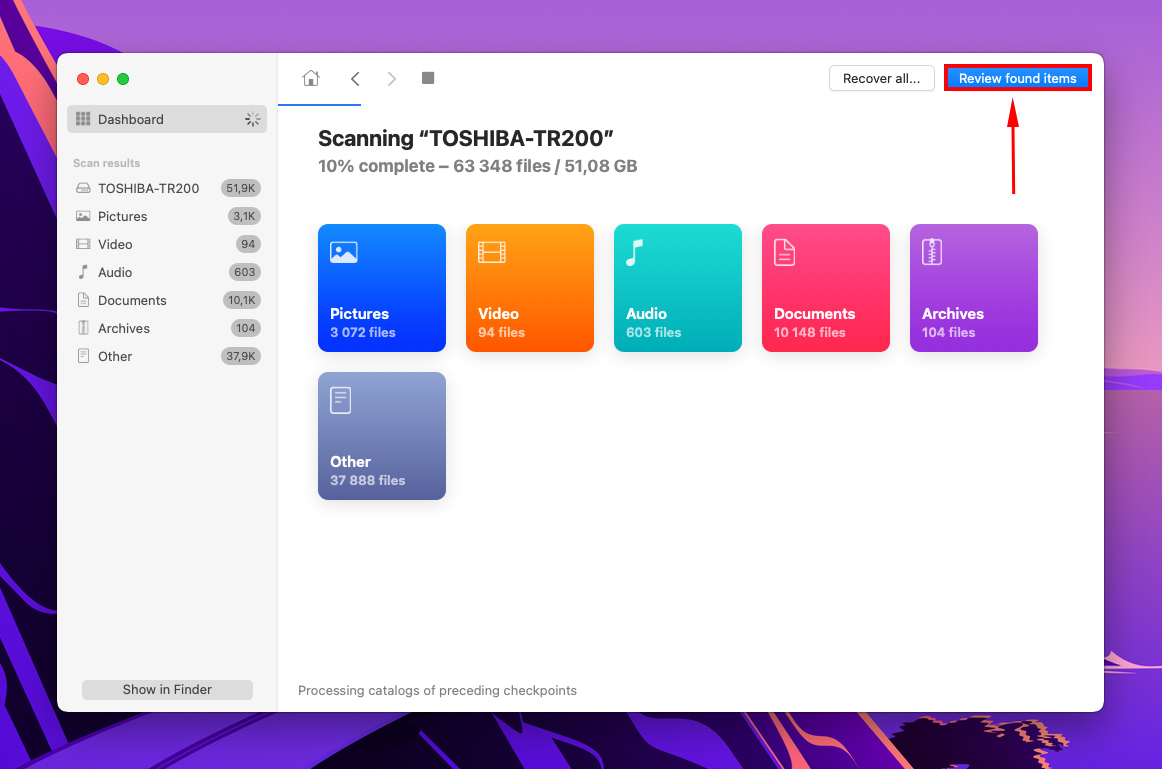
Adım 5.Dosya adının yanına fare imlecini getirip göz düğmesine tıklayarak dosyalarınızı önizleyin. Alternatif olarak, uygulamanın üst kısmındaki düğmeye tıklayarak önizleme kenar çubuğunu etkinleştirebilirsiniz.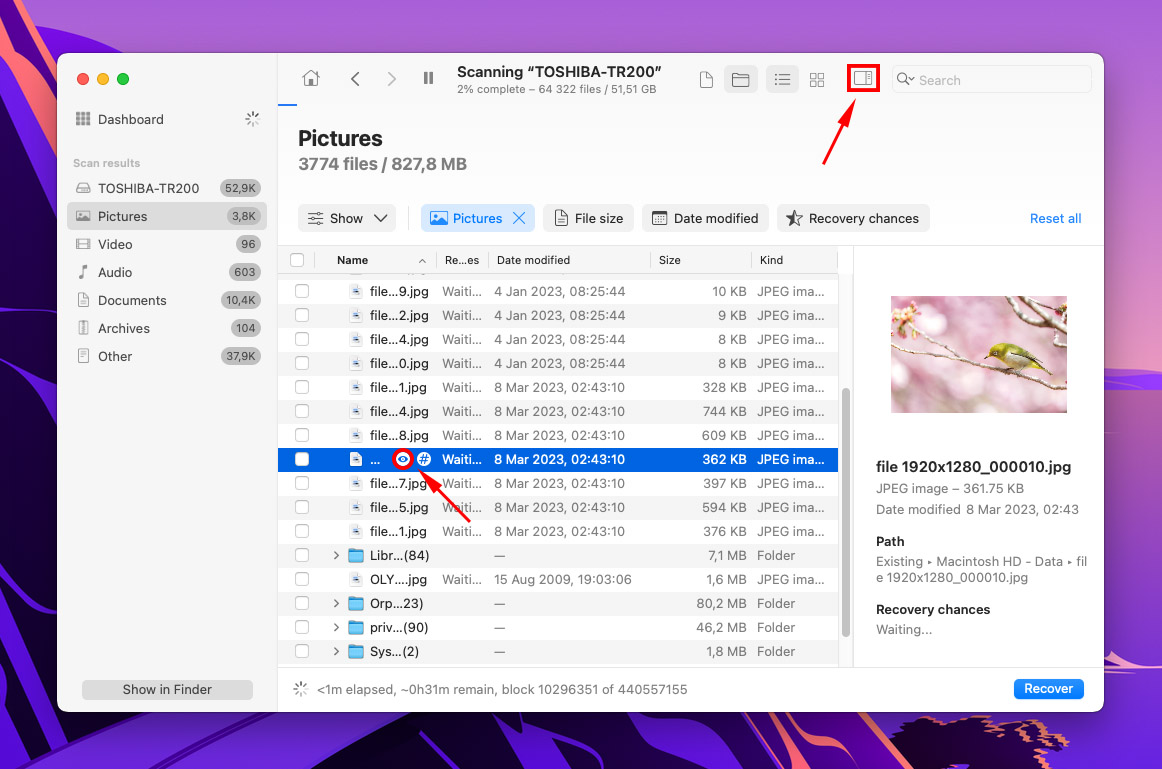
Adım 6.Kurtarmak istediğiniz dosyaların yanındaki kutucukları işaretleyin. Seçiminizden memnun olduğunuzda, “Kurtar” düğmesine tıklayın.
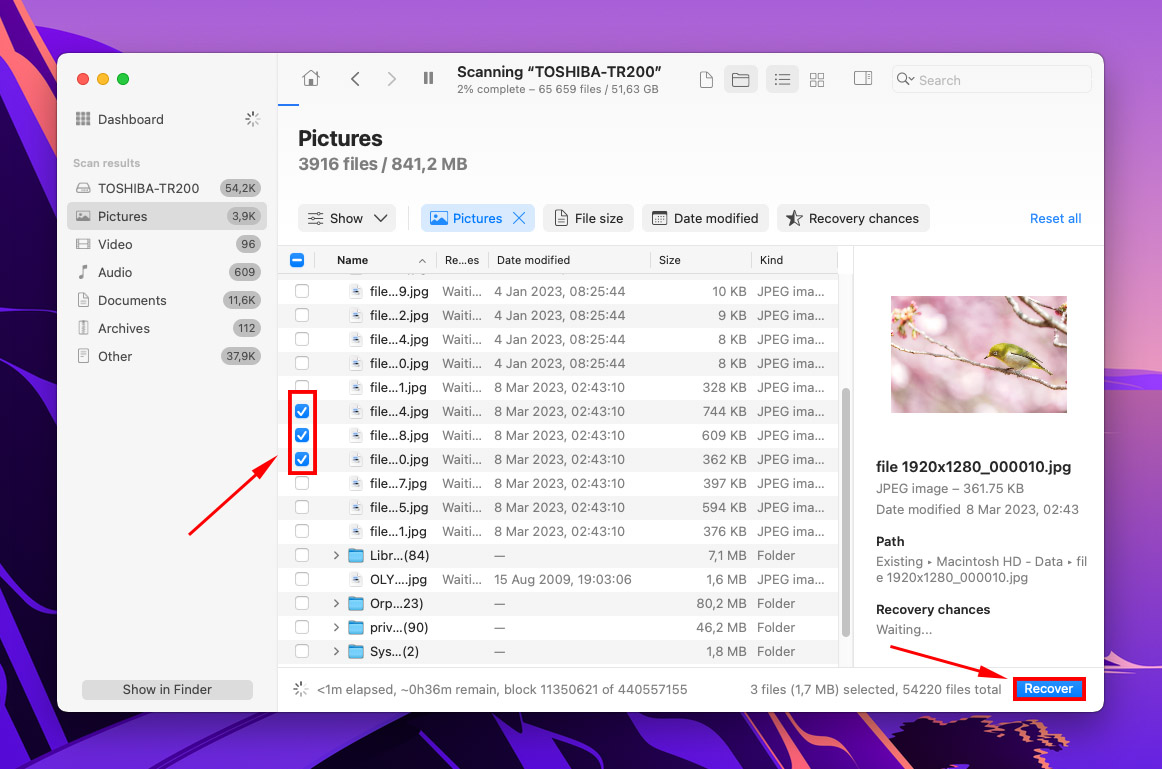
Adım 7.Kurtarılan dosyalarınız için hedef konumu seçin ve “İleri”ye tıklayın.
Sonuç
MacOS, İndirilenler klasörünüzü kaybetmeyi oldukça zor hale getirir, ancak yine de olur. Özellikle daha eski makinelerde, indirilen dosyaları kaybetmek daha da yaygındır. İndirilenler klasörünün tipik olarak bulunduğu tüm konumları bilmek ve silinmiş klasörleri kurtar ve dosyaları tanıyan araçlara aşina olmak iyi bir fikirdir, her ihtimale karşı gerçek bir veri kaybı yaşıyorsanız diye.
SSS
Gerçekten silmek için Terminal aracılığıyla SIP’yi devre dışı bırakmanız gerekecek – ve Apple menüsü > Safari > Tercihler… > Genel üzerinden indirilen dosyaların varsayılan konumunu değiştirmediğiniz sürece, dosyalar indirildiğinde klasör yeniden oluşturulacaktır.
- Safari’yi açın.
- Apple menü çubuğunda, Safari > Tercihler… > Genel sekmesini tıklayın.
- Pencerenin alt kısmına yakın bir yerde “Dosya indirme konumu” adında bir ayar bulacaksınız. Yanındaki açılır menüyü tıklayın ve indirilen dosyalar için tercih ettiğiniz konumu seçin.






