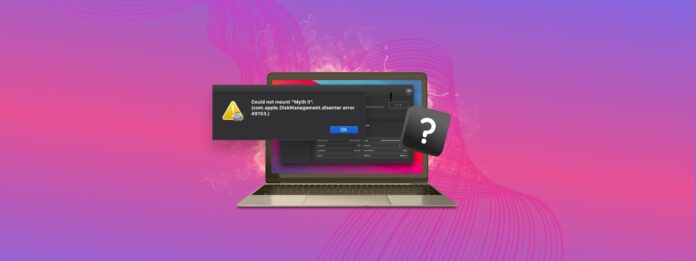
Mac’te harici sabit sürücünüzü bağlamaya çalıştığınızda com.apple.diskmanagement.disenter hatası mı aldınız? Bu, harici sabit sürücünüzde veya macOS’ta bir sorun olduğunu gösterir. Ne yazık ki, her iki durumda da veri kaybına yol açabilir – ancak umutsuzluğa kapılmayın!
Bu makalede, DiskManagement Distenter 49135 ile karşılaşmamızın olası nedenlerini ve (verilerinizi kaybetmeden) nasıl düzeltebileceğimizi, ayrıca diğer yaygın disk hatalarını inceleyeceğiz.
Sürücünüzden veri kurtarmanız mı gerekiyor? Veri kurtarma bölümüne gidin ⤵
İçindekiler
DiskManagement Disenter hatası 49153 nedir?
Harici sabit sürücünüzü taktığınızda, sistem onu monte eder ve içeriğini Finder’da görünür hale getirir. Orada görünmüyorsa, yine de Disk Yardımcı Programı (Finder > Applications > Utilities) içinde görebilirsiniz ve orada onu monte etmeyi de deneyebilirsiniz.
Ancak, Disk Utility kullanarak bile harici sabit disk bağlanmıyor durumlar vardır. Bu senaryoda muhtemelen “*diskin adı* monte edilemedi” (com.apple.DiskManagement.disenter error 49513) hatasıyla karşılaşacaksınız.
Bu soruna birkaç faktör yol açabilir. İşte en yaygın nedenlerin kısa bir özeti:
- Uyumsuz dosya sistemi: Mac’iniz yalnızca sınırlı sayıda dosya sistemini anlayabilir, bunlar arasında: APFS, HFS+ ve exFAT bulunmaktadır. Aynı zamanda, Windows’ta yaygın olarak kullanılan NTFS formatlı sürücüleri okuyabilir.
- Bozuk sürücü veya sistem dosyaları: Sürücünün kendisinde veya disk yönetiminden sorumlu macOS sistem dosyalarında bulunan hasarlı dosyalar bağlanma sorunlarına neden olabilir.
- Yazılım sorunları: macOS veya diğer yazılımlarda geçici hatalar bağlanma sürecine müdahale edebilir.
- Time Machine yedeklemeleri: Bazı durumlarda, Zaman Makinesi yedeklemeler çakışmalara neden olabilir.
Endişelenmeyin – bir sonraki bölümde bu can sıkıcı hatadan nasıl kurtulacağınızı göstereceğiz.
com.apple.diskmanagement.disenter error 49153 nasıl düzeltilir?
Bu belirli hata kodunu gidermenin birkaç yolu vardır, ancak çoğu düzeltme yöntemi verilerinize zarar verebilir. Harici sabit diskinizi salt okunur modda açmanızı ve dosyalarınızı ayrı bir depolama cihazına veya buluta kopyalamanızı öneririz.
Yöntem 1: Sürücünüzü Başka Bir Mac’e Bağlayın
Disk İzlencesi hataları ya diskinizden ya da Mac’inizden kaynaklanıyor olabilir. Öncelikle hangi yöntemleri deneyeceğinizi anlamak için diskinizi başka bir Mac’e veya hatta bir PC’ye bağlayın. Diskiniz diğer makinelerde çalışmazsa, sorun muhtemelen diskinizden kaynaklanıyordur.
Başka bir Mac’te çalışıyorsa, Mac’inizde hatalı bir güncelleme veya başka bir sorun nedeniyle aksaklıklar olabilir. Bir PC’de çalışıyorsa, büyük ihtimalle bir biçimlendirme sorunudur – bunun hakkında daha fazla bilgiyi bu makalenin diğer yaygın Disk Management Disenter hataları numaralı bölümünde yazdık.
Yöntem 2: Disk Utility’de İlk Yardım’ı Kullanın
İlkyardım, disk hatalarını bulan ve onaran yararlı bir araçtır – özellikle, sürücüyü ve bölümlerini yapısı ve biçimlendirilmesiyle ilgili sorunlar için tarar. Bu sorunlar, sürücünüzün doğru şekilde monte edilmesini engelleyebilir.
Neyse ki, İlk Yardım, bağlanamayan sürücüleri veya bölümleri tanıyabilen Disk İzlencesi uygulamasının bir özelliğidir. Sürücünüzü İlk Yardım ile onarmak için:
Adım 1.Disk Utility’yi (Finder > Applications > Utilities) başlatın.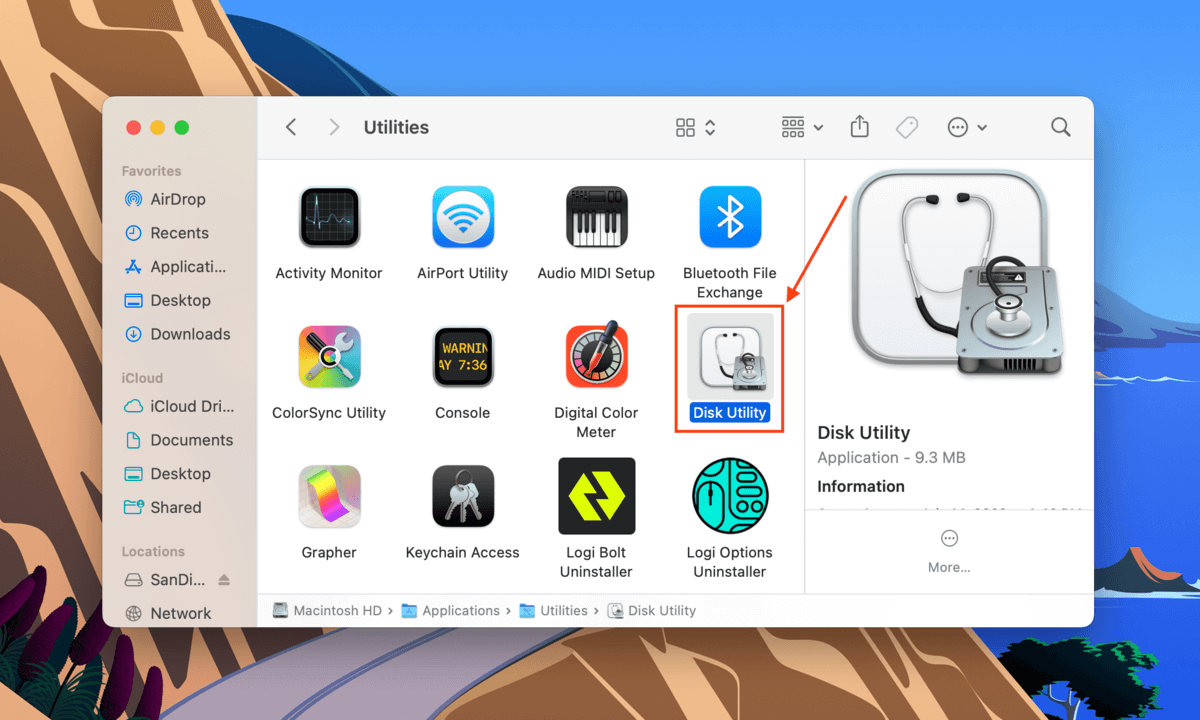
Adım 2.Sol kenar çubuğundan sürücünüzü seçin, ardından pencerenin üst kısmındaki İlkyardım düğmesine tıklayın.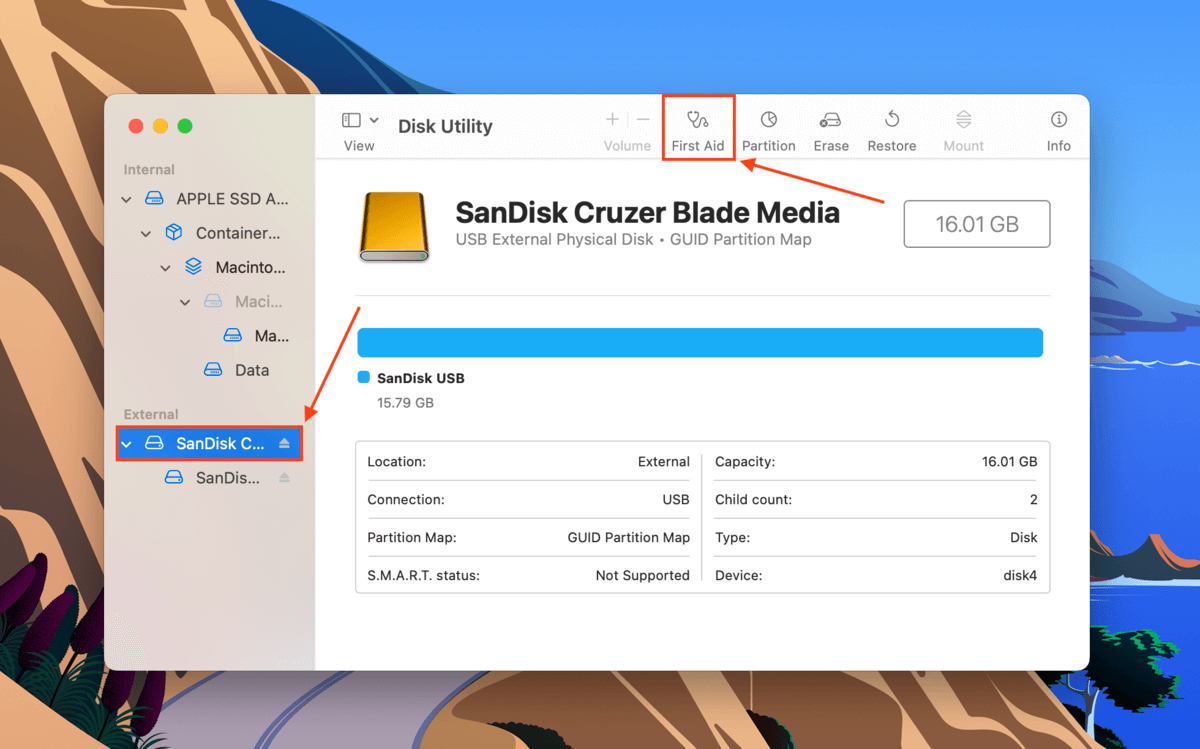
Adım 3.Görünen diyalog kutusunda, Çalıştır ‘e tıklayın.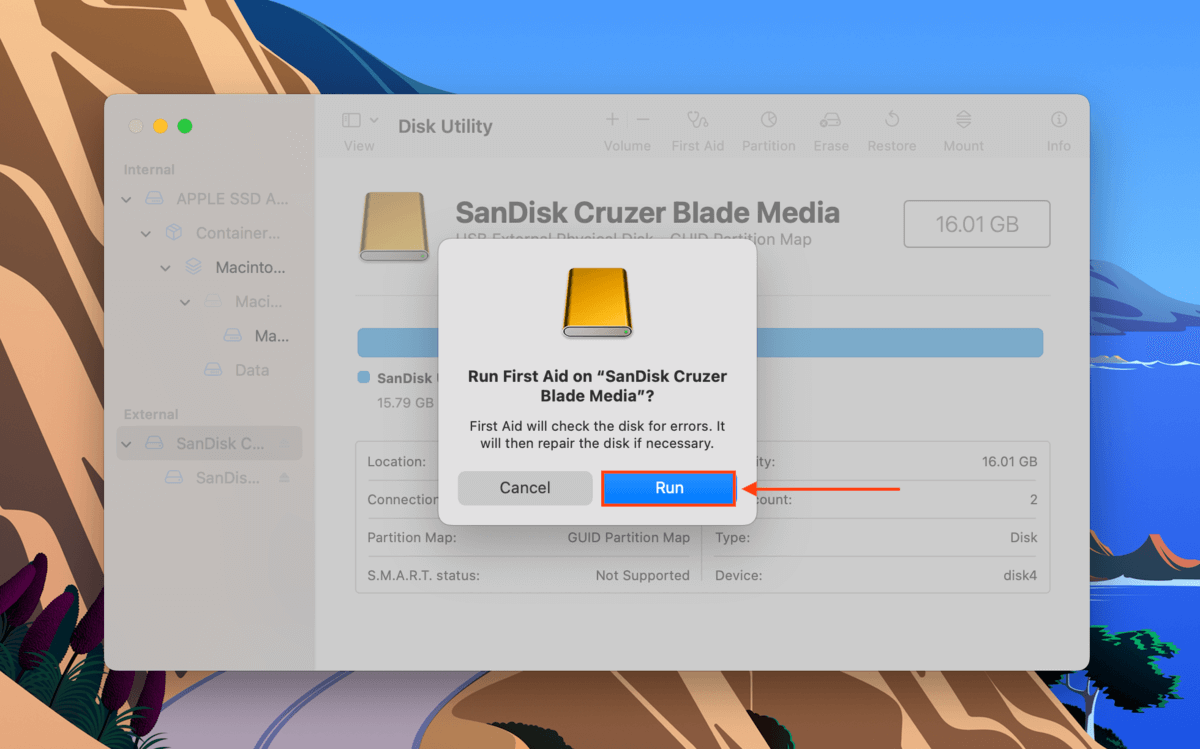
Adım 4.İşlemin bitmesini bekleyin. Ardından, sol kenar çubuğunda sürücünüzü veya biriminizi seçerek ve Bağla düğmesine tıklayarak Disk Utility’de sabit sürücünüzü manuel olarak monte edin.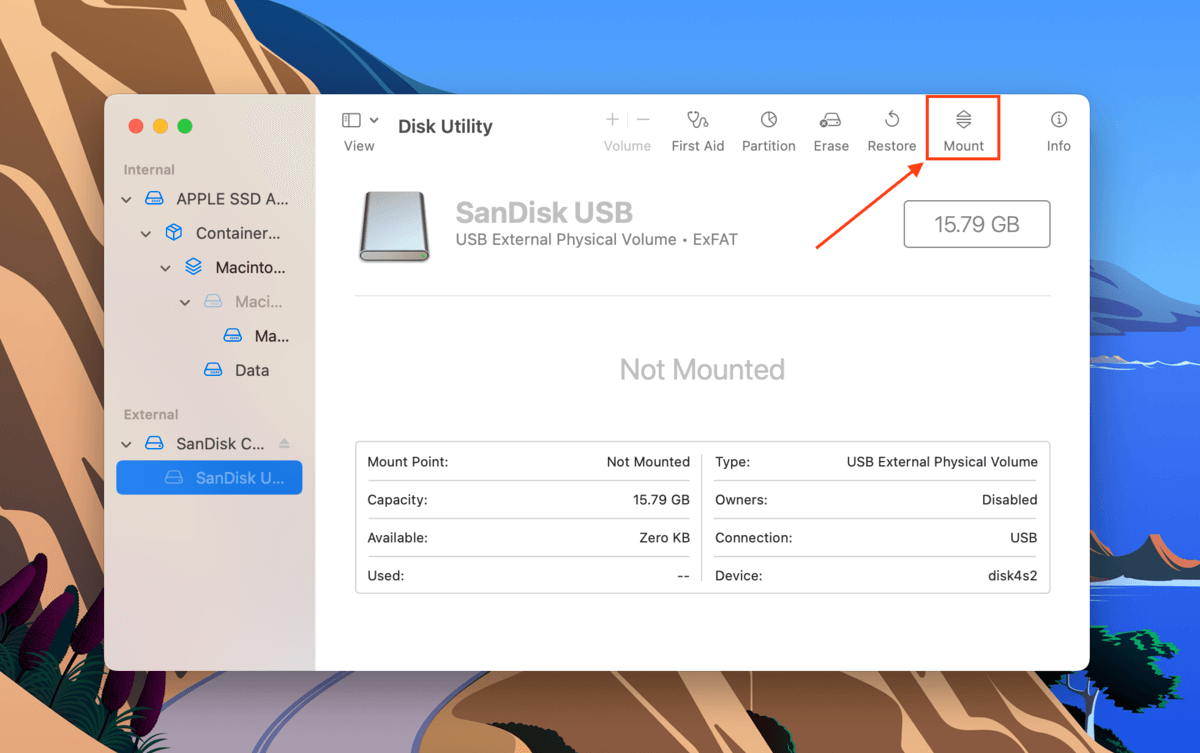
Yöntem 3: Tek Kullanıcılı Modda fsck Komutunu Kullanın
Harici sabit diskiniz, bir dosya sistemi sorunu nedeniyle bağlanmıyor olabilir. Bu sorunu çözmek için Mac’in Dosya Sistemi Kontrolü komutunu veya Tek Kullanıcı Modu aracılığıyla FSCK kullanabilirsiniz. İşte nasıl:
Adım 1.Tek Kullanıcı Modu’na girin. Bunu yapmak için, Mac’inizi yeniden başlatın. Yeniden başlatılmaya başladığında, aynı anda Güç tuşuna ve CMD + S tuşlarına basın ve basılı tutun.
Adım 2. Tek Kullanıcı Moduna başarıyla önyükleme yaptığınızı, Terminal uygulamasına benzeyen bir pencere gördüğünüzde anlayacaksınız. Beyaz metin görünmeyi bıraktıktan sonra, aşağıdaki komutu yazın ve Geri Dön ‘e basın.
/sbin/fsck -fy
Adım 3.İşlem tamamlandığında, yeniden başlat yazın. Bu, Mac’inizi yeniden başlatması için komut verecektir.
Yöntem 4: Time Machine’i Devre Dışı Bırakın
Time Machine, düzenli olarak verilerinizi yedekleyen, genellikle otomatik olarak çalışan bir Mac yerleşik aracıdır. İyi çalışır, ancak kötü günlerde bu, yedekleme sürücünüzü hazırlarken işletim sisteminin takılmasına neden olabilir. Sürücünüzü bu işlemden kurtarmak ve umarız monte edilmesini sağlamak için Time Machine’i devre dışı bırakmayı deneyin.
Time Machine’i devre dışı bırakmak için, ayarlar penceresini başlatarak Sistem Tercihleri > Time Machine açın.
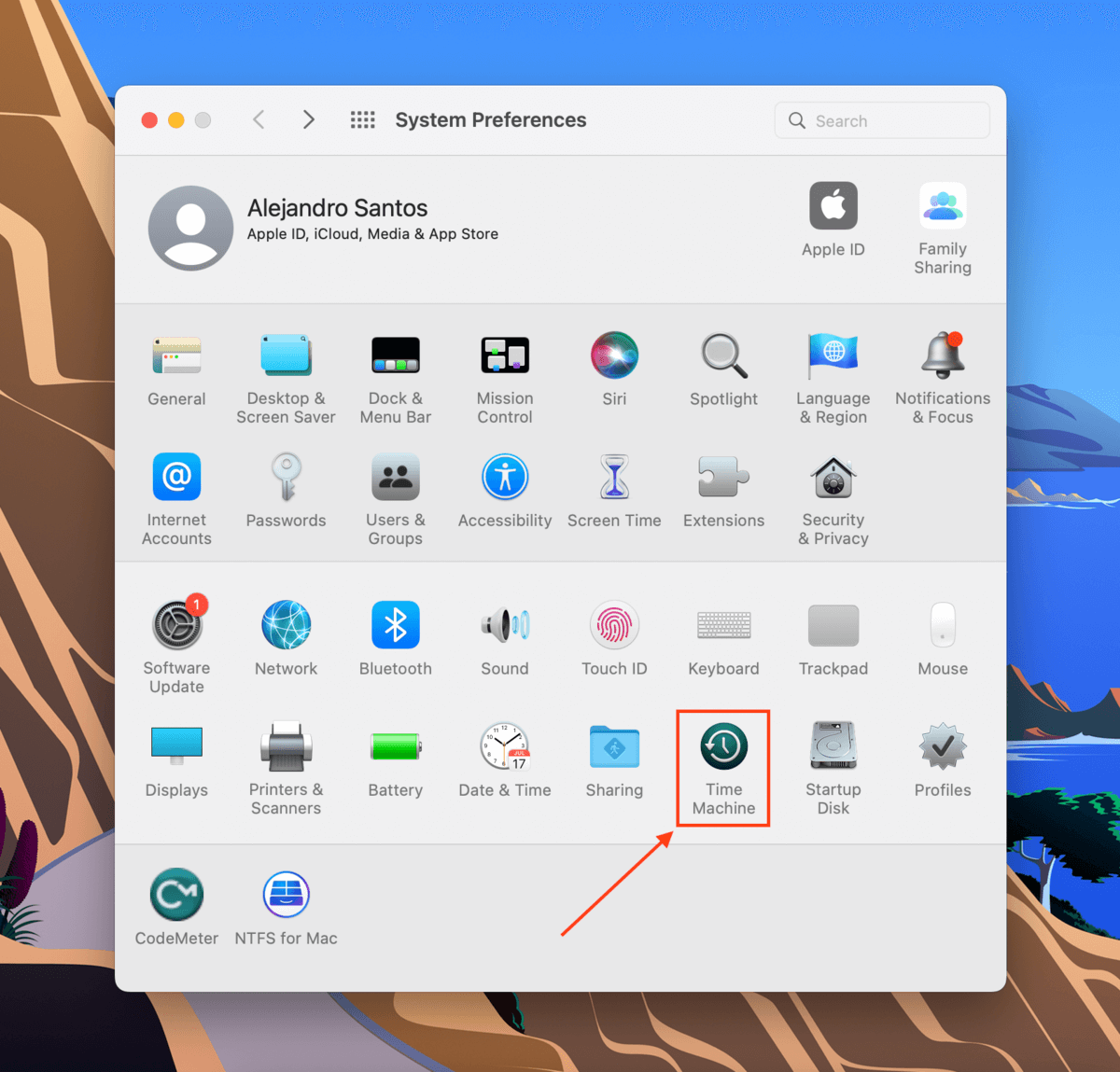
Sonra, Otomatik Yedekle ayarının yanındaki kutunun işaretini kaldırın.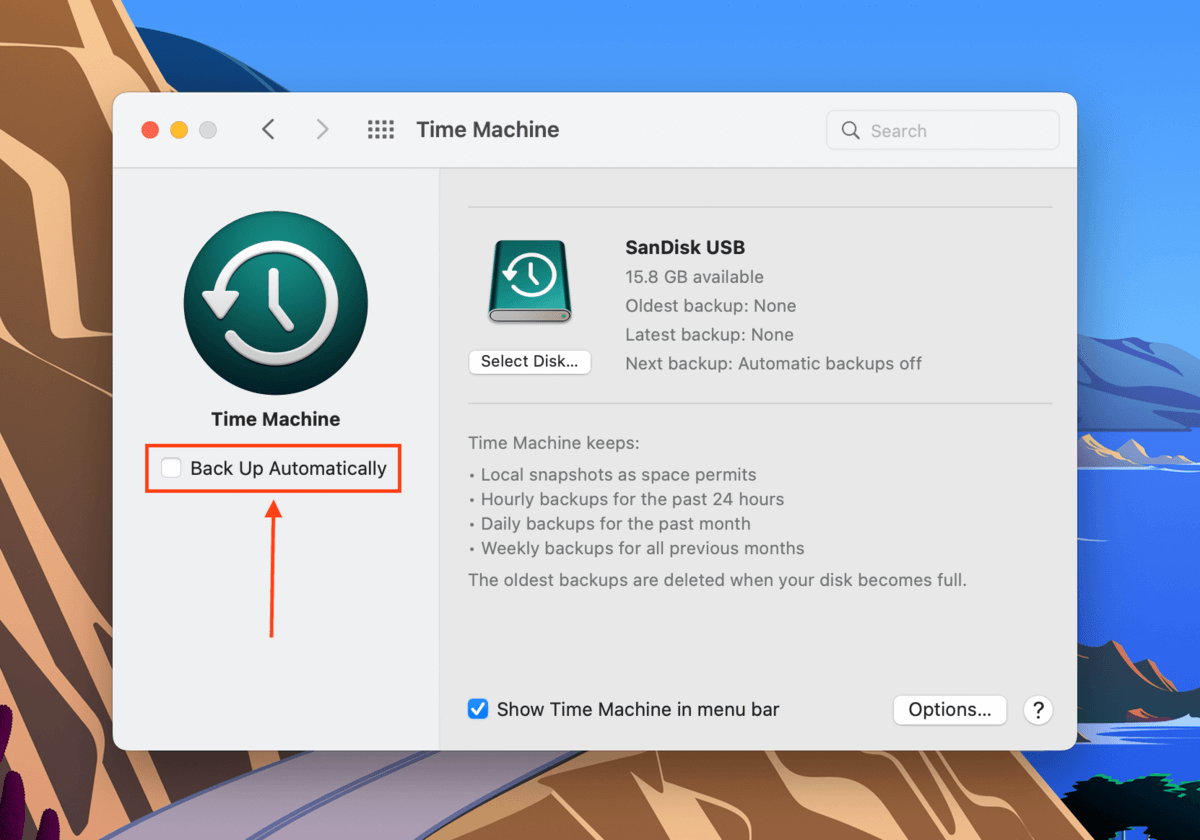
Yöntem 5: Terminal kullanarak Time Machine anlık görüntülerini sil
Mac’inizden Time Machine anlık görüntülerini silmek de bu disk yardımcı programı hatasını çözebilir. Aşağıdaki adımları izleyerek Terminal uygulamasını kullanarak nasıl yapacağınızı öğrenin:
Adım 1.Terminal’i Başlatın (Finder > Applications > Utilities > Terminal).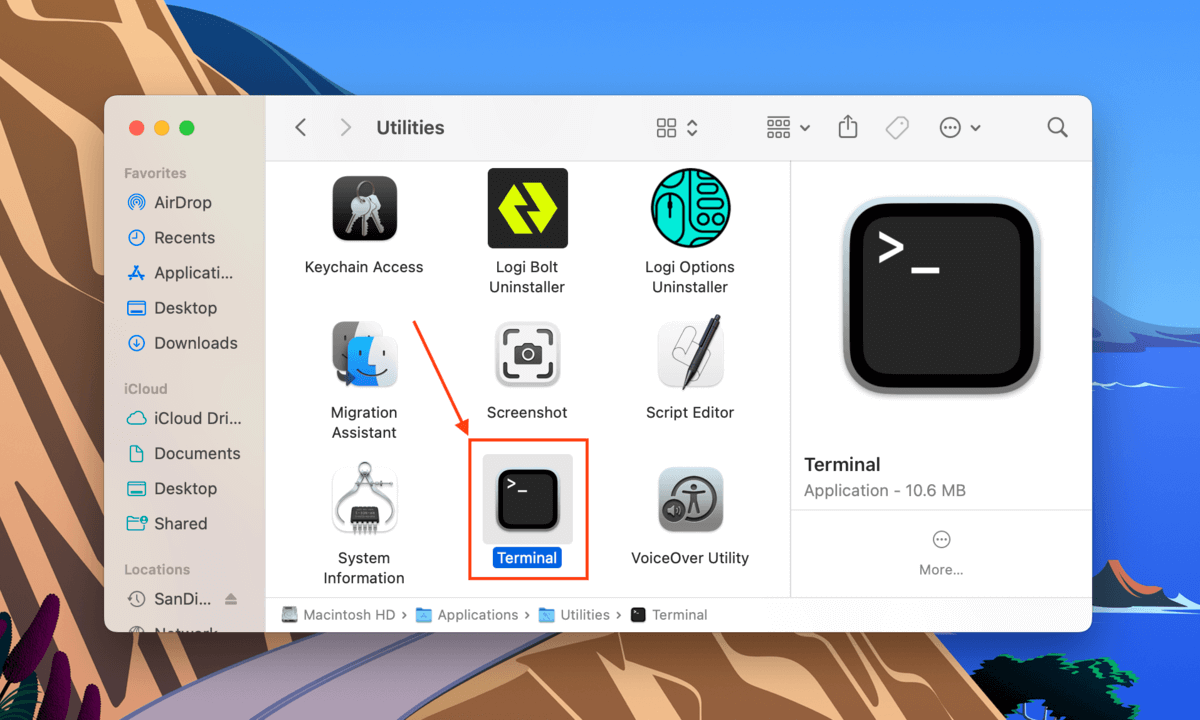
Adım 2.Yürütülecek ilk komut, yerel olarak saklanan tüm Time Machine anlık görüntülerini listeleyecek. Aşağıdaki komutu yazın ve Geri Dön tuşuna basın:
Tmutil listlocalsnapshots /
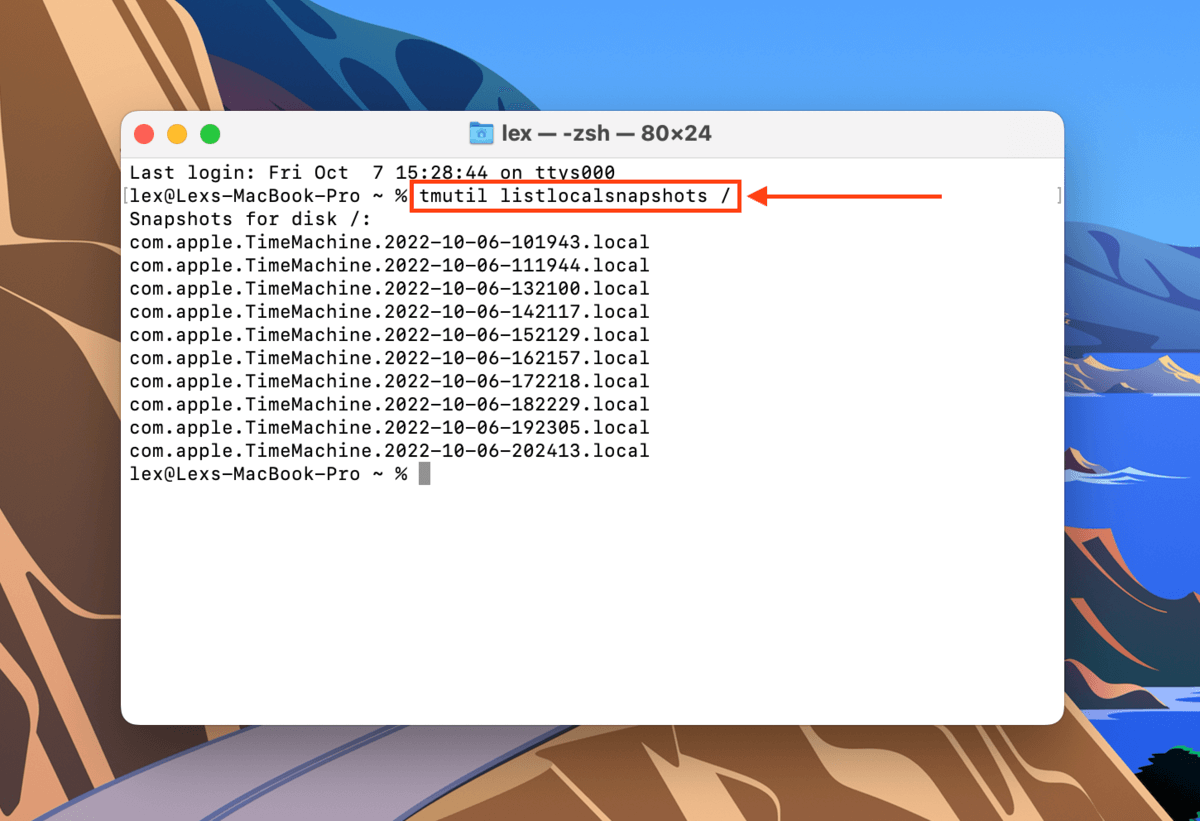
Adım 3.Aşağıdaki komutu yazın ve Geri Dön tuşuna basın:
Tmutil thinlocalsnapshots /99999999999999
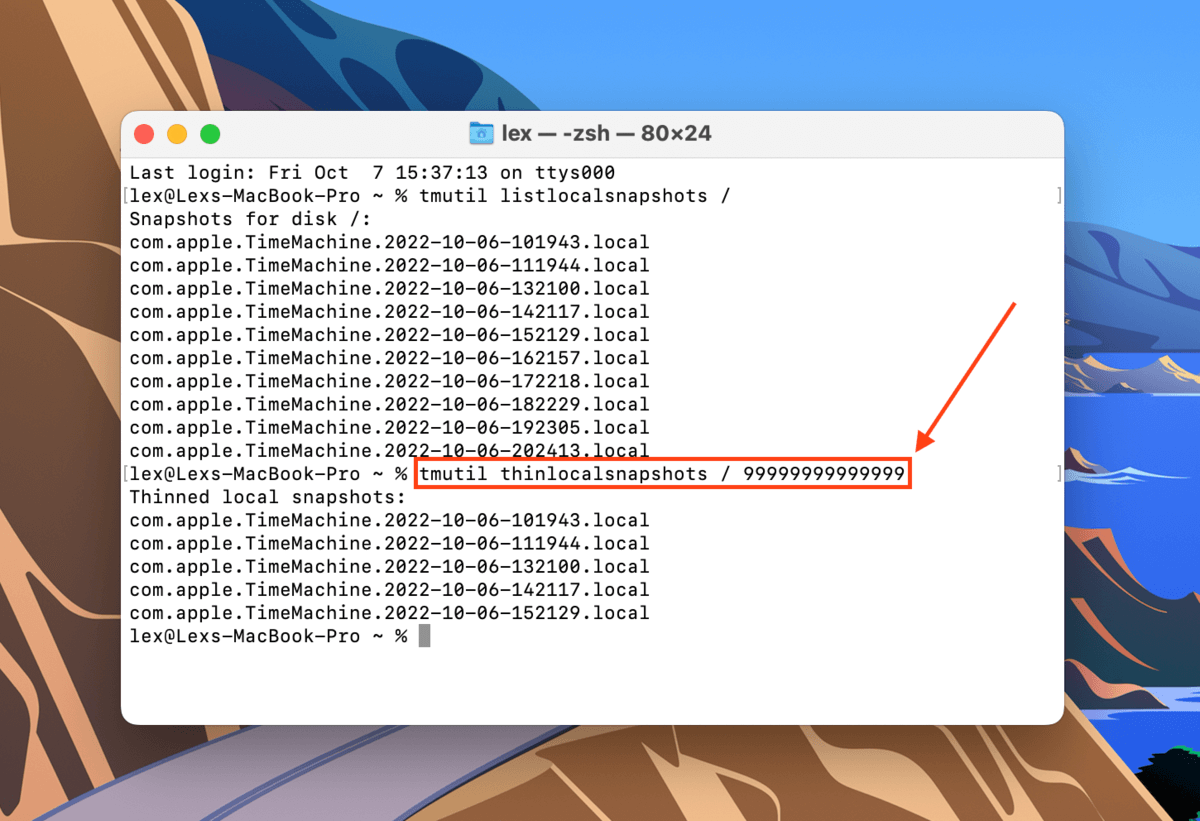
Adım 4. Tüm anlık görüntülerinizi sildiğinizden emin olmak için tmutil listlocalsnapshots ve tmutil thinlocalsnapshots komutlarını kullanmaya devam edin.
Yöntem 6: Sürücünüzü Biçimlendirin
Yukarıdaki yöntemlerin tümü disk hatalarını gidermekte başarısız olursa, son çare olarak sürücüyü formatlamaktır. Daha önce de belirttiğimiz gibi, sürücünüzü formatlamak diski – hatalar, virüsler, bozulma ve ne yazık ki, verileriniz de dahil olmak üzere – silecektir. Öncelikle dosyalarınızı güvenli bir yere kopyalamanızı öneririz.
Neyse ki, Mac’te sürücünüzü formatlamak, Disk İzlencesi uygulaması sayesinde çok kolaydır. İlk olarak, Disk İzlencesi’ni başlatın (Finder > Uygulamalar) ve soldaki kenar çubuğundan sürücünüzü seçin. Ardından, pencerenin üst kısmındaki Sil düğmesine tıklayın.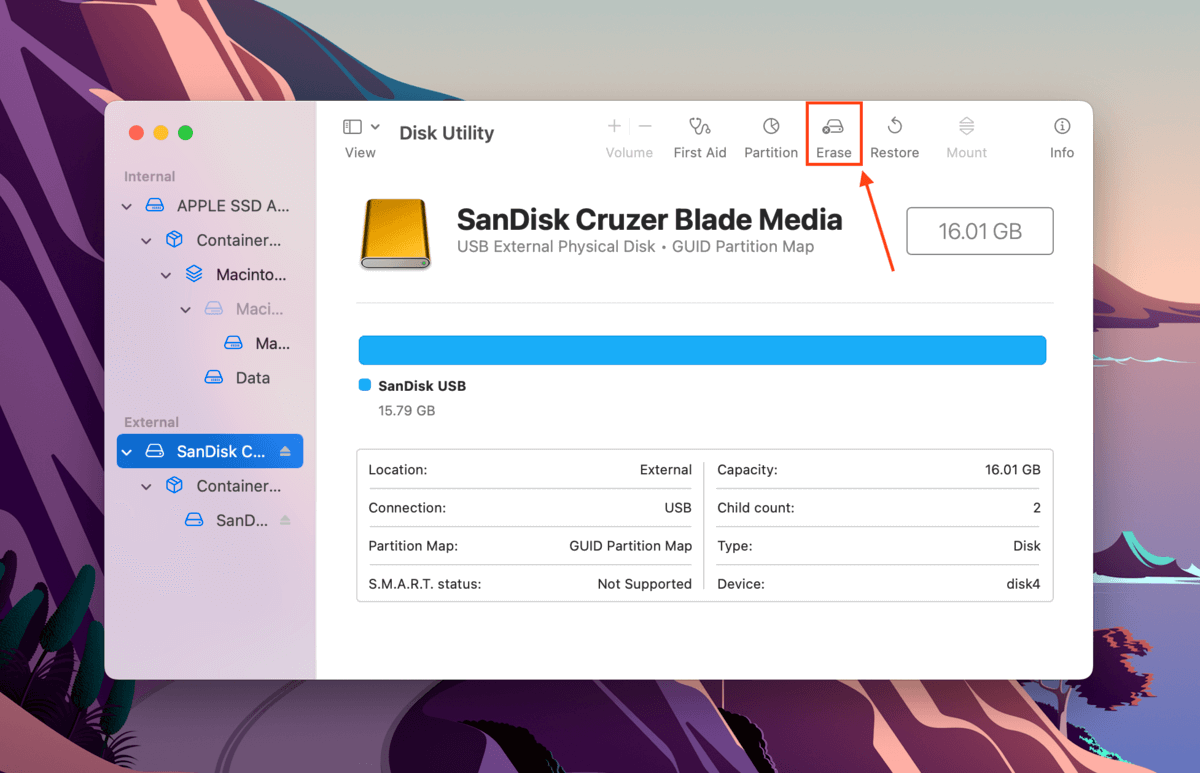
Görünen diyalog kutusunda sürücünüzü adlandırın ve bir format seçin. Bu hatanın doğası gereği, ya APFS ya da HFS+ seçmeniz gerekecek. Eğer problem bu işlemden sonra giderse, istediğiniz herhangi bir formata yeniden biçimlendirebilirsiniz. Şeması için GUID Bölümleme Tablosu seçin, ardından formatlama işlemi için Sil ‘e tıklayın.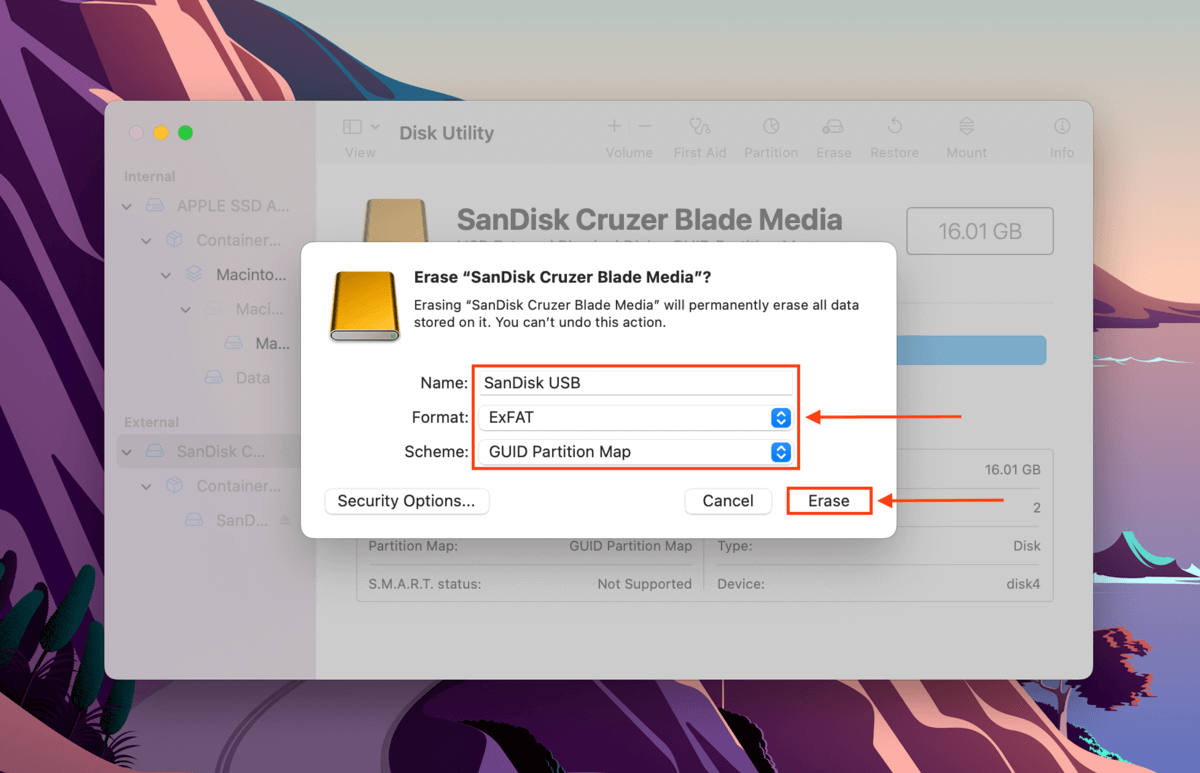
Diğer DiskManagement Disenter Hata Türleri
DiskManagement Disenter Error 49153 dışında, farklı kodlarla temsil edilen karşılaşabileceğiniz diğer DiskManagement Disenter hataları da vardır. Aşağıda, en yaygın olanları ve çözümleri listelenmiştir:
- DiskManagement Ayrıcalık Hatası 49223. Windows kullanılarak formatlanmış bir exFAT sabit sürücü, bir Mac’e bağlandığında bu hataya neden olabilir çünkü macOS, Windows’ta mevcut olan tüm depolama blok boyutlarını desteklemez. Bu uyumsuzluk, macOS’un sürücüyü tanıyamayıp bağlayamamasına neden olur. Bu sürücüyü hem Mac hem de Windows’ta kullanmak istiyorsanız, onu Mac kullanarak formatlamanız gerekir (ama önce verilerinizi yedekleyin!). Sadece Mac’te kullanmayı planlıyorsanız, Apple tabanlı format atmanızı öneririz APFS.
- DiskManagement Disenter Hatası 49221. Bu hata, 2021-003 ve 2022-003 güvenlik güncellemelerindeki bir arızadan kaynaklanır. Güncellemeden sonra, bu hatayı aldığınızda Disk Yardımcı programında bir NTFS sabit sürücü bağlamayı denemiş olabilirsiniz. Bunu düzeltmek için macOS’u yeniden yükleyin veya NTFS sürücünüzü bağlamak için üçüncü taraf bir yazılım kullanın.
- DiskYönetimi Disenter Hatası 49244. Bu hata genellikle macOS Catalina çalıştırırken Disk Yardımcı programında sabit sürücünüzü bağlamaya çalıştığınızda ortaya çıkar. Sürücünüzü bağlamak için üçüncü taraf bir yazılım kullanabilirsiniz. Bu işe yaramazsa, sürücünüzü APFS’ye formatlamanız gerekir (tekrar, yedek oluşturmayı unutmayın!).
- DiskManagement Disenter Hatası 49218. macOS Monterey kullanırken bir sabit sürücüyü doğru şekilde çıkarma yapmadan çıkardığınızda bu hatayı alabilirsiniz. Bu hata ayrıca macOS Monterey’in kendisindeki hatalardan da kaynaklanabilir. Bunu düzeltmek için (1) Terminal uygulamasında sudo pkill -f komutunu çalıştırın, (2) tek kullanıcı modunda fsck /dev/disk_user_id/ komutunu çalıştırın ve son olarak (3) mount -f /dev/disk_user_id/ komutunu çalıştırın. “disk_user_id” ifadesini diskinizin kimlik numarasıyla ( diskutil list ) değiştirmeyi unutmayın. Tek kullanıcı moduna geçmek için Yöntem #4‘deki ilk talimatı izleyin. Bu düzeltmeden sonra sürücünüz hala çalışmıyorsa, format atmanız gerekebilir.
- DiskManagement Disenter Hatası 49180. Bu hata, sürücüde bir ham bölüm olduğunda meydana gelir, bu da APFS sürücüsünü eski bir Mac’e bağladığınızda veya bölümünüzü küçültmeye çalışırken bir şeyler ters gittiğinde olabilir. Bu hatayı gidermek için iki yolunuz var: (1) Terminal kullanarak harici sabit sürücüyü yeniden boyutlandırın veya (2) sabit sürücüyü biçimlendir tamamen.
DiskManagement Disenter Hatası Sonrası Verilerinizi Kaybettiyseniz Ne Yapmalısınız?
Disk Yardımcı Programı hataları her zaman veri kaybına yol açma potansiyeline sahiptir ve hataları düzeltmekten sonra dosyalarınızın bozulmadan kalacağına dair bir garanti yoktur. Disk hatalarından kaynaklanan verileri geri yüklemenin en güvenli ve en verimli yolu veri kurtarma yazılımı kullanmaktır.
Veri kurtarma yazılımı, dosya formatından bağımsız olarak dosyaları geri yükleyebilir – hatalar nedeniyle sürücüyü formatlamaya karar verseniz bile çalışır. Bu makale için, Disk Drill adlı bir aracı kullanacağız. Kullanımı kolaydır ve çoğu disk formatıyla çalışır, ayrıca bağlanamayan sürücülerden bile veri kurtarabilir. İşte nasıl kullanılacağı:
Adım 1.İndir ve Disk Drill for Mac’i yükleyin.
Adım 2.Disk Drill’ı başlatın (Finder > Applications > Disk Drill).
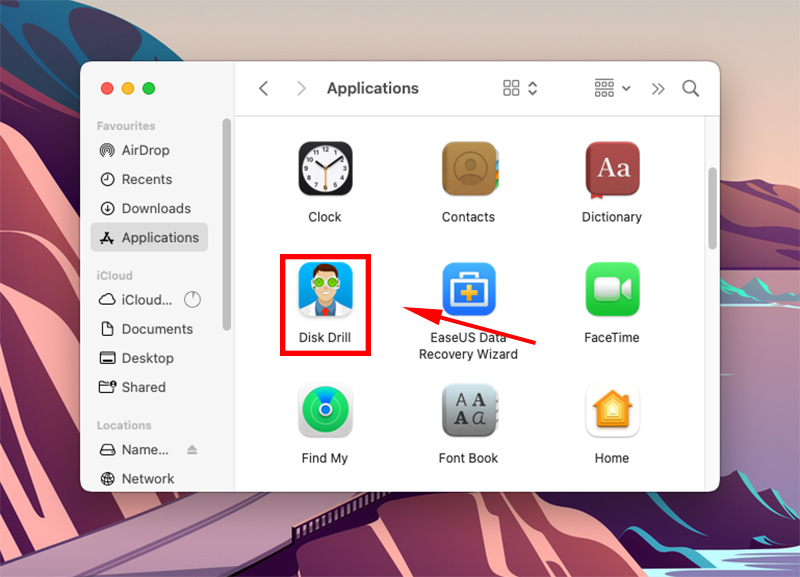
Adım 3.Ortadaki pencereden sürücünüzü seçin ve Kayıp verileri ara ‘ye tıklayın.
Adım 4.Taramanın bitmesini bekleyin, ardından Öğeleri incele ‘a tıklayın.
Adım 5.Sonuçları ada veya dosya uzantısına göre filtrelemek için arama çubuğunu kullanın ya da sol yan çubuğu kullanın. Herhangi bir dosyanın yanında fare imlecinizi üzerine getirerek önizlemeyi etkinleştirebilirsiniz.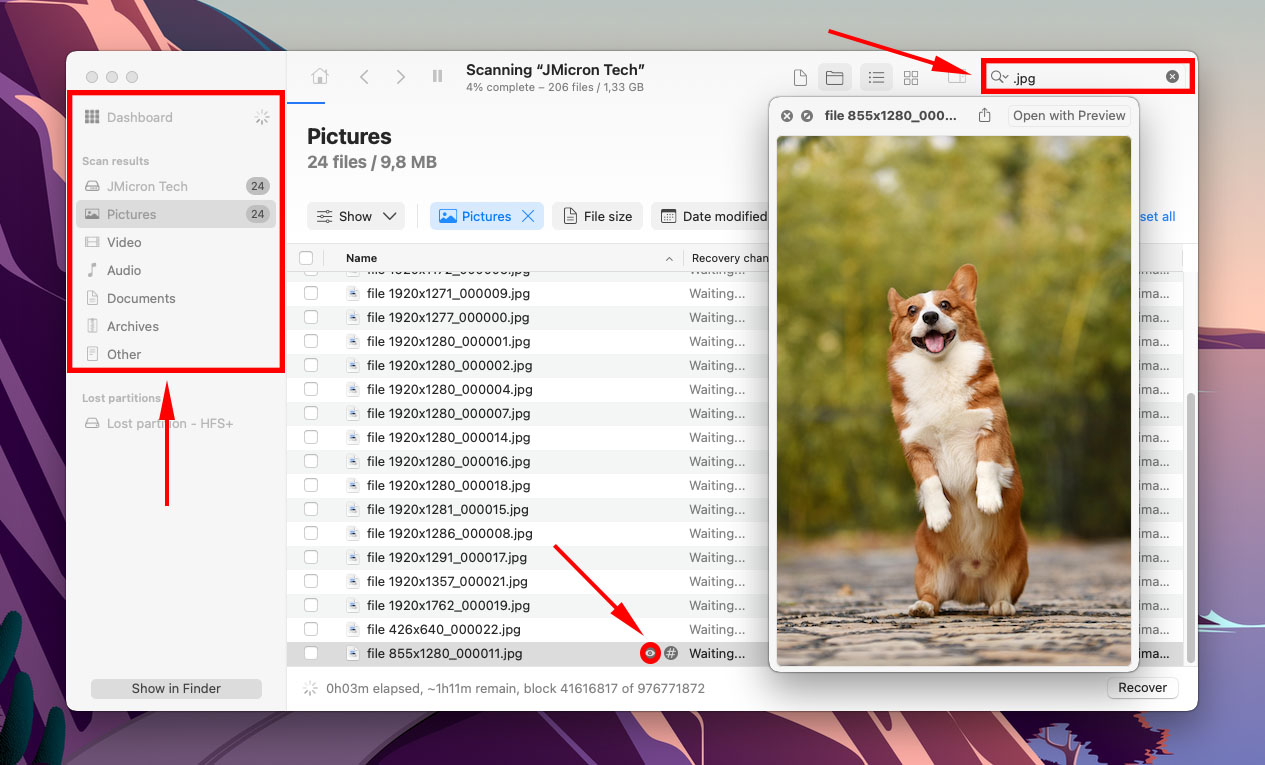
Adım 6.Kurtarmak istediğiniz dosyaları seçmek için en sol sütundaki kutuları kullanın, ardından Geri Yükle ‘ye tıklayın.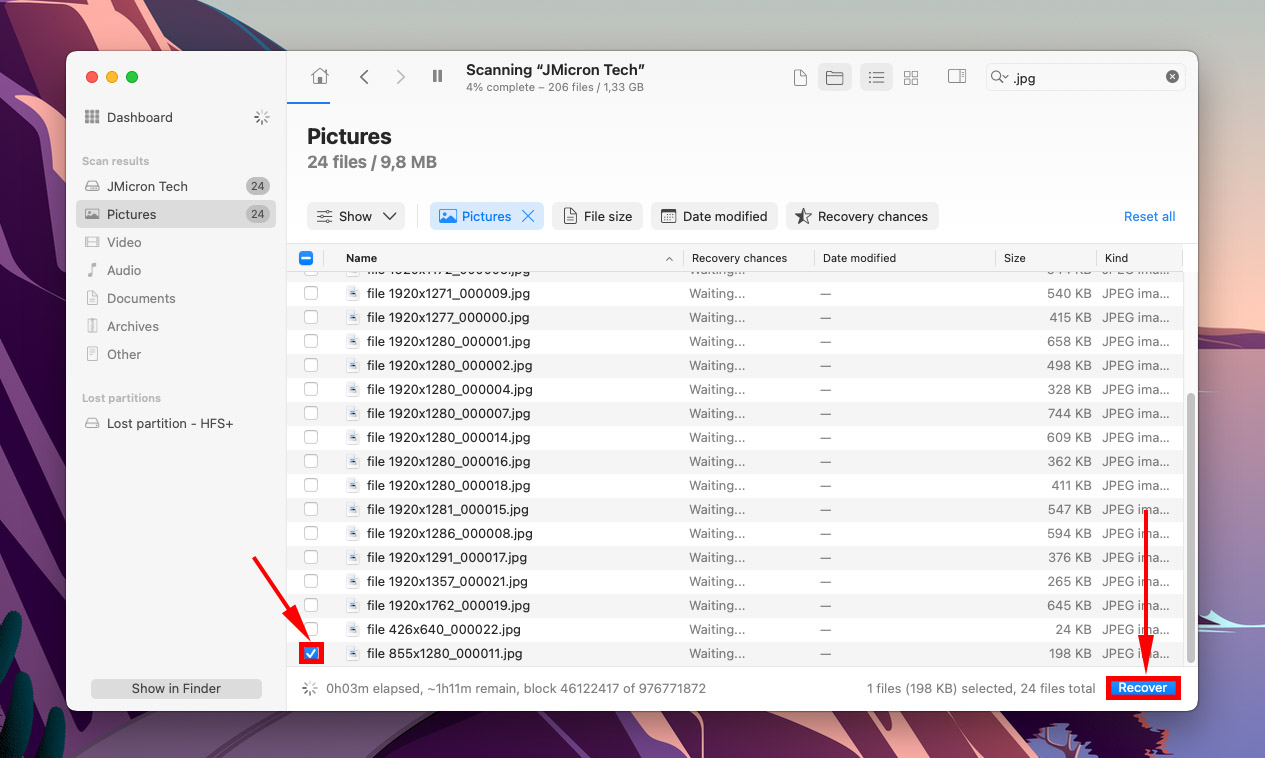
Adım 7.Kurtarılan dosyaları kaydetmek için çalışır durumdaki diskinizde bir konum seçin. Ardından, Sonraki ‘ye tıklayın.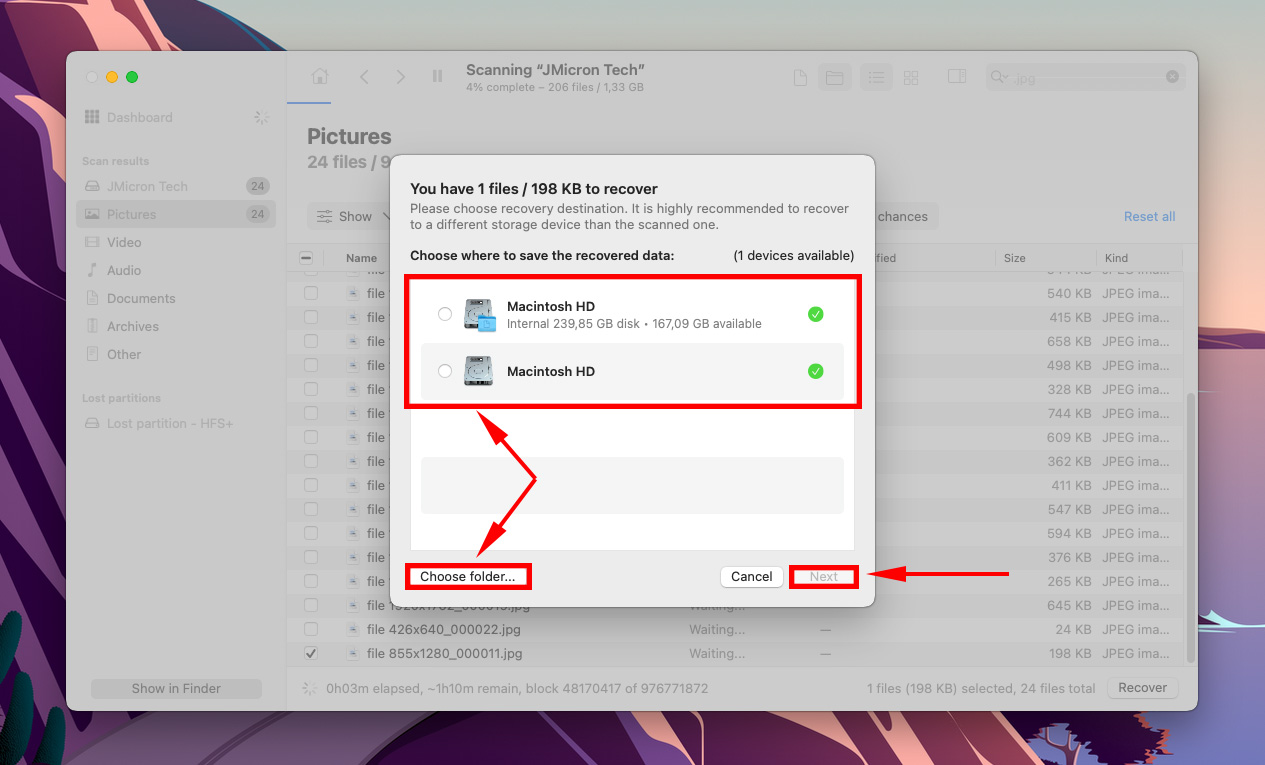
Sonuç
Açıkça söylemek gerekirse, disk yardımcı programı hataları kaçınılmazdır. Hatalı sistem güncellemeleri, yanlış çıkarma, güç dalgalanmaları ve kullanıcının kontrolü dışındaki diğer faktörler bir veya birden fazla disk hatasına neden olabilir. Bu hatalar sadece veri kaybına neden olmakla kalmaz, aynı zamanda bunları düzeltme süreci de dosyalarınıza zarar verebilir. Yapabileceğiniz en iyi şey, bu hataların en kötü sonuçlarından kaçınmak için dosyalarınızı düzenli olarak yedeklemektir.






