
Çoğumuz sabit diskimizin bozulmakta olduğunu geç olana kadar fark etmeyiz… Bu, veri kaybının felaket boyutlarına ulaşmasına neden olabilir çünkü disk sorunları zamanla birleşip veri kurtarmayı neredeyse imkansız hale getirebilecek ek komplikasyonlara yol açar.
Neyse ki, sürücünüzün ne zaman arızalanacağını tahmin etmenin yolları var. Potansiyel arıza göstergeleri konusunda sizi uyaracak bir alarm sistemi bile otomatikleştirebilirsiniz. Ayrıca, sürücünüzün zaten tehlikeye girdiğinden şüpheleniyorsanız, bu makaledeki yöntemler güvenilir bir teşhis yapmanıza yardımcı olabilir. Okumaya devam edin!
İçindekiler
Verileriniz Tehlikede Olabilir – İşte Yapmanız Gerekenler
Eğer bu makaleyi sadece sürücünüzdeki gelecekteki olası sorunlara karşı önlem almak için okuyorsanız – harika! ileri atla rehber bölümüne geçebilirsiniz. Ancak eğer buradaysanız çünkü sürücünüzde bozulma veya hasar belirtileri fark ettiyseniz, bilmelisiniz ki (eğer zaten yaşamadıysanız) yakında veri kaybı veya bozulma yaşayabilirsiniz.
İşte veri kaybını önlemek ve sürücü izleme ve onarımına güvenli bir şekilde devam etmek için yapmanız gerekenler:
- Henüz sürücünüzü onarmayın (gerekirse). Sürücünüz hasarlı bir durumda ise, macOS veya çeşitli araçlar tarafından düzeltmeyi denemeniz istenebilir. Önemli dosyalarınız güvence altına alınmadan önce bunları yapmayın. Daha fazla bilgi için sonraki iki maddeye bakın.
- Yedek oluşturun. Bazı disk izleme araçları (yerleşik olanlar dahil) sisteminizde hata bulduklarında otomatik olarak onarım işlemlerini gerçekleştirir. Maalesef, bu onarım araçlarının çalışma şekli nedeniyle, bazı verilerinizin işlem sırasında kaybolması mümkündür. Onarım veya tanı koymadan önce şiddetle tavsiye ederiz bir Time Machine yedeği oluşturma.
- Veri kurtarma yazılımı kullanın. Eğer verileriniz Mac hataları nedeniyle zaten kaybolmuşsa, başka bir şey yapmadan önce mümkün olan en kısa sürede veri kurtarma yazılımı kullanmanızı öneririz. Mac’inizi ne kadar çok kullanırsanız, dosyalarınızı geri yüklemek bir o kadar zor olacaktır çünkü üzerine yazma olasılığı artar. Disk Drill (başlangıç seviyesine uygun), R-Studio (ileri düzey araçlar) ve DMDE (neredeyse ücretsiz, güçlü, kullanması zahmetli) öneririz.
Mac’te Bir Sürücünün Sağlığını Kontrol Etmenin 5 Yöntemi
Bu, Mac’inizde sürücünüzün sağlığını ve performansını (bir dereceye kadar) kontrol etmek için her yöntemi adım adım inceleyeceğimiz rehber bölümüdür.
Sürücünüzü analiz etmek için birden fazla yöntem kullanmanızı öneririz – çoğu araç tam kapsam sağlamaz (örneğin, yazılım tabanlı hataları izleyen araçlar donanım bileşenlerini değerlendirecek şekilde donatılmamış olabilir).
Yöntem 1: Mac’te Disk İzlencesinde Sürücünüzün S.M.A.R.T. Durumunu Okuyun
Disk İzlencesi , macOS’a entegre edilmiş temel bir disk yönetim uygulamasıdır. Bir sürücünün S.M.A.R.T. durumunu algılayabilen bir özelliği vardır (Kendini İzleme, Analiz ve Raporlama Teknolojisi).
S.M.A.R.T. size tüm hikayeyi vermez, ancak sürücünüzün donanım sağlığını kapsamlı bir şekilde değerlendirebilir. Sürücünün genel sağlığını ve performansını değerlendirmek için sıcaklık, dönme süreleri, yeniden tahsis edilen sektörler gibi parametreleri analiz eder. Mac’inizi Disk İzlencesi’nde her zaman kontrol edin!
Adım 1. Disk İzlencesini Açın (Finder > Uygulamalar).
Adım 2. Sol kenar çubuğunda, incelemek istediğiniz diski seçin. Disk öznitelikleri tablosunun sol alt köşesinde S.M.A.R.T. durumu gösterilecektir.
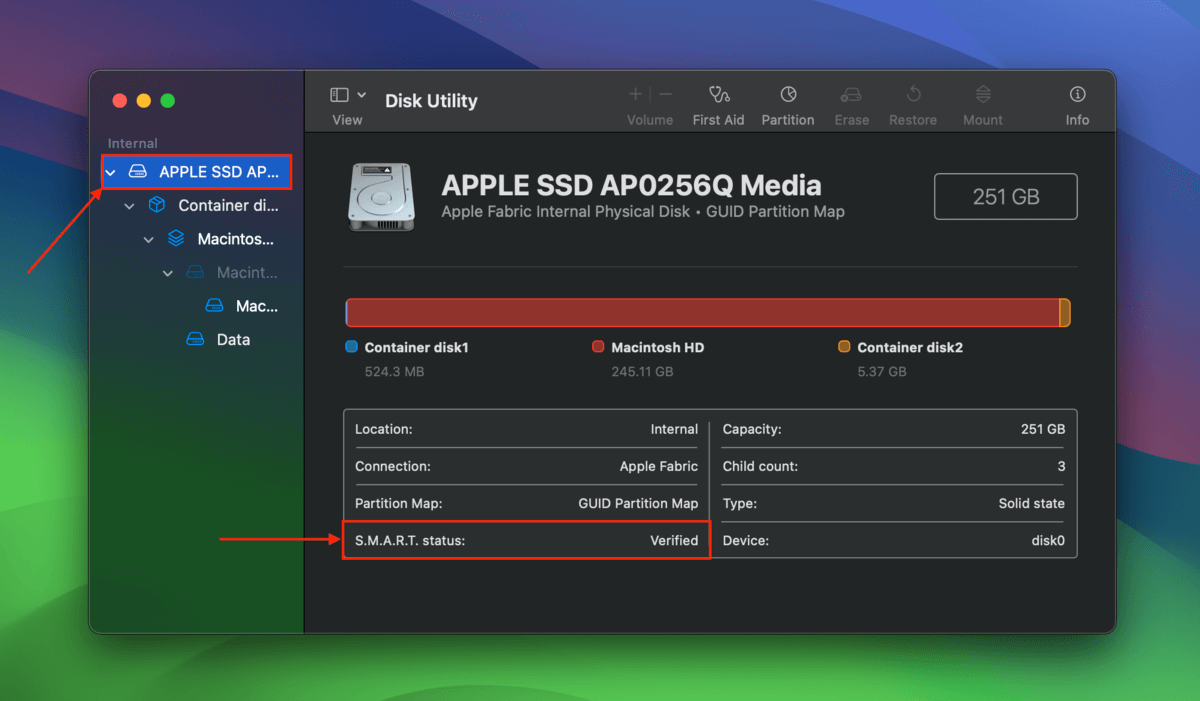
Yöntem 2: verifyDisk Komutunu Terminalde Çalıştırın
S.M.A.R.T.’ın donanım ile ilgili bilgilerinin aksine, verifyDisk komutu sürücünüzü yazılım seviyesinde kontrol eder.
Özellikle, verifyDisk, sürücünüzün dosya sistemi yapısının bütünlüğünü kontrol etmeye çalışır. Dizinde bozulma kanıtı, geçersiz izinler, hacim başlığı sorunları, vb. arar. Mac Terminalinde CHKDSK (check disk) işleminin en yakın eşdeğeridir.
Adım 1. Terminal uygulamasını açın (Finder > Uygulamalar > Yardımcı Programlar).
Adım 2. İlk olarak, kontrol etmek istediğiniz diskin cihaz dosya yolunu not edin. Aşağıdaki komutu yazın ve Geri Dön tuşuna basın:
diskutil list
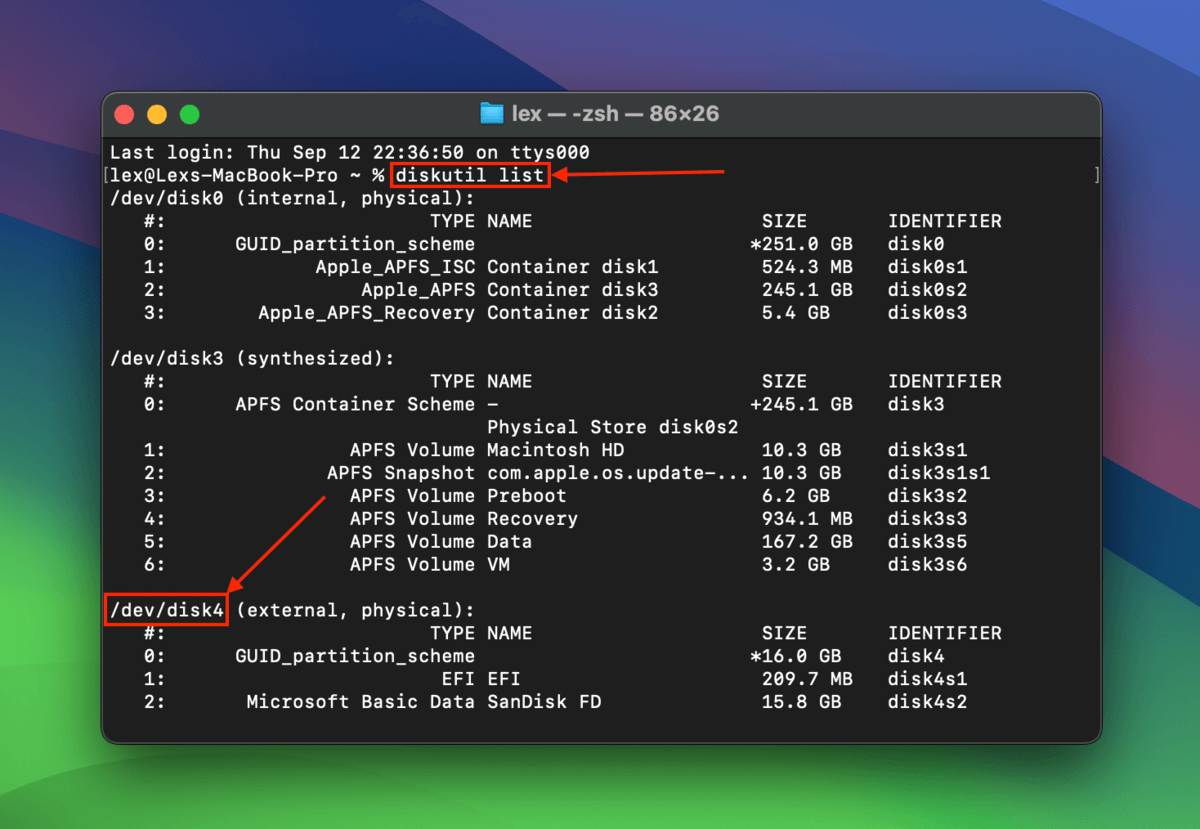
Adım 3. Ardından, Mac sürücünüzde dosya sistemi doğrulamasını gerçekleştirmek için bu komutu çalıştırın:
diskutil verifyDisk /dev/disk4
/dev/disk4 öğesini kendi sürücünüzün cihaz yolu adıyla değiştirin.
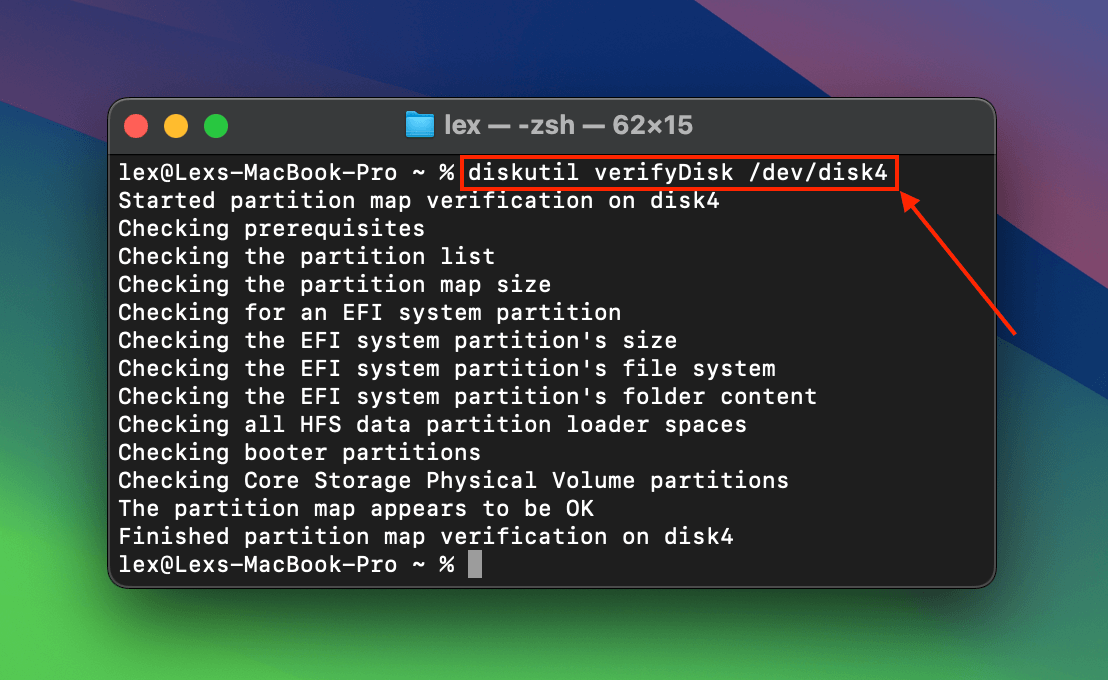
Yöntem 3: Kurtarma Modunda FSCK Çalıştırın
FSCK (Dosya Sistemi Tutarlılık Kontrolü), Mac’inizde Terminal komutları aracılığıyla çalıştırabileceğiniz bir Unix aracıdır. Hem yazılıma dayalı hem de donanıma dayalı sorunlardan kaynaklanabilecek dosya sistemi tutarsızlıklarını tanımlamaya ve onarmaya çalışır.
Özellikle, hataları onarmaya çalışmadan sadece kontrolü gerçekleştiren fsck -n varyasyonunu kullanacağız.
Adım 1. Mac’inizi kapatın. Daha sonra, Apple logosu veya dönen bir küre ekranınızda görünene kadar güç düğmesine basılı tutun.
Adım 2. Ekranınızın üst kısmındaki menü çubuğunda, Araçlar > Terminal tıklayın.
Adım 3. Sonraki adımda, bu komutu kullanarak sürücünüzün cihaz dosya yolunu belirleyin (şunun gibi görünmeli /dev/disk0 veya benzeri):
diskutil list
Adım 4. Son olarak, FSCK aracını çalıştırmak için bu komutu kullanın:
sudo fsck -n /dev/disk0
Kendi sürücünüzün aygıt yol adıyla /dev/disk0 değiştirmeyi unutmayın.
Yöntem 4: Apple Tanılama ile Mac’inizi Test Edin
Apple Teşhisi , eski Apple sabit disk teşhis aracı Apple Donanım Testi‘nin yükseltilmiş versiyonudur. Özel olarak, donanım sorunlarını belirlemek ve hangi bileşenin dikkat gerektirdiğini tespit etmek için tasarlanmıştır.
Bilgi: Apple Diagnostics raporları genellikle çeşitli hataları temsil eden referans kodlarından oluşur. Her birinin ne anlama geldiğini ve bu konuda ne yapmanız gerektiğini size söyleyebilecek Apple’ın teşhis referans kodlarının resmi listesi‘üne göz atın.
Mac’inizde Apple Diagnostics kullanarak bir sabit disk sağlık kontrolü yapmak için:
Adım 1. Mac’inizi kapatın.
Adım 2. Güç düğmesini Seçenekler ‘ü görene kadar basılı tutun.
Adım 3. + D tuşlarına basın ve basılı tutun. Mac’iniz ardından teşhisi çalıştıracaktır.
Yöntem 5: Üçüncü Parti Araçları İndirin ve Kullanın
Eğer yerleşik araçların hiçbiri size tatmin edici bir rapor vermediyse, sürücünüz hakkında olabildiğince fazla bilgi toplamak ve raporlamak için özel olarak geliştirilmiş üçüncü taraf araçları kullanmayı düşünebilirsiniz.
İhtiyaçlarınıza ve tercihlerinize bağlı olarak birçok seçenek vardır. Bazıları daha hafiftir, bazıları ise daha fazla sağlık ve performans sinyali kullanır, bazıları ise otomasyon, planlanmış özel testler veya hatta anti-malware araçları gibi özellikler sunar.
Size bazı seçeneklerinizi kendi başınıza keşfetmek için biraz zaman ayırmanızı öneririz, ancak başlamak için birkaç öneri düşündük:
- Smartmontools/smartctl Smartctl, daha kapsamlı bir S.M.A.R.T. raporu sağlayabilecek Smartmontools’un bir bileşenidir. Özel testler yapmasını isteyebilir ve geçmiş S.M.A.R.T. verilerini talep edebilirsiniz. Hatta Mac’inizde harici sabit disk sağlık kontrolleri için bile kullanabilirsiniz. Tamamen ücretsizdir, ancak yalnızca Terminal komutlarını kullanarak çalıştırabilirsiniz.
- DriveDx Gerçek zamanlı olarak düzinelerce sürücü sağlık göstergesini izleyen kapsamlı bir disk izleme aracı. Arka planda sisteminizde düzenli olarak elektriksel ve mekanik testler yapar ve sürücünüzün performansında herhangi bir endişe verici değişiklik fark ederse sizi (e-posta yoluyla bile) bilgilendirebilir. Kriterleri kendiniz bile belirleyebilirsiniz. Ayrıca, ücretsiz deneme sürümü size tonlarca bilgi sağlar.
- Drive Genius Sürücünüzü birden fazla açıdan izleyebilmenize yardımcı olabilecek gelişmiş disk yönetim ve onarım uygulaması. Bir S.M.A.R.T. özelliği, kötü amaçlı yazılım tarayıcısı, tutarlılık kontrolü (bozulma için) ve depolama cihazınızın her köşesini analiz edebilecek çeşitli diğer stres testleri içerir. DriveDx ile birlikte, yakın zamanda yayınladığımız Mac için en iyi disk onarım yazılımı listemize Drive Genius’u da dahil ettik.
Sürücünüz sağlık sorunları yaşıyor mu?
Bu makaledeki yöntemler sabit diskinizde herhangi bir anormallik ortaya çıkardı mı? Sürücünüz fiziksel olarak zarar görmediyse veya yaşla birlikte (yıpranmış) bozulmadıysa, hala bir Mac’te bozuk sabit diskleri tamir etme rehberimizdeki yöntemlerden biriyle düzeltme şansınız olabilir.
Sadece önce verilerinizi güvenceye aldığınızdan emin olun, mümkünse bir yedekleme oluşturarak veya veri kurtarma yazılımı kullanarak ve kurtarılan dosyaları güvenli bir yere kaydederek.






