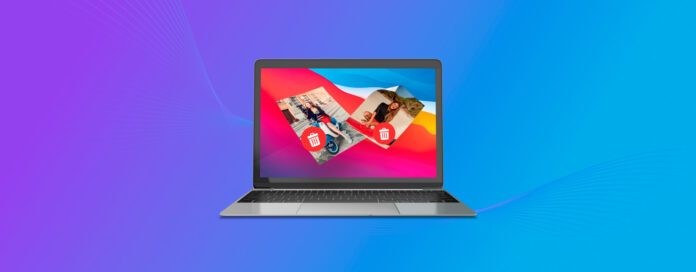
Çektiğimiz fotoğrafların çoğu Mac’teki Fotoğraflar uygulamasında saklanır. Fotoğraflar uygulaması, iPhone’umuzla veya ayrı bir kamera ile çektiğimiz fotoğrafları saklamak ve düzenlemek için harikadır.
Bu kadar çok fotoğraf çekilip saklanırken, yanlışlıkla yanlış fotoğrafı silebiliriz. Ancak endişelenmenize gerek yok, Mac’te yakın zamanda silinen fotoğrafları geri getirmenin yolları vardır. Bu makalede, fotoğraf kurtarma için en iyi 2 yöntemi inceleyeceğiz.
İçindekiler
Fotoğraflar Uygulamasında Son Silinenler Klasörü
macOS’in bir parçası olarak önceden yüklenmiş olan Fotoğraflar uygulaması, çektiğiniz fotoğrafları organize etmenizi ve düzenlemenizi sağlar. Apple, Fotoğraflar uygulamasına Son Silinenler klasörünü ekledi, böylece silinen fotoğraf veya videolar bu klasörde 30 gün boyunca kalır.
Fotoğraflar uygulamasında yakın zamanda silinen fotoğrafları bulmak için:
Adım 1. Finder içinden Fotoğraflar uygulamasını başlatın.
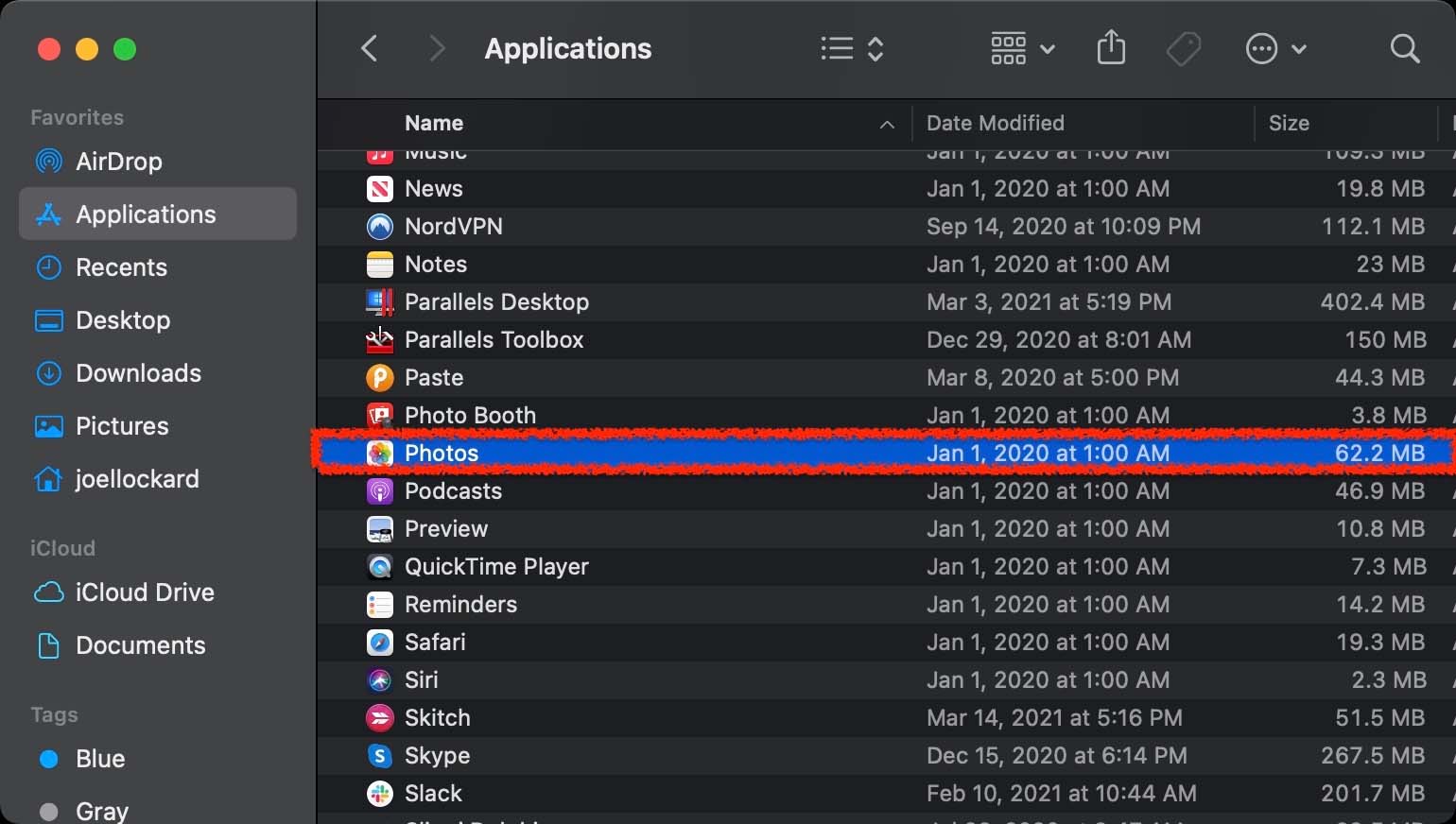
Adım 2. Mac’te, Fotoğraflar uygulamasının sol tarafındaki Son Silinen fotoğraflar klasörüne gidin.
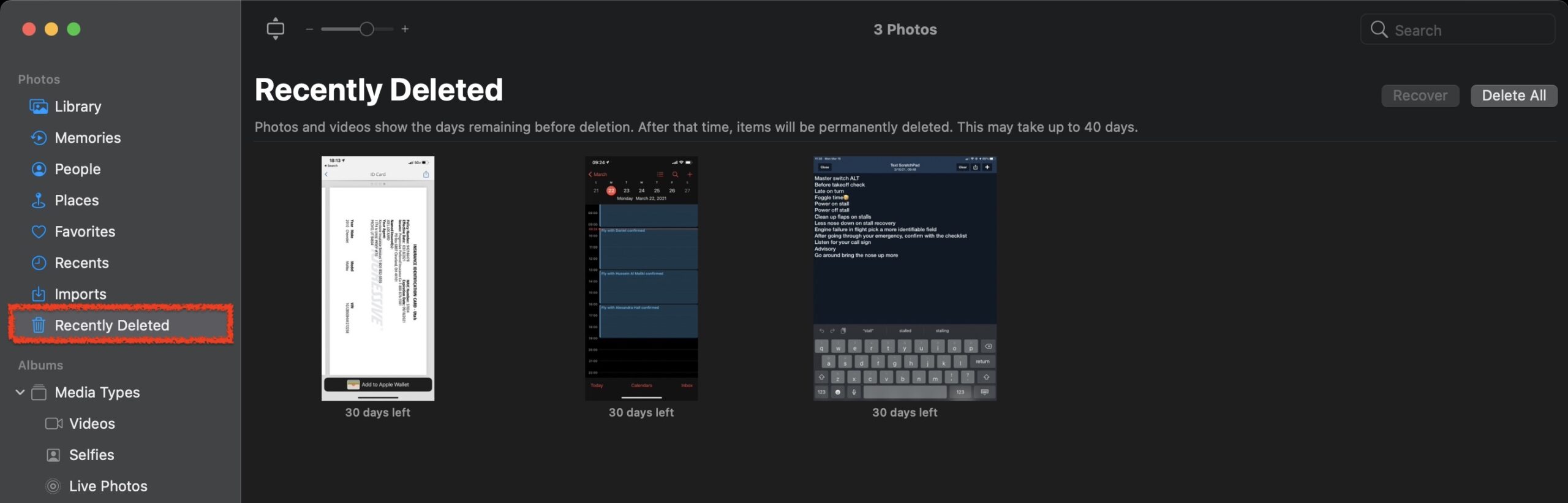
Adım 3. Kurtarmak istediğiniz fotoğrafları seçin ve Kurtar düğmesine tıklayın.
Hepsi bu kadar! Kurtar düğmesine tıkladıktan sonra, seçtiğiniz fotoğraflar Tüm Fotoğraflar görünümüne geri yüklenecek ve tekrar erişime sahip olacaksınız.
Mac’te Resim Klasörü Nasıl?
“Resimler Klasörü” adını duyabilir ve “bu, yakın zamanda silinen fotoğraflarımı kurtarmak için gitmem gereken yer olmalı!” diye düşünebilirsiniz. Fotoğraf kitaplığınız orada saklı olsa da, resimlerinize Resimler klasöründen erişemezsiniz çünkü bu, Fotoğraflar uygulaması tarafından açılması gereken bir dosyadır. Fotoğraflarınıza erişmek ve görüntülemek için Fotoğraflar uygulamasını kullanmanız gerekecek.
Disk Drill Kullanarak Yeni Silinen Fotoğraflar Nasıl Kurtarılır
Recently Deleted klasörü hakkında bilginiz yoksa ve 30 günden fazla bir süre geçtiyse, şimdi ne yapmalısınız? İyi haber şu ki, veri kurtarma için başka seçenekler de var ve Disk Drill verilerinizi 30 gün geçtikten sonra bile Mac’inizden veya iPhone kurtarmanıza izin verecek.
Adım 1. İndir ve Disk Drill’i Mac’inize yükleyin.
Adım 2. Disk Drill’i başlatın ve silinen fotoğrafları kurtarmak istediğiniz depolama cihazını seçin.
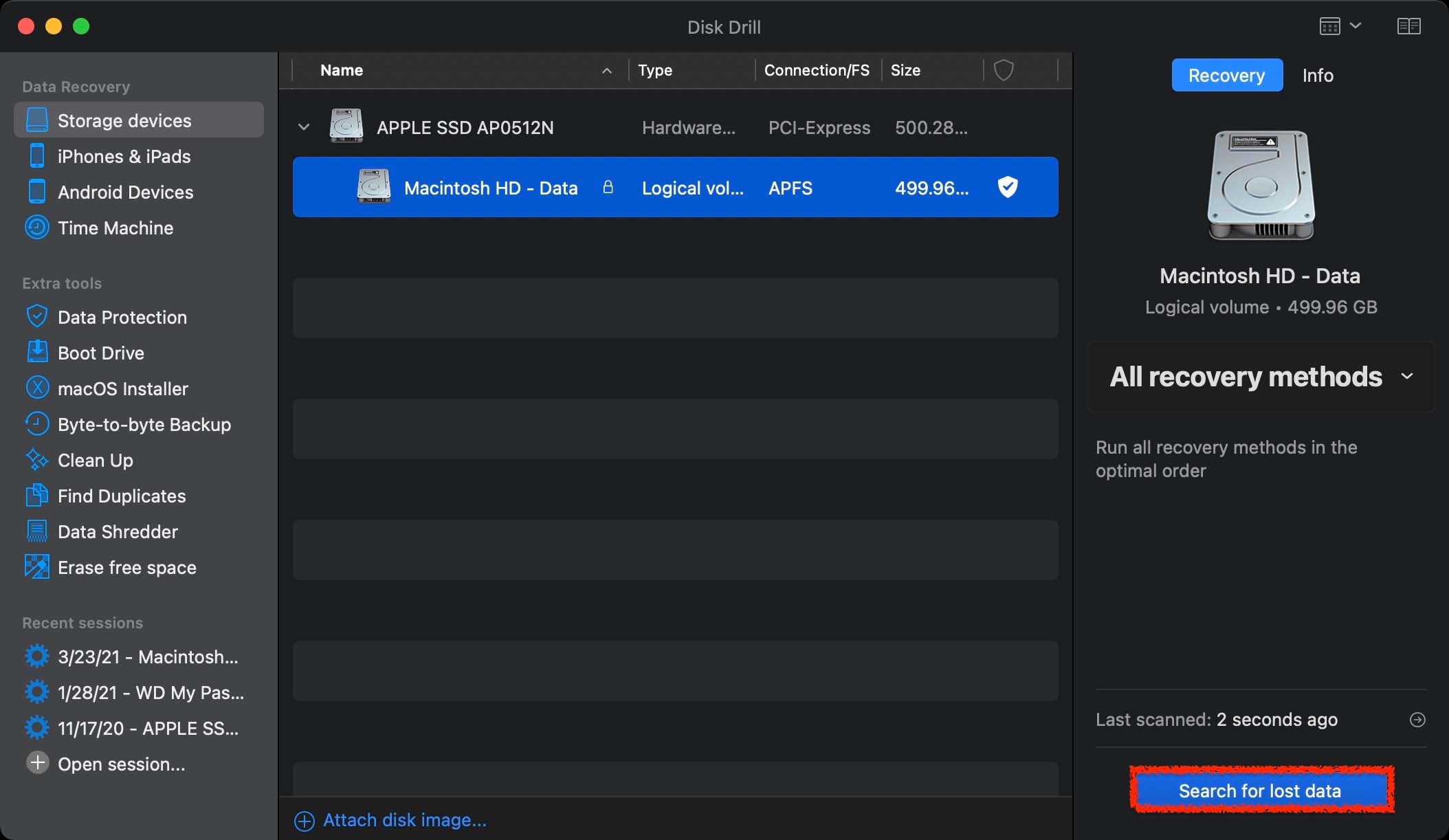
Adım 3. Tarama işleminin tamamlanmasını bekleyin.
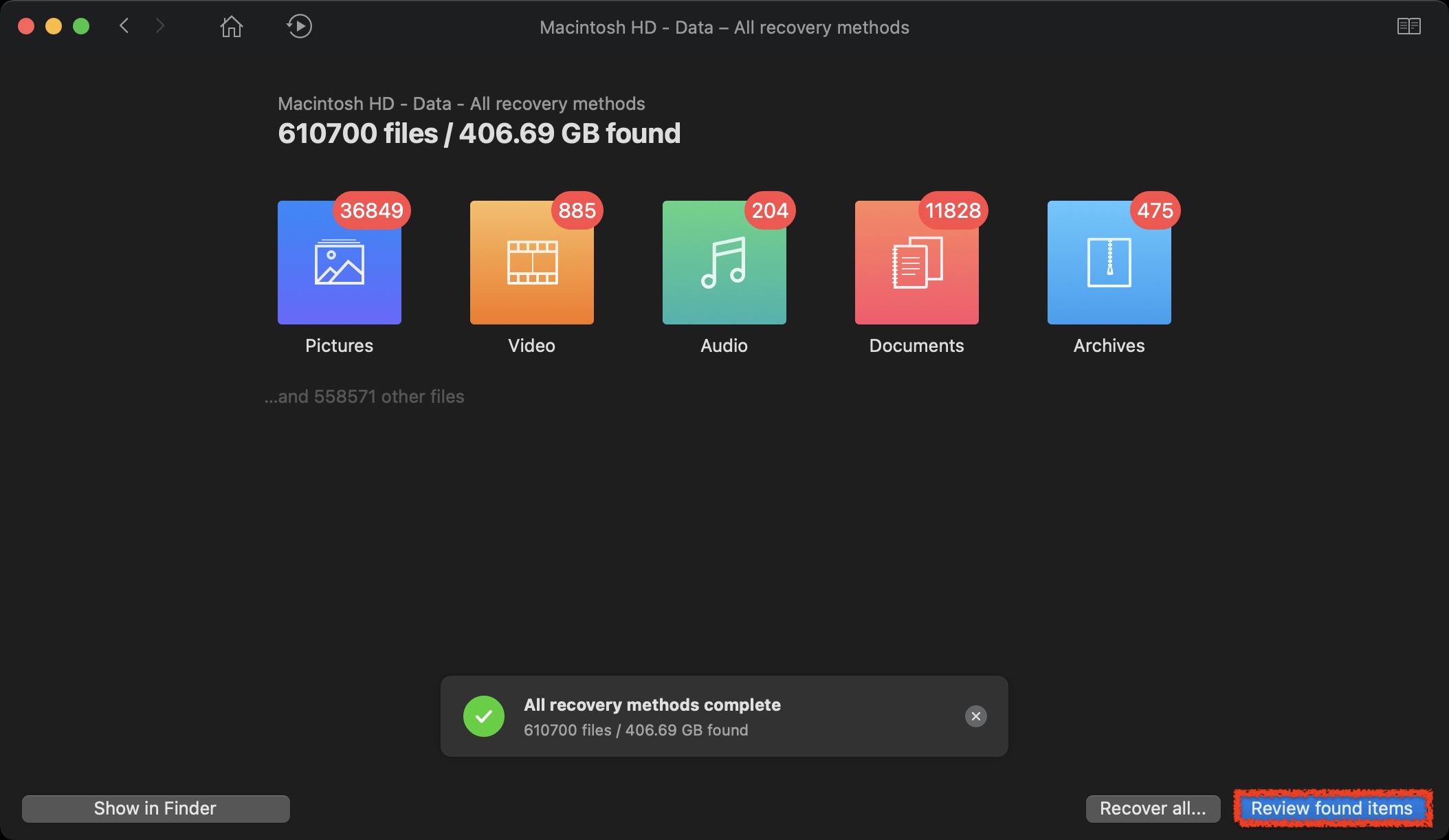
Adım 4. Disk Drill’ın bulabildiklerini gözden geçirin.
Adım 5. Kurtarmak istediğiniz fotoğrafları seçin. Doğru fotoğrafı kurtardığınızdan emin olmak için, kurtarmadan önce fotoğrafı görmenizi sağlayan önizleme seçeneğini kullanmak en iyisidir. Sadece fotoğrafa tıklayın, ardından fotoğraf görüntülenecektir.
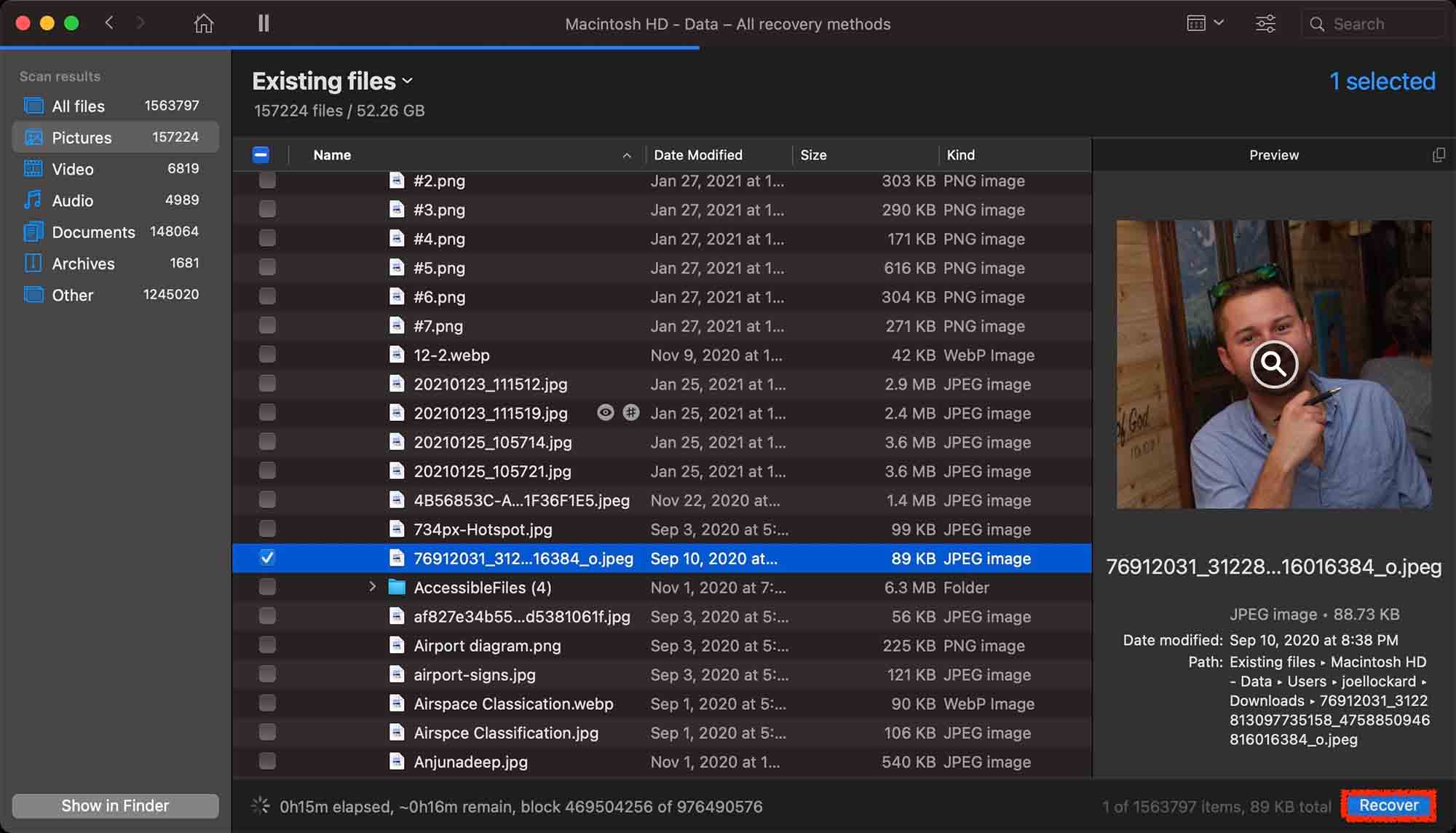
Adım 6. Mavi Kurtar düğmesine tıklayın ve ardından yeni silinmiş fotoğrafı Mac’inize geri yükleyebilirsiniz.
Sonuç
Yanlışlıkla veya bilerek bir fotoğraf sildiğinizde Mac’inizde yakın zamanda silinen fotoğrafları nasıl geri getireceğinizi bilmek iyi bir fikirdir, çünkü şimdi onları nasıl geri alacağınızı biliyorsunuz.
Son Silinenler klasörü ve Disk Drill gibi üçüncü parti veri kurtarma özellikleri sayesinde, Mac’inizde yakın zamanda silinen fotoğrafları kurtarmak eskisi kadar zorlu olmak zorunda değil.






