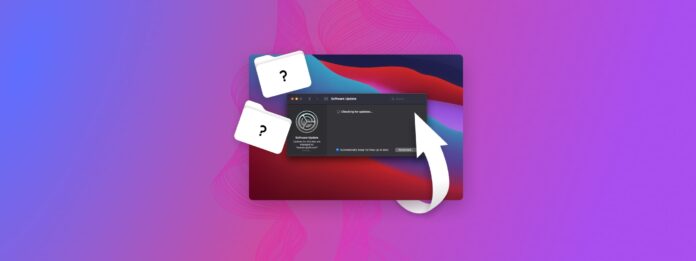
Mac güncellemesinden sonra eksik dosyalar mı? İdeal olarak, bu olmamalı. Ancak, farklı yollarla bir macOS güncellemesi yanlış gidebilir ve bu da veri kaybına yol açan durumlara neden olabilir.
Neyse ki, macOS güncellemesi nedeniyle kaybettiğiniz verilerin çoğu genellikle geri kazanılabilir. Ancak, kalıcı veri kaybını önlemek için hızlı hareket etmeniz ve doğru yöntemleri kullanmanız gerekecek. Bu makalede, son güncellemeden sonra kaybolan dosyaları Mac’te nasıl kurtaracağınızı öğreteceğiz.
İçindekiler
MacOS’u Güncellemek Dosyaları Siler mi?
macOS yükseltmesi dosyaları siler mi? Normal şartlar altında HAYIR! Bir macOS güncellemesi yükledikten sonra tüm verilerinizi aynı yerde bulmalısınız. Ancak, her zaman bu şekilde olmaz.
macOS yükseltmenin veri kaybına yol açabileceği 2 yaygın senaryo vardır:
- Yarıda kesilen macOS güncellemesi. Diyelim ki Mac’inizi Monterey, Ventura veya Sonoma’ya güncellerken ve bir elektrik kesintisi Mac’inizi kapattı. Bu tür kesintiler veri kaybına yol açabilecek farklı durumlar oluşturur. Örneğin, sisteminiz kararsız hale gelebilir ve dosyalarınızı bozabilir. Ayrıca, sistemin kararsızlığına yanıt olarak güncellemeyi geri almaya çalışırken hatalarla karşılaşabilir. Pek çok şey ters gidebilir.
- Yeterli alan yok. Yüklemeye çalıştığınız macOS güncellemesi, sisteminizde mevcut olandan daha fazla alan gerektiriyorsa, size kendinizin alan açmanız ya da macOS’in bunu sizin için yapmasına izin vermeniz gerektiği bildirilecektir. macOS, geçici dosyaları, önbellekleri ve diğer gereksiz öğeleri silmek için elinden geleni yaparken, önemli dosyalarınızın silinme riski olabilir.
Mac Güncellemesinden Sonra Kaybolan Dosyalar Nasıl Kurtarılır
macOS’u güncelledikten sonra dosyaların kaybolduğunu fark ediyorsunuz ve güncellemenizin ters gittiğini veya yeterince alanınız olmadığını anladınız. Veri kaybına neyin sebep olduğundan bağımsız olarak, hızlı hareket ettiğiniz sürece dosyalarınızı kurtarma şansınız hala yüksek.
Mac’inizi nasıl kurduğunuza bağlı olarak, deneyebileceğiniz birkaç farklı yöntem vardır. Aşağıda, her biri için adım adım kılavuzlar hazırladık.
Yöntem 1: Veri Kurtarma Yazılımı Kullanın
Veri kurtarma yazılımı, bir Mac güncellemesinden sonra eksik masaüstü dosyaları gibi herhangi bir veri kaybı senaryosunda dosyaları geri yükleyebilen güçlü bir araçtır. İşletim sistemini tamamen atlayabilir ve verileri doğrudan dosya sisteminden çekebilir.
Bu süreci Disk Drill adlı bir araç kullanarak göstereceğiz. En son macOS ve Mac dosya sistemleri (HFS+ ve APFS) için tamamen optimize edilmiştir. Ayrıca, macOS güncellemesi sırasında çeşitli dosya türlerini kaybettiyseniz çok yararlı olan 400’den fazla dosya imzasını tanır.
Disk Drill kullanarak Mac güncellemesinden sonra eksik dosyaları geri almak için:
Adım 1. İndir ve Disk Drill’i yükle.
Adım 2. Kurtarılmış verileri depolamak için yeterli alana sahip bir depolama cihazını Mac’inize bağlayın. Ardından, Disk Drill’i başlatın (Finder > Applications).![]()
Adım 3. Disk Drill’in Mac sürücünüzü taramayı bitirmesini bekleyin. Daha sonra, Bulunan öğeleri gözden geçir’e tıklayın. Kayıp verileri ara.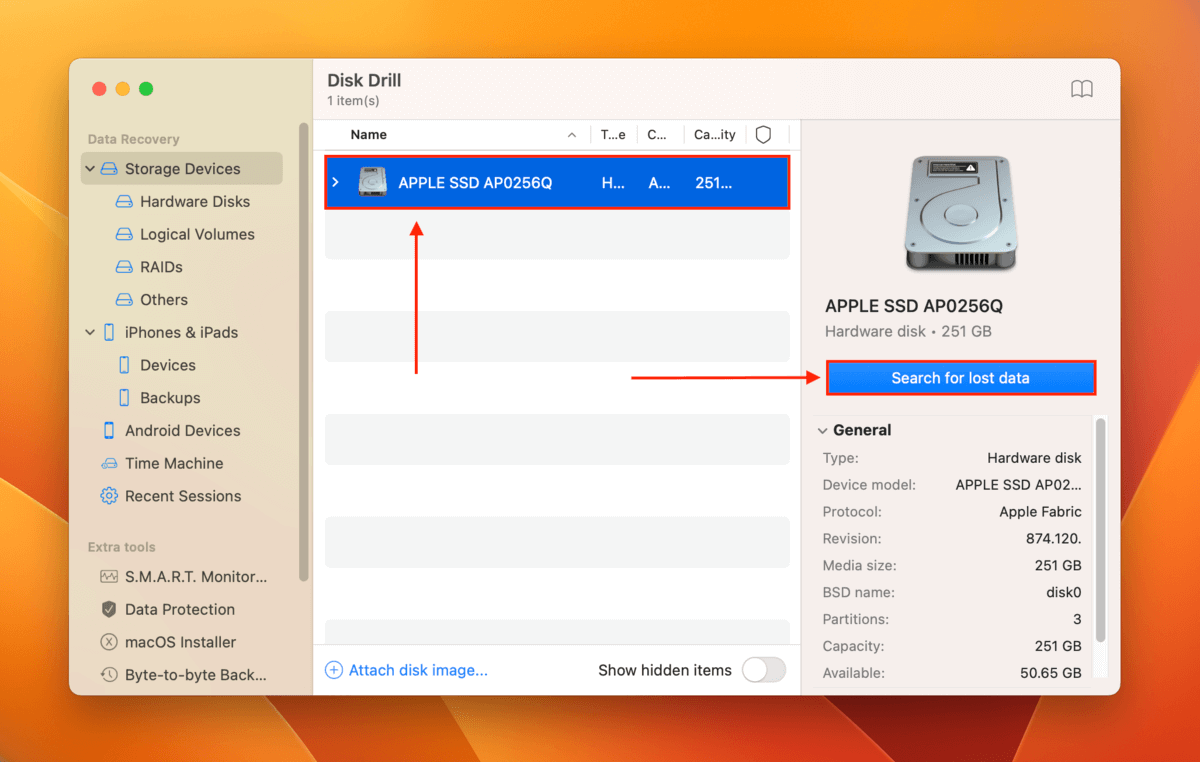
Adım 4. Disk Drill’in Mac sürücünüzü taramayı bitirmesini bekleyin. Ardından,’e tıklayın. Bulunan öğeleri gözden geçir.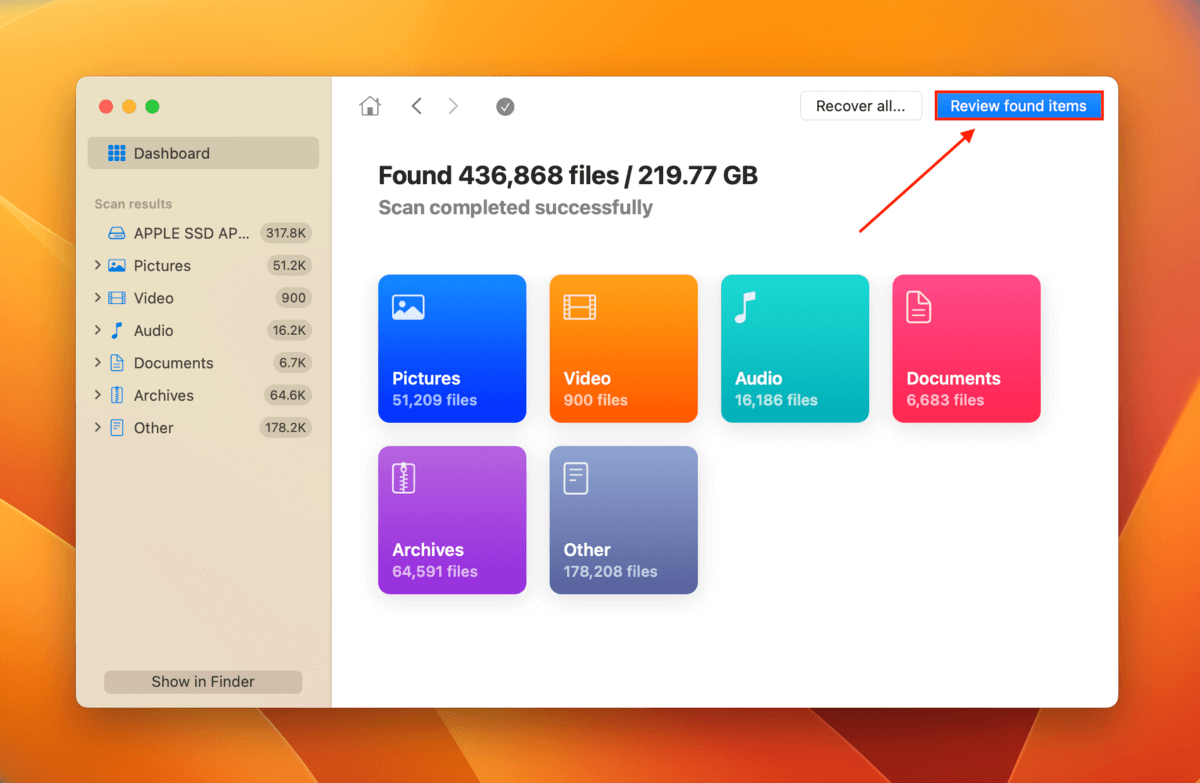
Adım 5. Kurtarılan dosyalara göz atmak için Silinen veya kaybolan ve Yeniden İnşa Edilen sekmeleri genişletin. Verilerinizi türe göre filtreleyebilir veya belirli dosyaları bulmak için arama aracını kullanabilirsiniz. Bir dosyaya tıklamak, sağ panelde önizlemesini görüntüler.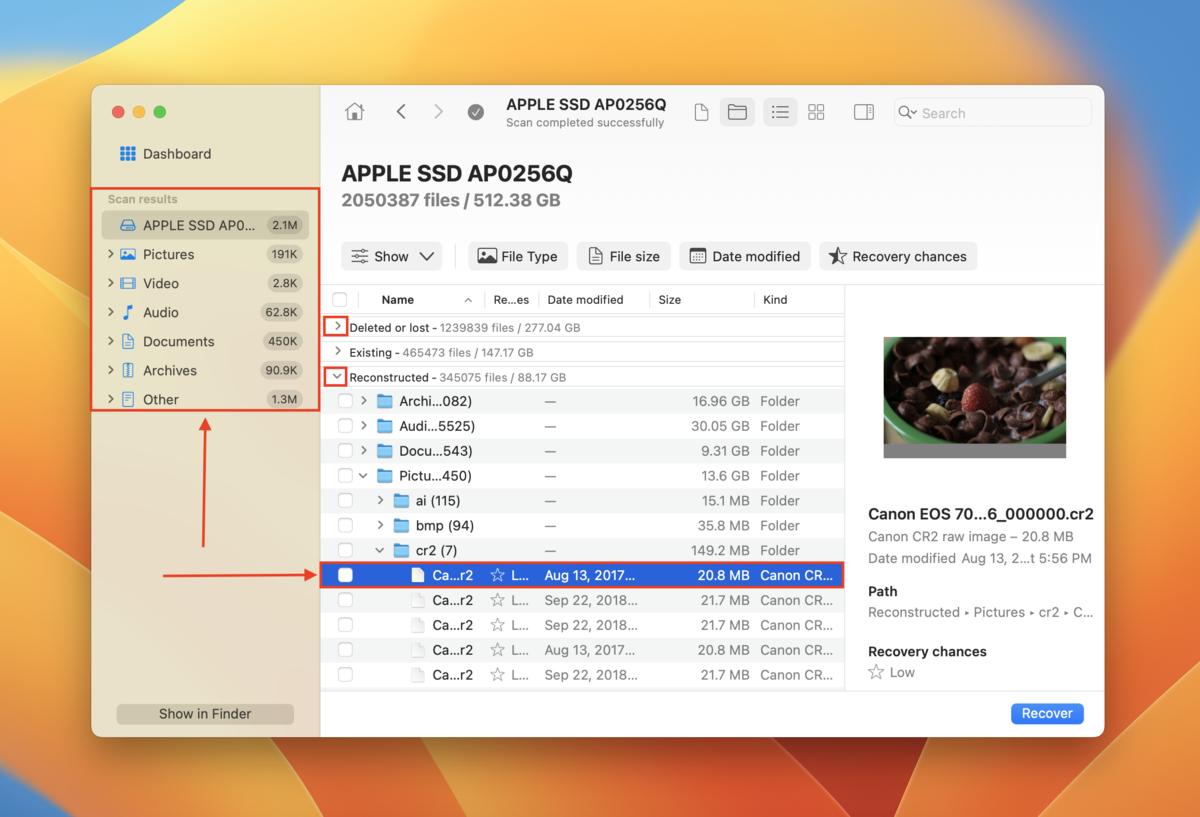
Adım 6. Kurtarmak istediğiniz dosyaları seçmek için en soldaki sütundaki kutuları işaretleyin. Ardından, butonuna tıklayın. Kurtar.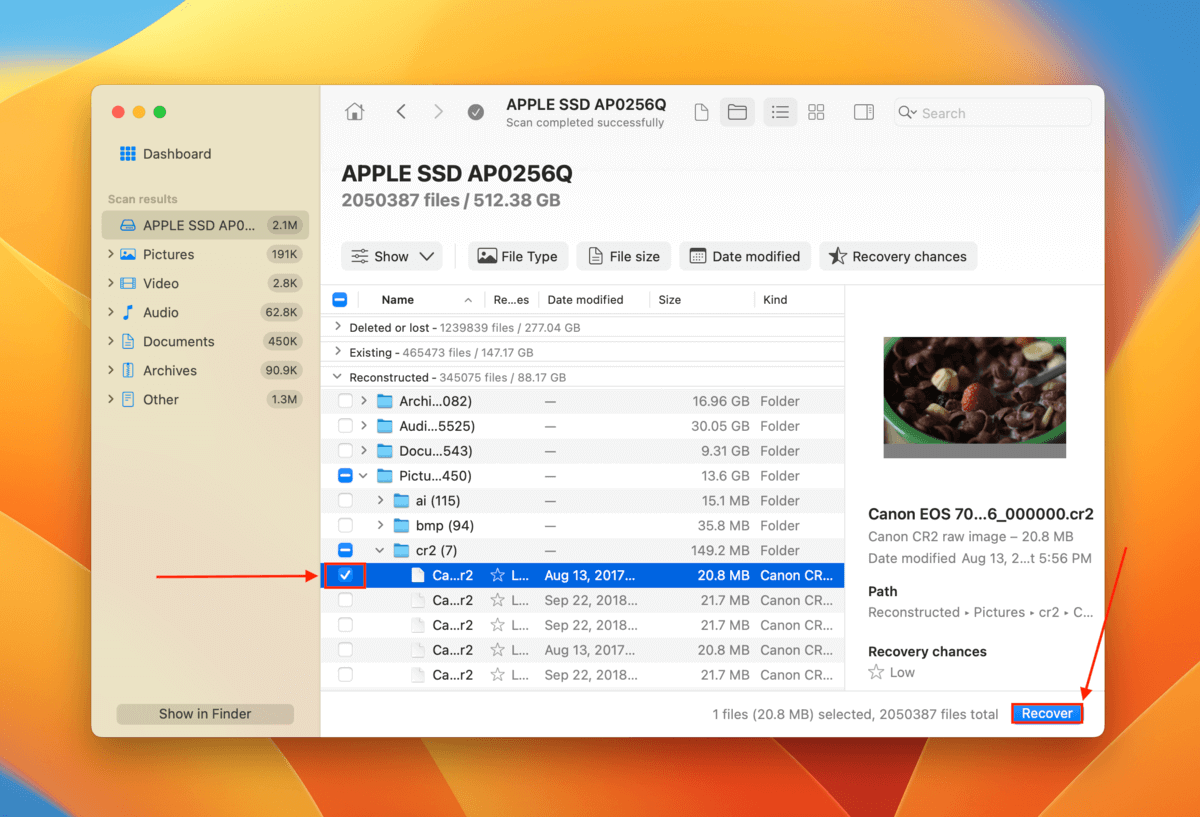
Adım 7. Disk Drill’ın kurtardığı dosyaları kaydedeceği, 2. adımda bağladığımız sürücüde bir konum seçin. Mac’inize kaydetmeyin çünkü verilerinizi üzerine yazabilir. Bir konum seçtiğinizde, kurtarma işlemini tamamlamak için Sonraki ‘e tıklayın.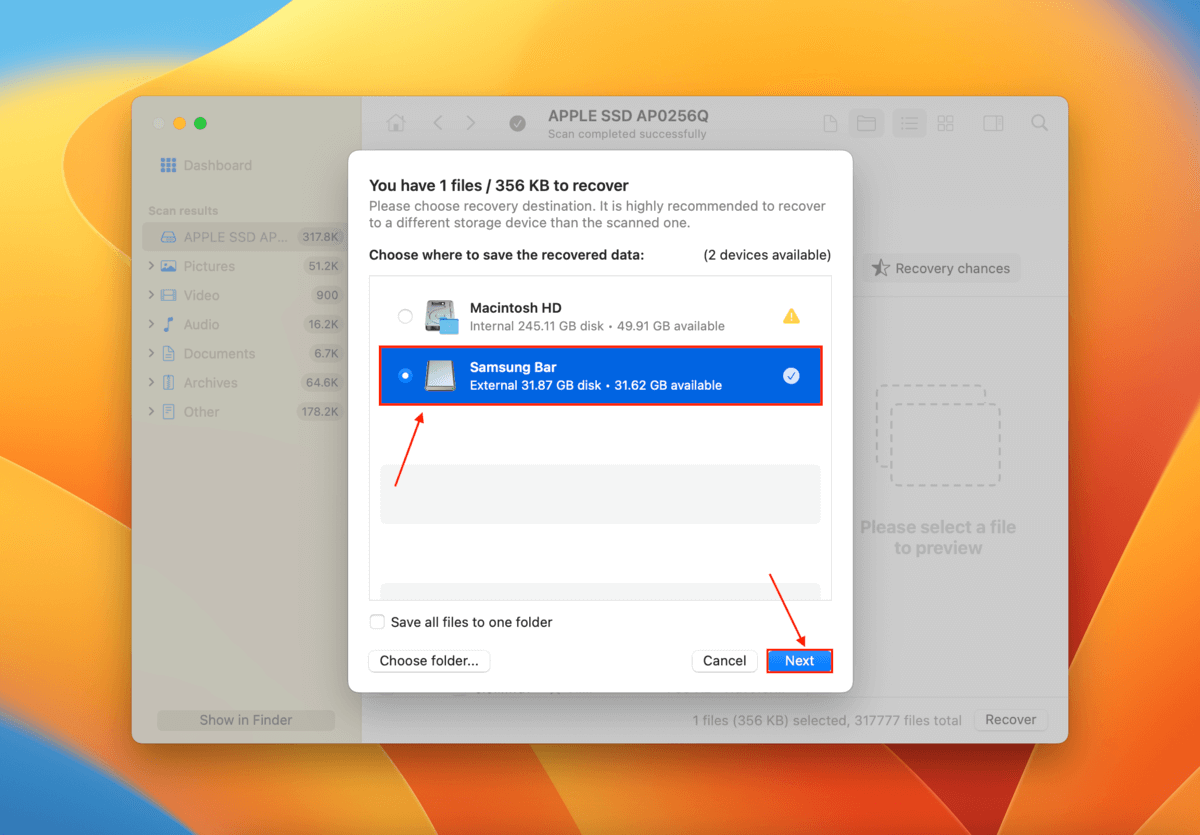
Yöntem 2: Eksik Dosyalar için Geri Dönüşüm Kutusunu Kontrol Edin
Mac için standart dosya silme işlemi, dosyaların sistemden hemen silinmek yerine Çöp Kutusu klasörüne taşınmasıdır. Bu, kullanıcılar için bir güvenlik ağı görevi görür. macOS, herhangi bir nedenle alan açmak için dosyaları sildiğinde de standart silme işlemini takip eder.
Başka bir deyişle, macOS güncellemesi tarafından silinen dosyaların Çöp Kutusu klasörünüzde olması mümkündür.
Mac güncellemesinden sonra Klasör çöpünden kayıp dosyaları geri yüklemek için:
Adım 1. Dock’ta bulunan Çöp Kutusu klasörünün simgesine tıklayın.![]()
Adım 2. Kayıp dosyalarınızı tespit edin. Bulursanız, sağ tıklayın > Geri Koy.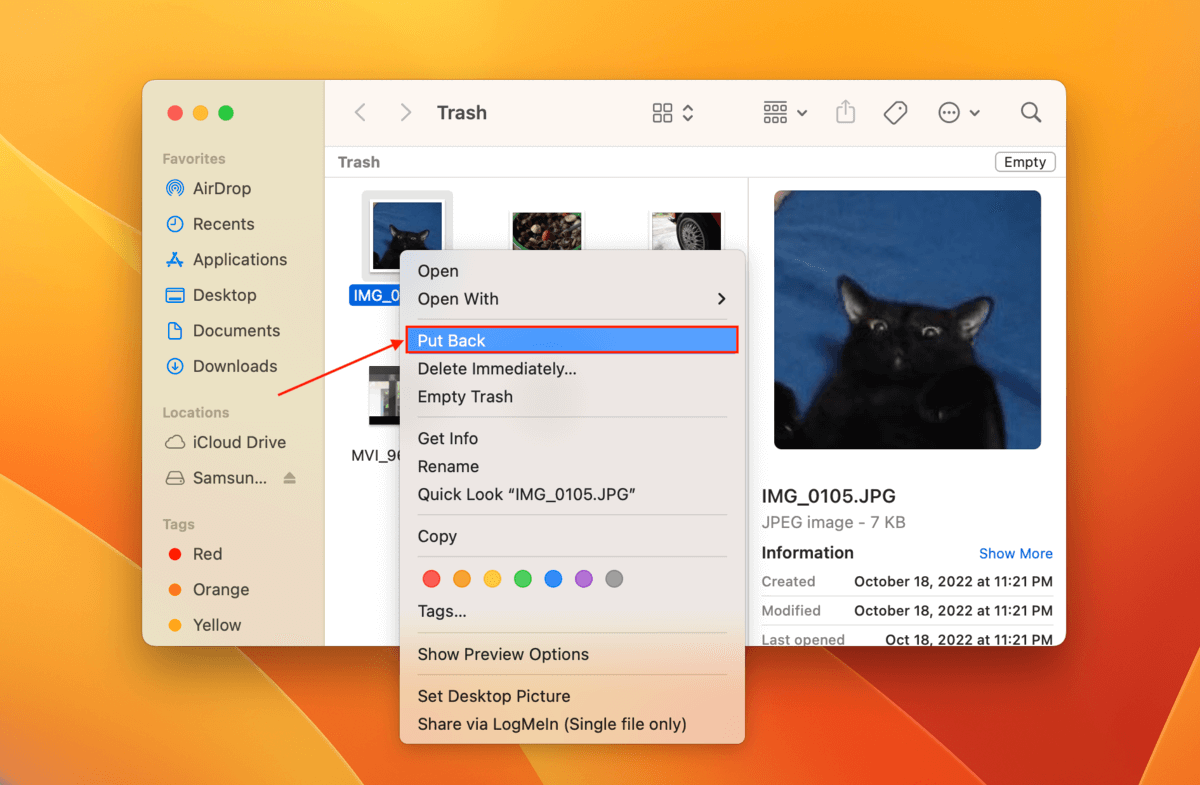
Yöntem 3: iCloud Yedekleme Kullan
macOS güncellemesini yüklemeden önce iCloud yedeklemelerini etkinleştirdiyseniz, bulutta hala kayıp verilerinizin kopyalarına sahip olabilirsiniz.
Aslında, iCloud’un iCloud dosyaları için kendi veri kurtarma aracı vardır. Bu aracı kullanarak iCloud etkin dosyalardan silinen dosyaları kurtarabilirsiniz.
iCloud yedeklemesinden kaybolan dosyalarınızı kurtarmak için:
Adım 1. Tarayıcınızı açın ve iCloud.com‘e giriş yapın.
Adım 2. Sayfanın en altına gidin ve öğesine tıklayın. Veri Kurtarma.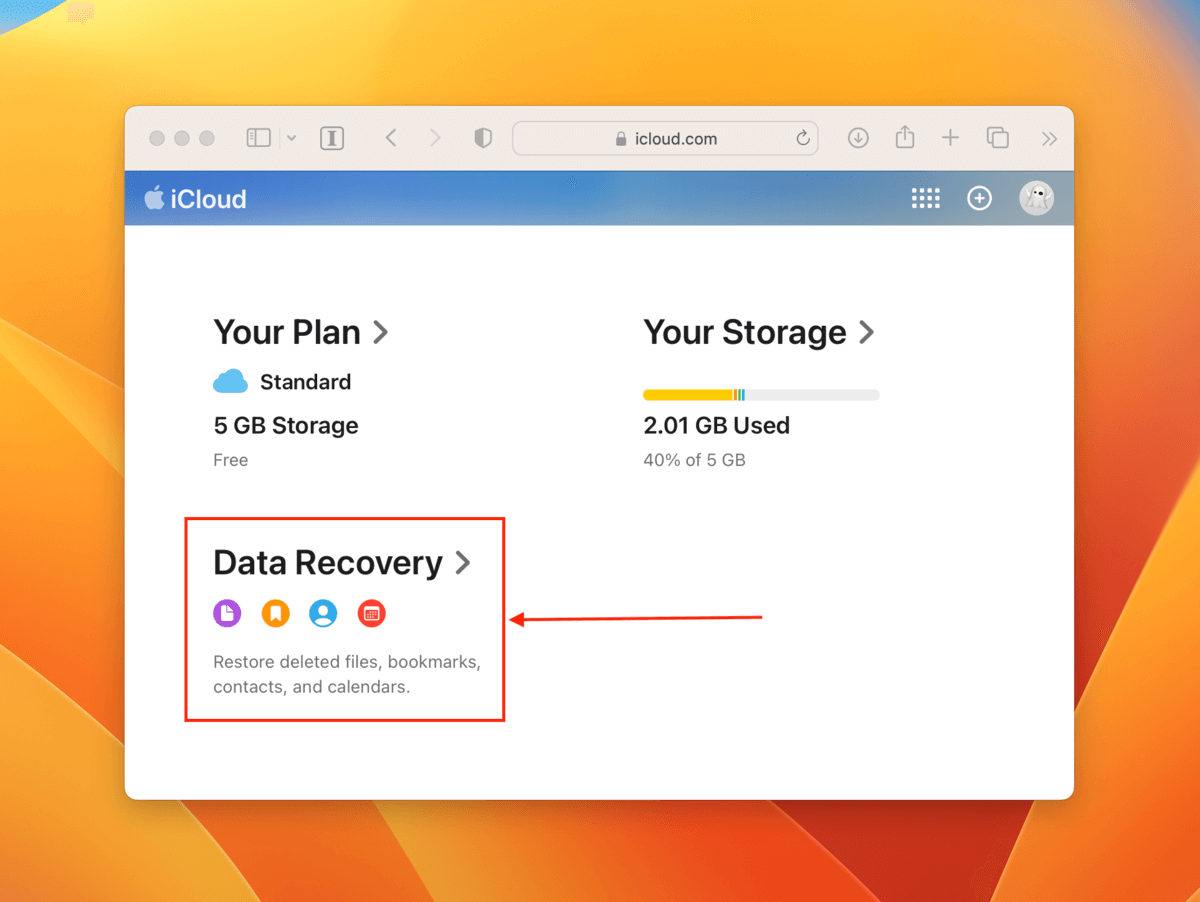
Adım 3. Kurtarmak istediğiniz dosya kategorisine tıklayın.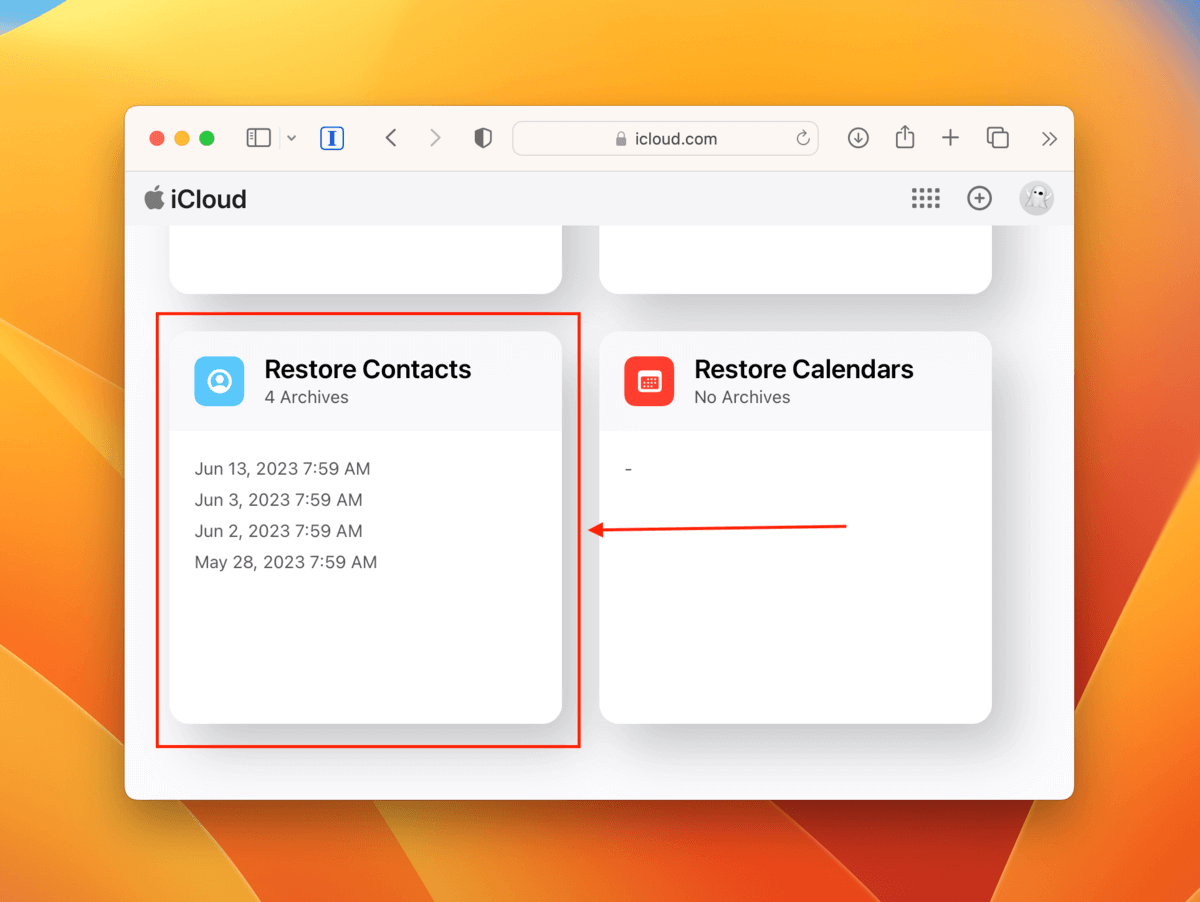
Adım 4. Görünen diyalog penceresinde, kurtarmak istediğiniz dosyanın yanındaki Geri Yükle ye tıklayın.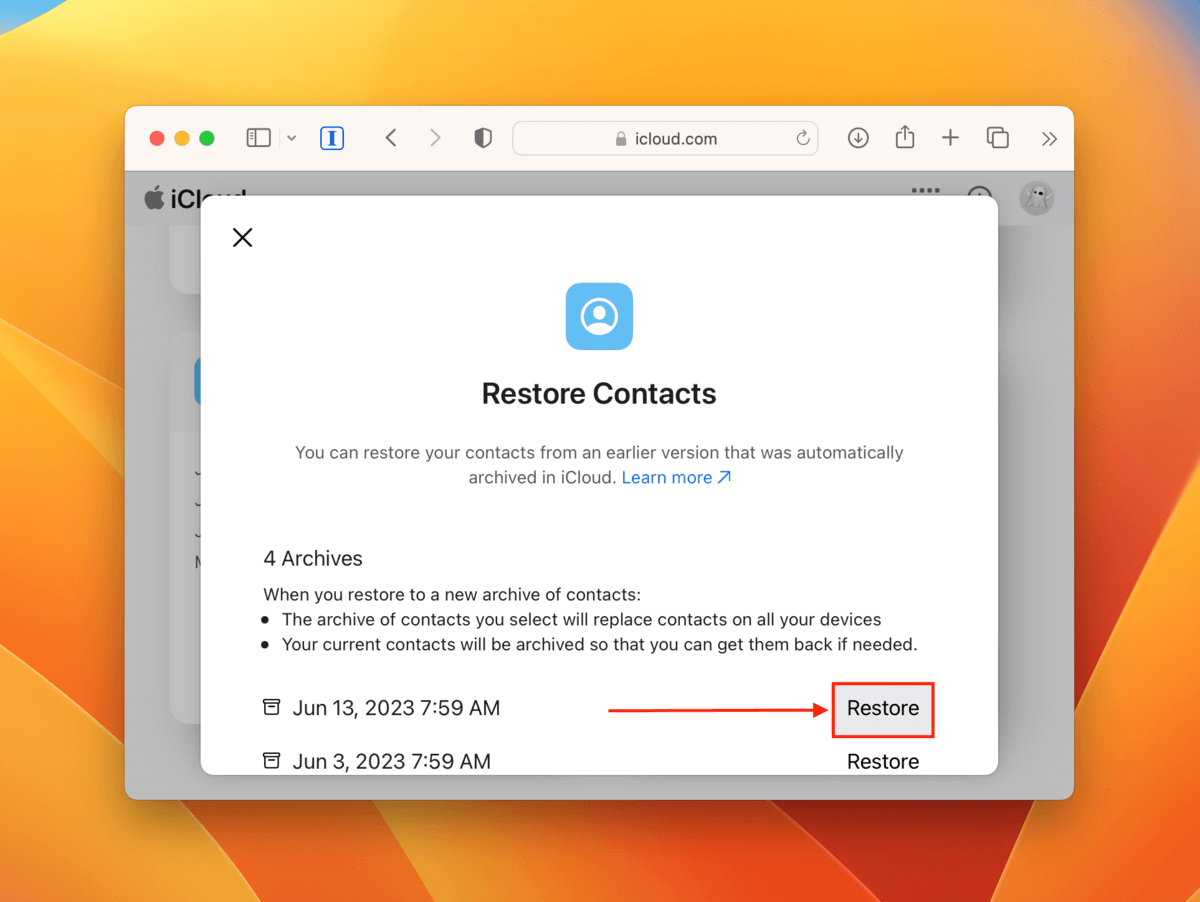
Kurtarma işlemi tamamlandıktan sonra, verilerinizi iCloud klasörlerinizdeki orijinal konumlarında bulmalısınız.
Yöntem 4: Time Machine Yedeklemesini Kullanma
Time Machine, dosyalarınızın ve klasörlerinizin “anlık görüntülerini” yakalayan bir Mac yedekleme ve geri yükleme aracıdır. “Anlık görüntüler”, verilerinizin mevcut durumundaki bir kopyasıdır.
Eğer macOS güncellemesinden önce Mac’inizde Time Machine yedeklemelerini etkinleştirdiyseniz, kaybolan verilerinizi içeren klasörün bir anlık görüntüsünü veriler silinmeden önce kaydetmiş olmalıdır. Time Machine’i kullanarak, o belirli anlık görüntüden verileri geri yüklemeye çalışabiliriz.
Time Machine Yedeklemesinden silinmiş dosyaları kurtarmak için:
Adım 1. Time Machine sürücünüzü Mac’inize bağlayın. Ardından, menü çubuğunda, Time Machine düğmesine tıklayın > Time Machine Yedeklerine Göz At.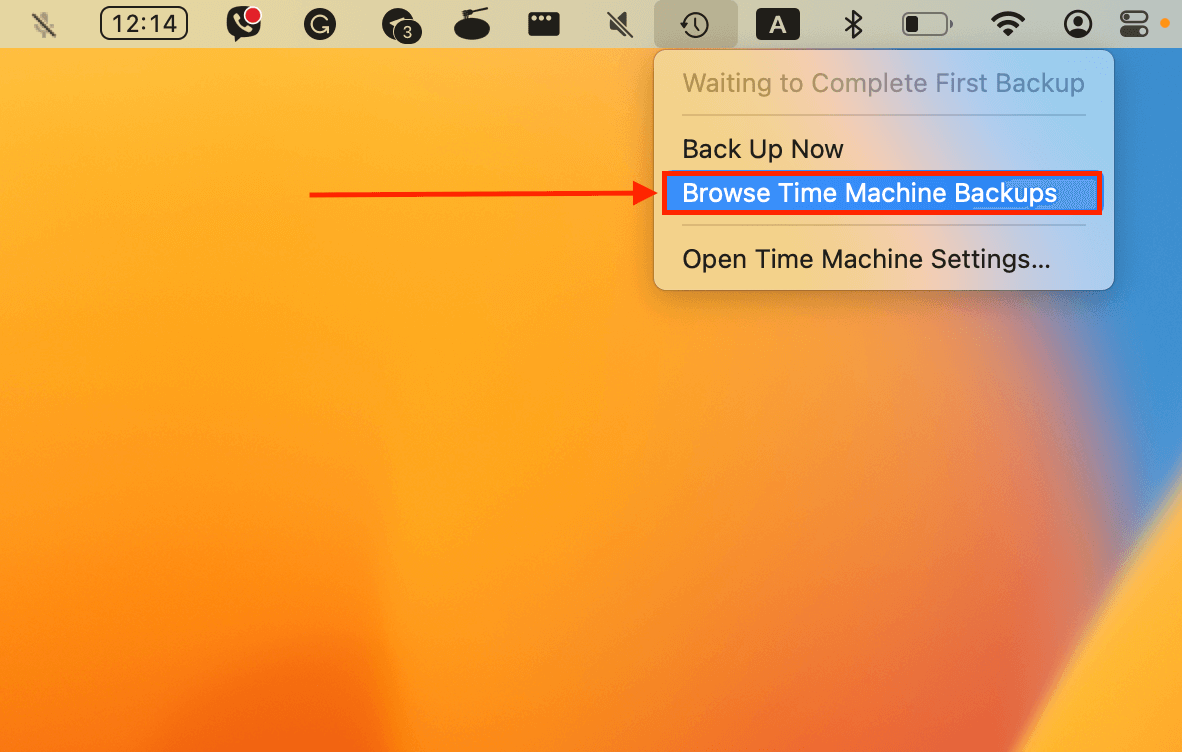
Adım 2. Verilerinizin son olarak depolandığı klasöre gidin. Ardından, sağdaki okları kullanarak klasörün önceki sürümlerinde gezin ve eksik verilerinizin bulunduğu bir sürümü bulun. Kurtarmak istediğiniz dosyaları seçin (birden fazla dosya seçmek için tıklayıp sürükleyebilirsiniz) ve’e tıklayın. Geri Yükle.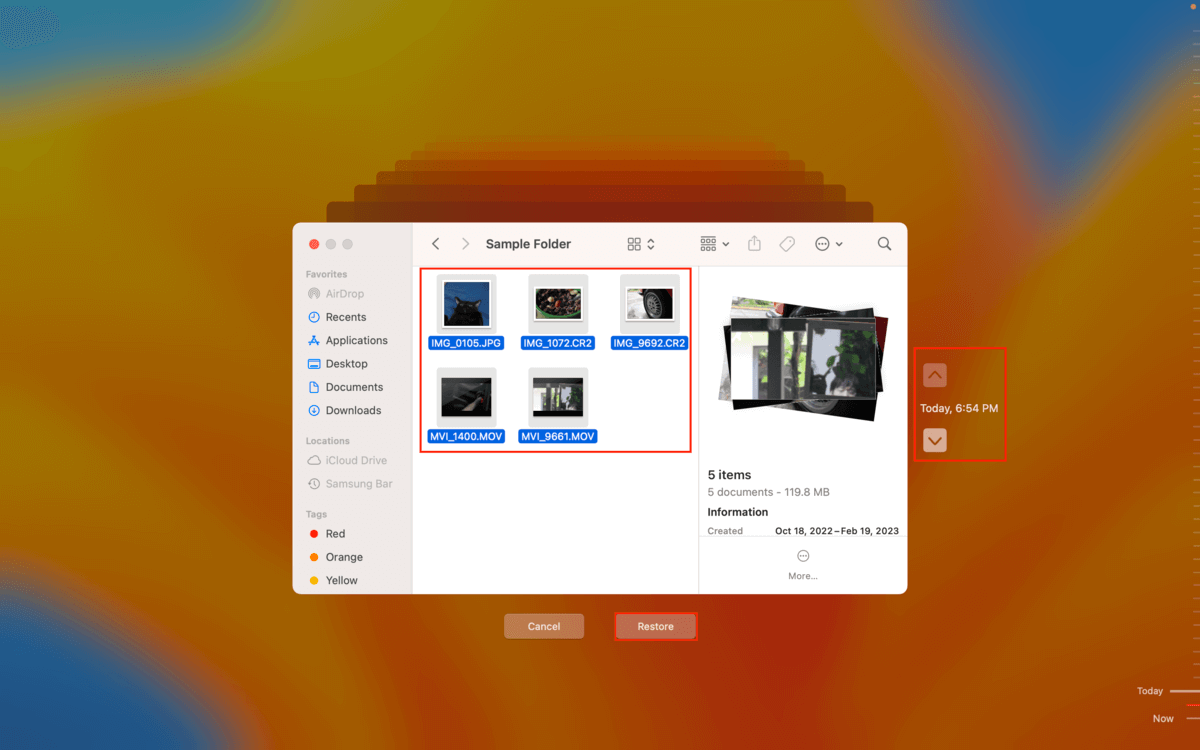
Veriler Time Machine yedeklemenizden geri yüklendikten sonra, kaybolan dosyalarınızı orijinal konumlarında bulacaksınız.
Sonuç
Silinen dosyalar, macOS güncellemesinden sonra bulmak isteyeceğiniz son şeydir, ancak yine de yaygın bir olaydır. Neyse ki, hızlı hareket edip kaybolan verilerin üzerine yeni dosyalar yazmaktan kaçındığınız sürece, kurtarma hala mümkündür.
iCloud yedeklemelerini veya Time Machine yedeklemelerini önceden etkinleştirdiyseniz dosyalarınızı kurtarmak daha da kolay. Eğer bunu yapmadıysanız, şimdi yapma zamanınız geldi! Özellikle, Mac’inize işletim sistemi güncellemesi gibi büyük değişiklikler yapmadan önce bu çok akıllıca olur.
SSS
- macOS Ventura’yı destekleyen veri kurtarma yazılımını kullanın
- Silinen dosyalarınızı bir iCloud yedeğinden geri yükleyin
- Silinen dosyalarınızı bir Time Machine yedeğinden geri yükleyin
- Finder tercihleri – Belgeler klasörünün Finder’da görüntülenmesini devre dışı bırakmış olabilirsiniz. Finder’ı açın ve Finder > Ayarlar’ı tıklayın ve Kenar Çubuğu ayarlarını değiştirin. Bu menü ayrıca bir güncellemeden sonra masaüstü simgeleriniz kaybolduysa da yardımcı olur.
- Gizli – Klasör sizin, başka bir kullanıcının veya bir yazılımın tarafından gizli olarak ayarlanmış olabilir. Belgeler klasörünüzü içeren klasörü açın ve Command + Shift + > tuşlarına basın.
- Kazayla silinme – Belgeler klasörünüz siz, başka bir kullanıcı, bir virüs enfeksiyonu veya başka bir olay tarafından silinmiş olabilir. Bir iCloud yedeğinden veya Time Machine yedeğinden verilerinizi geri yükleyin, eğer bir yedeğiniz varsa. Yedekleriniz yoksa, veri kurtarma yazılımı kullanın.
Bu durum masaüstünüzdeki verilerde de sıkça yaşanır. Neyse ki, yukarıdaki bilgileri kullanarak Masaüstü dosyalarınızı Mac’inizde kurtarın.






