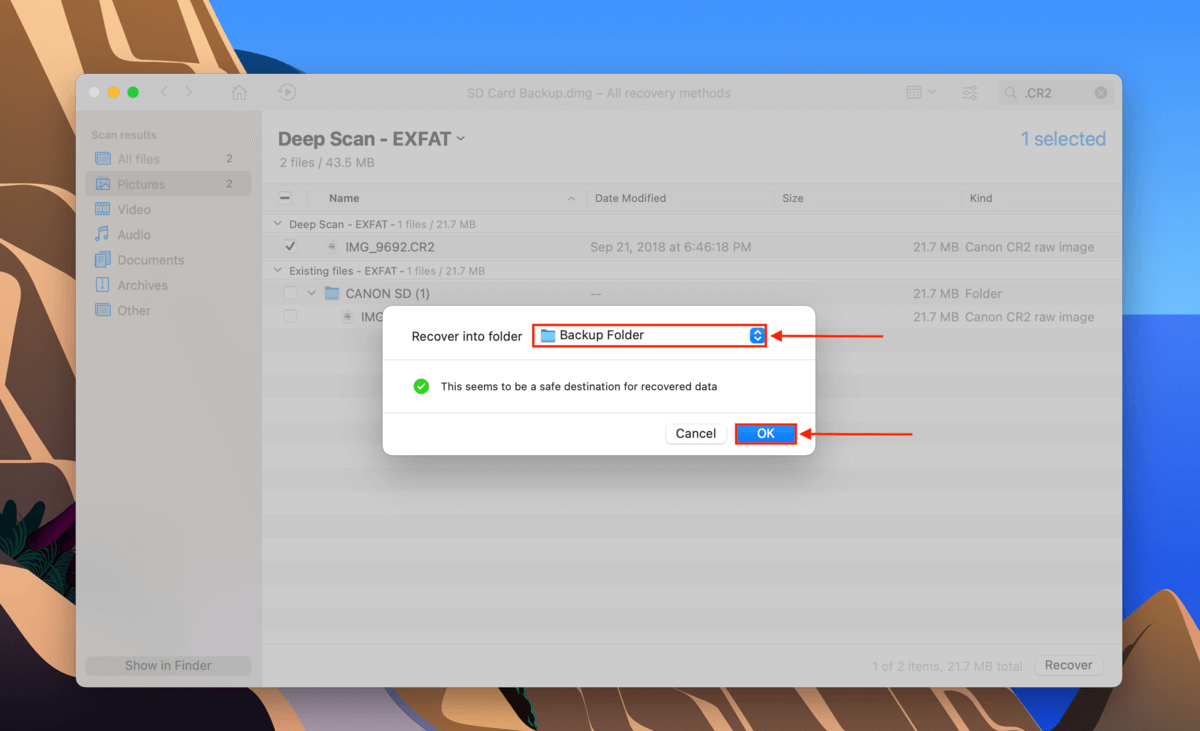Bu makale, SD kartınızdan Mac’inize fotoğraf (ve video) aktarmanıza yardımcı olacak nihai kılavuzdur. İşler planlandığı gibi gitmediğinde ise, fotoğraf aktarmanızı engelleyebilecek yaygın sorunlardan ve bunları nasıl düzeltebileceğinizden de bahsediyoruz.
Son olarak, SD kartınızın bozulduğu veya hasar gördüğü durumlar vardır, bu da er ya da geç veri kaybı tehlikesi yaratır. Bu gerçekleşmeden önce verilerinizi güvence altına almanıza yardımcı olacağız veya en kötü durumda verilerinizi kurtaracağız. Okumaya devam edin.
Mac’e SD Karttan Fotoğraf Nasıl İçe Aktarılır
Aşağıda, Fotoğraflar uygulamasını kullanarak SD kartınızdaki fotoğrafları bir Macbook Pro’ya (veya herhangi bir Mac’e) aktarmak için 3 basit adım bulunmaktadır:
Adım 1. SD kartınızın Mac’inize güvenli bir şekilde bağlı olduğundan emin olun, ardından Fotoğraflar uygulamasını açın (Finder > Uygulamalar > Fotoğraflar).
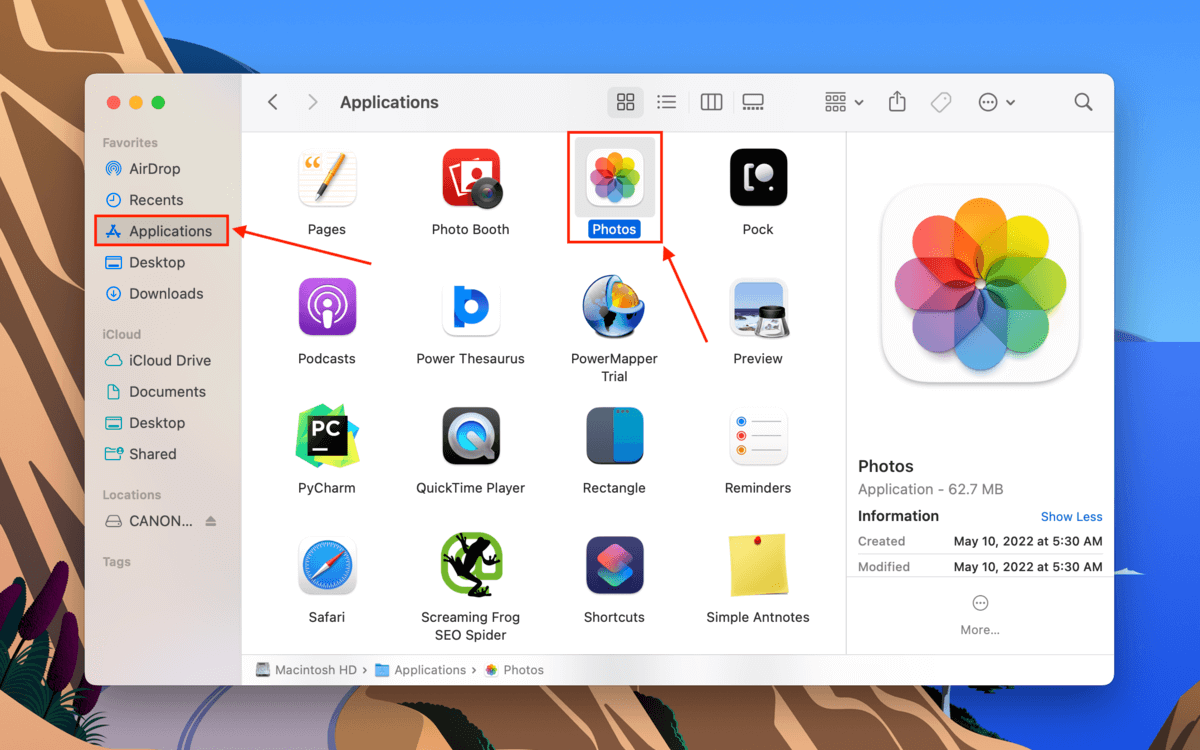
Adım 2. Menü çubuğunda Dosya > İçe Aktar’a tıklayın.
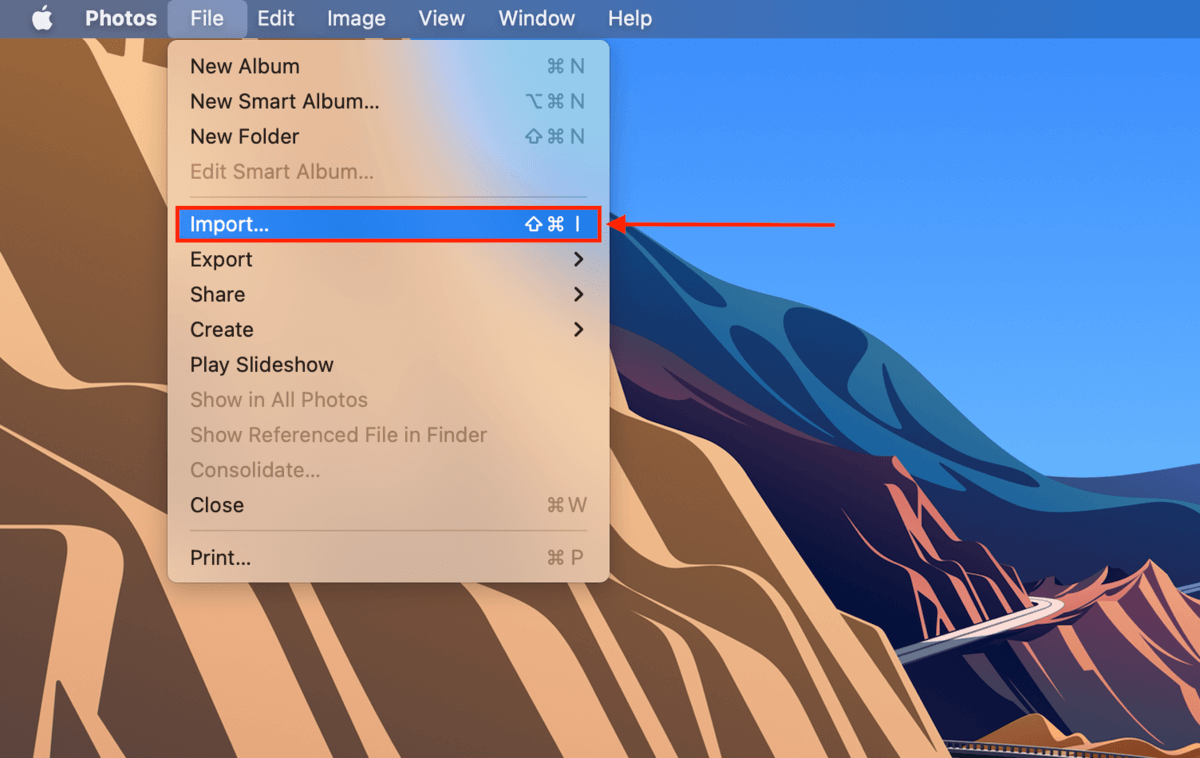
Adım 3. Açılan pencerede, sol kenar çubuğundan SD kartınızı seçin. Ardından, içe aktarmak istediğiniz dosyaları seçin ve SD kartınızdaki resimlerinizi fotoğraflar uygulamasına yüklemek için “İçe Aktar” düğmesine tıklayın.

Fotoğraflar SD Karttan İçe Aktarılmıyorsa Ne Yapmalı
Fotoğraflarınız yukarıdaki adımları izledikten sonra SD kartınızdan içe aktarılmıyorsa, SD kartınızı sorun gidermeye başlayalım. Aşağıda, fotoğrafların SD kartınızdan içe aktarılmadığı en yaygın senaryolar ile her bir benzersiz sorun için karşılık gelen çözümlerin bulunduğu bir tablo verilmiştir.
| Sorun | Özet | Çözüm |
| 🔌 Arızalı bağlantı noktaları veya konektörler | Bağlantı noktaları ve konektörler, toz ve kalıntılar nedeniyle arızalanabilir. | Temizlemek için kuru bir mikrofiber bez kullanmayı deneyebilirsiniz. Hâlâ çalışmıyorsa başka bağlantı noktalarını, konektörleri veya hatta başka bir Mac’i deneyin. |
| ⚙️ SD kart ayarları | SD kartınız kilitli ise, “Bu kart değiştirilemez” veya benzeri bir mesaj görebilirsiniz. | SD kartınızı çıkarın ve fiziksel kartın sol tarafını kayan bir kilit için kontrol edin. Yeniden denemek için kilidi yukarı kaydırın. |
| 🎞️ Yanlış görüntü formatı | Fotoğraflar uygulaması, HEIF, JPEG, PNG, GIF ve TIFF’i destekler. SD kartınızdaki videoları Mac’e de aktarabilirsiniz (HEVC ve MP4). Çoğu popüler RAW formatı da desteklenir – tam listeyi burada kontrol edebilirsiniz. Eski Mac modelleri veya özel formatlar için “Desteklenmeyen Format/Dosya Türü” hatasıyla karşılaşabilirsiniz. | macOS’i güncellemeyi deneyin. Aksi takdirde, dosyanızı dönüştürmeniz gerekebilir. |
| 🗃️ Görüntü formatı değişiklikleri | RAW ve JPEG formatlarında fotoğraf çekip SD kartınızı içe aktarırsanız, Fotoğraflar uygulaması fotoğrafları Mac’e varsayılan olarak JPEG formatında içe aktarır. | Varsayılan olarak RAW dosyasının seçilmesini istiyorsanız, Fotoğraflar uygulamasında bir fotoğraf açın ve Düzenle > Görüntü Seç > Orijinal Olarak RAW Kullan seçeneğine tıklayın. |
| 🗳️ Yolsuzluk | SD kartınız bir virüs tarafından enfekte olduğunda, düzensiz yazılım tarafından etkilendiğinde veya veri okuma ve yazma işlemi sırasında kesintiye uğradığında bozulabilir. Bu genellikle fotoğrafları bilgisayarınıza aktarırken veri kaybetmenizin nedenidir. | Bunu düzeltmek için SD kartınızı biçimlendirebilirsiniz, ancak önce fotoğraflarınızı ve videolarınızı kurtarıp yedeklemeniz gerekir. Daha fazla bilgi bir sonraki bölümde. |
| 💥 Fiziksel Hasar | SD kartlar su, aşırı sıcaklıklar ve içine giren toz ve kalıntılar nedeniyle çizilerek hasar görebilir. | Bu durumda, daha fazla hasarı önlemek için kartınızı profesyonel bir veri kurtarma merkezine göndermek daha iyidir. |
Mac’te SD Karttan Kaybolan Fotoğraflar Nasıl Kurtarılır
SD kartınız bozulmuşsa, verilerinizi kaybetmeniz an meselesidir (eğer zaten kaybetmediyseniz). Ve bozuk bir SD kartı ne kadar uzun süre kullanırsanız, sorun o kadar kötüleşir. Çözüm, SD kartınızı “klonlamaktır”. Daha sonra verileri güvenli bir şekilde çıkarmak ve gerekiyorsa fotoğrafları ve diğer verileri klondan dikkatlice yeniden oluşturmak için veri kurtarma yazılımı kullanabiliriz.
Bu makale için Disk Drill adlı veri kurtarma yazılımını kullanacağız. Hem ihtiyacımız olan araçlara sahip – “görüntü tabanlı yedekleme” (veya klonlama özelliği) hem de veri kurtarma. Bu, yeni başlayanların takip etmesini çok daha kolay hale getirir.
Adım 1. SD kartınızın bilgisayarınıza bağlı olduğundan emin olun, ardından indir ve Disk Drill’i yükleyin.
Adım 2. Finder’ı Aç > Applications, ardından Disk Drill üzerine çift tıkla.
![]()
Adım 3. Sol kenar çubuğunda “Bayttan bayta yedekleme”ye tıklayın. Ardından, listenizden SD kartınızı seçip “Yedekleme Oluştur”u tıklayın. USB tipi bir kart okuyucu kullanıyorsanız, SD kartınız “Genel Depolama Aygıtı” olarak görünebilir.
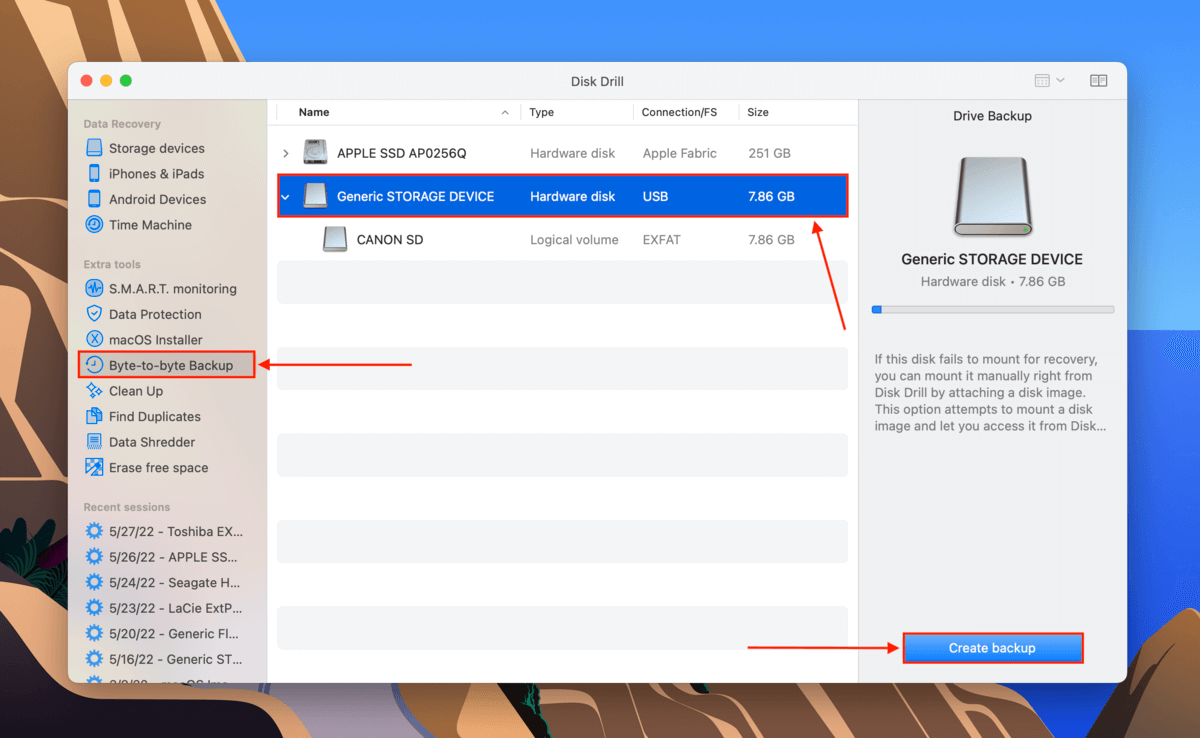
Adım 4. Açılan diyalog kutusunda, Disk Drill’in yedekleme dosyasını kaydedeceği bilgisayarınızdaki (SD kartınızda değil) bir konumu seçmek için açılır düğmeyi kullanın. Ardından, “Tamam” düğmesine tıklayın.
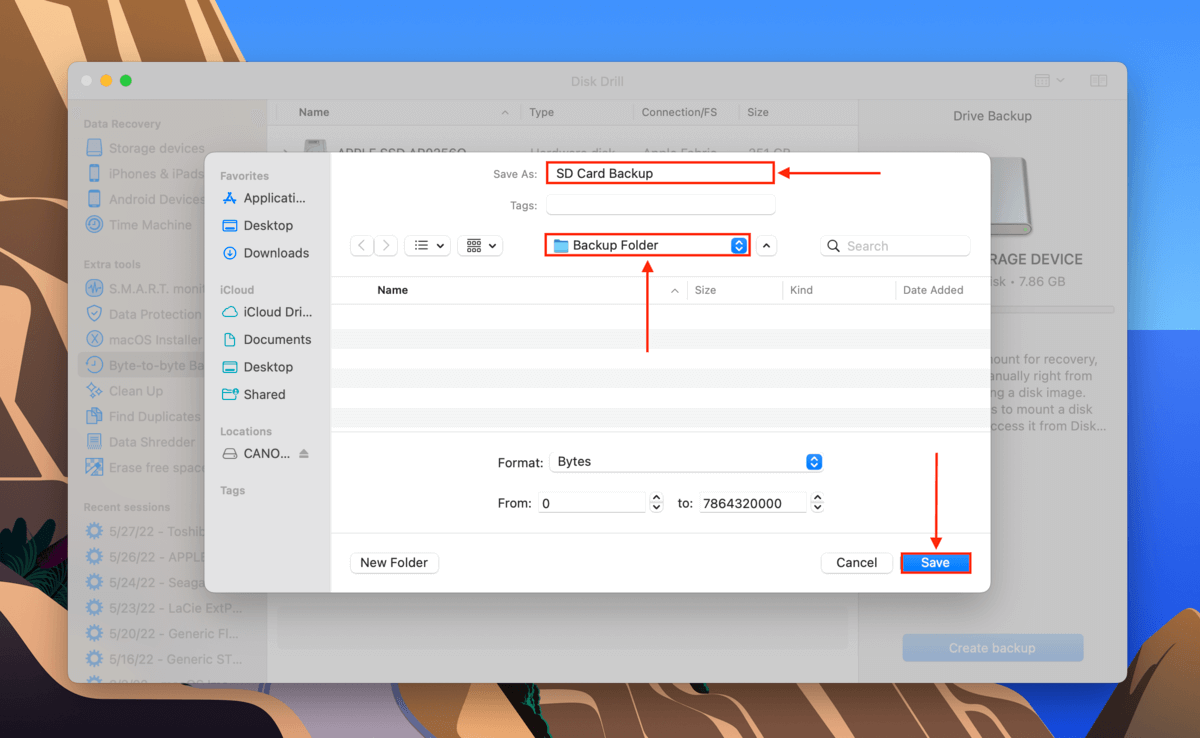
Adım 5. Yeni kaydetmiş olduğumuz dosyayı bağlamak için üzerine çift tıklayın (daha hızlı bulmak için “Sonuçları Finder’da göster” seçeneğine tıklayabilirsiniz), ardından Disk Drill penceresindeki ana ekrana tıklayın. Bu noktada SD kartınızı Mac’inizden çıkarabilir ve bağlantısını kesebilirsiniz.
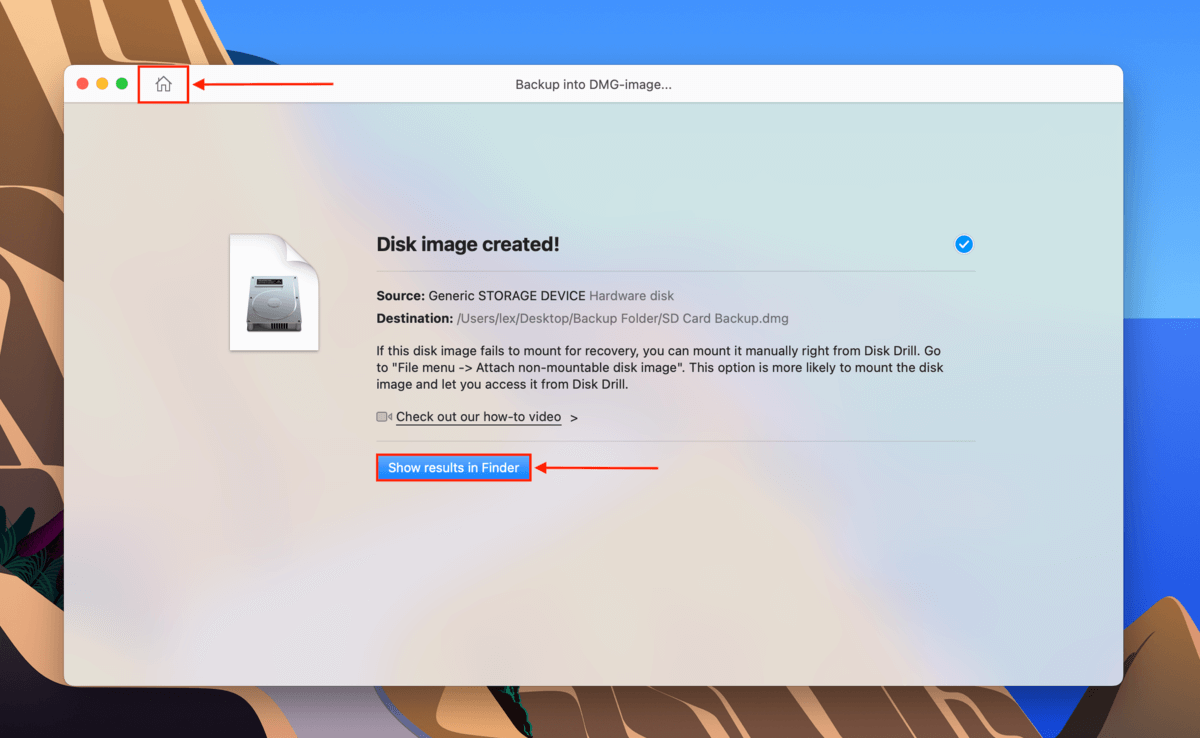
Adım 6. Sol kenar çubuğunda, “Depolama Aygıtları”nı tıklayın. Orta bölmede, yedekleme dosyanızı seçin (dosya türü olarak “Disk İmajı” olmalıdır). Ardından, “Kayıp verileri ara”yı tıklayın.
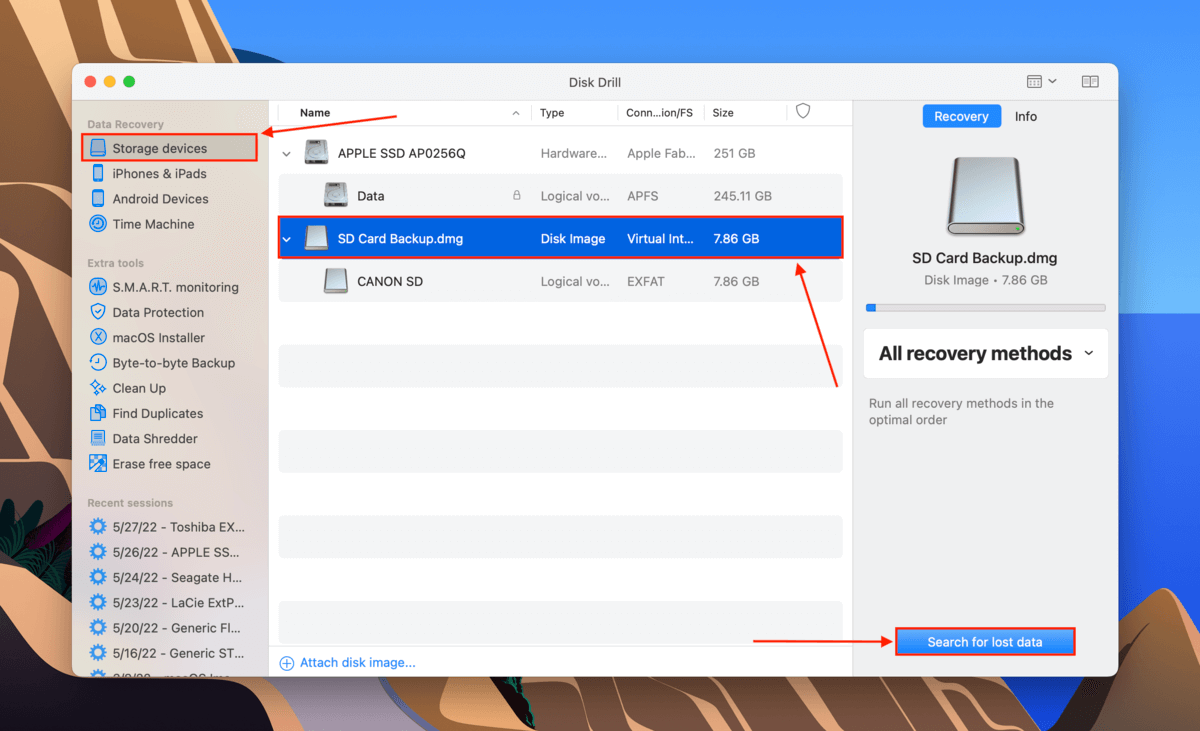
Adım 7. Disk Drill’in taramayı tamamlamasını bekleyin, ardından sonuçları görmek için “Bulunan öğeleri incele”ye tıklayın.

Adım 8. Soldaki kenar çubuğunu kullanarak dosyaları türe göre görüntüleyebilir veya ekranın sağ üst köşesindeki arama çubuğunu kullanarak dosyaları ad veya uzantıya göre filtreleyebilirsiniz.

Adım 9. Veri kurtarma araçları bazen tam dosya isimlerini kurtaramadıkları için, dosyalarınızı önizlemek iyi bir fikirdir. Herhangi bir dosyanın sağ tarafına farenizin imlecini getirin ve çıkan göz butonuna tıklayın.
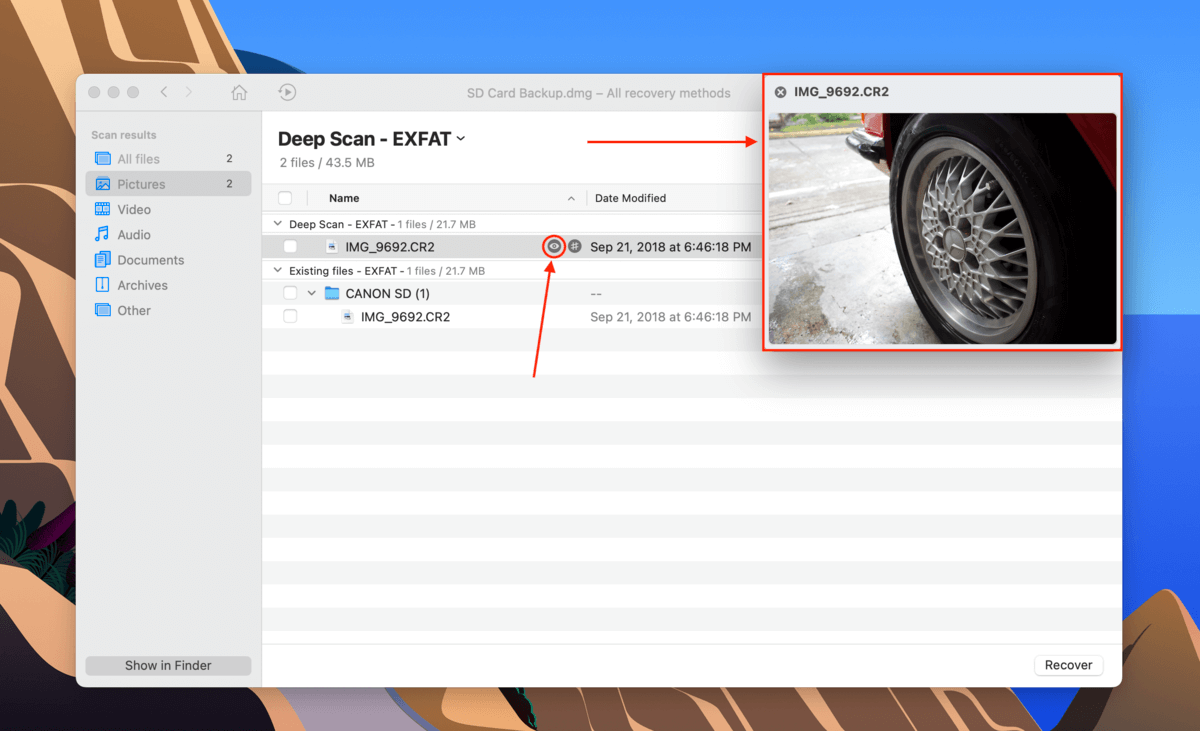
Adım 10. Kurtarmak istediğiniz dosyaların solundaki kutuları işaretleyin, ardından “Kurtar” a tıklayın.
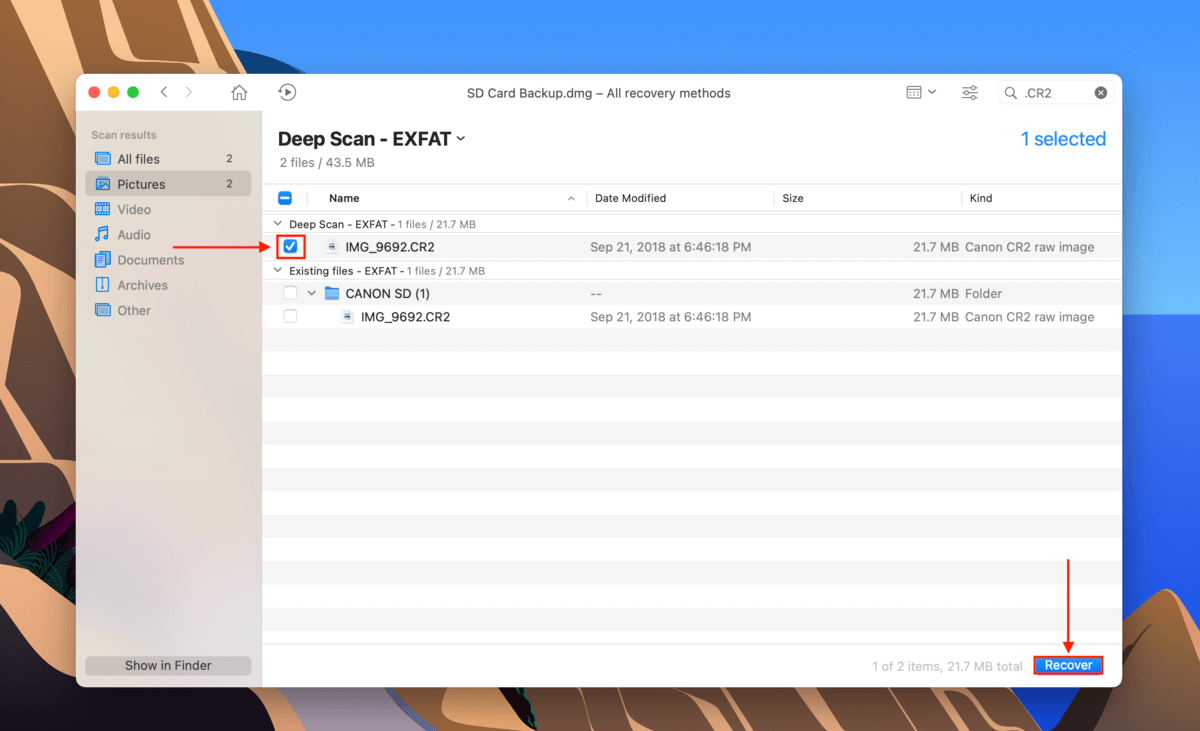
Adım 11. Aşağı açılan menüyü kullanarak bir konum seçin bilgisayarınızda (üzerine yazmayı önlemek için SD kartınızdaki değil), ardından “OK” e tıklayın.