
Mac’inizi bir yedekten kurtarmak mı gerekiyor? Verilerinizi nasıl yedeklediğinize bağlı olarak bunu yapmanın birden fazla yolu vardır. Bu makale, Mac’i bir yedekten kurtarmak için farklı yöntemleri kapsar – ister harici bir sürücüden, Time Machine’den, iCloud’dan veya diğer yedekleme ve geri yükleme araçlarından Mac’i kurtarmanız gereksin.
Ve buraya, yedeğinizi geri yükledikten sonra verilerinizi yanlışlıkla üzerine yazdığınız için geldiyseniz, verilerinizi nasıl geri alacağınızı göstereceğiz. Okumaya devam edin.
İçindekiler
Yedekten Mac Nasıl Geri Yüklenir
Aşağıda, Mac’te yedeklemeyi geri yüklemek için 5 farklı yönteme dair adım adım talimatlar sağlıyoruz. Devam etmeden önce, mevcut verilerinizi yedeklemenizi öneririz, böylece yedekleme verileri ile üzerine yazılmasını önleyebilirsiniz.
Yöntem 1: Time Machine yedekleme
Time Machine, dosyalarınızın ve klasörlerinizin anlık görüntülerini kaydedebileceğinizi bildiğiniz yerel bir Mac yedekleme ve geri yükleme aracıdır. Diğer bir özelliği ise tüm Mac’inizi yedekleyebilme yeteneğidir. Mac’inizi Time Machine ile yedeklemeden geri yüklemek için uygulamayı Kurtarma Modunda başlatmanız gerekecek. Aşağıdaki kılavuzda tüm süreci size göstereceğiz.
Time Machine kullanarak Mac’te yedekleme geri yüklemek için:
Adım 1. Mac’inizi kapatın ve Time Machine yedeğini içeren sürücüyü bağlayın.
Adım 2. Apple tabanlı Mac’ler için, ekranınızda “Başlangıç seçeneklerini yüklüyor” görene kadar güç düğmesini basılı tutun. Intel tabanlı Mac’ler için, güç düğmesine basın ve hemen ardından dönen bir küre görene kadar Komut ve R tuşlarını basılı tutun.
Adım 3. Seçin Time Machine Yedeklemesinden Geri Yükle ve Devam et ‘a tıklayın.
Adım 4. Zaman Makinesi sürücünüzü seçmek ve bir yedekleme seçmek için sihirbazı takip edin.
5. Adım. Time Machine yedekleme dosyalarınız için ana sürücünüzü hedef olarak seçin ve onaylayın. Bu işlemin mevcut verileri yedek verilerle üzerine yazacağını unutmayın. Bilgisayarınızda önemli dosyalar varsa, bunları önce yedekleyin.
Yöntem 2: Yerel yedekleme
Sürücünüzü harici bir sürücüye klonlayarak yerel bir yedekleme oluşturduysanız, Kurtarma Modu’nda Disk Yardımcı Programı uygulaması aracılığıyla Mac’inizi harici sürücünüzden geri yükleyebilirsiniz.
Bir klonu kullanarak Disk İzlencesi’nden Mac’i geri yükleme:
Adım 1. Mac’inizi kapatın ve sürücünün klonunun bulunduğu diski bağlayın.
Adım 2. Apple Silicon Mac’ler için, ekranda “Başlangıç seçenekleri yükleniyor” ifadesini görene kadar güç düğmesini basılı tutun. Intel tabanlı Mac’ler için, güç düğmesine basın ve dönen bir küre görene kadar Komut ve R tuşlarına basılı tutun.
Adım 3. Kurtarma ekranında, Disk İzlencesi seçeneğini seçin ve Devam et tıklayın.
Adım 4. Listeden Mac’inizin sabit diskini seçin. Ardından, ekranın üst kısmındaki Geri Yükle sekmesine gidin.
5. Adım. için, klon yedeklemesini içeren harici sabit diski seçin. Ve Geri yükle için, Mac’inizin sabit diskini seçin.
6. Adım. Son olarak, Geri Yükle öğesine tıklayın. İşlemin bitmesini bekleyin.
Yöntem 3: iCloud yedekleme
Mac’inizde iCloud’u etkinleştirdiniz mi? Teknik olarak tam bir Mac yedeği olmasa da, iCloud Kişiler, Takvimler ve Hatırlatıcılar, Yer İmleri, Notlar, Dosyalar, Fotoğraflar, Videolar ve diğer dosyalarınızı kaydedebilir. Bu verileri kalıcı olarak silinene kadar 30 gün boyunca saklayacaktır.
Verilerinizi iCloud’dan geri yüklemek için:
Adım 1. Safari’yi başlatın ve iCloud.com‘ye giriş yapın.
Adım 2. > iCloud Ayarları öğesine tıklayın.
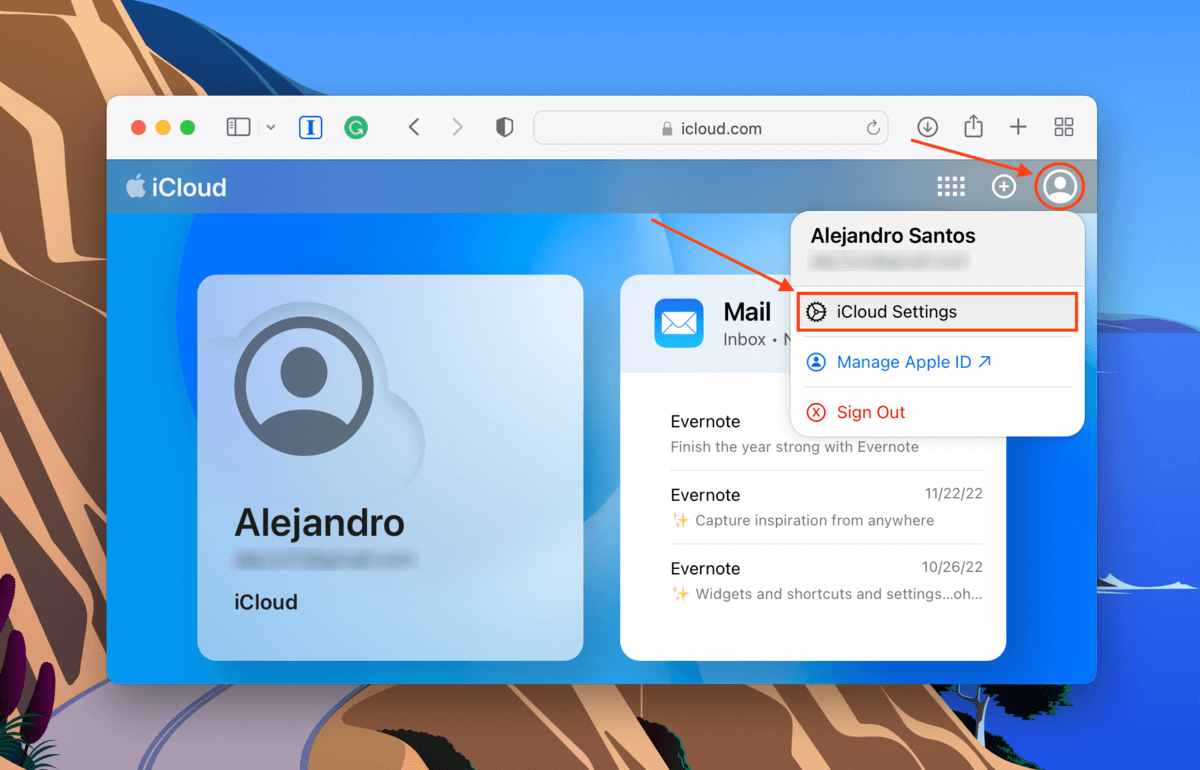
Adım 3. sekmesine gidin ve veri kategorilerinden birine tıklayın.
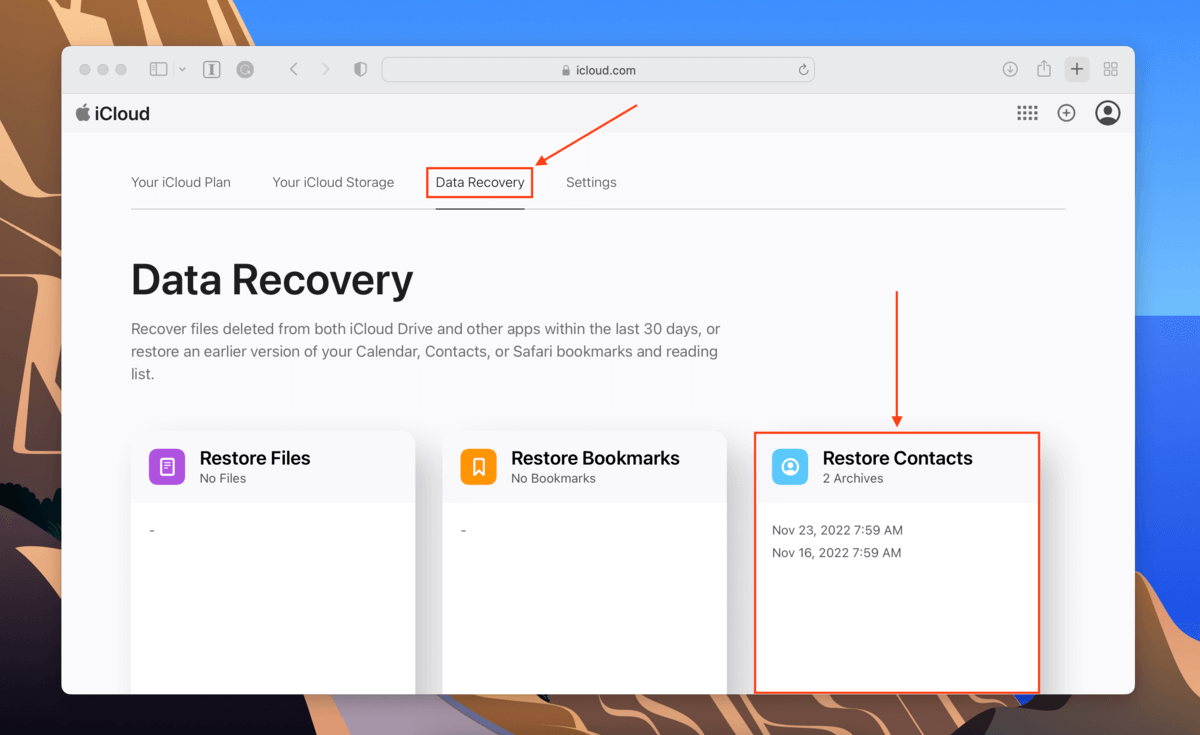
Adım 4. Bazı kategorilerde, üzerine tıklayabileceğiniz her arşivin sağında bir Geri Yükle düğmesi bulacaksınız. Diğerlerinde, Geri Yükle düğmesine tıklamadan önce birden fazla dosya seçme yeteneğine sahip olacaksınız.
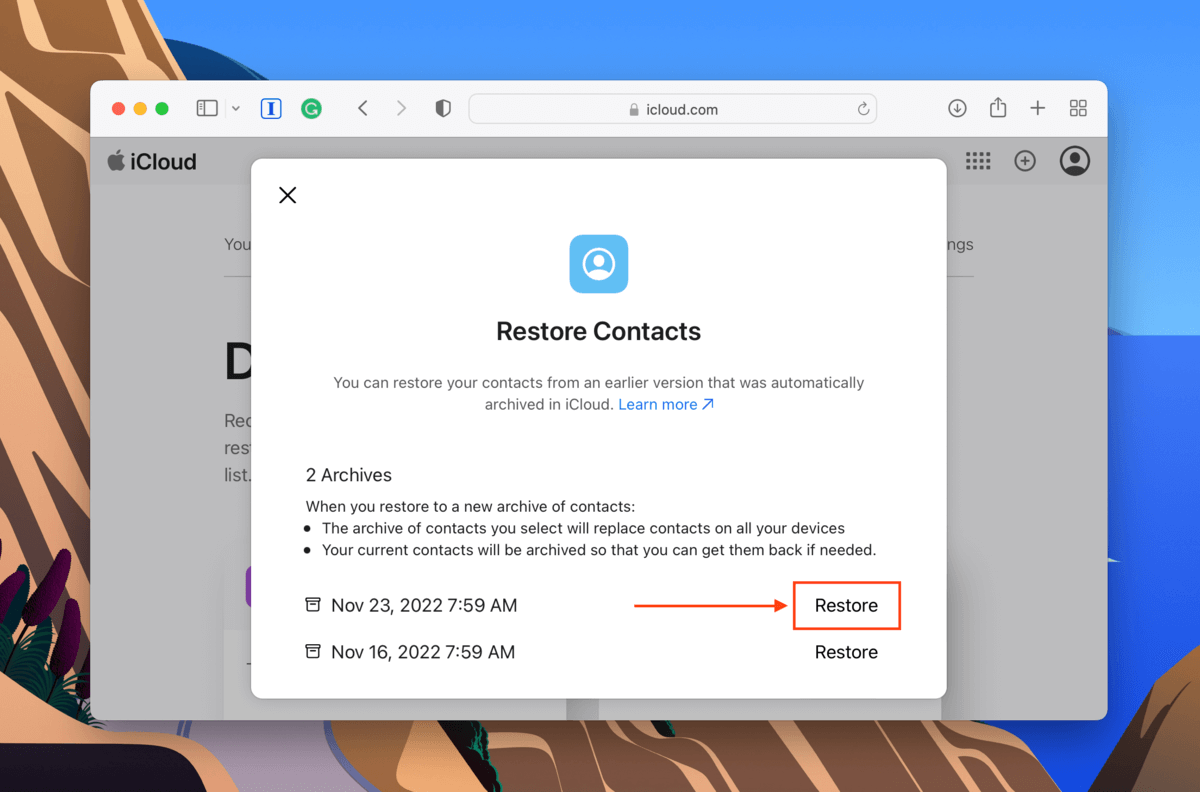
5. Adım. İstendiğinde dosyalarınızı geri almak için geri yüklemeyi onaylayın!
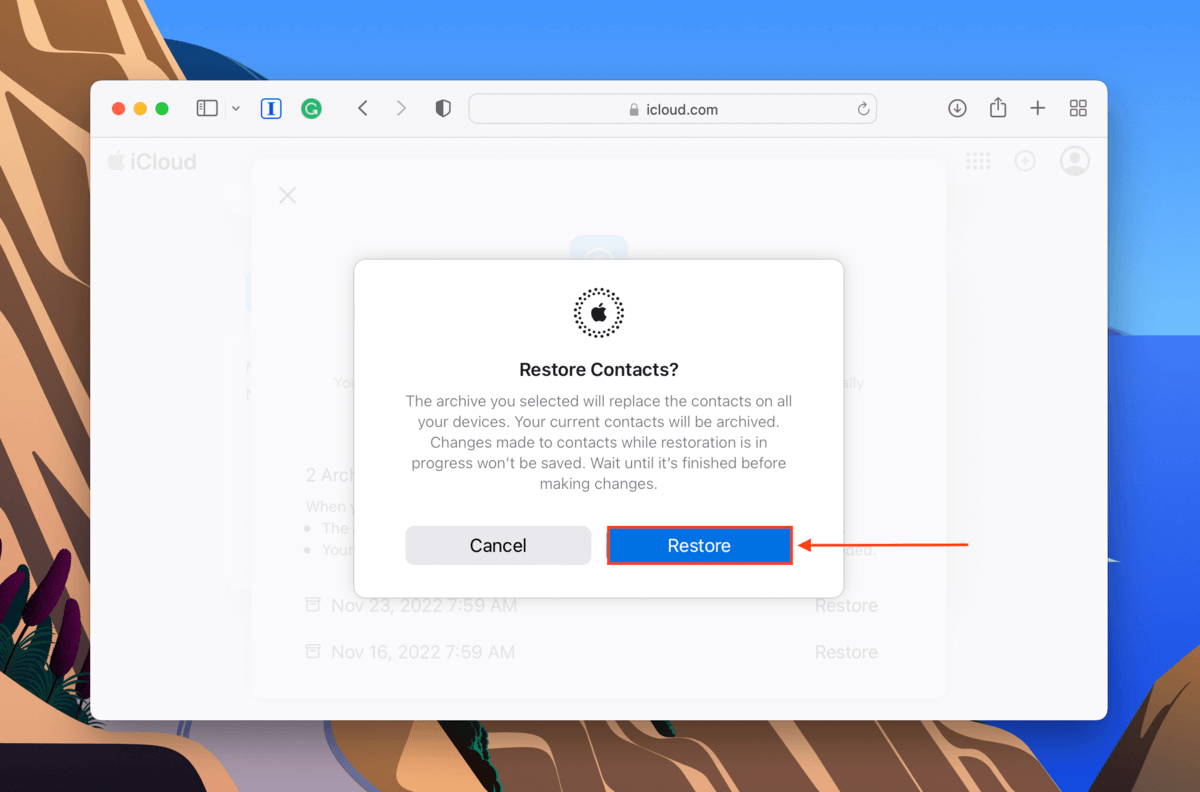
Yöntem 4: Başka Bir Mac
Yeni bir Mac’i yedekten geri yüklemek veya verilerinizi farklı bir Mac’e aktarmak istiyorsanız, yerleşik araç olan Migration Assistant’ı sorunsuz bir şekilde kullanabilirsiniz. Sadece her iki Mac’in de güncel olduğundan ve herhangi bir antivirüs yazılımının kapalı olduğundan emin olun.
Adım 1. İki Mac’i uyumlu bir kabloyla bağlayın.
Adım 2. Diğer Mac’te, Migration Assistant’i başlatın (Finder > Applications > Utilities).
Adım 3. Seçin Bir Mac, Time Machine yedeklemesi veya Başlangıç Diski aracılığıyla ve Devam et öğesine tıklayın.
Adım 4. Mac’inizde Mac’e Geçiş Yardımcısı’nı başlatın ve Devam et ‘a tıklayın.
5. Adım. Verilerinizi başka bir Mac’e aktarma seçeneğini seçin ve Devam et ‘a tıklayın.
6. Adım. Diğer Mac’te, Mac’inizi seçin ve Devam et ‘a tıklayın.
Adım 7. İki Mac’te gösterilen güvenlik kodunu onaylayın ve Mac’inizde Devam et üzerine tıklayın.
Adım 8. Diğer Mac’te, aktarmak istediğiniz verileri seçin ve Devam et ‘a tıklayın.
İşlem tamamlandıktan sonra (biraz zaman alabilir), tüm eski verilerinizi içermesi gereken diğer Mac’teki kullanıcı hesabınıza giriş yapabileceksiniz.
Yöntem 5: 3. Parti Yedekleme Yazılımları
Eğer verilerinizi korumak için Üçüncü taraf yedekleme yazılımı‘u kullandıysanız, yedeklemelerini nasıl geri yükleyeceğinizle ilgili talimatları gözden geçirmek için geliştiricinin web sitesini inceleyin. Örneğin, Mac’inizi bir SuperDuper! Yedeklemesinden geri yüklemek için yedekleme sürücüsünü başlangıç diski olarak kullanabilirsiniz. Ancak, yalnızca SuperDuper! uygulaması tarafından oluşturulan klonu geri yüklemek istiyorsanız, Yöntem #2‘da sağladığımız adımları takip edebilirsiniz (herhangi bir klonlama uygulaması için çalışır).
Yedekleme ile Üzerine Yazılan Dosyaları Kurtarmak Mümkün mü
Mac’te bir dış sabit sürücüden yedekleme geri yüklediniz ve mevcut verilerinizi bu yüzden üzerine mi yazdırdınız? Üzerine yazıldığı için kurtarma şansı oldukça az… Ama imkansız değil. Sistem verileri, başlangıçtan başlayarak belirli bir sırayla yazar. Geri yüklemek istediğiniz veri sona daha yakınsa, kurtarılabilir olabilir.
Ancak, verileri dosya sisteminden doğrudan çıkarıp yeniden oluşturabilen bir veri kurtarma yazılımının yardımına ihtiyacınız olacak. Aşağıdaki talimatlarda Disk Drill adlı bir araç yer alıyor.
Adım 1. Kurtarmak istediğiniz veri için yeterli alanın bulunduğundan emin olarak bir depolama cihazını Mac’inize bağlayın.
Adım 2. İndir Disk Drill’i indirin ve yükleyin.
Adım 3. Disk Drill’ı başlatın (Finder > Uygulamalar).
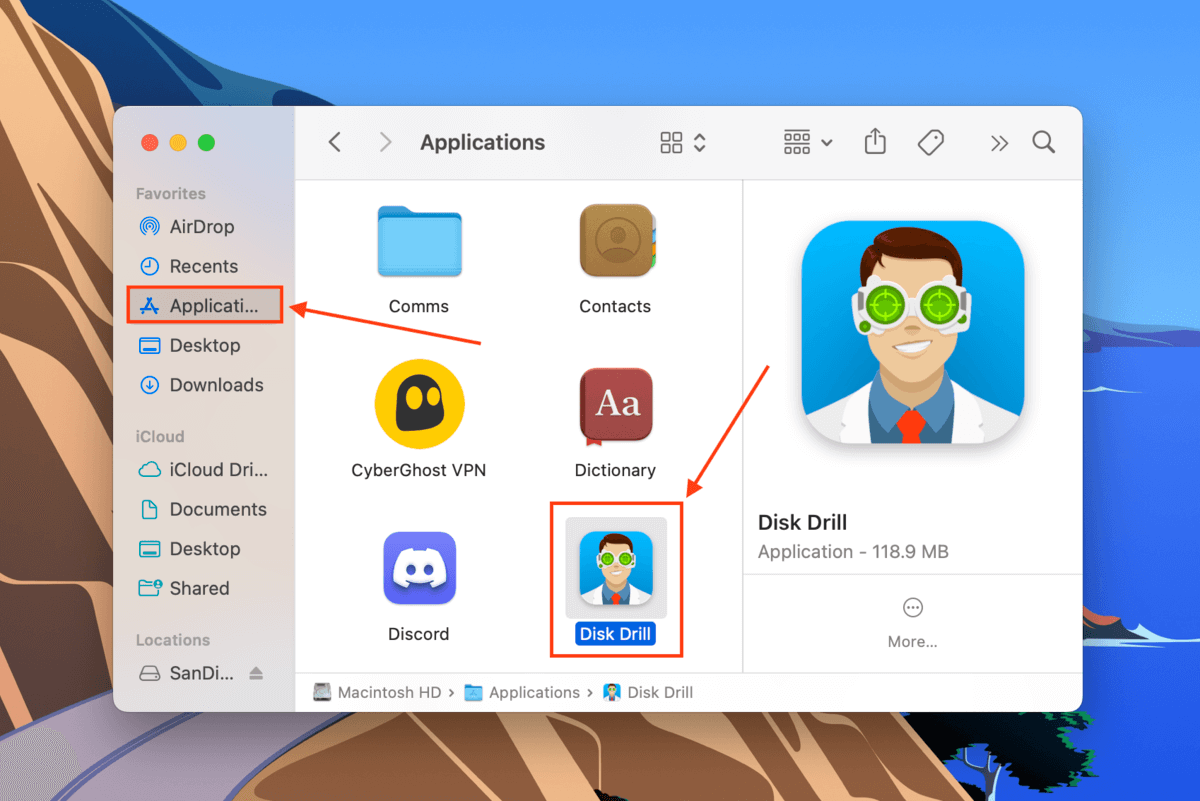
Adım 4. Liste içerisinden Mac sürücünüzü seçin ve Kayıp veri ara ‘a tıklayın.

5. Adım. Taramanın tamamlanmasını bekleyin, ardından Bulunan öğeleri gözden geçir öğesine tıklayın.

6. Adım. Yalnızca belirli dosyaları geri yüklemek istiyorsanız, arama çubuğunu (merceğe tıklayarak) kullanabilir veya sol kenar çubuğunu kullanarak verileri türüne göre filtreleyebilirsiniz. Ayrıca, fare imlecini dosyaların yanına getirip görünen göz düğmesine tıklayarak dosyaları önizleyebilirsiniz.

Adım 7. Geri yüklemek istediğiniz dosyaları seçmek için sol taraftaki kutuları kullanın. Ayrıca, Disk Drill’in bulduğu her şeyi seçmek için üst sütundaki onay kutusuna tıklayabilirsiniz. Ardından, Kurtar ‘e tıklayın.

Adım 8. Kurtarılan dosyaların hedefi olarak 1. adımda bağladığımız depolama aygıtını seçin. Kurtarma işlemi sırasında verilerin üzerine yazılmasını önlemek istiyoruz. Ardından, kurtarma işlemine devam etmek için Sonraki ‘ya tıklayın.
Sonuç
Mac’i bir yedekten geri yüklemek için birçok yol vardır – verilerinizi yedeklemek için olduğu gibi. Neyse ki, çoğu yedekleme aracı, verilerinizi kendi uygulamaları aracılığıyla veya Disk Utility gibi yerel Mac uygulamalarını kullanarak geri yüklemeyi kolaylaştırır. Ancak – bu kulağa tekrarlayan bir tavsiye gibi gelebilir – yedeğinizi geri yüklemeden önce verilerinizi yedeklediğinizden emin olun! Geri yükleme işlemi eski verilerinizi üzerine yazdığı için, kaybettiğiniz dosyaları Disk Drill gibi bir veri kurtarma yazılımı ile bile kurtarmak gerçekten zor olur.
SSS
- Mac’inizi bir Time Machine yedeklemesinden geri yükleyin.
- Mac’inizin bir klonunu yerel bir yedekten geri yükleyin.
- Verilerinizi iCloud’dan indirin.
- Verilerinizi Migration Assistant kullanarak aktarın.
- Üçüncü taraf yedekleme yazılımı kullanın.
Time Machine olmadan Mac’i önceki bir tarihe geri yüklemek için iki yol vardır: (1) Verilerinizi geri yüklemek istediğiniz tarihte sürücünüzü kopyaladıysanız, Mac’inizi o duruma geri yüklemek için Kurtarma Modunda Disk İzlencesi’ni kullanabilirsiniz. Veya (2), verilerinizi yedeklemek için üçüncü taraf bir uygulama kullandıysanız, yedeklemelerin tarihli olup olmadığını kontrol edin.






